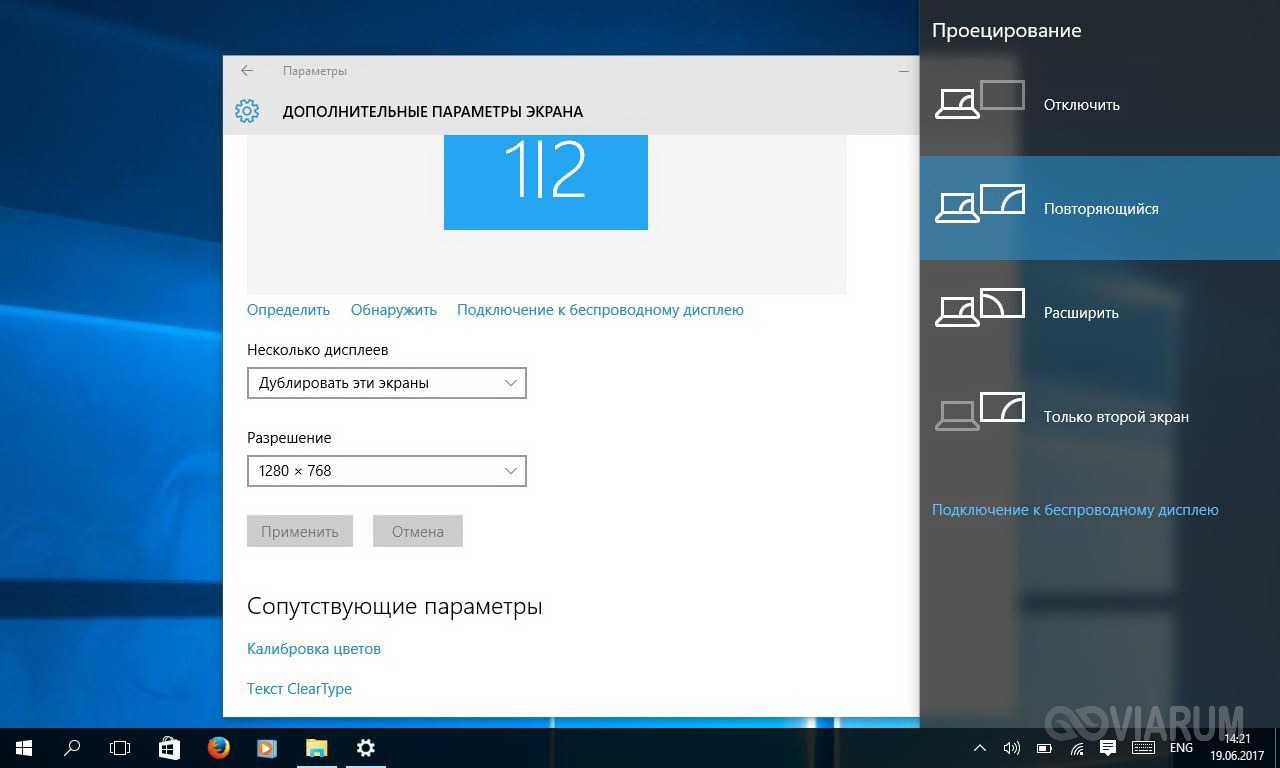Подключение через кабель USB
Для очередного способа подключения и вывода экрана используется шнур USB и специальная программа и приложение MyPhoneExplorer. Десктопную версию программы можно скачать на сайте. Приложение есть в Плэй Маркет и так же на сайте разработчиков.
Запускаете программу на компьютере и на смартфоне. Подключаете кабель USB.
При первом соединении MyPhoneExplorer попросит ввести имя пользователя (вводите любое имя или ник). Далее, “Файл” – “Подключиться”.
В дальнейшем устройства будут соединятся после подключения кабеля с условием, что на обоих устройствах запущены программы.
Все настройки разбирать не будем, только интересующую вас. Для проецирования экрана смартфона переходите в раздел программы “Разное” и кликаете по функции “Зеркалирование экрана”. В новом окне вы увидите экран телефона.
Программа MyPhoneExplorer, помимо соединения через USB кабель, может подключиться посредством Bluetooth и Wi-Fi. Для этого в настройках десктопной программы нужно переключить способ связи.
Как настроить Shiftscreen 4X и подключить внешний монитор
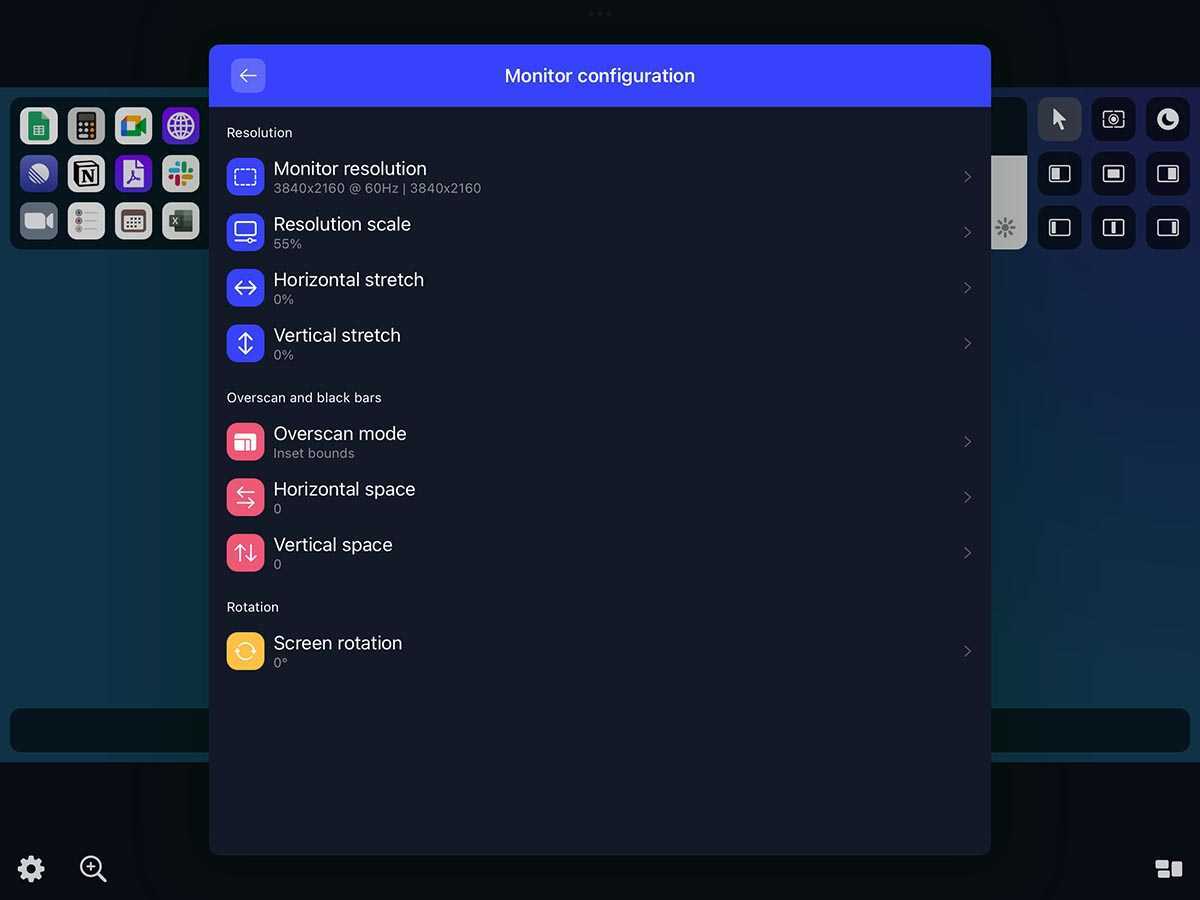
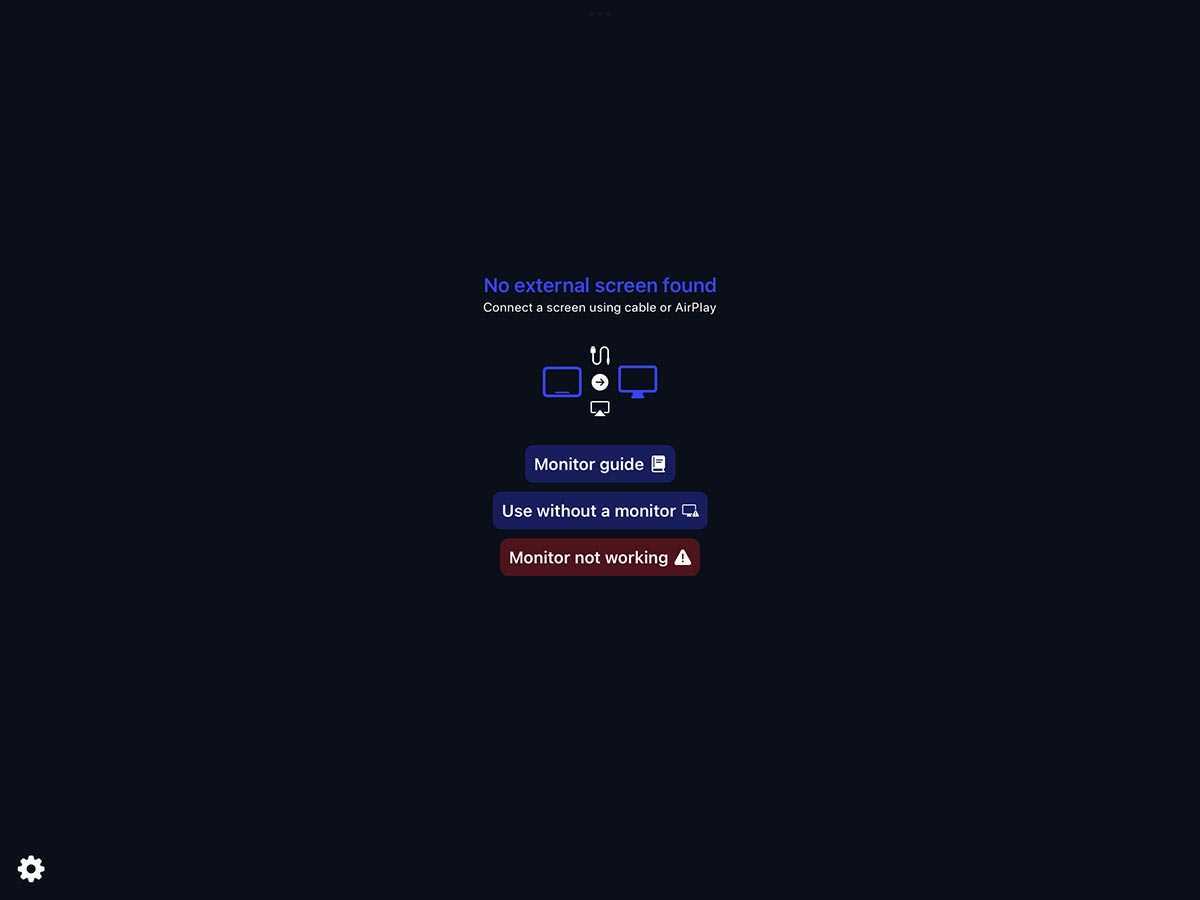
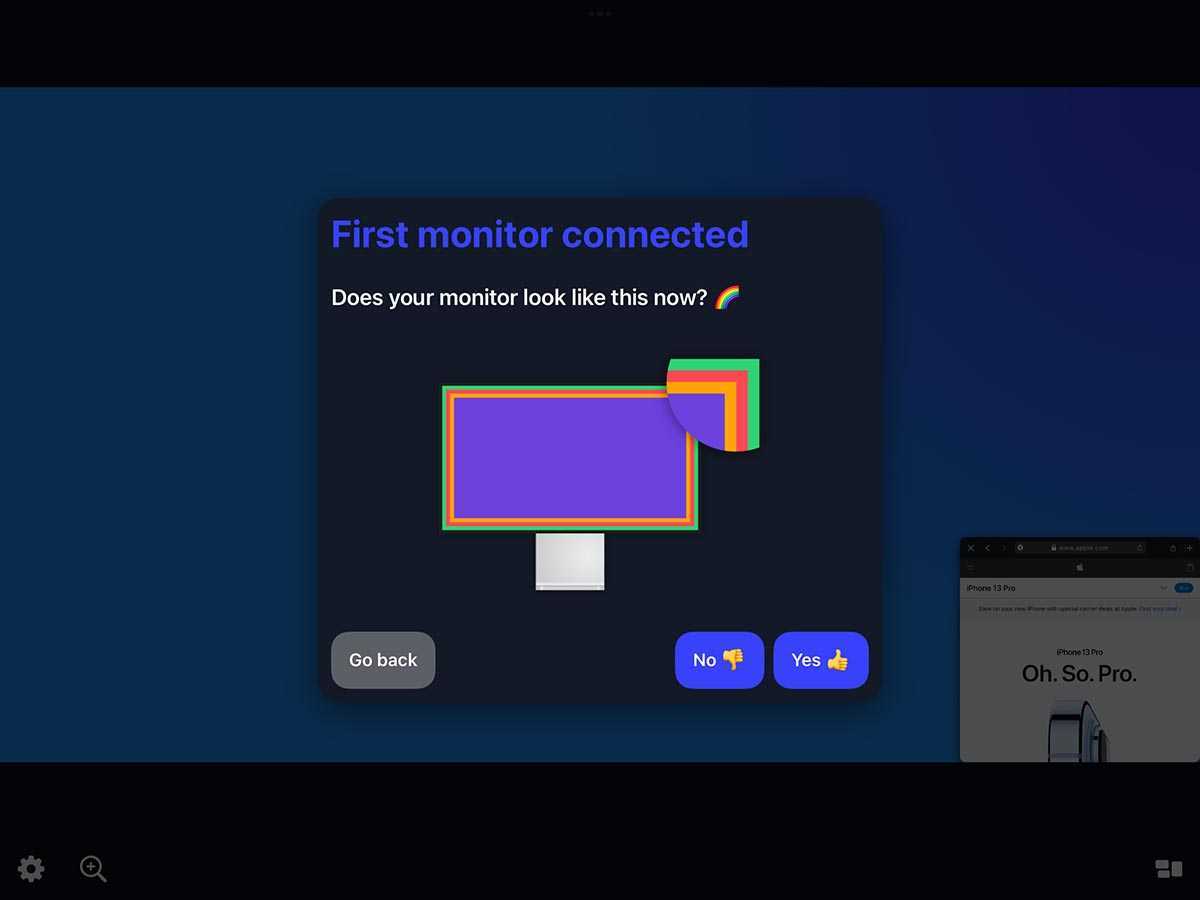 Настройка параметров внешнего дисплея
Настройка параметров внешнего дисплея
Работать утилита может в двух режимах: автономном и с расширением на внешний монитор. В первом варианте вы просто получаете приложение с указанным набором сервисов и возможностью запускать их в оконном режиме внутри программы.
Такой сценарий возможен без подключения к iPhone или iPad внешнего экрана, клавиатуры и мыши, но вряд ли заинтересует большинство пользователей мобильных девайсов.
Гораздо привлекательней именно второй способ работы с программой – при подключении к внешнему экрану. Так рабочее пространство Shiftscreen расширяется на всю площадь монитора или телевизора.
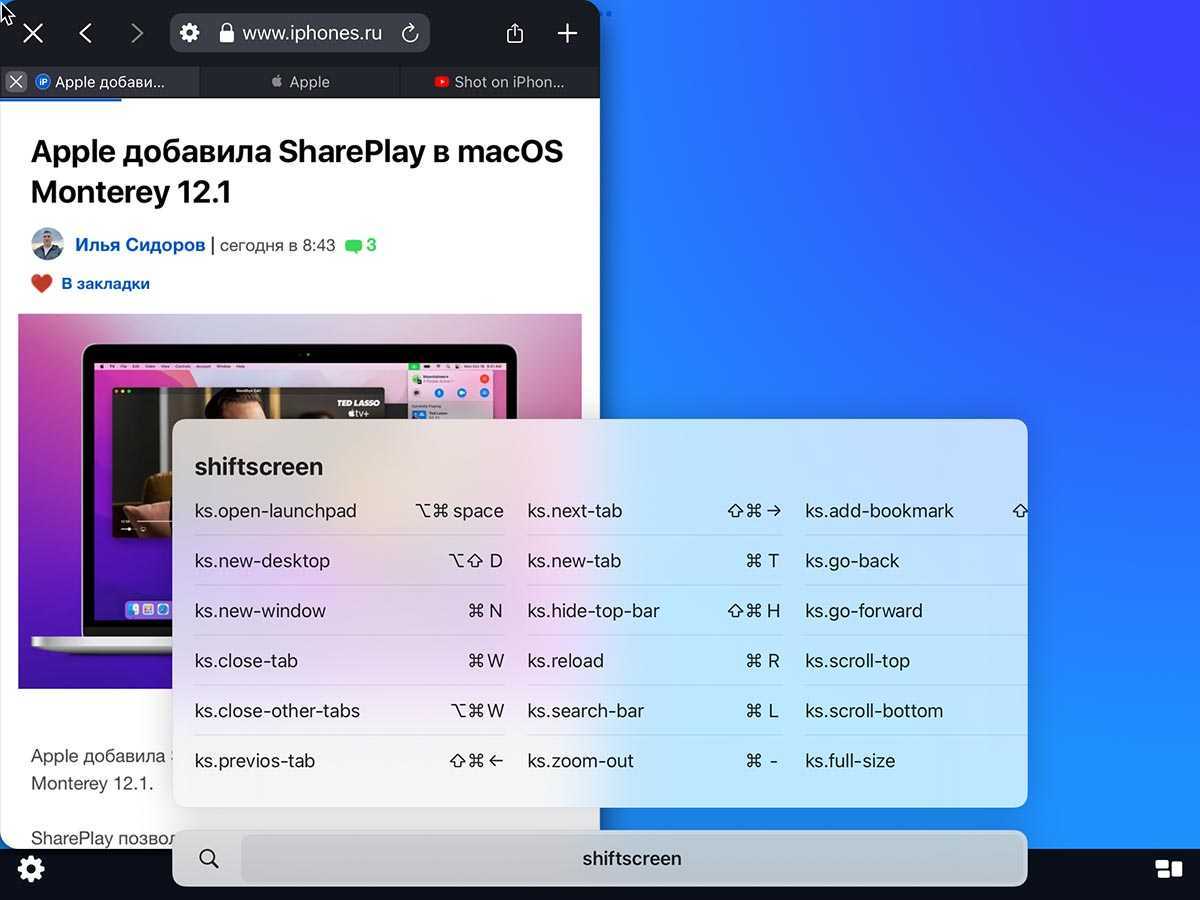
Это и есть главное преимущество приложения, ведь изначально iPad плохо дружит с внешними дисплеями, выводя на них зеркальную картинку в родном соотношении сторон с черными полосами по бокам. В Shiftscreen при подключении монитора предлагается автоматическое распознавание разрешения или ручной ввод параметров.
Разработчики предусмотрели множество опций по подстройке изображения на случай использования плохо совместимых кабелей, некачественных переходников или слишком старых дисплеев. Можно подстроить картинку по любом из параметров, изменить соотношение сторон, поменять разрешение и предотвратить вылеты развертки (так называемый overscan).
В итоге вы в любом случае получите настоящий полноэкранный режим при подключении iPad к внешнему экрану с правильным соотношением сторон и комфортным разрешением.
Специальная опция отвечает за масштабирование элементов интерфейса, чтобы при высоком разрешении не получить слишком “мелкую” картинку или наоборот – избавиться от гигантских кнопок и шрифтов при низком разрешении экрана.
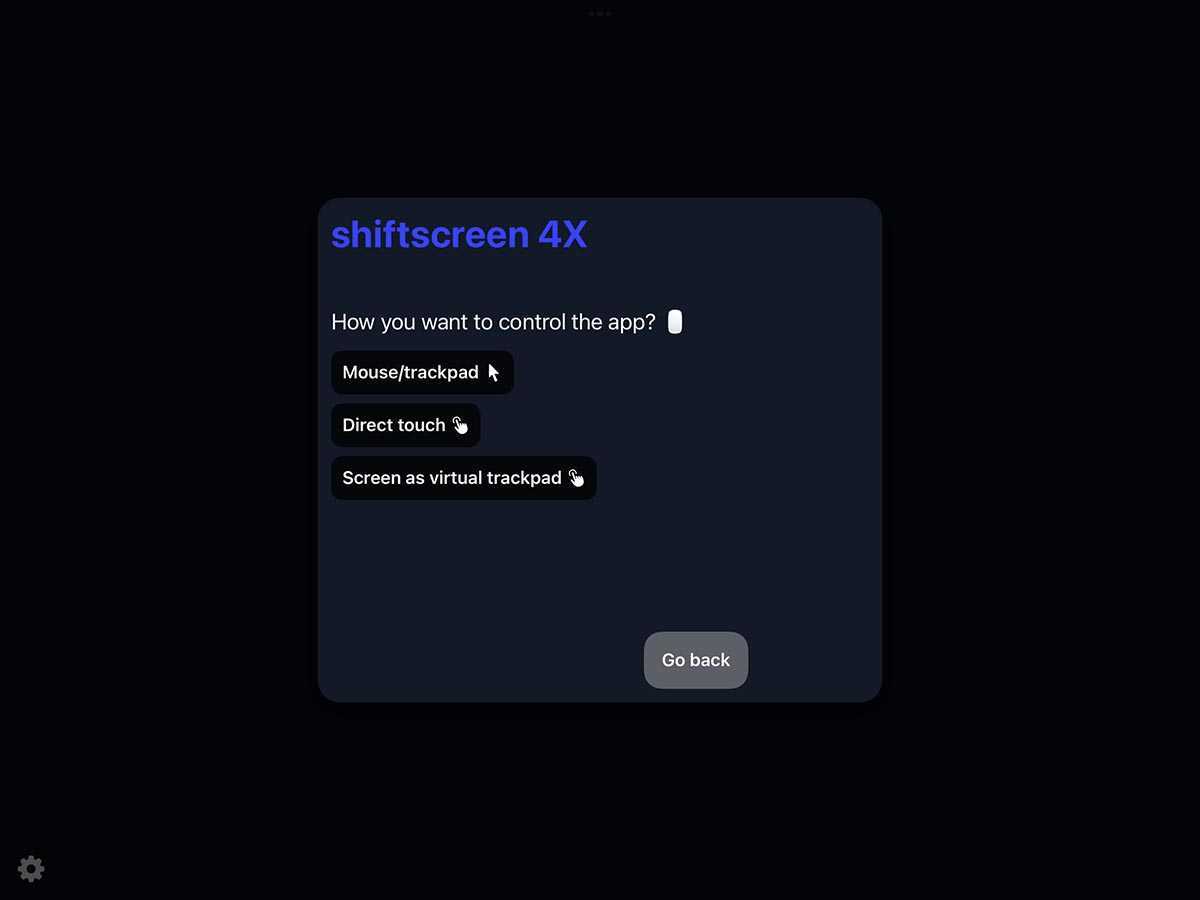 Разные режимы работы интерфейса приложения
Разные режимы работы интерфейса приложения
Подключить внешний экран к iPad с запущенным приложением Shiftscreen можно двумя способами: при помощи кабеля или через AirPlay. В первом случае потребуется кабель или переходник с Type-C/Lightning на HDMI.
Второй способ более удобный и прогрессивный. iPad отлично “зеркалит” картинку через родной протокол Apple. Приёмником может стать любой современный телевизор, компьютер Apple с одной из самых крутых фишек macOS Monterey или самодельный приемник AirPlay, сделанный из универсальной “малинки”.
В любом случае получите расширение пространства на внешний экран и удобную рабочую среду Shiftscreen на большом мониторе.
Передача изображения с Android на компьютер Windows 10 (подключение к беспроводному монитору)
Вы можете передать изображение на компьютер или ноутбук с Windows 10 с другого аналогичного устройства (в том числе с Windows 8.1) или с Android телефона/планшета.
Для трансляции с Android обычно достаточно выполнить следующие шаги:
- Если на телефоне (планшете) выключен Wi-Fi, включите его.
- Откройте шторку уведомлений, а затем «потяните» её ещё раз, чтобы открыть кнопки быстрых действий.
- Нажмите по кнопке «Трансляция» или, для телефонов Samsung Galaxy — «Smart View» (на Galaxy может также потребоваться пролистать кнопки быстрых действий вправо, если они занимают два экрана). Если вы не можете найти нужный пункт, рекомендую ознакомиться с инструкцией Как передать изображение с Android на ТВ, там эта часть описана более подробно, а суть та же самая..
- Подождите некоторое время, пока в списке не отобразится имя вашего компьютера, нажмите по нему.
- Если в параметрах проецирования включены запросы на подключение или ПИН-код, дайте соответствующее разрешение на компьютере, к которому выполняется подключение или предоставьте пин-код.
- Дождитесь подключения — изображение с вашего Android будет отображаться на компьютере.
Здесь вы можете столкнуться со следующими нюансами:
- Если пункт «Трансляция» или аналогичный отсутствует среди кнопок, попробуйте действия из первой части инструкции Передача изображения с Android на телевизор. Возможно, опция находится еще где-то в параметрах вашего смартфона (можно попробовать использовать поиск по настройкам).
- Если на «чистом» Android после нажатия кнопки трансляции доступных устройств не отображается, попробуйте нажать «Настройки» — в следующем окне они могут инициализироваться уже без проблем (замечено на Android 6 и 7).
Для подключения с другого устройства с Windows 10 возможны несколько методов, самый простой из которых:
- Нажмите клавиши Win+P (латинская) на клавиатуре компьютера, с которого выполняется подключение. Второй вариант: нажать кнопку «Соединиться» или «Передавать на экран» в центре уведомлений (предварительно, если у вас отображается только 4 кнопки, нажать «Развернуть»).
- В открывшемся справа меню выберите «Подключение к беспроводному дисплею». Если пункт не отображается, ваш Wi-Fi адаптер или его драйвер не поддерживает функцию.
- Когда в списке отобразится компьютер, к которому подключаемся — нажмите по нему и дождитесь завершения подключения, может потребоваться подтвердить подключение на компьютере, к которому подключаемся. После этого начнется трансляция.
- При трансляции между компьютерами и ноутбуками Windows 10 можно также выбрать оптимизированный режим подключения для разных типов контента — просмотр видео, работа или игры (однако, играть вероятнее всего не получится, разве что в настольные игры — скорость недостаточная).
Если при подключении что-то не получается, обратите внимание на последний раздел инструкции, некоторые наблюдения из него могут оказаться полезны
Идите вперед – дайте эту презентацию прямо с вашего телефона
Забудьте PowerPoint на своем ноутбуке. В эти дни вы можете легко провести презентацию прямо с вашего iPhone. Существует множество приложений для проведения презентаций – в первую очередь PowerPoint (загрузка в App Store) и Keynote (загрузка в App Store) – но никто не хочет суетиться вокруг вашего телефона, чтобы щуриться на слайдах. Вместо этого вам нужно подключить ваш iPhone к проекту, который вы можете сделать с помощью кабелей или по беспроводной связи
Как подключить iPhone к проектору с помощью кабеля

Возможно, самый простой способ подключить iPhone к проектору – использовать простой переходной кабель. Каждый проектор имеет видеокабель, который используется для подключения к ноутбуку, планшету или телефону, содержимое которого проецируется. Это то, что вы будете использовать здесь. Но поскольку у iPhone нет стандартного видеопорта, вам понадобится адаптер.
Apple продает два адаптера, которые помогут вам подключить iPhone к проектору:
- Адаптер Lightning-VGA . Этот адаптер подключается к порту Lightning в нижней части современных iPhone и подключается к стандартным видеокабелям VGA.
- Адаптер Lightning Digital AV . Вместо того, чтобы подключаться к VGA, этот адаптер позволяет подключать iPhone к кабелю HDMI.
Если у вас старый iPhone с широким 30-контактным разъемом для док-станции, для ваших моделей также есть адаптеры для видеокабелей.
Если вы регулярно используете одни и те же проекторы с вашим iPhone, вы, вероятно, сможете купить только один из этих кабелей. Просто проверьте кабель на проекторе, который вы хотите использовать (VGA – это толстый 30-контактный кабель с винтами с обеих сторон; HDMI – это тонкий, широкий штекер, используемый с телевизорами высокой четкости).
Если вы часто в пути и не можете заранее знать, какой тип кабеля имеется на проекторах, которые вы собираетесь использовать, вероятно, имеет смысл иметь оба кабеля под рукой для максимальной гибкости.
Как подключить iPhone к проектору без проводов
Не каждый проектор требует кабеля. Фактически, некоторые новые проекторы позволяют вам подключать кабели и подключать к ним ваш iPhone (или ноутбук) по беспроводной сети.
Точные шаги для этого различаются в зависимости от модели проектора, поэтому мы не можем предложить здесь ни одного набора шагов. Некоторые из этих проекторов отображают инструкции по подключению при включении. В большинстве случаев вы подключаетесь к проектору через Wi-Fi. Просто следуйте инструкциям, отображаемым на экране или предоставленным вам кем-либо, кто предоставляет проектор, и ваша презентация iPhone должна быть спроектирована в считанные минуты.
Как подключить iPhone к телевизору через Apple TV
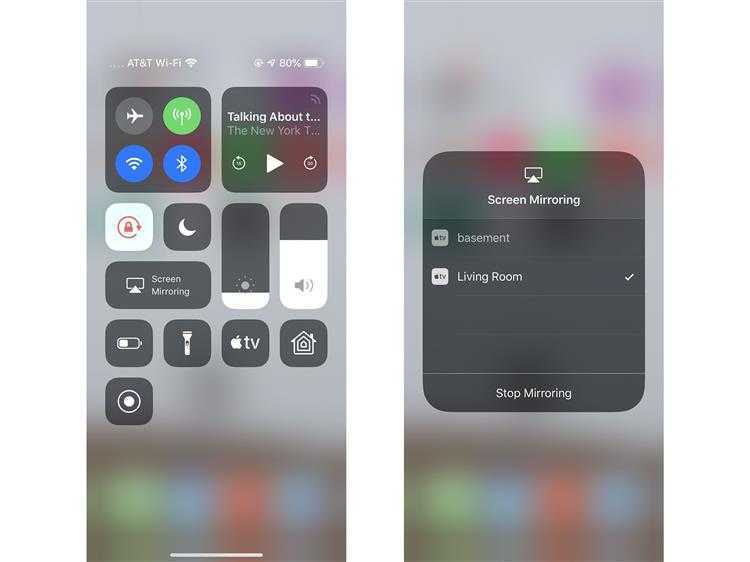
В некоторых современных офисах дорогие проекторы заменяются более доступной и более гибкой комбинацией: Apple TV и HDTV. В этом сценарии вы можете использовать беспроводную технологию AirPlay от Apple для отправки презентации с вашего iPhone на Apple TV. Вот как:
-
Убедитесь, что ваш iPhone подключен к той же сети Wi-Fi, что и Apple TV, на которой вы хотите представить.
-
Открытый Центр Управления.
-
Нажмите кнопку Зеркальное отображение экрана .
-
Нажмите на название Apple TV, к которому вы хотите подключиться. В новых версиях iOS экран вашего iPhone будет отображаться на телевизоре, подключенном к Apple TV. Для некоторых старых версий iOS вам понадобятся следующие два шага.
-
Переместите ползунок Зеркальное отображение в положение/зеленый.
-
Нажмите Готово , чтобы начать презентацию.
Для более глубокого изучения AirPlay и AirPlay Mirroring, ознакомьтесь с разделом Как использовать AirPlay Mirroring.
Как подключить iPhone к телевизору с помощью AllCast
Apple TV – не единственное устройство для потоковой передачи мультимедиа, которое поддерживает беспроводную потоковую передачу с iPhone. Фактически вы можете отразить свой iPhone на любом телевизоре, к которому подключено одно из следующих устройств: Google Chromecast, Roku, Amazon Fire TV, Xbox 360 и Xbox One, умные телевизоры Panasonic, Samsung и Sony и другие DLNA. совместимые устройства.
Для этого вам нужно приложение AllCast (скачать в App Store). AllCast по существу работает как AirPlay, за исключением устройств, которые не поддерживают AirPlay. Просто установите приложение, запустите его и выберите, какое устройство вы хотите отразить на экране вашего iPhone. Как только ваш iPhone появится на телевизоре, запустите приложение презентации и начните.
Помните, что при отражении экрана все, что появляется на экране, будет отображаться на проецируемом изображении. Включение функции «Не беспокоить» может спасти вас от некоторых смущающих моментов.
Передача изображения с iPhone и iPad на Mac OS
Если у вас компьютер Mac, то для трансляции на него изображения с iPhone вы можете использовать как встроенные средства системы, если вам подойдет кабельное подключение, так и сторонние приложения, если необходимо выполнять подключение по Wi-Fi.
Вывод изображения iOS на Mac в QuickTime Player
Задействовать QuickTime Player для трансляции экрана iPhone на Mac и, при необходимости, записи содержимого, возможно с помощью такого метода:
- Подключите iPhone кабелем к вашему Mac, при появлении запроса о том, нужно ли доверять компьютеру — подтвердите доверие.
- Запустите QuickTime Player в Mac OS (через папку «Программы» или поиск в строке состояния вверху справа). В меню QuickTime Player выберите «Файл» — «Новая видеозапись».
- В открывшемся окне нажмите по стрелке рядом с кнопкой записи и в пункте «Камера» укажите iPhone.
Сразу после этого его экран отразится на рабочем столе Mac OS. При необходимости записи видео есть возможность указать качество записи, источник записи звука.
Программы для того, чтобы показать экран iPhone на Mac OS
Почти все программы, которые были описаны в разделе про Windows, поддерживают также и Mac OS, вы можете использовать 5KPlayer, Mirroring360, ApowerMirror, LonelyScreen и другие утилиты, а процесс не будет отличаться от уже изложенного.
Чтобы не оставлять эту часть обзора пустой, предложу ещё одну отличную программу, которая, к сожалению, бесплатно работает лишь 7 дней и при этом отображает свой знак внизу экрана. Тем не менее, она стоит внимания как одно из лучших решений для передачи изображения с экрана и записи видео.
- Скачать Reflector 3 для Mac OS (есть версия и для Windows) можно с официального сайта https://www.airsquirrels.com/reflector/download
- После запуска программы вы можете ничего не делать, а можете изучить настройки, используя значок в строке состояния.
- На вашем iPhone откройте пункт управления и включите повтор экрана. Выберите устройство с именем вашего компьютера Mac.
- На экране Mac OS появится код, введите его на iPhone.
- Сразу после этого начнется передача изображения с экрана iPhone на экран компьютера или ноутбука Mac.
На этом завершу. В действительности это не все такого рода программы, но я постарался выбрать лучшие из них, в том числе и бесплатные, надеюсь, для ваших задач их окажется достаточно.
Используйте AirPlay для потоковой передачи и отображения содержимого с ваших устройств Apple на устройство Apple TV или совместимый с AirPlay 2 телевизор Smart TV. Запускайте потоковое воспроизведение видеозаписей. Общий доступ к фотографиям. Или дублируйте изображение экрана вашего устройства.
Трансляция по USB
Если у вас не получилось все сделать по WI-FI, то попробуйте подсоединиться через ЮСБ. Это тоже просто, и вы получите такой же результат. Но прежде активируйте отладку по USB, для этого: зайдите в «Настройки — О телефоне», там 8 раз нажмите на «Номер сборки» (для MIUI надо тапать по «Версия MIUI»). Вернитесь назад, зайдите в появившееся меню «Для разработчиков», листайте пока не увидите «Отладка по USB», активируйте ее. Теперь приступаем к подключению.
- Соедините телефон с ноутбуком посредством ЮСБ-кабеля.
- Откройте Google Chrome (другие браузеры на подойдут, поэтому выводим посредством Хрома), установите расширение «Vysor».
- Запустите дополнение, кликните по «Find Devices».
- Выберите из списка свой смартфон, подтвердите подключение.
Далее на мобильный установится программа и запустится трансляция на монитор. Она предложит вам сделать базовые настройки.
Телефон как проектор
Откровенно говоря, нет. Дело в том, что все эти приложения, которые якобы превращают смартфон в проектор, на самом деле пустышки. Я не буду приводить здесь конкретные программы, но вы можете открыть Google Play и найти их по запросам «проектор», «projector» или «проэктор». Их в каталоге Google довольно много. Правда, качать их не рекомендую. Возможно, некоторые из них являются adware (рекламными вирусами) либо воруют деньги.
А теперь ответ на вопрос, можно ли превратить телефон в проектор. Он довольно прост и заключается в том, что сделать это не позволяет аппаратное обеспечение вашего смартфона. Дело в том, что для проекции нужна не только оптика, которой обладает камера, но и собственно генератор изображения, который бы «распылял» изображение. Обычная матрица это сделать не в состоянии. Более того, камера ни одного смартфона в принципе — даже самого дорогого — не способна это сделать.
Розовая полоса на экране телефона Самсунг. Как исправить
Но ведь мы видели, как это получается у тиктокеров, возразите мне вы. Да, и я тоже это видел. Но кто вам сказал, что то, что вы видели, не иллюзия или не монтаж? Так вышло, что на банальном контенте уже давно нельзя собрать много просмотров. Поэтому предприимчивые блогеры идут на такие вот ухищрения и намеренно вводят своих зрителей в заблуждение, а ещё попутно и зарабатывают на этом, продвигая приложения-обманки.
Сенсорный ввод при подключении к беспроводному дисплею Windows 10
Если вы начали передачу изображения на ваш компьютер с другого устройства, логичным будет желание управлять этим устройством на этом компьютере. Это возможно, но не всегда:
- Судя по всему, для Android устройств функция не поддерживается (проверял с разным оборудованием с обеих сторон). В предыдущих версиях системы Windows сообщала о том, что сенсорный ввод не поддерживается на этом устройстве, сейчас сообщает по-английски: To enable input, go to your PC and select Action Center — Connect — select the Allow input checkbox (отметьте «Разрешить ввод» в центре уведомлений на компьютере, с которого выполняется подключение). Однако отметки такой нет.
- Указанная отметка в моих экспериментах появляется лишь при подключении между двумя компьютерами с Windows 10 (заходим на компьютере с которого подключаемся в центр уведомлений — соединить — видим подключенное устройство и отметку), но лишь при условии, что на устройстве, к которому подключаемся — беспроблемный Wi-Fi адаптер с полной поддержкой Miracast. Интересно, что в моем тесте сенсорный ввод работает даже если не включать эту отметку.
- Одновременно с этим, для некоторых Android телефонов (например, на Samsung Galaxy Note 9 с Android 8.1) при трансляции автоматически доступен ввод с клавиатуры компьютера (правда поле для ввода приходится выбирать на экране самого телефона).
Как итог, полноценной работы с вводом можно добиться только на двух компьютерах или ноутбуках при условии, что их конфигурация будет полностью «устраивать» функции трансляции Windows 10.
Примечание: для сенсорного ввода при трансляции задействуется «Служба сенсорной клавиатуры и панели рукописного ввода», она должна быть включена: если вы отключали «ненужные» службы, проверьте.
Удобная фишка Shiftscreen при работе с iPad
iPhone с утилитой Shiftscreen и подключенным дисплеем
Приложение одинаково хорошо работает как на iPhone, так и на iPad, однако, на планшете Apple есть одно неоспоримое преимущество. Разработчики адаптировали утилиту для работы в родном для iPadOS режиме Split View.
Это значит, что приложение можно запустить одновременно с другой программой на одном экране. Shiftscreen при этом остается полностью функциональным и картинка на внешнем экране не меняется вообще. Можно уменьшить окно утилиты до 1/3 дисплея iPad, а оставшуюся часть занять другой нужной программой на планшете.
Полноценный рабочий стол на большом экране и дополнительное приложение на iPad в режиме Split View
Полностью свернуть Shiftscreen не выйдет, утилита будет приостановлена встроенными механизмами iPadOS и работа на большом экране замрет. В режиме Split View и приложение, и любая другая программа на iPad могут параллельно работать.
Эта особенность не позволяет пользоваться Shiftscreen на iPhone так же удобно, как на iPad. Смартфон тоже можно превратить в подобие компьютера, но любая утилита из iOS сможет прервать работу полноэкранного рабочего стола на внешнем экране.
В остальном Shiftscreen для iOS ни чем не уступает приложению для iPad. И вообще это одно единое приложение, которое не придется покупать раздельно для разных гаджетов.
Как работает проецирование на компьютер и на каких устройствах?
Как я уже писал выше, работает все по Wi-Fi. Используется технология Miracast. Поэтому, на обеих устройствах должен быть установлен Wi-Fi модуль с поддержкой Miracast. Если речь идет о стационарных компьютерах (ПК), то нужно купить и подключить Wi-Fi адаптер. Подробнее читайте в этой статье. В ноутбуках он обычно встроенный. Wi-Fi на компьютере должен работать (драйвер установлен, беспроводная связь включена). Здесь те же требования, что и при настройке функции «Беспроводной дисплей» в Windows 10. Когда мы выводим изображение не на компьютер, а с компьютера на экран телевизора, например.
Принимать изображение с других устройство можно только на Windows 10. Транслировать изображение можно с других компьютеров на которых есть функция «Подключение к беспроводному дисплею». Это компьютеры на Windows 8.1 и Windows 10. Ну и соответственно с железом (Wi-Fi модуль, видеокарта), которое поддерживает эту возможность. Так же можно дублировать экран на компьютер с телефонов и планшетов, которые работают на Android. В зависимости от устройства, версии Android, оболочки и т. д., эта функция может называться по-разному. Например, Smart View на устройствах Samsung. Или «Беспроводной дисплей», «Miracast», пункт «Трансляция» в настройках экрана.
На iPhone и iPad это не работает. Для дублирования экрана с этих устройств используется фирменная технология от Apple, которая называется AirPlay. А не Miracast, которая используется в нашем случае. Если у вас iPhone или iPad, то возможно вам будет интересно почитать статью как дублировать экран iPhone или iPad на телевизор.
Как я все тестировал: у меня относительно новый и мощный ПК с внешним USB-адаптером Netis WF2190, старый ноутбук ASUS K56CM но с замененным Wi-Fi модулем на Intel Dual Band Wireless-AC 3160 и не самый новый телефон Samsung Galaxy J5 2017 (Android 8.1). На ПК и ноутбуке установлена Windows 10.
С ПК я без проблем транслирую изображение на экран ноутбука и наоборот – с ноутбука идет трансляция изображения на монитор компьютера. Использовать функцию «Проецирование на этот компьютер» для подключения телефона Samsung к ноутбуку мне так и не удалось. Телефон видит компьютер, в Windows появляется запрос на подключение, но все зависает в процессе подключения. К тому же на ноутбуке, в настройках этой функции есть следующее предупреждение: «На этом устройстве могут быть проблемы с отображением содержимого, так как его аппаратная часть не была специально разработана для беспроводного проецирования».
В то время как на стационарный компьютер экран с этого телефона дублируется вообще без проблем. И этого предупреждения о возможных проблема с отображением содержимого на стационарном компьютере нет. Видимо это из-за устаревшего железа в ноутбуке, или драйверов. Но напомню, что связка ПК — ноутбук и ноутбук — ПК работает отлично.
Запись видео через ПК с помощью Lonely Screen AirPlay Receiver
LonelyScreen AirPlay Receiver – программа для ОС Windows для записи видео с экрана iPhone.
Требования к устройствам:
- наличие платной или бесплатной версии программы;
- сопряжение Айфона и компьютера через единую Wi-Fi сеть.
Как сделать запись дисплея с помощью данной программы:
- Скачиваем и устанавливаем LonelyScreen AirPlay Receiver на ПК, открываем программе доступ к обнаруженным сетям.
- Проверяем, подключены ли оба устройства к одной сети.
- На iPhone заходим в «Пункт управления».
- Нажимаем на кнопку «Повтор экрана».
- В перечне доступных устройств для повтора выбираем Lonely Screen.
- После синхронизации на компьютере отобразится интерфейс Айфона.
- Чтобы сделать видео, нужно воспользоваться сторонними программами Виндовс или стандартными возможностями (например, нажать на сочетание клавиш Win+G ).
- Из открывшейся игровой панели запускаем опцию захвата экрана.
QuickTime
Данное ПО является стандартным для компьютеров на Mac OS. QuickTime позволяет работать с воспроизведением и созданием видео быстро и без установки лишнего софта. Более того, эта служба синхронизируется не только с iPhone любой версии ОС но и с iPad и iPod.
Инструкция:
- Подключаем устройство к компьютеру с помощью кабеля.
- Настраиваем доступ нажатием на кнопку «Да» в появившемся на смартфоне окне «Доверять устройству?».
- На рабочем столе компьютера в поле поиска Spotlight вводим «QuickTime», запускаем найденный ярлык.
- В окне программы открываем вкладку «Файл» и создаём новую запись.
- В открывшемся поле на телефоне появится режим записи. Для того, чтобы записать рабочий стол iPhone, кликаем на стрелку возле кнопки воспроизведения и выбираем «iPhone».
Начать или остановить запись можно с помощью нажатия красной клавиши «Съемка». В процессе можно временно останавливать запись и возобновлять её.
Важный пункт – сохранение. Для того, чтобы видео не удалилось, в меню QuickTime выбираем «Файл» —«Сохранить как».