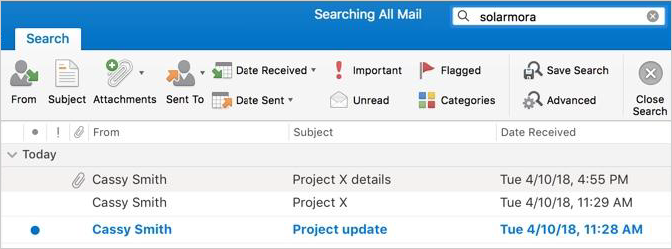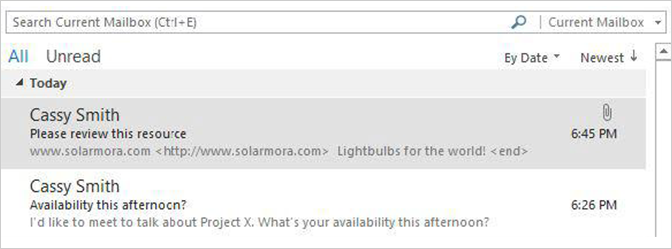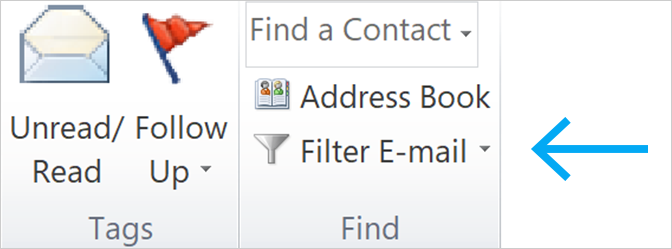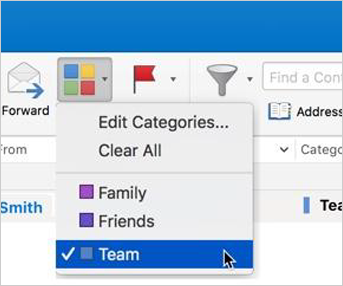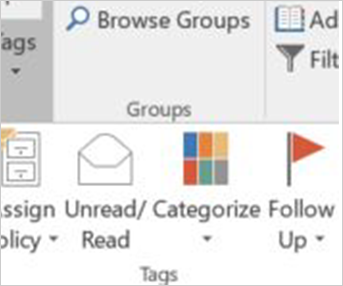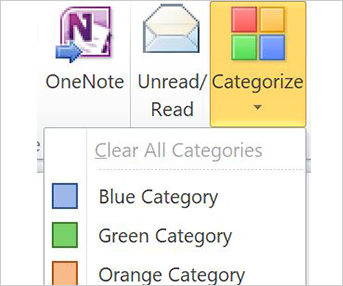Как сортировать сообщения Gmail по отправителю
Первым шагом к организации и очистке почтового ящика Gmail является избавление от сотен рекламных писем, которые занимают более 90 процентов пространства хранения. Они перепутаны с законными электронными письмами от ваших личных или деловых контактов, большинство из которых могут быть важными, и не предназначены для мусорной корзины.
Если вы пытались выбрать каждое рекламное сообщение из своего почтового ящика, у вас может не хватить сил из-за наплыва сообщений, и вы, вероятно, в конечном итоге удалили несколько важных сообщений в процессе.
Сортировка Gmail по отправителю поможет вам группировать электронные письма от определенных отправителей и удалять их за один раз, сохраняя при этом важные и законные электронные письма, которые должны оставаться в вашем почтовом ящике.
Это также поможет вам сэкономить время при поиске определенного письма от определенного отправителя и пересылке писем вашим контактам. Короче говоря, у вас больше контроля над входящими сообщениями, и вы можете оставаться более организованным и продуктивным каждый день.
Есть несколько приемов, которые вы можете использовать для сортировки Gmail по отправителю и просмотра всех электронных писем от каждого человека в вашем списке контактов. Мы расскажем вам о различных способах сделать это ниже.
Организация вашего почтового ящика Gmail
Приведенные выше шаги могут помочь вам отсортировать по отправителю в Gmail. Это всего лишь один из способов помочь вам найти и упорядочить свой почтовый ящик Gmail в лучшую сторону.
Например, вы можете удалить все свои электронные письма Gmail, чтобы очистить планшет и начать заново. Вы также можете изменить свое имя Gmail, особенно если хотите скрыть свое настоящее имя от получателей.
Хотите действительно привести в порядок свой почтовый ящик? Вы всегда можете начать использовать ярлыки Gmail, чтобы фильтровать и упорядочивать электронные письма по отправителю или цели.
Программы для Windows, мобильные приложения, игры — ВСЁ БЕСПЛАТНО, в нашем закрытом телеграмм канале — Подписывайтесь:)
Переход с Microsoft Outlook на Gmail
Как группировать электронные письма
Далее: Как организовать совместную работу в Gmail
Чтобы использовать сервисы Google на работе или в учебном заведении более эффективно,подпишитесь на бесплатную пробную версию Google Workspace .
|
Из этого раздела вы узнаете: |
Как архивировать или удалять письма
Outlook:
|
Gmail:
|
|---|---|
|
Outlook 2016 Outlook 2013 Outlook 2010 |
Как архивировать письма вместо удаления
Совет. Если у вас включены быстрые клавиши, для архивирования открытого письма можно нажать клавишу E. Как удалять письма без возможности восстановления
Примечание. Если вы не видите раздел Вся почта или Корзина, прокрутите левую боковую панель вниз и нажмите Ещё. |
Как сортировать или фильтровать письма, а также использовать поиск
Outlook:
|
Gmail:
|
|---|---|
|
Outlook 2016
Outlook 2013
Outlook 2010 |
В верхней части папки «Входящие» можно выполнять поиск по одному или нескольким ключевым словам, упоминаемым в теме письма, в самом сообщении или в имени отправителя. Если вы ищете определенные данные, нажмите на значок «Показать параметры поиска» и воспользуйтесь расширенным поиском. Пример. Можно выполнять поиск по следующим категориям: |
Как создавать папки с цветовыми категориями или ярлыки с цветом
Outlook:
|
Gmail:
|
|---|---|
|
Outlook 2016
Outlook 2013
Outlook 2010 |
Присваивайте письмам один или несколько описательных ярлыков, например «Проект Х».
На панели в левой части страницы нажмите на ярлык, чтобы увидеть сообщения, которым он присвоен. Чтобы изменить цвет, нажмите на значок «Ещё» Цвет ярлыка. |
Как помечать письма
Outlook:
|
Gmail:
|
|---|---|
|
Outlook 2016 Outlook 2013 Outlook 2010 |
Как пометить письмо
Как посмотреть помеченные письма
Вы также можете воспользоваться поисковыми операторами или + название пометки, например . |
Как помечать отправляемые письма как важные
Outlook:
установите высокую важность
Gmail:
добавьте значок красного восклицательного знака в строку темы
Outlook 2010, 2013 и 2016
Откройте новую вкладку браузера и найдите значок в виде красного восклицательного знака.
Скопируйте и вставьте этот значок в строку темы.
Как задавать правила и фильтры
Outlook:
|
Gmail:
|
|---|---|
|
Outlook 2016 Outlook 2013 Outlook 2010 |
Примечание. Фильтр пересылки писем начинает действовать только с момента создания.Если кто-то ответит на письмо, которое было отфильтровано, ответ будет отфильтрован только в том случае, если он соответствует критериям фильтра. |
Google, Google Workspace, а также другие связанные знаки и логотипы являются товарными знаками компании Google LLC. Все другие названия компаний и продуктов являются товарными знаками соответствующих компаний.
Как создавать папки и ярлыки в Gmail Компьютер
В Gmail нажмите значок шестеренки в правом верхнем углу и выберите Просмотреть все настройки.
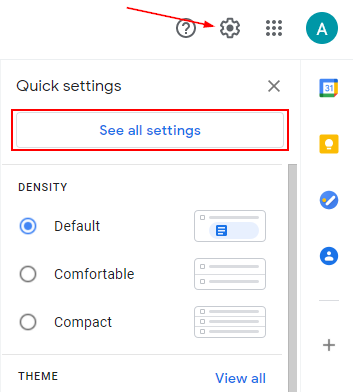
На экране «Все настройки» нажмите вкладку «Ярлыки», затем прокрутите до конца и нажмите кнопку «Создать новый ярлык».
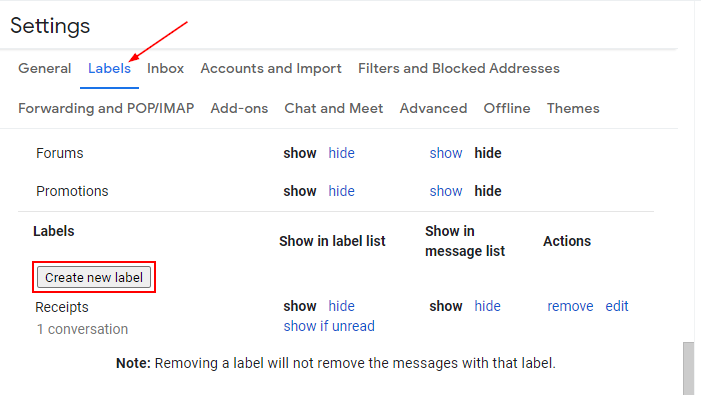
Появится окно Новая метка. Введите имя для новой метки и нажмите кнопку «Создать». Вы также можете вкладывать метки, используя раскрывающееся меню в этом же окне. Это похоже на создание вложенных папок в других почтовых клиентах.
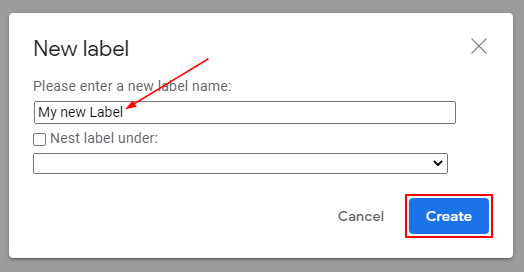
Вы также можете создавать новые ярлыки прямо из папки «Входящие». Щелкните правой кнопкой мыши любое электронное письмо, наведите указатель мыши на пункт «Переместить в» и выберите «Создать новый».
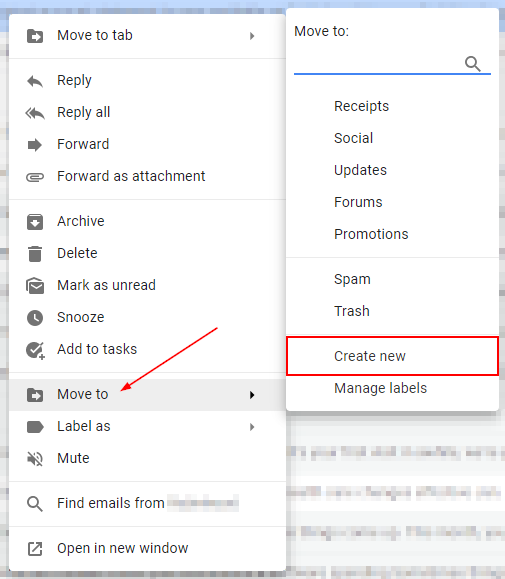
Появится то же окно, что и выше. Введите имя ярлыка и нажмите «Создать».
Мобильный телефон
К сожалению, в мобильном приложении Gmail больше нельзя создавать ярлыки. Однако любые ярлыки, которые вы создаете в версии Gmail для настольных компьютеров, будут отображаться в приложении.
Если мобильное устройство — ваш единственный вариант, вы можете попробовать войти в Gmail через браузер и переключиться на режим рабочего стола. Затем вы можете следовать приведенным выше инструкциям, как если бы вы были на рабочем столе.
Автоматическая группировка писем
В Gmail есть полезная функция для тех, чья почта завалена письмами. Пользователи могут создать автоматические правила для сортировки писем по папкам. В отдельные папки можно перенаправлять рассылки, письма от определенных отправителей или сообщения на определенные темы.
Чтобы настроить автоматическую сортировку писем по папкам:
- Откройте письмо.
- Кликните на иконку «Еще» (три точки) на панели инструментов, чтобы вызвать меню.
- Выберите пункт «Фильтровать похожие письма».
- Задайте правила, по которым хотите сгруппировать письма.
Вы можете группировать письма от конкретного отправителя или письма на определенную тему. Кроме того, можно отсортировать имейлы, которые содержат заданные ключевые слова или, наоборот, не содержат их.
После уточнения условий нужно нажать на кнопку «Создать фильтр».
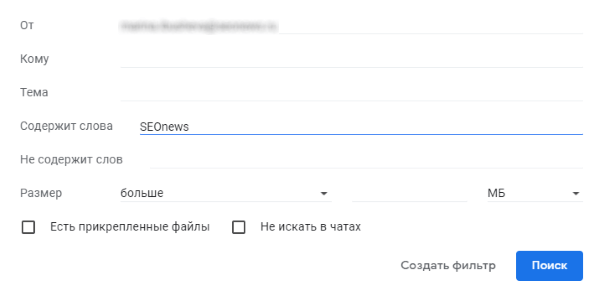
Затем выбрать нужные пункты и снова нажать на кнопку «Создать фильтр».
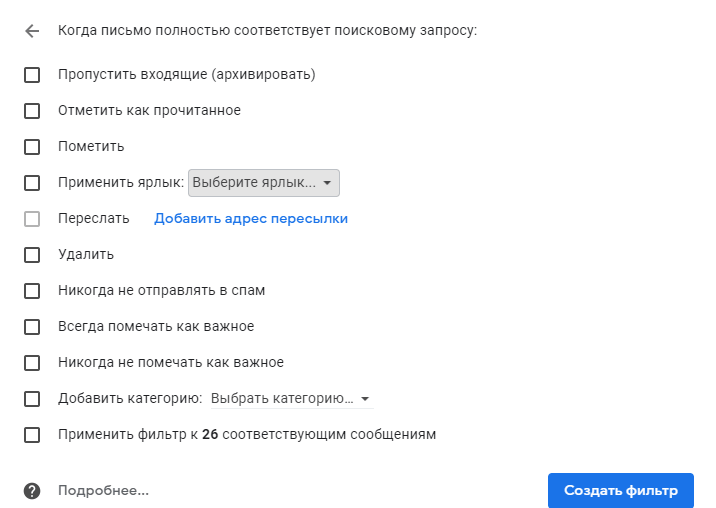
Примечание: чтобы письма, соответствующие заданным условиям, отправлялись в отдельную папку, необходимо выбрать пункт «Применить ярлык» и установить галочку «Пропускать входящие». Тогда эти письма не будут отображаться в основной папке входящих.
Как выбрать все электронные письма в Gmail для удаления?
Лучше всего удалить все свои электронные письма в Gmail через ваш веб-браузер. Помните, что для удаления сообщений электронной почты необходимо войти в свою учетную запись Google.
- Перейдите на сайт www.google.com.
- Нажмите “Gmail” в правом верхнем углу страницы, чтобы открыть папку “Входящие” Gmail.
- Наведите курсор на боковую панель и нажмите “Еще”
- В расширенном меню прокрутите вниз и нажмите “Вся почта”
Нажмите на маленькое пустое поле на горизонтальной панели инструментов.
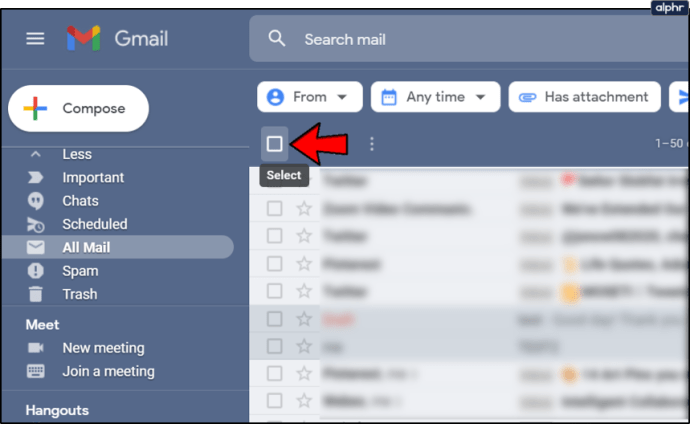
Нажмите “Выберите все 676 цепочек писем во всей почте” (Примечание. Это число зависит от количества ваших электронных писем).
Нажмите значок маленькой мусорной корзины на горизонтальной панели инструментов. (Примечание:Когда вы наводите курсор на этот значок, появляется надпись “Удалить”).
В “Подтвердить массовое действие” диалоговом окне нажмите “ОК” чтобы удалить всю почту.
Примечание. Все отправленные вами электронные письма также будут удалены.
Иногда Google не удаляет сразу все электронные письма. Установите флажок “Основной” “Социальный” и “Рекламные акции” вкладки. Если остались какие-либо электронные письма, выполните то же действие, чтобы удалить их.
Кроме того, Google не может удалять электронные письма в папке «Спам». Вам также следует удалить их.
- В Gmail наведите курсор на боковую панель и нажмите “Еще”
- Прокрутите вниз и перейдите к разделу “Спам” папка.
- Нажмите на маленькое пустое поле на горизонтальной панели инструментов.
- Нажмите “Удалить навсегда“ чтобы удалить все электронные письма из папки со спамом.
Теперь вы успешно удалил все письма в Gmail.
Ищите сообщения с определенными метками
В последнем разделе мы кратко рассказали о ярлыках. Если вы не знакомы с ярлыками, считайте их папками в Gmail.
, Ну, с ними тоже можно отсортировать входящие. Gmail предлагает множество вариантов маркировки.
Применить ярлыки к электронным письмам
Один из способов заключается в нажатии на любое сообщение в папке «Входящие». После выбора посмотрите на верхнюю часть интерфейса Gmail, чтобы увидеть графические кнопки платформ. Выберите тот, у которого есть изображение в виде метки. Это кнопка ярлыка Gmail. При нажатии на нее появляется список всех ранее сделанных ярлыков.
Вы также можете пометить несколько сообщений одновременно, установив соответствующие флажки (вы также можете сделать что-то похожее на удаление сообщений
).
Сделайте это непосредственно перед тем, как нажать кнопку метки в верхней части интерфейса Gmail. Вы также можете пометить сообщение после щелчка по нему, а не из основного почтового ящика.
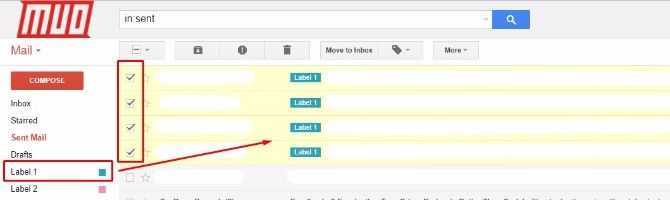
Сортировка писем по ярлыкам
Теперь, когда мы перешли к применению ярлыков, давайте применим эти знания к сортировке электронной почты, любезно предоставив ярлыки.
Это очень легко сделать: просто нажмите метку ярлыка либо в самом письме (показано выше), либо на боковой панели вашего почтового ящика (показано ниже).
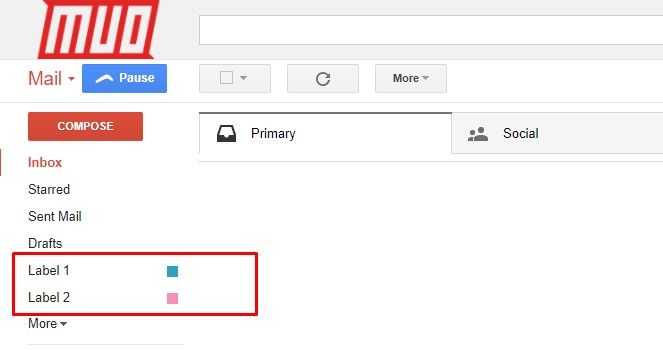
Обработка электронной почты Яндекс
В России самой популярной почтовой системой является Яндекс почта, тут нет ничего удивительного, это лидер в отечественном сегменте. Давайте научимся создавать правила обработки почты. Открываем почтовый сервис (https://mail.yandex.ru/). Предположим, что я хочу чтобы все письма с домена reddit попадали в соответствующую папку. Для этого переходим к настройкам, найти их можно нажав значок шестеренки на против пункта «Создать метку».
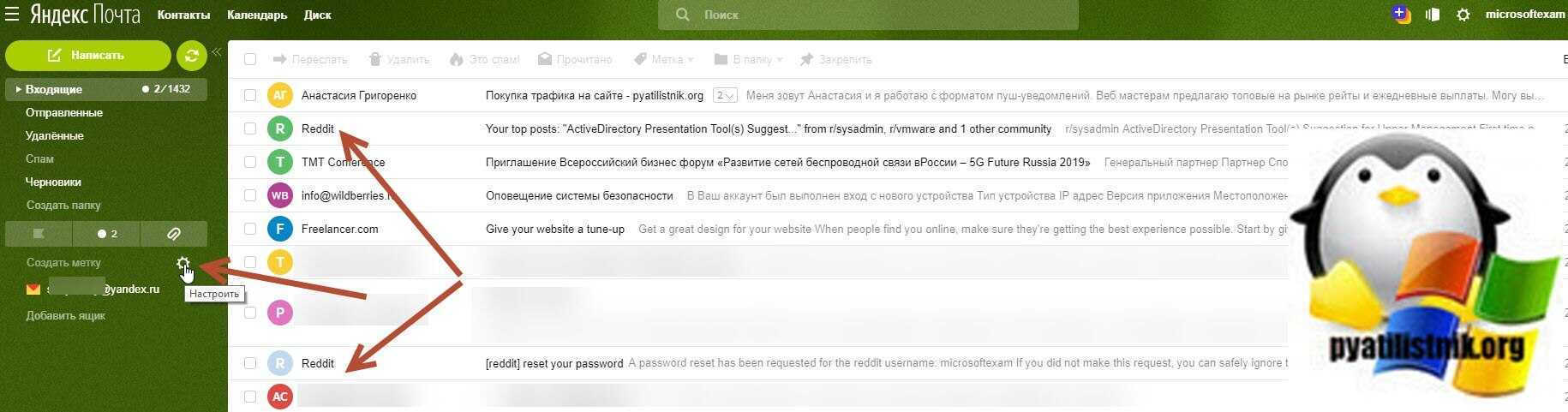
У вас откроются все настройки почтового ящика. Первым делом я вам советую создать отдельную папку под нужный домен или почту по критериям, у меня это будет сервис reddit. Создаю в папке «Входящие» новую папку, для этого нажимаем соответствующую кнопку.
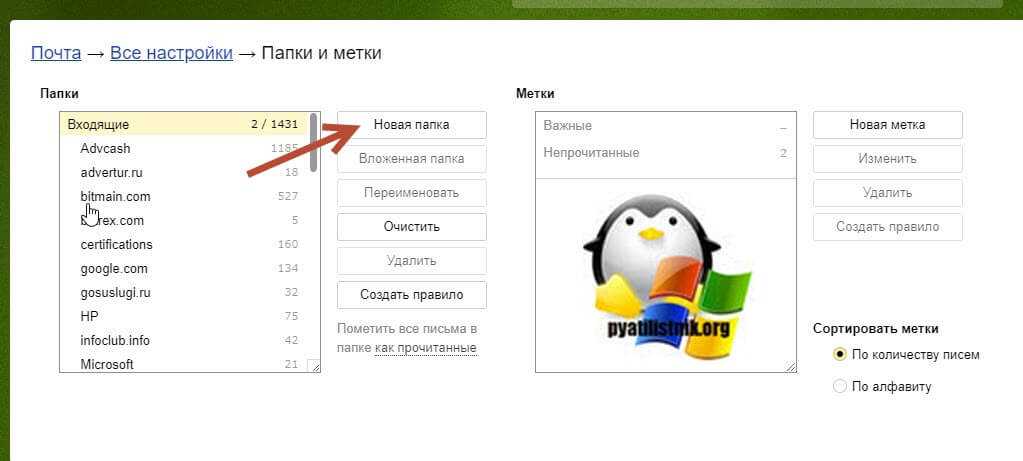
Задаем имя новой папки.
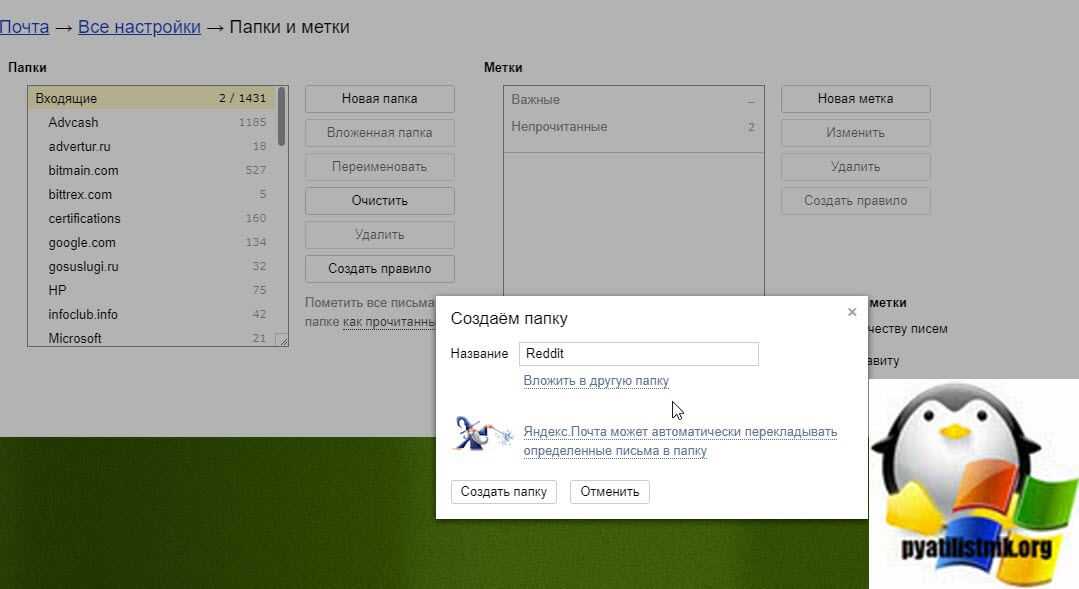
Теперь, когда нам есть куда переносить нашу почту, давайте настроим ее обработку. Для этого выберите пункт «Правила обработки почты»
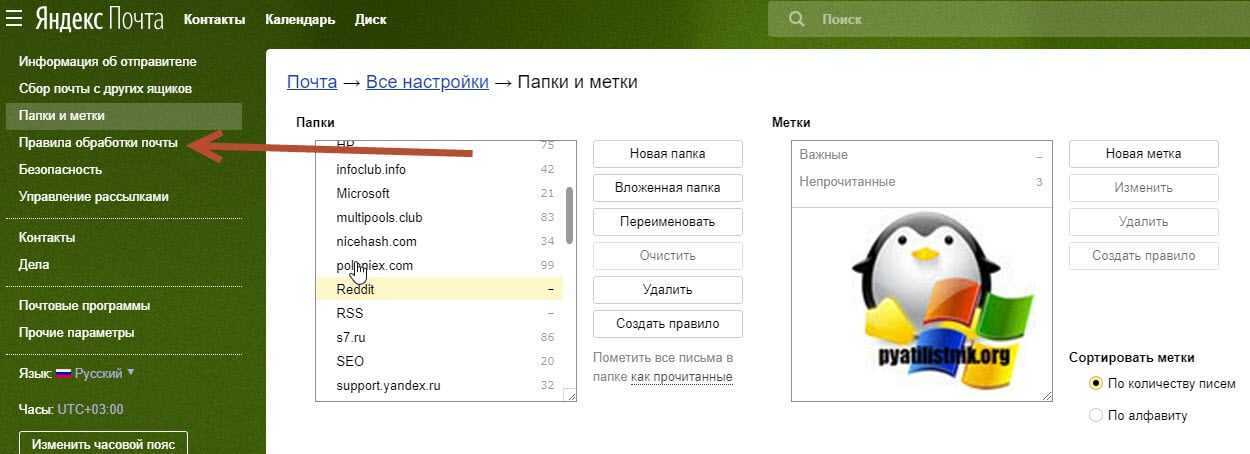
Нажимаем кнопку «Создать правило».
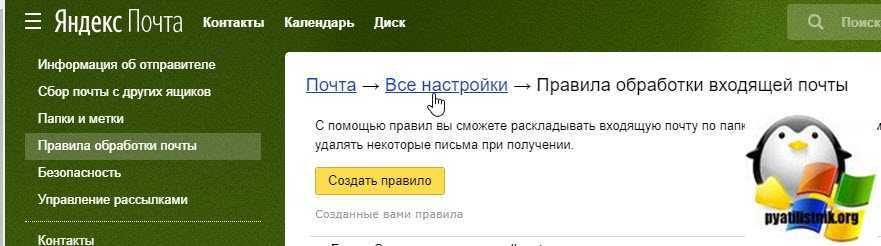
У вас откроется окно для обработки почты по вашим критериям. Первое, что вы должны задать, это условие «Если». Тут Яндекс позволяет задать:
- От кого
- Кому или копия
- Кому
- Копия
- Тема
- Тело письма
- Название вложения
- Заголовок
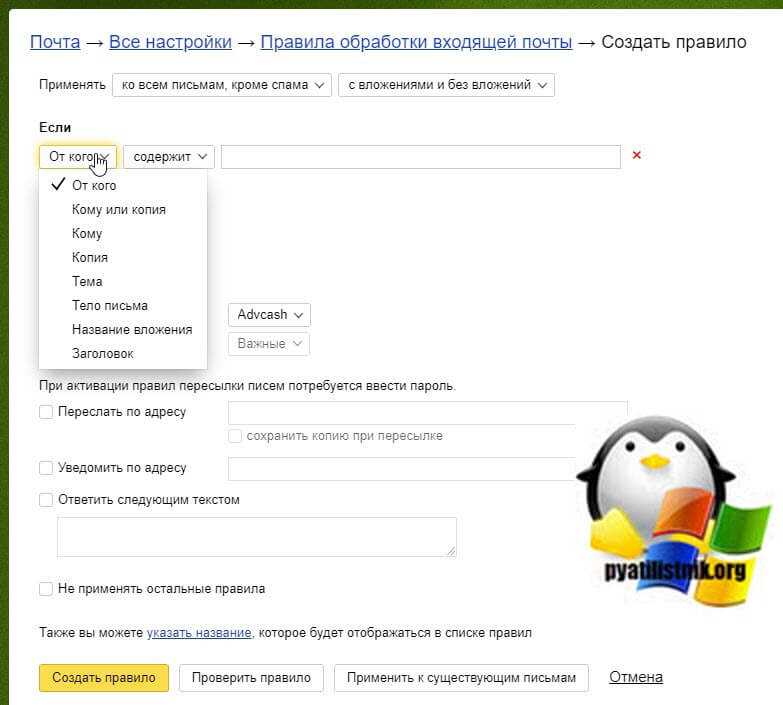
Чаще всего вы будите использовать функцию «От кого» и «Тема». Я оставляю пункт «От кого». Далее вы выбираете, тип совпадений:
- Совпадает с — это точное совпадение
- Не совпадает с
- Содержит — частичное содержание, например часть доменного имени
- Не содержит
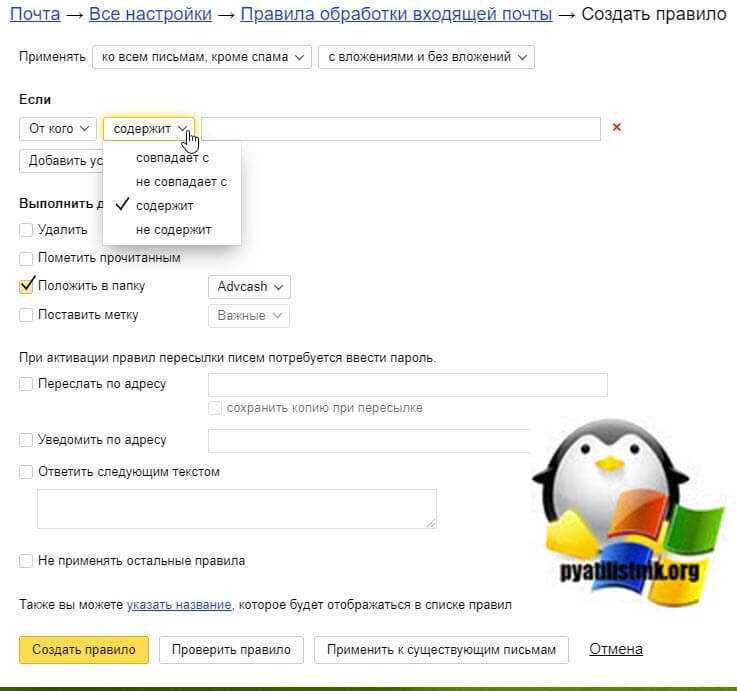 Я оставлю пункт «Содержит». Далее правила обработки почты потребуют ввести значение которое будет сопоставляться с письмами в вашем ящике. Напоминаю, что я хочу получать письма с Reddit в соответствующую папку. Для этого я в нужном поле пишу «reddit». При желании вы можете добавить еще условие, например, что в теме письма есть слово Active Directory.
Я оставлю пункт «Содержит». Далее правила обработки почты потребуют ввести значение которое будет сопоставляться с письмами в вашем ящике. Напоминаю, что я хочу получать письма с Reddit в соответствующую папку. Для этого я в нужном поле пишу «reddit». При желании вы можете добавить еще условие, например, что в теме письма есть слово Active Directory.
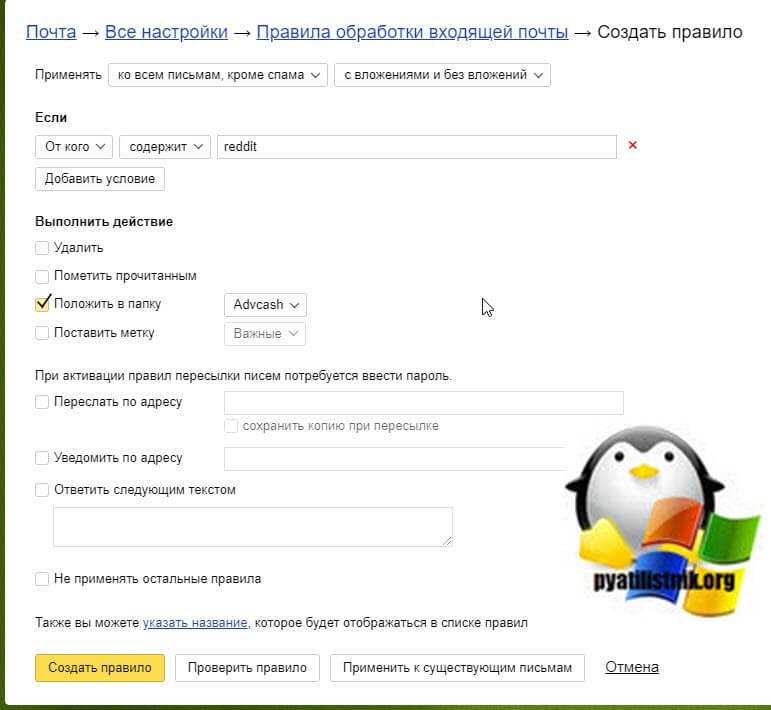 Далее наша фильтрация писем подразумевает выполнение некоего действия с письмом:
Далее наша фильтрация писем подразумевает выполнение некоего действия с письмом:
- Удалить
- Пометить как прочитанное
- Положить в папку, это самое востребованное, я выберу тут папку Reddit
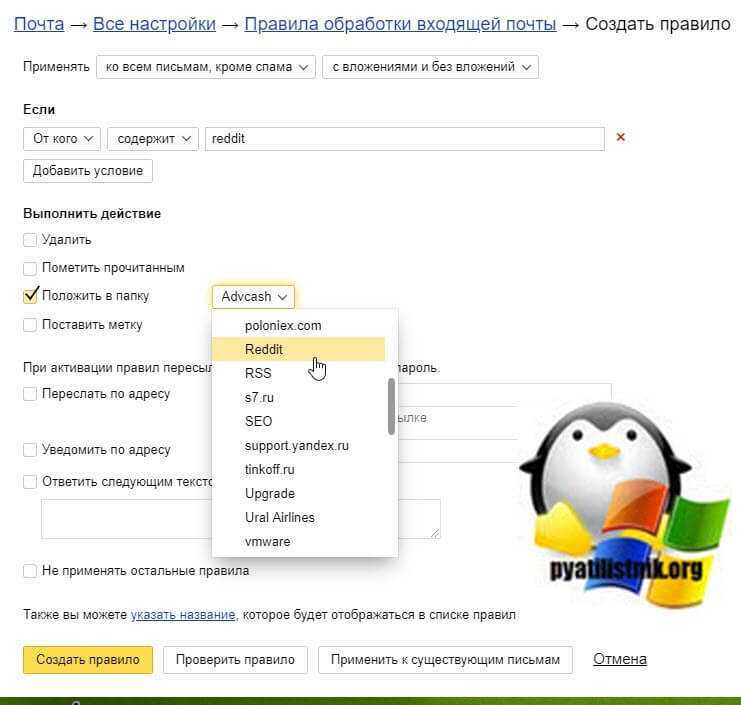
Поставить отметку, например важное или свою
Переслать по адресу
Уведомить по адресу, просто придет уведомление. что пришло письмо
Ответить следующим текстом, по сути автоответ
Не применять остальные правила, если их несколько. Если хотите
чтобы правило отработало к уже имеющемся правилам, то нажмите кнопку «Применить у существующим письмам», я выберу именно данный пункт. Благодаря таким правилам у вас будет упрощена фильтрация писем и вы сможете легко все для себя находить. Кстати новое правило окажется в самом низу в общем списке, при желании его можно удалить, выключить или отредактировать
Если хотите. чтобы правило отработало к уже имеющемся правилам, то нажмите кнопку «Применить у существующим письмам», я выберу именно данный пункт. Благодаря таким правилам у вас будет упрощена фильтрация писем и вы сможете легко все для себя находить. Кстати новое правило окажется в самом низу в общем списке, при желании его можно удалить, выключить или отредактировать.
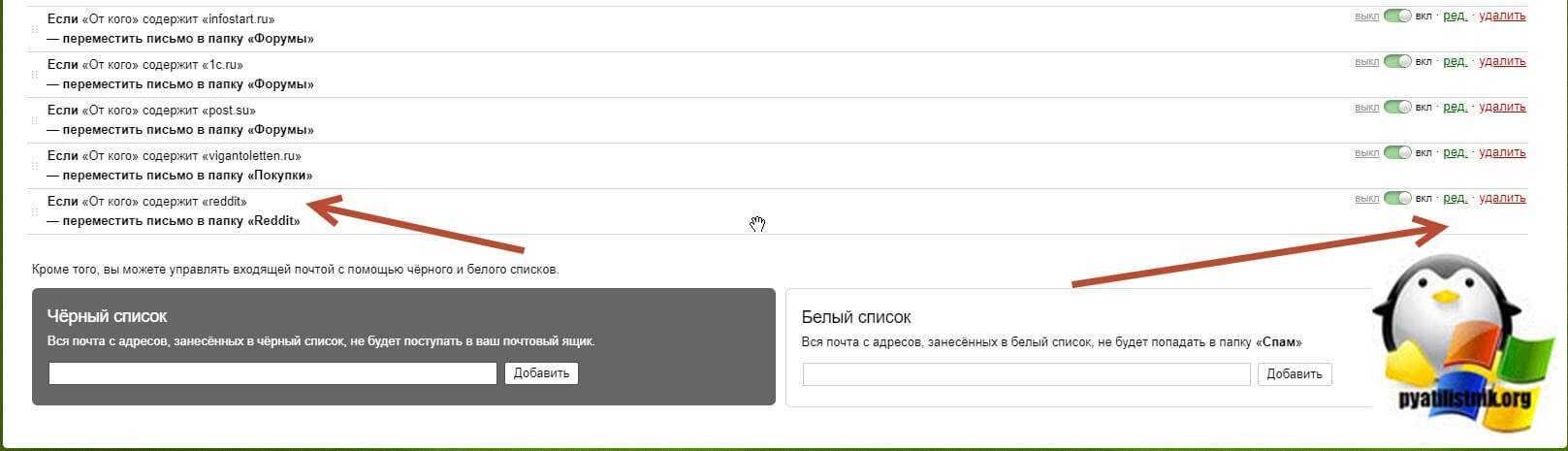
Обратите внимание, что в данном же разделе есть возможность управления входящей почтой Яндекса с помощью чёрного и белого списков. Это более высокая настройка, которая позволяет вам осуществлять обработка почты Яндекс до ваших правил
Так вы можете полностью удалять из получаемых и обрабатываемых писем почтовые адреса явных спамщиков и неугодных вам лиц. Черный список будет иметь наивысший приоритет. Вы даже не узнаете. что с этих ящиков вам писали. Для примера я добавил свой тестовый адрес в данный список. В итоге я письмо отправил, gmail видит, что оно ушло, но на Яндекс почте, о нем ни малейшей информации, сервер его просто удалил.
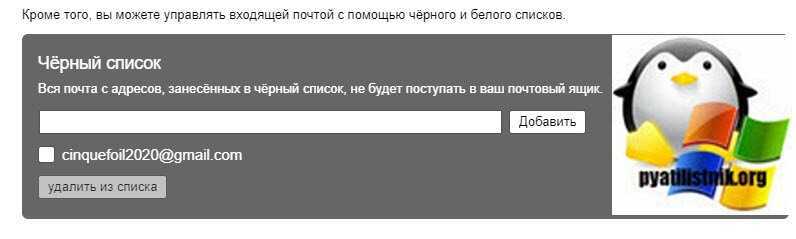
Заходим в ранее созданную папку «Reddit» и видим, что письма попадающие под правила обработки почты, были переложены в нее. И все вновь входящие будут туда попадать сразу. Фильтрация писем работает корректно.
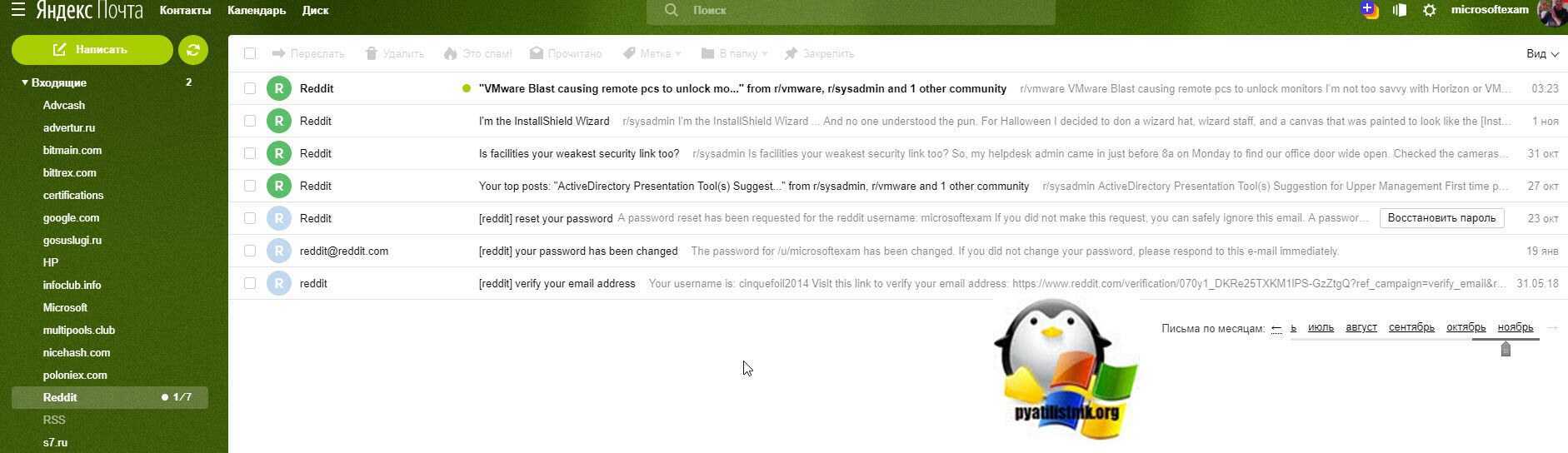
Таким вот простым методом вы можете легко выстраивать структуру папок с нужным содержимым. Переходим к другому сервису.
Как помечать важные письма
В Gmail наиболее важные сообщения можно помечать звездочками и другими значками
Пометка поможет вам не забыть о важном деле и легко найти нужное сообщение
Как пометить письмо
- Откройте Gmail на компьютере.
- В списке сообщений нажмите на значок слева от нужного письма. Или откройте сообщение и нажмите Ещё Добавить пометку.
- Если у вас включено несколько типов пометок, последовательно нажимайте на значок, пока не отобразится нужный тип пометки.
Как посмотреть помеченные письма
- Откройте Gmail на компьютере.
- В левой части страницы нажмите Помеченные. Если этого пункта нет, нажмите Ещё.
Вы также можете воспользоваться поисковыми операторами или + название пометки, например .
Дополнительную информацию можно найти в Справочном центре Gmail.
Сортировка писем по отправителю в Gmail в Интернете
В веб-версии Gmail есть два способа сортировки писем по определенному отправителю. Оба способа описаны ниже.
Используйте существующий адрес электронной почты для сортировки писем по отправителю
Программы для Windows, мобильные приложения, игры — ВСЁ БЕСПЛАТНО, в нашем закрытом телеграмм канале — Подписывайтесь:)
Один из способов сортировки писем по отправителю — найти хотя бы одно письмо от вашего отправителя в почтовом ящике Gmail. Затем вы можете щелкнуть правой кнопкой мыши, чтобы найти все электронные письма от этого отправителя.
Для этого запустите Gmail в веб-браузере на компьютере с Windows, Mac, Linux или Chromebook.
Когда Gmail загрузится, найдите письмо от отправителя. Затем щелкните письмо правой кнопкой мыши и выберите в меню «Найти письма от».
Gmail мгновенно отобразит все электронные письма, полученные от этого отправителя.
Найдите в электронном письме отправителя, чтобы отсортировать электронные письма
Еще один способ сортировки писем по отправителю в Gmail — использовать расширенный поиск.
Чтобы использовать этот метод, откройте Gmail в веб-браузере на компьютере под управлением Windows, Mac, Linux или Chromebook.
В верхней части интерфейса Gmail, справа от поля «Поиск в почте», щелкните значок «Показать параметры поиска».
На панели, которая открывается на вашем экране, щелкните поле «От» и введите адрес электронной почты отправителя, по которому вы хотите отсортировать свои электронные письма. Затем в правом нижнем углу панели нажмите «Поиск».
Gmail покажет все электронные письма, полученные от указанного отправителя.
4. Ищите сообщения с определенными метками
В последнем разделе мы кратко рассказали о ярлыках. Если вы не знакомы с ярлыками в Gmail , думайте о них как о папках. Присвоение ярлыка электронной почте эквивалентно перемещению его в папку, и вы можете использовать ярлыки для сортировки входящих сообщений.
Применить ярлыки к электронным письмам
Сначала выберите любое сообщение в папке «Входящие». Когда он откроется, вы увидите ряд значков над ним. Выберите тот, у которого есть изображение в виде метки. Это кнопка ярлыков Gmail. Нажмите на нее, чтобы открыть список всех ранее сделанных этикеток. Выберите Создать новый, чтобы создать новый.
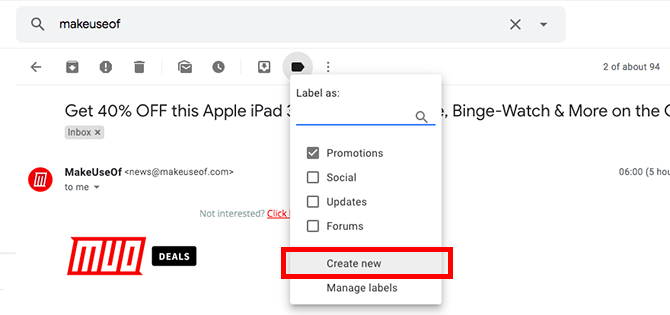
Вы также можете пометить несколько сообщений одновременно, установив соответствующие флажки (это удобно для массового удаления сообщений).
Сделайте это непосредственно перед тем, как нажать кнопку метки в верхней части интерфейса Gmail. Вы также можете пометить сообщение после щелчка по нему, а не из основного почтового ящика.
Сортировка писем по ярлыкам
Теперь, когда мы перешли к применению ярлыков, давайте применим эти знания к сортировке электронной почты, любезно предоставив ярлыки.
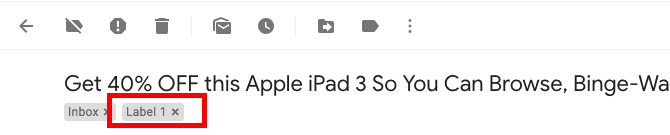
Это очень легко сделать; просто щелкните метку ярлыка либо в самом электронном письме (показано выше), либо на боковой панели вашего почтового ящика (показано ниже).
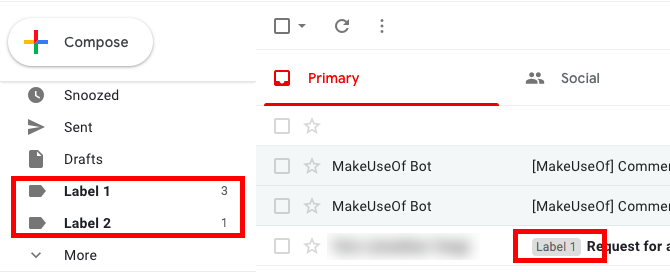
Сортировка Gmail по диапазону дат
Сортировка Gmail по дате наиболее сложна. У него наименее интуитивно понятный дисплей по сравнению с обычными почтовыми клиентами, которые просто позволяют сортировать электронные письма по дате на самой главной странице. В Gmail вам нужно пойти на один уровень глубже, чтобы воспроизвести аналогичное отображение.
Вы можете установить дату начала и окончания, используя календарь и дату в полях. Диапазон дат будет отображаться на основе «после» и «до» указанной даты.
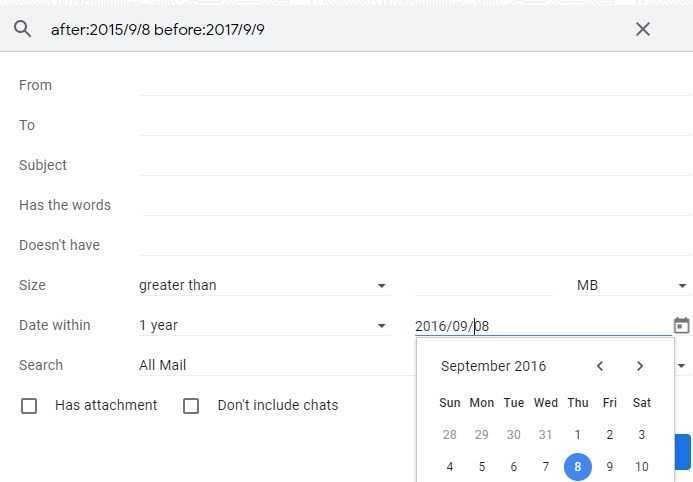
В зависимости от запроса указанный выше фильтр предоставит вам много страниц электронных писем. На сортировку каждой страницы настроенного диапазона дат уходит много времени. К счастью, есть более быстрый способ.
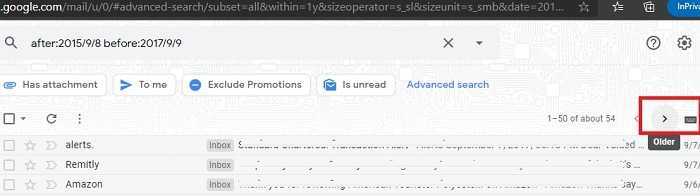
Перейдите в адресную строку, где вы сможете увидеть номер текущей страницы датированного электронного письма. Его можно легко изменить, чтобы проверять электронную почту на определенный узкий диапазон дат.
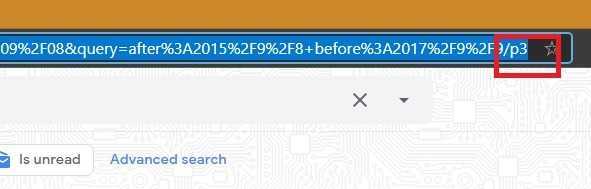
Продолжайте изменять значение страницы, пока не попадете в точный диапазон дат, который искали.
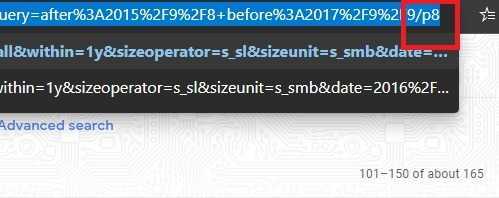
Несмотря на то, что Gmail является надежным и популярным почтовым приложением, у него слишком много белых пятен для интуитивной сортировки писем. Вы не можете легко отсортировать почтовый ящик Gmail по отправителю или любым другим критериям. Однако с помощью этих методов вы можете лучше организовать свою электронную почту.
Популярное изображение: Gmail и OME
Связанный:
Эта статья полезна? да нет
Post Views: 391
Сортировка Gmail по домену веб-сайта
Gmail также позволяет сортировать электронные письма по доменам веб-сайтов. Это полезно, если вы обменивались ответами с одним или несколькими людьми, чьи электронные письма основаны на общем домене, или если вы подписались на блог, информационный бюллетень, каналы Facebook или YouTube. Если у вас есть только веб-сайт, введите текст: * @ имя домена в поле От. Нажмите Search, чтобы продолжить.
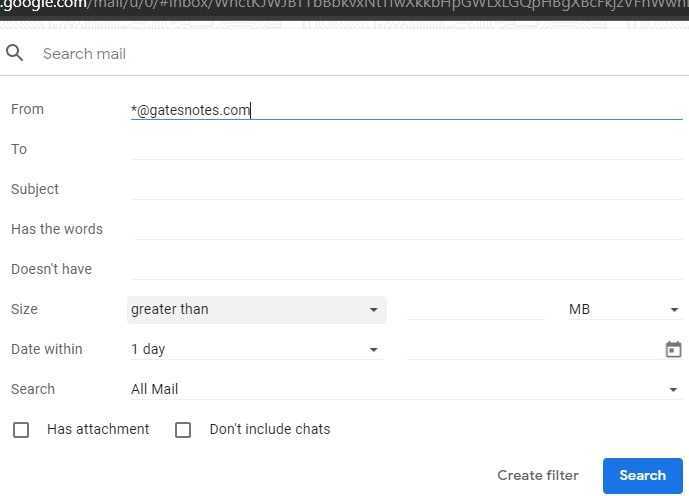
Все электронные письма из определенного домена будут отображаться в вашем почтовом ящике. Если в этом домене несколько отправителей, вы можете дополнительно настроить результаты, используя поле От.
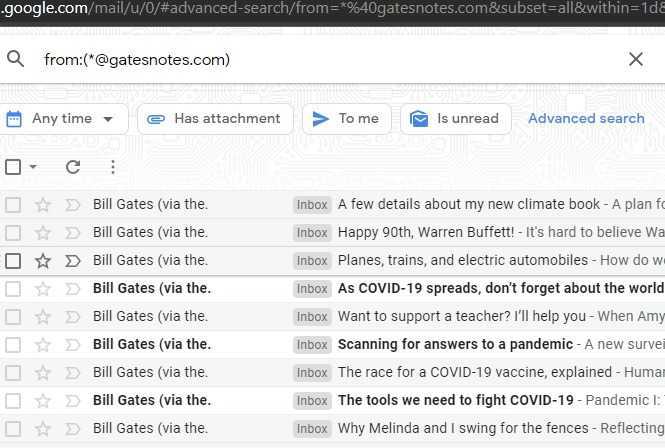
Как отсортировать Gmail по размеру
Существует несколько способов сортировки содержимого электронной почты в Gmail. Для этого вам нужно будет открыть свою учетную запись Gmail в веб-браузере на вашем компьютере. Как только вы его откроете, просто перейдите к строке поиска. Здесь вы будете вводить различные строки для сортировки вашего Gmail.
Сортировка Gmail по определенному размеру
Если вы ищете электронные письма, которые вы получили с прикрепленными файлами определенного размера, вы также выполняете поиск по этим письмам. Все, что вам нужно сделать, это ввести размер 6 МБ (здесь вы можете ввести любое значение размера) и нажать клавишу ввода. Теперь вы получите список всех электронных писем, которые содержат прикрепленный файл размером 6 МБ. Если вы ищете большие вложения в файле large_than: 10MB, small_than: 6MB. Эта строка будет фильтровать электронные письма с размером вложений от 6 МБ до 10 МБ.
Использование параметров поиска
Хотя может показаться, что вариантов для сортировки электронной почты не так много. В Gmail все эти функции скрыты в строке поиска. Вот как вы можете получить к нему доступ.
- Перейдите к строке поиска в Gmail.
- В строке поиска посмотрите вправо.
- Вы увидите значок настроек, который говорит: показать дополнительные параметры. Нажмите здесь.
- Здесь вы можете еще больше расширить параметры поиска. Эта страница настроек также позволяет вам сортировать все ваши электронные письма.
- Вы можете ввести определенное ключевое слово и нажать на поиск. Затем он отобразит все электронные письма, в которых есть определенное ключевое слово.
- Также есть возможность сортировать электронные письма по размеру. Просто выберите параметр «Больше или меньше», затем укажите размер и, наконец, укажите, в КБ или МБ.
- Вы также можете искать по электронной почте, основываясь на том, сколько ей лет. Вы можете выбрать день или год. При условии, что вы не удалили электронные письма годовалой давности.
- Кроме того, вы можете искать во всех различных папках, созданных в Gmail. Это позволяет вам искать через спам, корзину, отправленные. Избранное и т. Д.
- И, наконец, вы можете выбрать, хотите ли вы искать в разговорах или, если на то пошло, включать или исключать электронные письма с вложениями.
Заключение
Итак, у вас есть разные способы поиска и сортировки Gmail по размеру. Теперь эти функции отлично подходят для тех пользователей, которые могли забыть, кто отправил конкретное электронное письмо, или если вы помните только фрагмент письма. Эти функции отлично работают в веб-браузерах. К сожалению, эти функции поиска отсутствуют в мобильных приложениях Gmail для Android и iOS. Для поиска в приложениях вам просто нужно будет ввести текст в поле поиска и обработать появившиеся результаты.
Способ 1: сортировка по определенному отправителю
- Откройте Gmail и перейдите в свой почтовый ящик. Выберите электронное письмо от одного из важных отправителей в вашем списке контактов и щелкните его правой кнопкой мыши.
- В новом меню выберите Найти электронные письма от.
- Появится список всех электронных писем, которые вы получили от этого конкретного отправителя с обратного пути, включая полные контактные данные отправителя. Таким образом, вы можете быстро отправить им сообщение или даже начать видеозвонок.
- Если вы не видите имя человека в папке «Входящие», выполните быстрый поиск, введя его или ее имя в поле поиска, затем щелкните правой кнопкой мыши любое сообщение из результатов поиска и выберите «Найти электронные письма от».
- Вы можете использовать несколько критериев поиска, нажав стрелку вниз рядом с окном поиска. Затем вставьте адрес электронной почты в поле «От» или используйте поле «Содержит слова» для более точного поиска с именем искателя, которого вы ищете.
- Когда закончите, нажмите кнопку поиска, чтобы получить электронное письмо от этого конкретного отправителя.
Примечание. Вы можете создать фильтры для своих поисков, нажав «Создать фильтр», и автоматически применять определенные действия при следующем получении электронных писем, соответствующих критериям.
Советы по фильтрации и сортировке писем
Как автоматически сортировать и отмечать ярлыками письма
В Gmail можно автоматически упорядочивать входящую почту с помощью фильтров и ярлыков.
- Настройте автоматическое применение ярлыков, например к письмам, которые содержат отзывы клиентов или имеют отношение к конкретному проекту.
- Автоматически архивируйте письма, которые можно посмотреть позже, например новостные рассылки, и добавляйте к ним ярлыки.
- Помечайте все электронные письма от важных контактов.
- Отправляйте уведомления в архив.
Подробнее…
Шаг 1. Создайте ярлык
- Откройте Gmail на компьютере.
- Прокрутите список слева и нажмите Ещё.
- Нажмите Создать ярлык.
- Введите название.
- Нажмите Создать.
Дополнительную информацию можно найти в Справочном центре Gmail.
Шаг 2. Создайте фильтр, чтобы автоматически отмечать письма
- Вверху страницы в окне поиска нажмите на стрелку вниз .
- Введите условия, которым соответствуют определенные письма. Например, чтобы отфильтровать и отметить ярлыком письма от определенного аккаунта, введите в поле От: адрес электронной почты.
- В нижней части окна поиска нажмите Создать фильтр.
- Прокрутите до флажка Применить ярлык: и выберите ярлык.
- Нажмите Создать фильтр.
Дополнительную информацию можно найти в Справочном центре Gmail.
Как автоматически добавить отправляемое письмо в архив
При отправке в Gmail письма, на которое вам не требуется ответ, вы можете отправить его и поместить в архив одним нажатием. Однако сначала вам нужно включить кнопку Отправить и архивировать в настройках Gmail.
Подробнее…
Как включить кнопку «Отправить и архивировать»
Скрывайте ненужные цепочки писем
Если вы не хотите участвовать в переписке в Gmail, вы можете ее игнорировать. Все новые сообщения в этой цепочке не будут добавляться в папку «Входящие» и отвлекать вас.
Дополнительную информацию можно найти в Справочном центре Gmail.
Как отложить письмо на потом
Письма с подтверждением, в которых указана определенная дата и время, можно отложить до нужного момента. Письмо появится вверху списка входящих писем в назначенный вами срок.
- Вы можете получить сообщение с информацией о бронировании непосредственно перед заселением в гостиницу.
- Вы можете получить напоминание на электронную почту накануне мероприятия из Google Календаря.
Подробнее…
- Откройте Gmail на компьютере.
- Наведите указатель мыши на письмо.
- Справа нажмите на значок «Отложить» .
- Выберите дату и время, когда нужно будет показать письмо.
Чтобы отложить несколько писем сразу, выберите их. Нажмите на значок «Отложить» на верхней панели.
Дополнительную информацию можно найти в Справочном центре Gmail.
Как отфильтровать приглашения Календаря из папки «Входящие»
Если вам в почту поступает слишком много ответов на приглашения Google Календаря, вы можете настроить автоматическую фильтрацию таких писем для поддержания порядка во входящих.
Подробнее…
Как настроить фильтр для ответов на приглашения Календаря
- Откройте Gmail.
- Вверху страницы в строке поиска нажмите на значок «Показать параметры поиска» .
- В поле Кому введите свой адрес электронной почты.
- Рядом с полем Содержит слова введите invite.ics OR invite.vcs.
- Установите флажок Есть прикрепленные файлы.
- Нажмите Создать фильтр.
- Установите флажок Применить ярлык и выберите ярлык для автоматической сортировки входящих сообщений.
- Установите флажок Пропустить входящие (архивировать), чтобы перемещать ответы из папки «Входящие». При необходимости вы сможете посмотреть их позже.
- Нажмите Создать фильтр.
Использование расширенных фильтров Gmail для работы и учебы
При работе с Gmail в организации вы можете воспользоваться рядом полезных фильтров.
- Отмечайте письма от пользователей за пределами организации.
- Помечайте письма от руководителя.
- Отфильтровывайте рекламные письма.
Сведения об использовании фильтров и другие примеры можно найти в статье Стандартные фильтры Gmail.
Как отсортировать Gmail по меткам
В Gmail ярлыки — это текстовые идентификаторы с цветовой кодировкой, которые помогают вам быстрее находить нужное письмо. На боковой панели вы увидите такие элементы, как Входящие, Черновики, Корзина, Спам и другие, которые уже настроены для вас, и ведут себя как теги или папки.
Вы можете искать сообщения с определенными ярлыками в Gmail и использовать их для сортировки входящих сообщений, как описано ниже.
- Выберите сообщение электронной почты в папке «Входящие», чтобы открыть его. Прямо над сообщением вы увидите несколько значков и выберите тот, который выглядит как тег, чтобы отобразить список ярлыков.
- Нажмите Создать новый, чтобы создать новый ярлык.
- Введите имя новой метки и нажмите синюю кнопку Создать.
Вы также можете пометить несколько писем одновременно, установив их флажки, прежде чем щелкнуть значок ярлыка вверху, а затем отсортировать их по нужному ярлыку из списка.
Теперь, когда вы знаете, как применять метки к сообщениям электронной почты, вы можете сортировать их по ярлыкам. Щелкните тег метки в сообщении электронной почты или на боковой панели, и вы увидите все электронные письма в определенной метке.
Как выбрать все письма в Gmail и отметить их как прочитанные?
Это раздражающее уведомление о наличии непрочитанных писем можно легко удалить. Все, что вам нужно сделать, это выбрать все электронные письма и отметить их как прочитанные.
- Войдите в свою почту Gmail.
- Наведите курсор на боковую панель и нажмите “Еще”
- Нажмите “Вся почта”
- отметьте маленькое пустое поле. на горизонтальной панели инструментов.
- Нажмите “Выбрать все 676 бесед. во всей почте” (Примечание. Это число зависит от количества ваших электронных писем).
- Нажмите значок открытого конверта на горизонтальной панели инструментов.
Теперь все ваши электронные письма отмечены как прочитанные, и вы больше не будете видеть уведомления.
Автоматически применять метки к отправленным сообщениям
Как вы видели здесь, нанесение ярлыка — это быстрый и простой процесс. Тем не менее, это еще одна вещь, которую нужно помнить, сохраняя вкладки на вашем почтовом ящике. Если вы постоянно занятой человек, вы можете предпочесть не делать этого.
Бесплатное приложение с доступными премиальными планами под названием Gmelius автоматически наносит ярлыки на отправленные сообщения.
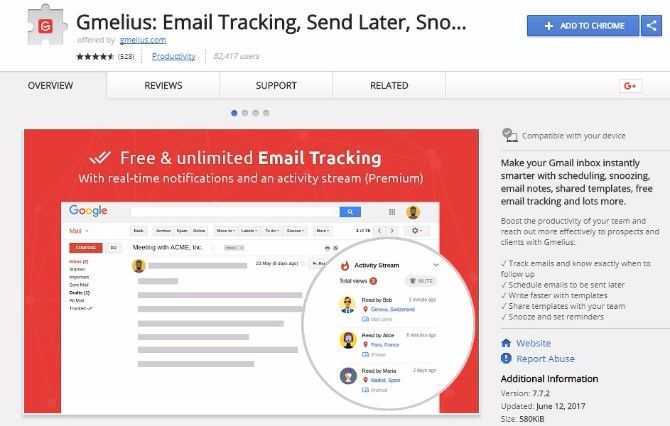
После загрузки приложения откройте его панель инструментов и найдите вкладку «Производительность». Затем найдите параметр «Отправить и добавить ярлыки». Примените эту опцию и перезагрузите ваш почтовый ящик. Затем проверьте значок метки рядом с кнопкой отправки приложения. Он выглядит как небольшая лента и показывает, что вы включили автоматическую маркировку.
Чтобы увидеть, как работает Гмелиус, отправьте сообщение через Гмелиуса. При нажатии на кнопку отправки для электронной почты появляется окно с меткой. Прокрутите список, чтобы выбрать один или используйте удобное окно поиска. Затем нажмите кнопку «Метка и отправить» внизу.
Если в итоге вы попробуете Gmelius, у него есть несколько способов персонализировать ваш почтовый ящик. Они не относятся к сортировке сообщений, но включают другие полезные возможности. Поскольку вы знаете, как сортировать входящие сообщения, почему бы не сделать еще больше с этим многофункциональным приложением?
Скачать: Гмелиус | Хром | Safari (ограниченно бесплатно, с годовыми планами, начиная с 5 долларов в месяц)
Избавьтесь от ненужных рассылок
Если папка «Входящие» в почтовом ящике переполнена различными сообщениями, ее чистка займет немало времени. Хотя вы можете автоматизировать процесс сортировки входящих писем, вам все равно нужно разобраться с уже существующим хаосом. Выделите 15-20 минут в день на то, чтобы удалить ненужные рассылки и присвоить ярлыки сообщениям.
Вы можете делать это вручную с помощью поисковой системы Gmail или автоматически, используя сервисы наподобие Unroll.Me. Также для рассылок можно использовать отдельный электронный адрес, чтобы такие сообщения не загромождали ваш основной почтовый ящик.
ПО ТЕМЕ: Медкарта в iPhone: как создать и пользоваться в случае ЧП.
Как применить метку к новому сообщению, которое вы пишете
Еще один способ, которым вы можете использовать ярлыки для управления почтовым ящиком Gmail, — это присвоить ярлык сообщению, которое вы пишете кому-то другому.
Как переместить электронные письма в папки в Gmail
Теперь, когда вы знаете, как создавать папки в Gmail, полезно знать, как переместить электронное письмо в одну из этих папок. Это достигается путем создания нового фильтра.
Вы можете сделать это, перейдя в «Настройки»> «Фильтры и заблокированные адреса», затем нажав кнопку «Создать новый фильтр».
Затем вы вводите параметры для фильтра, устанавливаете флажок рядом с опцией Применить метку и выбираете имя метки для нужной метки.
Как создавать правила в Gmail
Если вы привыкли к Microsoft Outlook и правилам, которые они предлагают для сортировки электронной почты, то вы можете добиться того же эффекта с помощью фильтров. Папки в Gmail — это, по сути, просто ярлыки, создание которых мы обсуждали в этой статье.
После того, как вы создали новое имя ярлыка, вы можете применить приведенные выше инструкции для фильтрации этих писем в разные папки (ярлыки) в Gmail, чтобы достичь желаемых правил и фильтрации.
Как заставить электронные письма попадать в определенную папку в Gmail?
Если вы знаете, как создавать папки Gmail и настраивать фильтры, вы можете перемещать электронные письма в определенные папки, устанавливая различные фильтры для перемещения этих сообщений на нужный ярлык.
Параметр создания новой метки Gmail доступен через вкладки в левой части окна. Вы можете создать новые ярлыки Gmail в любое время, выполнив следующие действия.
- Щелкните Создать новую этикетку в левом столбце.
- Введите имя новой метки и нажмите «Создать».
Обратите внимание, что в разделе «Вложить метку» есть опция, если вы хотите увидеть, как создавать папки в Gmail, которые являются подпапками других созданных вами ярлыков. Например, это полезно, если вы хотите узнать, как создавать папки в Gmail для организации, но фильтровать сообщения от отдельных отправителей или по определенным темам внутри этой организации
Кто-то присылает вам много писем, и вы хотите, чтобы они перестали? Узнайте, как заблокировать адрес электронной почты в Gmail, чтобы любое сообщение, полученное от этого человека, автоматически перемещалось в папку нежелательной почты.
Программы для Windows, мобильные приложения, игры — ВСЁ БЕСПЛАТНО, в нашем закрытом телеграмм канале — Подписывайтесь:)