Опция обработки сообщений
Почтовый сервис позволяет обрабатывать все входящие сообщения при помощи опции, которая называется «Правила обработки писем». Ранее мы использовали ее, чтобы добавить адрес электронной почты в черный список. Теперь рассмотрим, как на Яндекс почте можно навсегда заблокировать любого адресата, настроив правило обработки писем для этого контакта. Посмотрим ниже, как это можно сделать с помощью такого варианта:
- Открываем почту на Яндексе и авторизуемся.
- Потом в списке сообщений выбираем нужное послание и открываем его.
- Затем находим адрес отправителя и копируем его адрес.
- Потом щелкаем по иконке в виде шестеренки справа вверху на экране.
- Далее в выпадающем меню нажимаем по строчке «Правила обработки писем».
- В новом окошке щелкаем по кнопке «Создать правило».
- В строчке «От кого» вставляем скопированный адрес отправителя.
- Далее проставляем галочку около пункта «Удалить». После этого все письма от этого адресата будут автоматически удаляться в «Корзину». Если надо при этом удалить туда же все ранее полученные от данного адресата сообщения, то надо проставить чекбокс около пункта «Применить к существующим письмам».
- Финальный шаг — нажимаем по клавише «Создать правило». После этого увидим на эк ране информационное сообщение, что фильтр применен к сообщениям от данного отправителя.
Согласно созданному правилу, все уведомления от данного отправителя будут перемещаться в «Корзину», где по истечении 31 дня будут автоматически удаляться. Убрать адресата из данного списка можно через нажатие по значку в виде «крестика».
Итак, мы рассмотрели способы как добавить адресата в черный список в десктопной версии почтового сервиса. Далее опишем алгоритмы действий в мобильной версии веб-сайта и мобильном приложении на телефоне.
Добавление в спам
Теперь далее рассмотрим способ, как в Яндекс Почте можно заблокировать нежелательного адресата и поместить сообщения от него в папку «Спам». Добавить в спам любого отправителя писем можно следующим образом:
- Открываем почтовый сервис и авторизуемся в личном кабинете. Потом переходим к списку полученных писем.
- Далее ставим галочку около нежелательного сообщения или отмечаем сразу группу писем.
- Затем в верхнем функциональном меню нажимаем по кнопке «Это спам!».
- После этого во всплывающем окне подтверждаем, что хотим отправлять сообщения от данного абонента в папку с нежелательными письмами. Для этого надо кликнуть по строчке «Нет, положить в Спам».
- После таких действий письмо от данного отправителя попадет в папку «Спам».
- Можно также просто выделить нужные сообщения и кликнуть по ним правой кнопкой мыши. Потом в контекстном меню кликнуть по строчке «Спам».
Надо учитывать, что в данной папке все нежелательные сообщения хранятся всего 10 дней. По прошествию данного времени они будут автоматически удалены. Поэтому за это время вы можете его прочитать, изменить статус или досрочно удалить, не дожидаясь окончания отведенного срока хранения.
Расскажем кратко, как разблокировать таких пользователей. Чтобы удалить правило для таких отправителей, надо сделать такие шаги:
- Войдите в папку «Спам».
- Выделите нужное сообщение или группу сообщений.
- Далее нажмите на них правой кнопкой мышки и в выпадающем меню нажимаете на строчку «Не спам!».
За счет этого блокировка с нужного адресата будет снята. Все сообщения от него будут перемещены в папку с входящими сообщениями. Таким образом можно добавить в спам определенного адресата или группу определённых контактов. При этом всегда можно отменить данное правило для этих адресатов, в случае необходимости.
Как работать с метками в Яндекс Почте
Работа с метками в Яндекс Почте заметно упрощает их сортировку. Можно, конечно, использовать систему папок, чтобы выделять важные письма или письма от отдельных отправителей. Но система меток устроена несколько иначе, и она способна заметно повысить продуктивность человека при работе с почтой. В этой статье мы рассмотрим все, что касается меток в Яндекс Почте.
Что такое метки в Яндекс Почте
В Яндекс Почте пользователь имеет возможность создавать метки, которыми он будет после помечать письма. Для метки задается имя и цвет, после чего письма с метками соответствующим образом выделяются в общем списке писем, если им задать соответствующую метку.
Метки могут быть созданы самые разные, например, их часто используют, чтобы выделять письма от начальника или от важного клиента. Одна из важных особенностей меток — очень просто создать правило, которое будет автоматически помечать соответствующие письма
Одна из важных особенностей меток — очень просто создать правило, которое будет автоматически помечать соответствующие письма.
Сами метки отображаются под папками в левом меню.
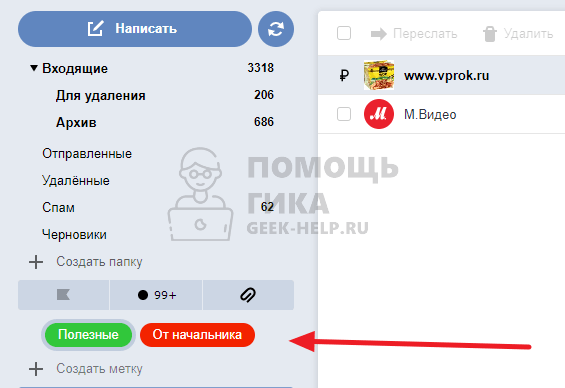
Как создать метку в Яндекс Почте
Чтобы создать в Яндекс Почте метку, нажмите под списком папок на пункт “Создать метку”.
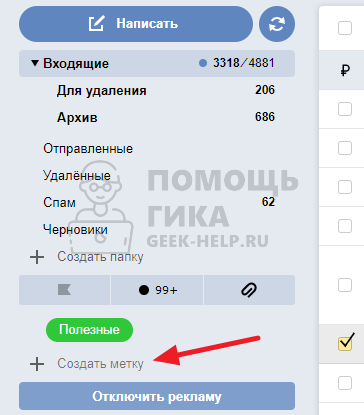
Откроется окно, в котором нужно ввести название метки и выбрать для нее цвет. После этого можно нажать “Создать метку” и метка будет готова для использования.
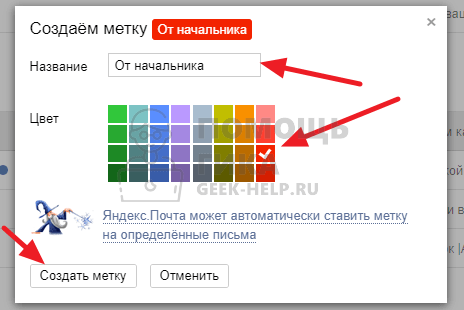
Если вы заранее знаете для чего создаете метку, можно нажать “Яндекс.Почта может автоматически ставить метку на определённые письма”.
Появится меню, в котором есть возможность задать базовые условия для метки. Например, указать почтовые адреса, письма от которых будут помечаться новой меткой.
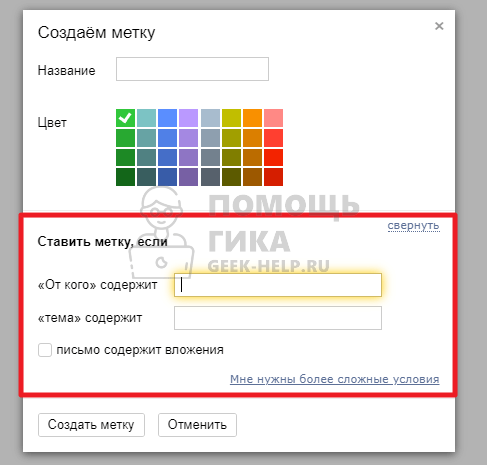
Как поставить метку на письме в Яндекс Почте
Здесь все очень просто. Если вы находитесь внутри письма, то сверху необходимо нажать на пункт “Метка” и выбрать нужную метку из списка. После этого она будет установлена на письмо.
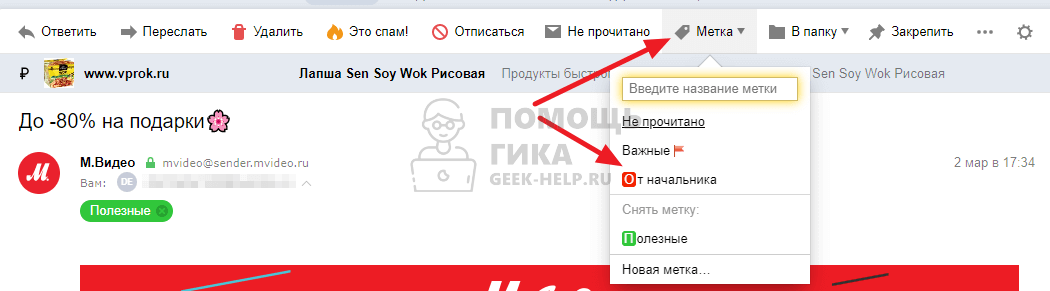
Если нужно установить метки сразу нескольким письмам, выберите их в списке писем и нажмите сверху “Метка”, после чего задайте нужную метку.
Как добавить электронный адрес в черный список Яндекс почты
Сегодня регистрируясь на различных веб-сайтах мы указываем электронный адрес с целью получения информативных сообщений с конкретного сайта. Но не смотря тот уровень защиты персональных данных, которые предоставляют данные сайты существует вероятность взлома информации и использования электронного адреса с целью рассылки спама. Почтовые сервисы стараются ограничивать данные сообщения, но иногда такая почта все же поступает на Ваш почтовый ящик. Для того, чтобы Вы могли самостоятельно ограничить доступ спама в почтовый ящик почтовые сервисы предоставляю возможность добавления электронного адреса в черный список. В этой пошаговой фото инструкции Вы узнаете, как добавить в черный список электронный адрес в Яндекс почта.
Как заблокировать адресата на своей почте?
Есть один нежелательный адресат, можно ли как-то заблокировать его адрес и не получать больше от него писем? Подскажите как, пожалуйста. Моя почта на mail.ru
Выбираете в настройках «Фильтры и пересылка». «Добавить фильтр» —> «Поле «от» —> в это поле добавляете нужный адрес —> дальше между двух пунктов «Поместить в папку» и «Удалить навсегда» выбираете второй —> ставите галочку «Применить к письмам в папках» —> сохранить. Вуаля)
Чтобы заблокировать определенного пользователя на mail.ru, достаточно после открытия электронного письма, нажать на вкладку под названием «еще», после чего, выбираем нужный нам пункт под названием «создать фильтр», далее, на открывшемся меню ставим галочку напротив пункта под названием «удалить навсегда» и жмем «сохранить».
Для того что бы произвести блокировку нужного для вас пользователя на майл ру, вам необходимо вслед за открытием электронного письма, воспроизвести активацию вкладки под наименованием «еще».
Вслед за этим вы фильтруете пользователей, за счет функции «создать фильтр», и все это дело, категорически и прямо подтверждаете, за счет активации функции «удалить навсегда» и сохраняя ее нажатием на «сохранить».
После всего этого, любой пользователь, относительно которого вы воспроизведете эту функцию, потеряет доступ к вам по той причине, что вы станете для него, полностью недосягаемы, а значит изолируетесь от него.
www.bolshoyvopros.ru
С помощью веб-интерфейса
Чтобы добраться к черному списку в почте Яндекса, кликаем «Настройки»-«Правила обработки писем». 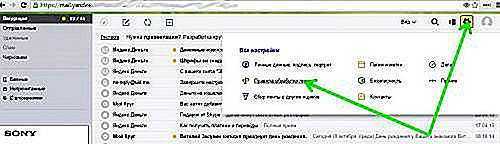
Добавляем желаемый адрес в соответствующее поле. Старые письма в вашем ящике останутся, а вот новые к вам уже не придут.
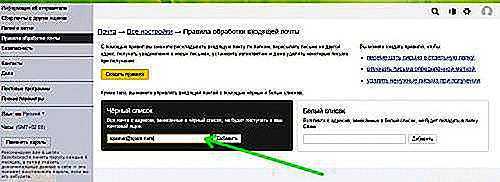
При необходимости электронный адрес из черного списка можно легко удалить.
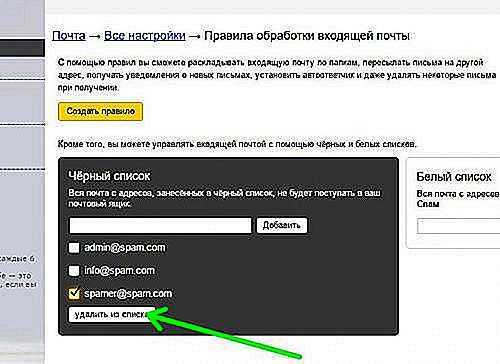
Для того чтобы открыть черный список в другом популярном сервисе Mail.ru, кликаем на письмо, адресата которого мы хотим заблокировать, выбираем меню «Ещё»-«Создать фильтр».
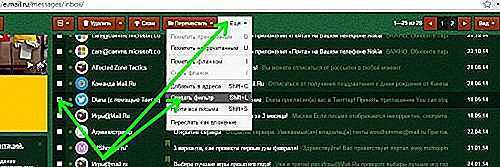
В разделе «То» отмечаем чекбокс «Удалить навсегда», а в «Отвечать автоматически» выбираем «Нет такого адресата». 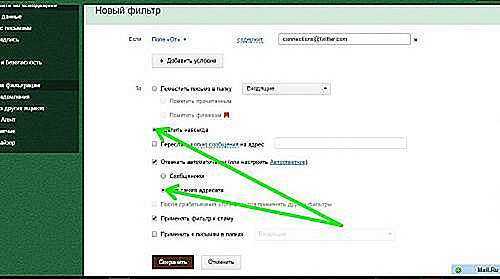
Кликаем «Сохранить». Письмо от нежелательного адресата больше приходить не будут, а в ответ ему будут приходить уведомления об ошибке.
Для ящика gmail.com во «Входящих» кликам «Настройки» и едем на вкладку «Фильтры и заблокированные адреса». Там кликаем «Создать фильтр».
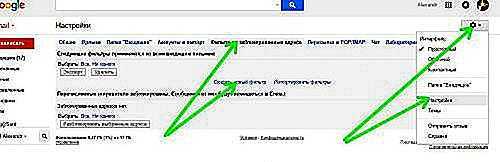
Вводим требуемый адрес и создаем фильтр.
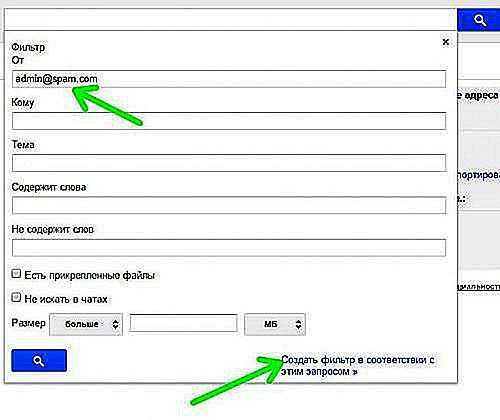
Выбираем желаемые действия, которые нужно будет произвести с письмом от введенного адреса.
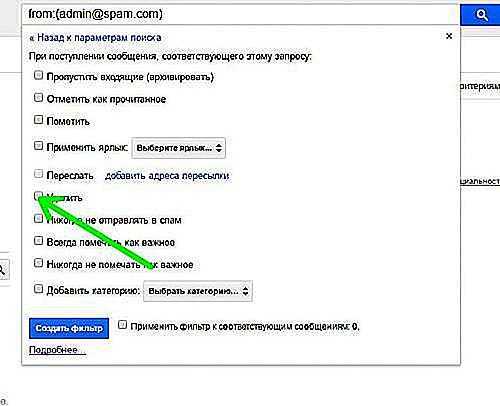
В мобильном приложении
Теперь рассмотрим в этом разделе, как заблокировать адрес отправителя в мобильном приложении. Для этого предлагаются выполнить следующие шаги:
- Открываем мобильное приложение на смартфоне.
- Далее во входящих сообщениях находим письмо от нужного адресата, которое надо поместить в папку с нежелательными посланиями. Потом кликаем по нему, чтобы открыть.
- Затем щелкаем по иконке в виде троеточия. В открывшемся меню кликаем по строчке «Это спам!» («Spam»).
Адрес нежелательного пользователя и все письма от него теперь автоматически будут попадать в папку «Спам». В данном месте они хранятся 10 дней, потом автоматически удаляются.
Черный список, Майл ру почта
С некоторых пор в этом почтовом ящике нет ни черного, ни белого списка. Зато есть “Правила фильтрации”
И для того, чтобы поместить автора надоевшей рассылки в черный список или наоборот, поместить любимого автора в белый список, вам нужно просто настроить эти правила фильтрации соответствующим образом.
Найти раздел “Правила фильтрации” можно, если кликнуть на кнопку “еще” вверху своего почтового ящика и выбрать раздел “настройки”
На открывшейся странице находите кнопку “Добавить фильтр” и кликаете по ней.
Куда попадут письма выбранного автора в черный или белый список будет зависить от того, как вы заполните строки на страничке.
Для того, чтобы занести автора в черный список почты Майл ру
- В поле “содержит” вписать адрес автора рассылок (откройте его письмо и посмотрите с какого адреса оно было отправлено)
- Отметить кнопку “Удалить навсегда”
- и сохранить фильтр
Но это еще не все возможности черного списка от Майл ру.
При составлении фильтра под кнопкой “Удалить навсегда” есть надпись “все действия”. Кликните на эту надпись и вы увидите дополнительные возможности фильтра.
Поставьте галочку “Отвечать автоматически” и “Нет такого адреса” В этом случае автор, попавший под этот фильтр получит в ответ на свое письмо, что такого адреса нет.
Но будьте осторожны с настройками такого автоответа. Ведь, если под такой фильтр попадет автор у которого будет настроен автоответчик, то получится замкнутый круг писем. Что не очень хорошо. Поэтому галочку “Отвечать автоматически” я никогда не ставлю. Просто ограничиваюсь удалением писем.
Для того, чтобы занести автора в белый список почты Майл ру
Вам нужно просто по другому заполнить окно фильтра.
Вписываете адрес любимого автора в поле “содержит” и ничего не меняя больше в фильтре, сохраняете его.
В этом случае все письма выбранного автора всегда будут приходить во входящие.
Мне очень нравится почтовый ящик от Майл ру и я сама им часто пользуюсь, но в этом ящике очень жесткие фильтры. И если вы не хотите пропустить интересные письма, то обязательно поставьте их автора в белый список.
Увы, даже простой анонс на статью блога иногда попадает в этом ящике в спам. Поэтому не поленитесь и рассортируйте свои письма с помощью фильтра.
Сделав это всего один раз, вы увидите насколько это удобно.
А я с вами прощаюсь и надеюсь, что мой адрес на своей почте вы поместите в белый список 🙂 и мы с вами еще не раз встретимся на страницах писем в вашем любимом почтовом ящике!
Давайте дружить
3 комментария: Черный список почты, где найти и как им пользоваться
Спасибо. В яндес почте порядок, а вот завела почту мейл и по тихоньку бардак образовывается.
Очень подробная инструкция по формированию списка желательной и не желательной почты в ящиках. Особенно для Mail.ru, который на сегодня самый популярный почтовый ящик. Хотя, если сказать откровенно, то у этого почтового ящика и так хорошие фильтры. Поэтому подобная корректировка возможно только для единичных случаев почтовых сообщений.
Благ8одарю! Полезная информация, мне надо навести порядок на mail,ru.
Чтобы внести пользователя в черный список, введите ссылку на страницу пользователя в соответствующую строку и нажмите «Добавить».
Если вы хотите удалить пользователя из черного списка, найдите его в списке, установите галочку напротив его имени и нажмите «Удалить».
Если Вам не помогла данная статья, пожалуйста, напишите в службу поддержки.
Post Views:
5
Как в Яндекс Почте заблокировать адресата
Так при использовании сервиса Яндекс Почта можно столкнуться с нежелательными письмами различных сайтов или рекламных рассылок, именуемых Спамом.
Для подобного рода писем существует своя папка «Спам», которая позволяет отсеивать нежелательные или навязчивые письма.
Но даже она не всегда может на 100% избавить получателя от навязчивых сообщений. Для этого необходимо воспользоваться функцией «Чёрный список».
Инструкция блокировки навязчивого адресата в Яндекс Почте
Войдите в Яндекс Почту под своими данными. В правом верхнем углу расположен значок шестерёнки, который вызывает всплывающее окно с дополнительными настройками почтового сервиса. Выбираем раздел «Правила обработки писем».
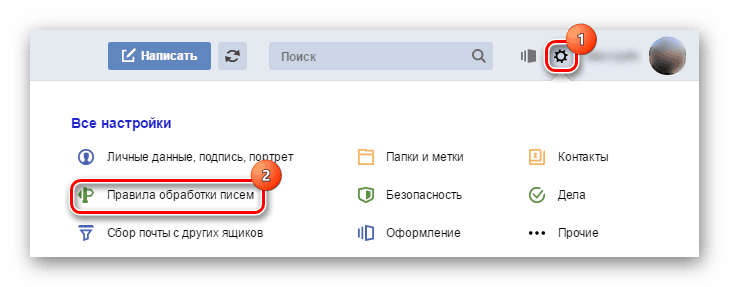
В пустом поле «Чёрного списка» необходимо ввести адресатов навязчивых писем. Нажимая кнопку «Добавить», вы тем самым сохраняете указанный адрес. Отныне письма с этого адреса будут блокироваться функцией «чёрного списка».
После добавления необходимых адресов они отображаются списком под строкой ввода. Это даёт возможность в будущем изменить настройки и откорректировать свой «чёрный список» заблокированных адресов.
Благодаря функции «Чёрный список», почтового сервиса Яндекс Почта, можно настроить, изменить или отфильтровать количество входящей информации. А также избавиться от навязчивой рекламы и нежелательных писем других пользователей.
Как заблокировать почтовый адрес
Я сегодня описал возможность блокировки писем в Яндекс почте. Однако, то же самое можно сделать в почтовых ящиках других сервисов.
Главное — зайти в настройки и в далее в раздел, связанный с письмами.
К примеру на почте Майл, нужно нажать на ЕЩЁ или на свой адрес в правом углу, чтобы попасть в настройки.
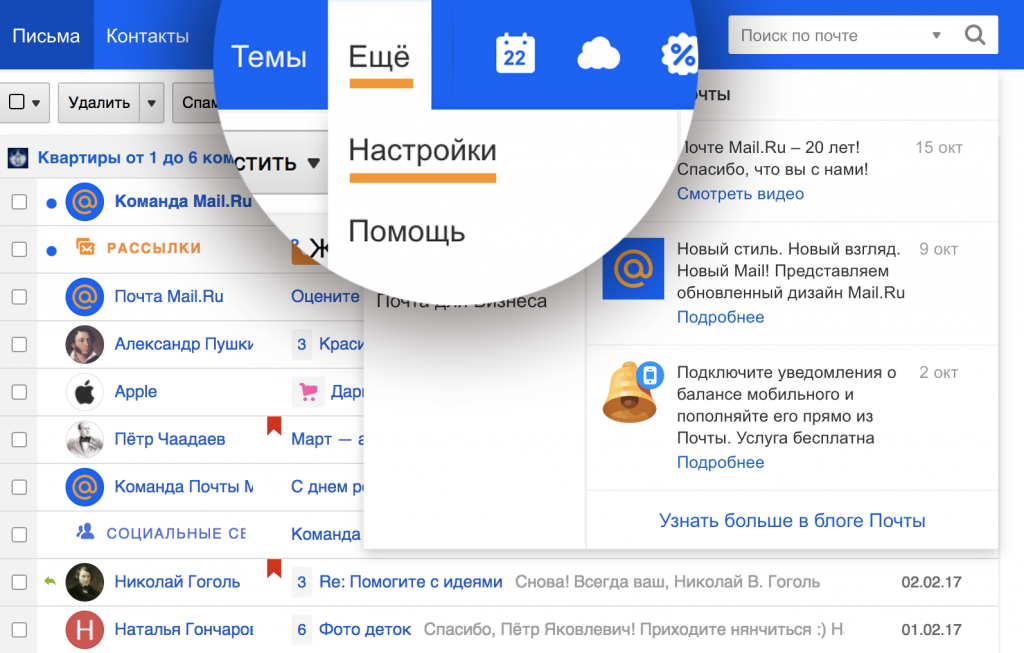
Далее выбрать фильтрацию писем и указать адрес в окошке, который следует удалять сразу же по прибытию.
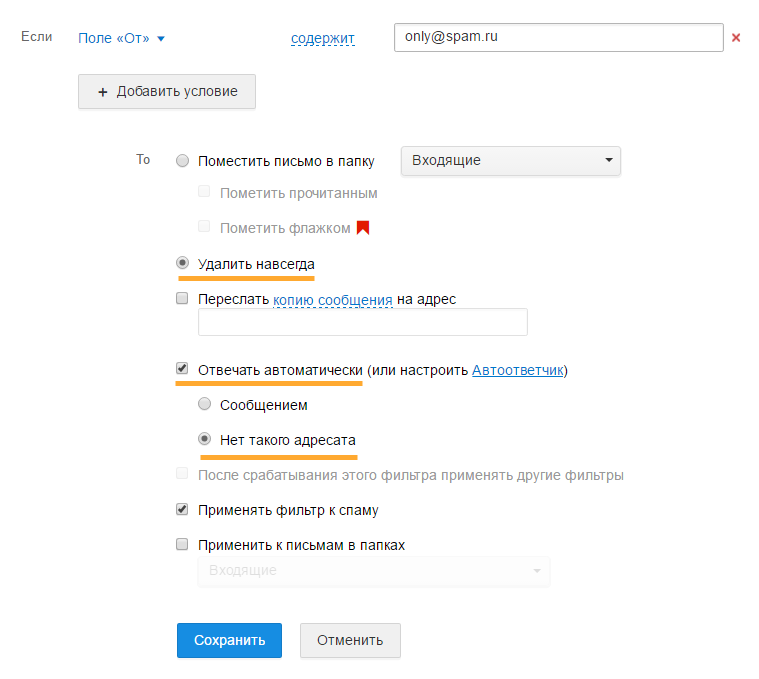
После таких нехитрых настроек письма с нежелательных адресов до вас не дойдут. По той же схеме настраиваются и остальные ящики с вашей почтой.
Полезная информация:
Как в Яндекс Почте удалить все письма сразу, инструкция
Выйти из почты Яндекс, пошаговые действия
Как зайти на почту iCloud с компьютера и мобильного устройства
Как отправить резюме по электронной почте
Главная » Уроки и статьи » Интернет
Сегодня регистрируясь на различных веб-сайтах мы указываем электронный адрес с целью получения информативных сообщений с конкретного сайта. Но не смотря тот уровень защиты персональных данных, которые предоставляют данные сайты существует вероятность взлома информации и использования электронного адреса с целью рассылки спама. Почтовые сервисы стараются ограничивать данные сообщения, но иногда такая почта все же поступает на Ваш почтовый ящик. Для того, чтобы Вы могли самостоятельно ограничить доступ спама в почтовый ящик почтовые сервисы предоставляю возможность добавления электронного адреса в черный список. В этой пошаговой фото инструкции Вы узнаете, как добавить в черный список электронный адрес в Яндекс почта.
Пошаговая инструкция
Шаг 1
Начнем добавление электронного адреса в черный список с нажатия кнопки «Все настройки».
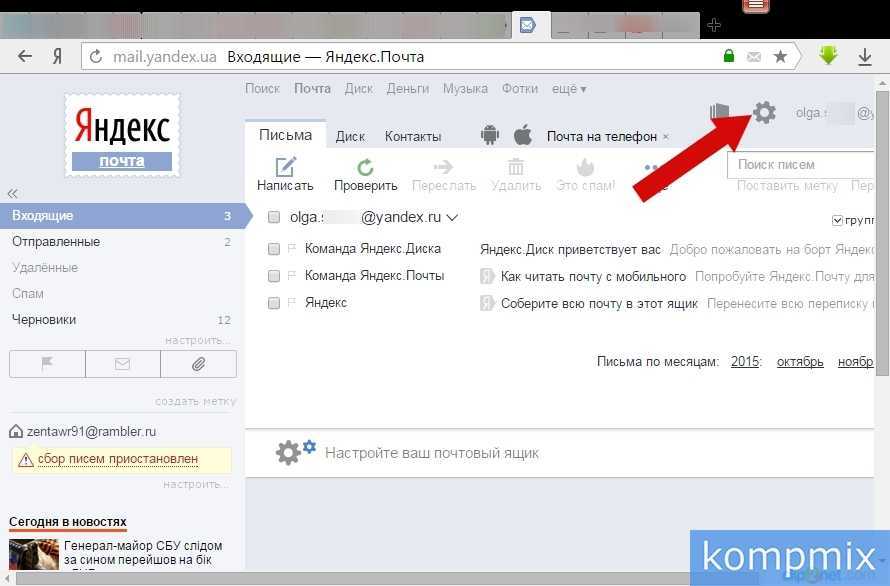
Шаг 2
Далее выберите пункт «Правила обработки писем».
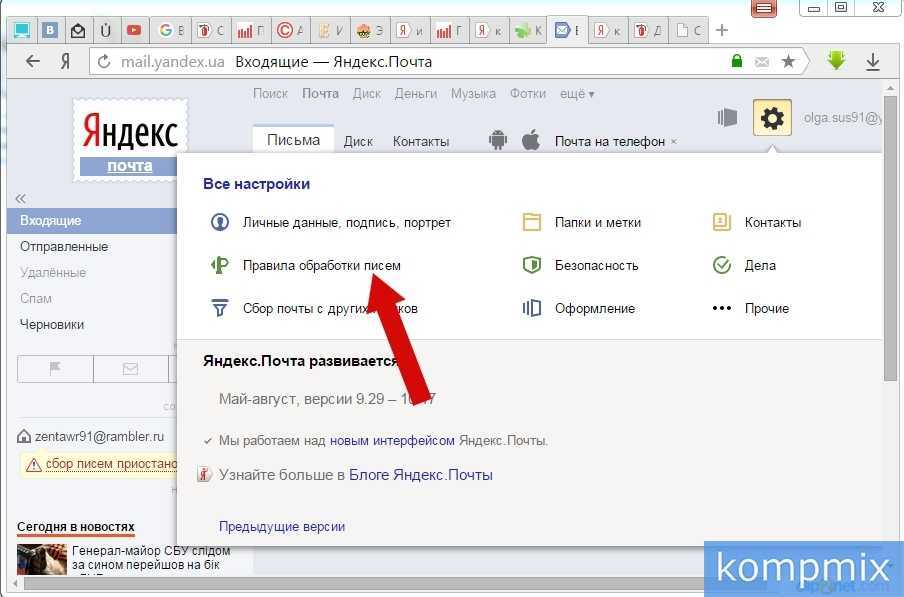
Шаг 3
В блоке «Черный список» введите электронный адрес пользователя
Обратите внимание, что для ограничения поступления рассылки сообщений с определенного электронного адреса необходимо вводить полностью. Затем щелкните кнопку «Добавить»
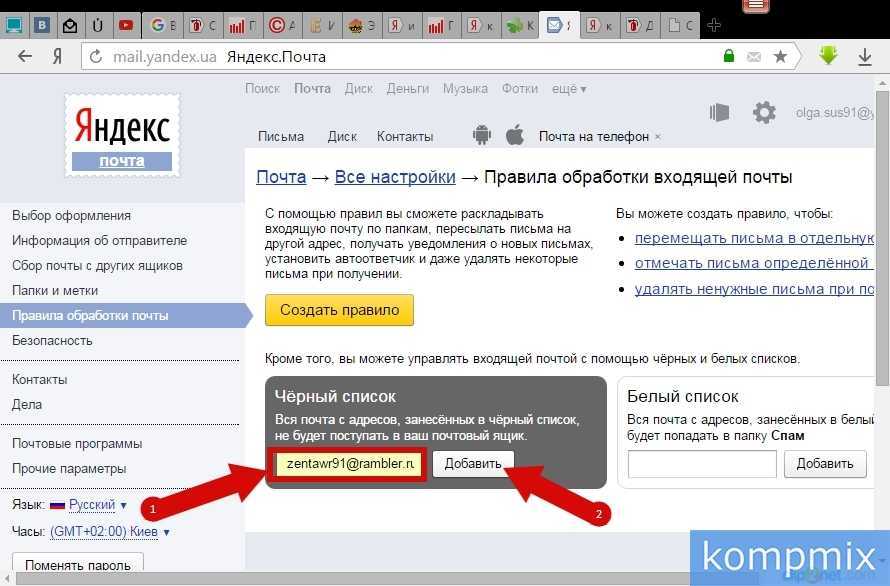
Шаг 4
Электронный адрес пользователя добавлен с черный список. Если информация оказалась Вам полезной – жмите Спасибо!
- https://ingenerhvostov.ru/kompyuter-i-internet/kak-v-yandeks-pochte-zablokirovat-adresata-instrukciya.html
- https://linchakin.com/posts/post/436/
- http://kompmix.ru/yandeks_pochta/kak_dobavit_v_chernyj_spisok_yandeks_pochty_instrukciya.html
Как настроить «черный» и «белый» списки в почте на Яндекс!
В предыдущей статье я затронул тему ведения “черного” и “белого” списков в своих аккаунтах электронной почты. Тогда я рассказывал о том как добавлять адреса в чёрный и белый списки и настраивать их на почтовом сервисе GMail. Теперь планирую продолжить уже серию статей на эту тему, рассказывая о тонкостях настройки этих список в других почтовых сервисах. Сегодня расскажу, как это сделать на почте Яндекс.
На Яндекс создавать чёрные и белые списки адресов, на мой взгляд, удобнее чем в Gmail, поскольку сам почтовый сервис попроще. Да, впрочем, продукты от Google (та же почта), как правило, сложнее чем аналоги, но зато имеют более продвинутый функционал, надёжность и безопасность. Например, я давно уже не пользуюсь почтой на Яндекс, поскольку на собственном опыте убедился, что в GMail и доставляемость писем лучше и в целом там всё как-то более продвинуто.

LiveInternetLiveInternet
—Рубрики
Браузеры (82)
Internet Explorer (16)
Разное (7)
Opera (6)
Google Chrome (5)
Mozilla Firefox (46)
iPad, iPhone (2)
Вопрос-ответ (0)
Всё про ЛиРу и для ЛиРУ (37)
Памятка (1)
Азы (7)
Оформление (24)
Помощь (8)
Комп для домохозяек (111)
Windows Media Player (9)
Видеоуроки (2)
Как сделать
(91)
Советы (8)
Уроки (3)
Компьютер (180)
Windows 7 (66)
Windows XP (55)
Мошенничество в сети (1)
Безопасность (18)
Осторожно, вирус! (23)
Прибамбасики (4)
Советы (17)
Памятка (2)
Полезности (25)
Качалки (6)
Сайты (8)
Ссылки (10)
Программы (308)
Download Master (37)
Dropbox (15)
WinRAR (8)
Adobe Flash Player (3)
Word 2007 (45)
Nero (1)
PicPick (10)
Skype ( Скайп) (18)
Sony Vegas (12)
VirtualDub (13)
Антивирусники (26)
Бесплатный софт (14)
Полезные программы (74)
Рunto Switcher (12)
Уроки и руководства (4)
µTorrent (13)
Сервисы (121)
Google (56)
Поисковики (9)
Evernote (5)
Yandex (3)
Видеосервисы (3)
он-лайн сервисы (38)
Файлообменники (2)
Фотосервисы (9)
Тесты (4)
Фото и видеообработка (111)
Программы для обработки (6)
Видеообработка (4)
Zoner Photo Studio (1)
Плагины,фильтры (1)
Уроки по flash (1)
Всё о ФШ и для ФШ (26)
Графические редакторы (4)
Уроки Фотошоп (39)
Фотообработка (17)
Фото (видео)редакторы он-лайн (7)
Что это? (53)
О программах (19)
Памятка (4)
Понятия (27)
—Цитатник
Некоторые фильтры AAAfilter Bas relief CPK filter D.
Все полезности в одном посте! Собственно пост удобной навигации по блогу:-) Все ссылки на сам.
Самые азы о создании постов. Я все в картинках сделала, так, мне кажется, — доступнее. Если чт.
Как в почте маил создать подпункты маркированного списка?
Как на фото после черного кружка идет белый, мне нужно создать именно белые, но не пойму как они получились
На скриншоте Ваше письмо или чужое?Подпункты маркированного списка можно сделать только изменением исходного кода тела письма (во всяком случае, у меня только так получилось).
1. Как сделать вложенный список в HTML, можете посмотреть здесь:http://htmlbook.ru/faq/kak-sdelat-vlozhennyi-spisok(большинство браузеров самостоятельно меняют вид маркеров вложенного списка, чтобы они отличались от родительского списка)
То есть, нужно открыть исходный код страницы написания письма и там уже вручную редактировать код тела письма (прописывать теги), чтобы получить нужный результат.Открываете исходный код страницы (правой кнопкой мыши по телу письма — «Просмотреть код»/ «Исследовать элемент», в зависимости от браузера), находите в коде тот фрагмент письма, где нужно вставить маркированный список, и в коде вставляете соответствующие теги (ul, li).
Чтобы отредактировать исходный код, кликните по фрагменту письма в коде правой кнопкой мыши — «Edit as HTML» (или «Править как HTML») и там вставляйте теги, потом кликните по любому месту кода за пределами окна редактирования, чтобы изменения сохранились.После этого можно закрыть окно инспектора браузера.
2. Если Вы хотите сделать обычный маркированный список (без подпунктов), но чтобы маркеры были в виде окружности (белые внутри), то это также можно сделать изменением исходного кода тела письма.Сначала сделать маркированный список встроенным инструментом в почте, а потом в коде подставить значение circle атрибута type тега ul.
Как заблокировать получение почты с нежелательных адресов
Четверг, 14 Марта 2013 г. 15:06 + в цитатник
Предлагаю вашему вниманию короткий видеоурок о том,
как запретить в своем почтовом ящике
получение писем с определенных адресов
(проще говоря, как настроить черный список).
Чёрный список содержит список отправителей (почтовых адресов), от которых запрещено принимать сообщения. Это может быть полезно, если на вашу электронную почту осуществляется пересылка нежелательной почты, которая не блокируется другими методами защиты
Для почты Mail.Ru
В данном разделе настроек вы можете указать список пользователей, которым будет закрыт доступ к вашему Миру, а также к Блогам, Фото и Видео. Чтобы перейти к редактированию, нажмите «Ещё», выберите раздел «Настройки» и перейдите на вкладку « Черный список ».
Чтобы внести пользователя в черный список, введите адрес его электронной почты в соответствующую строку и нажмите «Добавить».
Если Вы ранее уже заносили электронные адреса в черный список, то на данной странице будет показан уже существующий список заблокированных адресов.
Если вы хотите удалить пользователя из черного списка, найдите его в списке, установите галочку напротив его имени и нажмите «Удалить».
В ролике настройка чёрного списка показана на примере почтового сервиса Mail.Ru, однако подобные функции есть и в других почтовиках ( Google, Yandex и др)
Для почты Yandex
В Яндекс.Почте добавить адрес того или иного человека в черный список можно в разделе Настройки — Правила обработки входящей почты.
Для почты Google
В Gmail проще всего отметить галочкой нежелательное сообщение и нажать кнопку Спам! — письмо от неприятного адресата переместится в мусорную корзину, и то же самое будет происходить в дальнейшем, но уже без вашего участия.
А вам приходилось бороться с нежелательной корреспонденцией? Если да, напишите как вы это делали
www.liveinternet.ru
В мобильной версии веб-сайта
В смартфоне также можно внести любых абонентов в черный список при помощи мобильной версии веб-сайта. При этом на почте в таком варианте все сообщения от нежелательных адресов можно только отправлять в папку «Спам». Делается это следующим образом:
- Открываете мобильную версию веб-сайта в браузере и авторизуетесь в почте.
- Потом открываете в почте папку «Входящие» в почте и смотрите список полученных сообщений.
- Находите нужного адресата и открываете письмо от него.
- Затем кликаете вверху экрана по значку в виде троеточия.
- Потом в открывшемся диалоговом меню щелкаете по строчке «Спам».
Теперь все письма этого отправителя будут располагаться в ящике со спамом. Через 10 дней все они будут автоматически удаляться из данного места.
Пошаговая инструкция
Шаг 1
Начнем добавление электронного адреса в черный список с нажатия кнопки «Все настройки».
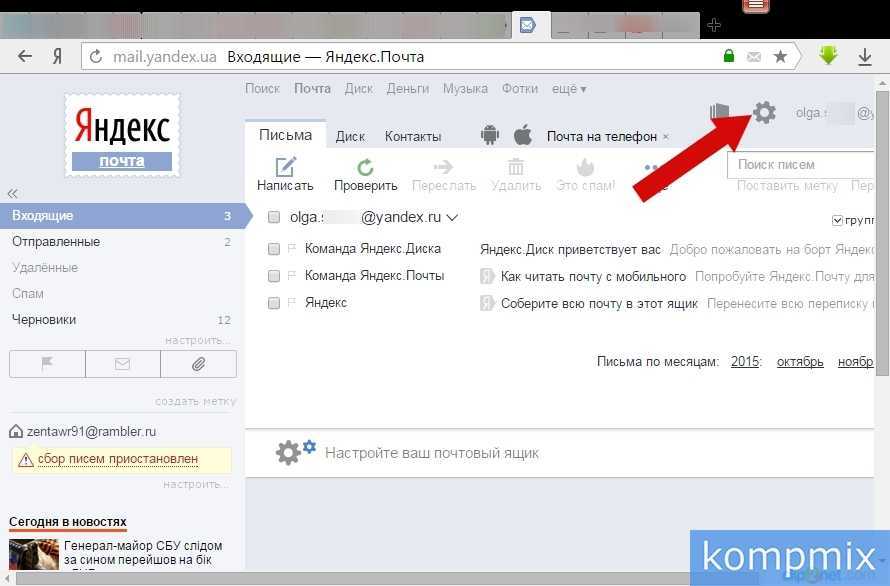
Шаг 2
Далее выберите пункт «Правила обработки писем».
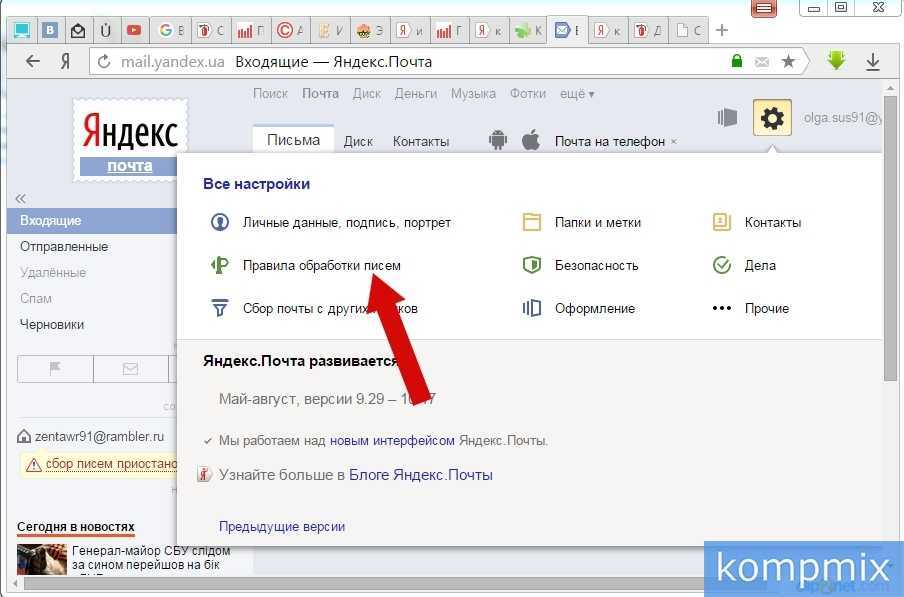
Шаг 3
В блоке «Черный список» введите электронный адрес пользователя
Обратите внимание, что для ограничения поступления рассылки сообщений с определенного электронного адреса необходимо вводить полностью. Затем щелкните кнопку «Добавить»
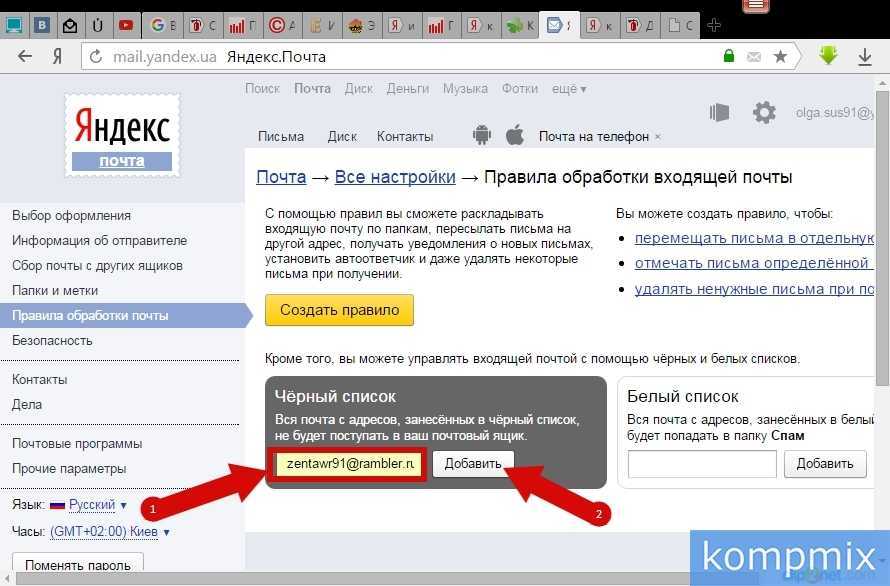
Шаг 4
Электронный адрес пользователя добавлен с черный список. Если информация оказалась Вам полезной – жмите Спасибо!
- https://ingenerhvostov.ru/kompyuter-i-internet/kak-v-yandeks-pochte-zablokirovat-adresata-instrukciya.html
- https://linchakin.com/posts/post/436/
- http://kompmix.ru/yandeks_pochta/kak_dobavit_v_chernyj_spisok_yandeks_pochty_instrukciya.html
Совет 3 : Как быть, если почта Gmail заблокирована
Воспользуйтесь другим адресом.
У Google-почты много адресов-зеркал, зайдя на которые, можно спокойно продолжать использование своего ящика. Например, можно попробовать вбить в поле адреса вместо «http» вариант более защищенного интернет-соединения «https» или зайти на мобильную версию.
Настройте специальную почтовую программу.
Если ни один из адресов не смог помочь, то следует попытаться настроить почтовый клиент, например, Outlook Express или TheBat.
Установите Google Desktop.
При помощи этой программы, обыкновенно выполняющей функции поисковика, иногда получается обойти ограничение в доступе к Gmail-почте.
Установите Gmail Lite.
Данное расширение было создано для предоставления пользователю возможности чтения письма в HTML-виде, но с помощью него также можно зайти на свой аккаунт.
Прокси-сервер поможет вам получить анонимный доступ ко своей электронной почте Gmail и продолжать пользоваться ею безо всяких ограничений.
www.kakprosto.ru
Добавление в ЧС
Добавление в черный список самый удобный способ блокировки пользователя, отправляющего вам нежелательные сообщения. Благодаря этой функции вы не увидите сообщения от данного отправителя в своем почтовом ящике. Яндекс Почта в своем сервисе предусмотрела данный специальный функционал для этого. Чтобы добавить в черный список адрес любого отправителя, необходимо сделать следующее:
- Откройте любой веб-браузер, потом наберите в его строке адрес Яндекс Почты. Далее авторизуйтесь через логин и пароль.
- Выберите и откройте послание от контакта, который хотите добавить в ЧС.
- Прямо под названием письма прописан адрес его отправителя. Его нужно выделить мышкой и скопировать.
- В правой верхней части экрана можно увидеть значок в виде шестерни. Нажимаете на него, чтобы увидеть функциональное меню.
- Далее в выпадающем меню кликаете по пункту «Правила обработки писем».
- Потом добавляете в поле чёрного списка вставляете ранее скопированный почтовый адрес. Потом нажимаете по кнопке «Добавить».
Данный контакт после этого будет добавлен в черный лист. Все новые сообщения от любого заблокированного таким способом человека, сервиса или программы будут блокироваться. Таким образом, черный список позволяет сформировать любую группу с нежелательными адресами.
Также данная опция позволяет вернуть любого адресата из нежелательных в белый список. Для этого необходимо пометить адреса нужных людей, сервисов или программ галочкой, а потом нажать на кнопку «Удалить из черного списка». При этом из черного списка в Яндекс Почте можно перевести в белый список сразу целую группу адресатов.

































