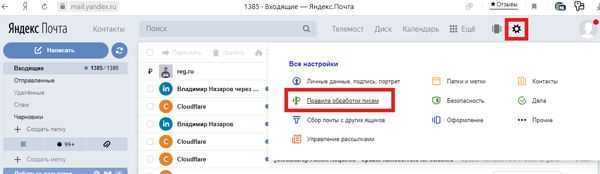Добавление email адресов в “белый” список на почте GMail.
Способ №1.
Откройте любое письмо, адрес отправителя которого вы хотите занести в “Белый лист”. Нажмите “Ещё” (1) и выберите “Фильтровать похожие письма”.
Откроется окно создания фильтра. В строке “От” сразу будет добавлен адрес отправителя того письма, которое вы открывали. Нажмите “Создать фильтр в соответствии с этим запросом”.
В следующем окне непосредственно настраиваются действия, которые будут производиться с письмом, которое отправлено с адреса, указанного вами в первом окне настроек фильтра.
Чтобы письмо не попадало в папку “Спам”, отметьте пункт “Никогда не отправлять в спам” и нажмите “Создать фильтр”.
Готово! Создав такой фильтр, письма с указанных в настройках почтовых адресов больше не будут попадать в папку “Спам”.
Способ №2.
Такой же фильтр, для того чтобы письма с нужных адресов не попадали в папку “Спам”, можно создать через настройки почты. Для перехода в настройки используется кнопка в виде шестерёнки и в ней будет пункт “Настройки”:
Здесь же вы можете создать новый фильтр, нажав “Создать новый фильтр”.
При создании нового фильтра в данном разделе, все настройки будут точно такими же, как в способе №1.
При создании фильтра, в строке “От” вы можете указать не только лишь одну почту, а сразу несколько адресов (через запятую!), письма с которых не должны попадать в спам! Это удобно, поскольку не придётся создавать под каждый нужный адрес отдельный фильтр.
В этой же вкладке будут отображаться все созданные вами фильтры и вы можете изменить любые настройки уже созданного фильтра, нажав кнопку «Изменить» напротив него.
Как заблокировать получение почты с нежелательных адресов
Четверг, 14 Марта 2013 г. 15:06 + в цитатник
Предлагаю вашему вниманию короткий видеоурок о том,
как запретить в своем почтовом ящике
получение писем с определенных адресов
(проще говоря, как настроить черный список).
Чёрный список содержит список отправителей (почтовых адресов), от которых запрещено принимать сообщения. Это может быть полезно, если на вашу электронную почту осуществляется пересылка нежелательной почты, которая не блокируется другими методами защиты
Для почты Mail.Ru
В данном разделе настроек вы можете указать список пользователей, которым будет закрыт доступ к вашему Миру, а также к Блогам, Фото и Видео. Чтобы перейти к редактированию, нажмите «Ещё», выберите раздел «Настройки» и перейдите на вкладку « Черный список ».
Чтобы внести пользователя в черный список, введите адрес его электронной почты в соответствующую строку и нажмите «Добавить».
Если Вы ранее уже заносили электронные адреса в черный список, то на данной странице будет показан уже существующий список заблокированных адресов.
Если вы хотите удалить пользователя из черного списка, найдите его в списке, установите галочку напротив его имени и нажмите «Удалить».
В ролике настройка чёрного списка показана на примере почтового сервиса Mail.Ru, однако подобные функции есть и в других почтовиках ( Google, Yandex и др)
Для почты Yandex
В Яндекс.Почте добавить адрес того или иного человека в черный список можно в разделе Настройки — Правила обработки входящей почты.
Для почты Google
В Gmail проще всего отметить галочкой нежелательное сообщение и нажать кнопку Спам! — письмо от неприятного адресата переместится в мусорную корзину, и то же самое будет происходить в дальнейшем, но уже без вашего участия.
А вам приходилось бороться с нежелательной корреспонденцией? Если да, напишите как вы это делали
www.liveinternet.ru
Работаем с контактами
При работе с контактами не стоит забывать про то, что контактам так же можно назначать ярлыки, которые в терминологии применяемой в «Контактах» именуются группами. Смысл групп в контактах совершенно идентичен ярлыкам в почте. Только назначать группы контактам немного легче, чем все это происходит в почте. Достаточно войти в конкретный контакт или же выбрать один или несколько контактов в списке.
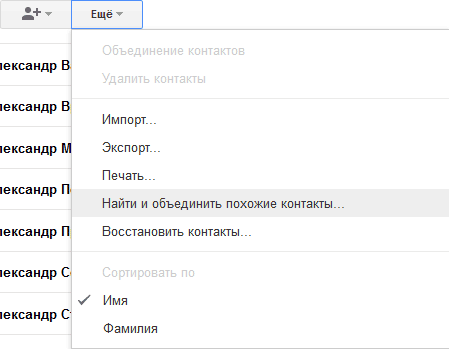
Работа с контактами в GMail
При работе с контактами есть большой риск их ненароком удалить. Для таких случаев создан специальный механизм, позволяющий восстановить удаленные контакты и доступен он из любого списка контактов.
В контактах есть еще один механизм значительно облегчающий жизнь, особенно в те нелегкие времена, когда записная книжка с контактами становится пухлой от сотен телефонных номеров и имен. В такие моменты замечаешь, что некоторые люди записаны сразу в нескольких местах. В подобных случаях рекомендуется проводить объединение фантомов личности в одну запись. И тут Google спешит на помощь со своим инструментом поиска и объединения контактов одного и того же персонажа.
И тут сразу же дам совет. С точки зрения здравого смысла у нескольких людей может быть один телефон, ну например, домашний. Но у каждого человека должен быть свой собственный почтовый ящик. И Google придерживается этого правила. Поэтому периодически возникают казусы самой непредсказуемой природы, когда несколько разных персонажей обладают одним и тем же адресом электронной почты. Не надо так делать, заведите каждому свой собственный адрес электронной почты.
Создание группы контактов
Пользователи, которые часто отправляют письма определенной группе людей (например, на весь отдел компании), могут создать группу контактов и вводить в будущем в поле «Кому» только название группы. В таких случаях не придется прописывать электронный адрес каждого получателя.
Чтобы создать группу контактов в Gmail, нужно:
- Кликнуть на иконку приложений Google и выбрать «Контакты».
- Кликнуть на пункт «С кем вы часто общаетесь» и выбрать пользователей, которых хотите включить в конкретную группу.
- Выбрать иконку ярлыка, чтобы создать ярлык.
- Задать имя группе и сохранить изменения.
Как настроить блокировку отправителей
| Свернуть все
Шаг 1. Создайте или выберите список адресов отправителей для блокировки
-
Войдите в консоль администратора Google.
Войдите в аккаунт администратора (он не заканчивается на @gmail.com).
-
В консоли администратора нажмите на значок меню ПриложенияGoogle WorkspaceGmailСпам, фишинг и вредоносное ПО.
-
Чтобы применить настройки ко всем пользователям, выберите организационное подразделение верхнего уровня. В обратном случае выберите дочернее подразделение.
-
Найдите раздел Заблокированные отправители и выполните одно из следующих действий:
-
Чтобы изменить настройку, рядом с правилом нажмите Изменить. Откроется окно Изменение настроек.
-
Чтобы задать новую настройку, нажмите Добавить правило. Откроется окно Добавление настроек.
-
-
Введите описание настройки.
-
Выберите один из вариантов:
-
Использовать существующий список. Выберите один или несколько списков адресов в окне Выберите списки адресов. Перейдите к разделу Шаг 2. Отредактируйте текст уведомления об отклонении (необязательно).
-
Создать или изменить список. Откроется окно Управление списками адресов в новой вкладке браузера.
-
-
В окне Управление списками адресов:
-
Нажмите Добавить список заблокированных адресов.
-
Введите название нового списка.
-
Чтобы добавить в список адреса электронной почты или домены, нажмите Добавить адрес.
-
Нажмите Сохранить.
-
-
Вернитесь к окну Добавление настроек.
-
Чтобы добавить другие списки адресов, повторите шаги 6–8.
Инструкции по работе со списками адресов можно найти в статье Применение настроек Gmail к определенным отправителям или доменам.
Шаг 2. Отредактируйте текст уведомления об отклонении (необязательно)
В разделе Измените уведомление об отказе по умолчанию введите текст уведомления, которое будут получать заблокированные отправители при отклонении их писем.
Шаг 3. Добавьте в список исключения (необязательно)
Вы можете создать список исключений для заблокированных отправителей. Сообщения из доменов или с адресов, указанных в этом списке, будут доставляться получателям.
Примечания по работе со списками исключений
- К сообщениям из доменов или с адресов, указанных в списке исключений, могут применяться другие настройки блокировки, заданные в Gmail.
- Если сообщение от пользователя из списка исключений содержит вирус или используется в почтовой атаке, оно будет заблокировано фильтрами вирусов Google.
- Gmail сравнивает указанные вами адреса и доменные имена с данными в поле От в заголовке сообщения, а не с адресом отправителя конверта или адресом, который указан в разделе Return-Path заголовка сообщения. Поэтому адрес в поле От должен соответствовать адресу или домену из списка.
Чтобы создать список исключений:
-
В окне Добавление настроек в разделе Настройки установите флажок Пропустить эту настройку для писем, полученных с адресов или доменов, которые есть в списке одобренных отправителей.
-
Выберите нужный вариант:
-
Использовать существующий список. Выберите один или несколько списков адресов в окне Выберите списки адресов. Перейдите к разделу Шаг 4. Сохраните настройки.
-
Создать или изменить список. Откроется окно Управление списками адресов в новой вкладке браузера.
-
-
В окне Управление списками адресов:
-
Нажмите Добавить список адресов.
-
Введите название нового списка.
-
Чтобы добавить в список адреса электронной почты или домены, нажмите Добавить адрес.
-
Нажмите Сохранить.
-
-
Вернитесь к окну Добавление настроек.
-
Чтобы добавить другие списки адресов к списку исключений, повторите шаги 2–4.
Шаг 4. Сохраните настройки
В окне Добавление настроек нажмите Сохранить.
Изменения вступят в силу в течение 24 часов. Их можно отслеживать в журнале аудита администрирования.
Как найти и удалить нежелательные письма
Вы можете отфильтровать результаты поиска в Gmail с помощью операторов. Например, вы можете найти все письма определенного отправителя, который присылает нежелательные письма. Чтобы максимально сузить результаты, в поле поиска можно вводить несколько операторов сразу. Найдя все письма нужного отправителя, вы можете сразу отправить их в корзину.
Рекомендуемые поисковые запросы
-
Поиск списков рассылки. Списки рассылки, как правило, применяются для атак спамеров. Вы можете использовать оператор list для поиска писем из списка рассылки от определенного домена.
Пример: list: sender@domain.com
Совет. Добавьте дефис (-) перед запросом, чтобы исключить из результатов письма, которые не входят в список рассылки.
Пример: -list: sender@domain.com
-
Поиск по категории. Если нежелательные письма попадают в определенную категорию, попробуйте выполнить поиск по категории в сочетании с фильтром по дате.
Пример: category:updates newer_than:1d
Подробнее о поисковых операторах в Gmail…
Устраняйте проблемы с доставкой почты
Если вы отправляете сообщения через поставщика услуг электронной почты
В случае проблем с доставкой сообщений, отправляемых через поставщика услуг электронной почты, обратитесь к поставщику. Узнайте, следует ли он изложенным в этой статье рекомендациям.
Устраните причину, по которой отклоняются письма
Если ваши письма отклоняются, вы можете получить сообщение об ошибке. Изучите его, чтобы устранить проблему. Распространенные сообщения об ошибках:
- 421, «4.7.0»: письма отклоняются, так как IP-адрес сервера отправителя отсутствует в белом списке домена получателя.
- 550, «5.7.1»: письма отклоняются, так как IP-адрес сервера отправителя внесен в список заблокированных IP-адресов. Эта ошибка может возникнуть, если вы отправляете почту с общего IP-адреса с плохой репутацией.
Подробнее об ошибках электронной почты и SMTP:
- Информация об ошибках протокола SMTP
- Что делать, если письмо отклонено
Исправьте ошибки авторизации IPv6
Ошибка авторизации IPv6 может означать, что запись PTR сервера отправителя не использует IPv6. Если вы отправляете сообщения через поставщика услуг электронной почты, убедитесь, что он использует запись PTR с IPv6.
Пример ошибки авторизации IPv6:550-5.7.1: сообщение не соответствует требованиям к отправке по IPv6 в отношении записей PTR и аутентификации.
Используйте инструмент устранения неполадок
Если вы соблюдаете все рекомендации, приведенные в этой статье, но у вас все равно возникают проблемы с доставкой почты, попробуйте воспользоваться инструкциями по устранению неполадок с доставкой писем.
Направления
Gmail позволяет удалить адрес электронной почты или домен из списка заблокированных адресов через Фильтры и заблокированные адреса страницы в настройках. Первый шаг — найти фильтр, который удаляет электронные письма.
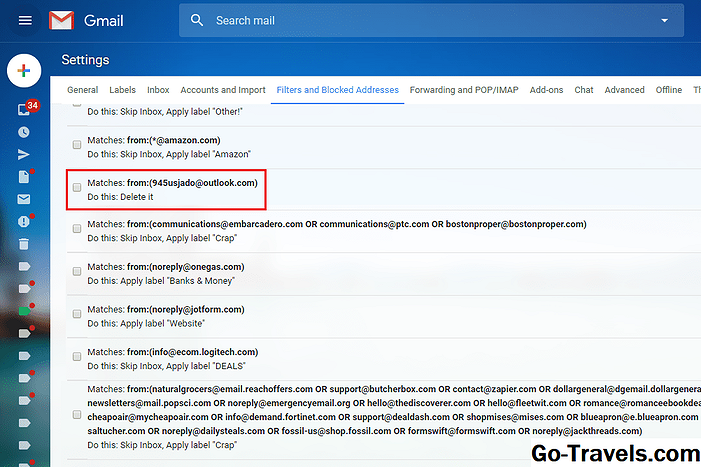
-
Используйте значок настроек / шестеренки в верхней правой части Gmail, чтобы открыть меню настроек, а затем выберите настройки.
-
Открой Фильтры и заблокированные адреса в верхней части экрана, чтобы открыть эти настройки.
-
Найдите фильтр, настроенный для удаления электронной почты. В нем говорится: Сделайте это: удалите его под деталями фильтра.
Теперь, когда вы обнаружили фильтр, который блокирует этот адрес электронной почты, вам нужно решить, следует ли его удалить (который будет разблокировать электронные письма от всех отправителей, перечисленных в фильтре), или отредактировать его, чтобы удалить только один адрес электронной почты разблокировать сообщения только с этого адреса).
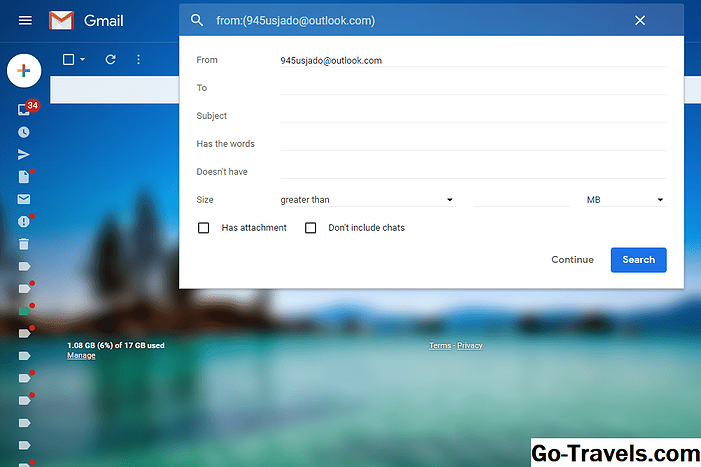
-
Нажмите или коснитесь редактировать с правой стороны этого фильтра, чтобы открыть его данные.
-
Найдите От в верхней части всплывающего окна.
Если вы хотите остановить блокировку все адресов электронной почты, перечисленных там, перейдите к следующему разделу ниже (пропустите остальные шаги).
Если в списке указано несколько адресов электронной почты, и вы хотите заблокировать некоторые из них, удалите только те адреса, которые должны быть разблокированы, а затем перейдите к следующему шагу. Другими словами, любой адрес, оставшийся в фильтре, будет по-прежнему заблокирован.
-
Нажмите Продолжить в нижней части экрана.
-
Выбрать Обновить фильтр чтобы разблокировать удаленные адреса электронной почты.
Чтобы полностью удалить фильтр и разблокировать все адреса электронной почты в От поле, просто удалите весь фильтр.
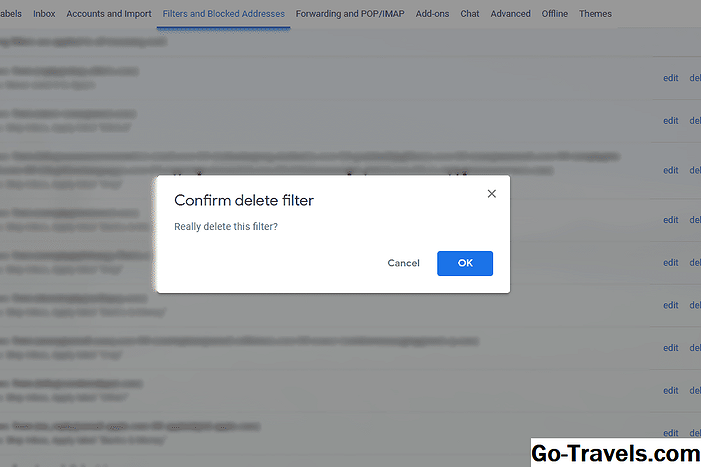
-
Вернуться в Фильтры и заблокированные адреса в настройках. Для этого вы можете повторить первый набор шагов выше.
-
Найдите фильтр, который удаляет электронные письма и выбирает удалять вправо.
-
Нажмите или коснитесь Хорошо для подтверждения удаления.
Контакты в отдельном окне
Переключение между почтой и контактами в GMail
Как известно, GMail это не только почтовый сервис, это также очень удобная записная книжка для хранения контактов. Её ценность значительно повышается с учетом того, что используется она не только в почте, но и в качестве основной записной книжки для контактов в смартфонах с операционной системой Android. Если кто-то на Андроиде все еще записывает контакты на сим-карту или в память телефона, то я настоятельно рекомендую переключиться на записную книжку от Google. Да, большой брат будет знать о вас больше, но зато все ваши контакты, нажитые непосильным трудом, будут спасены при утере телефона, а также с легкостью перенесены на новое устройство. И не потребуется никаких танцев с бубнами и подключению к USB.
Что бы попасть в контакты необходимо в левом верхнем углу нажать на «галку» и в ниспадающем меню выбрать соответственно «Контакты». В этом же меню есть возможность вызова плавающего окна с задачами, но функционал их оставляет желать лучшего и по этой причине останавливаться на них не будем.
В некоторых случаях, постоянно переключаться между почтой и задачами бывает очень неудобно. Для таких случаев можно открыть контакты в отдельном окне. Достаточно только быть «залогиненым» в GMail и открыть ссылку https://www.google.com/contacts. Функционал встроенных и внешних контактов идентичен.
Не спешите увеличивать количество отправляемых писем
Важно! Слишком быстрое увеличение количества отправляемых писем может привести к проблемам с доставкой. Увеличивайте количество отправляемых писем постепенно и используйте инструменты Postmaster Tools для мониторинга доставки почты
Если вы регулярно отправляете большое количество писем:
- Отправляйте почту с одинаковой частотой. Не отсылайте письма сразу большими сериями.
- Начните с небольшого количества писем и постепенно увеличивайте его.
- Увеличивая количество отправляемых писем, регулярно отслеживайте частоту отправки и получаемые вами ответы. Постоянный мониторинг дает возможность уменьшить количество отправляемых сообщений, если частота отправки ограничена или начинают поступать сообщения об ошибках.
Следующие факторы влияют на то, как быстро вы можете увеличивать количество отправляемых писем:
- Объемы отправляемой почты: чем больше сообщений вы отправляете, тем медленнее нужно увеличивать объем.
- Частота отправки почты: вы можете быстрее увеличить количество отправляемых писем, если отправляете почту ежедневно, а не еженедельно.
- Реакция получателей на ваши сообщения: отправляйте почту только тем пользователям, которые подписались на вашу рассылку, и предоставьте им возможность отказаться от нее.
Совет 3 : Как быть, если почта Gmail заблокирована
Воспользуйтесь другим адресом.
У Google-почты много адресов-зеркал, зайдя на которые, можно спокойно продолжать использование своего ящика. Например, можно попробовать вбить в поле адреса вместо «http» вариант более защищенного интернет-соединения «https» или зайти на мобильную версию.
Настройте специальную почтовую программу.
Если ни один из адресов не смог помочь, то следует попытаться настроить почтовый клиент, например, Outlook Express или TheBat.
Установите Google Desktop.
При помощи этой программы, обыкновенно выполняющей функции поисковика, иногда получается обойти ограничение в доступе к Gmail-почте.
Установите Gmail Lite.
Данное расширение было создано для предоставления пользователю возможности чтения письма в HTML-виде, но с помощью него также можно зайти на свой аккаунт.
Прокси-сервер поможет вам получить анонимный доступ ко своей электронной почте Gmail и продолжать пользоваться ею безо всяких ограничений.
www.kakprosto.ru
Разблокировать отправителя в Gmail
Чтобы удалить отправителя из заблокированных сообщений электронной почты в Gmail, а также отправлять будущие сообщения из списка в папку «Входящие» вместо спама (если, конечно, правило не ловит их, или Gmail идентифицирует их как нежелательные по другим причинам).
если ты иметь сообщение от отправителя, которого вы хотите разблокировать под рукой (вы также можете найти один, даже Спам папка):
-
Откройте сообщение от отправителя, который хотите разблокировать. Вы увидите большой Разблокировать отправителя кнопка. Нажмите на нее.
Нажмите открыть в появившемся сообщении подтверждения.
если ты нет сообщения от отправителя вы хотите разблокировать доступную информацию:
-
Нажмите настройки значок шестеренки () в Gmail.
-
Выбрать настройки в появившемся меню.
-
Перейти к Фильтры и заблокированные адреса категория.
-
в Следующие адреса электронной почты заблокированы…, выберите отправителя, который хотите разблокировать.
-
Нажмите открыть.
Теперь нажмите открыть в появившемся сообщении подтверждения.
Чтобы Gmail отправлял сообщения от конкретного отправителя на дрянь автоматически используя фильтр, который вы настроили и поддерживаете:
-
Нажмите Показать параметры поиска треугольник (▾) в поле поиска Gmail.
-
Введите желаемый адрес электронной почты в От:
-
Нажмите Создать фильтр с этим поиском.
-
Выбрать Удали это в поисковом фильтре появится диалоговое окно.
-
Нажмите Создать фильтр.
Проверьте Также примените фильтр для X-совпадений для удаления ранее полученных сообщений.
-
Теперь вы должны заблокировать отправителя с помощью правила в Gmail.
Чтобы архивировать и маркировать вместо удаления сообщений, выберите Пропустить папку «Входящие» (сохранить ее) и затем выберите Применить ярлык, Рядом с этим выберите Выберите ярлык для открытия раскрывающегося меню всех доступных фильтров. У вас также есть возможность создать Новая метка если это то, что вам нужно сделать.
Конечно, вы всегда можете разблокировать кого-либо, кого вы заблокировали, используя фильтр в Gmail или белый список адресов, чтобы предотвратить распространение будущих сообщений в спаме.
Gmail
В отличие от прочих почтовых сервисов, представленных в данной статье, Gmail не содержит настроек, способных полностью предотвратить получение писем от конкретных адресатов ни через черный список, ни с помощью фильтров. Единственное, что вы можете сделать, так это воспользоваться разделом «Фильтры и заблокированные адреса», чтобы перенаправить почту с некоторых адресов в раздел «Спам».
Подробнее:
Даже если вы настроите фильтр на автоматическое удаление, к сожалению, письма будут попадать в «Корзину», полная очистка которой происходит лишь спустя 30 дней с момента получения почты или вручную.
Как отправить письмо
- Создав письмо, нажмите Продолжить.
- Если в полях «Копия» и «Скрытая копия» указано больше одного получателя, появится предупреждение об этом.
- Также предупреждение появится, если вы удалите ссылку на отказ от рассылки. Чтобы ее вернуть, нажмите Добавить ссылку.
- Если среди получателей есть те, кто уже отказался от рассылки, отобразится информация об их количестве.
- Вы можете нажать Отправить себе для теста, чтобы посмотреть, как будет выглядеть письмо у получателей.
- Чтобы отправить рассылку, нажмите Отправить все.
Примечание. В момент отправки рассылки, все, кто отказался от рассылки, автоматически исключаются из списка получателей.
Черный список, Майл ру почта
С некоторых пор в этом почтовом ящике нет ни черного, ни белого списка. Зато есть “Правила фильтрации”
И для того, чтобы поместить автора надоевшей рассылки в черный список или наоборот, поместить любимого автора в белый список, вам нужно просто настроить эти правила фильтрации соответствующим образом.
Найти раздел “Правила фильтрации” можно, если кликнуть на кнопку “еще” вверху своего почтового ящика и выбрать раздел “настройки”
На открывшейся странице находите кнопку “Добавить фильтр” и кликаете по ней.
Куда попадут письма выбранного автора в черный или белый список будет зависить от того, как вы заполните строки на страничке.
Для того, чтобы занести автора в черный список почты Майл ру
- В поле “содержит” вписать адрес автора рассылок (откройте его письмо и посмотрите с какого адреса оно было отправлено)
- Отметить кнопку “Удалить навсегда”
- и сохранить фильтр
Но это еще не все возможности черного списка от Майл ру.
При составлении фильтра под кнопкой “Удалить навсегда” есть надпись “все действия”. Кликните на эту надпись и вы увидите дополнительные возможности фильтра.
Поставьте галочку “Отвечать автоматически” и “Нет такого адреса” В этом случае автор, попавший под этот фильтр получит в ответ на свое письмо, что такого адреса нет.
Но будьте осторожны с настройками такого автоответа. Ведь, если под такой фильтр попадет автор у которого будет настроен автоответчик, то получится замкнутый круг писем. Что не очень хорошо. Поэтому галочку “Отвечать автоматически” я никогда не ставлю. Просто ограничиваюсь удалением писем.
Для того, чтобы занести автора в белый список почты Майл ру
Вам нужно просто по другому заполнить окно фильтра.
Вписываете адрес любимого автора в поле “содержит” и ничего не меняя больше в фильтре, сохраняете его.
В этом случае все письма выбранного автора всегда будут приходить во входящие.
Мне очень нравится почтовый ящик от Майл ру и я сама им часто пользуюсь, но в этом ящике очень жесткие фильтры. И если вы не хотите пропустить интересные письма, то обязательно поставьте их автора в белый список.
Увы, даже простой анонс на статью блога иногда попадает в этом ящике в спам. Поэтому не поленитесь и рассортируйте свои письма с помощью фильтра.
Сделав это всего один раз, вы увидите насколько это удобно.
А я с вами прощаюсь и надеюсь, что мой адрес на своей почте вы поместите в белый список 🙂 и мы с вами еще не раз встретимся на страницах писем в вашем любимом почтовом ящике!
Давайте дружить
3 комментария: Черный список почты, где найти и как им пользоваться
Спасибо. В яндес почте порядок, а вот завела почту мейл и по тихоньку бардак образовывается.
Очень подробная инструкция по формированию списка желательной и не желательной почты в ящиках. Особенно для Mail.ru, который на сегодня самый популярный почтовый ящик. Хотя, если сказать откровенно, то у этого почтового ящика и так хорошие фильтры. Поэтому подобная корректировка возможно только для единичных случаев почтовых сообщений.
Благ8одарю! Полезная информация, мне надо навести порядок на mail,ru.
Чтобы внести пользователя в черный список, введите ссылку на страницу пользователя в соответствующую строку и нажмите «Добавить».
Если вы хотите удалить пользователя из черного списка, найдите его в списке, установите галочку напротив его имени и нажмите «Удалить».
Если Вам не помогла данная статья, пожалуйста, напишите в службу поддержки.
Post Views:
5
С помощью веб-интерфейса
Чтобы добраться к черному списку в почте Яндекса, кликаем «Настройки»-«Правила обработки писем».
Добавляем желаемый адрес в соответствующее поле. Старые письма в вашем ящике останутся, а вот новые к вам уже не придут.
При необходимости электронный адрес из черного списка можно легко удалить.
Для того чтобы открыть черный список в другом популярном сервисе Mail.ru, кликаем на письмо, адресата которого мы хотим заблокировать, выбираем меню «Ещё»-«Создать фильтр».
В разделе «То» отмечаем чекбокс «Удалить навсегда», а в «Отвечать автоматически» выбираем «Нет такого адресата».
Кликаем «Сохранить». Письмо от нежелательного адресата больше приходить не будут, а в ответ ему будут приходить уведомления об ошибке.
Для ящика gmail.com во «Входящих» кликам «Настройки» и едем на вкладку «Фильтры и заблокированные адреса». Там кликаем «Создать фильтр».
Вводим требуемый адрес и создаем фильтр.
Выбираем желаемые действия, которые нужно будет произвести с письмом от введенного адреса.