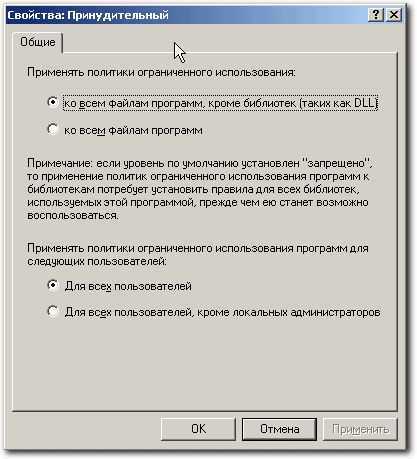Введение
Очень знакомая многим ситуация. Мы качаем регулярно много всего из интернете — фильмы, видюхи, музыку, игрушки и прочее. В итоге многим всегда лень заняться чисткой своего компьютера от ненужной информации, хранящейся на жёстком диске, либо всегда некогда В итоге жёсткие диски компьютера набиваются так, что в проводнике Windows объём оставшегося свободного места уже отмечен красной полоской, т. е. место подходит к концу. И хорошо когда всё ненужное накапливается где-нибудь в одной папке (к примеру папка «Загрузки» для скачивания файлов из интернете). Но обычно много больших по объёму файлов пачками разбросаны по всему жёсткому диску и тогда определять, что именно занимает больше всего места и где это расположено в компьютере, становится очень неудобно. Стандартные средства Windows не позволяют быстро оценить, где больше всего хранится данные на компьютере, но для такой цели есть специальные сторонние программы, одна из которых — WinDirStat, являющаяся бесплатной. При помощи неё наглядно видно, какие файлы и в каком объёме, где именно располагаются на жёстком диске, что позволяет легко проанализировать, что из этого нам уже не нужно и можно сразу же удалить! Итак, в этой статье я покажу как легко оценить, что и сколько места занимает на вашем жёстком диске, а также где это располагается.
Как вернуть место на диске компьютера
Для Windows XP:
Пуск -> Настройка -> Панель управления -> Система -> Восстановление системы
Для Windows Vista/Windows 7/8/10:
Пуск -> Настройка -> Панель управления -> Система -> Защита системы
Здесь Вы можете либо полностью отключить восстановление системы, либо распределить на каких дисках и сколько места будет занимать точки.
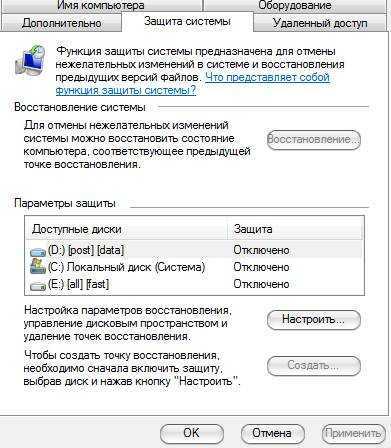
Я не могу рекомендовать Вам полностью отключать восстановление, т.к. не знаю как часто Вы сталкивайтесь с системными проблемами и прибегаете к восстановлению, но лично у меня оно отключено, т.к. я считаю его сомнительным инструментом занимающим довольно много места, тем более, что всегда можно воспользоваться статьей «Acronis как инструмент для создания резервных копий. Учимся делать образы дисков и восстанавливать с них систему. » для защиты и восстановления данных.
Для тех, кто хочет его (восстановление системы) оставить, но настроить как можно более грамотно и сделать так, чтобы искать куда пропадает место более неприходилось:
- Желательно, чтобы на диске с операционной системой их вообще не было или они занимали как можно меньше места;
- Вам не нужно более 3 точек восстановления, т.е. не стоит выставлять максимум процентов еще и на нескольких дисках. Достаточно будет 3-6% на одном-двух дисках и то, по-моему, этого будет много.
К слову, до настройки этих параметров система уже создала некоторое количество точек восстановления, посему было бы неплохо их удалить. Чтобы это сделать откройте «Мой компьютер», нажмите правой кнопкой мышки на жестком диске место, на котором Вам нужно очистить и из выпадающего списка выберите «Свойства».
В появившемся окне нажмите на кнопочку “Очистка диска” – “Дополнительно” – “Восстановление системы” – “Очистить” – “Да” – “Ок“.
Либо, в случае, если у Вас Windows 7/Vista, Вы можете очистить место, занятое точками восстановления, используя кнопку «Настроить — Удалить», которая располагается на вкладке «Защита системы» (см.путь выше):
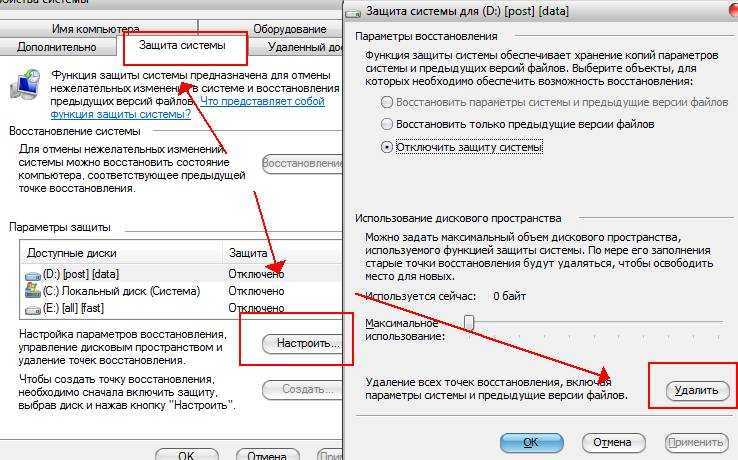
Это, что называется, раз.
Поехали к пункту два.
RidNacs
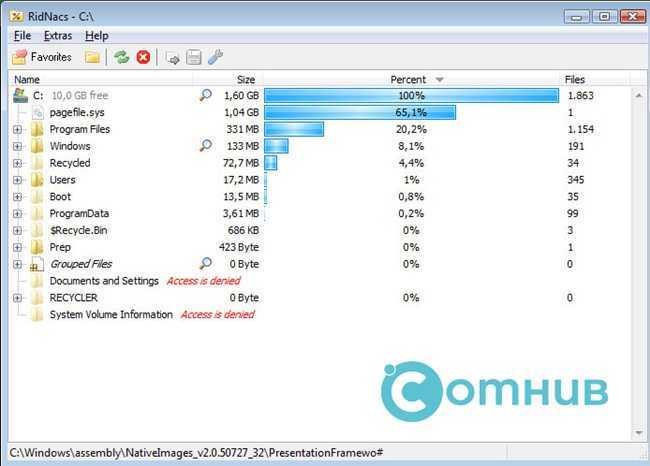
Что нам нравится
- Минимальный и простой интерфейс делает программу простой в использовании
- Есть портативная версия
- Поддерживает сканирование больших файлов в определенной папке или на всем диске
Что нам не нравится
- Не будет работать на Linux или MacOS
- Отсутствуют расширенные функции, обнаруженные в похожих приложениях
Обзор RidNacs
RidNacs предназначен для ОС Windows и на самом деле очень похож на TreeSize Free, но просто не имеет всех кнопок, которые могут оттолкнуть вас от его использования. Его ясный и простой дизайн делает его более привлекательным для использования.
Вы можете сканировать как одну папку с RidNacs, так и целые жесткие диски. Это важная функция в программе анализатора диска, потому что сканирование всего жесткого диска может занять много времени, когда вам просто нужно просмотреть информацию для одной папки.
Функциональность RidNacs очень проста, поэтому вы точно знаете, как ее использовать с самого начала. Просто откройте папки, как в Windows Explorer, чтобы увидеть самые большие папки / файлы, перечисленные сверху вниз.
Из-за своей простоты RidNacs включает в себя только основные функции, необходимые для того, что должен иметь дисковый анализатор, но, очевидно, не обладает всеми функциями, которые вы найдете в более продвинутой программе, такой как WinDirStat, описанной выше.
Как узнать свободное место на диске C
Свободное место на диске C диске является одним из важнейших параметров ПК при его использовании. Узнать объем свободного места на любом жестком диске или ssd накопителе можно так:
- Зайдите в “Мой компьютер”
- Нажмите правой кнопкой мыши на интересующий диск
- Выберите “Свойства”
Также уровень заполненности дисков можно увидеть на соответствующем изображении под каждым из дисков.
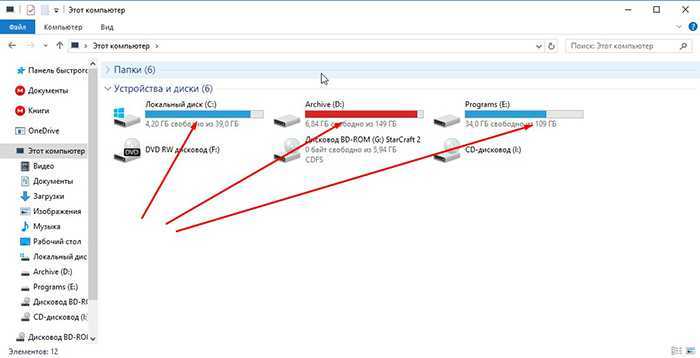
Для корректной работы Windows 10 свободное место на диске C играет важную роль. Постоянно должно быть минимум несколько ГБ свободного места на жёстком диске. Для Windows 8 место на диске играет такую же важную роль.
Что занимает много места на диске (C:)
Память устройства
В разделе Параметры > Система > Память нажмите Показать больше категорий… В списке можно получить информацию, как используется память и как освободить пространство.
Собственно на примере системного Локального диска (C:) попробуем разобраться что да и как. В разделе Память Вы видите информацию о том, как используется пространство. Если же выбрать подраздел Системные и зарезервированные, тогда Вы получаете больше подробных данных…
|
Системные и зарезервированные (Плюс файлы подкачки & гибернации) |
Системные файлы обеспечивают правильную работу Window. Без них компьютер не будет работать. |
| Приложения и компоненты | Установленные приложения и включённые компоненты (не только с Магазина Windows 10). |
| Другое | Это некоторые самые большие папки, которые не были отнесены к каким-либо категориям. |
|
Временные файлы (Обновления Windows, загрузки, корзина, текстуры DirectX, файлы Интернета) |
Некоторые файлы нужны приложениям. Файлы со списка можно безопасно очистить. |
| Рабочий стол, Изображения, Документы, Видеозаписи, Музыка | Папки на рабочем столе, снимки экрана и сохранённые фотографии, собственно документы и клипы. |
| Карты | Данные автономных карт. Можно удалить или изменить расположение. |
Например, выбираем категорию Другое и смотрим. Папка C:\AMD занимает 7.72 Гб дискового пространства. Это говорит о том, что драйвер видеокарты был обновлён больше 6 раз. А старые версии программного обеспечения на всякий случай сохраняются. Как раз пора их удалить…
Можно узнать, что занимает место на остальных дисках. В других параметрах нажмите Посмотреть уровень использования памяти на других дисках. И выберите своё хранилище…
Очистка диска
Старое средство очистки оценивает объём места временных файлов, которое Вы можете освободить. Вот выполните Cleanmgr в окошке Win+R. И выберите нужный локальный диск…
Выделите очистка обновлений Windows и можете прочитать описание: система хранит копии всех установленных обнов из центра обновлений, даже после установки их новых версий. И теперь Вы знаете можно ли их удалить. Через месяц после обновления делаю очистку.
Контроль памяти
Ещё можете включить функцию контроля памяти Windows 10. В двух словах: автоматически освобождает место на диске, избавившись от файлов, которые не требуются. Это, например, временные файлы или ненужные данные корзины. Можете его включить и настроить под себя.
Заключение
Вроде бы Вы только переустановили Windows, но уже что-то занимает много памяти. А можете представить, что будет после месяца использования системы. Нужно понимать, сколько места занимает Windows 10. Всё же остальное можно будет удалить или просто деинсталлировать.
Вы можете посмотреть, сколько места занимает система (плюс файл подкачки и гибернации), временные файлы, приложения и компоненты и многое другое. В скором будущем стандартное средство очистки будет попросту удалено. Раздела памяти устройства более чем достаточно.
Программа для анализа места на жестком диске — TreeSize Free
Эта утилита аналогична предыдущим и позволяет узнать объем свободного места на диске. Но имеет существенное отличие – она интегрируется в проводник, добавляет к нему дополнительный блок. Установка программы не требуется, только запуск с ярлыка. Дизайн минималистичный, интерфейс понятный. Программа Scanner для анализа содержимого жестких дисков работает быстро, но в отдельных случаях может замедлять время ответа системы при параллельном ее использовании.
Программа, аналогичная предыдущей
В стартовом окне программы отображается дерево папок. По ним можно кликать, выбирая необходимые. Сканирование запускается с кнопки Scan в верхнем меню. После этого появляется окно, в котором отображается процесс. Для того чтобы узнать сколько памяти на жестком диске быстрее, рекомендуется установить фильтр по типу содержимого, исключив те, которые сканироваться не будут. Кликните по пункту Опции и развернется окно для настройки фильтра.
Окно для настройки фильтров программы
ПОСМОТРЕТЬ ВИДЕО
WinDirStat
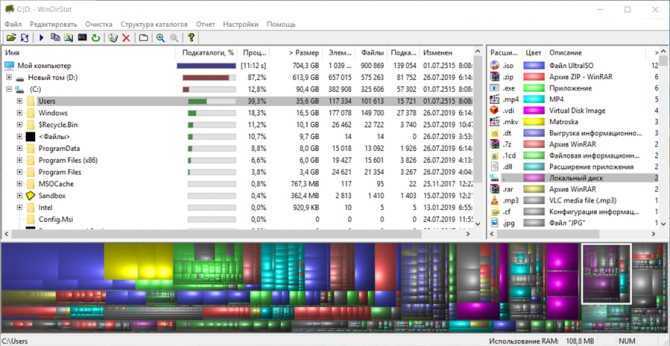
Что нам нравится
- На русском языке
- Вы можете сканировать сразу весь диск или одну папку
- Предоставляет уникальные способы визуализации дискового пространства
- Включает возможность настройки команд для удаления данных
Что нам не нравится
- Невозможно сохранить результаты сканирования в файл, который можно открыть позже
- Немного медленнее при сканировании, чем аналогичные инструменты
- Работает только на Windows
Обзор WinDirStat
Я считаю WinDirStat программой анализа дискового пространства номер один, потому что она проста в использовании и полна чрезвычайно полезных функций, которые обязательно помогут вам освободить дисковое пространство.
В эту программу включена возможность создавать свои собственные команды очистки. Эти команды могут быть использованы из программного обеспечения в любое время для быстрого выполнения действий, таких как перемещение файлов с жесткого диска или удаление файлов определенного расширения, которые находятся в выбранной вами папке.
Вы также можете одновременно сканировать различные жесткие диски и папки, а также видеть, какие типы файлов занимают больше всего места, и оба из них являются довольно уникальными функциями, отсутствующими во всех этих анализаторах использования дисков.
Вы можете установить WinDirStat только в операционной системе Windows .
Как освободить жёсткий диск с помощью перенастройки?
Освободить место в Windows можно через перенастройку некоторых функций. Чтобы освободить жёсткий диск, можно выполнить такие действия:
- Настроить восстановление Windows. Переместите точки восстановления на другой локальный диск или отключите эту функцию (нежелательно, так как после сбоя придется полностью переустанавливать систему)
- Отключить гибернацию, и таким образом освободить место в Windows. Размер файла гибернации сопоставим с объёмом ОЗУ, то есть может занимать совсем немало места, а если у вас недостаточно места на диске С и гибернацией вы не пользуетесь – запустите командную строку от имени администратора и введите команду powercfg -h off, и места на диске С сразу станет больше на несколько гигабайт
- Настройте файл подкачки системы. Для этого перейдите в “Панель управления” – “Система” – “Дополнительно” – нажмите “Параметры” в “Быстродействие”. Здесь вы увидите “Общий объём файла подкачки”, нажмите “Изменить” и переместите файл подкачки на другой локальный диск. Полностью отключать его можно только если у вас много оперативной памяти (от 8 Гб)

JDiskReport
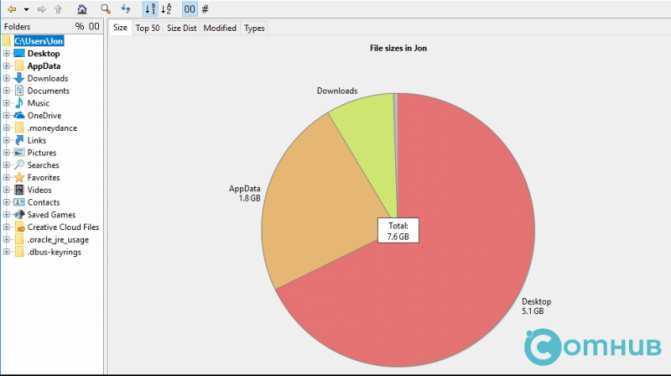
Что нам нравится
- Показывает использование дискового пространства в пяти разных ракурсах
- Действительно легко понять как пользоваться, даже для новичков
- Работает на Linux, Windows и MacOS
Что нам не нравится
- Не позволяет удалять файлы из результатов
- Заметно медленнее, чем другие анализаторы дискового пространства
Обзор JDiskReport
JDiskReport — показывает, как файлы используют хранилище в виде списка, как в проводнике, круговой диаграмме или гистограмме.
Визуальное представление об использовании диска может помочь вам быстро понять, как файлы и папки ведут себя по отношению к доступному пространству.
К сожалению, вы не можете удалять файлы из программы, и время, необходимое для сканирования жесткого диска, кажется медленнее, чем у некоторых других приложений в этом списке.
Пользователи Windows, Linux и Mac могут использовать JDiskReport.
Найти самые большие файлы на Windows 10 с TreeSize Free
TreeSize Free существует довольно давно, и он помогает вам находить файлы, занимающие много места на ваших компьютерах с Windows. Требуется небольшая установка.
- Загрузите, установите и запустите приложение на своем компьютере. Обязательно запустите его с правами администратора, чтобы он мог искать папки, которые он не может иначе.
- Вы увидите на экране дерево ваших папок вместе с местом, которое они занимают. Вы можете дважды щелкнуть любую папку, чтобы просмотреть ее подпапки и их размеры.
Затем можно отсортировать каталоги по столбцу «Размер», чтобы самые большие файлы всегда отображались вверху.Программа также имеет несколько настраиваемых параметров, если вы хотите их использовать. Вы можете использовать нужные опции, которые, по вашему мнению, облегчат поиск больших файлов на вашем компьютере.
Как увеличить жёсткий диск
Не знаете как увеличить жёсткий диск? Мы поможем! Для того, чтобы увеличить жёсткий диск за счёт другого, оба диска должны находиться на одном физическом носителе.
Как увеличить жёсткий диск:
- Откройте программу для перераспределения разделов жёсткого диска (например, Aomei Partition Assistant)
- Выберите один диск и уменьшите его объём
- Выберите диск, который хотите увеличить, и добавьте к yему освободившуюся неразмеченную область
- Сохраните изменения и перезагрузите ПК
Имейте ввиду, что для перераспределения дискового пространства на дисках должно быть свободное место, иначе вы потеряете часть данных с диска.
RidNacs
При помощи этой программы вы можете отсканировать все ваши диски и проверить их на наличие вирусов. Эта программа также может автоматически выполнять сканирование всех дисков в определенное время. Сканирование выполняется очень быстро и занимает всего несколько секунд. Если вы хотите проверить только часть дисков, то вы можете установить границы проверки, нажав кнопку «Bring to Scan», которая доступна в верхнем правом углу программы.
Еще одна полезная фича — это визуализация всей информации на экране, которая выдается по мере исследования. Вверху экрана отображаются все обнаруженные ошибки, внизу — какие файлы они затрагивают. Внизу также отображается информация о размере файлов.
Занято много места на диске: причины этой ситуации
Чаще всего пользователи сталкиваются с нехваткой места на системном диске «C:». Нам нужно узнать, что занимает место на диске, чтобы решить, что с этим делать дальше.
В операционной системе Windows занимать достаточно много места на дисках могут следующие данные:
- Временные файлы и другой цифровой мусор.
- Кэш браузеров.
- Точки восстановления системы.
- Дубликаты файлов.
- Установленное программное обеспечение.
Помимо перечисленного, на многих компьютерах значительное место занимают различные пользовательские данные: фотографии, фильмы, музыка, документы и тому подобное.
Чтобы решить часть проблем с нехваткой места на диске ПК, выполните эти рекомендации:
- Удалите временные файлы Windows.
- Очистите кэш браузера.
- Установите оптимальный размер, занимаемый точками восстановления.
- Удалите дубликаты файлов.
- Удалите ненужные программы.
- Перенесите часть данных на другие диски компьютера или на внешние носители информации.
Эти действия не решат все проблемы с нехваткой пространства на жестком диске компьютера, но помогут несколько уменьшить место, занимаемое ненужными данными.
В большинстве случаев, самый большой объем занимают данные пользователя. Пользователи забывают о многих файлах и папках на компьютере, созданных в разное время, а там зачастую хранятся немало данных. Необходимо разобраться с пользовательскими данными и навести порядок в хранении информации.
Подробнее: Как навести порядок на своем компьютере
Из-за нехватки свободного места в памяти компьютера, устройство начинает тормозить и медленнее работать. Это вызывает дискомфорт у пользователя. Кроме того, на ПК негде хранить новые данные.
Перед тем как приступить к решению проблемы, нужно получить сведения о том, что занимает место на диске «С» или на других дисках компьютера. Вручную перебирать файлы и папки нерационально: этот процесс занимает много времени. Чтобы узнать, чем занято место на диске, необходимо воспользоваться помощью стороннего программного обеспечения или встроенного средства Windows 10.
SpaceSniffer
SpaceSniffer — бесплатная portable (не требующая установки на компьютер) программа, позволяющая разобраться в структуре папок на жестком диске примерно так же, как это делает WinDirStat.
Интерфейс позволяет визуально определить, какие папки на диске занимают наибольшее количество места, перемещаться по этой структуре (с помощью двойного клика мышью), а также фильтровать отображаемые данные по типам, датам или именам файлов.
Это — далеко не все утилиты такого рода, но в целом, они повторяют функции друг друга. Однако, если вам интересны другие хорошие программы для анализа занятого места на диске, то вот небольшой дополнительный список:
- Disktective
- Xinorbis
- JDiskReport
- Scanner (by Steffen Gerlach)
- GetFoldersize
Возможно, это список кому-то пригодится.
Примерная оценка занятого файлами места на дисках через встроенный проводник Windows
Начну с того, покажу как через встроенный проводник Windows можно было хотя бы примерно оценить, где и что у нас отнимает место. Для этого нужно открыть проводник Windows и в нём, в первую очередь раздел «Компьютер» (или «Мой компьютер», если Windows XP).
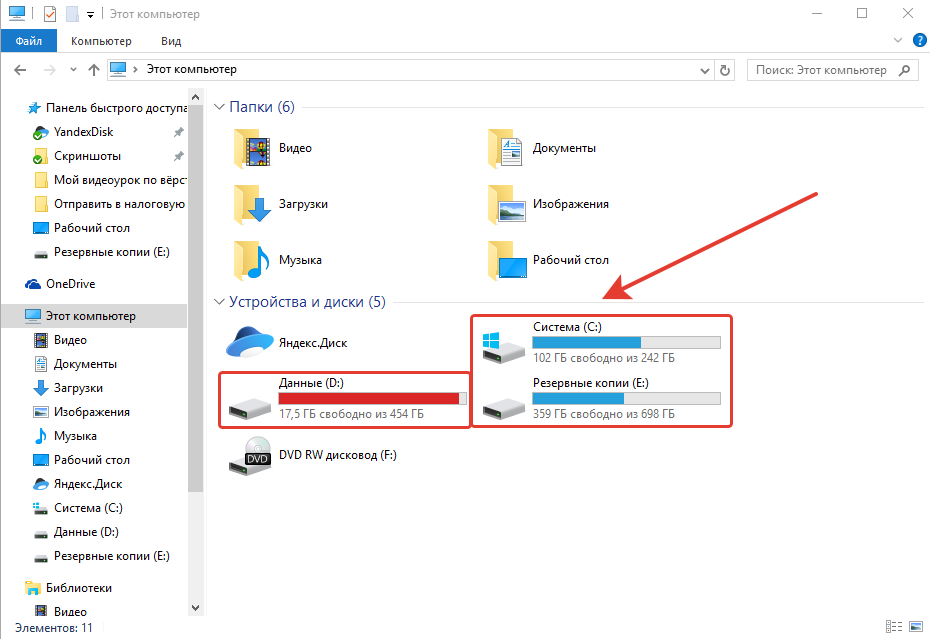
В этом разделе отображаются все локальные диски, на которых могут быть ваши данные. Локальный диск — это как раздел на вашем жёстком диске, т. е. его часть. К примеру у меня имеется 3 локальных диска (см.изображение выше), т. е. весь жёсткий диск поделён на 3 части.
Подробную информацию о том, что вообще такое жёсткий диск, как он выглядит и о других устройствах компьютера, вы сможете узнать в отдельной статье — вот здесь.
В этом окне сразу видно, сколько места занято на каждом из локальных дисков и сколько там всего объём. Если места остаётся маловато, то полоса под диском станет красной. Например, у меня сильно забит раздел «D», который я использую именно для хранения всяких личных данных. Программы и сама Windows у меня хранятся на диске «C:».
Итак, переходим в диск, где больше всего занято свободного места. Теперь остаётся только ходить по папкам и вручную оценивать объём каждой. Windows почему то не показывает через соответствующий столбец проводника «Размер», сколько места занимает та или иная папка. Показывает только размер файлов, имеющихся в открытой папке. Чтобы увидеть, сколько места занимает папка, нужно навести на неё курсор мыши и не щёлкая, подержать курсор на папке около 3-х секунд. В итоге во сплывающем окне появится информаци, где будет пункт «Размер».
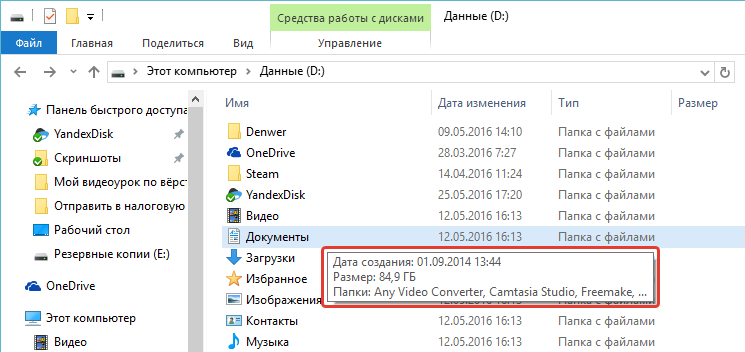
Это и есть объём на диске, который занимает данная папка.
Либо можно щёлкнуть правой кнопкой мыши (далее «ПКМ») по папке, затем выбрать «Свойства» из контекстного меню.
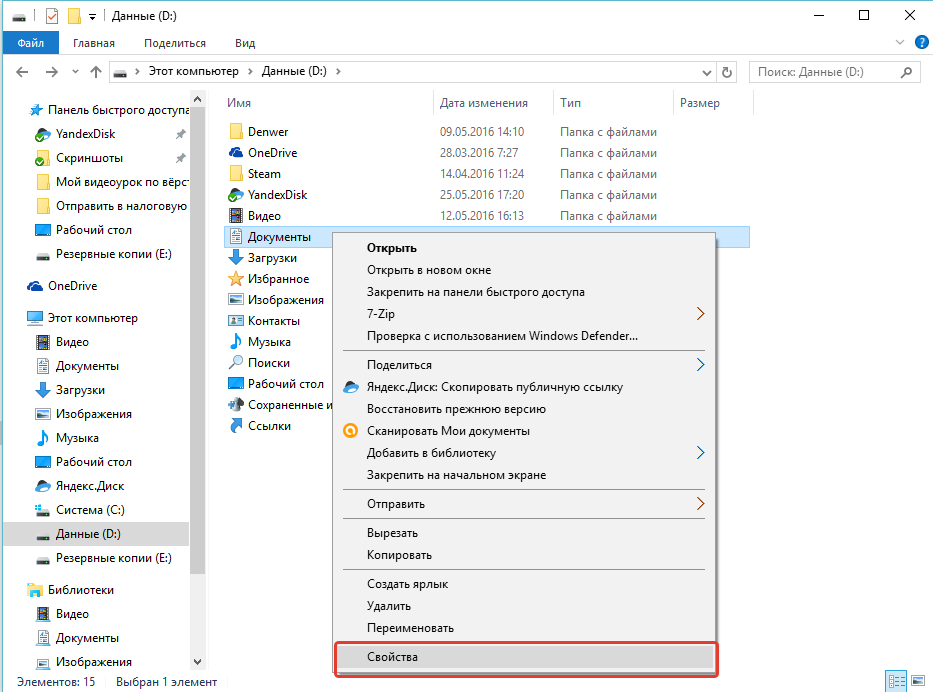
В открывшемся окне увидим размер папки:
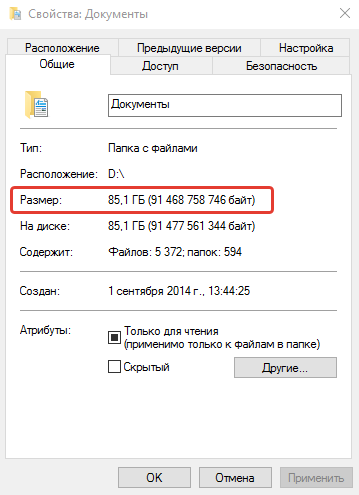
И таким образом, открывая самые крупные папки друг за другом, мы в итоге увидим ту папку, где хранятся самые крупные файлы, которые больше всего занимают места на диске. Но если таких мест много? Например, фильмы в разном количества разбросаны по разным папкам + игры и всякие другие файлы. Тогда поиск получится уже затруднительным, неудобным. Проще когда пользователь сам примерно помнит, куда они что складывал и всё аккуратно раскладывает по папкам, например, фильмы и видюхи в «Видео», фотки в «Изображения». И даже в этом случае не сразу оценишь, что, где и как обстоит с файлами, особенно при больших по объёму жёстких дисках, 1.5 Тб и более.
Как определить вместимость HDD с помощью Диспетчера устройств
Встроенная память, как и прочие компоненты, отображаются в Диспетчере устройств во вкладке Дисковые устройства. Для запуска Диспетчера нужно нажать кнопку «Пуск», перейти на панель управления и выбрать соответствующий раздел. Там будут отображаться внутренние и внешние накопители, в том числе SSD.

Как и для некоторых других компонентов, для HDD не нужны драйвера. Если компьютер не видит винчестер в списке дисковых устройств, то дело не в ПО и не прошивке: тут уже или девайс подключен неправильно, или обесточен, или в «железе» произошла аппаратная поломка.
Если же с винчестером все хорошо, то идентификатор его модели отображается в списке подключенных накопителей. Как описано выше, по нему уже можно нагуглить все интересующие детали.
Программа для анализа места на жестком диске — TreeSize Free
Эта утилита аналогична предыдущим и позволяет узнать объем свободного места на диске. Но имеет существенное отличие – она интегрируется в проводник, добавляет к нему дополнительный блок. Установка программы не требуется, только запуск с ярлыка. Дизайн минималистичный, интерфейс понятный. Программа Scanner для анализа содержимого жестких дисков работает быстро, но в отдельных случаях может замедлять время ответа системы при параллельном ее использовании.
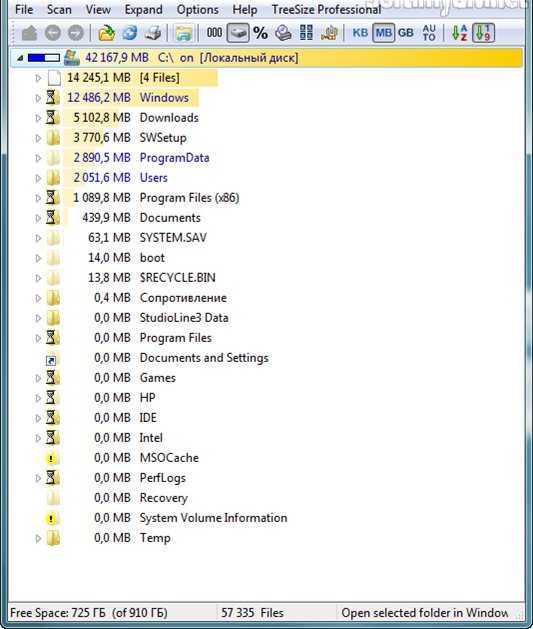
- LiveJournal
- Blogger
Программа, аналогичная предыдущей В стартовом окне программы отображается дерево папок. По ним можно кликать, выбирая необходимые. Сканирование запускается с кнопки Scan в верхнем меню. После этого появляется окно, в котором отображается процесс. Для того чтобы узнать сколько памяти на жестком диске быстрее, рекомендуется установить фильтр по типу содержимого, исключив те, которые сканироваться не будут. Кликните по пункту Опции и развернется окно для настройки фильтра.
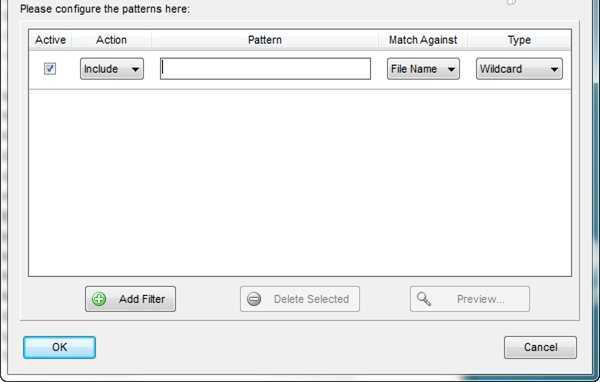
- LiveJournal
- Blogger
Окно для настройки фильтров программы ПОСМОТРЕТЬ ВИДЕО
Как освободить жёсткий диск с помощью перенастройки?
Освободить место в Windows можно через перенастройку некоторых функций. Чтобы освободить жёсткий диск, можно выполнить такие действия:
- Настроить восстановление Windows. Переместите точки восстановления на другой локальный диск или отключите эту функцию (нежелательно, так как после сбоя придется полностью переустанавливать систему)
- Отключить гибернацию, и таким образом освободить место в Windows. Размер файла гибернации сопоставим с объёмом ОЗУ, то есть может занимать совсем немало места, а если у вас недостаточно места на диске С и гибернацией вы не пользуетесь – запустите командную строку от имени администратора и введите команду powercfg -h off, и места на диске С сразу станет больше на несколько гигабайт
- Настройте файл подкачки системы. Для этого перейдите в “Панель управления” – “Система” – “Дополнительно” – нажмите “Параметры” в “Быстродействие”. Здесь вы увидите “Общий объём файла подкачки”, нажмите “Изменить” и переместите файл подкачки на другой локальный диск. Полностью отключать его можно только если у вас много оперативной памяти (от 8 Гб)
Поиск больших файлов в Windows 10 с помощью командной строки
Если вы более опытный пользователь, вы можете использовать утилиту командной строки, чтобы получить список всех файлов, размер которых превышает указанное значение размера. Список файлов можно экспортировать в текстовый файл, чтобы вы могли затем найти эти файлы на вашем компьютере.
- Введите cmd и нажмите «запуск от имени администратора», чтобы запустить утилиту.
- Когда запустится командная строка, введите следующие команды и нажмите Enter : Найти файлы размером 1 МБ или более:
Примерный вывод команды: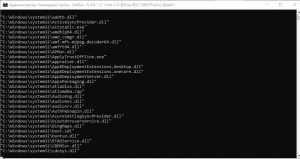 Примечание: В этой команде 1048576 обозначает 1 МБ (1024 * 1024 = 1048576 байт). Вы должны заменить его соответственно. С помощью этой команды вы получите список файлов, размер которых превышает размер (например, 1 МБ), определенный вами в командной строке.Эта команда печатает полный путь к файлу. Если вам нужно напечатать только имя файла, вы можете использовать @file вместо @path.
Примечание: В этой команде 1048576 обозначает 1 МБ (1024 * 1024 = 1048576 байт). Вы должны заменить его соответственно. С помощью этой команды вы получите список файлов, размер которых превышает размер (например, 1 МБ), определенный вами в командной строке.Эта команда печатает полный путь к файлу. Если вам нужно напечатать только имя файла, вы можете использовать @file вместо @path.
- Команда для поиска файлов размером более 100 МБ
- Найти файлы размером 1 ГБ или более.
Disktective
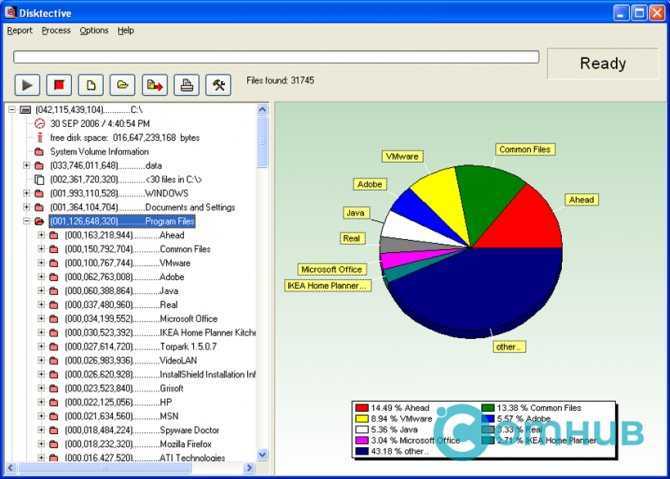
Что нам нравится
- Это портативный
- Возможность сканирования больших файлов в определенной папке или на всем жестком диске.
- Предоставляет два способа просмотра использования дискового пространства
- Позволяет экспортировать результаты в файл
Что нам не нравится
- Невозможно удалить напрямую из программы
- Экспортируемые результаты трудно читать
- Способ отображения единиц размера затрудняет чтение результатов.
- Только пользователи Windows могут установить его
- Обновление не выпускается с 2010 года
Обзор Disktective
Disktective — это еще один анализатор свободного дискового пространства для Windows. Это полностью портативное устройство, занимающее менее 1 МБ дискового пространства, поэтому вы можете легко носить его с собой на флэш-накопитель.
Каждый раз, когда открывается Disktective, он сразу же спрашивает, какой каталог вы хотите отсканировать. Вы можете выбрать любую папку на любом подключенном жестком диске, включая съемные, а также все жесткие диски.
Левая часть программы показывает размеры папок и файлов на привычном для Windows Explorer-подобном экране, а правая часть отображает круговую диаграмму, чтобы вы могли визуализировать использование диска каждой папкой.
Disktective достаточно прост в использовании для всех, но есть множество вещей, которые мне не нравятся: функция экспорта в HTML не создает очень легко читаемый файл, вы не можете удалять или открывать папки / файлы изнутри программы, а размерные единицы являются статическими, то есть все они представлены в байтах, килобайтах или мегабайтах (что бы вы ни выбрали).
Программы-анализаторы для анализа дискового пространства и очистки диска
Суть таких программ сводится к тому, что все вышеописанные процедуры они производят автоматически на заданном дисковом разделе, и выводят графическую статистику по файлам и папкам, сортируя при этом от наиболее объемных папок к наименее объемных. При одном взгляде на такие диаграммы становится понятно где и что сколько места занимает у вас на диске. А удаление затем не составляет труда. К тому-же, многие из подобных утилит позволяют удалять файлы и папки непосредственно из интерфейса самой программы-анализатора.
Далее мы не будем вдаваться в подробности работы с этим программами, перечислим лишь наиболее распостраненные и рабочие варианты.
MiniTool Partition Wizard Free – увеличиваем диск C
Увеличиваем диск C с бесплатным ПО для компьютера – MiniTool Partition Wizard Free. Программа полностью на английском языке, но этот факт не помешает вам разобраться, как ей пользоваться, и увеличить память на диске C. Интерфейс простой и понятный даже для тех, кто знает английский язык на начальном уровне. Итак, увеличиваем диск С за счет диска Д.
Запустите программу. Вы увидите её интерфейс.
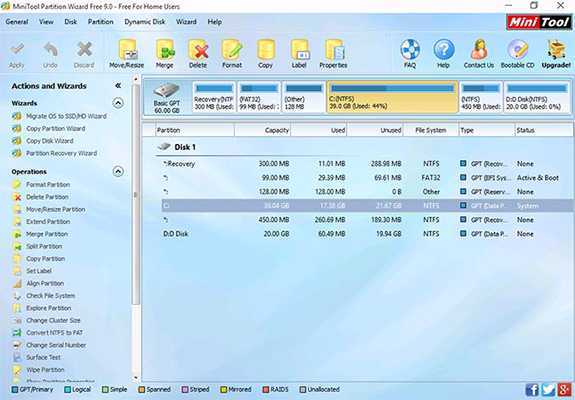
В главном окне отобразятся все существующие на вашем компьютере отдельные разделы. Как увеличить диск C в Windows 10:
- Правой кнопкой мыши щёлкните один раз по диску D. Этим действием вы вызовите контекстное меню. Из него выберите пункт “Move/Resize Partition”
- Измените размер диска так, чтобы его свободное место находилось левее от занятого
- Нажмите ОК
- Проделайте те же действия по отношению к диску С, за исключением того, что мы будет увеличивать раздел диска С за счёт уменьшения раздела D
- Далее нажмите кнопку “ОК”, после чего вы вернётесь на главное окно утилиты
- Чтобы увеличить размер диска C, нажмите кнопку “Применить”
Совершив все действия в проводнике, можно убедиться, что у нас получилось увеличить системный диск C.