Введение
Библиотека может быть использована в .NET Core и .NET Framework приложениях, поддерживающих .Net Standard 2.0, и позволяет:
- производительности public методов для public классов как вашего кода, так и (с фиксацией точного времени начала и окончания выполнения замера);
- замеров дополнительные данные (Custom Data). Например, значения входных параметров метода и полученный результат; или данные контекста выполнения метода; или corellationId, по которому можно будет связать несколько замеров производительности методов;
- производительности метода на отдельные шаги (Steps) с фиксацией собственных данных для каждого шага. Кроме того можно выполнения, начиная с которого шаг будет учитываться в замере (если шаг выполнится быстрее, то не попадёт в замер);
- производительности отдельные части кода (например, вызовы отдельных методов, время исполнения которых не нужно учитывать при замере);
- (Commands), которые гарантированно будут исполнены сразу после окончания замера производительности метода (например, для добавления дополнительной обработки полученных результатов, таких как логирование или запись данных в хранилище);
- для кода, выполняемого в контексте замера производительности метода (как общий для всех замеров, так и для каждого замера в отдельности);
- замеров производительности методов, по истечении которого результаты будут удалены;
- данные о том, кто вызывает метод (Caller) через IHttpContextAccesor или задание Caller’а в коде (например, можно указать название внешнего сервиса, который вызвал метод);
- данные о месте запуска замера производительности (название файла и номер строки с местом вызова в коде);
- производительности метода до окончания его выполнения.
Полученные в результате замеров производительности методов данные можно использовать для анализа производительности приложения (отдельных его частей, как внутренних — собственный код, так и внешних — код используемых библиотек) и вывести в удобном для вас графическом виде.
Открытие оснастки и изменение пользовательского интерфейса
Также есть альтернативный способ установки данного компонента – использование командной строки и утилиты управления конфигурацией сервера. В командной строке, запущенной с правами администратора введите ServerManagerCmd -install gpmc. При желании вы можете вывести результат установки в xml файл, используя параметр –resultPath.
Для того чтобы открыть оснастку «Управление групповой политикой», выполните любое из следующих действий:
- Нажмите на кнопку «Пуск», выберите меню «Администрирование», а затем откройте «Управление групповой политикой»;
- Воспользуйтесь комбинацией клавиш +R для открытия диалога «Выполнить». В диалоговом окне «Выполнить», в поле «Открыть» введите gpmc.msc и нажмите на кнопку «ОК»;
- Нажмите на кнопку «Пуск» для открытия меню, в поле поиска введите Управление групповой политикой и откройте приложение в найденных результатах;
- Откройте «Консоль управления MMC». Для этого нажмите на кнопку «Пуск», в поле поиска введите mmc, а затем нажмите на кнопку «Enter». Откроется пустая консоль MMC. В меню «Консоль» выберите команду «Добавить или удалить оснастку» или воспользуйтесь комбинацией клавиш Ctrl+M. В диалоге «Добавление и удаление оснасток» выберите оснастку «Управление групповой политикой» и нажмите на кнопку «Добавить», а затем нажмите на кнопку «ОК».
На следующей иллюстрации изображена оснастка «Управление групповой политикой»:
Рис. 1. Оснастка «Управление групповой политикой»
Содержимое оснастки «Управление групповой политикой» предоставляет множество средств, предназначенных для обеспечения централизованного управления инфраструктурой организации. Но если вас не устраивает интерфейс данной оснастки, вы можете его изменить, используя функционал редактирования параметров пользовательского интерфейса. Для того чтобы изменить отображение некоторых элементов оснастки, откройте меню «Вид» и выберите команду «Параметры». В диалоговом окне «Параметры» вы можете настроить элементы, параметры которых располагаются в следующих вкладках:
- Вкладка «Столбцы». На этой вкладке вы можете изменить отображение и порядок столбцов для основных таблиц текущей оснастки, а именно: «Наследование групповой политики», «Начальные объекты групповой политики», «Объекты групповой политики», «Связанные объекты групповой политики» и «Фильтры WMI». Вам достаточно просто выбрать из раскрывающегося списка редактируемую таблицу, в поле «Столбцы отображаются в следующем порядке» снять флажки с наименований лишних столбцов и установить их порядок, используя кнопки «Вверх» или «Вниз». Также вы можете изменять порядок столбцов непосредственно из таблицы, меняя их местами так, как вам удобно. Для того чтобы ваши изменения были сохранены при повторном открытии оснастки, в окне параметров установите флажок «Сохранять порядок и размеры изменяемых столбцов», как показано на следующей иллюстрации:

Рис. 2. Вкладка «Столбцы» параметров оснастки
Вкладка «Отчет». Используя эту вкладку, вы можете изменить папку, которая используется по умолчанию для расположения ADM-файлов. Следует помнить, что изменения, которые проводятся на данной вкладке, будут распространяться только на устаревшие ADM-файлы, а расположение файлов ADMX, которые используются в операционных системах Windows Vista и Windows 7 останется без изменений. Если переключатель будет установлен на параметре «По умолчанию», то поиск файлов ADM изначально будет проводиться в папке Windows и в том случае, если файл не будет найден, консоль GPMC будет просматривать папку объектов групповой политики (GPO), находящуюся в папке Sysvol. Если установить переключатель на параметр «настраиваемое», то консоль GPMC изначально будет искать файлы adm в той папке, которая будет указана вами, а затем в расположениях по умолчанию. Настройки данной вкладки изображены ниже:

Рис. 3. Вкладка «Отчет» параметров оснастки
Вкладка «Общие». На вкладке «Общие» настраиваются параметры, которые распространяются на отображение лесов и доменов только с двухсторонними отношениями доверия, отображения имени контроллеров домена, а также для отображения диалогового окна подтверждения для различия между объектами групповой политики и связи этих объектов. Эта вкладка отображена на следующей иллюстрации:

Рис. 4. Вкладка «Общие» параметров оснастки
WinDirStat
Это бесплатное программное обеспечение — идеальное решение для людей, которым нужно проанализировать свое использование диска. Она является отличным инструментом для владельцев ноутбуков, поскольку позволяет им быстро и легко увидеть, какой из них используется лучше всего. Все, что вам нужно делать, это выбрать раздел, который вы хотите проанализировать (обычно C), и нажать на вкладку «Анализ». Программа покажет вам всю информацию о вашем жестком диске. И все это бесплатно.
Еще один плюс этой программы — она проста и понятна. В WinDirStat есть подробная информация о размере и расположении самых больших файлов на диске и об использовании каждого раздела. Вы можете использовать его в качестве инструмента инвентаризации, чтобы просмотреть, какие файлы занимают больше всего места или какие программы установлены на компьютере. Он также может предоставить вам информацию о разделе, о том, сколько свободного места осталось в разделе. Кроме того, если у вас есть несколько жестких дисков, вы можете выполнить простой анализ.
Когда работа завершена: не забывайте документировать!
- Задокументировать шаги, которые были произведены для поиска, диагностики, решения и проверки проблемы.
- Какие инструменты вы использовали? Как их можно улучшить? Что не работало?
- Что мешало вам проводить исследование?
- Можете ли вы добавить средства мониторинга для системных администраторов?
- Можете ли вы добавить инструментарий для тех, кто будет анализировать системы после вас?
- Если эта проблема возникнет снова, как можно автоматизировать ее решение?
- Документирование процесса поможет вам и всей команде избегать тех же ошибок в будущем, а также, возможно, автоматизировать повторяющиеся задачи.
Debugging and Profiling .NET Core Apps on Linuxпроведет отдельный тренинг
- еще один хардкор о производительности от Karel Zikmund из Microsoft (High performance Networking in .NET Core)
- типичные проблемы тестирования производительности и возможные подходы к их решению в выступлении Андрея Акиньшина из JetBrains (Поговорим про performance-тестирование)
- серьезный разговор о высокопроизводительном коде в докладе Федерико Луиса (Federico Lois) из Corvalius (Patterns for high-performance C#: from algorithm optimization to low-level techniques)
сайте мероприятия
Анализируем загрузку процессора
Первым действием запускаем «Диспетчер задач» (Crtl-Shift-Esc) и сортируем процессы по степени использования ресурсов процессора (клик по заголовку колонки ЦП).
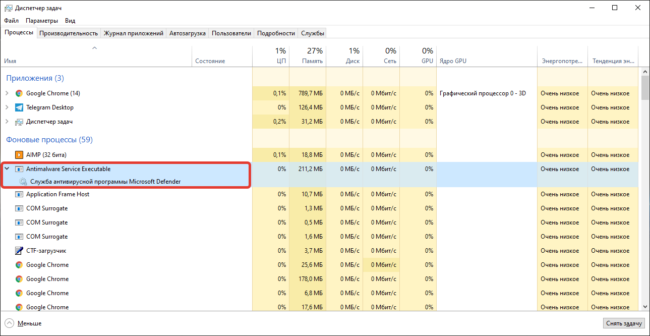
В моем случае явно выбивалось от остальных приложение WMI Provider Host. Диспетчер задач позволяет поискать справку в интернете про любое приложение, которое вас заинтересовало. Эта функция реализована под правой клавишей мыши в контекстном меню в Windows. Если такого пункта у вас нет, то просто введите название процесса в Яндексе или Google. Такие знания здорово помогают в некоторых случаях. В моем же случае WMI Provider Host — системная программа, и кто из приложений его использует так сильно?
Что осталось за рамками этой статьи
Иногда время открытия формы объекта может быть критичным. Например, это происходит, когда речь идет о формах выбора, дашбордах, формах списков. Многие думают, что встраивать замер длительности открытия формы следует в процедуру ПриОткрытии(). Некоторые считают, что сначала отрабатывает процедура ПриЧтенииНаСервере().
И те, и другие ошибаются ![]()
Как провести замер при открытии формы, мы подробно разбираем на курсе Ускорение и Оптимизация 1С. Базовый курс 2022.
И в нем еще много других интересных вещей, которые можно применить в работе ![]()
Программа, стоимость и условия:
Ускорение и оптимизация работы 1С, Базовый курс 2022
Смотреть
Firebase Performance Monitoring
Метрики
Для простоты я буду называть Firebase Performance Monitoring — FPM. У FPM есть несколько групп метрик — метрики жизненного цикла, рендеринга экрана, характеристики сетевых запросов и кастомные метрики. Подробнее о каждой группе:
Жизненного цикла приложения:
-
время запуска приложения,
-
время работы приложения в форграунде/бэкграунде.
Рендеринга экрана:
-
медленный рендеринг экранов,
-
зависания экранов.
Характеристики сетевых запросов:
-
время ответа от сервера,
-
Request payload size,
-
Response payload size.
Спектр снимаемых метрик у FPM не так широк, как у MetricKit. Недостаток ли это — зависит от того, что в приложении планируется контролировать. Так как оба инструмента дают возможность добавлять кастомные метрики, FPM может быть вполне достаточно.
FPM позволяет собирать данные метрик производительности в режиме реального времени. Как самостоятельный инструмент он не собирает отчёты о сбоях и падениях, для этого есть отдельный инструмент — Firebase Crashlytics. Для справедливого сравнения с MetricKit это стоит отметить, так как имплементация одного инструмента от Firebase не предполагает автоматическую имплементацию другого.
Данные собираются в traces — отчёты с информацией о метриках, снятых за промежуток времени. Метрики можно получать не только со сборок на этапе beta- и public-релизов, но и на этапе локальной разработки. FPM можно применять для сбора метрик и с реального девайса, и с симулятора.
Traces из Firebase Performance Monitoring
Графическое представление
В отличие от MetricKit, создатели FPM позаботились о готовом графическом представлении агрегируемых характеристик. Важные метрики можно добавить на дашборд. Для навигации среди отчётов можно использовать фильтры: версия приложения, ОС, регион и другие.
ДашбордРаздел проблем за последний месяцДетализация метрикДетализация сетевого запроса
Что мы выбрали
При выборе инструмента надо отталкиваться от целей снятия метрик.
Если у приложения широкий функционал и команда готова потратить силы на организацию хранения, агрегации и отрисовки графического представления метрик, можно использовать MetricKit. Мы решили, что у нас нет времени и сил на допиливание, и отказались от инструмента.
Если же приложение небольшое либо ресурсов команды недостаточно, то проще обратиться к Firebase Performance Monitoring. Так мы и сделали ![]()
Сравнение MetricKit и FRM
Что такое оперативная память?
ОЗУ — это аббревиатура от слова «оперативная память», и это одна из самых важных частей вашего компьютера. Оперативная память необходима для работы программ. Без него вы не сможете запускать большинство приложений, а те, которые вы можете запускать, будут работать на значительно более низком уровне.
Думайте об оперативной памяти как об оперативной памяти вашего компьютера. Это позволяет вашей системе получать доступ к данным намного быстрее, чем даже через SSD. Если у вас одновременно работает несколько приложений, вам потребуется больше оперативной памяти, чем если бы вы использовали только несколько одновременно.
Программы для Windows, мобильные приложения, игры — ВСЁ БЕСПЛАТНО, в нашем закрытом телеграмм канале — Подписывайтесь:)
В современных компьютерах ОЗУ обычно кратно 4. Материнские платы часто используют так называемую двухканальную память, что означает, что вам нужна ОЗУ одного и того же типа — либо палочки по 4, либо по 8, либо по 16. Нет, верхний предел объема оперативной памяти, который вы можете иметь, за исключением того, что ваша материнская плата может поддерживать, хотя есть предел того, сколько вы можете разумно когда-либо использовать.
Disktective
Еще один анализатор жесткого диска, который не имеет большого количества функций по сравнению с предыдущими программами. Тем не менее, он поставляется с рядом дополнительных функций, таких как разделение жесткого диска между несколькими пользователями, и в этой программе имеются настройки для каждого пользователя. Таким образом, вы можете легко создать новый диск, который будет использоваться для разных пользователей, каждый из которых имеет свои собственные параметры. Это функция очень полезна для организаций или групп, в которых необходимо разделение данных.
Функция под названием «Режим экономии энергии» помогает настроить питание жесткого диска таким образом, чтобы он работал при включении компьютера, а не после загрузки операционной системы. Кроме того, эта программа имеет еще одну полезную функцию, которая позволяет вам сканировать жесткий диск, когда он находится в спящем режиме.
Мобильные приложения
Мобильные приложения для смартфонов и планшетных компьютеров, открывают много новых возможностей. Скачав нужное приложение, вы можете использовать смартфон в качестве навигатора, банк-клиента или электронной книги. Вы можете считывать штрихкоды с товаров или квитанций на оплату, и тут же их оплачивать. Есть приложения, которые позволяют измерить расстояние, определить уровень горизонта и направление движения. И таких приложений тысячи.
По сравнению с традиционными приложениями, мобильные приложения относительно дешёвые. Многие из них стоят всего 30 рублей, а другие и вовсе бесплатные. Подключив ваше мобильное устройство к интернету, вы можете загружать приложения непосредственно на мобильное устройство. Или же можете скачать приложение на свой компьютер и затем передать его на мобильное устройство, через кабель или Bluetooth.
Главное, вы должны понимать, что от того какой программой вы пользуетесь, зависит конечный результат.
Folder Size
Очень простая программа, которая позволяет быстро определить размер выбранной вами области на жестком диске. Этот инструмент прост в использовании, но он все еще не может предоставить вам информацию о различных типов файлов, которые занимают место на вашем жестком диске. Однако вы можете просмотреть размеры для ваших наиболее часто используемых файлов, расширений и т. Д., Поскольку инструменты Windows, встроенные в него, работают очень плохо, эта программа станет настоящей находкой.
Если вы хотите узнать, сколько места занимают файлы на вашем диске, вы можете сделать это за считанные секунды, используя это программное обеспечение. Конечно, при запуске программы вы получите информацию о размере вашей системы, однако вы не увидите размер какого-либо конкретного раздела жесткого диска, на котором вы хотите проверить. Но это не помешает нам узнать о размерах различных файлов на нашем жестком диске с помощью этой программы.
Эта простая программа поможет вам определить размер некоторых из ваших файлов на вашем компьютере, если вы выберете область, которую вы хотите проанализировать.
Способ 2: Проверка автозагрузки и планировщика заданий
Если определенная программа помещена в автозагрузку или для нее создано задание, время от времени она может значительно нагружать систему, к примеру, при запуске Windows или в определенные периоды, заданные в самой задаче. Проверить и отключить такой софт тоже можно при помощи штатных или дополнительных средств.
Вариант 1: Стандартные средства ОС
Многие пользователи привыкли задействовать системные инструменты или попросту не желают загружать дополнительный софт для устранения проблем. Тогда разобраться с автозагрузкой и задачами можно в несколько кликов.
- Снова запустите «Диспетчер задач», но на этот раз переместитесь на вкладку «Автозагрузка».
- Пролистайте список находящихся там приложений и найдите то, запуск которого при старте Виндовс попросту не нужен.
- Щелкните по нему ПКМ и выберите вариант «Отключить». Затем поступите так же с остальными ненужными приложениями.
Что касается запланированных задач, то их можно найти в отдельном инструменте операционной системы. Там сразу отображаются программы, которые будут запущены, и их время. Вам просто следует открыть модуль, просмотреть содержимое и удалить лишние пункты, о чем читайте далее.
Подробнее: Запуск «Планировщика заданий» в ОС Windows 10
Вариант 2: CCleaner
Вместо штатных инструментов ничего не мешает использовать стороннее решение, например, CCleaner, являющееся универсальным и помогающее сразу же разобраться с автозагрузкой и запланированными задачами.
- Воспользуйтесь ссылкой выше, чтобы скачать CCleaner. После запуска через левое меню переходите в раздел «Инструменты».
- Откройте категорию «Запуск» и ознакомьтесь со списком софта, который открывается при старте Windows.
- Выделите необходимый и выключите его, кликнув по соответствующей кнопке. Поступите так же и с другими мешающими программами.
- Далее перейдите на вкладку «Запланированные задачи», узнайте, какие приложения их запускают, и удалите ненужные.
Если после выполненных действий найти программу, которая тормозит компьютер, так и не удалось, скорее всего, дело заключается не в ее действии. Возможно, тормоза связаны с системными службами или независимыми процессами, а также не забывайте о действии вирусов и других факторах, влияющих на быстродействие компьютер. Об этом читайте в отдельной статье на нашем сайте далее.
Подробнее: Причины снижения производительности ПК и их устранение
Планирование создания правил политики
Планируя применение политик ограниченного использования программ, всегда полезно и настоятельно рекомендуется предварительно провести их «обкатку» в тестовой среде. Ввиду сложности структуры на первоначальном этапе возможны ошибки, которые, конечно, лучше исправлять не на рабочей системе. В случае «срабатывания» правила политики в локальный журнал компьютера заносится событие. Код содержит тип правила, его вызвавшего (865 — уровень безопасности по умолчанию, 866 — правило для пути, 867 — правило для сертификата, 868 — правило для зоны Интернета или правило для хеша).
При создании политики, имеющей уровень безопасности Не разрешено, необходимо будет определить, какой код может быть разрешен для запуска пользователем. Как отмечалось выше, эта задача может быть достаточно трудоемкой. Для облегчения процесса инвентаризации программ можно задействовать их отслеживание с помощью расширенного ведения журнала. Этот способ достаточно прост и эффективен.
На тестовом компьютере активируется политика ограничения программ, и в качестве уровня безопасности устанавливается параметр Неограниченный. Все дополнительные правила из политики удаляются. Суть в том, что, несмотря на отсутствие ограничений, при активировании политики можно включить функцию расширенного ведения журнала, в который будет заноситься информация о запущенных программах. Выполнив на тестовом компьютере запуск минимально необходимого пользователю набора программ, а затем, проанализировав этого журнал, можно разработать все необходимые правила для политики.
Для включения режима расширенного ведения журнала на тестовом компьютере создайте параметр реестра в ветви HKLM\SOFTWARE\Policies\Microsoft\Windows\Safer\CodeIdentifiers с именем LogFileName. Его значение должно содержать путь к каталогу, где будет расположен файл журнала. Содержимое журнала выглядит следующим образом:
winlogon.exe (PID = 452) identified C:\WINDOWS\system32\userinit.exe as Unrestricted using path rule, Guid = {191cd7fa-f240-4a17-8986-94d480a6c8ca}
Эта запись «переводится» так: родительский процесс winlogon.exe, имеющий значение идентификатора (PID) 452, выполнил запуск C:\Windows\system32\userinit.exe; правило, вызвавшее «срабатывание» — правило для пути с уровнем безопасности Неограниченный (Unrestricted), имеет код GUID {191cd7fa-f240-4a17-8986-94d480a6c8ca}. Каждое правило имеет свой идентификатор GUID. После того, как политика ограниченного использования программ применена, ее конфигурация хранится в системном реестре. Список контроля доступа, защищающий разделы реестра, позволяет только администраторам и учетной записи SYSTEM изменять ее. Политика пользователя хранится в разделе HKCU\Software\Policies\Microsoft\Windows\, политика компьютера хранится в разделе HKLM\SOFTWARE\Policies\Microsoft\Windows\.
Параметры политик в реестре
В случае каких-либо ошибок можно найти правило по его коду GUID и выяснить причину ошибки. По окончании отладки всех правил, на рабочей системе ведение журнала желательно прекратить, удалив параметр LogFileName из реестра для уменьшения использования дискового пространства и снижения быстродействия системы. В случае, если политика содержит параметры только для компьютера или пользователя, для ускорения обработки политики следует отключить неиспользуемые компоненты GPO.
Также для определения тех программ, которым потребуется создать разрешающие правила, можно воспользоваться утилитой msinfo32.exe. Для этого запустите все необходимые приложения, после этого нажмите кнопку Пуск, выберите Выполнить и введите команду msinfo32.exe. В окне программы msinfo32 разверните узел Программная среда и выберите Выполняемые задачи.
Принудительное использование
Первый параметр определяет, следует ли проверять библиотеки DLL, и возможность применения ограничений, накладываемых политикой на локальных администраторов компьютеров. DLL – это библиотеки динамической компоновки, которые являются частью некоторых исполняемых программ. По умолчанию, проверка DLL отключена.
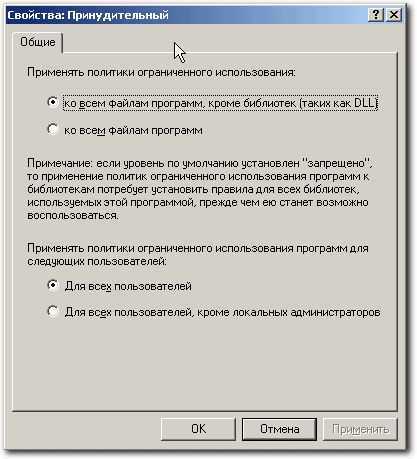
Опции принудительного применения
Без особой нужды нет необходимости переключать этот параметр в положение проверки всех файлов программ. Причин для этого несколько. Во-первых, при большом количестве исполняемых файлов и «прицепленных» к ним библиотек (а в Windows их предостаточно) резко снижается производительность системы — параметры политики будут просматриваться при каждом вызове программой библиотеки DLL. Во-вторых, если исполнение файла будет запрещено политикой, то не возникнет и необходимости проверки сопутствующих библиотек.
Второй параметр позволяет исключить локальных администраторов компьютеров из списка пользователей, к которым будет применяться политика. Он используется только для политик компьютера. Включается, если необходимо позволить локальным администраторам запускать любые приложения. Более предпочтительный способ предоставить эту возможность – либо временное перемещение учетной записи компьютера в организационную единицу, на которую не распространяются данные политики, либо убрать разрешение Применение групповой политики в свойствах группы GPO, в состав которой входят администраторы.
Описание проблемы: почему его иногда бывает так сложно получить?
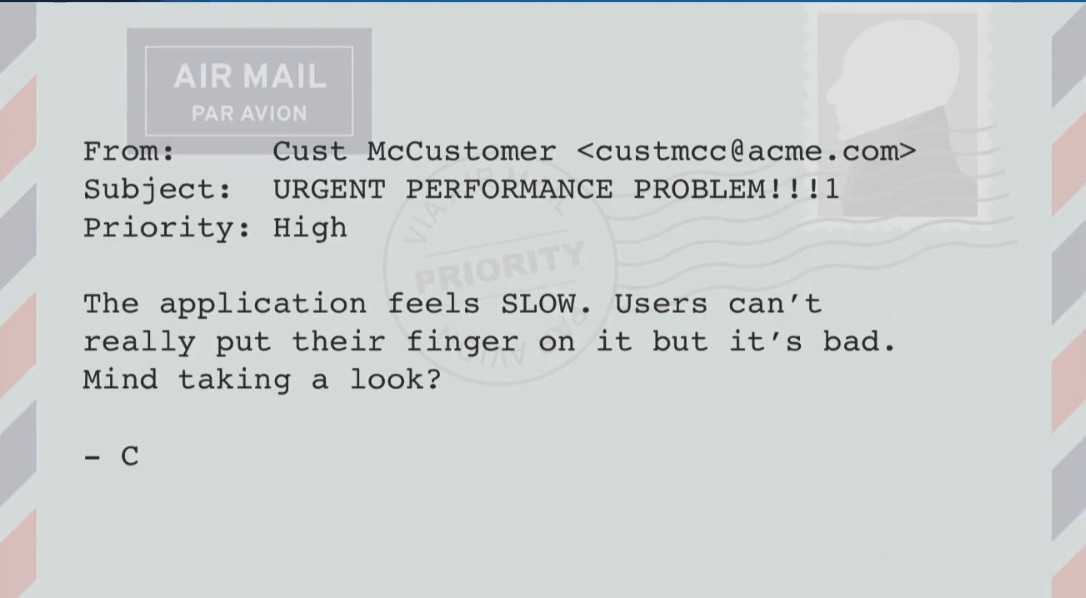 «Приложение работает слишком МЕДЛЕННО. Пользователи не могут точно сказать, в каких случаях это происходит, но это плохо. Сможете посмотреть?»«У нас есть бюджет на работы по повышению производительности, в течение двух дней сможете посмотреть на нашу рабочую среду и найти проблему?»«Начиная с 4:25 утра, при обращении к сайту ASP.NET в 95% случаях наблюдается задержка в 1400 мс (обычное время отклика – 60 мс). Задержка наблюдается вне зависимости от географического расположения и не снижается. Мы включили автоматическое масштабирование, но это не помогло».
«Приложение работает слишком МЕДЛЕННО. Пользователи не могут точно сказать, в каких случаях это происходит, но это плохо. Сможете посмотреть?»«У нас есть бюджет на работы по повышению производительности, в течение двух дней сможете посмотреть на нашу рабочую среду и найти проблему?»«Начиная с 4:25 утра, при обращении к сайту ASP.NET в 95% случаях наблюдается задержка в 1400 мс (обычное время отклика – 60 мс). Задержка наблюдается вне зависимости от географического расположения и не снижается. Мы включили автоматическое масштабирование, но это не помогло».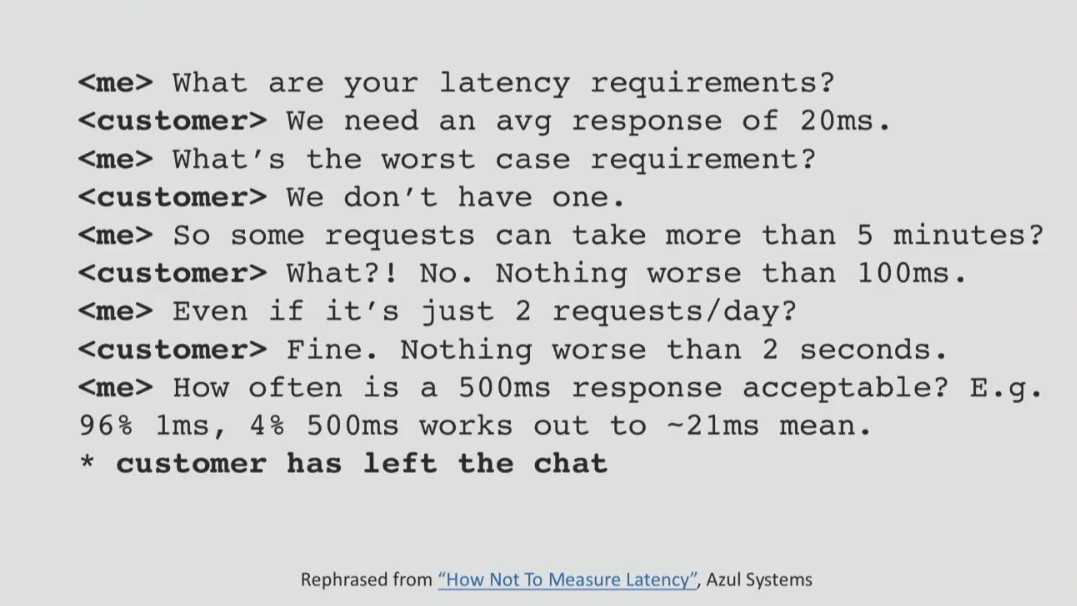
- 90% всех полнотекстовых запросов должны завершаться не позднее, чем через 200 мс;
- 99% всех полнотекстовых запросов должны завершаться не позднее, чем через 600 мс;
- 100% всех полнотекстовых запросов должны завершаться не позднее, чем через 2000 мс.
Анализ производительности: пошаговый план
- Получение описания проблемы. Это звучит проще, чем есть на самом деле, потому что часто клиенты очень плохо описывают проблемы.
- Построение системной диаграммы. Это дает возможность осознать, из каких частей состоит проблема.
- Быстрая проверка производительности. Это позволяет понять, что в системе работает, что – перегружено и т.д.
- Понимание того, какой компонент вызывает проблему. На этом этапе мы еще не знаем, в чем проблема, но уже понимаем, где она, так что уже есть прогресс.
- Подробный анализ. Этот этап требует больше всего времени.
- Поиск корня проблемы.
- Устранение проблемы.
- Проверка. На этом этапе нужно проверить, устранена ли проблема и работает ли теперь система правильно.
- Документирование всего процесса анализа. Это нужно для того, чтобы точно знать, что именно вы сделали, какие инструменты для вас работали, а какие – нет. Это дает возможность не повторять те же ошибки в будущем.
Установка программ на компьютер
Для работы с программой, её нужно установить на компьютер. Процесс установки программ проходит по похожему сценарию, ваша задача следовать инструкциям менеджера установки.
Если программное обеспечение куплено в магазине, достаточно вставить установочный диск в дисковод и следовать инструкциям на экране. Если программное обеспечение, загружено из интернета, с ним будет файл readme (например, readme.txt), который включает в себя инструкции по установке и другую информацию.
Совет: Соблюдайте осторожность при загрузке программного обеспечения из интернета, так как он может содержать вирусы или другие вредоносные программы. Программы купленные, или распространяющиеся в обмен на подписку не содержат вирусов, программы, скачанные в интернете, с сомнительных источников могут содержать вредоносный код
Если у вас есть Антивирус, настоятельно рекомендуем проверить загруженное программное обеспечение, прежде чем устанавливать его.
Инвазивность: как не навредить
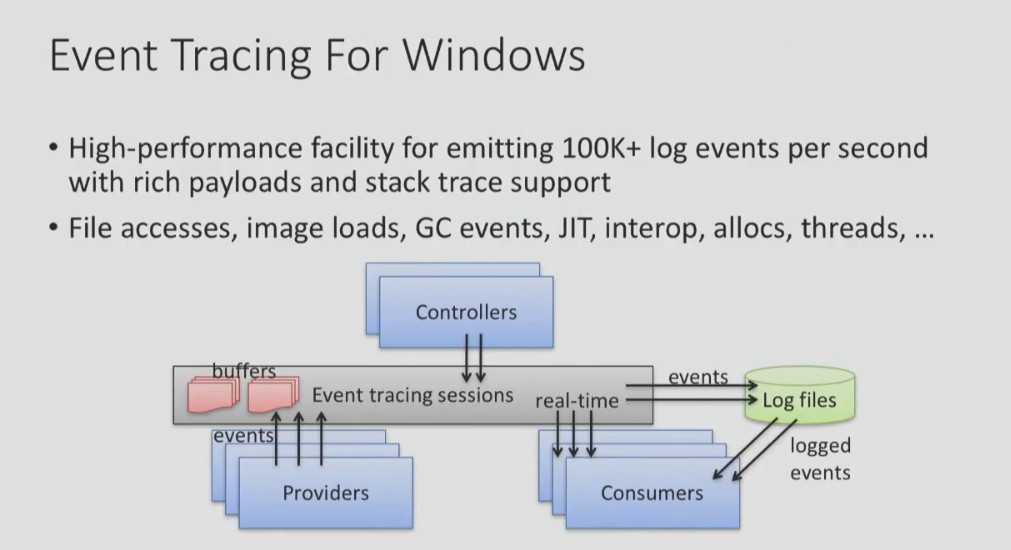
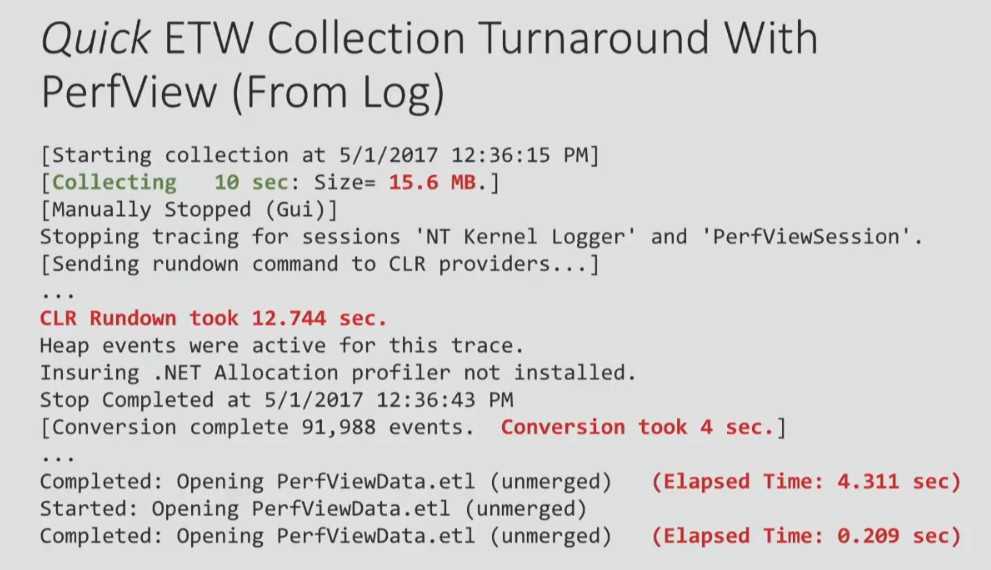
> etrace —help
…
Примеры:
etrace —clr GC —event GC/AllocationTick
etrace —kernel Process,Thread,FileIO,FileIOInit —event File/Create
etrace —file trace.etl —stats
etrace —clr GC —event GC/Start —field PID,TID,Reason,Type
etrace —kernel Process —event Process/start —where ImageFileName=myapp
etrace —clr GC —event GC/Start —duration 60
etrace —other Microsoft-Windows-Win32k —event QueuePostMessage
etrace —list CLR,Kernel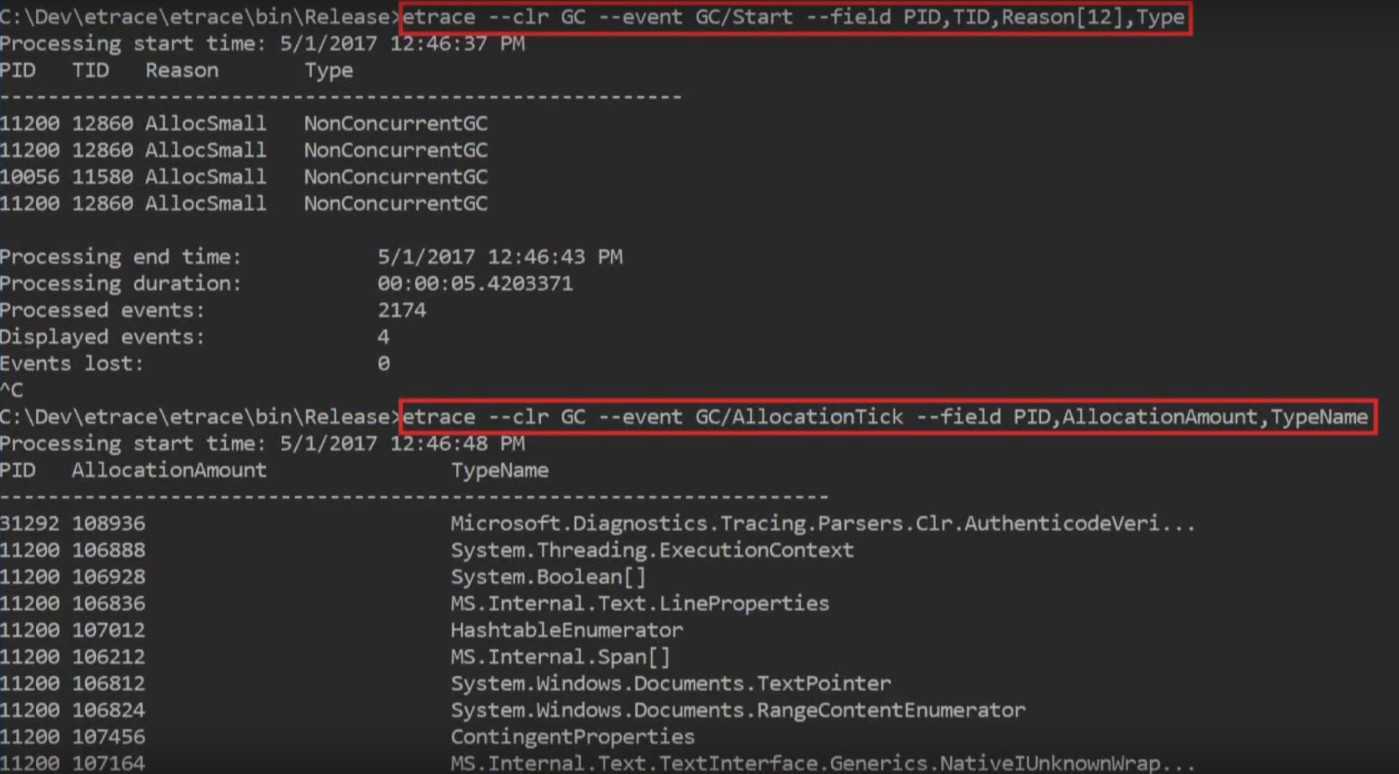 LiveStacks
LiveStacks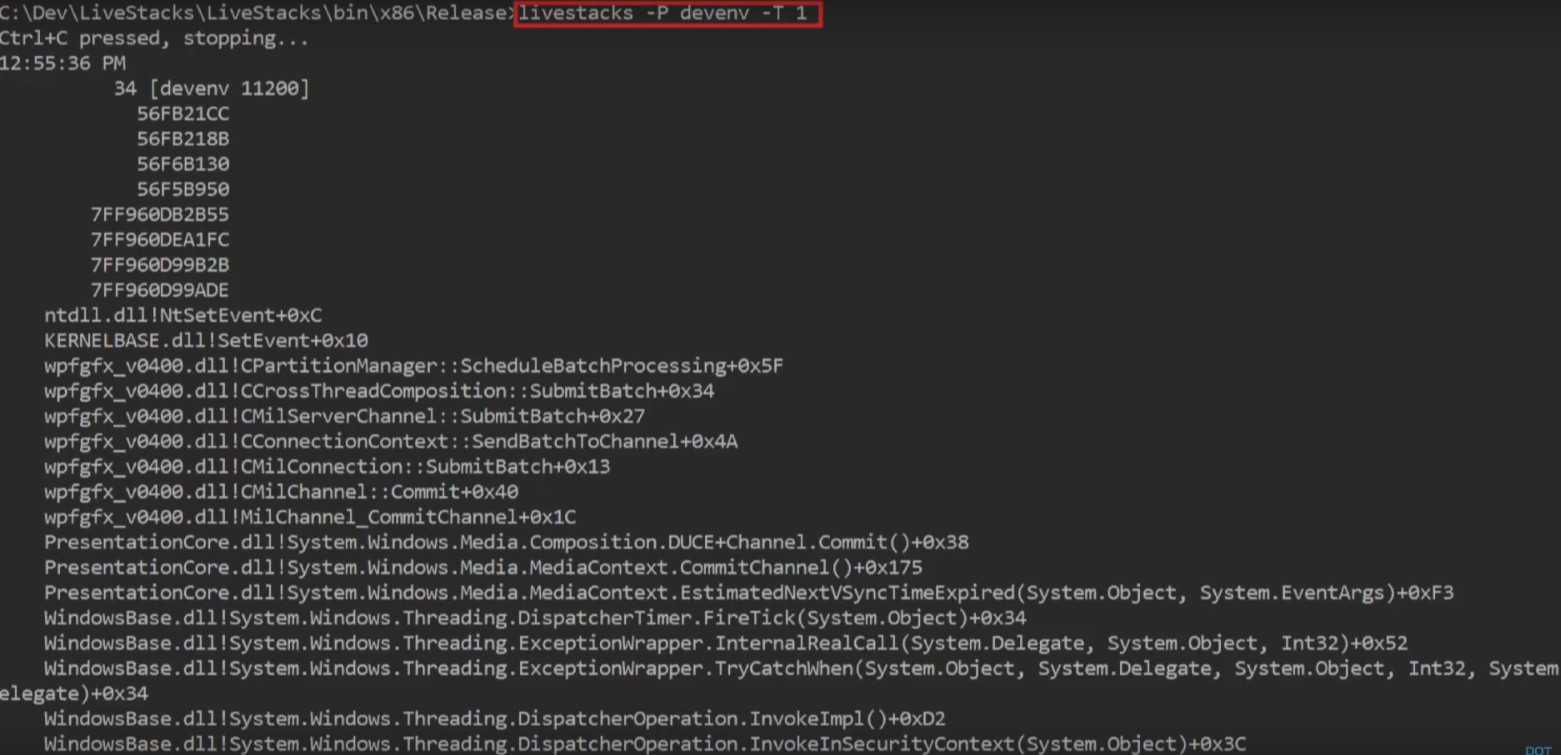 покажи мне, где запускается сборка мусора, какой стек вызовов привел к запуску сборки мусора в определенном процессе или во всей системе
покажи мне, где запускается сборка мусора, какой стек вызовов привел к запуску сборки мусора в определенном процессе или во всей системе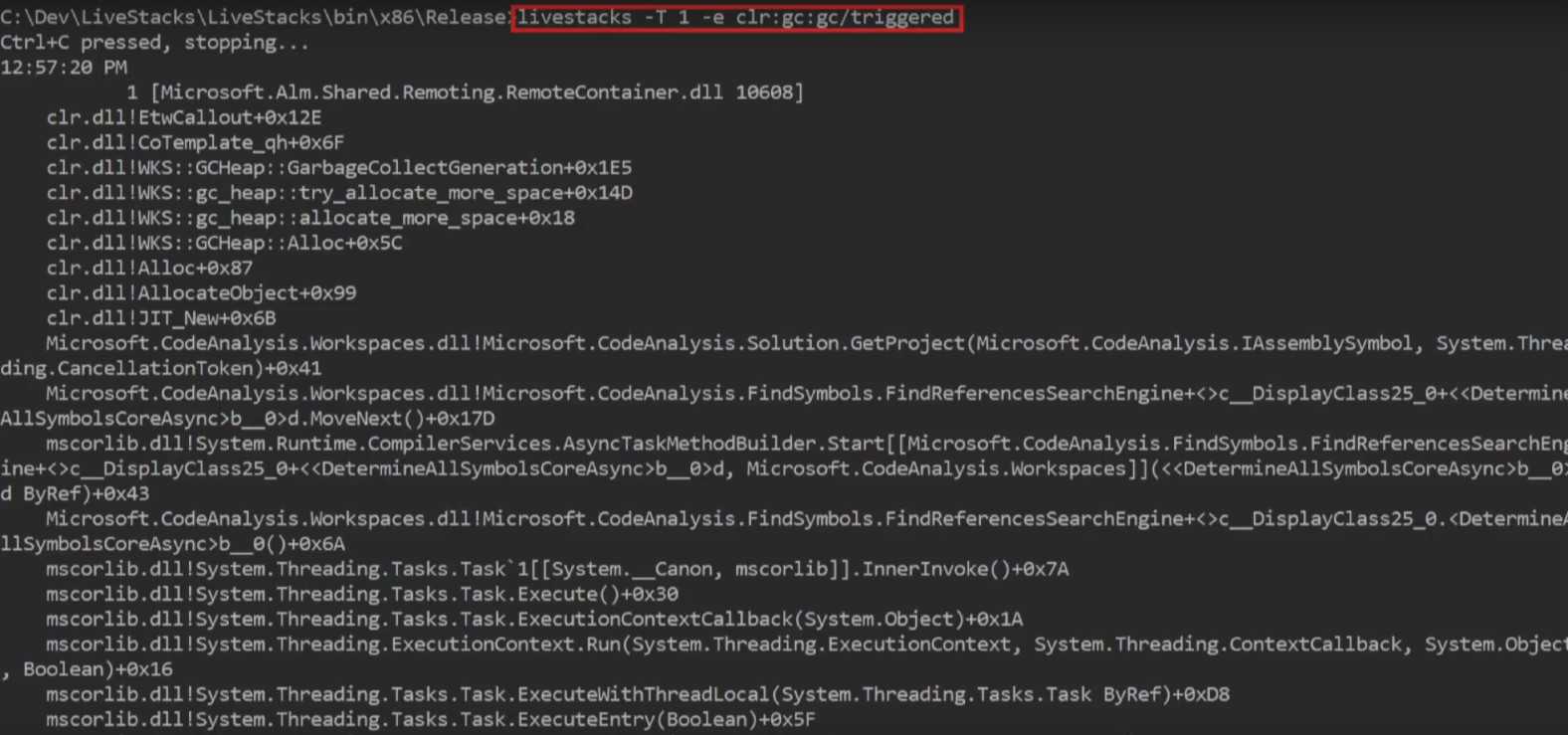 > LiveStacks -P JackCompiler -f > stacks.txt
> LiveStacks -P JackCompiler -f > stacks.txt
ˆC
>perl flamegraph.pl stacks.txt > stacks.svg
Вступление
Температура — физическая величина, являющаяся мерой интенсивности теплового движения атомов и молекул.
Контактный метод измерения температуры метод измерения температуры при теплового контакта между объектами измерения и чувствительным элементом измерительного оборудования.
Измерительная система — разновидность информационно-измерительной системы в виде совокупности измерительных каналов, измерительных устройств и других технических средств, объединенных для создания сигналов измерительной информации о нескольких измеряемых физических величин. Перечисленные элементы измерительной системы объединены общим алгоритмом функционирования для получения данных о величинах, характеризующих состояние объекта исследования. Информационные системы могут быть составляющими развитых структур измерительных информационных систем и систем управления, на которые возлагаются функции контроля, диагностики, распознавания образов, автоматического управления научными экспериментами, испытаниями сложных объектов и технологическими процессами.
Средство измерения делаем на базе микроконтроллера AVRATmega16.
AVR — семья восьмибитных микроконтроллеров фирмы Atmel.
Микроконтроллеры AVR имеют гарвардскую архитектуру и систему команд, близкую к идеологии RISC. Процессоры AVR имеют 32 8-битных регистров общего назначения. Максимальная тактовая частота — 20 мегагерц, короткие команды выполняются за один такт.
Разработка аппаратного обеспечения и моделирования работы измерительной системы может быть выполнена с помощью пакета программ Proteus DesignSuite CAD Software (Labcenterelectronics).
SpaceSniffer
На мой взгляд, SpaceSniffer является лучшим аналитическим инструментом для Windows XP. Это очень простая в использовании программа, которую можно легко использовать на персональном компьютере под управлением Windows XP, который имеет всего 1-2 ГБ ОЗУ. С ее помощью вы можете видеть все содержимое файлов на любом жестком диске или разделе, а в том числе любые файлы, включая те, которые используются только как общие (например, для архивов).
При этом вы можете просматривать их в виде иконок, списков или просто текстовых документов, что позволяет очень быстро увидеть, сколько места они занимают, и как можно использовать это место. В нем также предусмотрены отличные функции, такие как автоматическое преобразование расширений файлов и их просмотр в более удобном для пользователя представлении. Он даже делает поиск файлов по определенным словам и позволяет вам даже получить список файлов определенного типа.































