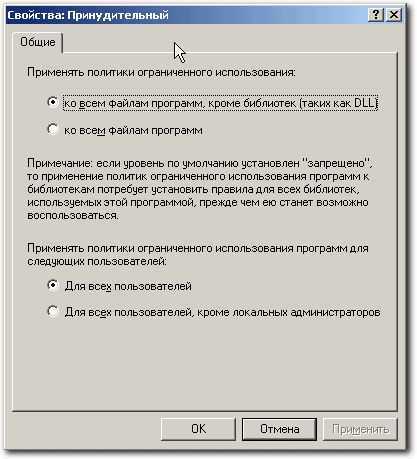Ненужные программы
Пользователи, которые используют ПК не первый и даже не второй год, знают, что первоначально появляется большое желание что-нибудь установить на компьютер, например, программу для оперативной смены обоев на рабочем столе. Однако чаще всего использование программы остается невостребованным, а место она занимает, причем порой весьма немалое. Поэтому отправляемся в панель управления, выбираем программы, которыми мы не пользуемся и удаляем их. Правда, удалять программы нужно аккуратно, так как из-за удаленного компонента может перестать работать другая утилита, которая с ним связана. Будьте предельно внимательны!
Прочая очистка вручную
Далее, как вариант, предлагаю заняться ручными раскопками.
Для начала включаем отображение скрытых файлов. Для этого переходим по пути “Мой компьютер – Сервис – Свойства папки – Вид – Показывать скрытые файлы и папки – ОК”.
Дальше открываем диск с системой и находим там папку Documents and Settings. Она содержит файлы Вашего профиля и некоторые настройки системы\программ. Вся штука в том, что в том, что большинство программ, особенно, если Вы удаляли их неправильно, т.е. без использования, скажем, Revo Uninstaller, оставляют за собой кучу следов и мусора, которые порой не вычищаются даже Ccleaner. Приходится копать руками. Наиболее захламленные папки по моим прикидкам – это:
- C:\Documents and Settings\имя\Application Data;
- C:\Documents and Settings\имя\Local Settings\Application Data.
где C:\ — диск, где стоит система, а имя – это Ваше имя в системе.
Внимательно покопайтесь по данным папкам и удалите папки с названиями программ, которых уже давно нет на Вашем компьютере.
Остальные толстые папки Вы можете найти сами, выделяя одну\группу папок в Documents and Settings и проверяя их объем методом нажатия в правую кнопочку мышки и выбора из списка пункта “Свойства“. Как правило, вот так путешествуя, Вы можете найти очень много всяческого хлама, который был забыт (или умышленно оставлен) деинсталляторами программ.
Удаление или перемещение личных файлов
У многих пользователей на компьютере хранятся личные файлы: документы, музыка, фильмы и прочее. Если не задумываться, а просто перемещать их в те папки, которые созданы по умолчанию (расположены в проводнике слева), то системный раздел очень быстро переполнится. Так вот, всю эту информацию можно удалить с диска С, чтобы освободить место на нем.
Сначала нужно открыть папку пользователя в проводнике. Открывайте «Этот компьютер» – «Диск С» – «Пользователи» – «Имя пользователя» (1). Именно здесь находятся папки с названием «Музыка», «Изображения» и прочие. Также сюда по умолчанию сохраняются файлы многих установленных программ. Наводите курсор на каждую папку (2) и смотрите, сколько места она занимает (3).
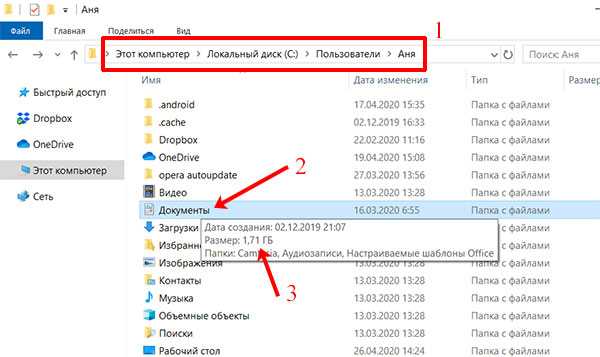
Заходите в выбранную папочку и смотрите, что в ней. Если информация не нужна – удалите ее. Если нужна – ее можно перенести на другой раздел жесткого диска (например, диск D:, F:), на флешку, внешний жесткий или карту памяти. Как это сделать?
Вверху откройте окно с файлами, которые хотите перенести (1). Внизу расположите окно с открытой папкой, куда нужно скопировать (2) – это может быть флешка или диск Е: (как в примере). Дальше в верхнем окне выделите файлы (3).
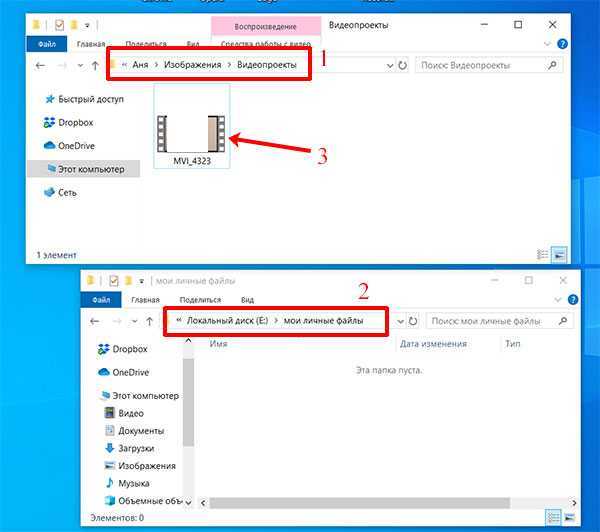
Нажмите по выделенному правой кнопкой мыши и выберите «Вырезать».
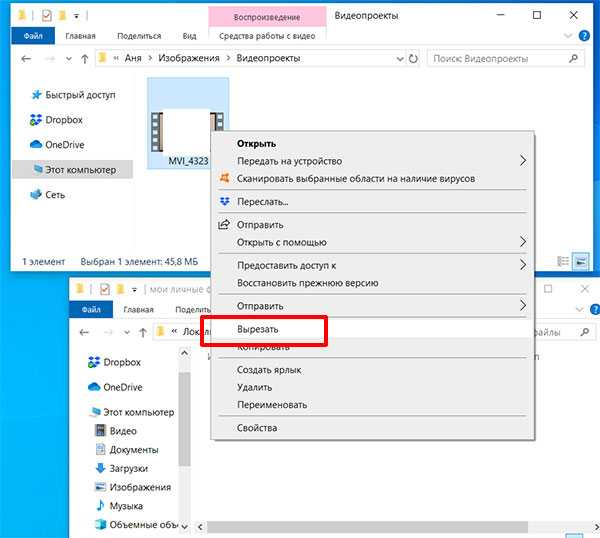
Файлики станут бледного цвета (1). Переходите во второе окно и по пустому месту кликайте правой кнопкой мыши (2). Затем в контекстном меню жмите «Вставить» (3).
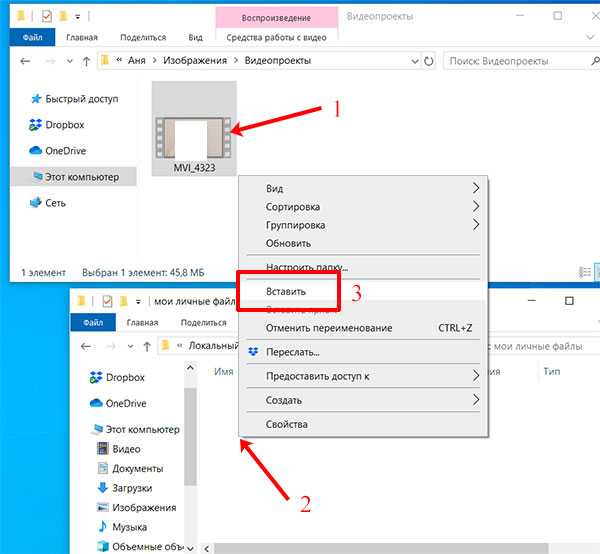
Таким образом, мой видеоролик сохранился, но места на диске С теперь не занимает (1). Перенесите все нужные файлы и вопрос, что удалить с диска С, чтобы освободить место, больше не будет для вас актуален.
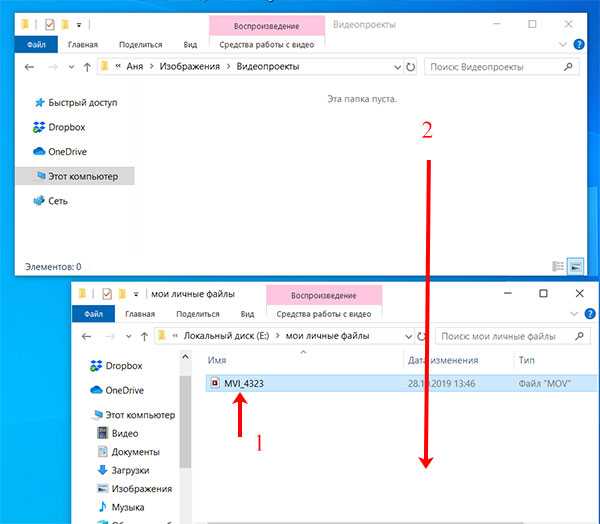
Чтобы больше не засорять системный раздел, зайдите «Параметры» – «Система» – «Память» и кликните по кнопке «Изменить место сохранения нового содержимого».
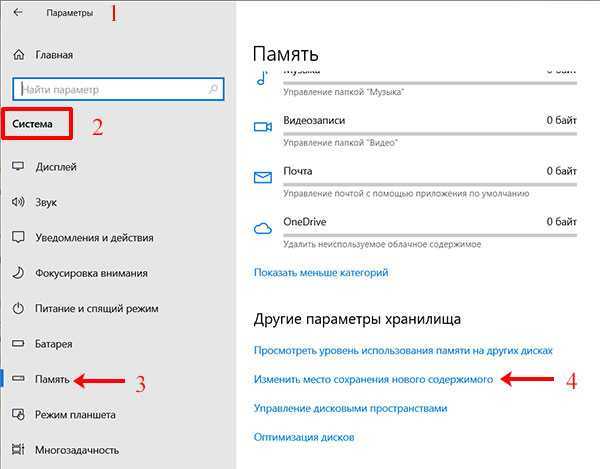
Дальше во всех пунктах укажите другую букву диска. Не забывайте нажимать кнопку «Применить».
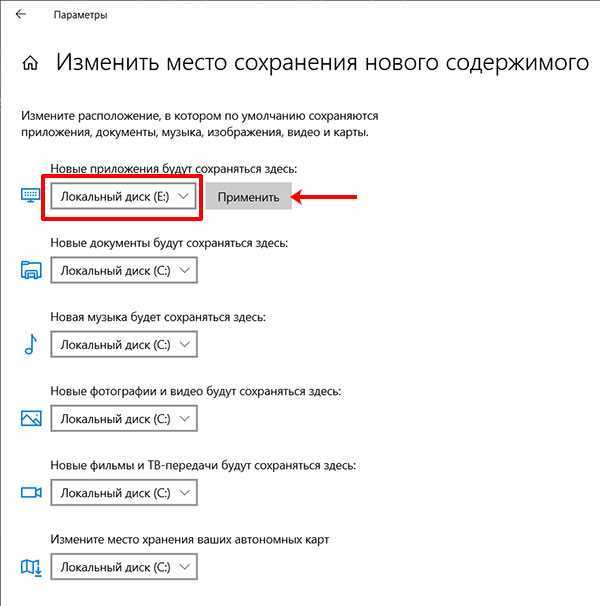
Очистка системы от ненужных файлов вручную
Если же Вы предпочитаете самостоятельно возиться с удалением файлов и очистки системы, то это пункт нашей статьи идеально Вам подойдет.
Удаление временных файлов
Для начала нужно знать где хранятся временные файлы в Windows 10, чтобы их удалять. В принципе отличий от предыдущих версий операционной системы Windows нет. Но если Вы новичок, тогда возможно Вам придется включить отображение скрытых папок в Windows 10. Временные файлы хранятся по пути: C:\Пользователи\Администратор\AppData\Local\Temp.
Чтобы быстро открыть расположение временных файлов можете выполнить команду %Temp% в окне Win+R. Этот способ является самым быстрым и удобным. По сути это временные файлы пользователя, и если отвечать на вопрос можно ли удалить папка temp и её содержимое, скажу что папку удалять не стоит, а от содержимое изредка можно чистить.
Удаление предыдущей версии Windows
Часто пользователи после обновления операционной системы Windows на системном локальном диске встречают папку Windows.old и не знают что с ней делать, поскольку она не удаляется просто так. Даже из названия становиться понятно, что папка хранит файлы старой операционной системы Windows. Чтобы удалить её нужно воспользоваться способами представленными выше, а именно очисткой диска.
Если уж совсем не терпится, тогда можно использовать командную строку от имени администратора и выполнить там всего лишь одну команду: RD /S /Q C:\windows.old
Сам процесс удаления пройдет намного быстрее, чем с использованием средства очистки дисков, что и есть большим плюсом этого способа. А также рекомендуем ознакомиться со статьей как удалить неудаляемую папку.
Удаление установленных программ
Здесь всё ещё проще. В Windows 10 нажимаем Win+X и выбираем первый пункт Программы и возможности, откуда собственно и проводим чистку системы от ненужных для Вас программ. А благодаря правильной деинсталяции программ, будут удаляться все хвосты, которые каким то образом связанны с ненужной программой.
Очистка системы после обновления
После очередного обновление Microsoft, под названием Fall Creators Update, Windows 10 получила дополнительные настройки и первые элементы Fluent Design. Основные изменения коснулись оптимизации исполняемого кода и внешне практически незаметны. На этом хорошие новости заканчиваются. После его установки пользователь может столкнуться с тем фактом, что диск «С» переполнен.
Давайте разберемся, куда пропало место после обновления. Для начала, посмотрим сколько занимает Windows 10 после установки. Откроем системный диск в проводнике.
Обратите внимание на выделенную папку Windows.old – к ней мы вернемся чуть позже. Находим директорию с установленной ОС и вызываем правой кнопкой контекстное меню
Нас интересует пункт, отмеченный на скриншоте. Нажав на него, мы откроем свойства выбранной папки.
Теперь вернемся назад и по аналогии проверим размер Windows.old.
Теперь вы понимаете, как оказалось, что диск переполнен.
Отправляемся в раздел, в котором настраивали параметры автоматической очистки временных файлов.
После установки Fall Creators Update внешний вид его несколько изменился. Добавлена автоочистка папки загрузок, а ползунки заменены галочками. Спускаемся вниз и видим дополнительные опции, связанные с прошедшим обновлением ОС. Для удаления сохраненной копии надо отметить галочкой соответствующий пункт и нажать выделенную кнопку. В результате мы возвращаем почти 20 Гб дискового пространства.
Включение функции Контроль памяти
Очистить диск С от ненужных файлов в Windows 10 можно с помощью специальной функции, которая появилась именно в последней версии операционной системы. Называется она «Контроль памяти».
Зайдите в окно «Параметры» – нажмите комбинацию Win+I. Дальше кликните по разделу «Система».
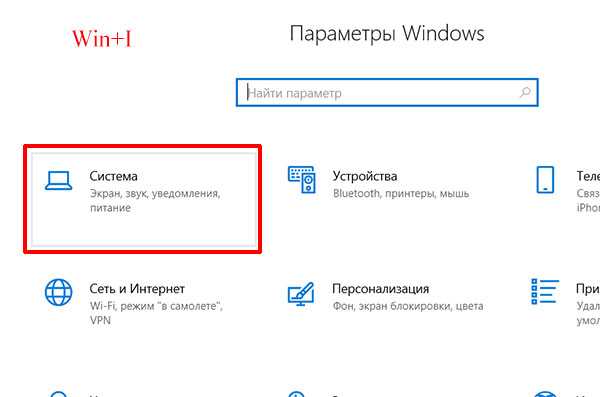
Перейдите на вкладку «Память» (1). Давайте сначала разберемся, что здесь можно посмотреть. Во-первых, информацию о том, сколько места на диске С осталось (2). Во-вторых, как используется память, и чем она занята (3). Чтобы открыть весь список, нажмите по кнопке «Показать больше категорий».
Ваша задача: открывать каждый пункт и смотреть, что занимает место и хранится в той или иной папке. Например, зайдем в «Приложения и компоненты».
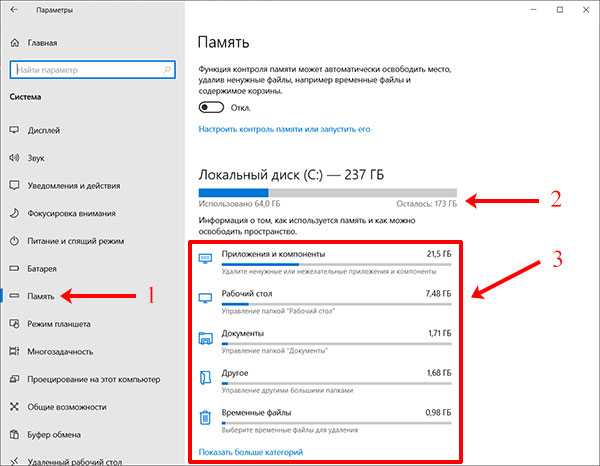
Откроется список установленных программ. Причем здесь будут отображаться те, что сами установили, и те, что были предустановлены в системе. Поищите в списке ненужные утилиты
Обращайте внимание на те, что были установлены Windows по умолчанию. Затем выделяйте приложение (1)
Если кнопка «Переместить» (2) активна, перенесите его на другой раздел диска. Если же оно не нужно, жмите «Удалить» (3).
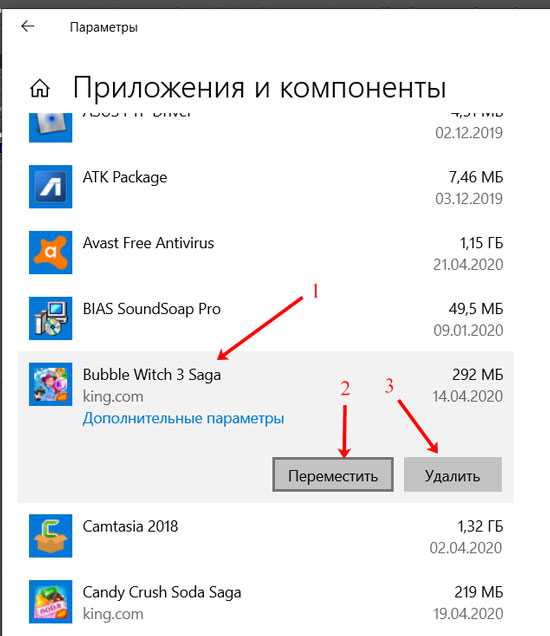
В качестве примера еще открою пункт «Документы» (1). Они у меня почти 2 ГБ занимают (2). Чтобы посмотреть, что хранится в данной папке, нажмите по кнопке «Просмотр документов» (3). Откроется отдельное окно в проводнике. Просмотрите все данные, сохраненные там: выделяйте поле (4) и наводите мышку на него. Отобразится информационное окно, и в нем смотрите, сколько весит выбранная папка или файл (5). Если они не нужны – удалите.
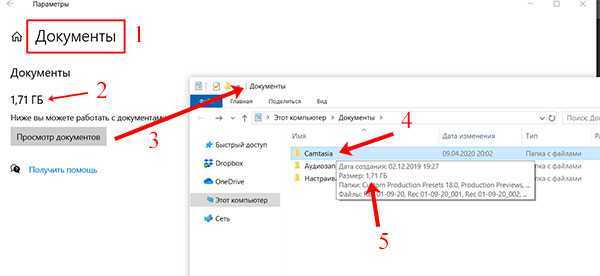
После того, как просмотрите все пункты, перейдите к настройке функции контроля памяти. Для этого нажмите по кнопке «Настроить контроль памяти или запустить его».
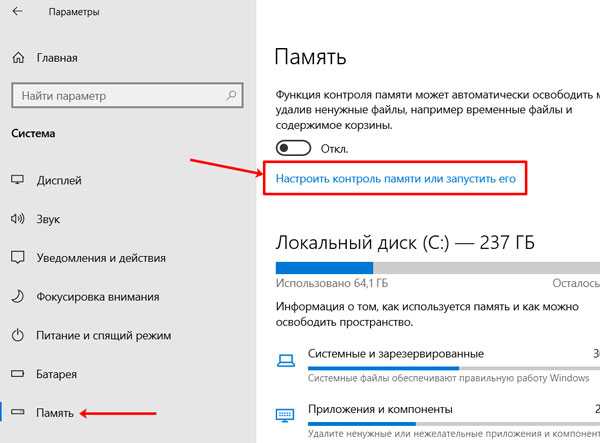
Дальше активируйте функцию, перетаскиванием ползунка (1), и выберите, когда она должна запускаться (2). Чуть ниже нужно указать, что будет удалено. Пункт «Удалять временный файлы…» (3) отметьте галочкой, поскольку они не нужны для работы системы. Удаление файлов из папок «Загрузки» и «Корзина» тоже лучше отметить (4). Учтите, что в них хранится ваша личная информация, поэтому все нужное вовремя переносите из данных папок в другое место.
Если нажать кнопку «Очистить сейчас» (5), то можно сразу очистить место на диске С, в соответствии с выбранными настройками.
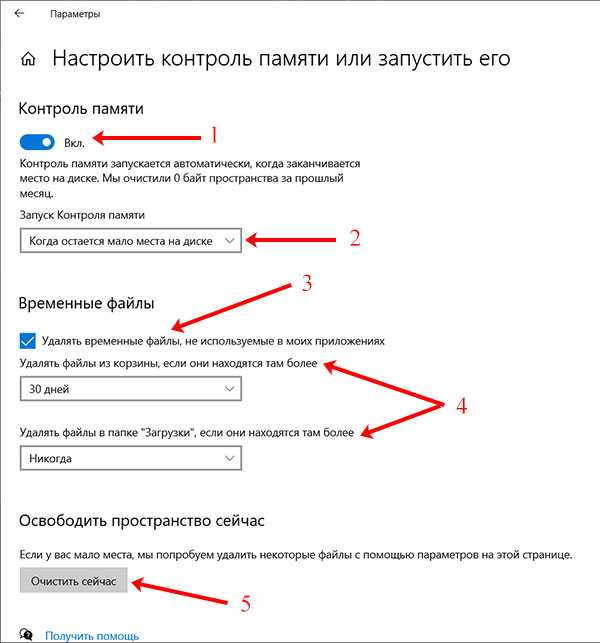
Это я рассказала про встроенные в Windows 10 утилиты, если нужно вручную очистить диск С от мусора, посмотрите видео:
Порядок взаимодействия ОС с RAM
Еще несколько гигабайт можно отобрать у системы, изменив порядок работы с памятью. В процессе работы Windows создает и использует два скрытых файла с расширением «sys»:
- Pagefile — так называемый «файл подкачки» или виртуальная оперативная память. Чтобы использовать преимущества RAM в скорости обработки информации, в него производится кэширование несрочных данных. По умолчанию размер этого файла регулируется операционной системой. Если объем оперативной памяти достаточно большой, от 8 Гб и более, он практически не используется. Чем меньше значение RAM, тем больших размеров достигает файл подкачки;
- Hiberfile — предназначается для хранения содержимого оперативной памяти в момент перехода в режим «глубокого сна» или гибернации. Соответственно, чтобы успешно сохранить информацию, он должен иметь размер в пределах 75% RAM.
Меняем размер Pagefile
Чтобы изменить размер файла подкачки, потребуется открыть свойства системы (Win+Pause/Break).
Как зайти в msconfig на Windows 10
Выбираем отмеченный пункт и перемещаемся в окно дополнительных параметров.
Переходим на нужную вкладку и открываем параметры быстродействия.
Опять меняем вкладку и переходим к управлению виртуальной памятью.
Выполняем приведенную на скриншоте последовательность, первым делом сняв галочку с автоматического выбора размера. После этого, активируются остальные пункты. Чтобы определить, сколько выделить места под pagefile, воспользуемся рекомендованным ОС значением. В данном случае согласимся и уменьшим размер файла подкачки, задав ему фиксированное значение. По нажатию «ОК» появится предупреждение о необходимости перезагрузки.
Подтверждаем свое решение. После перезапуска компьютер будет использовать для организации виртуальной памяти выделенный ему ограниченный объем дискового пространства.
Отключаем гибернацию
Пользователи, которые после каждого рабочего сеанса предпочитают выключать ПК, смело могут избавиться от Hiberfile. Стоит предупредить, что при этом может несколько увеличиться общее время загрузки ОС. Если десяток секунд не являются критичными, то запускаем PowerShell в режиме администратора.
Приведенное на скриншоте меню вызывается нажатием правой кнопкой мыши на кнопке «Пуск». Если вы в свое время не соглашались перейти на новую оболочку, в этом месте будет расположена командная строка. Функциональность PowerShell выше, но использование любого из этих инструментов приведет к одинаковым результатам.
Ввод команды, приведенной на скриншоте, моментально удаляет Hiberfile с жесткого диска. Замена off» на «on» возвращает его на место. Перезагрузка при этом не требуется.
Использование специальных программ
Если после всех перечисленных вариантов компьютер остаётся переполненным, стоит попробовать одно из приложений для очистки жёсткого диска. Сегодня их в свободном доступе сколько угодно — платных и бесплатных, сложных и попроще, имеющих только одно применение и многофункциональных.
Один из лучших программных продуктов, решающих проблему с мусором, — Wise Care 365. С его помощью пользователь сможет:
Провести первичную проверку ненужных файлов, попутно выявляя ошибочные записи реестра и проблемы с безопасностью личных данных.
В разделе «Быстрая очистка» вкладки «Очистка» — найти и очистить системный мусор и избавиться от многочисленных записей истории, создаваемых браузерами.
В «Глубокой очистке» — просканировать диск С и избавиться от данных, не найденных первыми двумя способами.
В «Очистке системы» — удалить закачанные и уже ненужные файлы обновлений, справки и так далее.
В «Больших файлах» — получить исчерпывающее представление о единицах хранения, занимающих больше всего пространства на локальном диске, и, разумеется, уничтожить их.
Есть здесь и удобнейшая утилита для дефрагментации компьютера, вполне заменяющая штатную — и столь же эффективная в борьбе за свободное место.
Файл подкачки и гибернации
О целесообразности и необходимости использования файла подкачки было сказано уже не раз и в большом количестве. Если коснуться этого одним тезисом, то файл подкачки – это спасательный круг для тех, кто использует оперативную память малого объёма, в том числе с учётом возможного использования твердотельного накопителя.
Более развёрнуто данная тема была рассмотрена в данной статье — Файл подкачки для SSD нужен ли и почему.
В рамках настоящей темы стоит коснуться лишь вопроса изменения/увеличения объёма квоты, а именно:
- Нажмите на кнопку «Параметры» в блоке «Быстродействие»;
- Откройте вкладку «Дополнительно» и нажмите на кнопку «Изменить»;
- Снимите галочку со строки «Автоматически выбирать объём файла подкачки» и укажите желаемый объём или полностью отключите файл подкачки.
Если с подкачкой всё достаточно сложно, то с функционалом гибернации всё предельно понятно, если, к примеру, «грешите» закрытием крышки ноутбука в процессе работы компьютера, то содержания файла-гибернации трогать не стоит, если же данным функционалом вы не пользуетесь, то и гигабайты, выделенные под гибернацию логично было направить на иные нужды. И на этом остановимся поподробнее.
Упомянутый режим работы компьютера имеет прямое отношение к файлу «hiberfil.sys», который можно найти в системном разделе диска.
Стоит отметить, что интересующий нас объект может не отображаться у некоторых пользователей, что может быть связано с уже отключенным функционалом гибернации или при активном режиме скрытия защищённых файлов.
Для снятия данного ограничения следует открыть «Параметры» — «Изменить параметры папок и поиска» — вкладка «Вид» — снять флажок со строки «Скрывать защищённые системные файлы (не рекомендуется)».
После этого файл «hiberfil.sys» будет доступен для изучения. Например, в приведённом скриншоте видно, что объём данного объекта составляет почти 1,5 ГБ.
Безусловно, подобный объём нельзя назвать значительным, но лишними они не будут. Для отключения гибернации и удаления приведённого файла достаточно сделать лишь следующее:
- Открыть консоль командной строки с правами администратора;
- Ввести и выполнить команду «powercfg -h off».
В качестве альтернативного варианта можно использовать раздел с настройками электропитания (WIN+R и команда control powercfg.cpl). Требуется установить режим «Никогда» для параметра «Сон»-«Гибернация после».
Дополнительные варианты
В рамках одного раздела статьи следует объединить и ранее упомянутые причины, и дополнительные варианты, которые могут привести к рассматриваемой проблеме.
-
Сохранение точек восстановление. Как уже было сказано подобный функционал не отнимает много места на диске, но несёт значительную пользу.
Поэтому его отключение было бы нецелесообразно, но если вы желаете использовать каждый МБ, то можно отключить его, помня о возможных ситуациях, где уже не сможет помочь инструмент восстановления:- Откройте «Этот компьютер» — «Свойства» — «Защита системы»;
- Нажмите на кнопку «Настроить» и выберите «Отключить защиту системы».
-
Некорректные действия самого пользователя. Пожалуй, данный вариант вполне можно назвать основной причиной.
В качестве этих действий можно обозначить:- Некорректная распаковка архивов и завершения установочного процесса. Это приводит к накоплению временным файлов, объём которых может быть крайне внушительным.
О том, как их удалить, было упомянуто выше. - Беспорядочное сохранение файлов или другими словами – это отсутствие системы распределения файлов по разделам диска.
Порядок должен быть везде. - Наличие большого количество программ, работающих в фоновом режиме. Не стоит копить в операционной системе программное обеспечение, которое не используется или не несёт какой-либо пользы.
Список можно продолжать и далее, но объединяет их одно – это несистемный подход к использованию ресурсов компьютера.
- Некорректная распаковка архивов и завершения установочного процесса. Это приводит к накоплению временным файлов, объём которых может быть крайне внушительным.
- Вирусная активность. Не очевидный, но возможный вариант, особенно если компьютер заражён вирусным ПО рекламного характера.
- Полная проверка компьютера и подключаемых к нему устройств хранения информации – вот что необходимо применить в данной ситуации.
Более подробно о проверки компьютера на вирусы описано в данной статье – Как удалить вирус с компьютера: пошаговая инструкция.
Как очистить диск С в Windows.
На системном диске хранятся:
Системные файлы Windows — удалять нельзя;
Файлы программ, которые вы устанавливаете — удалять нельзя;
Ваши файлы, которые вы закачиваете на диск — нужно переместить на другой диск;
Временные файлы Windows — нужно удалить;
Временные файлы браузера — нужно удалить;
Чтобы очистить диск от не нужных файлов можно воспользоваться программой CCleaner, которая все сделает за вас, ее можно настроить на автоматическое удаление файлов с жесткого диска, только в этом случае она будет запускаться вместе с системой.
А можно воспользоваться стандартной программой Windows — cleanmgr, которая поможет вам очистить системный диск.
Открыть ее можно так:1. Нажмите на кнопку «Пуск» и в строке поиска начинайте вводить слово «очистка диска»
и вы увидите вверху название этой программы, откройте ее.
2. Введите название программы:
cleanmgr
и нажмите «Enter», программа откроется.
3. Пройти по пути:
Пуск — Все программы — Стандартные — Служебные — Очистка диска
4. Зайдите в свойства диска, который нужно почистить
и на вкладке «Общие» нажмите на кнопку «Очистить диск».
Далее, когда программа откроется, сделайте следующее…
Выберите диск, который хотите очистить.
В следующем окне нужно отметить галочкой те файлы, которые нужно удалить.
А затем нажать на «ОК». Если вы хотите сначала посмотреть файлы перед удалением, нажмите на кнопку «Просмотр файлов».
Если нужно удалить программы и системные файлы, то нажмите на кнопку «Очистить системные файлы». Затем нужно будет снова выбрать диск,который нужно почистить.
И в новом окне перейдите во вкладку «Дополнительно», здесь вы увидите два раздела.
| Программы и компоненты | Здесь можно удалить установленные программы и компоненты системы |
| Восстановление системы и теневое копирование | Здесь можно удалить все точки восстановления системы, кроме последней. |
Что тут удалять, а что нет, решайте уже сами, но иногда лучше очистить диск С в Windows самому.
Как удалить временные файлы Windows.
В Windows временные файлы нужны для работы той или иной программы, Но очень часто эти программы оставляют за собой мусор. И со временем этого мусора скапливается очень много. Все временные файлы Windows хранятся в папке «Temp». И чтобы удалить временные файлы Windows, нужно удалить все файлы из этих каталогов.
Таких временных папок в Windows несколько, но нас интересует только две. Одна находится в каталоге Windows:
\Windows\Temp
А другая в каталоге пользователя. Здесь временные папки могут быть скрытыми, так что сначала установите в настройках отображение скрытых файлов.
В Windows XP она находится по адресу:
\Documents and Settings\Имя пользователя\Local Settings\Temp
В Windows 7:
\Пользователь\AppData\Local\Temp
Удаляйте все файлы со временных папок смело, если что то не удалится, ничего страшного, пропустите, удалите потом. Просто они в данный момент могут быть нужны какой нибудь программе. Удалить временные файлы еще полезно для профилактики заражения вирусами. Так как многие вирусы по умолчанию лезут именно во временные каталоги.
Как удалить временные файлы браузера я уже рассказывал. Если вы не знаете как это сделать, то прочитайте эту статью обязательно.
Также проверьте каталоги «Мои документы» и «Мои рисунки», они должны быть пустыми. Не нужно в них ничего хранить. Не занимайте системный диск всякой ерундой. Вашим файлам будет безопасней на другом логическом диске.
Теперь вы знаете, как очистить диск С в Windows от лишних файлов.
Еще, настройте свой браузер так, чтобы все файлы загружались не на системный диск, а все браузеры по умолчанию именно так и делают. Пускай браузер качает файлы на локальный диск, как это сделать вы можете узнать прочитав эту статью.
После всех этих мероприятий на вашем диске не будет лишних файлов и мусора, а свободное место заметно увеличится.
Удачи!
С уважением Юрий Хрипачев.
Занято много места на диске: причины этой ситуации
Чаще всего пользователи сталкиваются с нехваткой места на системном диске «C:». Нам нужно узнать, что занимает место на диске, чтобы решить, что с этим делать дальше.
В операционной системе Windows занимать достаточно много места на дисках могут следующие данные:
- Временные файлы и другой цифровой мусор.
- Кэш браузеров.
- Точки восстановления системы.
- Дубликаты файлов.
- Установленное программное обеспечение.
Помимо перечисленного, на многих компьютерах значительное место занимают различные пользовательские данные: фотографии, фильмы, музыка, документы и тому подобное.
Чтобы решить часть проблем с нехваткой места на диске ПК, выполните эти рекомендации:
- Удалите временные файлы Windows.
- Очистите кэш браузера.
- Установите оптимальный размер, занимаемый точками восстановления.
- Удалите дубликаты файлов.
- Удалите ненужные программы.
- Перенесите часть данных на другие диски компьютера или на внешние носители информации.
Эти действия не решат все проблемы с нехваткой пространства на жестком диске компьютера, но помогут несколько уменьшить место, занимаемое ненужными данными.
В большинстве случаев, самый большой объем занимают данные пользователя. Пользователи забывают о многих файлах и папках на компьютере, созданных в разное время, а там зачастую хранятся немало данных. Необходимо разобраться с пользовательскими данными и навести порядок в хранении информации.
Подробнее: Как навести порядок на своем компьютере
Из-за нехватки свободного места в памяти компьютера, устройство начинает тормозить и медленнее работать. Это вызывает дискомфорт у пользователя. Кроме того, на ПК негде хранить новые данные.
Перед тем как приступить к решению проблемы, нужно получить сведения о том, что занимает место на диске «С» или на других дисках компьютера. Вручную перебирать файлы и папки нерационально: этот процесс занимает много времени. Чтобы узнать, чем занято место на диске, необходимо воспользоваться помощью стороннего программного обеспечения или встроенного средства Windows 10.
3. Средства очистки Windows
Третий шаг по высвобождению места на системном разделе – автоматизированная очистка Windows. Для этих целей у Windows есть свой, штатный функционал. Заходим в свойства диска С, жмём поочерёдно кнопки очистки.
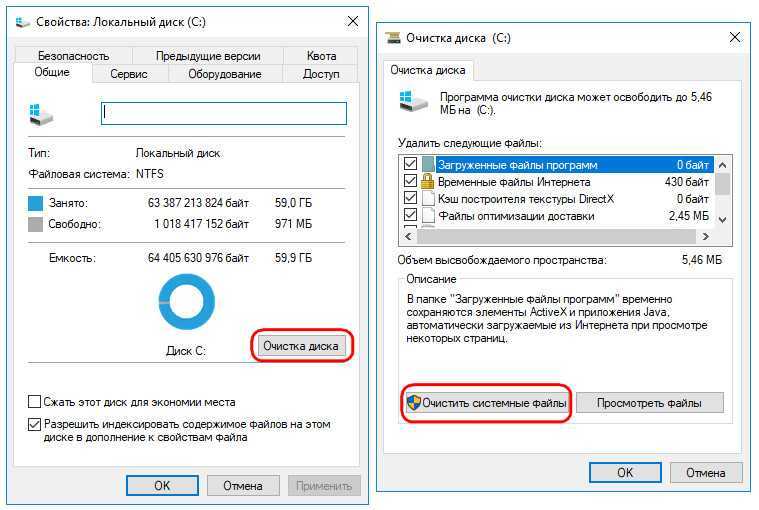
Далее галочками указываем типы данных для удаления и жмём «Ок».
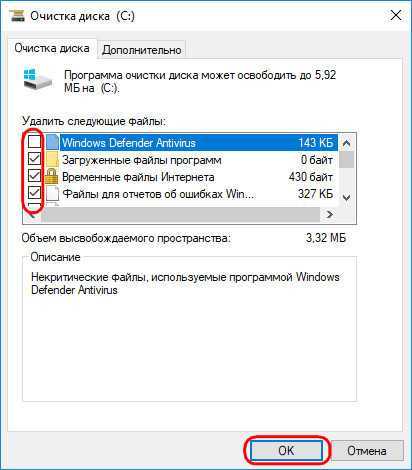
В среде Windows 10 этому средству очистки есть современная альтернатива в формате UWP – функция «Контроль памяти» в приложении «Параметры». Она сама включается, когда система обнаруживает нехватку места. И сама в центре уведомлений предлагает запустить очистку диска.
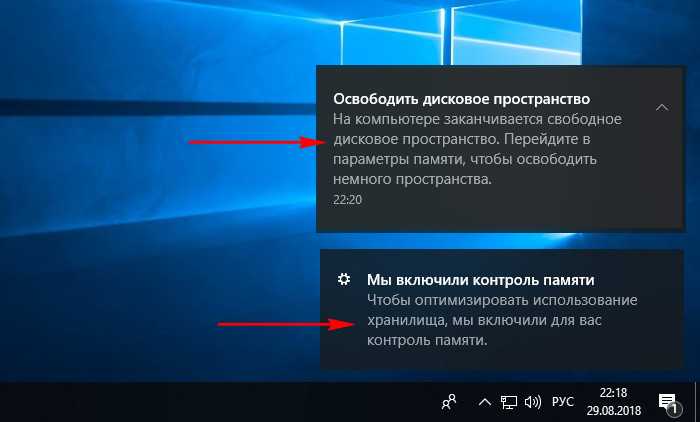
«Контроль памяти» — это функция автоматического удаления временных и неиспользуемых файлов Windows. Если эта функция сама не включилась, можем включить её. Либо же можем вручную запустить её, нажав «Освободить место сейчас».
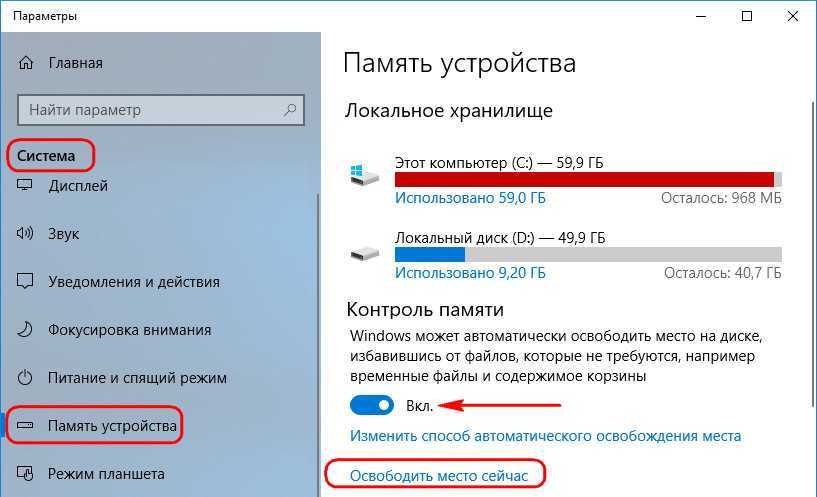
При этом самостоятельно выбрать типы удаляемых данных.
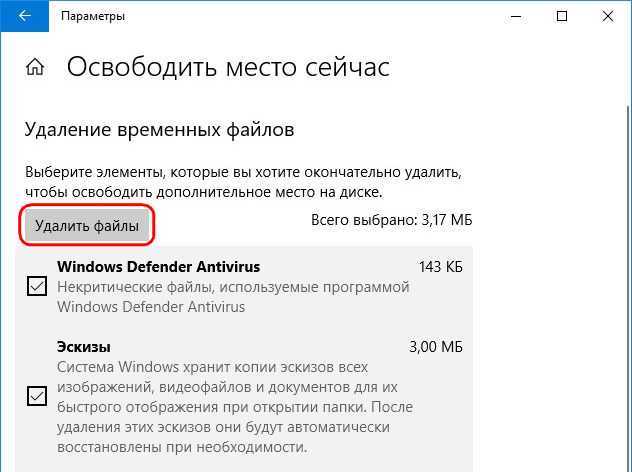
Для высвобождения места на диске Windows рынок софта предложит массу программ-чистильщиков. В основе своей они предлагают ту же операцию по удалению временных и неиспользуемых данных, что и сама Windows. Но их процессы очистки могут охватывать дополнительные системные области как то: хранилища точек отката, инсталляторов драйверов, кэша браузеров и прочих программ.
В числе таких чистильщиков программы:
• CCleaner,• Auslogics BoostSpeed,• WiseCleaner,• Glary Utilities,• Ashampoo WinOptimizer,• WinTools.net,• Advanced SystemCare и пр.
Что штатные средства системы, что сторонние чистильщики, безусловно, высвободят какое-то место на диске С, но может быть и так, что ни одни, ни вторые не решат вопрос кардинально. И значимая часть дискового пространство продолжит оставаться занятой чем-то. Что это может быть?
Файлы обновления
Функционал обновления операционной системы всегда пользователями воспринимался далеко не однозначно, так как сама процедура не исключает возникновение огромного количества ошибок, да и файлы обновления сохраняются прямиком на системный раздел диска.
Особо негативное проявление получило отражение именно в Windows 10 из-за массового перехода пользователей на последнюю версию ОС и на связку SSD(с малым объёмом для OC)+HDD(файлохранилище).
Как известно, файлы обновления хранятся в папке «C:\ Windows\ Software Distribution».
Операционная система после подтверждения необходимости в загрузке файлов и последующей установки, не удаляет уже ненужные файлы, а сохраняет их в этом самом каталоге, отнимая при этом те самые «гигабайты».
Стоит понимать, что ручное удаление содержимого папки «Software Distribution» далеко не всегда приносит желаемый результат, а иногда приводит и к возникновению ошибок.
Поэтому, если вы используете функционал обновления попробуйте воспользоваться штатными инструментами очистки, которые достаточно информативно работают в Windows 10, а выглядят они следующим образом:
Нажмите «Пуск» и откройте «Параметры»;
Перейдите на вкладку «Система» и откройте раздел «Память устройства»;
Обратите внимание на категории файлов, которые находятся на системном разделе диска;
Здесь же можно посмотреть аналогичную информацию и для других разделов, достаточно нажать на кнопку «Посмотреть уровень использования памяти на других дисках».
Откройте нужные вам категории, особое внимание уделив «Временным файлам»;
Отметьте галочками файлы, которые вы желаете удалить и нажмите на соответствующую кнопку.
Как видно в рамках примера, файлы обновлений Windows занимают более 4ГБ, что достаточно существенно для SSD малого объёма. По аналогии следует поступить и с другими разделами диска/ов.
Заключение
Последнее, что необходимо отметить в рамках рассматриваемой темы – это очистка папки WinSxS, которая отвечает за сохранность резервных копий системных файлов, созданных в процессе обновления операционной системы.
Ключевой момент в том, что данную папку удалять НЕЛЬЗЯ, речь идёт только об очистке содержимого, и то исключительно для Windows 7/8. Трогать папку «WinSxS» в Windows 10 категорически не рекомендуется, так как её содержимое не ограничивается файлами, связанных с обновлениями.
Для очистки содержимого достаточно выполнить команды — Dism.exe /online /cleanup-image /Analyze Component Store и следом Dism.exe /online /cleanup-image /StartComponentCleanup.
Но, в качестве личного совета, возможные риски не стоят полученных результатов, лучше обратить внимание на правильное распределение файлов по разделам диска и поддержка «чистоты» операционной системы
Вам так же будет интересно:
- Забыл пароль от компьютера что делать? Как войти в учетную запись
- Windows 10 убрать пароль при входе в систему
- Неопознанная сеть — как исправить
- Лучшие бесплатные программы для Windows 10 (Офисные пакеты, Фоторедакторы, Видеоредакторы)
- Бесплатные программы для Windows 10 (очистка и оптимизация ПК, антивирусы, программы для работы с почтой)
- Как создать загрузочную флешку windows 10 rufus
- Как снять защиту от записи на флешке — 4 самых надежных способа
- Как запаролить папку на компьютере — 4 оптимальных способа установки пароля на папку