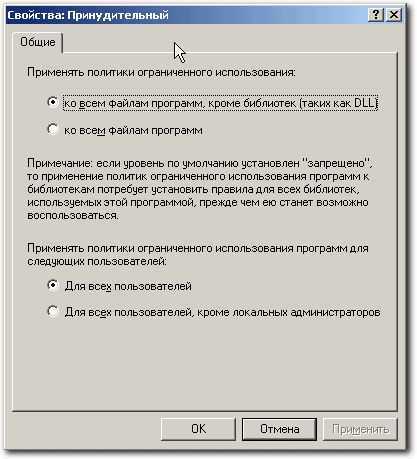Почему 12 команд?
Какими бы способами не было шкуры кошки, я готов поспорить, что есть и другие способы перечислить устройства, которые подключены к вашему компьютеру Linux или размещены внутри него. Мы покажем вам 12 из них. И это еще не все!
Неизбежно, есть много совпадений в информации, которую вы можете получить с помощью этих команд, так зачем беспокоиться об описании такого количества из них?
Ну, с одной стороны, различия в содержании и деталях делают их настолько разными, что некоторые люди предпочтут один метод другому. Формат вывода одной команды может особенно хорошо подойти для конкретного случая использования. Формат другой команды может идеально подходить для передачи ее по конвейеру с помощью grep или другого метода дальнейшей обработки.
Но в первую очередь это сделать статью как можно более общей. Вместо того, чтобы решать, какие команды будут интересны или использованы для наших читателей, мы лучше предоставим широкий образец доступных команд и предложим нашим читателям выбрать, какие из них они будут использовать, а какие оставить нетронутыми.
Восстановление дисков через терминал
Восстановление файловой системы
Если ваша файловая система находится на разделе с адресом выполните:
Данная команда сработает только в режиме восстановления, если корневой раздел и другие разделы уже примонтированы она выдаст ошибку.
Восстановление поврежденного суперблока
Обычно эта команда справляется со всеми повреждениями на ура. Но если вы сделали что-то серьезное и повредили суперблок, то тут может не помочь. Суперблок — это начало файловой системы. Без него ничего работать не будет.
Но не спешите прощаться с вашими данными, все еще можно восстановить.
С помощью такой команды смотрим куда были записаны резервные
суперблоки:
На самом деле эта команда создает новую файловую систему. Вместо ext4 подставьте ту файловую систему, в которую был отформатирован раздел, размер блока тоже должен совпадать иначе ничего не сработает. С опцией никаких изменений на диск не вноситься, а только выводится информация, в том числе о суперблоках.
Теперь у нас есть резервные адреса суперблоков и мы можем попытаться восстановить файловую систему с помощью каждого из них, например:
Данные команды сработают только в режиме восстановления, если корневой раздел и другие разделы уже примонтированы она выдаст ошибку.
Битые сектора
Или еще мы можем найти битые сектора и больше в них ничего не писать:
Данная команда сработает только в режиме восстановления, если корневой раздел и другие разделы уже примонтированы она выдаст ошибку.
Команды Linux окружения пользователя
29. su / sudo
Su и sudo — это два способа выполнить одну и ту же задачу: запустить программу от имени другого пользователя. В зависимости от вашего дистрибутива вы, наверное, используете одну или другую. Но работают обе. Разница в том, что su переключает вас на другого пользователя, а sudo только выполняет команду от его имени. Поэтому использование sudo будет наиболее безопасным вариантом работы. Я писал про права суперпользователя в этой статье.
30. date
В отличие от time, делает именно то, чего вы от неё и ожидаете: выводит дату и время в стандартный вывод. Его можно форматировать в зависимости от ваших потребностей: вывести год, месяц, день, установить 12-ти или 24-ти часовой формат, получить наносекунды или номер недели. Например, date +»%j %V», выведет день в году и номер недели в формате ISO.
31. alias
Команда создаёт синонимы для других команд Linux. То есть вы можете делать новые команды или группы команд, а также переименовывать существующие. Это очень удобно для сокращения длинных команд, которые вы часто используете, или создания более понятных имен для команд, которые вы используете нечасто и не можете запомнить. Здесь собрано несколько полезных алиасов.
32. uname
Выводит некую основную информацию о системе. Без параметров она не покажет ничего полезного, кроме строчки Linux, но, если задать параметр -a (All), можно получить информацию о ядре, имени хоста и узнать архитектуру процессора.
33. uptime
Сообщает вам время работы системы. Не очень существенная информация, но может быть полезна для случайных вычислений или просто ради интереса, чтобы узнать, как давно был перезагружен сервер.
34. sleep
Вам, наверное, интересно как же её можно использовать. Даже не учитывая Bash-скриптинг, у неё есть свои преимущества. Например, если вы хотите выключить компьютер через определенный промежуток времени или использовать в качестве импровизированной тревоги.
Команды Linux для управления процессами
25. kill / xkill / pkill / killall
Служат для завершения процессов. Но они принимают различные параметры для идентификации процессов. Kill нужен PID процесса, xkill — достаточно кликнуть по окну, чтобы закрыть его, killall и pkill принимают имя процесса. Используйте ту, которая удобна в определенной ситуации.
26. ps / pgrep
Как уже говорилось, чтобы уничтожить процесс, нужен его идентификатор. Один из способов получить его, это утилита ps, которая печатает информацию о запущенных процессах. По умолчанию вывод очень длинный, поэтому используйте опцию -e, чтобы увидеть информацию об определённом процессе. Это только снимок состояния на момент вызова, и информация не будет обновляться. Команда ps с ключом aux выводит полную информацию о процессах. Pgrep работает следующим образом: вы задаете имя процесса, а утилита показывает его идентификатор. Подробнее о команде ps описано тут.
27. top / htop
Обе команды похожи, обе отображают процессы и могут быть использованы как консольные системные мониторы. Я рекомендую установить htop, если в вашем дистрибутиве он не поставляется по умолчанию, так как это улучшенная версия top. Вы сможете не только просматривать, но и контролировать процессы через его интерактивный интерфейс.
28. time
Время выполнения процесса. Это секундомер для выполнения программы. Полезно, если вам интересно, насколько сильно ваша реализация алгоритма отстает от стандартной. Но, несмотря на такое название, она не сообщит вам текущее время, используйте для этого команду date.
Как узнать характеристики компьютера в Linux?
Если у вас возникла потребность узнать, что же спрятано от ваших глаз внутри компьютера под управлением Linux (будем рассматривать методы, которые работают в Linux Mint и Ubuntu), то сделать это не сложнее чем в Windows, а порой даже проще. Для этого есть несколько методов, которые мы предлагаем рассмотреть в данной статье.
Начнем пожалуй с самого привычного метода для рядового неискушенного всеми прелестями ОС Linux пользователя. Представим, что вы относительно не давно перешли на Linux, и еще не совсем отвыкли от привычного вам Windows.
В Windows, чтобы узнать подробные сведения о «железе» пользователи обычно используют специальные программы, например AIDA64 и аналогичные. Уверяем вас, что Linux не является в этом плане обделенным. Пусть в нем нет такого разнообразия подобных программ, но точно найдутся те, которые предоставят вам полный отчет о конфигурации вашего компьютера.
Одной из таких программ является HardInfo (после установки отображается в меню как System Profiler and Benchmark). При помощи данной утилиты вы сможете получить наиболее полное представление о скрывающейся от вас аппаратной «начинке» компьютера. Установить ее можно из репозитория вашего дистрибутива.
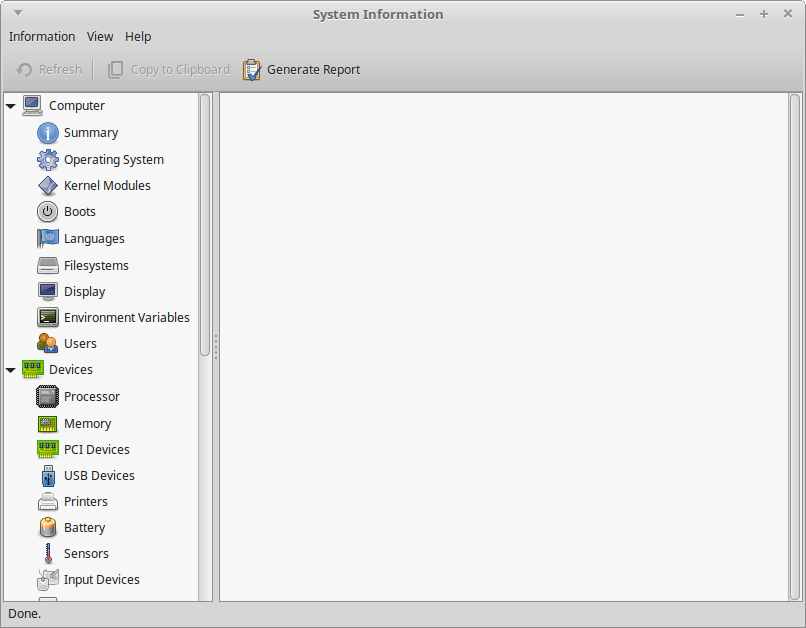
Программа HardInfo в Linux Mint 18 Sarah Mate
В программе в доступной графической форме представлены основные пункты по которым вы можете получить информацию. Вам нужно лишь кликнуть мышкой на нужной иконке и программа отобразит основные характеристики системы.
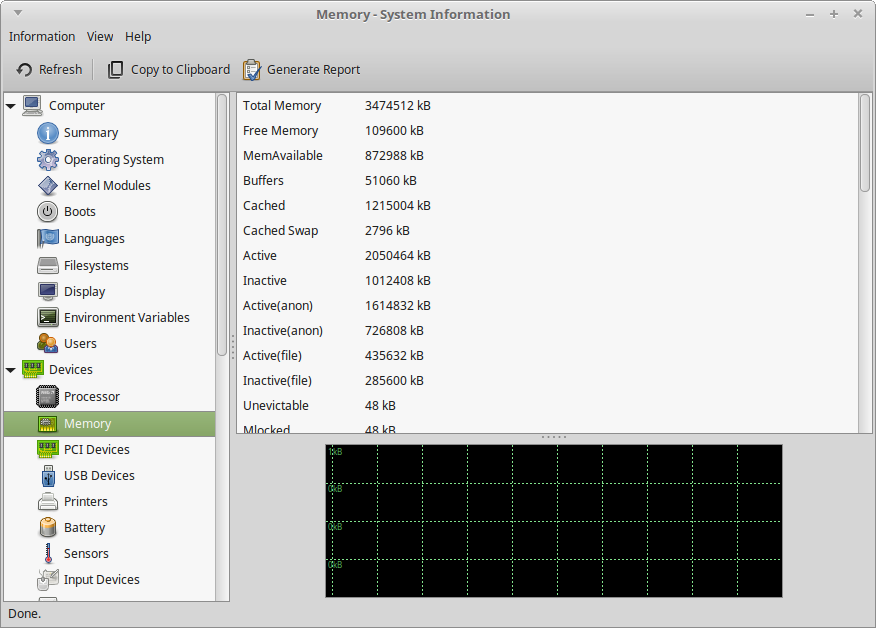
HardInfo. Информация о памяти, установленной в компьютер.
Также в программе предусмотрено создание отчета в формате html, который вы сможете затем просмотреть в браузере. Для этого вам нужно нажать «Generate Report», выбрать пункты по которым вы хотите увидеть отчет и дождаться результата.
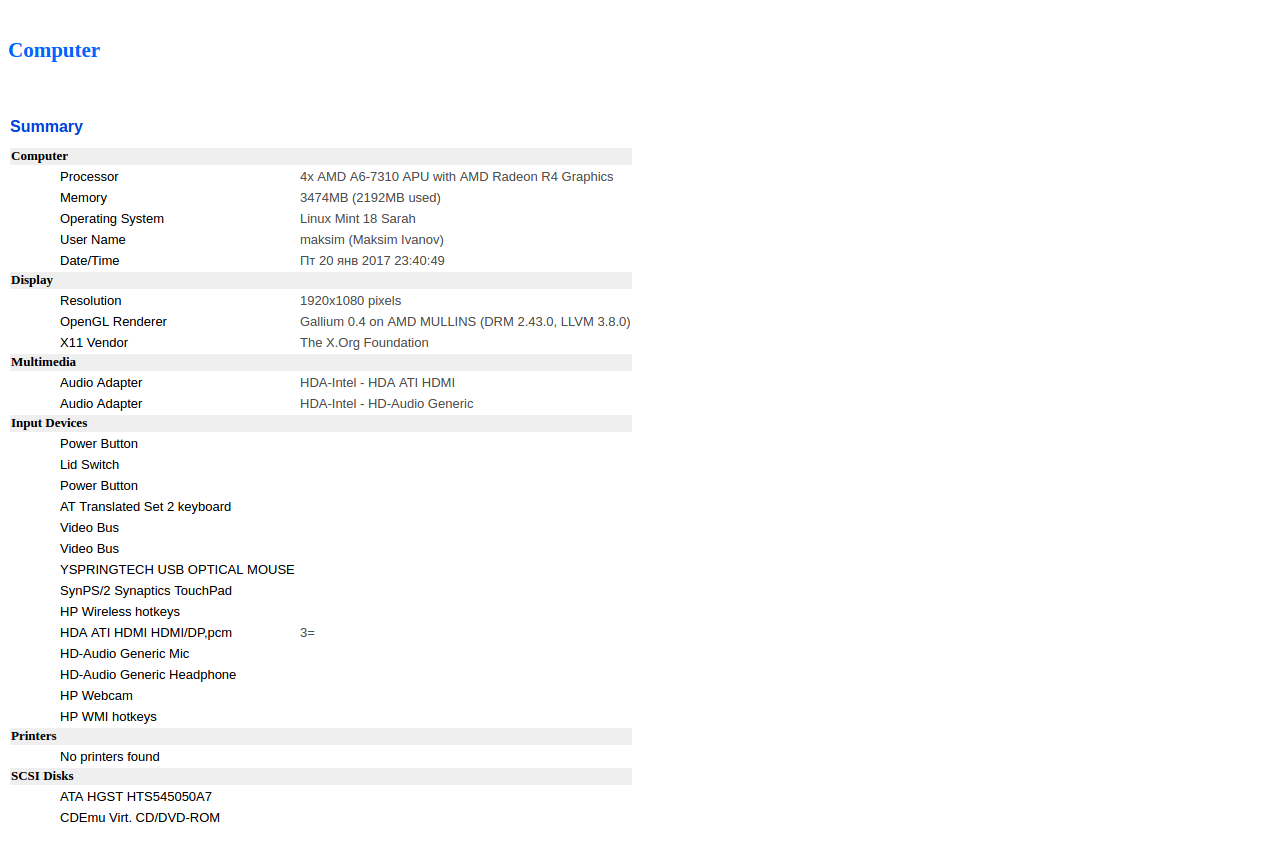
HTML отчет, сформированный в программе HardInfo.
Несмотря на все свои плюсы, программа HardInfo представляет более скудные результаты чем те, которые вы получите при использовании терминала и нескольких команд.
Для начала приведем утилиту lshw Для ее установки нужно ввести в терминале: sudo apt-get install lshw После установки, для того чтобы узнать характеристики системы, достаточно ввести в терминале команду sudo lshw
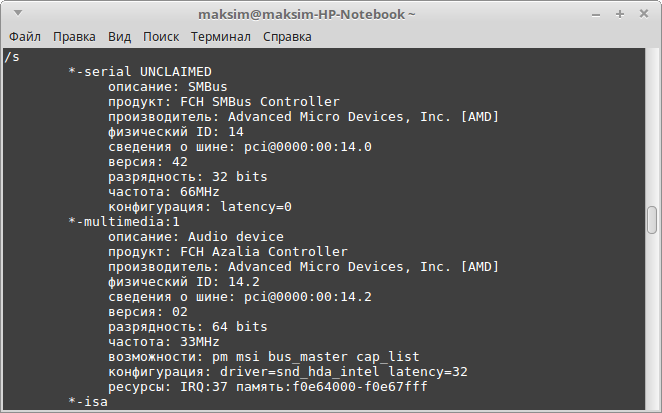
Результат команды sudo lshw в терминале.
Как видите список получился очень длинным. Для того, чтобы его сократить, можно ввести команду sudo lshw -short Список будет более коротким и компактным.
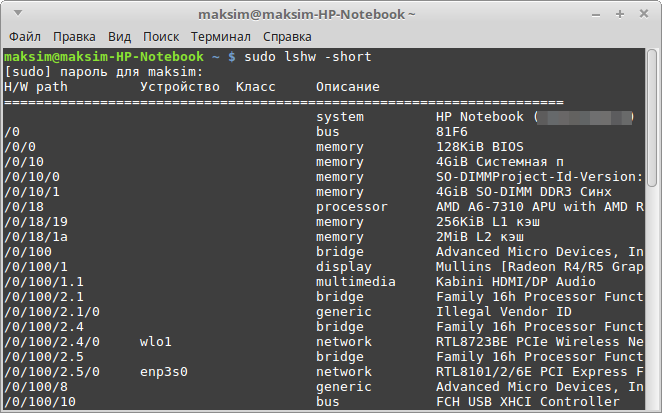
Результат команды sudo lshw -short в терминале.
Также есть еще одна вариация данной команды, которая позволит вам просмотреть полный список, но при этом вы будете подгружать его по мере необходимости: sudo lshw|more
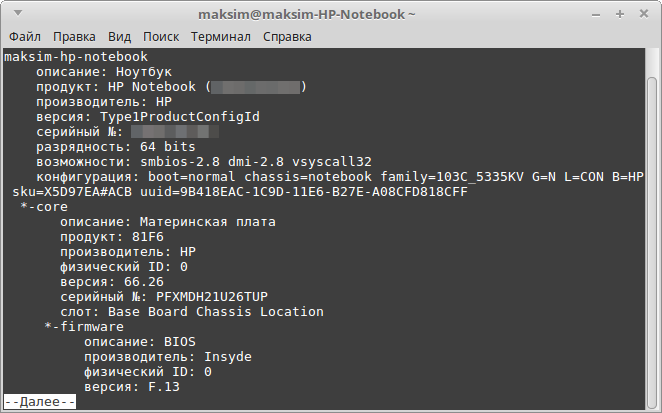
Так выглядит результат после введения в терминале команды sudo lshw|more (теперь вам нужно только нажимать клавишу Enter и знакомиться с выводимой информацией).
Для формирования отчета в формате html нужно ввести команду lshw -html > hardware.html (при этом отчет будет сохранен в папку пользователя — в ту, где располагаются папки Загрузки, Музыка и т. д.).
Следует упомянуть, что в системе есть папка /proc/, которая также содержит в себе информацию об аппаратной составляющей вашего компьютера. Для примера приведем несколько связанных с ней команд, которые при наборе в терминале выведут интересующую нас информацию:
cat /proc/cpuinfo — отобразит информацию о процессоре
cat /proc/meminfo — отобразит информацию об оперативной памяти
cat /proc/partitions — отобразит информацию о разделах жесткого диска
Надеемся, что данная информация поможет вам приоткрыть завесу тайны внутреннего мира вашего ПК под управлением Linux.
Команда du – синтаксис и опции
Disk Usage – именно так интерпретируется название команды du. Она была написана ещё в самой первой версии UNIX (в определённом роде предшественницы Linux), еще в стенах одной из лабораторий компании AT&T
Этот факт даёт понять, насколько важно следить за дисковым пространством, а также анализировать его при наличии специализированных программных инструментов, ведь du – одна из самых первых утилит из стандартного комплекта UNIX/Linux
Итак давайте узнаем что у нас занимает место
du --max-depth=1 -h /
Более подробное описание команды du и ключей вы можете прочитать ниже. Вывод будет следующий
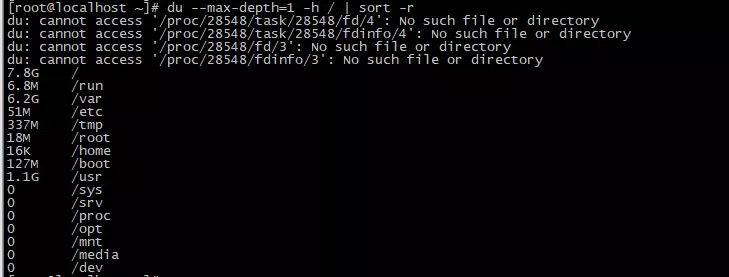
Отсюда мы видим что самый большой каталог у нас /var. Посмотрим что у на занимает место в каталоге /var
du --max-depth=1 -h /var
видим что это папка log
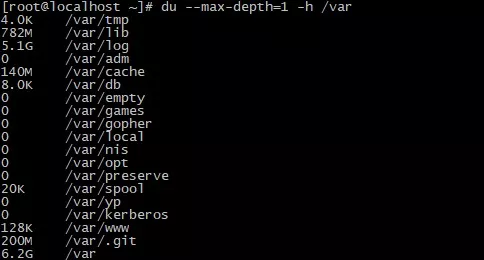
Теперь смотрим /var/log
du -ah /var/log
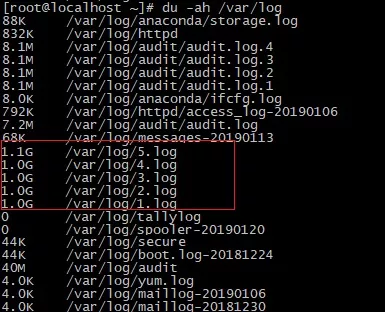
и вот здесь мы уже видим пять самых больших файлов с логами, именно они и заняли все место на диске. Давайте рассмотрим команду du подробнее.
Согласно описанию из официального man-руководства, утилита du суммирует использование дискового пространства набора элементов, рекурсивно с каталогами. Синтаксис команды не простой, а очень простой, поскольку представляет собой классический прототип команды Linux:
du … …
du code_text.txt 4 code_text.txt
Как видно, code_text.txt занимает 4 килобайта (т. к. 1024 байта = 1 килобайт) дискового пространства. То же самое и с папками, но по-умолчанию будет указан общий размер папки без детализации по файлам и подкаталогам. В следующей таблице приведены опции команды du:
| Опция | Назначение |
| -a | Выводит объём для всех элементов, а не только для каталогов |
| —apparent-size | Выводит действительные размеры, но не занимаемое место а диске |
| -B,
—block-size=РАЗМЕР |
Задаёт использование определённых единиц измерения объёма |
|
-b, —bytes |
То же самое, что и «—block-size —apparent-size=1» |
|
-с, —total |
Выводит общий результат |
|
-D, —dereference-args |
Указывает обрабатывать только те символьные ссылке, которые перечислены в командной строке |
| -d, —max-depth=N | Выводит общий размер только до N-го уровня (включительно) дерева каталогов |
|
-h, —human-readable |
Выводит размеры в удобном для человека виде |
| -k | Эквивалентно —block-size=1K |
|
-L, —dereference |
Разыменовывает символьные ссылки |
|
-l, —count-links |
Складывает размеры, если несколько жёстких ссылок |
| -m | Эквивалентно —block-size=1M |
|
-t, —threshold=РАЗМЕР |
Исключает элементы, которые меньше РАЗМЕРА, если это значение положительно или размер которых больше, если это значение отрицательно |
| —time | Выводит время последнего изменения в каталоге и во всех подкаталогах |
| —time=АТРИБУТ | Выводит указанный атрибут времени (atime, access, use, ctime, status), а не время последнего изменения |
| —time-style=СТИЛЬ | Выводит время в указанном в СТИЛЬ формате: full-iso, long-iso, iso |
|
-X,
—exclude-from=ФАЙЛ |
Исключает все эдементы, которые совпадают с шаблоном из ФАЙЛа |
| —exclude=ШАБЛОН | Исключает элементы, совпадающие с шаблоном |
|
-x, —one-file-system |
Пропускать каталоги из других систем |
Используемые командой du единицы измерения размера (или объёма) задаются в формате «цифраБуква», где цифра — это коэффициент, а Буква — степень единицы измерения, например: 5K = 5 * 1024 = 5120 = 5 килобайт и по аналогии для M – мегабайт, G – гигабайт.
Примеры использования команды du
Узнать общий размер каталога (например с резервными копиями):
$ du -sh ~/home/backups 19G /home/john/backups
Вывод размеров всех подкаталогов (рекурсивно):
$ du -h ~/home/backups/ 3,2M /home/john/backups/vhosts/ssl 1,5M /home/john/backups/vhosts 5,0M /home/john/backups
С учётом файлов:
$ du -ha ~/home/backups/ 4,0K /home/john/backups/.directory 764K /home/john/backups/scheme.txt 3,2M /home/john/backups/vhosts/ssl 1,5M /home/john/backups/vhosts 5,0M /home/john/backups
С фильтрацией в зависимости от размера файла/каталога:
$ du -ha -t2M ~/home/backups/ 3,2M /home/john/backups/vhosts/ssl 5,0M /home/john/backups
Как видно, были отброшены файлы/каталоги размером меньше 2 мегабайт. Следующая команда, напротив — исключит из вывода только файлы/каталоги больше 2 мегабайт:
$ du -ha ~/home/backups/ 4,0K /home/john/backups/.directory 764K /home/john/backups/scheme.txt 1,5M /home/john/backups/vhosts
Командная строка
Оборудование
| Команда | Информация о… |
|---|---|
| lshw | Подробно обо всей аппаратной части компьютера |
| dmidecode | информация из таблицы DMI (называемой также SMBIOS). Параметром -t можно ограничить вывод нужным типом (bios, system, baseboard, chassis, processor, memory, cache, connector, slot). Например информацию о слотах оперативной памяти (всех, даже если плашки в них не установлены) можно узнать так: dmidecode -t memory |
| cat /proc/cpuinfo | процессоре |
| cat /proc/meminfo | оперативной памяти и файле подкачки (free — более краткая информация) |
| fdisk -l df | жёских дисках и их разделах. fdisk также покажет кол-во цилиндров, секторов и т.д. |
| lspci | список всех устройств PCI, в их число иногда попадают и USB (lsusb — спец команда) |
| lspci | grep Audio | драйвере аудио карты |
| lsmod | загруженных модулях ядра |
| lsusb | список всех usb устройств (в том числе встроенных, таких как веб-камеры и т.д.) |
Состояние ОС
| Команда | Информация о… |
|---|---|
|
|
| xargs du -sk | sort -rn | размер всех подкаталогов в данном каталоге |
| top | процессах, использовании RAM |
| cat /etc/passwd | всех пользователях |
| cat /etc/group | всех группах |
| id oracle | пользователе oracle |
|
пользователях, зарегистрированных сейчас в системе (на каком терминале, откуда и т.д.) |
| cat /proc/mdstat | состоянии RAID массива (софтверного) |
| cat /proc/megaraid/hba0/raiddrives-0-9 | состоянии RAID массива (на контроллере megaraid) |
| cat /proc/megaraid/hba0/diskdrives-ch0 | состоянии дисков на канале 0 в RAID массиве |
| uptime | как долго система запущена |
| dmesg | процесе загрузки системы |
| lsof | список открытых файлов |
| ps axo euid,ruid,tty,pid,comm | процессах, от кого запущены, на каком TTY и с каким PID |
|
дерево процессов |
| pmap -d 9770 | карта памяти для процесса с PID = 9770. Показывает, например, сколько занимает каждый из подключенных модулей |
Программное обеспечение
| Команда | Информация о… |
|---|---|
| lsb_release -a | версия Ubuntu |
| cat /etc/redhat-release | версии Red Hat |
| uname -a | системе (ОС, процессор, имя компьютера и т.д.) |
Сеть
| Команда | Описание |
|---|---|
| ip route show | Откуда взялся маршрут |
| netstat -a | просмотр всех открытых tcp и udp портов |
| netstat -apn | grep 80 | что прослушивает 80 порт (http) |
| whois domain | получить информацию whois для domain |
| dig domain | получить DNS информацию о domain |
| dig -x host | реверсивно искать DNS записи о host |
| nslookup domain | краткая DNS информация о domain. Предшественник dig |
| nmap 192.168.1.1 | сканирует хост на открытые порты |
| nmap -sP 192.168.1.1-200 | сканирование сети на доступность хостов. Запущенный от root показывает больше. |
| nmap -n -p 23 10.0.0.1-254 | grep open -A 2 -B 3 | сканирует всю сеть 10.0.0.0/24 по порту 23 и показывает только те хосты, где он открыт |
Поиск
| locate ИмяФайла | Найти все файлы с именем ИмяФайла |
| grep pattern files | искать pattern в files |
| grep -r pattern dir | искать рекурсивно pattern в dir |
| grep pattern | искать pattern в выводе command |
Команда LS — чтобы посмотреть в консоли сколько весят файлы
Чтобы узнать размер фалов можно воспользоваться командой листинга ls с параметром -l
dkplayer@dkplayer-x:~$ ls -l итого 4124 -rw-r--r-- 1 dkplayer dkplayer 370 2009-07-09 09:17 adsense -rw-r--r-- 1 dkplayer dkplayer 1344 2009-02-09 21:09 archive.key drwxr-xr-x 2 dkplayer dkplayer 4096 2009-07-03 16:41 bin -rw-r--r-- 1 dkplayer dkplayer 6 2009-06-08 14:15 c7200_i0_lock -rw-r--r-- 1 dkplayer dkplayer 0 2009-06-08 14:15 c7200_i0_log.txt drwxr-xr-x 6 dkplayer dkplayer 4096 2009-06-16 17:10 Cisco drwxr-xr-x 2 dkplayer dkplayer 4096 2009-06-05 00:32 Desktop drwxr-xr-x 7 dkplayer dkplayer 4096 2009-07-08 17:06 Downloads drwxr-xr-x 2 dkplayer dkplayer 4096 2009-07-09 15:09 errorlogs -rw-r--r-- 1 dkplayer dkplayer 357 2009-06-04 16:51 examples.desktop drwxr-xr-x 9 dkplayer dkplayer 4096 2009-06-16 10:58 from_book drwxr-xr-x 3 dkplayer dkplayer 4096 2009-06-09 16:11 scripts -rw-r--r-- 1 dkplayer dkplayer 131572 2009-06-16 10:30 test1.gif -rw-r--r-- 1 dkplayer dkplayer 1989190 2009-07-06 16:41 test.gf.zip -rw-r--r-- 1 dkplayer dkplayer 2004817 2009-06-16 10:21 test.gif drwxr-xr-x 3 dkplayer dkplayer 4096 2009-06-05 00:30 zimbra drwxr-xr-x 13 dkplayer dkplayer 4096 2009-07-08 17:06 Видео drwxr-xr-x 3 dkplayer dkplayer 4096 2009-06-16 15:08 Документы drwxr-xr-x 2 dkplayer dkplayer 4096 2009-06-30 15:30 Картинки drwxr-xr-x 4 dkplayer dkplayer 4096 2009-06-16 12:21 Музыка drwxr-xr-x 2 dkplayer dkplayer 4096 2009-06-15 10:06 Общедоступная drwxr-xr-x 2 dkplayer dkplayer 4096 2009-07-07 14:33 Рабочий стол drwxr-xr-x 2 dkplayer dkplayer 4096 2009-06-04 23:06 Шаблоны
5-е поле как раз выдаёт размер фала. Для каталогов он всегда равен 4096. Кстати используя параметр -h можно выводить размер в удобочитаемом виде, т.е. не в байтах, а в килобайтах, мегабайтах и т.д. Размер будет суммироваться автоматически!
dkplayer@dkplayer-x:~$ ls -lh итого 4,1M -rw-r--r-- 1 dkplayer dkplayer 370 2009-07-09 09:17 adsense -rw-r--r-- 1 dkplayer dkplayer 1,4K 2009-02-09 21:09 archive.key drwxr-xr-x 2 dkplayer dkplayer 4,0K 2009-07-03 16:41 bin -rw-r--r-- 1 dkplayer dkplayer 6 2009-06-08 14:15 c7200_i0_lock -rw-r--r-- 1 dkplayer dkplayer 0 2009-06-08 14:15 c7200_i0_log.txt drwxr-xr-x 6 dkplayer dkplayer 4,0K 2009-06-16 17:10 Cisco drwxr-xr-x 2 dkplayer dkplayer 4,0K 2009-06-05 00:32 Desktop drwxr-xr-x 7 dkplayer dkplayer 4,0K 2009-07-08 17:06 Downloads drwxr-xr-x 2 dkplayer dkplayer 4,0K 2009-07-09 15:09 errorlogs -rw-r--r-- 1 dkplayer dkplayer 357 2009-06-04 16:51 examples.desktop drwxr-xr-x 9 dkplayer dkplayer 4,0K 2009-06-16 10:58 from_book drwxr-xr-x 3 dkplayer dkplayer 4,0K 2009-06-09 16:11 scripts -rw-r--r-- 1 dkplayer dkplayer 129K 2009-06-16 10:30 test1.gif -rw-r--r-- 1 dkplayer dkplayer 1,9M 2009-07-06 16:41 test.gf.zip -rw-r--r-- 1 dkplayer dkplayer 2,0M 2009-06-16 10:21 test.gif drwxr-xr-x 3 dkplayer dkplayer 4,0K 2009-06-05 00:30 zimbra drwxr-xr-x 13 dkplayer dkplayer 4,0K 2009-07-08 17:06 Видео drwxr-xr-x 3 dkplayer dkplayer 4,0K 2009-06-16 15:08 Документы drwxr-xr-x 2 dkplayer dkplayer 4,0K 2009-06-30 15:30 Картинки drwxr-xr-x 4 dkplayer dkplayer 4,0K 2009-06-16 12:21 Музыка drwxr-xr-x 2 dkplayer dkplayer 4,0K 2009-06-15 10:06 Общедоступная drwxr-xr-x 2 dkplayer dkplayer 4,0K 2009-07-07 14:33 Рабочий стол drwxr-xr-x 2 dkplayer dkplayer 4,0K 2009-06-04 23:06 Шаблоны
Информация о занятом пространстве: du
Для получения информации о дисковом пространстве, занятом файловыми объектами, используется команда du (Disk Used).Пример использования команды для оценки пространства, занятого домашним каталогом пользователя user:
sudo du -chs /home/user73G /home/user73G итого
- -c — выводить общий итог;
- -h — выводить в удобном для чтения формате (например, 1K 234M 2G);
- -s — для каждого указанного объекта выводить только общий итог (т.е. для каталогов — не выводить размеры содержащихся в них файловых объектов);
Пример использования для более подробной проверки (отличие в задании файлового объекта для проверки — задан не домашний каталог пользователя /home/user, а все подкаталоги домашнего каталога):
sudo du -sh /home/user/* | sort -rh | head22G /home/user/Загрузки18G /home/user/Проекты4,7G /home/user/ISO4,2G /home/user/Документы3,3G /home/user/docs1,6G /home/user/Звукозапись1,1G /home/user/tmp305M /home/user/qt585M /home/user/parf68M /home/user/Архив
- команда sort -rh — сортировка строк с результатами:
- -r — сортировка по убыванию;
- -h — сортировка «удобно читаемых чисел» (например, 3K меньше, чем 2M, а 2M меньше, чем 1G);
- команда head — без параметров отсекает все строки после первых десяти.
Подробные справки по командам доступны в справочной система man:
man duman sortman head
Просмотр размера текущей папки
Чтобы показать объем просто одного текущего каталога (со всеми вложенными файлами + подкаталогами) подойдёт команда du с ключиком -sh.
Вот пример, как определить размер директории данного сайта:
Если нужно посчитать вес всех директорий плюс файлы — добавляем звёздочку:
Отобразить размеры всех вложенных папок
Чтобы проверить информацию в том числе вообще по всем папкам, вместе со вложенными — понадобится самый короткий вариант:
Внимание: если такой случайно запустить в корне на объёмном диске с большим количеством информации — лучше сразу жмите CTRL-C, т.к. во-первых, иначе придётся сильно подождать , во-вторых, десятки-сотни экранов информации будут бессмысленными
Потому эта простая команда должна использоваться лишь для, соответственно, простых случаев.
Примеры использования команды fdisk
1. Список дисков и разделов
Чтобы посмотреть список доступных вам дисков и разделов на них используйте опцию -l:
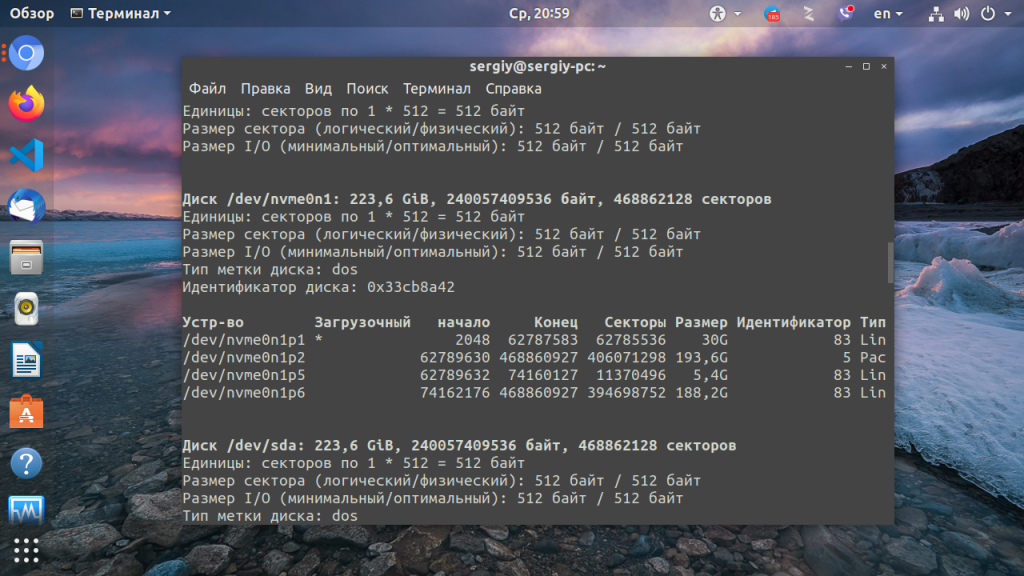
Утилита покажет все блочные устройства. На снимке есть /dev/sda, это обычный жесткий диск и /dev/nvme0n1 — это M.2 накопитель, а также там есть есть несколько /dev/loop* устройств, созданных ядром, которые лучше не трогать.
2. Интерактивный режим
Большинство операций fdisk по разметке дисков выполняются в интерактивном режиме. Чтобы запустить fdisk в интерактивном режиме передайте утилите блочное устройство которое надо разметить. В моём примере, это /dev/nvme0n1:
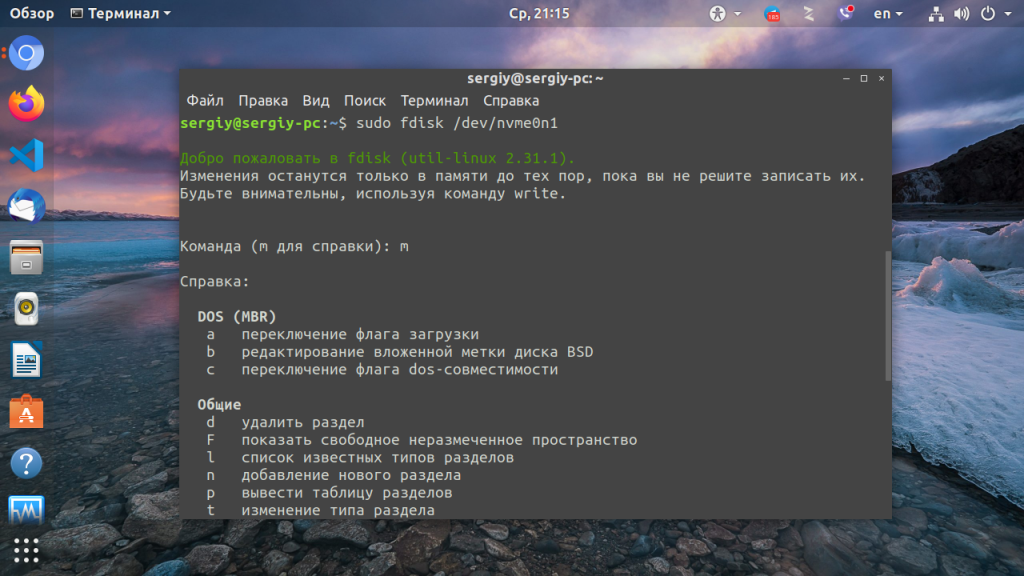
Вам не обязательно возвращаться к этой статье, когда вы захотите снова поработать с программой, посмотреть доступные команды можно выполнив команду m:
3. Просмотр таблицы разделов
Чтобы посмотреть текущий тип таблицы разделов, а также доступные разделы на диске используйте команду p:
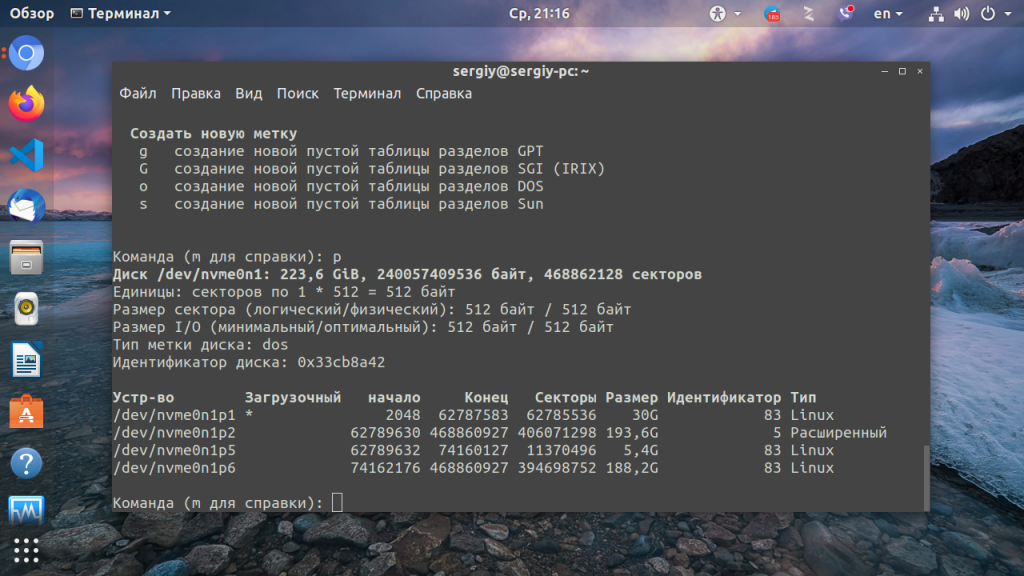
В данном примере на диске уже есть несколько разделов, а таблица разделов используется MBR (dos).
4. Создание таблицы разделов
Давайте создадим новую таблицу разделов GPT. Для этого используйте команду g. Для таблицы разделов MBR нам бы понадобилась команда o.
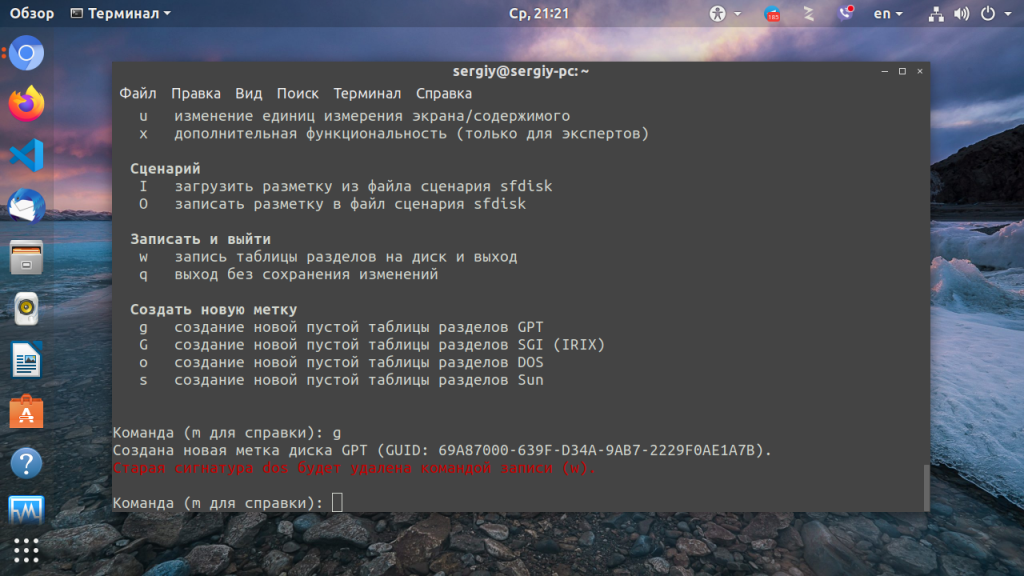
5. Создание разделов
Чтобы создать раздел используйте команду n. Команда спросит какой номер раздела надо присвоить этому разделу, затем спросит сектор начала раздела, эти значения можно оставить по умолчанию, так как утилита предлагает минимальные доступные. Далее надо указать размер раздела. Это можно сделать тремя способами:
- указать количество секторов раздела;
- указать последний сектор раздела;
- указать размер раздела в килобайтах, мегабайтах или гигабайтах, обозначения стандартные K,M,G.
Давайте создадим три раздела разными способами:
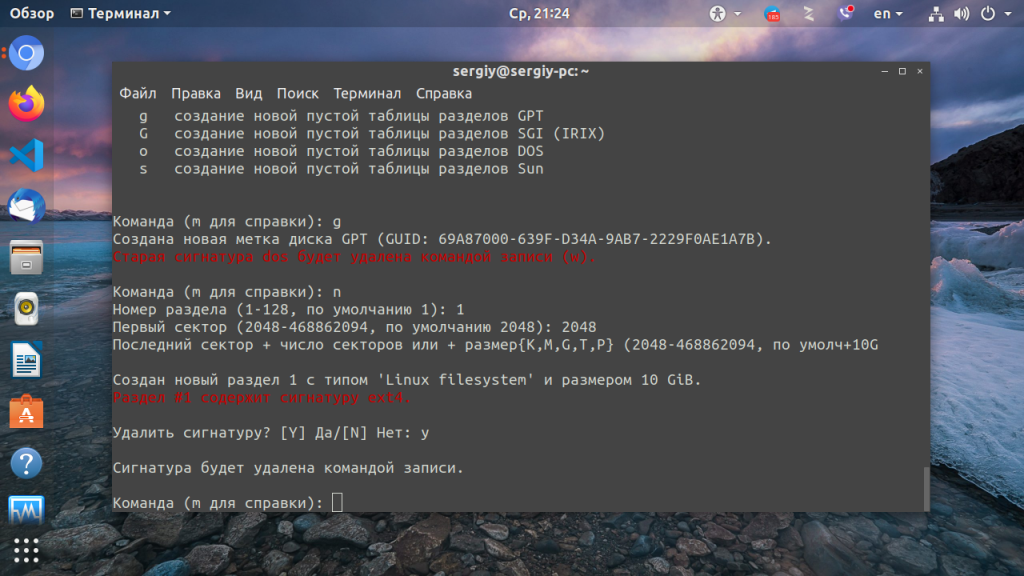
Первый раздел создадим с помощью обычных единиц измерения. Перед ними надо ставить плюс, так как это место, которое добавляется к первому сектору раздела.
Во втором способе укажем размер раздела в секторах. Для получения раздела размером 1 гигабайт нам понадобится примерно 2 000 000 секторов. По умолчанию размер сектора 512 байт, поэтому 2 000 000 * 512 получится примерно 1024 000 000 байт:
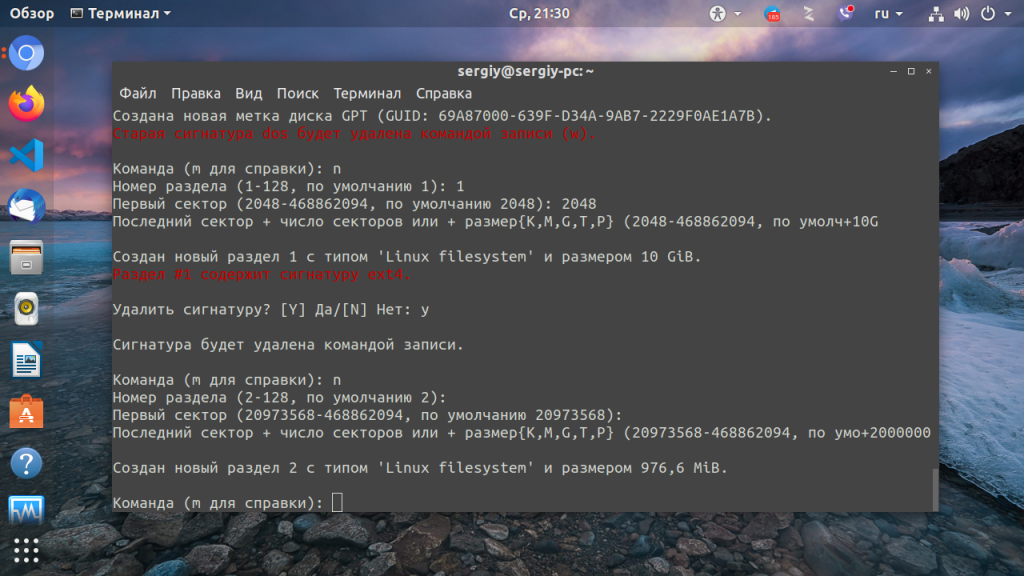
И в третьем способе с помощью калькулятора добавим к первому сектору раздела те же два миллиона:
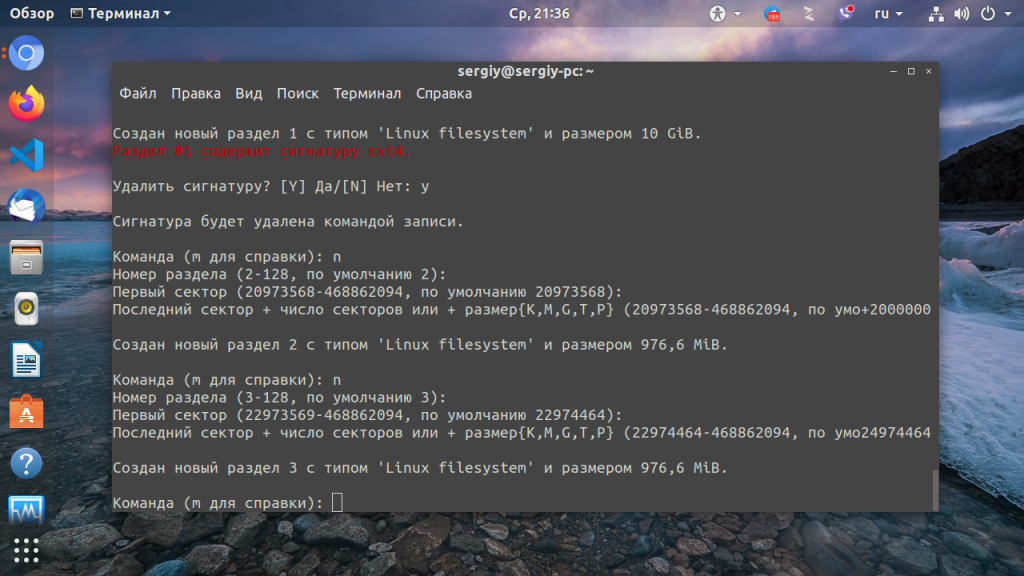
На этом создание разделов fdisk завершено. А вот форматирование разделов в fdisk невозможно, для этого придется воспользоваться утилитой mkfs.
6. Тип раздела
Кроме обычных разделов для пользовательских файлов существуют и другие типы разделов, например раздел EFI, BIOS boot, Windows Recovery, Linux swap, этот тип влияет на назначение раздела, например, раздел EFI не будет использоваться пока для него не будет выбран правильный тип. Чтобы изменить тип раздела используйте команду t:
Для вывода всех доступных типов и их номеров используйте команду L:
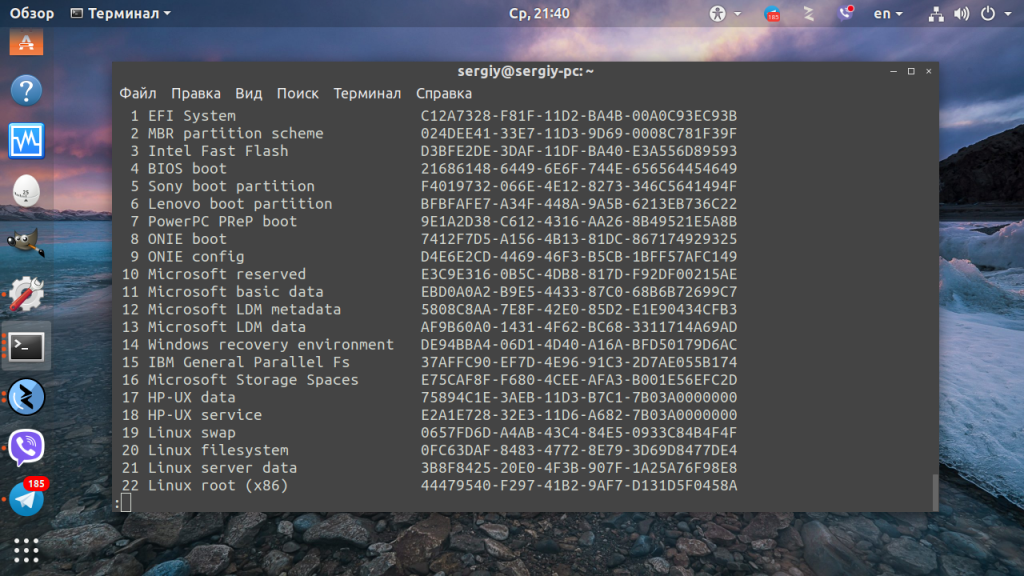
Для выхода из списка разделов нажмите q, а затем просто наберите номер нужного типа:
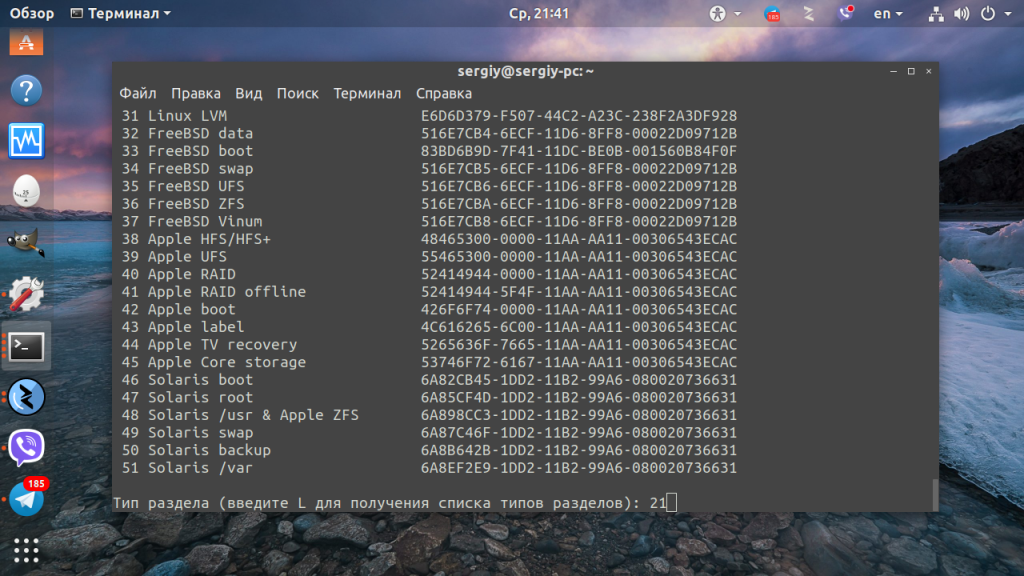
Чтобы удалить раздел выполните команду d, а затем введите его номер:
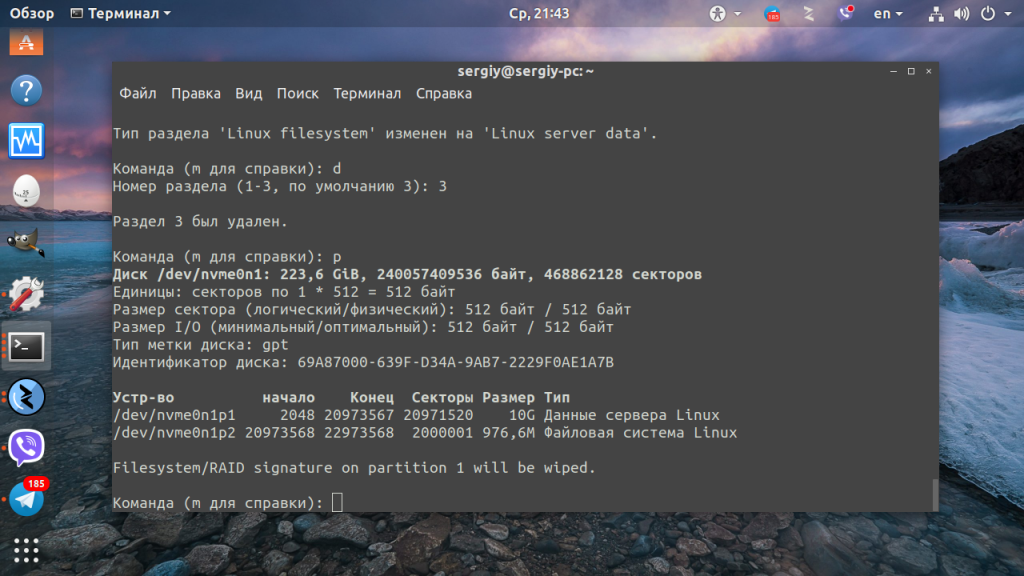
Вот так просто выполняется удаление.
8. Загрузочный раздел
При загрузке компьютера с диска, на котором используется таблица разделов MBR, BIOS ищет раздел, отмеченный как загрузочный и начинает искать загрузчик именно на нём. Чтобы сделать раздел загрузочным если он ещё не загрузочный или наоборот сделать его не загрузочным используйте команду a:
Загрузочность отмечается звездочкой в выводе команды p. В таблице разделов GPT для записи загрузчика используется раздел с типом BIOS boot, а флага загрузочности здесь уже нет.
9. Применение изменений
Все изменения, которые вы сейчас вносили, ещё не записаны на диск. Для их записи надо выполнить команду w:
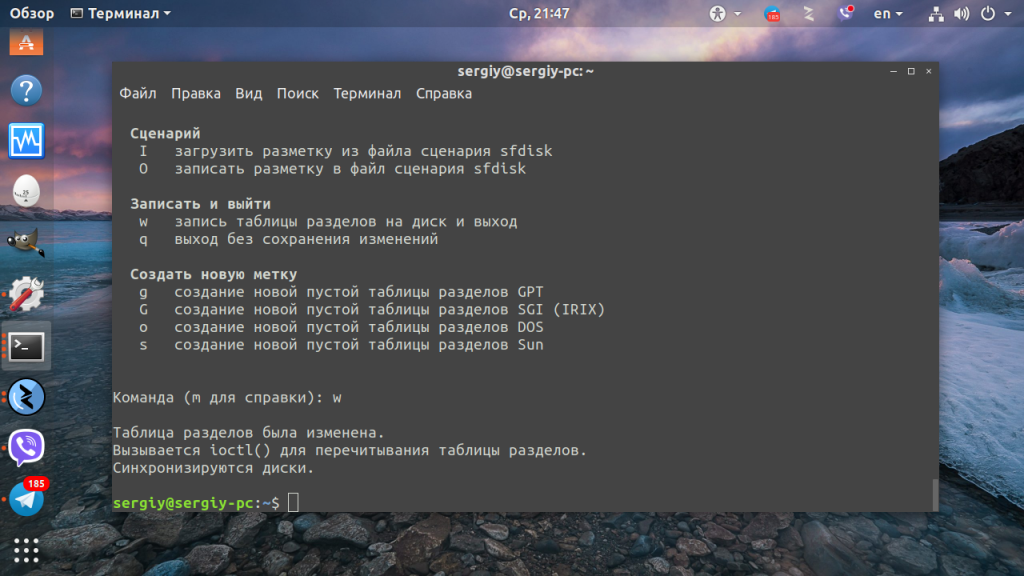
После записи изменений программа завершится.
×
Занятое место в linux через du
Команда «du -h». Данная команда покажет, сколько места на диске занимает указанная папка (Папка — канцелярская принадлежность, обложка, конверт для бумаг, скоросшиватель.Папка-регистратор — канцелярская папка с арочным механизмом для хранения документов.Папка — экранный объект в). В нашем примере (рассматривается в риторике) мы выведем сколько места занимает каталог boot.
Если ввести команду «du -h /», то вы увидите огромный список всех ваших каталогов, но, опять же, понимания (универсальная операция мышления, связанная с усвоением нового содержания, включением его в систему устоявшихся идей и представлений) о том что конкретно занимает место вы не получите.