Состояние динамического диска — «Инородный»
Причина. Состояние Инородный возникает при перемещении динамического диска на локальный компьютер с другого компьютера. На дисках с состоянием Инородный отображается значок предупреждения.
В некоторых случаях ранее подключенный к системе диск может иметь состояние Инородный. Данные конфигурации динамических дисков хранятся на всех динамических дисках, поэтому при выходе из строя всех динамических дисков сведения о том, какие диски принадлежат системе, будут утеряны.
Решение. Добавьте диск в конфигурацию системы компьютера, чтобы получить доступ к данным на этом диске. Чтобы добавить диск в конфигурацию системы компьютера, импортируйте добавляемый диск (выберите и удерживайте его или щелкните правой кнопкой мыши, а затем выберите пункт Импорт чужих дисков). Все существующие тома на инородном диске станут видимыми и доступными после импорта диска.
Как инициализировать диск в Windows 10
Но, все же, эта статья призвана помочь с проблемой: как инициализировать жесткий диск в Windows 10 или другой версии ОС семейства Майкрософт.
Важно: сразу нужно понимать, что данные с такого диска нам не нужны и просто нужно получить на выходе разделдиск для дальнейшей работы. Есть несколько методик реанимации диска для нормальной его работы без ошибок
Сообщение о необходимости инициализировать раздел означает, что в данный момент раздел не имеет никакой файловой системы, которую понимает Ваша ОС
Есть несколько методик реанимации диска для нормальной его работы без ошибок. Сообщение о необходимости инициализировать раздел означает, что в данный момент раздел не имеет никакой файловой системы, которую понимает Ваша ОС.
Инициализации раздела средствами ОС Windows 10
Опишем пошагово, чтобы Вам было более понятно порядок действий. На самом деле, на длинный вопрос как инициализировать жесткий диск в Виндовс – ответ будет не большой, но очень простой.
- Правой кнопкой мышки по значку «Мой компьютер» «Этот компьютер» – «Управление»;
- В панели «Управление компьютером» ищем пункт «Управление дисками»
- Перед Вами скорее всего появится сообщение «Инициализация диска» с указанием порядкового номера диска в системе. В нашем случае это был диск №4.
- На диске будет стоять надпись: «Не распределена» и указан фактический размер раздела.
- На нужном диске (у нас это №4) правой кнопкой мышки выбираем действие «Создать простой том». Далее следуем инструкциям, которые нам будет давать сама ОС.
- Тут нам предложит выбрать файловую систему для будущего раздела и его букву.
Выбор файловой системы для работы MAC и Windows
Для информации: если диск будет использоваться только в семействе Майкрсофт, то следует выбирать тип ФС — NTFS, так как такой тип файловой системы не имеет сильных ограничений по размеру файлов и считаются надежной ФС.
Если же диск будет использоваться на MAC и Windows, тогда выбирайте – exFAT, и Вас не будет проблем с совместимостью при работе с разными ОС.
Итак, после проведения всех вышеперечисленных шагов мы получим раздел полностью пригодным для дальнейшей работы.
Инициализация жесткого диска в Windows 7
Проще всего инициализировать жесткий диск с помощью консоли управления Windows 7.
1. Откройте Панель управления -> Администрирование -> Управление компьютером. (Также можно щелкнуть правой кнопкой мыши по значку Компьютер и в контекстном меню выбрать Управление).
2. В левом меню консоли управления Windows 7 выберите Управление дисками.
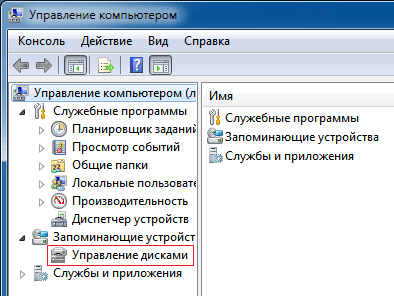
3. Щелкните правой кнопкой мыши слева от жесткого диска, который нужно инициализировать. В появившемся контекстном меню выберите пункт Инициализировать диск.
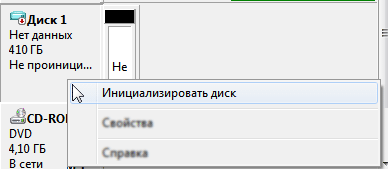
4. В открывшемся окне Инициализация дисков отметьте галочкой новый диск, выберите Основная загрузочная запись (MBR), нажмите ОК и дождитесь окончания процесса инициализации.
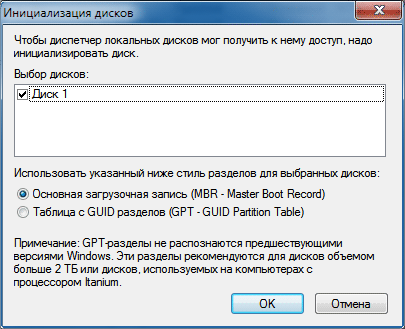
Создание тома
После завершения инициализации необходимо создать том (раздел) на жестком диске, чтобы он отображался в папке Компьютер и чтобы можно было пользоваться этим диском.
1. Щелкните правой кнопкой мыши по инициализированному жесткому диску и в появившемся контекстном меню выберите Создать простой том.
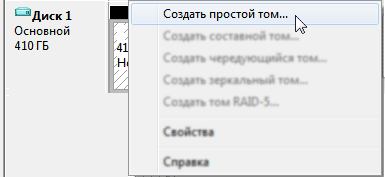
2. В открывшемся окне Мастера создания простого тома нажмите Далее и укажите размер тома в мегабайтах.
3. В следующем окне назначьте букву диска, чтобы диск отображался в папке Компьютер и нажмите Далее.
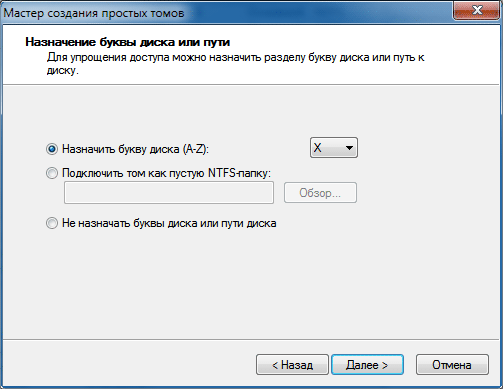
4. В следующем окне выберите параметры форматирования нового тома (раздела):
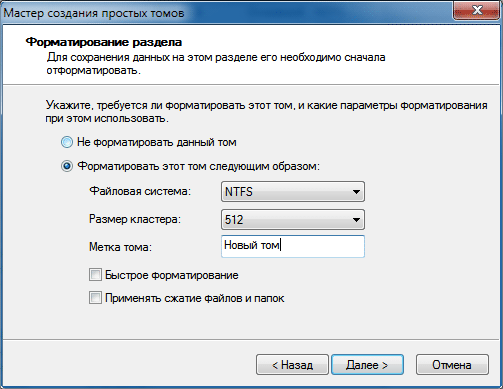
- Файловая система (рекомендуем NTFS, т.к. она более устойчива к сбоям и может хранить файлы размером больше 4 ГБ, в отличие от FAT32);
- Размер кластера (рекомендуем минимальный – 512 байт, т.к. это позволит системе экономичнее расходовать место на диске);
- Метка тома – название жесткого диска, под которым он будет отображаться в папке Компьютер;
- Быстрое форматирование (рекомендуем снять галочку, чтобы провести полное форматирование хотя бы в первый раз);
- Применять сжатие папок – по умолчанию параметр выключен (рекомендуем оставить эту функцию отключенной и не использовать NTFS-сжатие, т.к. оно замедляет работу жесткого диска, хотя и экономит место).
5. В следующем (последнем) окне мастера проверьте заданные параметры. В этот момент том еще не создан и не отформатирован, поэтому если вы хотите что-то изменить, нажмите Назад и внесите изменения. Если всё в порядке, нажмите Готово, чтобы приступить к созданию и форматированию тома.

6. После завершения форматирования, дождитесь, пока появится окно автозапуска (если автозапуск в вашей системе не отключен).
# 1. Восстановление Данных с Недоступного Жесткого Диска
Когда на жестком диске или USB-накопителе отображается ошибка ‘устройство не готово’, вы больше не можете получить доступ к данным на жестком диске как раньше.
Скачайте Программу EaseUS Для Восстановления Жесткого Диска
Если так случилось, не затягивайте с установкой программы для восстановления жёсткого диска EaseUS. Это наиболее квалифицированное программное обеспечение для восстановления, которое может обеспечить доступ к жесткому диску без форматирования и восстановить данные.
Шаг 1. Запустите программу восстановления данных с жесткого диска от EaseUS.
Запустите EaseUS Data Recovery Wizard и выберите тот диск, на котором вы потеряли или случайно удалили файлы.
Нажмите «Сканировать», чтобы начать поиск всех потерянных данных и файлов.
Шаг 2. Дождитесь завершения сканирования.
Программа от EaseUS просканирует указанный диск полностью и представит вам всю потерянную информацию (включая скрытые файлы).
Шаг 3. Просмотрите список найденных файлов и восстановите нужные из них.
После предварительного просмотра, выберите нужные вам файлы, которые были потеряны на диске, и нажмите кнопку «»Восстановить»», чтобы сохранить их в безопасном месте на вашем компьютере или другом внешнем запоминающем устройстве.»
Использование базовых и динамических дисков
В базовых дисках применяются оригинальные таблицы MBR-разделов в стиле MS-DOS, в которых хранятся сведения о разделах основных и логических дисков. В динамических дисках существует закрытая область диска, в которой находится БД диспетчера логических дисков (LDM). В БД LDM содержатся сведения о типах томов, смещениях, членстве в группах и буквах диска для каждого тома. БД LDM реплицируется, поэтому в каждом динамическом диске есть информация о конфигурации всех остальных динамических дисков. Благодаря этому динамические диски более надежны и лучше поддаются восстановлению, чем основные диски.
Однако после перемещения динамического диска на другой компьютер обратное перемещение на исходный компьютер может оказаться невозможным. Если нужно переместить динамические диски, перемещайте их все одновременно. Прежде чем выполнить их импорт, убедитесь, что на конечном компьютере все они находятся в оперативном режиме и работают. Если на конечном компьютере уже есть динамический диск, имя группы дисков и ИД основной группы дисков конечного компьютера будут сохранены. Если на конечном компьютере еще нет динамических дисков, после перемещения имя группы дисков будет идентично имени на исходном компьютере, и вы не сможете потом переместить диски обратно на исходный компьютер.
Майкрософт рекомендует перед преобразованием базового диска в динамический решить, нужны ли вам возможности динамических дисков: составные, чередующиеся и зеркальные тома, а также тома RAID-5. Если вы не собираетесь пользоваться этими возможностями, возможно, лучше работать с базовыми дисками. Изменить базовый диск на динамический можно как в программе (Disk Management), так и в утилите .
Чтобы преобразовать базовый диск в динамический диск в программе (Disk Management), щелкните правой кнопкой диск, который нужно преобразовать, и выберите команду (Convert То Dynamic Disk). Чтобы преобразовать базовый диск в динамический в утилите , выберите диск, который нужно преобразовать, затем в командной строке выполните команду . После преобразования динамического диска он не содержит базовых томов. После преобразования базового диска в динамический все существующие на базовом диске разделы или логические диски становятся простыми томами на динамическом диске. Динамические тома нельзя преобразовать обратно в разделы после выполнения преобразования базового диска в динамический. Вам придется удалить все динамические тома, а затем преобразовать динамический диск в базовый. Чтобы сохранить данные, предварительно выполните резервное копирование или перенесите их на другой том.
Обратное преобразование динамического диска в базовый — гораздо менее распространенная процедура. Она может потребовать подготовительных операций (например, резервное копирование или удаление всех динамических томов). Преобразовать динамический диск обратно в базовый можно как в программе (Disk Management), так и в утилите командной строки .
Для выполнения преобразования в программе (Disk Management) сначала создайте резервную копию всех томов на преобразуемом диске. Затем в консоли (Disk Management) по очереди щелкайте правой кнопкой каждый том и выбирайте команду (Delete Volume). Когда все тома будут удалены, щелкните правой кнопкой диск и выберите команду (Convert То Basic Disk). Чтобы динамический диск можно было превратить обратно в базовый, на нем не должно быть томов и данных.
Чтобы превратить динамический диск обратно в базовый в утилите , выполните следующие действия:
- Создайте резервную копию всех томов на диске, который нужно преобразовать.
- Откройте командную строку с повышенными полномочиями и выполните команду .
- В командной строке выполните команду . Запишите номер диска, который нужно преобразовать.
- В командной строке выполните команду .
- В командной строке выполните команду .
- Для каждого тома на диске в командной строке выполните команду . Затем выполните команду .
- В командной строке выполните команду .
-
В командной строке выполните команду .
Инициализация жёсткого диска
Сама процедура инициализации HDD продиктована необходимостью настройки используемого накопителя под конкретного юзера и то, как он будет использовать устройство. Ситуация, когда пользователь сталкивается с невозможностью проведения операции, не может быть следствием нормального функционирования ПК. Вероятно, произошёл сбой системы, заражение вредоносным программным обеспечением или же имеет место механическое повреждение. Следует рассмотреть каждую причину отдельно и последовательно.
Причина 1: Критический программный сбой
Работающий накопитель постоянно производит чередующие друг друга операции чтения и записи, поэтому внезапное прерывание его функционирования в моменты нагрузки может привести если и не к аппаратному сбою, то к программному. Чаще всего такое происходит из-за некорректного выключения компьютера или скачка напряжения, после чего винчестер, который ранее был инициализированным, перестаёт быть таковым, выдавая ошибку при повторной процедуре инициализации.
Не хорошо, но и не смертельно, если это не системный диск, хотя даже в таком случае можно реанимировать накопитель, запустив ОС с флешки или на другом компьютере.
Итак, в деле борьбы с программным сбоем нам потребуется специальный софт или же немного знаний о том, как пользоваться системными инструментами Виндовс.
Вариант 1: EaseUS Partition Master
Разработчики программы EaseUS Partition Master, позиционируют её как крайне простой и удобный инструмент для управления накопителями, в том числе осуществления операций форматирования и починки системных ошибок дисков. Для того чтобы выполнить восстановление с помощью программы, руководствуйтесь следующим алгоритмом:
Вариант 2: Командная строка
Не стоит сбрасывать со счетов старую добрую «Командную строку» — эта системная утилита порой способна творить чудеса, в том числе и помочь с инициализацией жёсткого диска. Для этого:
Таким образом, и через Командную строку можно совершить инициализацию HDD, если не удалось это сделать через стандартный способ. Но имейте в виду, что если на нём хранились данные, форматирование уничтожит их. В результате диск должен быть восстановлен или хотя бы доступен для повторной инициализации системными методами. Если такого не произошло, значит, сбой имеет аппаратный характер или же на устройстве нашёл своё пристанище крайне опасный вирус, который напрочь блокирует его работу.
Исправление 1. Форматирование жесткого диска используя команды форматирования DiskPart
При использовании DiskPart для форматирования диска, вам нужно аккуратно следовать командам ниже. Любая ошибка может привести к серьезным приблемам.
Здесь мы возьмем способ форматирования жесткого диска при помощи CMD в Windows 10, как пример, показав вам детальные шаги:
# 1. Форматирование диска используя быстрые DiskPart команды форматирования
Шаг 1. Правый клик на иконку WIndows, выберите Найти (Search) и введите: command prompt.
Правый клик на Командную строку (Command Prompt) и выберите «Запуск от имени администратора» («Run as administrator»).
Шаг 2. Введите diskpart в Командной строке и нажмите Enter.
Шаг 3. Введите строки команд форматирования в DiskPart и нажимайте каждый раз Enter, чтобы быстро отформатировать жесткий диск:
- list disk
- select disk 2 (Замените 2 на номер вашего диска)
- list volume
- select volume 10 (Замените 10 на номер тома раздала, который вы хотите отформатировать)
- format fs=ntfs quick (Если вам нужно отформатировать раздел жесткого диска в FAT32 или другую файловую систему, заменив NTFS на FAT32, exFAT и т. д.)
Внимание
Если вы введете команду format без «fs=ntfs quick или fs=fat32 quick» в DiskPart, он выполнит полное форматирование на выбранном вами разделе жесткого диска.
Эта команда удалит все сохраненные данные сектор за сектором без возможности восстановления данных. Другими словами, вы безвозвратно потеряете все сохраненные данные на диске
Поэтому, пожалуйста, перепроверьте и подтвердите, что вы ввели правильную команду, прежде чем нажимать Enter.
Шаг 4. Введите exit и нажмите Enter, чтобы закрыть программу, когда DiskPart сообщит, что он благополучно отформатировал том.
Это полное руководство по форматированию жесткого диска с помощью команд быстрого форматирования DiskPart.
# 2. Полная очистка и форматирование диска при помощи команд CMD в DiskPart
Если вы предпочитаете полностью стереть жесткий диск, очистить и отформатировать жесткий диск при помощи команд CMD, следуйте шагам использования DiskPart.
Шаг 1. В Windows 10 нажмите Windows + X, выберите «Найти» («Search») и введите command prompt, правый клик на него и выберите «Запуск от имени администратора» («Run as administrator»).
Шаг 2. В черном окне Командной строки (Command Prompt) введите diskpart и нажмите Enter.
Шаг 3. Теперь введите list disk и нажмите Enter.
Будет показан список всех дисков, включая ваш внешний жесткий диск, который подключен к компьютеру.
Шаг 4. Введите select disk + disk number, например, select disk 2 и нажмите Enter.
Эта команда сообщит DiskPart найти и заблокировать диск 2, чтобы очистить и отформатировать его, выполнив дальнейшие действия.
Шаг 5. Далее введите clean. На этом шаге начнется очистка всех файлов и папок на выбранном жестком диске.
Шаг 6. Введите create partition primary и нажмите Enter.
Шаг 7. После того, как DiskPart благополучно создаст указанный раздел, введите format fs=ntfs (или fs=exfat) и нажмите Enter.
Эта команда сообщит DiskPart о форматировании диска в специальную файловую систему, такую как NTFS, exFAT и т. д.
Шаг 8. Наконец, назначьте букву диска созданному новому разделу, введя assign.
Шаг 9. Введите exit для закрытия окна Командой строки DiskPart, когда процесс завершится.
Синтаксис
Чтобы запустить интерпретатор команд diskpart, введите в командной строке следующее:
Важно!
Для запуска diskpart необходимо быть в локальной группе администраторов или группе с аналогичными разрешениями.
Параметры
Вы можете выполнить следующие команды из интерпретатора команд Diskpart:
| Get-Help | Описание |
|---|---|
| active | Помечает раздел диска с фокусом как активный. |
| добавление | Зеркально отражает простой том с фокусом на указанном диске. |
| assign | Назначает букву диска или точку подключения тому с фокусом. |
| Подключение vdisk | Присоединяет (иногда называемые подключениями или поверхностями) виртуальный жесткий диск (VHD), чтобы он отображалась на хост-компьютере в качестве локального жесткого диска. |
| attributes | Отображает, задает или очищает атрибуты диска или тома. |
| automount | Включает или отключает функцию автоматического отключения. |
| break | Разбивает зеркальный том с фокусом на два простых тома. |
| clean | Удаляет любое и все форматирование раздела или тома с диска с фокусом. |
| compact vdisk | Уменьшает физический размер динамически расширяющегося файла виртуального жесткого диска (VHD). |
| convert | Преобразует таблицы распределения файлов (FAT) и FAT32 в файловую систему NTFS, оставляя существующие файлы и каталоги нетронутыми. |
| create | Создает секцию на диске, том на одном или нескольких дисках или виртуальном жестком диске (VHD). |
| delete | Удаляет секцию или том. |
| detach vdisk | Останавливает отображение выбранного виртуального жесткого диска (VHD) в качестве локального жесткого диска на хост-компьютере. |
| detail | Отображает сведения о выбранном диске, секции, томе или виртуальном жестком диске (VHD). |
| exit | Завершает интерпретатор команд diskpart. |
| expand vdisk | Развертывает виртуальный жесткий диск (VHD) до указанного размера. |
| extend | Расширяет том или секцию с фокусом вместе с файловой системой на свободное (нераспределенное) пространство на диске. |
| filesystems | Отображает сведения о текущей файловой системе тома с фокусом и перечисляет файловые системы, поддерживаемые для форматирования тома. |
| format | Форматирует диск для приема файлов. |
| gpt | Назначает атрибуты gpt секции с фокусом на базовых дисках таблицы разделов GUID (gpt). |
| help | Отображает список доступных команд или подробные сведения о справке по указанной команде. |
| import | Импортирует группу внешних дисков в группу дисков локального компьютера. |
| inactive | Помечает системный раздел или загрузочный раздел с фокусом как неактивный на дисках основной загрузочной записи (MBR). |
| list | Отображает список дисков, секций на диске, томов на диске или виртуальных жестких дисков ( виртуальных жестких дисков). |
| merge vdisk | Объединяет разностный виртуальный жесткий диск (VHD) с соответствующим родительским виртуальным жестким диском. |
| offline | Переносит подключенный диск или том в автономное состояние. |
| online | Переносит автономный диск или том в состояние «в сети». |
| recover | Обновляет состояние всех дисков в группе дисков, пытается восстановить диски в недопустимой группе дисков и повторно синхронизировать зеркальные тома и тома RAID-5 с устаревшими данными. |
| rem | Предоставляет способ добавления комментариев в скрипт. |
| remove | Удаляет букву диска или точку подключения из тома. |
| repair | Восстанавливает том RAID-5 с фокусом, заменив сбойный регион диска указанным динамическим диском. |
| rescan | Находит новые диски, которые могли быть добавлены на компьютер. |
| retain | Подготавливает существующий динамический простой том для использования в качестве загрузочного или системного тома. |
| san | Отображает или задает политику сети хранения (san) для операционной системы. |
| select | Сдвиг фокуса на диск, секцию, том или виртуальный жесткий диск (VHD). |
| set id | Изменяет поле типа секции для секции с фокусом. |
| shrink | Уменьшает размер выбранного тома на указанное количество. |
| uniqueid | Отображает или задает идентификатор таблицы разделов GUID (GPT) или сигнатуру главной загрузочной записи (MBR) для диска с фокусом. |
Начало работы с Diskpart
Для начала следует подключить проблемную флешку к компьютеру или точно определить необходимый накопитель
Это нужно для того, чтобы случайно не стереть нормально работающий диск с важной информацией. В нашем случае проблемным диском будет выступать флешка объемом 14.4 гигабайт
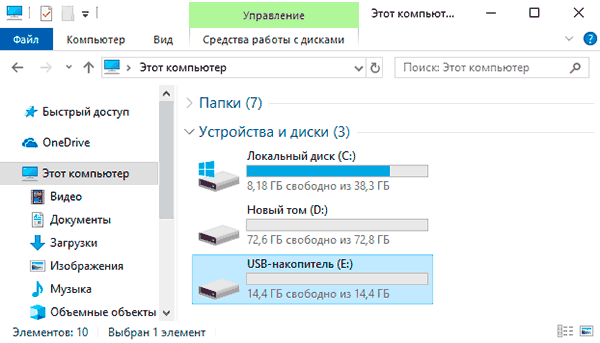
После этого следует запустить командную строку или Windows PowerShell с правами администратора. Это можно сделать, нажав правой кнопкой мыши по «Пуск» и выбрав соответствующий пункт (командная строка(администратор) или Windows PowerShell(администратор)).
В открывшемся окне командной строки следует ввести команду «Diskpart» и нажать Enter (кнопка Enter подтверждает команды, поэтому её следует нажимать после каждой новой команды) для начала работы с утилитой.
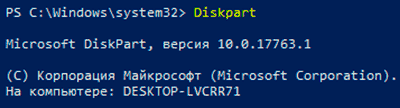
Теперь необходимо точно определить проблемный диск в утилите. Для этого нужно ввести команду «list disk», отображающую весь список подключенных носителей.
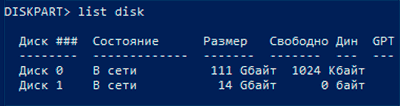
Как видно из скриншота, утилита определила два диска: Диск 0 размером 111 гигабайт и диск 1 размером 14 гигабайт. Поскольку системный диск с большим размером работает нормально, а проблемы имеются именно с USB-флешкой объемом 14 гигабайт, запоминаем что в Diskpart она носит название «Диск 1».
Важно! В данном пункте следует точно определить необходимый диск, чтобы не удалить всю информацию с системного накопителя. Выбираем проблемный накопитель командой «select disk 1» (если у пользователя установлены дополнительные диски, после команды select disk следует ввести число, соответствующее проблемному носителю)
Выбираем проблемный накопитель командой «select disk 1» (если у пользователя установлены дополнительные диски, после команды select disk следует ввести число, соответствующее проблемному носителю).
Следующий шаг является финальным, поэтому рекомендуем еще раз перепроверить правильность выбранного диска. После выполнения команды все данные будут стерты. Для выполнения стирания выбранного диска, вводим команду «Clean» и подтверждаем Enter.
После стирания диска, Diskpart выдаст сообщение «Очистка диска выполнена успешно». После этого можно закрыть окно «Windows PowerShell».
Стоит отметить, что для нормальной работы стертого диска, на нем необходимо создать разделы и провести форматирование.
# 4. Запустите Проверку Диска, Чтобы Устранить Проблемы с Оборудованием
Не забудьте выполнить проверку диска, чтобы выявить ошибки на диске. Ошибка ‘устройство не готово’, скорее всего, вызвана ошибками файловой системы или поврежденными секторами на диске, поэтому пусть утилита проверки диска в Windows проверит всё ли с этим в порядке.
- 1) Щелкните правой кнопкой мыши по диску, который вы хотите проверить, и выберите Свойства.
- 2) Перейдите на вкладку Инструменты. В разделе Проверка ошибок нажмите на кнопку Проверить. Теперь утилита проверит диск на наличие ошибок файловой системы.
- 3) Следуйте инструкциям мастера, чтобы завершить проверку ошибок на диске и перезагрузите компьютер, чтобы исправить обнаруженные ошибки.
- 4) Вы также можете использовать CMD для удаления поврежденных секторов с правами администратора.
- 5) Кроме того, для вас есть более удобный вариант для проверки и восстановления поврежденных секторов, и в то же время, с более мощными возможностями. Обязательно испробуйте его.
Если командная строка это не то, о чём вы мечтали, то попробуйте альтернативный инструмент командной строки — EaseUS CleanGenius. Это простой в использовании инструмент, который поможет исправить ошибку файловой системы на вашем жестком диске.
Шаг 1. Запустите программу восстановления данных с жесткого диска от EaseUS.
Запустите EaseUS Data Recovery Wizard и выберите тот диск, на котором вы потеряли или случайно удалили файлы.
Нажмите «Сканировать», чтобы начать поиск всех потерянных данных и файлов.
Шаг 2. Дождитесь завершения сканирования.
Программа от EaseUS просканирует указанный диск полностью и представит вам всю потерянную информацию (включая скрытые файлы).
Шаг 3. Просмотрите список найденных файлов и восстановите нужные из них.
После предварительного просмотра, выберите нужные вам файлы, которые были потеряны на диске, и нажмите кнопку «»Восстановить»», чтобы сохранить их в безопасном месте на вашем компьютере или другом внешнем запоминающем устройстве.»
Программа DiskPart обнаружила ошибку | IT-Doc.info
При попытке форматирования флеш-накопителя (реже жёсткого диска) с помощью командного интерпретатора «DiskPart», пользователь встречается с информацией об ошибке «Программа DiskPart обнаружила ошибку», после чего часто приведена причина ошибки (например, «Носитель защищён от записи»). В данной статье я расскажу о наиболее частых ошибках в работе «Diskpart», а также поясню, как их исправить.

Программа DiskPart обнаружила ошибку (отказано в доступе)
Ошибка №1. Носитель защищен от записи
Пользователь может встретить сообщение «Носитель защищён от записи» при попытке форматирования своей флешки, при этом последняя может не иметь специальной перемычки для защиты от записи (если таковая имеется, просто попробуйте её переключить).

При наличии переключите перемычку в режим записи
Решение №1
- Запустите командную строку от имени администратора, введите там:
- DiskPart — и нажмите на ввод.
- Затем наберите: list disk вновь нажмите на ввод.
- Высветится список имеющихся на ПК дисков, отметьте какую букву имеет проблемный диск (флешка).
- Наберите: select disk X — (вместо X поставьте букву проблемного диска) и нажмите на ввод.
- Наберите: attribute disk и нажмите ввод.
- Вам высветится информация, имеет ли проблемный диск статус «read only» (только чтение).
Здесь флеш-накопитель имеет статус «Read only» (только чтение) Если да, то наберите: attribute disk clear readonly и нажмите ввод. Данный статус будет изменён на «No» (нет). Попробуйте вновь отформатировать нужный диск с помощью DiskPart. Интересно: Что делать, если компьютер не видит флешку?
Решение №2
Нажмите на кнопку «Пуск», в строке поиска введите regedit и нажмите на ввод. Перейдите по пути:
HKEY_LOCAL_MACHINE\SYSTEM\CurrentControlSet\Control\StorageDevicePolicies — и поставьте там значение параметра «WriteProtect» на 0 (ноль).
Если вы не обнаружите конечный пункт ветки «StorageDevicePolicies», тогда вам необходимо его создать. Правый клик мыши на предыдущей ступени ветки (Control) – «Создать» — «Раздел». Имя разделу дайте «StorageDevicePolicies» (без кавычек).

Создайте требуемый элемент реестра
Правый клик мыши на созданном разделе слева – «Создать» — «Параметр Dword (32 бита)». Переименуйте параметр на «WriteProtect» (без кавычек). Установите его значение на «0», нажмите на «Ок», и закройте системный реестр. Перегрузите ПК и попробуйте вновь выполнить DiskPart.
Важно знать: Инструкция по восстановлению флешек
Создание и форматирование новых разделов жесткого диска
Имея «чистый» диск, вы готовы создать раздел в свободном пространстве с помощью команды Diskpart . Затем вы можете отформатировать этот новый раздел с помощью дружественной к Windows файловой системы, такой как NTFS или FAT32, используя команду форматирования Diskpart.
- Начните с выбора выбранного диска с помощью select disk #, заменив # на номер вашего диска (и используя , чтобы найти номер диска, если вы не знаете).
- Выбрав свой диск, введите create partition primary, чтобы создать раздел, используя все пространство на этом диске.
- Если вы хотите создать раздел, занимающий только часть свободного пространства (позволяя создать более одного раздела), введите вместо этого команду создать основной размер раздела = X , заменив X на размер раздела, измеренный в мегабайтах (например, размер = 1024 для 1 ГБ пространства).
- Напечатайте список разделов, чтобы убедиться, что ваш новый раздел присутствует в списке, а затем нажмите «Выбрать раздел 1», чтобы выбрать его. Чтобы пометить раздел как активный, введите «active» в приглашении «DISKPART>». Это необходимо, если вы хотите использовать его в качестве загрузочного диска.
- Чтобы быстро отформатировать диск с файловой системой NTFS, введите команду . Вы можете заменить Y на любой ярлык, который вы предпочитаете использовать.
- После форматирования Windows, скорее всего, автоматически назначит букву диска. Если это не так, введите назначить букву Z, заменив Z на букву свободного диска.
Инициализация жесткого диска в настройках BIOS
Теперь можно приступать к первоначальной настройке установленного винчестера. Сначала потребуется включить компьютер и перейти в раздел настроек первичной системы ввода/вывода BIOS. Обычно для этого используются клавиши Del, F2 или какие-то комбинации, которые в момент старта будут показаны на экране монитора.
Здесь в основном разделе, где показаны все устройства, на данный момент подключенные к материнской плате, найти свой жесткий диск, учитывая его интерфейс (SATA или IDE). Если винчестер определяется, можно приступать к основной настройке, используя выход из BIOS с последующей автоматической перезагрузкой. В противном случае, если устройства в списке нет или присутствует строка Not Detected, после выхода и отключения ПК нужно заново проверить правильность подключения.
Состояние динамического тома — «Неполные данные».
Причина. Вы переместили некоторые диски в томе, состоящем из нескольких дисков, но не все. Данные на этом томе будут утеряны, если не переместить и не импортировать оставшиеся диски, на которых располагается этот том.
Решение.
- Переместите в компьютер все диски, из которых состоит том.
- Импортируйте диски. Инструкции по перемещению и импорту дисков см. в разделе Перемещение дисков на другой компьютер.
Если том из нескольких дисков больше не нужен, можно импортировать диск и создать на нем новые тома. Для этого выполните следующие действия.
- Выберите и удерживайте (или щелкните правой кнопкой мыши) том с состоянием Сбой или Отказавшая избыточность и выберите Удалить том.
- Выберите и удерживайте (или щелкните правой кнопкой мыши) диск и выберите Создать том.
Командная строка
Все действия можно выполнить с помощью консольной утилиты Diskpart. Обязательно запускайте командную строку от имени администратора в Windows 10. Теперь нужно по очереди выполнить все ниже указанные команды. Ознакомьтесь с описанием каждой из них.
| diskpart | команда запускает утилиту Diskpart (для управления которой используется командная строка) |
| list disk | вывести список всех доступных дисков с нумерацией (запомните номер диска, который нужно инициализировать) |
| select disk 1 | выбираем диск под номером 1 (необходимо указать порядковый номер своего диска) |
| clean | автоматическое удаление всех данных и разделов накопителя |
| convert gpt | конвертация диска в стиль GPT (для дисков больше 2 Тб) или укажите MBR |
| create partition primary | создание раздела (можно указать size=S, значение в МБ, если нужно создать несколько) |
| format quick fs=ntfs | быстрое форматирование созданного пространство (тип файловой системы NTFS) |
| assign letter=K | присвоение буквы K для нового дискового пространства |
| exit | собственно завершение работы утилиты и выход из командной строки |
Заключение
Процесс инициализации дисков проще, чем Вам может показаться. И занимает буквально несколько минут с использованием средств самой системы. Нужно понимать какой стиль разделов Вам подходит. У меня на всех дисках используется основная загрузочная запись MBR.
Если у Вас жёсткий диск до 2 Тб, то в общем без разницы какая схема. Но если больше или Вы собираетесь создавать много разделов (более 4-х), то Вам подойдёт только в GPT. О разнице между схемами MBR и GPT говорят много. Обычному пользователю первой будет достаточно.
Ошибка «BOOTMGR is missing» или как изменить активный раздел на Windows7
Ошибка в загрузке операционной системы Winodows 7 не самое лучшее с чем можно столкнуться в работе с операционной системой Microsoft. Но иногда подобные вещи случаются (нужно признать, что в Windows 7 гораздо реже чем, например в Windows XP). Переустановка операционной системы зачастую является крайним методом устранения проблемы. В этой статье я пошагово опишу, как исправить ошибку BOOTMGR is missing Press Ctrl+Alt+Del to restart при загрузки Windows 7.
Итак, после включения компьютера/ ноутбука имеем зловещую надпись » BOOTMGR is missing Press Ctrl+Alt+Del to restart«. Зачастую такая ошибка возникает после неудачных экспериментов с разделами жесткого диска.
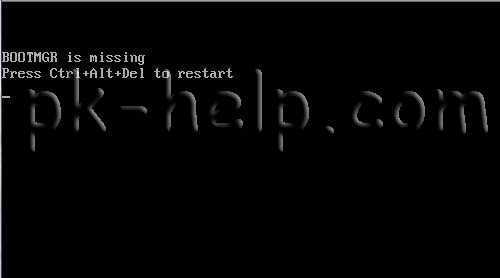
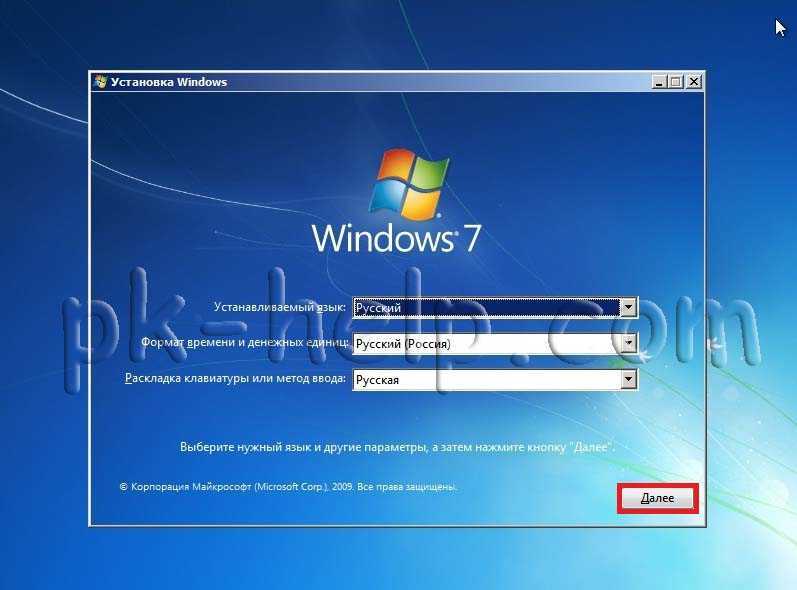
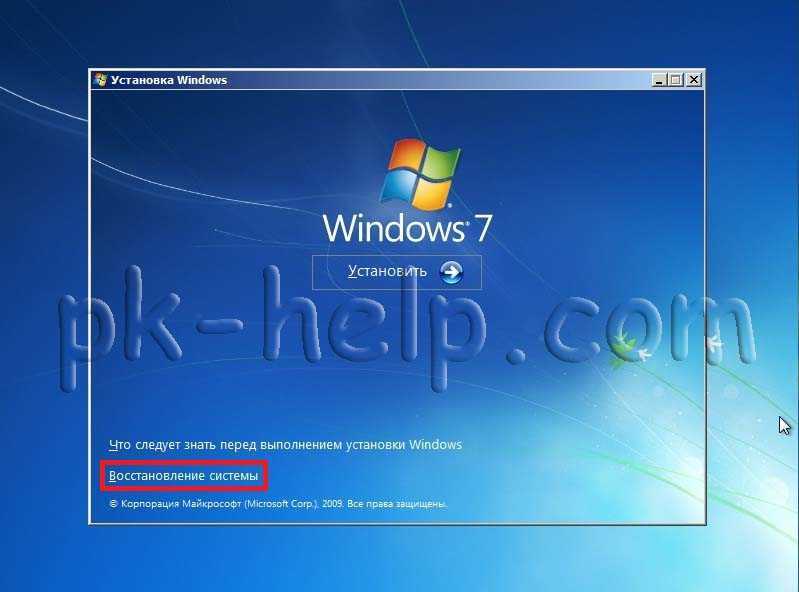
Активный раздел – это основной раздел, с которого происходит загрузка компьютера. На компьютере может содержаться несколько основных разделов с собственной операционной системой. При этом, загрузка происходит именно с того основного раздела, который в данный момент является активным. Например, если вы нажмете правой кнопкой мыши на ярлыке Компьютер выберите « Управление – Управления дисками» вы увидите все жесткие диски и их разделы. Для Windows 7 Активный раздел должен быть раздел размером 100 Мб (в Windows 8 – 350 Мб. )
Атрибут «Активен» нужен BIOS, чтобы кратчайшим способом определить, на каком из основных разделов находятся файлы загрузки, а то что этот раздел не отображается в проводнике Windows и помечен как «Зарезервировано системой», указывая на его чрезвычайную важность и не стоить с ним ничего делать.Последовательно запускаем команды:1 Diskpart — утилита работы с разделами жёсткого диска для командной строки, включённая в версии линеек ОС Windows NT начиная с Windows 2000, которая заменила fdisk что была под MS-DOS.2 List disk — команда выведет список всех подключенных к вашему компьютеру дисков и назначит им номера.3 Select Disk x – где x- номер диска, содержащего раздел, который вы хотите сделать активным.4 List partition –команда просмотра всех разделов на выбранном ранее диске.5 Select Partition x — где x- номер раздела, который необходимо сделать активным6 Active — сделает выбранный вами раздел активным
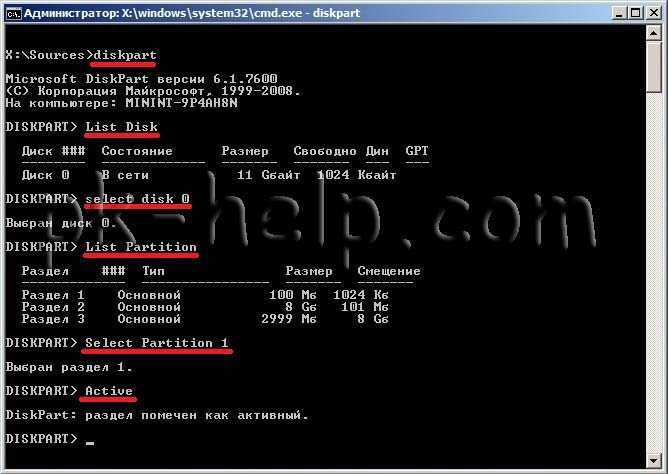
Вирусное заражение
Другая весьма распространенная причина того, что жесткий диск не инициализируется, связана с вирусным заражением. Иногда вирусы об этом заявляют сами, зачастую выдвигая требования о каких-либо выплатах. Не надо поддаваться на шантаж. Проще всего в этом случае загрузиться с другого устройства и вылечить антивирусом зараженное. Во избежание таких ситуаций, следует использовать качественный антивирус (подойдет и Касперский, и DrWeb), в составе которого есть программа типа Secure Disk, загружающаяся еще до запуска операционной системы и проверяющая на наличие вирусов как винчестер, так и оперативную память.
































