Как настроить переадресацию почты?
Нередко пользователю может пригодиться переадресация почты на другой ящик. Это делается с целью временного изменения ящика, при переходе на альтернативный сервис или для организации почтовой рассылки. Функция очень удобна, когда существует много ящиков, например, для ведения коммерческой деятельности, проверив только один, ключевой аккаунт можно узнать о происходящем в десятках остальных профилей.
Наиболее актуальный вопрос сегодня – Яндекс почта. На территории Украины блокируют корпорацию Yandex и все, производимые ею, продукты. В связи с этим переадресация с сервиса наиболее важна. Если не желаете переходить на другой сервис, вы всегда можете продолжить использование ресурса, но через VPN, способы получить доступ к почте описывались в более ранних материалах сайта.
Ещё одна полезная функция – выборочная пересылка писем, можно исключить получение спама в больших количествах на альтернативный ящик, если указать регулярные выражения, в данном случае правила для фильтрации сообщений.
Переадресация контактных данных в форме контакта
Этот параметр отправляет контактную информацию в виде вложения и не включает электронную визитную карточку в тексте сообщения.
-
В разделе » Контакты» выберите контакт, который вы хотите переадресовать.
Совет: Чтобы выбрать несколько контактов, щелкните их, удерживая нажатой клавишу CTRL.
-
Щелкните контакт правой кнопкой мыши и выберите команду отправить полный контакт.
-
Выполните одно из указанных ниже действий.
-
Щелкните в формате для Интернета (vCard)
Рекомендуется Контакт будет отправлен в формате, который может быть легко прочитан другими почтовыми программами. В некоторых программах электронной почты некоторые поля, форматирование и пользовательские свойства, такие как рисунки и вложения, могут не включаться. Если сообщение будет прочитано пользователями, которые используют программы электронной почты, отличные от Outlook 2007 с учетной записью Microsoft Exchange, рекомендуется выбрать этот параметр.
-
Щелкните в формате Outlook.
Не рекомендуется использовать этот параметр, если вы не уверены, что все получатели используют Outlook 2007 с учетной записью Exchange для электронной почты. В этом случае в присоединенном файле отображаются те же сведения и свойства, которые содержатся в соответствующей форме контакта. Получатели, которые не используют Outlook с учетной записью Exchange, в большинстве случаев не получают контактную информацию в удобочитаемом формате.
-
Примечание: Эта страница переведена автоматически, поэтому ее текст может содержать неточности и грамматические ошибки
Для нас важно, чтобы эта статья была вам полезна. Была ли информация полезной? Для удобства также приводим ссылку на оригинал (на английском языке)
Yandex.ru
Вот как можно переадресовать входящие:
- Войдя в аккаунт, в верхнем углу справа найти иконку в виде шестеренки – нажать кнопку настроек и перейти в раздел «Правила обработки писем».
- На следующем шаге кликнуть «Создать правило».
- Рекомендуется применить изменения ко всем сообщениям, кроме спама, с вложениями и без них.
- Нажать кнопку «x» рядом с условием «Если…», снять флажок с пункта «Положить в папку» и поставить флажок на пункт «Переслать по адресу». Вписать емейл.
- При желании можно сохранять копию при пересылке, чтобы письма приходили и во входящие Яндекса.
- По завершении нажать «Создать фильтр». Будет предложено ввести текущий пароль электронной почты на Яндексе. Вписать его, чтобы подтвердить действие.
В Яндексе также есть опция по быстрому добавлению других почтовых сервисов. Для этого нужно перейти в настройки и выбрать «Сбор почты с других ящиков».
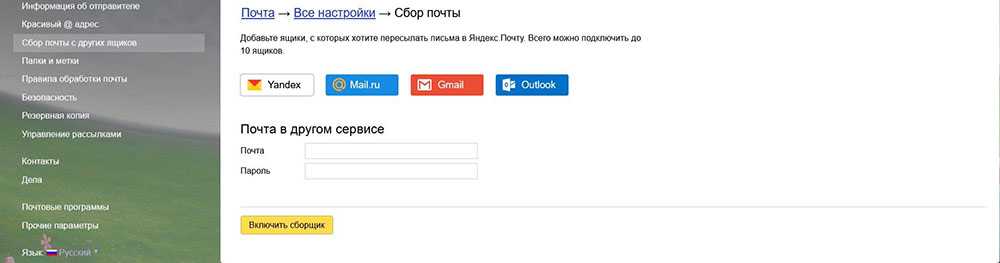
1.Посылка отправлена не туда или не тому
Человек может допустить ошибку в имени или адресе получателя, особенно, если набирает текст со смартфона. Другая причина — путаница со стороны отправителя: путаются адреса или имена получателей. В итоге получатель не может забрать заказ, так как данные не совпадают с паспортными или его доставили не в тот город.
Имя и адрес получателя можно изменить после отправки посылки. Для этого потребуются:
- паспорт отправителя
- квитанция об отправке или ее копия
- около 50 рублей за услуги.
На специальном бланке Почты России или в свободной форме напишите заявление с просьбой сменить адрес или имя получателя. Перед этим укажите информацию о посылке, а также данные получателя, которые указывались при отправлении. Далее оплатите услугу и приложите чек к заявлению. Механизмы Почты России закрутятся, и в течение 5-7 дней информация о получателе изменится.
Порядок выплаты компенсации
Компенсация выплачивается в том случае, если розыскные работы так и не дали результатов. Для этого нужно подать прошение о возмещении ущерба. Это можно сделать в отделении или через интернет в течение шести месяцев после отправки.
ЧИТАТЬ Документы, на основании которых возможно получить посылку на Почте России
Перевод компенсации может занять до десяти дней.
Если посылка повреждена
При повреждении упаковки следует придерживаться следующего порядка действий:
- вскрытие упаковки в присутствии сотрудников. Лучше заснять процесс на видео или сфотографировать;
- при выявлении факта вскрытия упаковки третьими лицами, замены товара или повреждения следует составить акт вскрытия. Он составляется в 4 экземплярах;
- не стоит подписывать бумаги о получении заказа;
- после этого происходит внутреннее расследование и возмещение ущерба.
Первоочередное право на компенсацию в этом случае имеет отправитель. Но он может отказаться от него в пользу получателя или третьего лица.
Браузерная версия
Теперь давайте поговорим о том, как сделать переадресацию в Аутлуке, если вы пользуетесь почтовым клиентом через браузер. Это несложно!
- Откройте сервис, авторизуйтесь с помощью своей учетной записи;
- Найдите справа наверху иконку параметров в виде шестеренки;
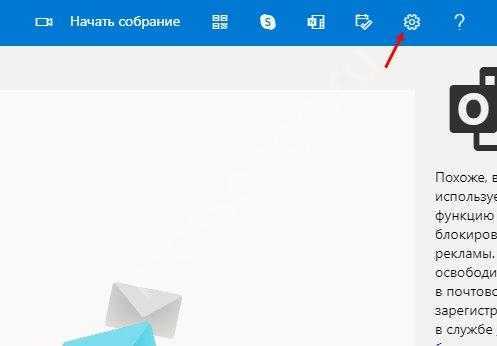
На появившейся панели (в самом низу) отыщите кнопку «Показать все параметры»;
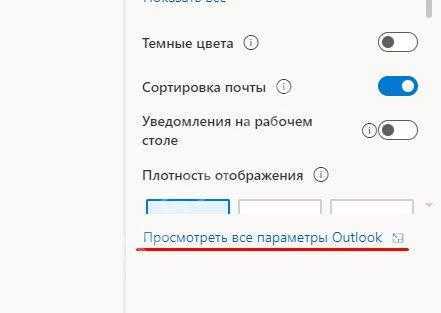
- В открывшемся окне ищем вкладку «Почта»;
- Далее нажимаем на кнопку «Переадресация в Outlook».
Теперь вам остался завершающий шаг, который позволит включить нужную опцию!
Не забудь прочитать, как отключить звук на сообщения в ВК.
- Найдите иконку «Запустить….»;
- Введите адрес почтового ящика, куда будут перенаправляться входящие;
- Нажмите на кнопку «Сохранить»;
- Не забудьте поставить галочку в окне «Сохранять копии переадресованных сообщений», если вы хотите, чтобы эта опция работала.
Сразу же скажем несколько слов для тех, кто пользуется классической браузерной версией – если предыдущая инструкция вам не подходит, воспользуйтесь этим алгоритмом:
Нажмите на кнопку «Параметры» наверху справа;
Через открывшееся меню перейдите к разделу «Почта»;
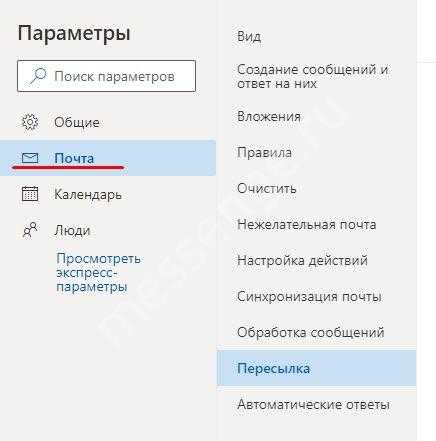
Найдите вкладку «Пересылка»;
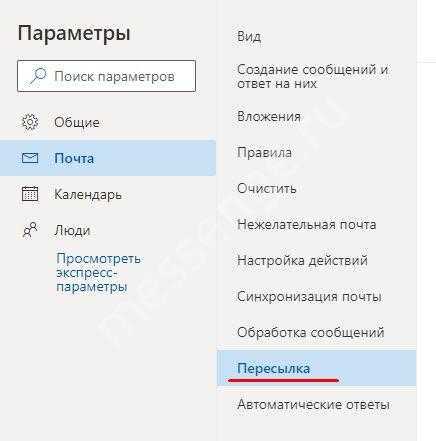
Включите команду «Запустить переадресацию писем в Аутлук»;
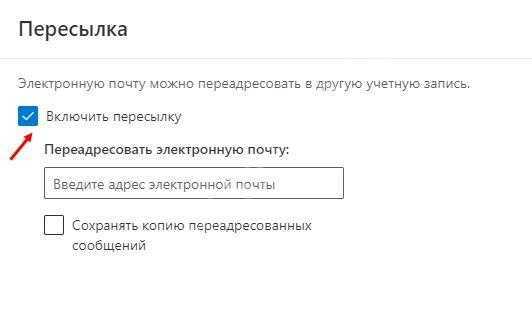
В появившееся поле впишите адрес нужной электронной почты (куда будут перенаправлены входящие);
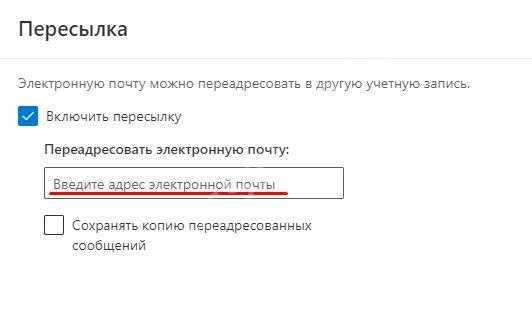
Кликните по значку «Сохранить».
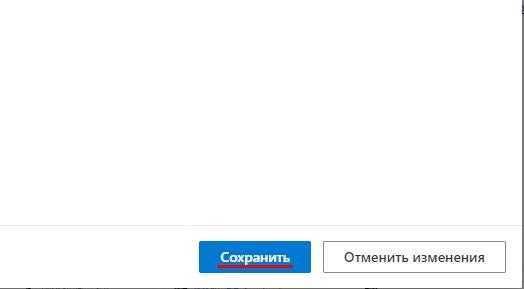
Важно: в этой версии также можно включить опцию сохранения копий исходного сообщения в ящике
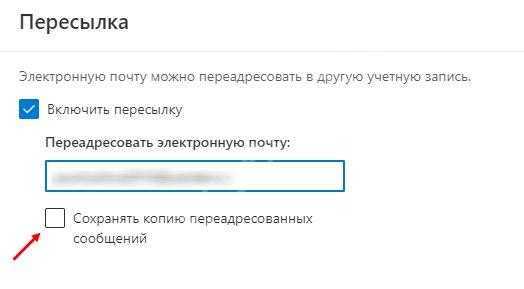
Вот как сделать переадресацию почты в Outlook любой версии – потратив пару минут, вы сможете настроить перенаправление входящих на другой ящик, к которому имеете свободный доступ! Опция действительно удобная, поэтому не пренебрегайте возможностью подобной настройки.
Основные настройки почтового домена
Выберите почтовый домен и перейдите на вкладку Настройки.
На этой странице доступны следующие функции:
- Использование сборщика почты . Разрешает использовать сборщик почты со сторонних адресов в веб-интерфейсе почтовых ящиков домена.
- Управление локальными фильтрами . Разрешает создание правил (фильтров) в веб-интерфейсе почтовых ящиков домена.
- Письма на несуществующие адреса . Позволяет настроить обработку поступающей на несуществующие адреса почты.Игнорировать . Письма приниматься не будут, отправитель не получит сообщение о недоставке.
- Возвращаться отправителю . Письма будут возращены отправителю с информацией о том, что указанные им адреса не существуют.
- Перенаправлять на . Письма будут приниматься и перенаправляться на выбранный адрес в вашем домене.
В разделе «Информация о записях» указаны ресурсные записи, которые необходимо указать в зоне вашего домена, в случае если вы поддерживаете зону самостоятельно.
Создаем правило
Начнем с самого важного: конечно, вы можете перенаправлять письма из одного ящика в другой. Более того, совершенно неважно, на каком почтовом сервере он зарегистрирован
Но необходимо помнить, что пересылка распространяется только на входящие, которые поступят после внесения изменений в настройки.
Скорее читайте, как создать документ на Яндекс Диске.
Ну а теперь перейдем к тому, как настроить переадресацию писем в Яндекс Почте:
- Откройте почтовый ящик и войдите в свой аккаунт;
- Найдите наверху справа иконку настроек (в виде шестеренки);
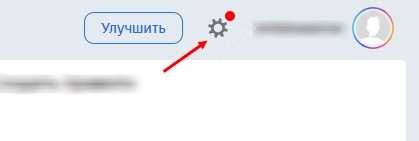
Нажмите на значок «Все настройки»;

- Откроется меню управления – перейдите к панели слева;
- Щелкните по вкладке «Правила обработки…».

Вот здесь мы и будем настраивать переадресацию писем в Яндекс Почте. Нельзя просто включить какую-то опцию, чтобы пересылать почту на другой электронный адрес. Нужно создать специальное правило – иными словами, задать последовательность действий, которая будет работать автоматически.
Можно на минутку почувствовать себя айтишником, ведь вы практически программируете работу сервиса. Приступим – пора сделать переадресацию Яндекс Почты на другую почту. Нажмите на желтую кнопку «Создать правило» и начинайте!
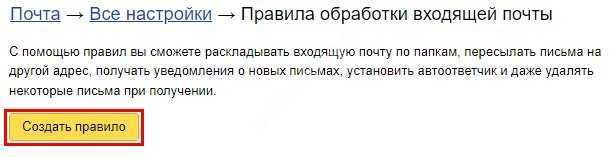
1. В разделе «Применять» нужно выбрать, к каким именно письмам будет относиться новое правило:
- Ко всем, кроме спама;
- Вообще ко всем (включая спам);
- Только к спам-письмам.
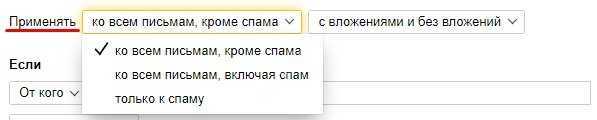
По аналогии выбираем, нужны ли вам вложенные файлы:
- Пересылать все;
- Получать только с вложениями;
- Получать только без вложений.

2. В разделе «Если» нужно сформировать условие, при котором будет работать переадресация почты Яндекс.
- Выбирайте вариант «От кого», затем ставьте параметр «Содержит»;
- В поле рядом вводите электронный адрес того, чью корреспонденцию хотите пересылать.
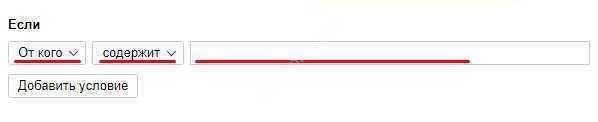
Если вам нужно включить в алгоритм несколько почтовых ящиков, жмите «Добавить» и создавайте новое условие по аналогии (но уже с другим электронным адресом).

3. В разделе «Выполнить действие» сначала снимите все галочки, если они стояли там по умолчанию.
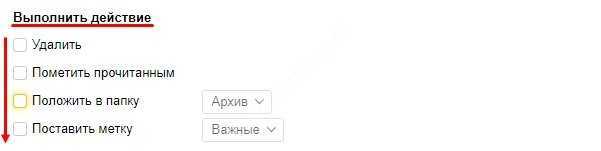
- После этого найдите параметр «Переслать по адресу» и поставьте галочку напротив;
- В строку рядом впишите адрес электронной почты, куда будут перенаправляться входящие письма.

Если вы хотите получать копии всех входящих, включите опцию «Сохранять копию при пересылке».

Для каждого нового электронного адреса создается новое правило. При этом в каждом правиле нужно активировать опцию «Сохранять копию…», чтобы механизм переадресации с Яндекс Почты на другой ящик работал корректно.
Рассказали для вас, как сделать подпись в Яндекс Почте и добавить ее к письму.
Последний шаг: нажимаем на кнопку «Создать правило». После этого система запросит ввод пароля (а также проверочного кода, если у вас включена двухэтапная аутентификация). После этого правило будет создано!
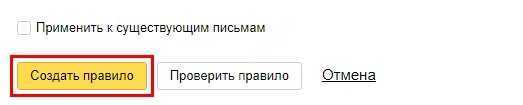
Напоследок – несколько слов о том, как отключить переадресацию в Яндекс Почте, когда это будет необходимо.
Открываем ящик, жмем на шестеренку настроек;
Переходим к иконку «Все настройки»;
Находим на панели слева вкладку «Правила обработки…».
На экране вы увидите все созданные вами алгоритмы. Напротив каждого есть тумблер «Включить-отключить», вам нужно просто перевести его в желаемое положение. Кроме ого, любое правило можно отредактировать или удалить – такие кнопки здесь тоже есть.
Зная, как включить переадресацию в Яндекс Почте, можно настроить пересылку оптимальным образом – иногда без этой функции просто не обойтись!
Как сделать переадресацию писем с Mail.ru
- Пересылка всей входящей почты без исключения.
- Отправка тех писем, которые по своим параметрам подходят под пользовательский фильтр – его вы можете задать сами.
Рассмотрим каждый. Начнем с первого варианта, когда вы просто пересылаете абсолютно всю без исключения поступающую почту:
- На первом этапе перейдите в «Настройках» (путь всегда начинается с этого блока) в подпункт «Управление рассылками», а в нем есть дополнительный подраздел, в котором прописаны «Правила фильтрации».
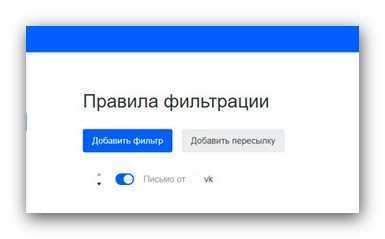
- Советуем на этом этапе кликнуть на «Добавить пересылку», где можно выбрать тот ящик, на который планируется переадресация писем.
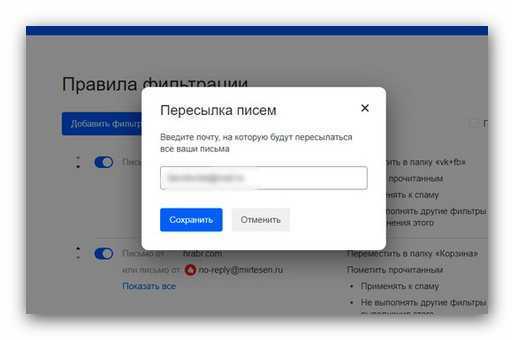
- Система автоматически предложит вам прописать пароль от того email, куда впоследствии будут отправляться письма.
- На почту для пересылки, которую вы только что указали, придет подтверждение в виде ссылки в письме.
- Перейдите по этой ссылке.
- Переадресация писем завершена. Только включите в правилах разрешение на последующую пересылку всей почты.
Иногда ситуация требует того, чтобы перенаправлялись не все входящие письма, а только определенная часть из них. В таком случае можно сделать собственный фильтр с учетом своих интересов. DashaMail расскажет, как это сделать:
- Как и в предыдущий раз, зайдите в сервисные настройки.
- В «Правилах фильтрации» поставьте собственный фильтр.
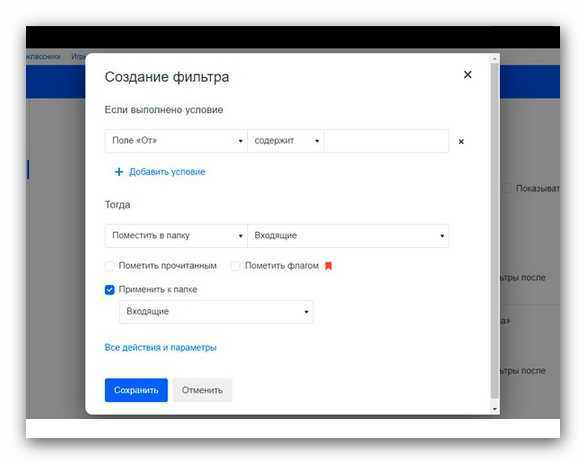
- Задайте требуемые параметры. Допускается фильтровать почту на входе по разным критериям:
- имя отправителя;
- тема;
- наличие определенных слов и выражений в тексте.
- Подтвердите свое намерение, чтобы выбранные вами отправления не попадали в спам, нажав на кнопку «Все действия» и введя актуальный электронный адрес.
- Далее все просто: переадресация писем в mail.ru абсолютно идентичная, как и при пересылке всей почты (описана в предыдущих пунктах). На указанный адрес сразу будет отправлено письмо для подтверждения.
Outlook
Ещё один почтовый сервис. Да, он пользуется не столь огромной популярностью в Рунете, как перечисленные ранее сервисы, но всё равно заслуживает внимания. К тому же здесь также доступна пересылка. Причём перенаправлять можно сразу все сообщения либо только часть из них.
Все письма
Для настройки полной переадресации в аккаунте почты от компании Microsoft требуется выполнить несколько последовательных шагов:
- откройте сайт почтового сервиса Outlook;
- войдите в свой аккаунт электронной почты;
- далее кликните на значок настроек (шестерёнка), расположенный в верхнем правом углу;
- в открывшейся строке поиска начните вводить слово «пересылка»;
- кликните на пункт «Пересылка»;
- появится окно, где требуется поставить галочку на пункте «Включить пересылку»;
- пропишите адрес, куда хотите перенаправлять всю получаемую корреспонденцию.
Всё, на этом настройки завершены. Теперь все письма, которые другие пользователи будут отправлять вам на электронный ящик в сервисе Outlook, автоматически начнут пересылаться на другой указанный адрес.
Часть писем
Ещё отдельно о том, как отфильтровать пересылку, чтобы переадресация осуществлялась лишь частично. То есть копировались не все сообщения, а только лишь необходимый перечень писем.
Здесь инструкция будет выглядеть следующим образом:
- зайдите в аккаунт почты;
- кликните на значок шестерёнки, чтобы открыть меню настроек;
- начните вводить слово «правила»;
- появится вариант «Правила для папки «Входящие»;
- нужно кликнуть на этот раздел;
- в новом окне нажмите на кнопку «Добавить правило»;
- здесь указывается, какие конкретно письма и куда они будут автоматически перенаправляться;
- по завершении всех настроек обязательно нажмите на «Сохранить».
Настройки разнообразные, что позволяет адаптировать пересылку под свои условия и требования.
Вообще переадресация электронной почты – вещь достаточно полезная. Особенно для тех, кто часто использует один или сразу несколько сервисов и нуждается в грамотном распределении всей входящей корреспонденции.
Объективно держать всё на одном электронном ящике не особо удобно. Плюс всегда нужно иметь запасной адрес на тот случай, если с основной почтой что-то случится, её заблокируют или удалят. Переадресация также помогает сохранить важные и полезные письма на удалённом или заблокированном аккаунте.
Фактически каждый почтовый сервис обладает функциями для настройки пересылки. Принцип везде примерно одинаковый.
Потому только пользователю решать, какой именно почтовый инструмент брать на вооружение, что использовать в качестве основного адреса и куда реализовывать переадресацию.
Всем спасибо за внимание! Обязательно подписывайтесь, оставляйте комментарии, задавайте актуальные вопросы и рассказывайте о нашем проекте своим друзьям!
I got a forwarding notice
«You are forwarding your mail» notice
If you set up automatic mail forwarding using the steps above, you’ll see a notice in your inbox for the first week after you turned on forwarding. This is a reminder that forwarding is turned on, and gives you a chance to review your forwarding settings.
If you turn off forwarding, this notice will go away.
«Your filters are forwarding some of your mail» notice
If you change your filter to stop forwarding messages, the notice will go away.
I see a forwarding notice, but I didn’t set up forwarding
If you see a forwarding notice, but never set it up on your account, follow these steps:
- Change your password immediately. Someone else might have access to your Gmail account.
- Follow the steps above to turn off forwarding.
Как вернуть назад уже отправленное почтовое отправление?
В преддверии праздников (Хэллоуин, Новый год, 8 марта, 23 февраля), когда заказов много и нужно срочно формировать их и быстро отправлять, возможна путаница с заказами на складе. Ошибаются с комплектностью или путают целые заказы и разным людям уходит не то. Проблема выясняется после отправки заказа или через несколько дней, когда один из клиентов получил не свой заказ. Ошибку можно исправить при помощи Почты России. Процедура та же, что при смене адреса или ФИО, про которые было сказано в предыдущем разделе.
Не нужно ждать пока клиент получит не свой заказ и обнаружит вашу ошибку. Можно сразу отправить клиенту новый заказ, а на ошибочно отправленный подать заявку о возврате. Такой заказ вернется вам.
Тут есть расходы, которые составят стоимость возврата посылки обратно. Но это в любом случае лучше, чем решать с клиентом проблему, понимать, что клиент вами недоволен, делать ему возврат стоимости заказа и дополнительно возмещать стоимость почтовых расходов.
Эта фишка нужна нечасто, но когда нужна, то здорово выручает. Просто знайте — такая возможность есть.
Автоматическая переадресация всех сообщений на другую учетную запись
В переадресованных сообщениях вы указываетесь в качестве отправителя. Ответ на переадресованное сообщение отправляется не изначальному отправителю, а на адрес, с которого оно было переадресовано.
В Outlook Web App, нажмите кнопку Параметры
> Параметры > Упорядочить электронную почту > Правила для папки «Входящие».
На вкладке правила для папки «Входящие» щелкните стрелку рядом с кнопкой знак плюса + и выберите пункт Создать новое правило для поступающих сообщений.
В списке После получения сообщения выберите пункт Применить ко всем сообщениям.
В разделе Выполнить действия нажмите кнопку Дополнительные параметры.
В разделе Выполнить действия выберите пункт Переслать, перенаправить или отправить, а затем выберите команду Переслать сообщение или Переслать сообщение в виде вложения.
Выберите нужный адрес, дважды щелкнув его в представлении адресной книги. Если нужного адреса нет в адресной книге, его можно ввести в строке Кому в верхней части окна.
Нажмите кнопку OК, чтобы сохранить выбор и вернуться в окно создания правила.
Нажмите кнопку Сохранить, чтобы сохранить правило и вернуться на вкладку Правила для папки «Входящие».
Редирект писем из Mail.ru
Переадресация почты из Mail.ru немного отличается от других систем. Для активации этой опции следует перейти в “Настройки”, где открыть раздел “Все настройки” → “Фильтры”.
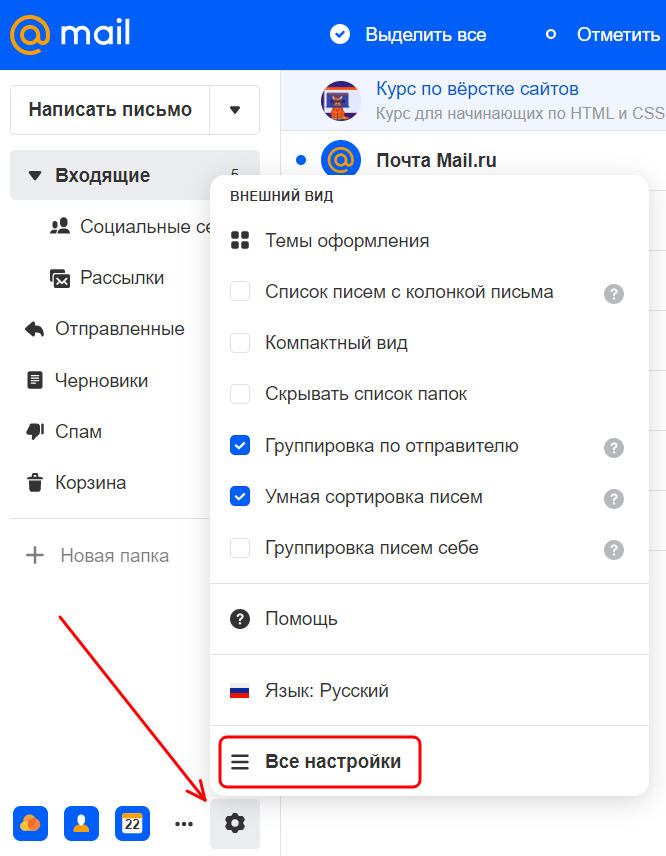
Там нужно нажать кнопку “Добавить фильтр” → “Все действия и параметры” и в пункте условий “Переслать копию сообщения на адрес” задать электронный ящик, куда настраивается переадресация почты “Майл.ру”.
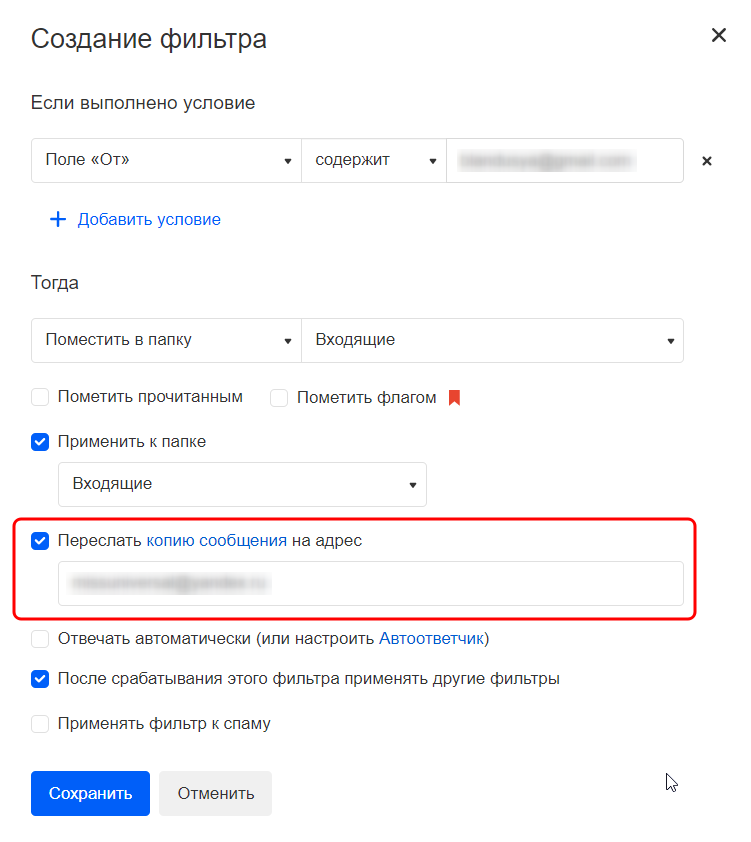
Программа запросит пароль от ящика, из которого емейлы будут перенаправляться на другой адрес. После верификации следует перейти во второй аккаунт, где вас будет ждать сообщение, необходимое для подтверждения переадресации писем в Mail.ru.
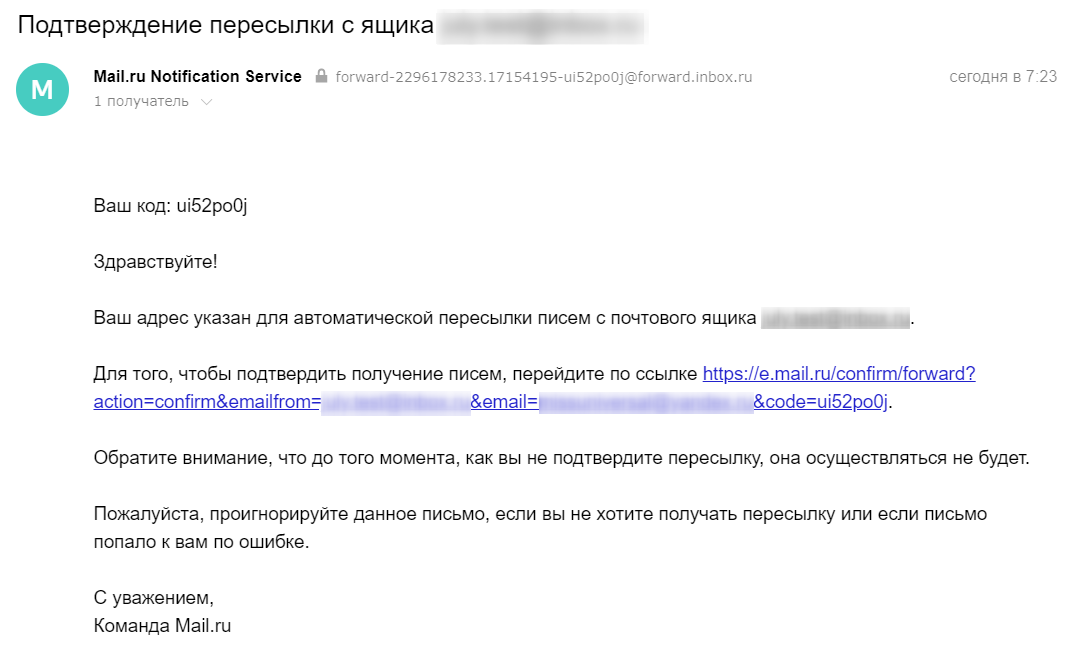
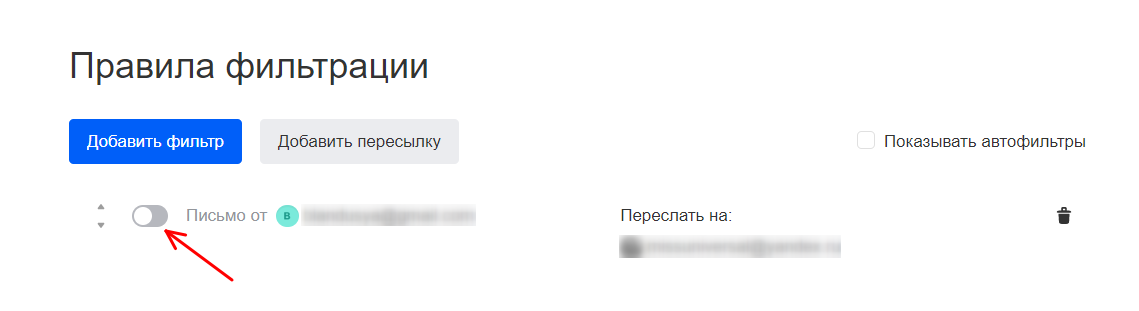
Но если по какой-либо причине ссылка не сработает, тогда вернитесь в первый аккаунт. Снова откройте “Правила фильтрации”, нажмите “Подтвердить” рядом с нужным адресом и введите в форму код и пароль. Активируйте переадресацию так же, свитчером.
Теперь появится возможность перенаправлять все письма из ящика Mail.ru в другой с кнопкой “Добавить пересылку”.
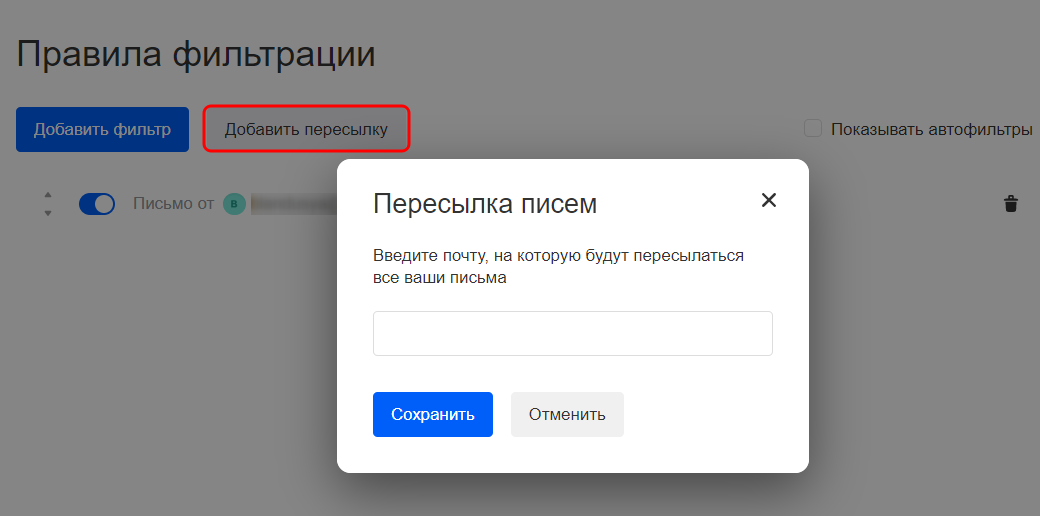
Нажмите на нее, введите адрес для автопересылки и пароль, активируйте переключатель.
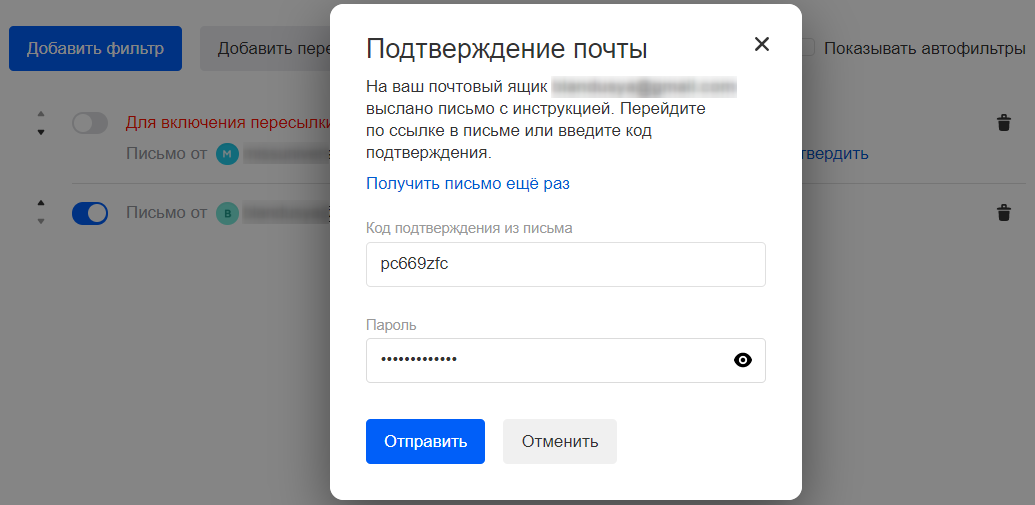
Настраиваем фильтрацию
Чтобы редактировать фильтры, задавая новые параметры, снова заходим в настройки → “Правила фильтрации”. Например, можно выбирать письма по имени отправителя, словам в сообщении, по размеру или теме емейла. Далее нажмите “Все действия” и укажите адрес, на который хотите настроить переадресацию писем по выбранным характеристикам. Остальной процесс полностью копирует вышеописанный принцип: переходите в другую почту и подтверждаете трансфер.
Как получать почту с разных ящиков в один ящик Гмайл
Любой современный почтовый сервис позволяет
настроить пересылку писем. Ниже приведены инструкции для сервисов, сопоставимых
по популярности с Gmail.
Пересылка с Яндекс почты
Пересылка в Яндексе – это инструмент, который
позволяет передавать письма, соответствующие определенным параметрам. Например,
все письма от одного отправителя. Она настраивается созданием правила обработки
входящих писем. Как это сделать по пунктам:
- зайдите в почту Яндекс;
- в правом верхнем углу нажмите на шестеренку;
- найдите пункт «Правила обработки писем» и нажмите на него:
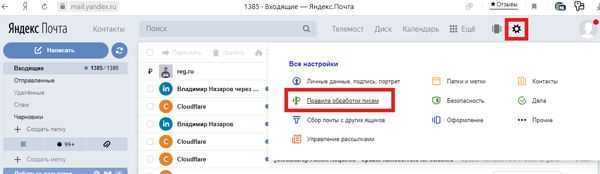
нажмите на желтую кнопку «Создать правило»:
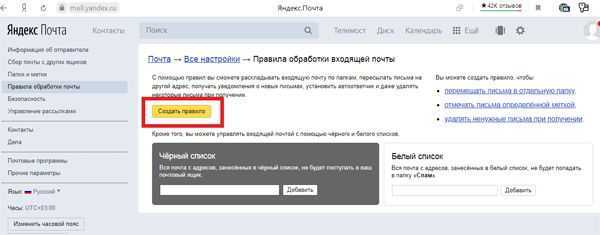
теперь нужно будет решить своего рода головоломку. Из раскрывающихся списков и заполняемых полей нужно составить правило, по которому входящие письма будут отбираться для пересылки. Главный признак, по которому отбор производится – слово или фраза, которые могут быть или не быть в тексте, заголовке или в имени отправителя письма. Чтобы пересылать все письма, можно составить что-то типа «Тема не содержит…» и ввести какую-нибудь невоспроизводимую абракадабру;
после того, как правило будет составлено, чуть ниже найдите «Переслать по адресу» и отметьте галочкой
Подсветится поле, в котором нужно ввести адрес, на который будет производиться переадресация;
обратите внимание на надпись «сохранить копию письма при пересылке» под полем для адреса. Поставьте галочку, если письмо нужно будет сохранять и здесь тоже;
когда правило готово, нажмите желтую кнопку «Создать правило» внизу:
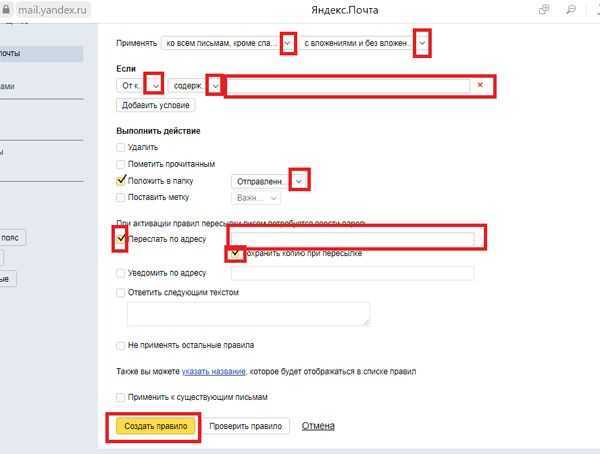
для настройки переадресации нужно будет ввести пароль от почты, с которой она настраивается.
На Яндексе переадресация настраивается так.
Обратите внимание на меню «Правила обработки писем». Помимо пересылки, оно
предлагает много способов оптимизации работы с ящиком
Пересылка почты с Mail
Для настройки пересылки с Ящика Mail.ru необходимо сперва перейти на страницу
настроек. Войдите в почту и найдите значок шестеренки слева внизу. Его нажатием
раскрывается окошечко. Нужно нажать на «Все настройки» в самом низу этого
окошечка. Откроется страница настроек. Теперь можно настроить пересылку по
следующей схеме:
нажмите «Настройки» и «Все настройки»:
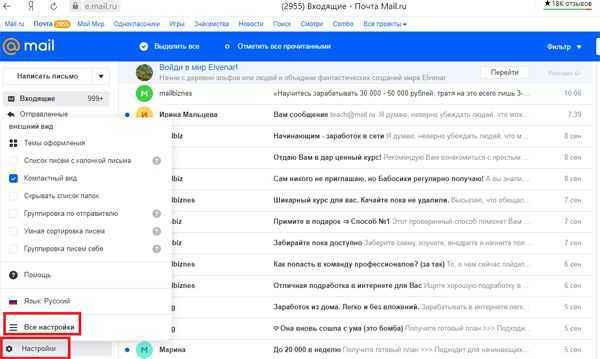
далее нажимаете «Фильтры» и «Добавить фильтр»:
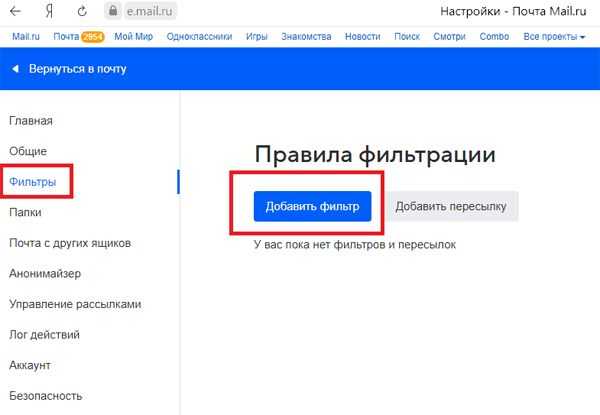
выставляем условия, чтобы пересылать все письма, можно составить что-то типа «Тема не содержит…». Ставим галочку «Переслать копию сообщения на адрес» теперь нужно ввести адрес для пересылки и нажать «Сохранить»:
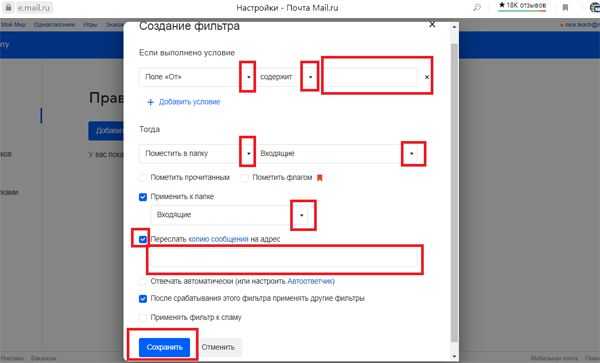
Set up automatic forwarding
You can automatically forward your messages to another address. You can choose to forward all new messages, or just certain ones.
Note: You can only set up forwarding on your computer, and not on the Gmail app. If you have an account through work or school and have trouble, contact your administrator.
Turn automatic forwarding on or off
Note: When your new messages are forwarded, messages from spam won’t be included.
Turn on automatic forwarding
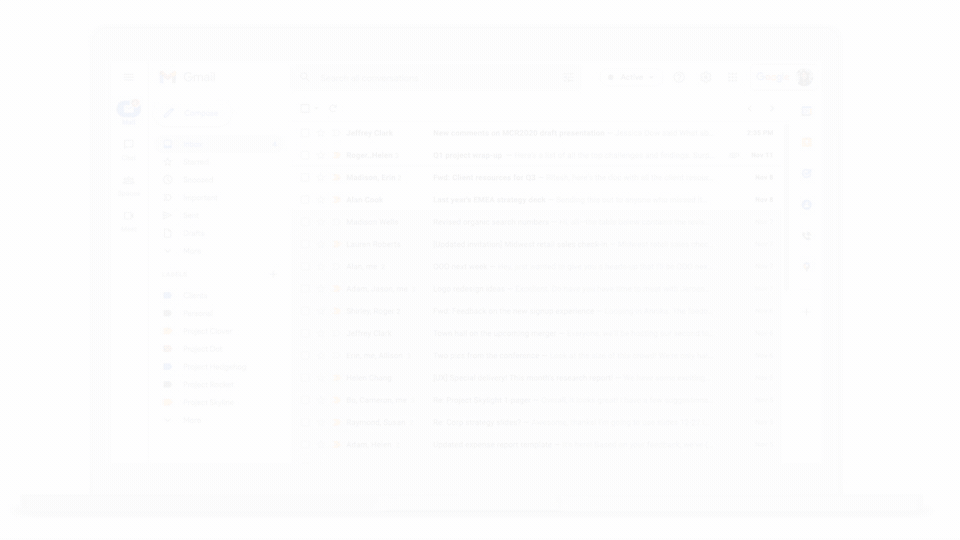
- On your computer, open Gmail using the account you want to forward messages from. You can only forward messages for a single Gmail address, and not an email group or alias.
- In the top right, click Settings See all settings.
- Click the Forwarding and POP/IMAP tab.
- In the «Forwarding» section, click Add a forwarding address.
- Enter the email address you want to forward messages to.
- Click Next Proceed OK.
- A verification message will be sent to that address. Click the verification link in that message.
- Go back to the settings page for the Gmail account you want to forward messages from, and refresh your browser.
- Click the Forwarding and POP/IMAP tab.
- In the «Forwarding» section, select Forward a copy of incoming mail to.
- Choose what you want to happen with the Gmail copy of your emails. We recommend Keep Gmail’s copy in the Inbox.
- At the bottom of the page, click Save Changes.
Turn off automatic forwarding
- On your computer, open Gmail using the account you want to stop forwarding messages from.
- In the top right, click Settings See all settings.
- Click the Forwarding and POP/IMAP tab.
- In the «Forwarding» section, click Disable forwarding.
- At the bottom, click Save Changes.
Only forward certain kinds of messages
If you only want to forward certain kinds of messages to another account, create a filter for these messages.
Forward to multiple accounts
You can only automatically forward all your messages to one account.
Отказ от возмещения компенсации
Если сотрудники отказываются принимать прошение об ущербе, а компания не выплачивает компенсацию, необходимо обратиться в вышестоящие инстанции.
Следует писать жалобу в общественной приёмной через интернет. В ней должны быть прописаны:
Также можно передать дело в суд. И уже в судебном порядке требовать компенсации за причинённый ущерб и расходы на адвоката. Но если вина организации будет не доказана, есть вероятность того, что компенсацию будет выплачивать заявитель.
Источник статьи: https://strana-ravnix-vozmognostey.ru/gotovim-dokumenty/pretenziya-na-rozysk-pochtovogo-otpravleniya-po-rossii.html
Настройка пересылки писем с Яндекс на любую другую почту
Перейдите в настройки почты и выберите “Правила обработки писем” .
Нажмите “Создать правило”.
Теперь нашей задачей будет создать правило, по которому почтовый сервис будет определять, что все письма нужно передавать на другой адрес, который вы укажете.
Если вы хотите, чтобы пересылались ещё и те письма, которые отмечаются как “Спам”, то на Яндекс придётся создать 2 отдельных правила.
Создание 1-го обязательного правила. Пересылка всех писем кроме спама
В настройках правила удалите условие “Если”, которое будет добавлено изначально, нажав на крестик рядом с ним. Потому что условий для выборки каких-то определённых писем нам задавать не нужно. Ведь пересылать будем всё, что приходит на почту во «Входящие».
Вверху , где настраивается, для каких писем применять создаваемое правило должно быть выбрано “ко всем письмам, кроме спама” и “с вложениями и без вложений”.
Ниже поставьте галочку “Переслать по адресу” и укажите ту вашу почту, на которую хотите пересылать все письма с текущей открытой почты. Также включите опцию “Сохранить копию при пересылке”.
Нажмите кнопку “Создать правило”.
Яндекс запросит от вас ввод пароля. Ведите свой пароль от текущей почты и нажмите “Подтвердить”.
Правило будет создано, но вы увидите надпись “Ждём подтверждения адреса” рядом с ним.
Теперь вам нужно перейти в ту почту, которую вы указали для пересылки писем и подтвердить пересылку туда. Это делается в почтовых сервисах для того, чтобы вы не смогли пересылать письма на какие попало адреса, к которым не имеете доступа.
Нажмите “Подтвердить пересылку”.
Готово! Теперь все письма, которые попадают на вашей второй почте (Яндекс) в папку “Входящие” будут автоматически пересылаться на вашу основную почту, которую вы указали в правиле.
Обратите внимание! Согласно созданному выше правилу, письма из папки “Спам” пересылаться не будут! Потому что в правиле указано “ко всем письмам, кроме спама”, а сразу включить в правило и “Спам” не получится, потому что пересылка для спамовых писем не работает и вы бы получили ошибку “Для писем из папки “Спам” пересылка писем с помощью фильтра невозможна”. Но можно сделать, чтобы спам тоже пересылался
Для этого нужно создать ещё одно правило, которое будет перекладывать автоматически весь спам в папку “Входящие”. Поэтому, если вам нужно пересылать и спам тоже, то смотрите ниже информацию о создании 2-го правила
Но можно сделать, чтобы спам тоже пересылался. Для этого нужно создать ещё одно правило, которое будет перекладывать автоматически весь спам в папку “Входящие”. Поэтому, если вам нужно пересылать и спам тоже, то смотрите ниже информацию о создании 2-го правила.
Иногда в спам попадают нужные письма, поэтому если совсем не планируете заходить и проверять вторую вашу почту, рассчитывая только на автоматическую пересылку писем оттуда, то я рекомендую обязательно настроить пересылку спамовых писем в том числе!
Создание 2-го правила. Если нужно пересылать “Спам”
Создаём ещё одно правило.
Здесь нам нужно указать, что все письма, которые отмечаются сервисом как “Спам” должны перекладываться во входящие.
Для этого вверху, где “Применять” выберите “только к спаму” и “с вложениями и без вложений”.
Удалите условие “Если” , оно по-прежнему нам здесь не нужно.
Отметьте пункт “Положить в папку” и выберите “Входящие”.
Нажмите “Создать правило” .
Правило готово!
После всех проделанных манипуляций, все письма, которые приходят к вам на вторую почту (где настраивали пересылку) будут обрабатываться согласно созданным правилам. То есть, если на почту пришло письмо, которое сервис определил как спам, то это письмо автоматически будет помещено во входящие, согласно созданному правилу №2 (если вы решили его настроить). А всё что находится в папке “Входящие”, в свою очередь, будет уже пересылаться на указанную вами почту, согласно правилу №1.
Шаги по пересылке определенных писем в другой Gmail
Следовательно В этой статье мы поделимся пошаговым руководством по автоматической пересылке определенных писем в Gmail. Давайте проверим.
Создание фильтра электронной почты в Gmail
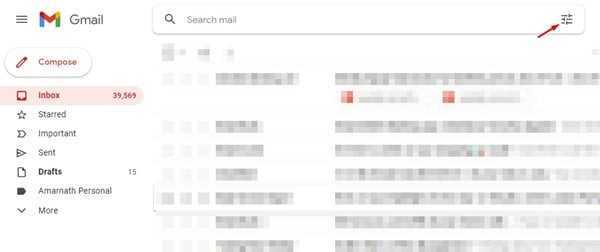
Первый шаг требует создания фильтра для пересылки электронных писем на определенные адреса. Для этого вам нужно открыть Gmail.com и нажать на поле поиска Gmail вверху. Затем нажмите кнопку Параметры поиска , расположенную справа.
Введите критерии фильтрации
Для следующего шага требуется ввод критерия фильтра электронной почты. Здесь вам нужно ввести критерии , которые должна искать Gmail. К ним относятся От, Кому, Тема, Имеет слова, Не содержит слов, Размер и многое другое .
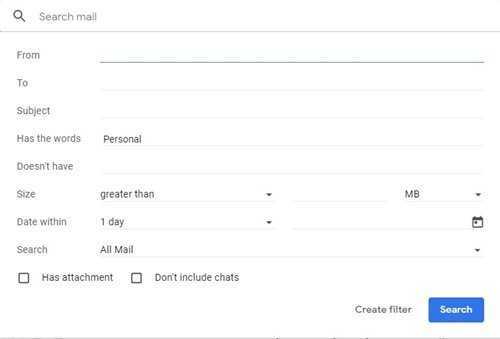
Если вы хотите пересылать сообщения, полученные с определенного адреса электронной почты, введите адрес электронной почты в поле”От”. Таким образом, все сообщения, которые вы получите от конкретного контакта, попадут на пересылаемый адрес электронной почты.
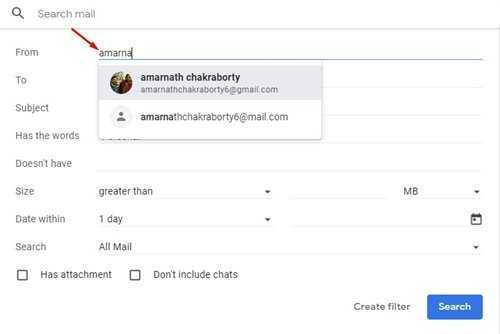
После завершения настройки нажмите кнопку «Создать фильтр» .
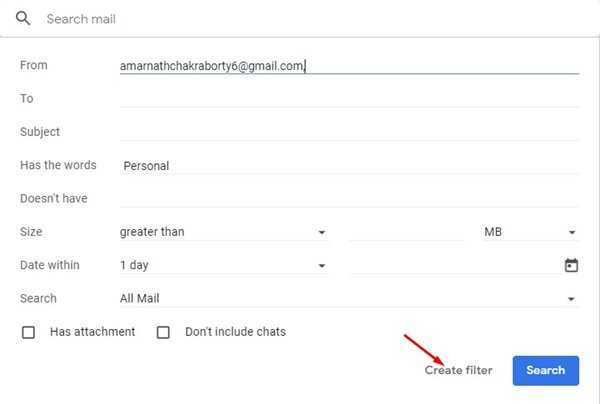
Выбор действий фильтра
На последнем этапе вам нужно выбрать действия фильтра. Чтобы пересылать электронные письма, соответствующие заданным вами критериям, установите флажок «Пересылать на» и выберите адрес электронной почты для пересылки в раскрывающемся списке.
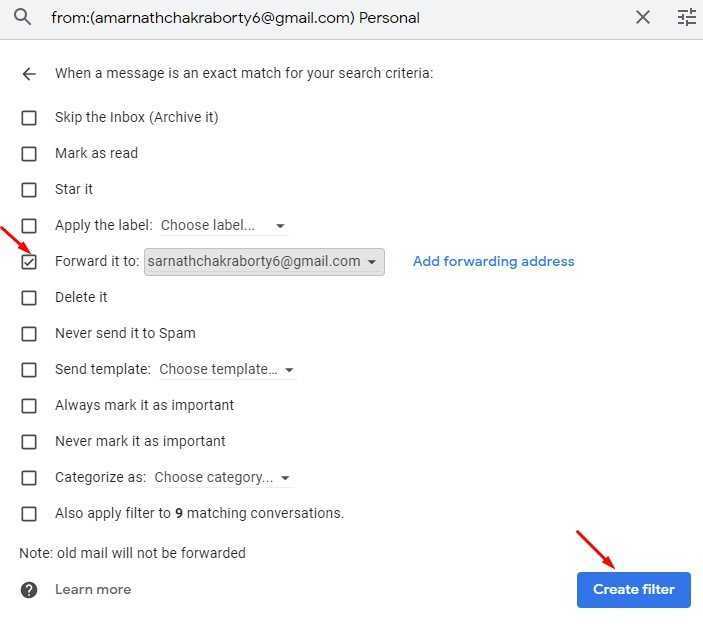
Если вы не настроили переадресацию электронной почты, вам нужно нажать «Добавить адрес пересылки» и ввести адрес электронной почты, на который вы хотите получать электронные письма. Затем, чтобы включить пересылку электронной почты, следуйте нашему руководству Пересылать электронные письма из одной учетной записи Gmail на другой .
После внесения изменений нажмите кнопку «Создать фильтр» .
Как удалить фильтр & Остановить пересылку
Что ж, если вы хотите удалить или остановить пересылку электронной почты, вам нужно нажать на значок шестеренки настроек и нажать на Кнопка”Просмотреть все настройки”.
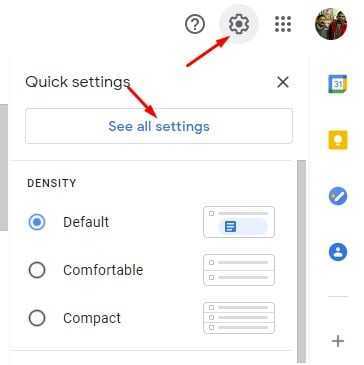
На следующей странице нажмите ‘Фильтры и заблокировано Вкладка”Адреса”. Вы найдете свои текущие фильтры. Чтобы внести изменения, нажмите кнопку” Изменить “и внесите необходимые изменения.
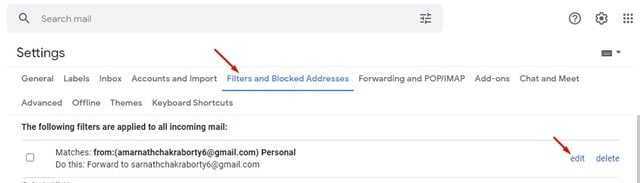
Удалить фильтра, нажмите кнопку ‘Удалить’, а затем кнопку подтверждения, нажмите кнопку ‘ОК’.
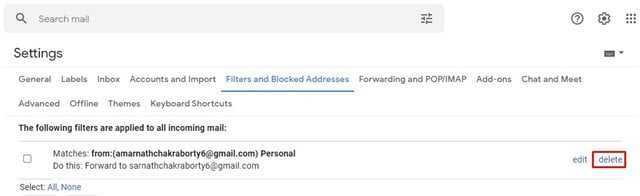
Вот и все! Вы сделали. Вот как вы можете автоматически пересылать определенные электронные письма в Gmail.
Итак, это руководство посвящено тому, как автоматически пересылать определенные электронные письма в Gmail. Надеюсь, эта статья вам помогла! Пожалуйста, поделитесь им также со своими друзьями. Если у вас есть какие-либо сомнения по этому поводу, дайте нам знать в поле для комментариев ниже.
Настройки переадресации
Чтобы настроить переадресацию на другой адрес в Аутлук 2007, 2010, 2013, 2016 и др, необходимо зайти в «Параметры» — «Почта» и найти соответствующий пункт меню. Если опция не активна – «Запустить переадресацию». Если активна и есть нужда отключить – «Остановить пересылку». Для удобства и конфиденциальности важных и секретных писем будет правильным настроить пересылку так, чтобы отправлялись только определённые письма. Это делается через создание правил.
Создание правил
Настройки производятся через «Управление правилами и оповещениями…». Эта функция расположена в «Правилах», вкладка «Главное». В «управлении правилами» нужно выбрать «Новое…», появится окно «Мастер».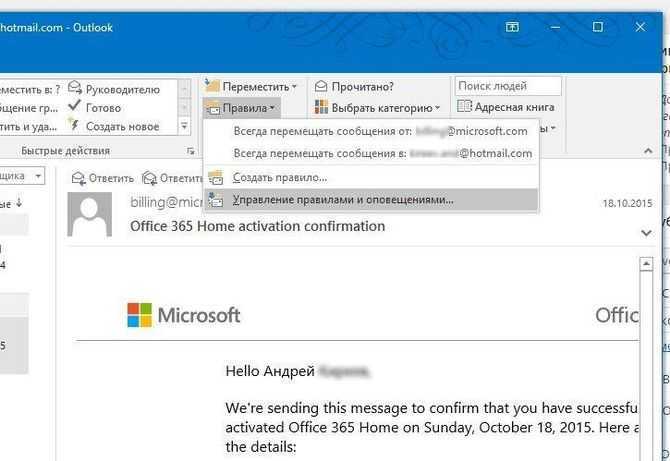
Необходимо выбрать часть про «Применение правила к полученным мной сообщениям», раздел называется «Начать с пустого правила».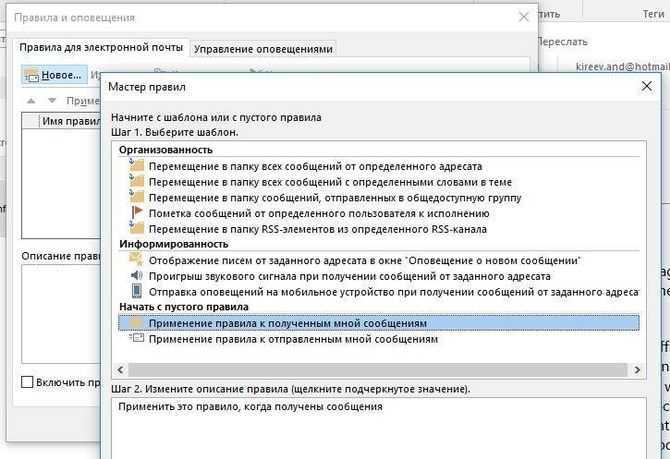
Важно указать все критерии пересылки почты. Можно выбрать получателя или тему
Если не выбрать ничего – перенаправляться будут все сообщения без исключения. После указания всей нужной информации следует кликнуть «Далее» и выбрать опцию «Переслать для ».
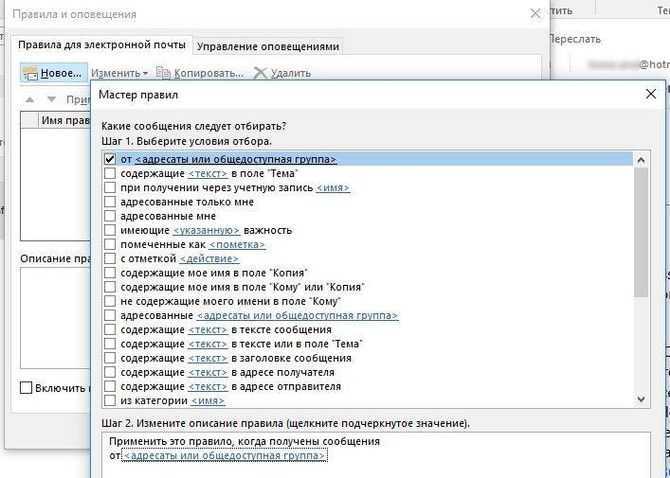
Как настроить автоответ, функцию автоматического ответа в Outlook
Самих адресатов нужно будет выбрать, нажав на гиперссылку «<адресаты или общедоступная группа>». Можно будет, как указать получателя из списка контактов, так и ввести новый адрес. После внесения адреса действие подтверждается нажатием «ОК», нажимается кнопка «Далее». Появится возможность внести исключения, если их нет – можно нажимать «Готово». Новая опция активирована.
Через настройки учетной записи
Пересылку писем на другой ящик можно включить и в настройках учетной записи. Для этого нужно зайти в «Параметры», перейти в «Почта», Там выбрать «Учетные записи» и «Пересылка».
В данном меню необходимо «Запустить переадресацию», ввести адрес получателя писем и «Сохранить».
Кроме переадресации в Outlook можно подключить автоматические ответы, ответы напрямую на автоматически перенаправленные письма и другие, полезные для корпоративной почты, функции. Настройка происходит быстро и удобно, подвластна с любым уровнем знаний компьютера и поможет работе предприятия

































