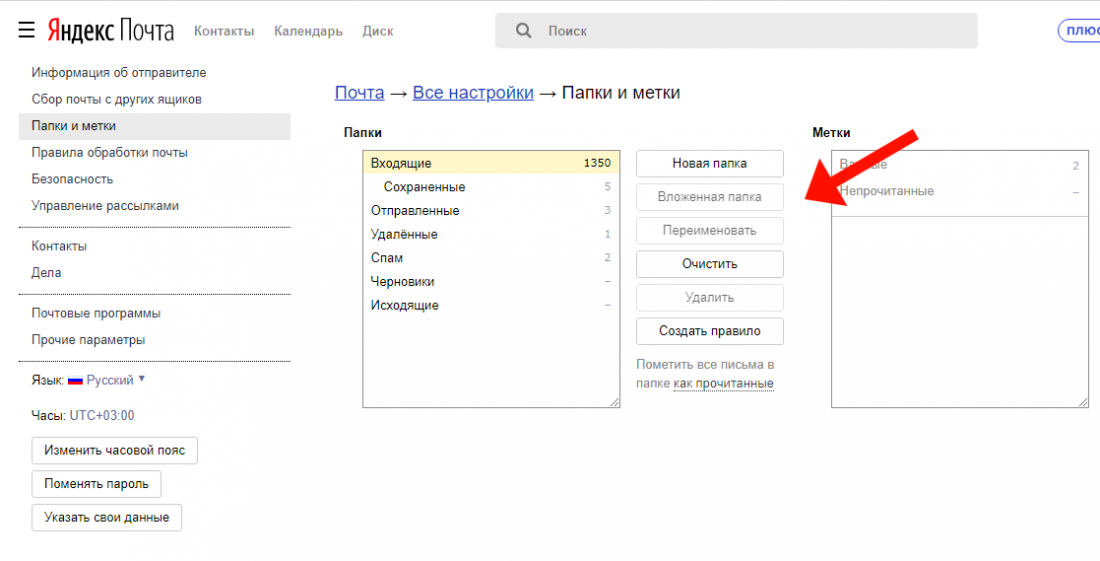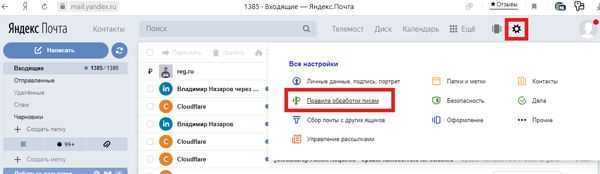Настройки Яндекс Почты. Часть 2
Доброго времени суток, уважаемые читатели журнала ПрофиКоммент. Этой статьей мы продолжаем тему настроек почтового ящика от Яндекс.
Хотите знать, как в Яндекс почте найти письмо по дате, архивировать письма, блокировать и удалять спам, перемещать все отправления в одну папку? С новым дизайном yandex делается это вполне просто.
Как в Яндекс почте найти письмо по дате
К сожалению, в почте задать поиск на конкретную дату не получится. Зато есть функция выбирать определённый месяц и показывать всю корреспонденцию за конкретный период.
Для того, чтобы выбрать нужный нам месяц, необходимо прокрутить окно главной страницы в самый низ и мы увидим меню с пунктами-месяцами:
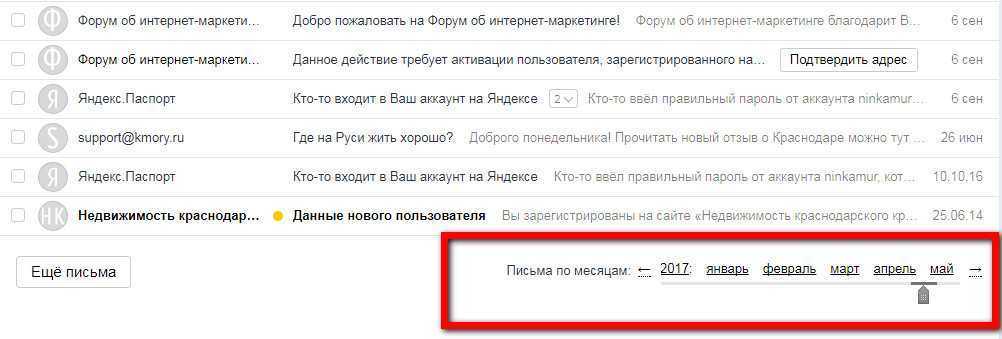
Нажимая на стрелки можно быстро докрутить до нужного месяца и, нажав его, перед вами предстанут все письма за выбранный промежуток времени.
Как в Яндекс Почте автоматически перемещать письма в папку
В прошлой статье мы рассматривали как сделать подпись, настроить автоответ и удалять все письма. Сегодня пойдём немного дальше и рассмотрим, как перекладывать все входящие письма в конкретную папку.
Чтобы руководить входящей корреспонденцией, нам нужно создать правило. Переходим по значку шестеренки в правом верхнем углу:
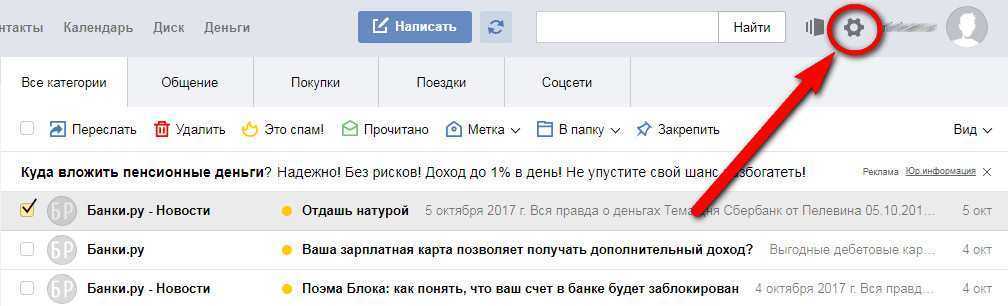
и выбираем пункт «Правила обработки писем»:
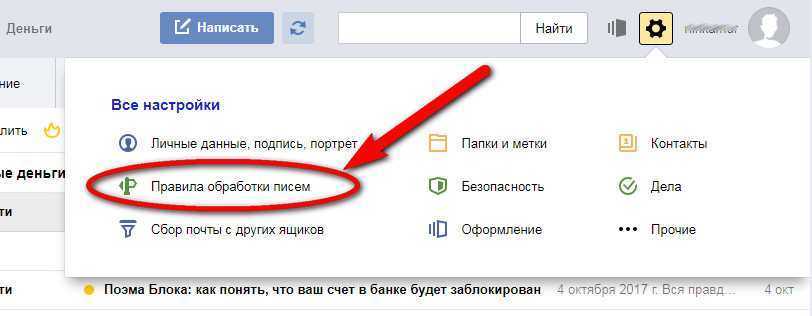
Далее нажимаем кнопку Правило:
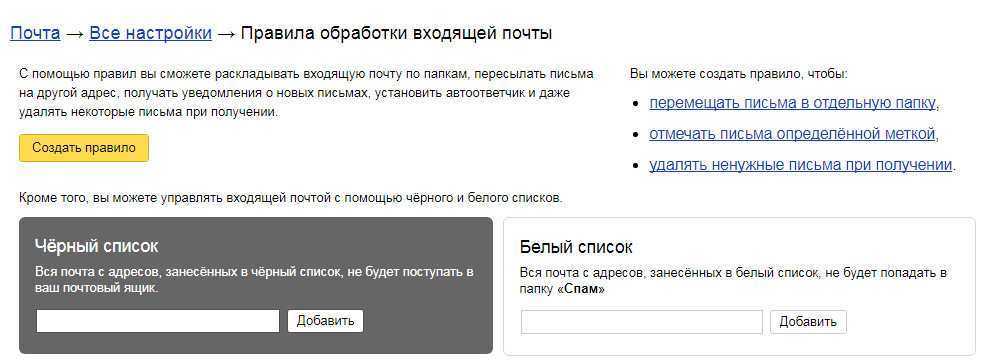
И в открывшемся окне создаем новое правило:
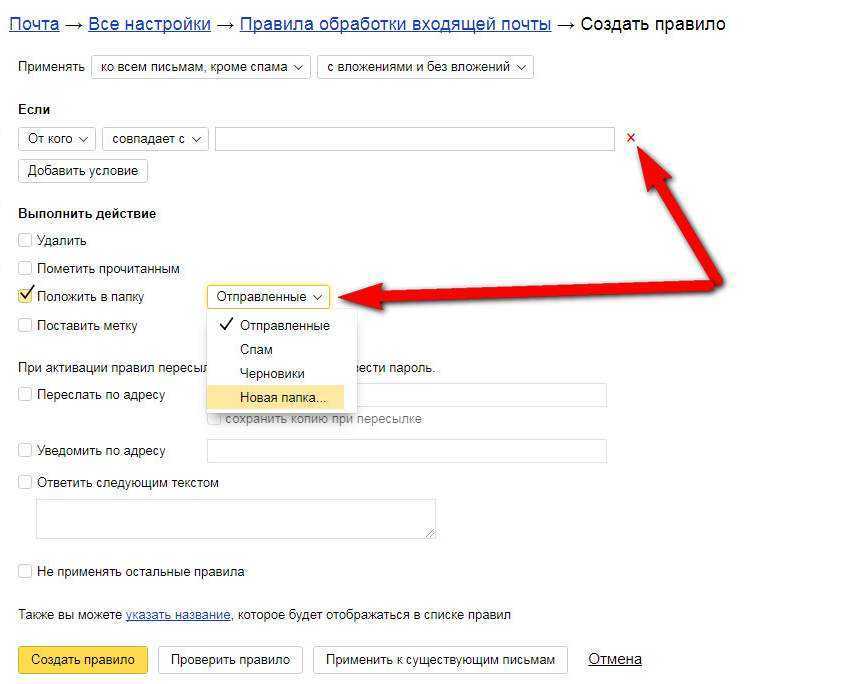
Если есть какие-то условия, их можно указать, но я предпочитаю без условий, поэтому нажимаем на красный крестик и убираем раздел условий. Затем ставим галочку напротив пункта «Положить в папку», нажимаем на окошко рядом с выбором папки и там нажимаем «Новая папка». После чего система предложит вам назвать новую папку, в которую вы и будете перекладывать всю корреспонденцию.
После этих действий вам нужно будет в самом низу нажать кнопку «Создать правило» и подтвердить паролем ваш выбор.
Как в почте Яндекса архивировать письма
Чтобы добавить письма в архив, нужно их выделить, а затем навести мышкой на меню с кнопками (Удалить, Это Спам, Прочитано и др.). При наведении мышкой появится небольшой значок шестеренки, на который и надо нажать:
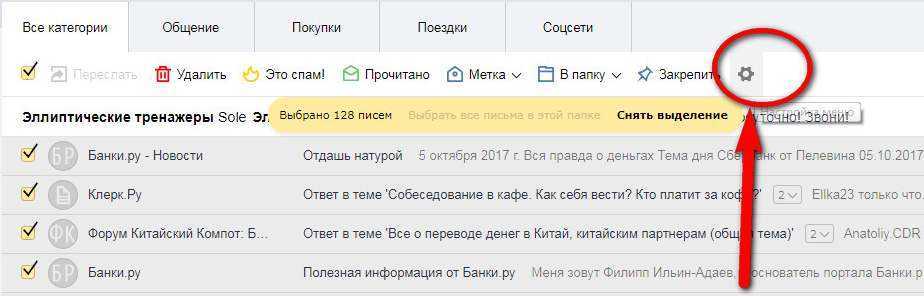
После этого появится выбор новых кнопок и среди них кнопка «Архивировать»:
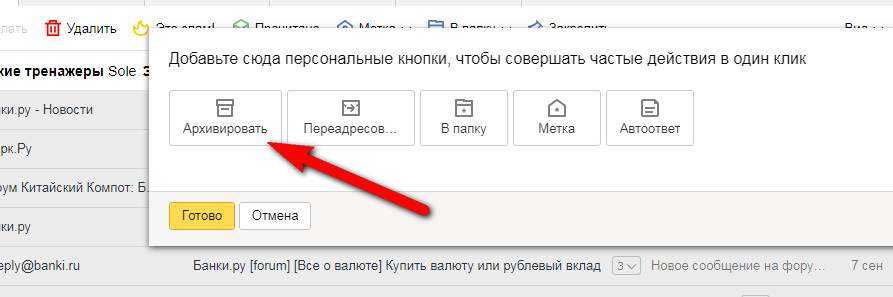
Выбираете эту кнопку, нажимаете Готово и теперь у вас есть кнопка «Архивировать». При нажатии на эту кнопку все выбранные вами письма будут отправляться в папку «Архив».
Как в Яндекс Почте блокировать спам-письма
Чтобы в Яндекс почте блокировать спам, существует целая серия полезных настроек. Например, вы можете выбрать все адреса, письма от которых вам бы не хотелось получать, и добавить их в черный список. Сделать это довольно просто. Как мы выше уже описали, попадаете в меню настроек «Правила обработки писем»:
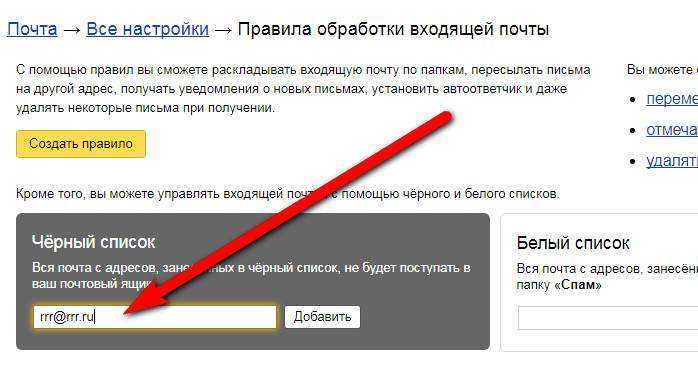
И тут вводите все адреса отправителей, от кого не желаете получать письма, в черный список.
А для того, чтобы в Яндекс почте автоматически удалять спам, создаёте новое правило для всех писем, которые система посчитает спамом:
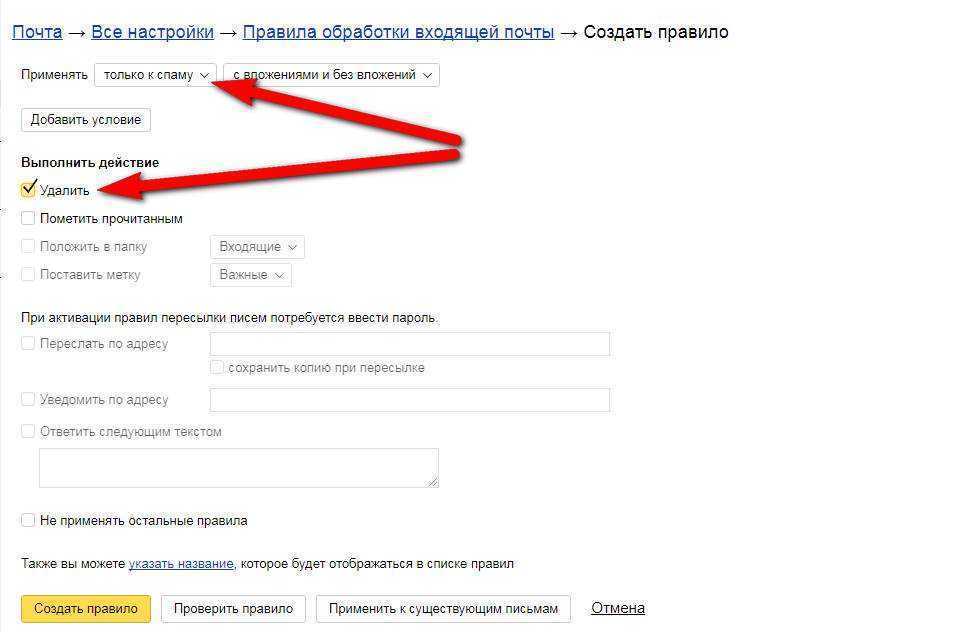
Здесь надо в пункте «Применять» выбрать «Только к спаму» и ниже поменять галочку, поставив ее напротив пункта «Удалить». После этого подтвердить свои действия, нажав кнопку «Создать правило» и введя свой пароль (если потребуется). Теперь любой спам не будет засорять ваш почтовый ящик, автоматически удаляясь без вашего участия!
Как в Яндекс почте изменить имя отправителя и добавить фото на аватарку
Иногда хочется, чтобы получатели ваших писем видели в вас серьезного человека или просто возникает желание сменить имя отправителя в почтовом ящике Яндекса. Сделать это очень просто – в настройках выбираем пункт «Личные данные…» и попадаем на новую страницу:
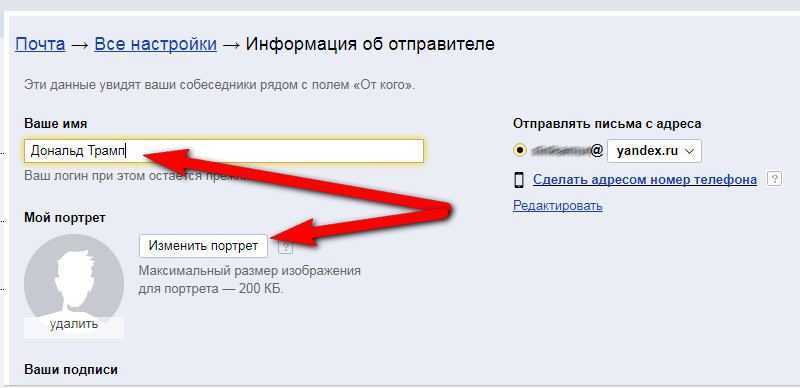
Чтобы поменять имя отправителя, достаточно вписать его в указанное красной стрелочкой место. При этом ваш логин почты не поменяется.
Чтобы в Яндекс почте добавить фото на аватарку, вам нужно чуть ниже нажать на кнопку «Изменить портрет» и загрузить вашу собственную аву (минимальный размер 200х200 точек).
Обработка электронной почты mail.ru
теперь давайте произведем сортировку входящей почты на mail.ru. В моем примере я буду, это делать для писем от ЦИАН. Как видите у меня от них много писем. Чтобы найти правила обработки входящей почты, вам нужно в левом нижнем углу перейти в настройки.
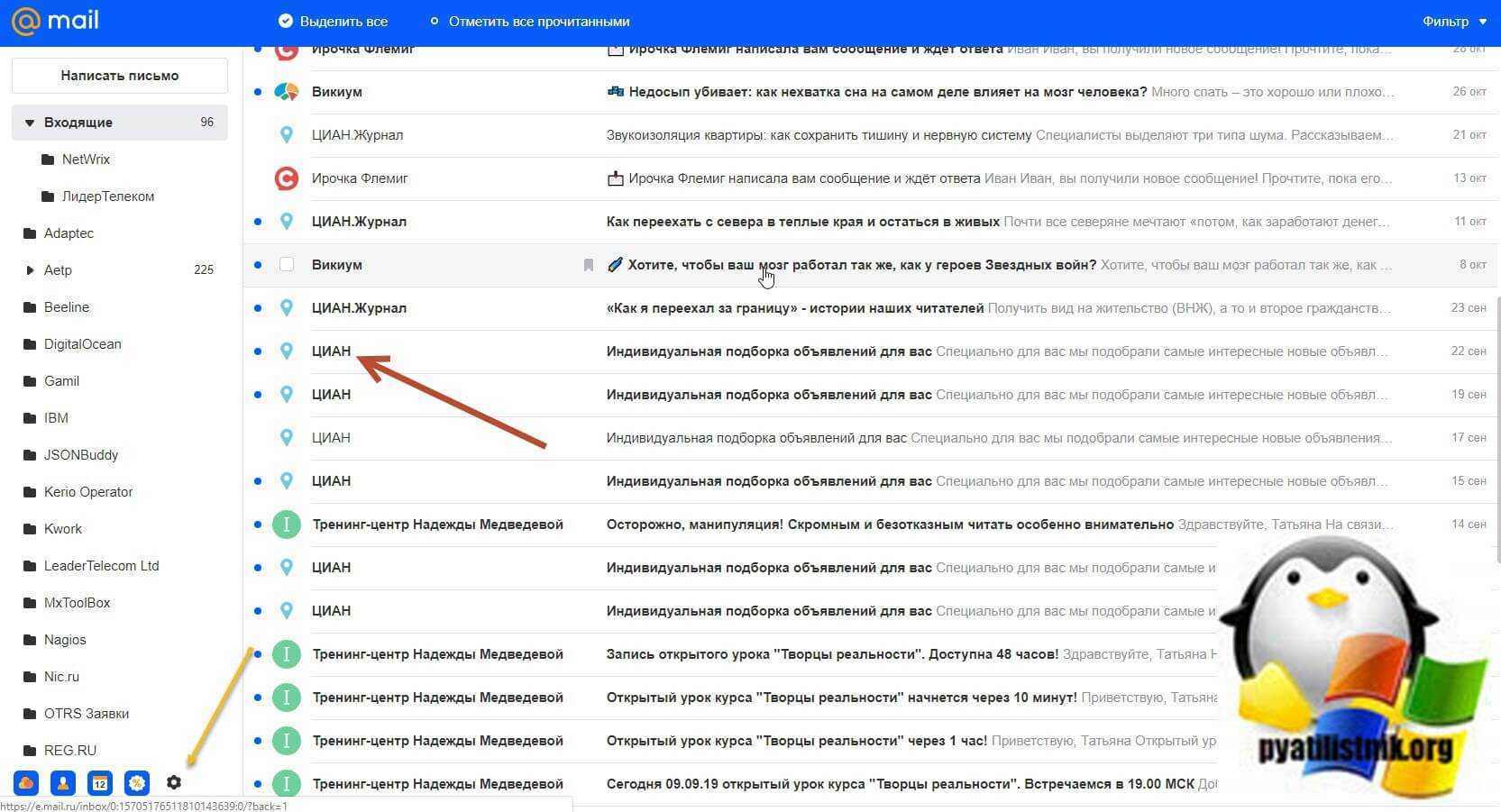
У вас откроется окно с общими настройками,
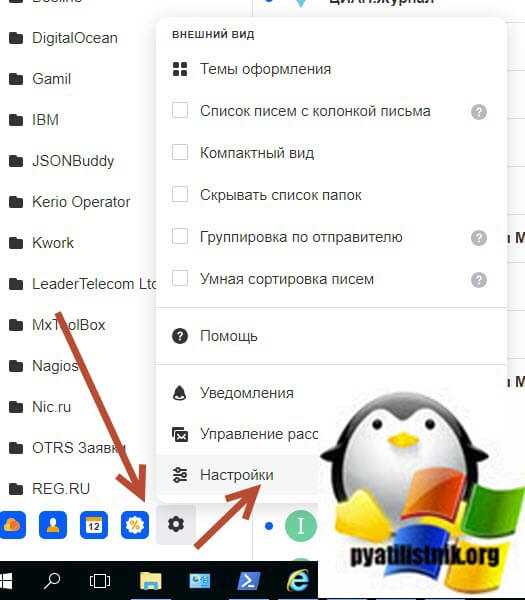
тут будет пункт «Правила фильтрации»
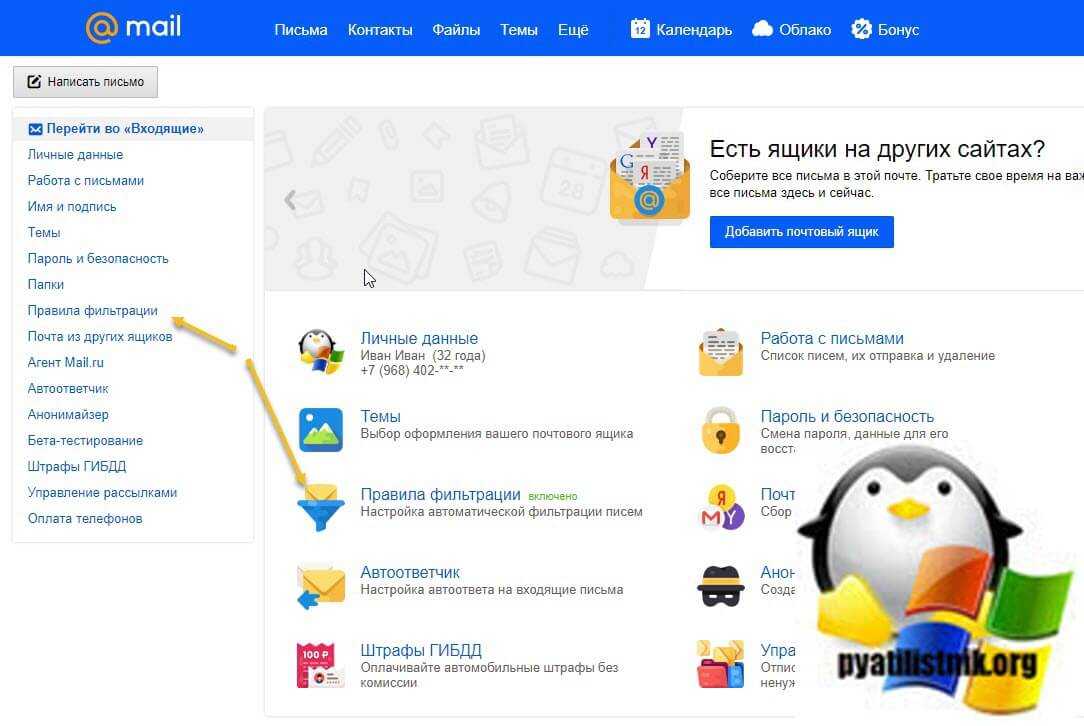
В правилах фильтрации, добавляем новый фильтр.
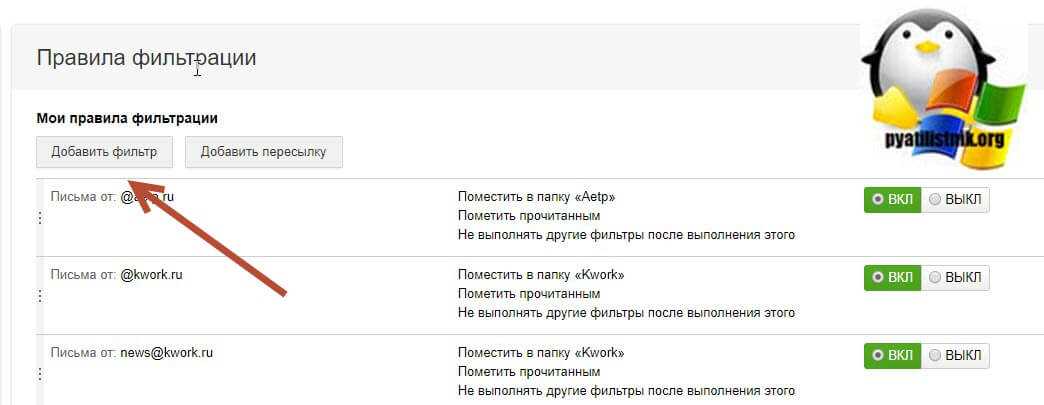
Тут все очень похоже, на правила обработки почты Яндекса. Первое что нужно выбрать, это условие:
- Поле от
- Поле кому
- Поле тема
- Поле копии
- Поле перенаправлено от
- Поле Переадресовано для
- Размер
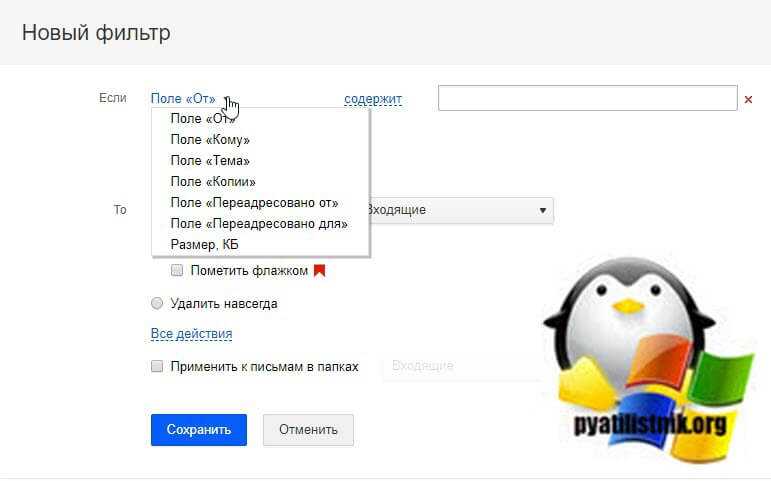
В моем примере я укажу, что если содержится в поле от кого слово cian, то нужно применять действие. Я хочу, чтобы у меня письма перекладывались в отдельную папку. Раскрываем выпадающий список, если вы до этого не создавал папку, то тут есть для этого отдельная кнопка.
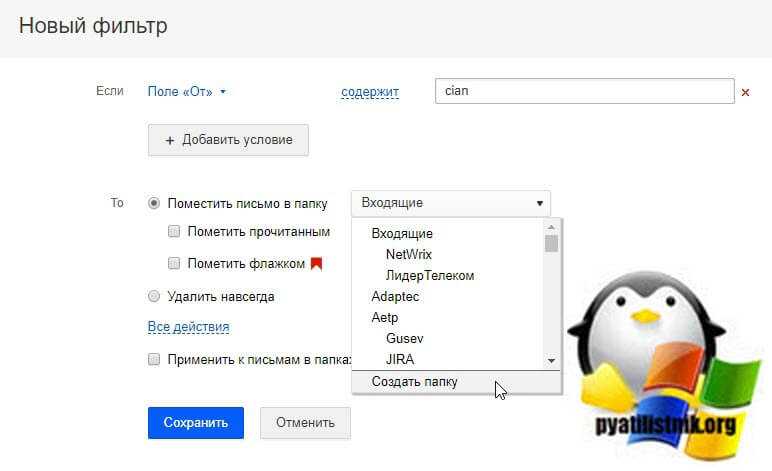
В новом окне вы задаете имя папки, у меня это cian. Указываете уровень вложения папки, я выбрал, что она будет частью папки входящие. При желании вы можете для доступа к ней поставить пароль.
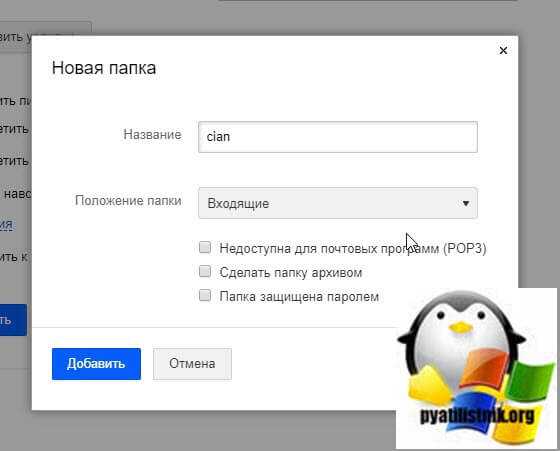
Далее вы указываете дополнительные действия обработки почты:
- Пометить флажком
- Удалить навсегда
- Переслать копию сообщения на адрес
- Отвечать автоматически
- Применить другие фильтры
- Применить к письмам в папках, я обязательно ставлю эту галку, чтобы перебрать уже полученные письма. Нажимаем сохранить.
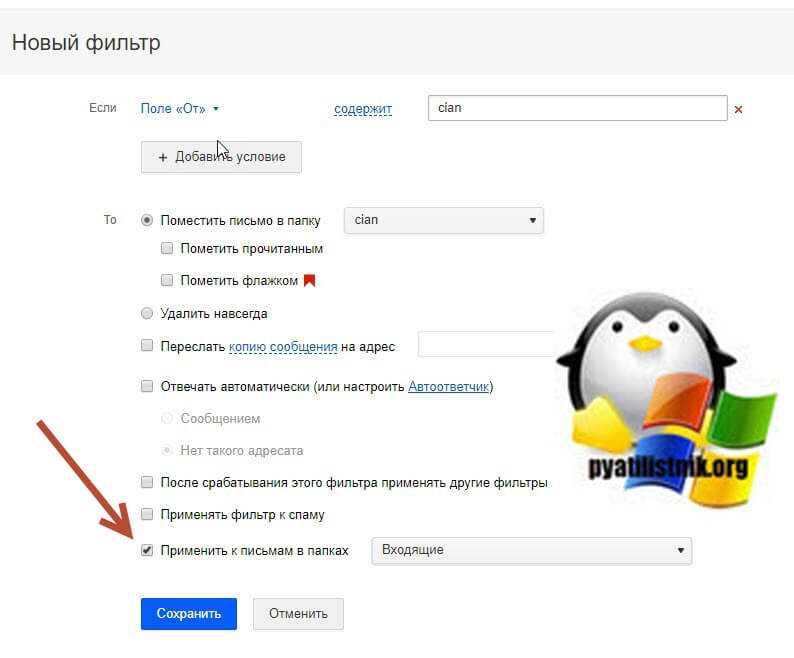
Все правило обработки почты в mail.ru создано. Оно появится в самом верху, вы его можете выключить, запустить в ручную, изменить настройки.

В итоге в нашей новой папке вы можете наблюдать перенесенные письма по ранее заданным критериям, все прекрасно работает.

Методы бэкапа электронной почты
Бэкап почты через локальный клиент
Этот метод создаёт резервную копию почты, сохранённой локально (например, по протоколу POP3). Для его использования применяется стандартный плагин Computer. Например, для Thunderbird бэкап почты осуществляется с помощью копирования папок профилей. Доступ к данным Thunderbird в Windows осуществляется обычно по адресу:
Здесь – это имя пользователя, для которого осуществляется бэкап почты; – это название конкретного профиля Thunderbird; строка «хххххххх» состоит из восьми цифр, сгенерированных случайным образом.
Откройте плагин Computer в группе Local or Network Drives на Шаге 2 создания новой задачи. С помощью инструментов просмотра дерева файловой системы, найдите и отметьте нужную папку для резервного копирования почты Thunderbird.

Точно таким же способом осуществляется резервное копирование The Bat!, Outlook Express и других популярных клиентов. Отличия заключаются только в названиях файлов и папок для бэкапа почты, в месте их расположения в файловой системе.
Совет: в Linux файлы и папки почты обычно хранятся в каталогах вида
/., где – это название почтового клиента. Вы можете найти эти папки с лёгкостью, так как handy Backup отображает скрытые папки. Иногда папка почтового клиента может быть вложена в другую папку, например,
/.mozilla/thunderbird и т.п.
Резервное копирование почты по IMAP с помощью плагина E-mail
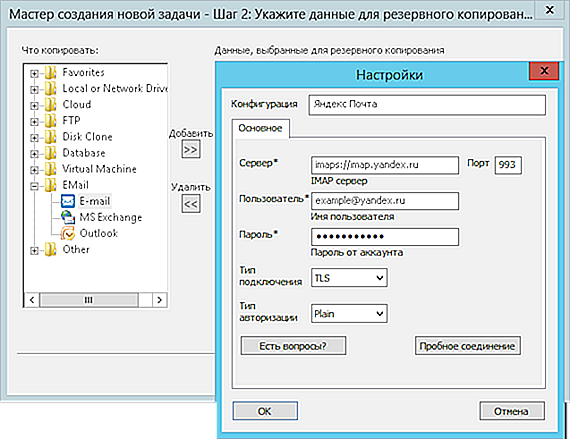
Точно таким же образом выполняются и аналогичные операции с другими серверами: бэкап почты Gmail, резервная копия Windows Mail и т.д.
Восстановление почты из копии по протоколу IMAP возможно выполнить как на исходное место, так и в другие папки (включая другие аккаунты и даже другие почтовые сервисы!). Мы настоятельно рекомендуем, во избежание потерь ценных писем, всегда выполнять восстановление бэкапа почты из архива в новую папку. Для того, чтобы изменить место восстановления на другую папку, нажмите «Изменить место» в диалоге восстановления данных и выберите новое хранилище для восстанавливаемой из резервной копии почты.
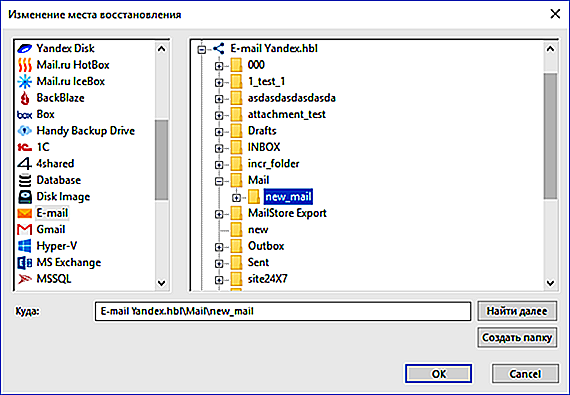
Внимание: папка, в которую вы будете восстанавливать данные, должна существовать на момент создания задачи! Создайте её заранее с помощью почтового клиента или Web-интерфейса для доступа к почтовому серверу
Другие методы бэкапа почты
Для бэкапа почты Outlook и резервного копирования Microsoft Exchange программа содержит специальные плагины. Мы не будем подробно останавливаться здесь на их работе; в Руководстве пользователя подробно описано, как использовать эти инструменты для специализированных задач резервного копирования почты.
Создание папок для сортировки писем в Яндекс
В Яндексе папки создаются элементарно.
Слева в личном кабинете почты расположены основные папки, такие как “Входящие”, “Отправленные”, “Удалённые” и под ними расположена ссылка “Создать папку”. Нажмите на неё:
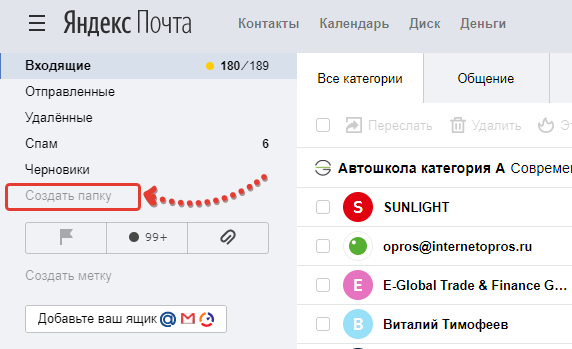
В открывшемся окошке нужно указать название папки и такое, чтобы вы потом сами понимали, что за письма в ней содержатся ![]() Понятное дело, что назвав папку “123”, вы потом вряд ли поймёте, что за письма в ней лежат :))
Понятное дело, что назвав папку “123”, вы потом вряд ли поймёте, что за письма в ней лежат :))
Здесь же вы можете выбрать “родительскую” папку, т.е. ту, в которую будет помещена создаваемая данная папка (подпапка).
Например, есть папка с названием “Фирма А”, в которую у вас будут попадать все письма от фирмы “А”. И поскольку письма могут быть от разных людей и для разных целей, вы можете в той папке создать ещё несколько подпапок, например, “От руководства”, “Отчёты”, если, конечно, вам нужна такая детальная сортировка.
Чтобы создать такую подпапку, нажмите “Вложить в другую папку” и выберите нужную родительскую папку.
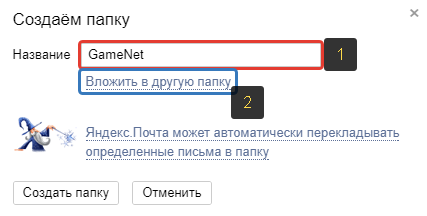
Всё. Можно нажимать “Создать папку” внизу и она будет создана.
Все созданные дополнительные папки располагаются под “Входящие”:
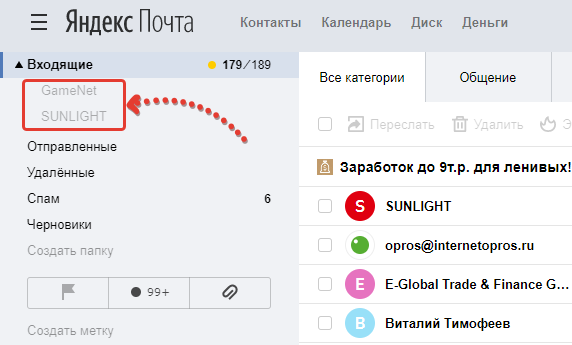
Как открыть папки в Яндекс почте: были папки и вдруг пропали
Папки были и пропали — знакомая ситуация? Рассмотрим три ситуации, как это можно исправить.
Первая ситуация: не показываются те папки, в которых есть прочитанные письма.
3) Может быть так, что у вас в настройках почтового ящика включена опция «показывать только те папки, в которых есть непрочитанные письма». Откройте страницу , отключите эту опцию. Вам нужно убрать галочку напротив «показывать только те папки, в которых есть непрочитанные письма»:
Рис. 8. (Кликните для увеличения) Пропали папки, которые я создал
4) Если убрали галочку напротив «показывать только те папки, в которых есть непрочитанные письма», тогда появится желтая кнопка «Сохранить изменения» для сохранения сделанных настроек, нажмите на нее.
Нет папок, так как все папки свернуты до значков
Рассмотрим вторую ситуацию, почему пропали ваши папки. Разбираемся с секретными кнопками, которые помогут открыть ваши папки. Поступило несколько писем примерно следующего содержания:
Папки давно созданы, это, действительно, очень удобно — рассортировал письма, потом можно быстро найти нужное. Но вот уже больше месяца не вижу своих папок в левой колонке. они есть — знаю это точно! Когда захожу в свою почту через мобильный — все папки на месте. Но когда захожу через свой ноутбук, папок на месте нет, кроме основных: входящие, отправленные и т.д.
Честно сказать, я не сразу сообразила, в чем секрет такого таинственного поведения почты Yandex. А все очень просто.
Рядом с названием папки «Входящие» есть масенькие-премасенькие кавычки (обведены в красную рамку на рисунке ниже)
Обратите внимание. что такие кавычки появляются только, если подвести туда курсор мыши:
Рис. 9. Кнопка «Развернуть» в почте
Кликаем по этим кавычкам. В результате в левой колонке появляются папки Яндекс.Почты:
Рис. 10. Секретная кнопка «Свернуть» папки в Яндекс.Почте
Эти «секретные» кавычки означают, что папка «Входящие» открыта и отображаются все папки, которые внутри нее имеются. Если кликнуть по этим «секретным» кавычкам («), смотрящим влево, то они превратится в «секретные» кавычки («»»), повернутые направо, и тогда папки внутри «Входяшие» будут НЕ видны.
Каждый клик по этой секретной кнопке приводит к ее превращению то в ««» (папка «Входящие» закрыта), то в «»» (папка «Входящие» открыта).
Если папок внутри «Входящих» писем нет, то тогда НЕ будет никаких кнопок. Это хорошо видно на рисунке выше на примере папок «Отправленные», «Удаленные» — таких кнопок там нет.
Вот и весь секрет «секретной» кнопки ![]()
Как открыть папки: личные папки свернуты
Переходим к третьей ситуации
Обратите внимание на маленький черный треугольник, который находится слева от «Входящие». Треугольничек своим острием как бы указывает нам на папку «Входящие» :
Рис. 11. Кнопка в виде маленького черного треугольничка держит «на замке» другие папки во Входящих в Яндекс.Почте и НЕ показывает вложенные папки.
Кликните мышкой (или нужно нажать пальцем, если экран сенсорный) по маленькому треугольничку слева от «Входящие» (цифра 1 на рис. 11). После этого треугольничек своим острием повернется вниз, как это показано ниже. Другими словами, откроется замочек, который держал взаперти другие папки. И перед Вами откроются другие папки, которые вложены во «Входящие» (рис. 12):
Рис. 12. Кнопка в виде черного треугольничка ОТКРЫЛА другие папки во «Входящих» в Яндекс.Почте
Как задать крупный шрифт в почте Яндекса?
Рис. 13. (Кликните по рисунку для его увеличения) Поиск папок в Яндекс.Почте
Кликнув «Вид» (цифра 6 выше на рисунке 13), можно задать для своей почты крупный шрифт.
Вы можете посмотреть видео по тому материал, который изложен выше.
Как создать свою папку в Яндекс Почте и как найти свои папки
Упражнение по компьютерной грамотности:
А как удалить ненужную папку в эл.почте Яндекс?
Также по Яндекс.Почте:
1. Как в Яндекс.почте отправить письмо себе в будущее или прямо сейчас и зачем это нужно?
2. Как получить профессиональную помощь по Яндекс почте
3. Как прикрепить файл к письму?
4. Как удалить почту Yandex?
5. Бесплатные почтовые сервисы, какие бывают и зачем они нужны
Распечатать статью
Получайте актуальные статьи по компьютерной грамотности прямо на ваш почтовый ящик. Уже более 3.000 подписчиков
.
Важно: необходимо подтвердить свою подписку! В своей почте откройте письмо для активации и кликните по указанной там ссылке. Если письма нет, проверьте папку Спам
Первый способ создания новых папок в эл.почте Яндекс
1) Чтобы создать новую папку в эл.почте Яндекс, заходим в свою почту и кликаем в левой колонке по малоприметному слову «настроить»:
2) В левой колонке открывается меню эл.почты Яндекс, где надо кликнуть по «Папки и метки»:
3) Так как нам надо создать новую папку, то кликаем по кнопке «Новая папка»:
4) В появившемся окне вводим имя новой папки, например, «Комп.грамотность» и кликаем по кнопке «Создать папку»:
5) После этого видим, что в эл.почте Яндекс, во Входящих письмах, создана новая папка «Комп.грамотность»:
Если надо создать несколько новых папок в эл.почте Яндекс, то возвращаемся к шагу (3) и создаем еще одну новую папку. И так до тех пор, пока не создадим нужное количество новых папок.
6) Возвращаемся в свой почтовый ящик на Яндексе для того, чтобы в только что созданные новые папки отсортировать письма. Для этого кликаем по кнопке «Почта» (обведена красным прямоугольником на рисунке ниже):
Из Настроек почты возвращаемся в свой почтовой ящик на Яндексе
7) Осталось только перетащить письма по новым папкам. Для этого нажимаем левую кнопку мыши в правой колонке почты на заголовке перемещаемого письма и, не отпуская левую кнопку, перетаскиваем письмо на созданную папку, после чего левую кнопку мыши отпускаем.
Второй способ сортировки писем по папкам в эл.почте Яндекс
1. Для этого в окошке напротив письма ставим галочку: 2. Затем кликаем в правом углу по кнопке «Переложить в папку»:
Если нужно создать новую папку, то выбираем «Новая папка», создаем ее, как это было сделано выше и письмо сразу попадет во вновь созданную папку.
Если новую папку создавать не нужно, то кликаем по нужной папке (например, по папке «Комп.грамотность»), после чего письмо попадает в эту папку.
И последнее. Для начала все это проделайте на каком-нибудь пробном письме эл.почты Яндекс, убедитесь, что все верно и затем уже сортируйте оставшиеся письма.
Меню настроек
В число базовых возможных настроек почты входит небольшое количество пунктов, которые позволяют как выбрать приятное оформление, так и настроить сортировку приходящих сообщений.
Чтобы открыть меню с настройками, в правом верхнем углу щелкните специальный значок.
Информация об отправителе
В первом пункте, который называется «Личные данные, подпись портрет», имеется возможность настроить информацию о пользователе. При желании, можно сменить имя. Также в этом пункте следует установить «Портрет», который будет отображаться рядом с вашим именем, и подпись, которая будет показываться внизу при отправке сообщений. В разделе «Отправлять письма с адреса» определите название почты с которой будут отправлены сообщения.
Правила обработки входящих писем
Во втором пункте можно настроить черные и белые списки адресов. Так, указав нежелательного адресата в черном списке, можно полностью избавиться от его писем, так как они просто не будут приходить. Добавив адресата в белый список, можно гарантировать то, что сообщения случайно не окажутся в папке «Спам».
Сбор почты с других ящиков
В третьем пункте — «Сбор почты» — можно настроить сборку и перенаправление писем с другого ящика на этот. Для этого достаточно указать адрес почты и пароль.
Папки и метки
В этом разделе можно создать папки, помимо тех, что уже имеются. Так, в них будут поступать письма с соответствующими метками. К тому же, имеется возможность создать дополнительные метки для писем, помимо уже имеющихся «Важные» и «Непрочитанные».
Безопасность
Один из самых важных пунктов настройки. В нем можно поменять пароль от аккаунта, причем делать это желательно не реже чем раз в три месяца, чтобы обеспечить безопасность почты.
- В пункте «Подтверждение номера телефона» следует указать свой номер, на который при необходимости будут поступать важные уведомления;
- При помощи «Журнала учета посещений» имеется возможность следить за тем, с каких устройств совершался вход в почтовый ящик;
- Пункт «Дополнительные адреса» позволяет указать уже имеющиеся аккаунты, которые будут привязаны к почте.
Оформление
Этот раздел содержит «Темы оформления». При желании, на заднем фоне можно установить приятное изображение или полностью изменить вид почты, сделав его стилизованным.
Данный пункт позволяет внести в единый список важные адреса и рассортировать их по группам.
Дела
В этом разделе можно добавлять важные дела, которые будут отображаться в самой почте, тем самым риск что-то забыть минимален.
Прочие параметры
Последний пункт, в котором содержатся настройки для списка писем, интерфейса почты, особенности отправки и редактирования сообщений. По умолчанию уже установлены наиболее оптимальные варианты, но при желании можно выбрать подходящее лично вам.
Настройка Яндекс почты — важная процедура, которая не требует особых знаний. Достаточно сделать это один раз, и дальнейшее пользование аккаунтом будет удобным.
Для чего нужна обработка электронной почты
Критерии фильтрации писем в электронной почте
По каким критериям вы можете производить обработку почты:
-
- Поле от кого — тут вы можете по куску электронного адреса, домена отправителя или по конкретному отправителю можете задавать правила обработки почты. Возможные варианты, содержит нужное значение, не содержит, совпадает, не совпадает
- Поле кому — тут так же будет фильтрация по полю кому
- Поле копия
- Тема — нужное слово в теме, по которому вы будите перекладывать почту в нужное место
- Тело письма — это, то что содержится в самом содержании письма (его текст)
- Заголовок
- Название вложения
- Наличие вложения
- Переадресовано от
- Переадресовано на
- Размер
Если у вас более продвинутый почтовый сервер, такой как MS Exchange, то у вас будет больше вариантов по фильтрации в том же Outlook. Давайте приступать от слов к делу.
Заключение
Когда письма сортируются по папкам, работать с почтой проще и главное — удобнее, потому что всё разложено по полочкам. В Яндексе, как вы уже поняли, создавать папки, управлять ими и сортировать по ним письма очень просто и интуитивно понятно. Поэтому владельцам почты на Яндексе рекомендую взять это на вооружение, если ещё не пользуетесь!
Многие пользователи Яндекс.Почты могли столкнуться со следующей проблемой — внутри папки входящие не создаются вложенные папки. Кто-то думает, что это ошибка, кто-то думает, что Яндекс.Почта лагает, однако это не так. Прежде всего, давайте проведем эксперимент.
Заходим в этот раздел: почта > все настройки > папки и метки. Нажимаем на входящие и попробуем создать вложенную папку. Увы, у нас ничего не получится, кнопка создания каталога затенена и не нажимается. Выглядит это примерно так.
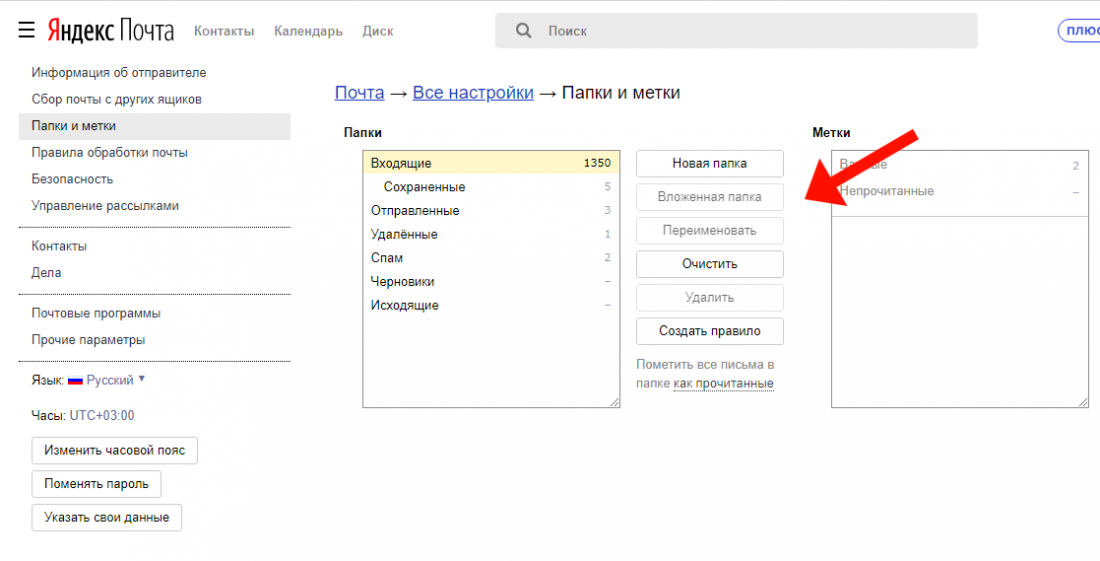
Но папку можно создать и немного по другому. На главной странице почты мы нажимает кнопку создать папку и папка успешно создается и отображается, как подпапка. Но не все так просто.
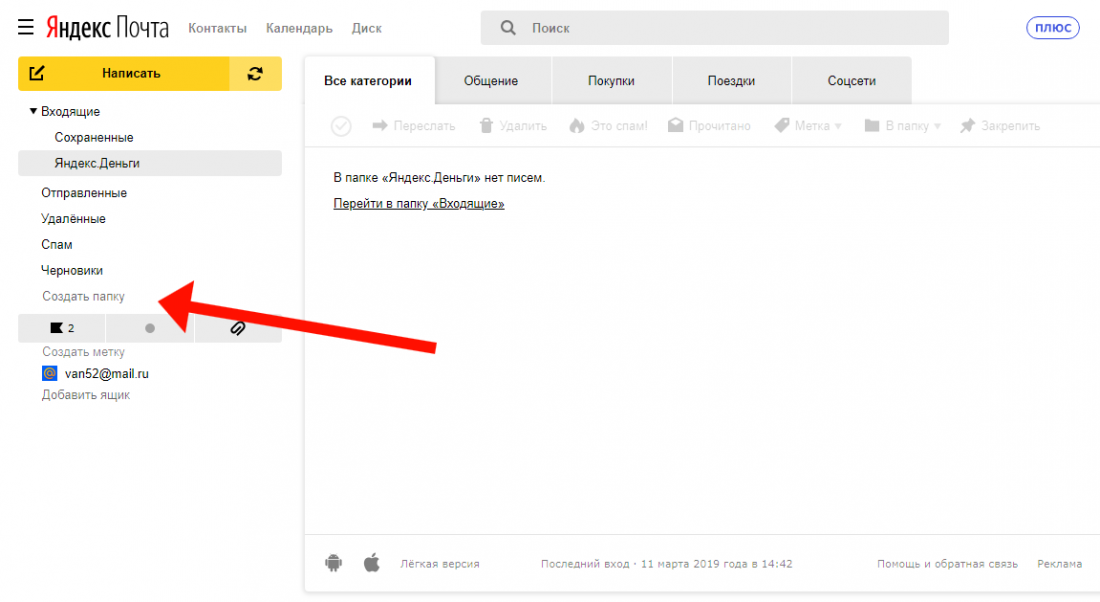
В таком случае, данный каталог будет весьма условный, он просто отображается в подпапке, но на самом деле он находится в корневом разделе. В этом можно убедиться, если подключиться по протоколу IMAP. Но, все же, некоторые почтовые клиенты отображают ее как подпапку, а некоторые в корневом каталоге. Почему так? Никто не знает.
Ну и в заключение у меня есть ответ от сотрудников технической поддержки по поводу подкаталогов. В общем, если папка не создается или не отображается — не расстраивайтесь.
Заключение
Когда письма сортируются по папкам, работать с почтой проще и главное — удобнее, потому что всё разложено по полочкам. В Яндексе, как вы уже поняли, создавать папки, управлять ими и сортировать по ним письма очень просто и интуитивно понятно. Поэтому владельцам почты на Яндексе рекомендую взять это на вооружение, если ещё не пользуетесь!
Сделай репост – выиграй ноутбук!
Каждого 1 и 15 числа iBook.pro разыгрывает подарки.
- Нажми на одну из кнопок соц. сетей
- Получи персональный купон
- Выиграй ноутбук LENOVO >Подробно: ibook.pro/konkurs
LENOVO IdeaPad Intel Core i5, 8ГБ DDR4, SSD, Windows 10
Теперь давайте обратим внимание на левую часть почтового ящика, в которой находятся папки. Если мы перейдем в папку Отправленные, то увидим письмо, которое мы недавно отправили (рис.266)
Оно было сюда помещено автоматически после того, как мы нажали кнопку Отправить. Соответственно всю отправленную с этого ящика почту мы всегда можем найти в этой папке.
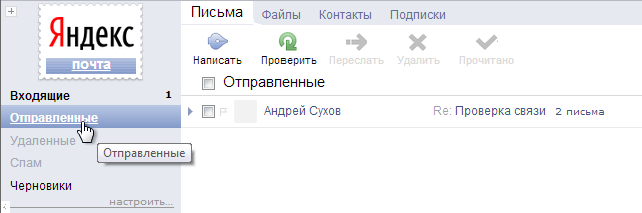 |
| Рис. 266. Папка Отправленные |
Мы с вами уже знакомы с основными папками, которые есть в любом ящике электронной почты. Это папки Входящие, Отправленные, Удаленные, Спам и Черновики.
Сейчас же давайте научимся создавать свои собственные папки и настраивать правила сортировки входящей почты.
Под основными папками есть опция Настроить (рис.266). Давайте кликнем на ней мышкой. Мы перейдем на страницу, на которой сможем настроить уже существующие папки или создать новые (рис.267).
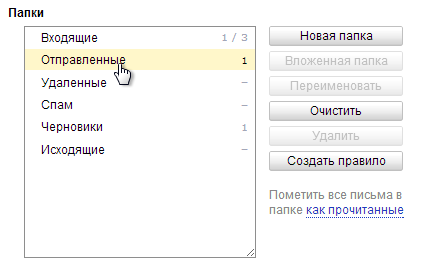 |
| Рис. 267. Настройка папок |
Выбрав из списка нужную папку мы можем производить с ней некоторые действия, например, мы можем удалить содержимое (очистить) стандартные папки.
Давайте нажмем на кнопку Новая папка и напишем название. В поле Название необходимо ввести название папки(рис.268), затем нажать на кнопку Создать папку.
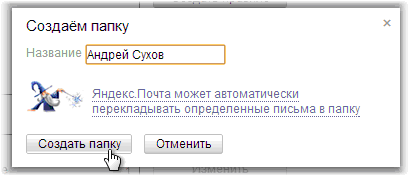 |
| Рис. 268. Создание новой папки |
Я создал папку с именем и фамилией, так как хочу в эту папку помещать все письма от этого адресата.
После того, как папка создана, мы можем ее выбрать из списка и произвести с ней различные действия, например, создать в ней вложенную папку, переименовать ее, удалить или создать для нее правило (рис.269).
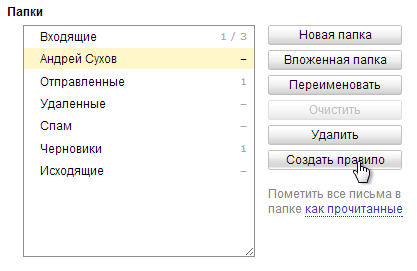 |
| Рис. 269. Настройка папки |
Давайте создадим правило. Т.е. сделаем так, чтобы все письма от этого адресата автоматически помещались в эту папку. Нажимаем кнопку Создать правило.
В появившемся окне (рис.270) необходимо указать критерии сортировки. Мы можем сортировать письма по адресу электронной почты отправителя или по теме письма.
Если вам нужны более сложные условия сортировки, то воспользуйтесь одноименной опцией, которая находится в низу окна.
Я укажу адрес электронной почты и нажму кнопку Создать правило (рис.270).
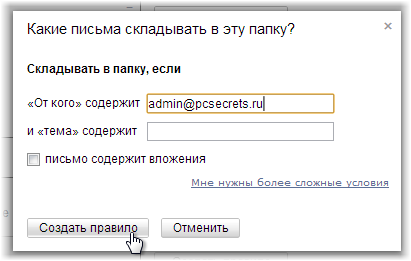 |
| Рис. 270. Создание правила сортировки |
Теперь мы можем вновь вернуться в наш ящик электронной почты. Для этого нужно нажать на один из объектов, показанных на рисунке 271.
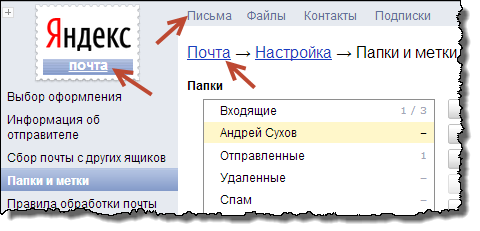 |
| Рис. 271. Переход в ящик электронной почты |
Теперь, если на наш ящик электронной почты придет письмо от указанного нами в правилах сортировки адресата, то это письмо автоматически будет помещено в соответствующую папку (рис.272).
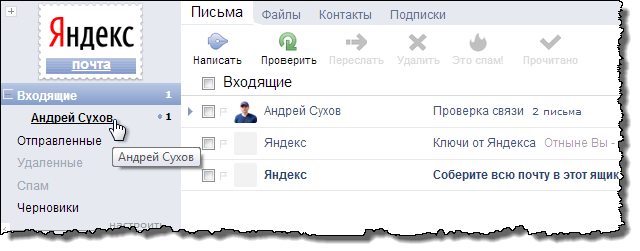 |
| Рис. 272. Автоматическая сортировка писем. |
Домашнее задание:
- Зарегистрируйте ящик электронной почте на сайте Яндекс.
- Напишите письмо вашим знакомым или друзьям. Используйте форматирование текста.
- Приложите какой-нибудь файл к письму, например, фотографию.
- Создайте новую папку для писем, которые вы будет получать от ваших друзей и создайте правила сортировки для них.
Другим, «заумникам» настоятельно хотел бы рекомендовать, если вопрос стоит так, как он стоит, то и отвечать на него надо, если можешь, именно на поставленный вопрос, и никак иначе!Не пытайтесь засрать своим упражнением в знаниях голову начинающим или не знающим как сделать людям, для того они и обращаются, чтобы найти ответ НА СВОЙ ВОПРОС.