Оповещение на рабочем столе
Это короткое сообщение в форме всплывающего окна. Оно отображается только в самых популярных браузерах. Пользователь может включить опцию получения уведомлений на электронный ящик или в чат Google Talk.
В разделе “Критерии отбора объявлений” следует выбрать рекламу, которая будет отображаться на страницах сервиса. Если пользователь хочет оставлять в каждом письме подпись, то он должен включить соответствующую опцию.
Автоответчик используется для отправки заранее подготовленного сообщения. Большинство почтовых серверов верно отображают кодировку UTF-8. Этот параметр нужно изменить, если получатель письма видит вместо букв и цифр непонятные символы.

Расширения-планировщики
Trello for Gmail
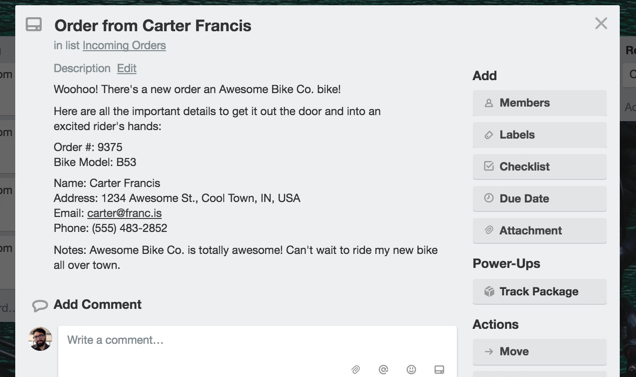
Trello расширение для Gmail. Источник
Trello помогает не потеряться в потоке рабочих активностей и личных задач. Всю необходимую информацию нужно записывать на карточки. К карточкам можно открывать доступ для других участников проекта, переставлять их с места на место, присваивать ярлыки. Расширение для Gmail позволяет превращать сообщения в почтовом ящике в новые карточки с задачами.
С плагином управлять карточками можно прямо из почты. Не выходя из Gmail, вы будете видеть, какие дела находятся в списке незавершенных, и отслеживать их прогресс.
Функционал Trello доступен в двух версиях. Бесплатная дает доступ ко всем основным функциям, 10 МБ для вложенных файлов и 10 досок для команд. Бизнес-версия подходит для крупных компаний, так как предлагает неограниченное количество досок, 250 МБ памяти и расширенные права для администратора. На платном тарифе вы можете добавить любое количество надстроек, чтобы связать Trello с другими сервисами, например, с Dropbox.
Плюсы: Вы можете мгновенно добавлять информацию из электронных писем на доски задач и открывать к ним доступ для команды.
Минусы: Для тех, кто хочет максимальный контроль за ходом работы над проектами и за прогрессом задач, функционала Trello может оказаться недостаточно.
Asana
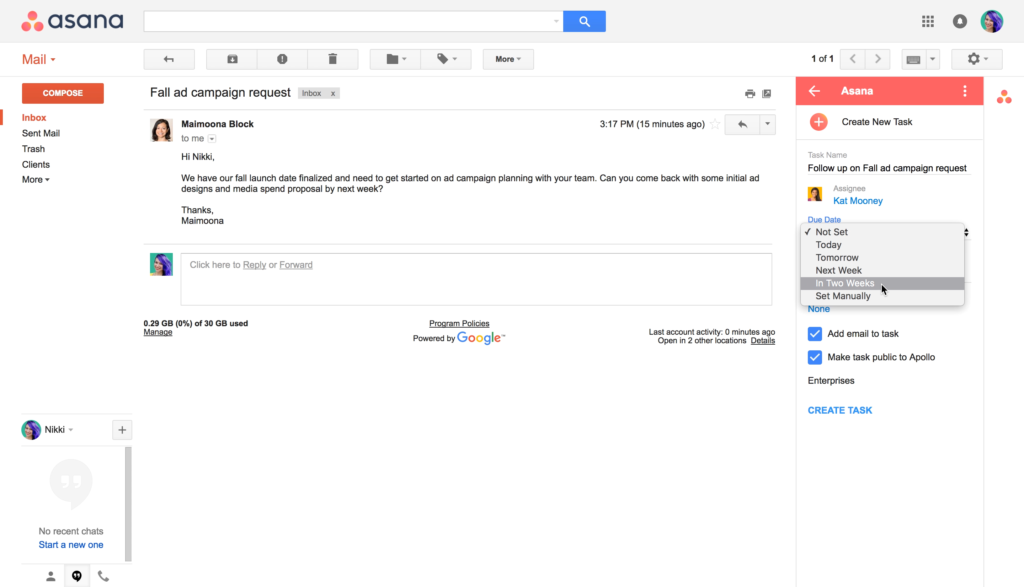
Asana расширение для Gmail
По функционалу плагин Asana очень похож на Trello. В его основе лежит схожий принцип компоновки, но интерфейс сделан еще проще и понятнее. Так же, как и в Trello, расширение Asana для Gmail позволяет превращать сообщения в задачи и составлять списки дел прямо в почтовом ящике. Отсюда вы можете делиться ими с командой, устанавливать дедлайны и писать заметки к каждому из дел. На платных тарифах есть отчетность, временная шкала и доступ к облачному сервису.
Плюсы: Подходит для тех, кто привык пользоваться приложением Asana для планирования задач.
Минусы: Расширение может оказаться недостаточно удобным для тех, у кого много проектов или они разбиты на большое количество шагов.
Todoist
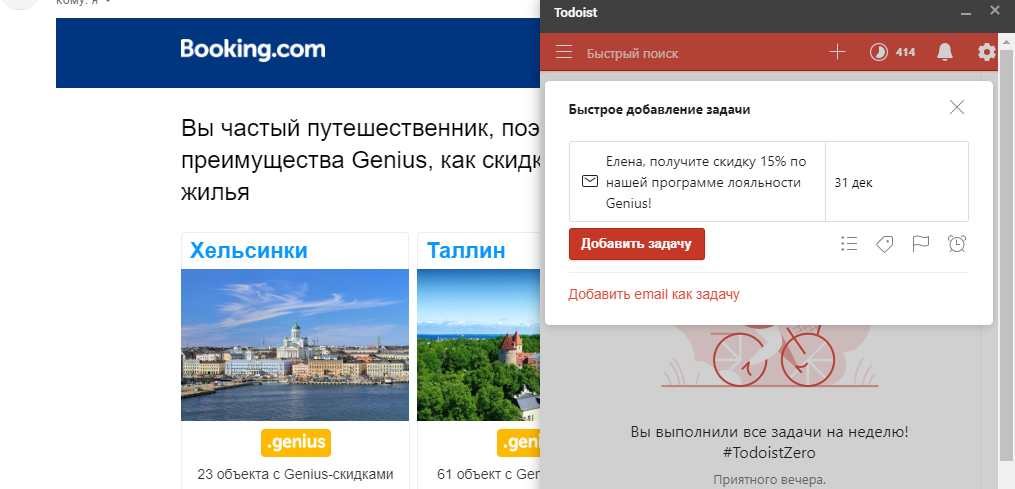
Todoist расширение для Gmail
Todoist — популярный таск-менеджер, которым можно пользоваться в почте. Расширение подходит для Google Chrome и Firefox, позволяет добавлять задачи на определенные даты и числа и группировать их по проектам. Например, вы можете объединить несколько дел в одну группу, имеющую общую цель. Функционал Todoist во многом схож с Asana и Trello. Его отличительная черта — упрощенный набор функций. Новые задачи и проекты добавляются в виде списков, что делает его идеальным для личного использования и чуть менее удобным для работы в команде. С помощью расширения для почты Gmail списки можно пополнять прямо из писем.
Плюсы: Простой и удобный интерфейс.
Минусы: Ограниченный набор функций, из-за которого рабочие задачи удобнее планировать в Asana или Trello.
Gmelius
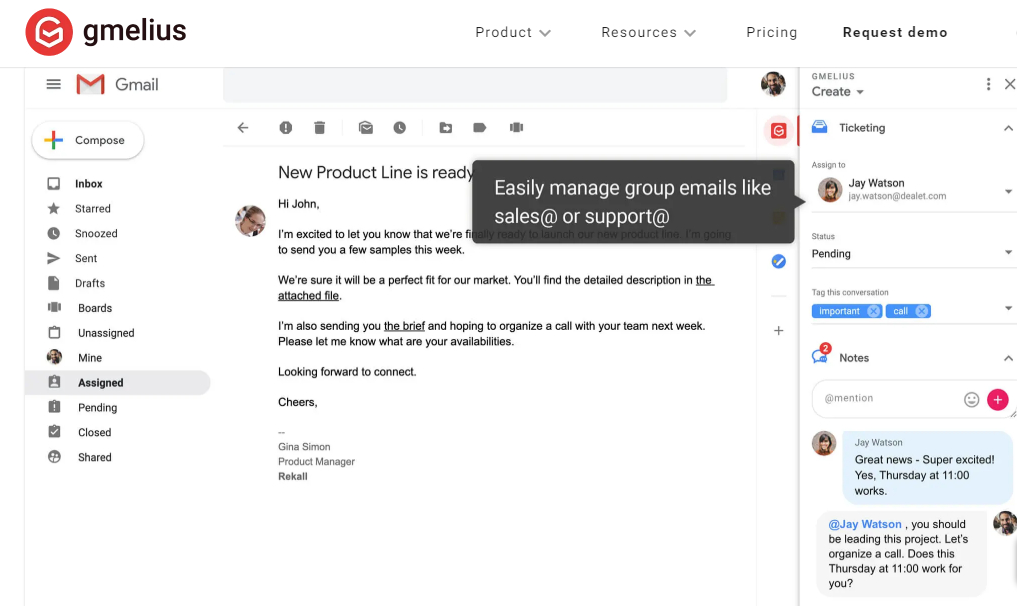
Gmelius расширение для Gmail. Источник
Это расширение Gmail для Chrome решает 10 задач маркетолога:
- отсроченная отправка писем;
- отслеживание доставки;
- напоминания о получателях, не ответивших на письма;
- создание шаблонов электронной почты;
- организация совместной работы в режиме реального времени;
- планирование дел;
- превращение писем в карточки задач;
- автоматизация процессов по принципу «если — то»;
- отслеживание эффективности работы;
- синхронизация с другими планировщиками задач.
Плюсы: Большой набор полезных функций в одном плагине.
Минусы: После окончания двухнедельного пробного периода большая часть возможностей будет доступна только на платном тарифе.
ActiveInbox
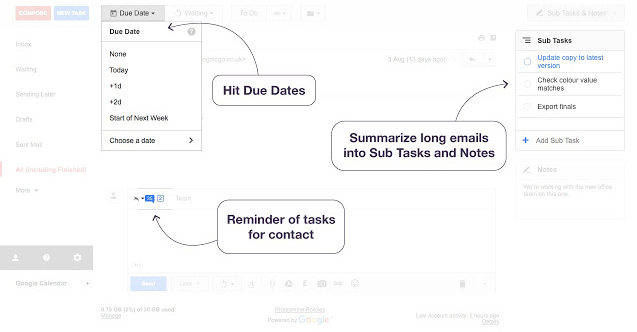
ActiveInbox расширение для Gmail. Источник
Хороший плагин для тех, кто хочет навести порядок в своей почте. С помощью этого расширения вы сможете превращать сообщения в задачи, объединять их в проекты, расставлять приоритеты и следить за прогрессом. Расширение позволяет настроить удобное время для отправки писем.
Если плагин нужен для личного пользования, можно воспользоваться бесплатной версией. За возможность работать с несколькими аккаунтами и подключать к задачам команду придется заплатить.
Плюсы: Помогает не пропускать задачи, которые приходят вам на почту.
Минусы: Бесплатно доступна только ограниченная часть возможностей плагина.
Техническая информация
Для начала, давайте познакомимся с технологиями, которые используются в процессе создания и отправки электронных сообщений. А уже потом посмотрим, как будет работать почтовый сервис Gmail в программе outlook.

Почтовый клиент
Программа, предоставляющая пользователю графический интерфейс, с помощью которого можно создавать, редактировать и отправлять электронные сообщения. Почтовый клиент также хранит в себе поступившую почту, предоставляя возможность ее просмотра и чтения.
Протокол POP3
Современный протокол, который позволяет почтовым клиентам получать электронные сообщения, загружая из с удаленного почтового сервиса.
Расширения для безопасности
Дополнительные плагины помогают защитить почту от взлома и даже зашифровать пересылаемые сообщения. Благодаря этому через Gmail можно безопасно пересылать важные документы и пароли.
Password Alert
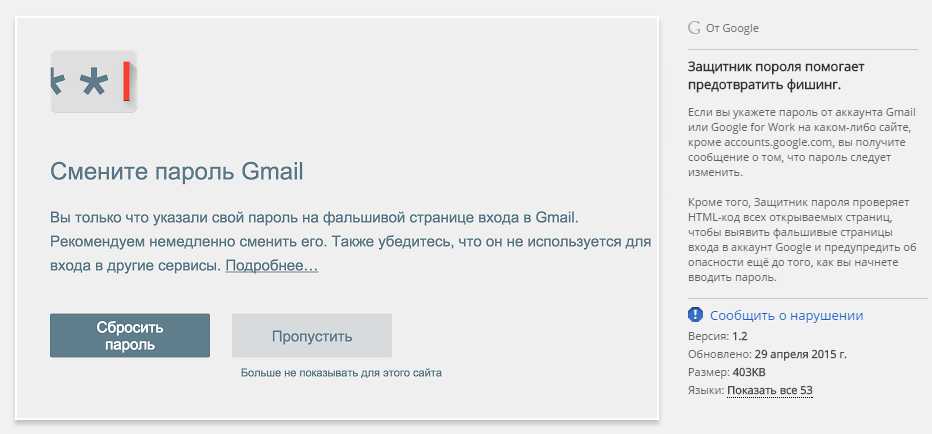
Password Alert расширение для Gmail. Источник
Вы когда-нибудь задумывались о том, насколько безопасна ваша почта? Советуем дополнительно защитить ее и хранящуюся там информацию от сторонних посягательств. Например, с помощью бесплатного расширения Google. Оно создано специально для защиты от фишинга. Если логин и пароль от вашей почты введут с незнакомого сайта, вы получите предупреждение. Таким образом, у вас будет время, чтобы поменять пароль и защитить свой аккаунт от злоумышленников.
Плюсы: Надежно, бесплатно.
Минусы: У этого расширения есть только одна функция.
Secure Mail for Gmail
Этот плагин понравится тем, кому нужна защита понадежнее. С его помощью вы сможете зашифровать письмо и установить пароль. После этого сообщение отправится обычным способом, а ключ можно передать в SMS или через мессенджеры. Прочитать такое письмо можно будет только после введения пароля. Все остальные смогут увидеть только бессмысленный набор символов.
Плюсы: Ваши сообщения надежно защищены.
Работаем с несколькими ящиками из одного интерфейса
GMail очень развитая система, позволяющая делать с электронными письмами все. Ну, или почти все. И в системе есть возможность организовать работу с разными адресами электронной почты из одного интерфейса. Если у вас есть несколько адресов электронной почты, даже не в сервисе GMail, то все письма можно собирать в едином почтовом ящике GMail. Достаточно только либо настроить переадресацию с других почтовых ящиков, чтобы вся почта автоматически пересылалась на почтовый ящик GMail (как это делается смотри в помощи к используемой почтовой системе), либо сам сервис GMail может собирать почту со сторонних почтовых серверов по протоколу POP3.

Сборщик почты GMail
А вот дальше начинается настоящая магия. Для того, чтобы отвечать на переадресованную почту с адреса, который был использован для переадресации, необходимо завести псевдоним. Добавить псевдоним можно в настройках почты, в разделе «Аккаунты и импорт». И поступить тут можно двумя способами. В первом случае достаточно только ввести имя псевдонима и адрес его электронной почты. В этом случае, можно будет отвечать с этого адреса из своего основного почтового ящика Google, в который собираются все письма. Можно даже настроить автоматическое подставление адреса и имени псевдонима при ответе на переадресованное письмо. Такая настройка кроется все в той же группе.
Вообще, подобный функционал (автоматическое использование псевдонима) категорически удобен и на мой дилетантский взгляд является «фишкой» которая есть только у Google, а остальные просто не представляют себе как это удобно, не нажимая лишний раз кнопки отвечать с нужного адреса. Единственный недостаток в данном методе жизнь портит не сильно, но знать о нем надо. Если отвечать на письмо с псевдонима и при этом отправлять ответ через сервера Google, то в каждом письме будет содержаться информация, что данное письмо было переслано при помощи вполне конкретного (вашего основного) адреса на севере GMail.
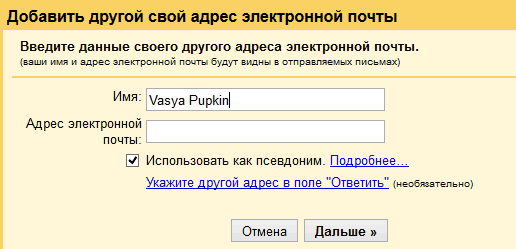
Но, есть способ избавиться от этой не совсем удобной подписи, хотя отображают её далеко не все почтовые клиенты. Для этого необходимо организовать отсылку почты от псевдонимов через почтовые сервера псевдонимов. При этом используется протокол SMTP (факту альтернатив-то и нет).
При отправке через SMTP стороннего почтового сервера никаких дополнительных надписей и подписей не появляется. GMail в этом случае действует как обычный почтовый клиент, который подготавливает почту на своей стороне, но отправляет её через сторонний почтовый сервер. В этом случае абсолютно также можно отправлять почту, зарегистрированную в Google Apps (GMail для бизнеса), где в качестве постового сервера используется сам почтовый сервер от Google.
Работа с прикрепленными файлами
Как отправить большой файл на Диске
Примечание. Если у кого-то из получателей нет доступа к файлу, вы сможете предоставить нужное разрешение прямо в Gmail перед отправкой письма.
Подробнее…
Как прикрепить к письму файлы с Диска
- Откройте Gmail на компьютере.
- В левом верхнем углу экрана нажмите Написать.
- Нажмите на значок Google Диска .
- Выберите нужные файлы.
- Внизу окна выберите способ отправки:
- Ссылка на Диск – позволяет добавить любые файлы с Диска, в том числе созданные в Google Документах, Таблицах, Презентациях и Формах.
- Прикрепленный файл – позволяет добавить файлы других форматов (созданные не в Google Документах, Таблицах, Презентациях и Формах).
- Нажмите Вставить.
Как сохранять и скачивать прикрепленные файлы
Получив файл в письме Gmail, вы можете скачать его на компьютер или сохранить копию на Google Диске.
Подробнее…
Как скачать прикрепленный файл на компьютер
- Откройте Gmail на компьютере.
- Откройте письмо.
- Наведите указатель мыши на файл и нажмите на значок «Скачать» .
Файл будет сохранен в указанную вами папку или папку по умолчанию. Выяснить место сохранения файлов можно в настройках браузера. Если вы используете Google Chrome, изучите эту статью о скачивании файлов.
Вы также можете перетаскивать изображения и прикрепленные файлы из электронного письма на рабочий стол, чтобы скачать их.
Как сохранить прикрепленный файл из Gmail на Диске
Важно! В некоторых случаях файлы невозможно сохранить на Google Диске, но можно просмотреть или предоставить к ним доступ через Диск
- Откройте Gmail на компьютере.
- Откройте письмо.
- Наведите указатель мыши на файл и нажмите на значок Диска .
После этого сохраненные файлы можно посмотреть на Google Диске.
Как переслать письмо в виде прикрепленного файла
Gmail позволяет пересылать письма в виде файлов, прикрепленных к другому сообщению. В одном сообщении их может быть несколько.
Подробнее…
Как переслать одно письмо в виде прикрепленного файла
- Откройте Gmail на компьютере.
- Выберите нужные письма.
- Нажмите на значок Ещё Переслать как прикрепленный файл.
- Укажите получателей в полях «Кому», «Копия» и «Скрытая».
- Введите тему письма.
- Введите текст сообщения.
- Нажмите Отправить.
Примечание. Чтобы переслать письмо в виде прикрепленного файла, на него можно нажать правой кнопкой мыши или просто перетащить в тело письма.
Как переслать несколько писем в виде прикрепленных файлов
- Откройте Gmail.
- Нажмите кнопку Написать.
- Установите флажки рядом с письмами, которые хотите прикрепить, и перетащите их в окно нового сообщения.
- Введите адрес получателя, тему и текст сообщения.
- Нажмите Отправить.
Как ответить на сообщение с прикрепленным письмом
- Откройте Gmail на компьютере.
- Откройте письмо нажмите Ответить.
- Откройте письмо в новом окне, нажав на значок в правом верхнем углу письма.
- Выберите в почте письмо, которое нужно прикрепить.
- Перетащите его в создаваемое сообщение.
- Нажмите Отправить.
Дополнительную информацию можно найти в Справочном центре Gmail.
Как отправить PDF-файл из Acrobat с помощью Gmail
Вы можете отправить файл Adobe PDF прямо из Adobe Acrobat или Acrobat Reader с помощью Gmail. Для этого вам потребуется войти в свой аккаунт Gmail. Администратор мог отключить эту возможность в целях безопасности.
Примечание. Отправка файлов из Acrobat через веб-почту должна быть разрешена правилами компании. Если у вас не получается использовать Gmail с Acrobat, обратитесь к своему администратору.
Подробнее…
Автоматически переходим к следующему письму
Функция автоперехода Gmail позволяет автоматически перейти к следующему письму в списке, после того, как вы заархивируете или удалите просматриваемое в данный момент сообщение. По умолчанию пользователь возвращается к общему списку писем.
Чтобы активировать эту функцию, откройте сайт Gmail и перейдите в настройки в правом верхнем углу экрана, нажав на значок шестеренки. Выберите опцию «Все настройки». В открывшемся окне перейдите во вкладку «Расширенные» и активируйте опцию «Автопереход». Затем нажмите «Сохранить изменения» в нижней части экрана, и после перезагрузки страницы функция активируется.
В приложении Gmail для Android эту опцию можно найти в разделе «Общие настройки». Для iOS функция автоперехода не доступна.
Почтовый клиент Microsoft Outlook
Пользователи не просто общаются между собой, но и обмениваются разнообразной информацией, пересылают важные документы и различные данные (проекты, презентации, аудио и видео файлы, изображения и т.д.).
Одним из самых популярных видов коммуникации является электронная почта. Она представляет собой определенную технологию, включающую службу по получению и отправке электронных писем (особых текстовых сообщений, которые содержат различные виды дополнительной информации) между пользователями через компьютерную сеть. Пользователи могут обмениваться различной конфиденциальной информацией, вести личную или деловую переписку, получать рекламные уведомления об интересующих их продуктах или услугах и т.д.
В компьютерной сети «Интернет»
представлено множество различных программных приложений, позволяющих создавать, получать и отправлять электронную почту. Все они имеют схожую структуру, и пользователи могут пользоваться любым из доступных приложений, исходя из собственных предпочтений.
В последней версии операционной системы «Windows 10»
, выпущенной корпорацией«Microsoft» , также представлено приложение для управления электронной почтой –«Microsoft Outlook» . Оно является частью стандартного пакета программ, которые устанавливаются на персональный компьютер пользователя совместно с операционной системой. Чтобы не увеличивать количество однотипных программ на своем компьютере, большинство пользователей используют«Microsoft Outlook» для отправки и приемки электронных писем.
Общие параметры
Какие общие настройки Gmail предлагает? Выбираем в меню опцию «Общие настройки» и заходим в подменю.
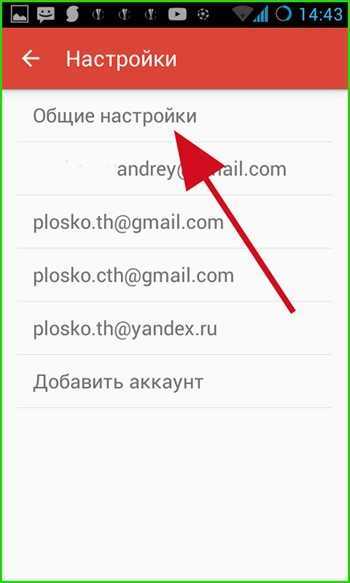
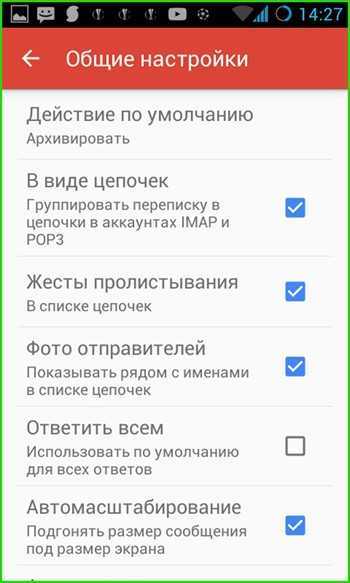
— Действие по умолчанию. При удалении письма из цепочки сообщение может быть заархивировано и помещено в корзину, либо полностью удалено из аккаунта. Если вы по ошибке удалили одно из писем, то к нему всегда можно будет получить доступ, обратившись к пункту меню «Корзина».
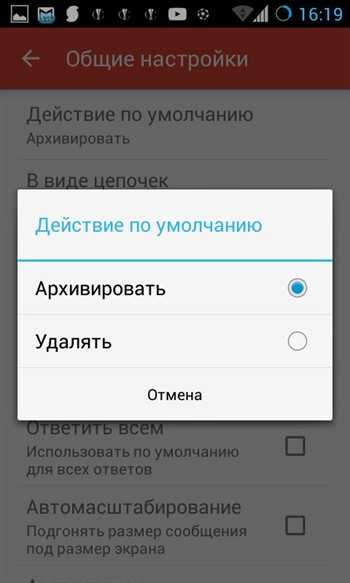
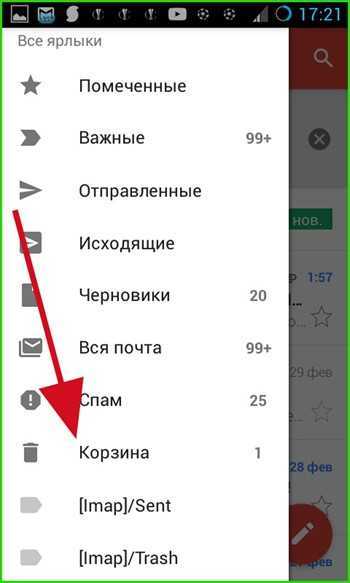
При этом происходит синхронизация с веб-сервисом Google, размещенным на сервере, после чего зайдя на свою учетную запись с любого устройства (компьютера, мобильного или планшета) вы получите тот же набор электронных писем в ящике.
Чтобы удалить или заархивировать письмо, выполните перелистывание строки с письмом влево или вправо, после чего появится сообщение об успешной операции.
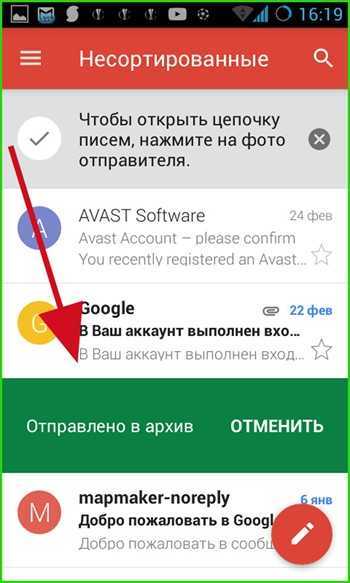
— В виде цепочек. При активации этой настройки при длительной переписке с одним из пользователей и составлении нескольких ответов на исходное сообщение будет сформирована цепочка, где можно точно и наиболее полно отследить историю переписки.
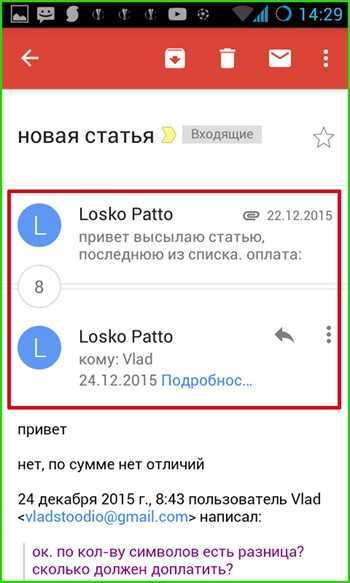
— Жесты пролистывания. Тут настраивается функция архивирования/удаления сообщения путем перелистывания, о которой шла речь ранее, в пункте «Действие по умолчанию». При отключении данного параметра удалить сообщение можно только при нажатии кнопки с корзиной на верхней панели в открытом письме.
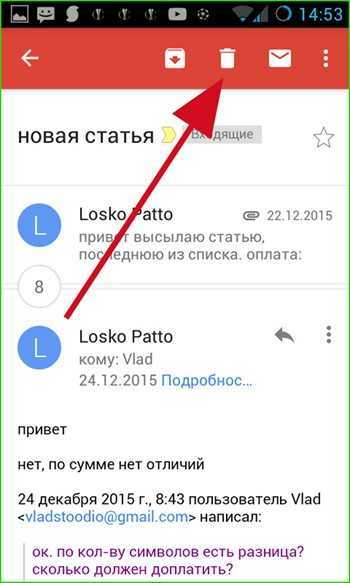
— Фото отправителей. Данная настройка отвечает за то, будет ли рядом с заголовком и адресатом письма отображаться аватара отправителя письма.
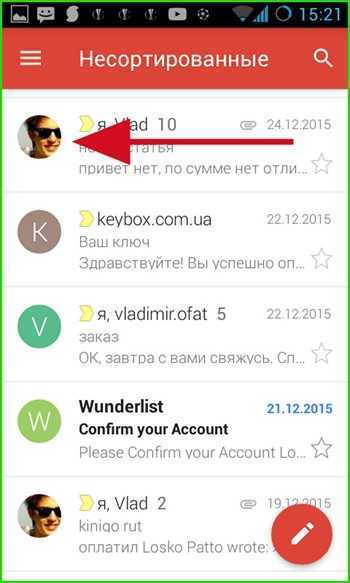
— Ответить всем. Если вы ведете переписку сразу с несколькими людьми, эта настройка позволит вам отвечать всем из них сразу. Если галочка снята, письмо получит только один из пользователей, которого вы укажете.
— Автомасштабирование. При работе с объемными письмами размер открытой формы с сообщением, обладающим особым форматированием, будет автоматически подгоняться под размер экрана вашего телефона.
— Автопереход. Здесь можно выбрать, что будет появляться при архивировании/удалении сообщения: тело следующего, предыдущего письма или перечень со всей корреспонденцией.
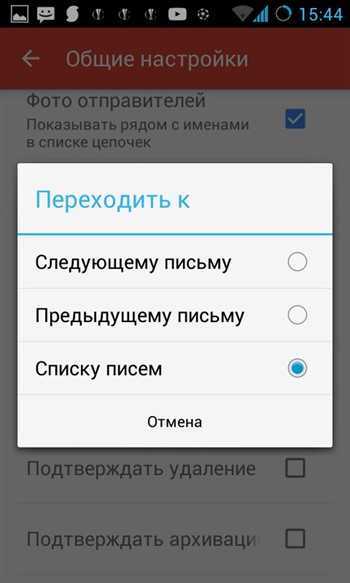
Последние 3 параметра позволяют вам активировать подтверждение следующих операций: удаление, архивацию и отправку
Если вы опасаетесь, что по ошибке можете безвозвратно потерять важное послание, задействуйте эти параметры, установив соответствующие галочки. Стоит отметить, что на тестовом смартфоне активация данных параметров не принесла никаких результатов
Возможно, это зависит от версии прошивки и билда операционной системы.
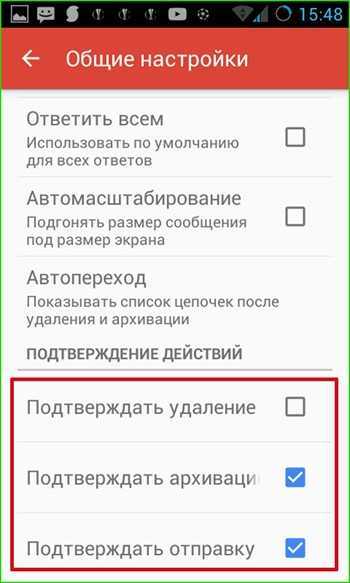
Архивируем, а не удаляем
Что бы переманить побольше пользователей в свой сервис Google пошла на небольшую хитрость. Компания заявила, что в её сервисе отныне нет необходимости удалять письма, чтобы освобождать место в почтовом ящике. И выделила каждому новому пользователю сумасшедший объем под почту. Если мне не изменяет память, места выделялось аж гигабайт. А по мере его заполнения письмами оно увеличивалось автоматически. И это в то время, когда другие сервисы давали жалкие единицы, в крайнем случае десятки мегабайт места.
Для того, чтобы пользователь не погибнул бы под кучами электронных писем в папке «Входящие» была придумана команда архивации. И ненужные больше письма можно просто архивировать. Архивированные письма исчезают из входящих, но их все еще можно увидеть во «Все письма».
Если работать с почтой активно, то постепенно количество писем становится столь велико, что даже листая страницу за страницей можно не найти требуемое письмо. На выручку тут приходит еще один декларируемый способ работы с почтой от Google. Поисковый гигант не был бы поисковым гигантом, если бы он не встроил поиск по письмам и в свой сервис.
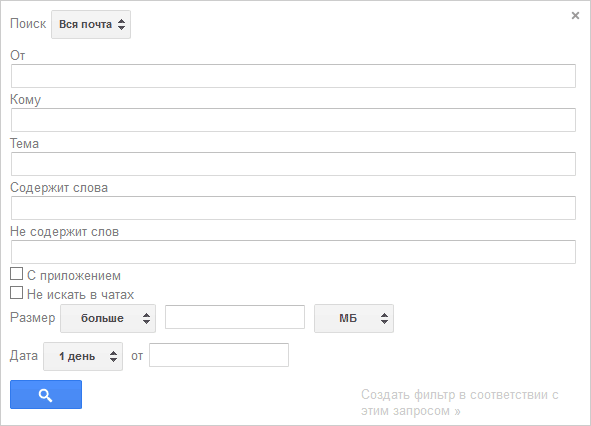
Поиск по почте GMail
И вот если потребуется, то конкретные письма можно искать. Поиск работает вполне уверенно, можно его уточнять и направлять именно туда, куда нужно. Не забывайте нажимать на галочку в поисковой форме, там кроются весьма полезные расширенные параметры поиска.
Но не стоит отчаиваться. Письма в GMail можно удалять. Они удаляются в корзину, откуда по истечении определенного времени полностью исчезают. Так можно поступать с различными рассылками и уведомлениями сервисов. Пользы в них все равно большой нет.
Контакты в отдельном окне
Переключение между почтой и контактами в GMail
Как известно, GMail это не только почтовый сервис, это также очень удобная записная книжка для хранения контактов. Её ценность значительно повышается с учетом того, что используется она не только в почте, но и в качестве основной записной книжки для контактов в смартфонах с операционной системой Android. Если кто-то на Андроиде все еще записывает контакты на сим-карту или в память телефона, то я настоятельно рекомендую переключиться на записную книжку от Google. Да, большой брат будет знать о вас больше, но зато все ваши контакты, нажитые непосильным трудом, будут спасены при утере телефона, а также с легкостью перенесены на новое устройство. И не потребуется никаких танцев с бубнами и подключению к USB.
Что бы попасть в контакты необходимо в левом верхнем углу нажать на «галку» и в ниспадающем меню выбрать соответственно «Контакты». В этом же меню есть возможность вызова плавающего окна с задачами, но функционал их оставляет желать лучшего и по этой причине останавливаться на них не будем.
В некоторых случаях, постоянно переключаться между почтой и задачами бывает очень неудобно. Для таких случаев можно открыть контакты в отдельном окне. Достаточно только быть «залогиненым» в GMail и открыть ссылку https://www.google.com/contacts. Функционал встроенных и внешних контактов идентичен.
Оповещение на рабочем столе
Это короткое сообщение в форме всплывающего окна. Оно отображается только в самых популярных браузерах. Пользователь может включить опцию получения уведомлений на электронный ящик или в чат Google Talk.
В разделе “Критерии отбора объявлений” следует выбрать рекламу, которая будет отображаться на страницах сервиса. Если пользователь хочет оставлять в каждом письме подпись, то он должен включить соответствующую опцию.
Автоответчик используется для отправки заранее подготовленного сообщения. Большинство почтовых серверов верно отображают кодировку UTF-8. Этот параметр нужно изменить, если получатель письма видит вместо букв и цифр непонятные символы.

Вариант 2. Отправка почты через SMTP-сервер Gmail
С помощью протокола SSL или TLS можно отправлять электронные письма пользователям как из своей, так и из других организаций через SMTP-сервер smtp.gmail.com. При этом требуется аутентификация с помощью имени пользователя и пароля Gmail или Google Workspace.
Примечания
Что нужно помнить при использовании SMTP-сервера Gmail:
- Для аутентификации нужен полный адрес электронной почты Google Workspace.
- Лимит на отправку – 2000 сообщений в день. Подробнее…
- Спам-фильтры могут отклонять или фильтровать подозрительные сообщения.
- Полное доменное имя сервиса SMTP – smtp-relay.gmail.com.
- Варианты конфигурации:
- Порт 25, 465 или 587.
- Протокол SSL или TLS.
- Динамические IP-адреса.
Старые модели сканеров и принтеров могут не поддерживать протокол OAuth, который позволяет приложениям и устройствам получать доступ к данным вашего аккаунта Google без необходимости вводить имя пользователя и пароль. Прежде чем настраивать такие устройства, сделайте следующее:
- Включите доступ для небезопасных приложений в консоли администратора.
- Сообщите пользователям о том, что им нужно разрешить доступ для небезопасных приложений в своем аккаунте.
- Предупредите пользователей, что им нужно создать и использовать пароли приложений для устройства или приложения, которое отправляет электронные письма.
Этапы настройки
- На устройстве или в приложении укажите smtp.gmail.com в качестве адреса сервера.
- В поле Порт введите нужный номер.
- Порт для SSL: 465.
- Порт для TLS: 587.
- Для аутентификации введите свой полный адрес электронной почты Google Workspace (например, vashe.imya@solarmora.com) и пароль. Убедитесь, что вход в аккаунт выполнен, прежде чем использовать его на устройстве или в приложении.
Включение автоответчика
Автоответчик в почте предоставляет возможность отвечать на входящие письма автоматически указанным вами заранее сообщением.
Настраивать автоответчик, как правило, имеет смысл тогда, когда вы сами не можете отвечать на письма по какой-либо причине, в определённый период времени.
Автоответчик настраивается в разделе “Настройки” — “Общие”. В самом низу нужно отметить пункт “Включить автоответчик”. Далее указывается дата его включения (“первый день”) и при желании дата его автоматического отключения (“последний день”).
Если не указать дату отключения автоответчика, то его нужно будет отключить вручную тогда, когда вам это нужно.
Ниже указывается тема и текст письма. Именно такой ответ будет отсылаться на все входящие сообщения вашей почты в период работы автоответчика.
![]()
Внизу блока настроек автоответчика Gmail есть опция “Отвечать только адресатам из моего списка контактов”. Эту опцию следует включать в том случае, когда вы хотите, чтобы автоответчик не отвечал никому, кроме тех адресов, которые добавлены к вам в контакты.
Настройка почты Gmail в Outlook 2013, 2021
Настройка Outlook начинается с настроек Gmail.
Сначала нужно проверить, включен ли протокол IMAP, по которому будет работать почтовый клиент. Этот протокол позволит не только получать письма, но и синхронизировать папки с письмами между Outlook и Gmail.
1. Откройте почту Gmail – https://gmail.com.
2. В правом верхнем углу нажмите на значок шестерёнки и выберите Настройки.
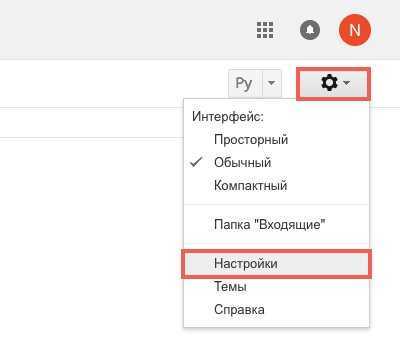
3. Выберите вкладку Пересылка и POP/IMAP и пункт Включить IMAP.
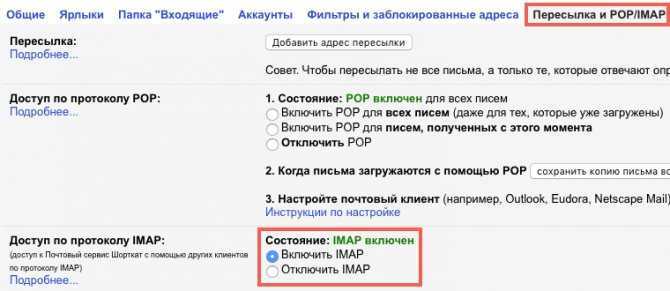
Затем потребуется проверить, включена ли поддержка таких почтовых клиентов, как Outlook. Эта опция появилась относительно недавно.
Дело в том, что Google считает такие почтовые клиенты небезопасными, так как Outlook каждый раз для проверки почты или синхронизации папок будет использовать ваш пароль, а не единовременную аутентификацию, как в приложении Mail для OS X. Впрочем, этот вопрос решается включением двухфакторной аутентификации, когда для Outlook создается отдельный пароль, отличный от вашего пароля Google.
1. Нажмите на иконку приложений в правом верхнем углу и выберите Аккаунт.
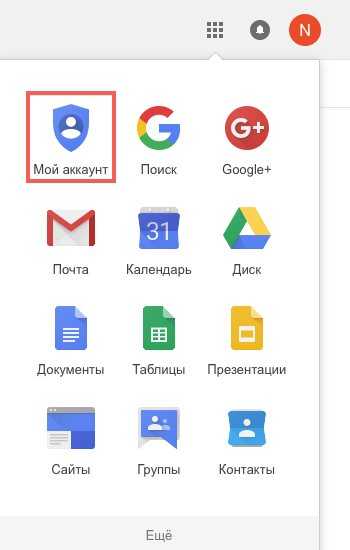
2. В разделе Безопасность и вход выберите Связанные приложения и сайты.
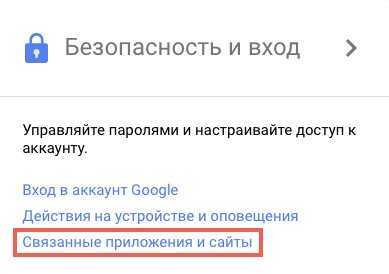
3. Прокрутите страницу вниз, если требуется, и передвиньте переключатель напротив Ненадежные приложения разрешены так, чтобы он стал синего цвета. На всякий случай, после этого рекомендуется перезагрузить страницу и проверить переключатель еще раз.

Теперь можно настраивать Outlook.
1. Откройте Outlook. Если приложение запускается впервые под учетной записью на компьютере – перейдите к пункту номер 5.
2. Нажмите Файл.
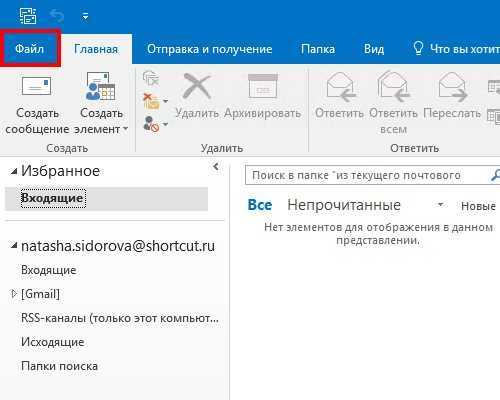
3. Выберите Настройка учетных записей.
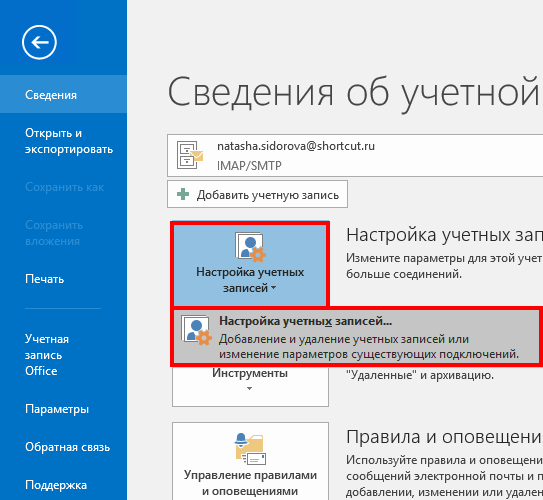
4. В окне Настройка учетных записей нажмите Создать.
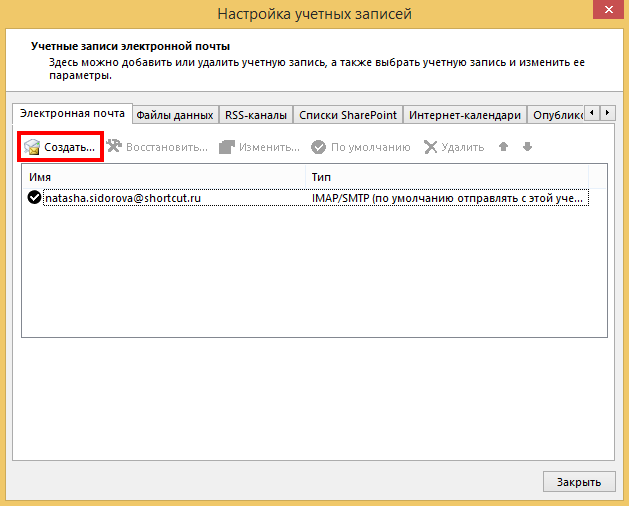
5. В окне Добавить учетную запись выберите пункт Ручная настройка или дополнительные типы серверов и нажмите Далее.
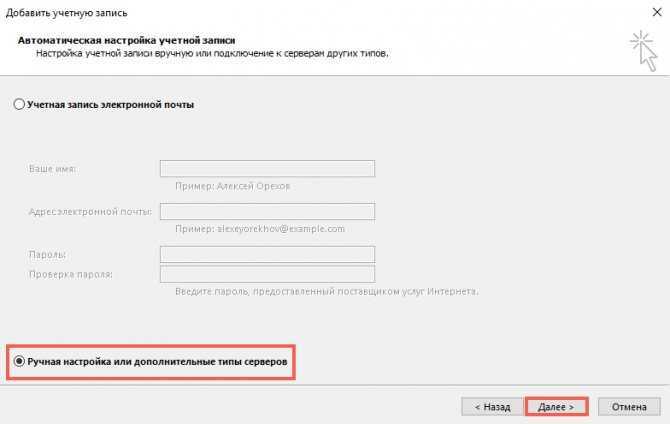
6. Выберите пункт Протокол POP и IMAP и нажмите Далее.
Настраиваемые параметры
Примечание. Некоторые параметры Gmail можно настроить только на компьютере.
Общие настройки
Эти настройки распространяются на все аккаунты Google, добавленные в приложение Gmail.
- Действие по умолчанию для уведомлений. Выберите, какое действие будет по умолчанию отображаться в нижней части развернутого уведомления Gmail: удалить или архивировать.
- В виде цепочек. Включите этот режим отображения, если хотите, чтобы письма с одной темой группировались в цепочки.
- Жесты пролистывания. Если эта настройка включена, проведите пальцем влево или вправо по письму, чтобы удалить его. В общих настройках можно выбрать, что делать с письмом, когда вы проводите по нему влево или вправо: архивировать, удалить, отметить как прочитанное или непрочитанное, переместить в определенную категорию или отложить. По умолчанию выбрано действие «Удалить».
- Фото отправителей. Если эта функция включена, для выбора сообщения нужно нажать на фото отправителя. Если функция отключена, для выбора сообщения нужно его удерживать.
- Ответ по умолчанию. Включите, чтобы ваши ответы по умолчанию отправлялись всем адресатам в переписке.
- Автомасштабирование. Установите этот флажок, чтобы подгонять размер сообщений под размер экрана устройства.
- Автопереход. Выберите, что показывать при выходе из окна отдельного сообщения – следующее письмо, предыдущее письмо или список всех писем.
- Открывать ссылки в окне Gmail. Если эта настройка включена, ссылки будут открываться непосредственно в приложении Gmail.
- Подтверждение действий. Включите запросы на подтверждение перед удалением, переносом в архив и отправкой письма.
Настройки отдельных аккаунтов Gmail
Если у вас несколько аккаунтов, эти настройки будут применяться только к выбранному.
- Вид по умолчанию. Выберите один из вариантов – обычный вид Входящие или стиль Приоритетные.
- Категории входящих. Выберите нужные вам категории.
- Уведомления. Задайте нужные параметры уведомлений.
- Звонок и вибросигнал для входящих. Выберите нужные параметры сигналов.
- Подпись. Задайте свою подпись Gmail.
- Автоответчик. Настройте автоматический ответ, если собираетесь в отпуск.
- Быстрый ответ. Показывать автоматически сгенерированные варианты ответа внизу окна.
- Синхронизация Gmail. Если эта функция включена, уведомления о новых письмах будут приходить автоматически. Если она отключена, вам придется самостоятельно проверять почту жестом пролистывания сверху вниз.
- Период синхронизации. Выберите количество дней, и устройство будет автоматически синхронизировать и сохранять почту за этот период. Письма, полученные раньше указанного периода, не будут доступны офлайн.
- Управление ярлыками. Задайте отдельные настройки оповещений и синхронизации для разных ярлыков.
- Скачивание файлов. Установите этот флажок, чтобы прикрепленные к сообщениям файлы скачивались автоматически при наличии подключения к сети Wi-Fi. В противном случае вам нужно будет скачивать прикрепленные файлы вручную.
- Картинки. Выберите, нужно ли загружать изображения в письмах автоматически.
- Скрывать нижнюю панель навигации при прокрутке. Вы можете включить этот параметр, чтобы при прокручивании она не мешала обзору. Отключите эту настройку, чтобы при прокручивании экрана панель оставалась на месте.
Дополнительные настройки для сторонних адресов (не @gmail)
Если вы пересылаете в Gmail письма из своих сторонних аккаунтов через POP или IMAP, вам также доступны перечисленные ниже настройки.
- Название аккаунта. Имя, которое позволяет идентифицировать аккаунт.
- Ваше имя. Имя, которое видят получатели ваших писем.
- Частота синхронизации. Укажите, как часто следует проверять почту в аккаунте. Если вы выберите «Никогда», делать это придется вручную – жестом пролистывания сверху вниз.
- Настройки сервера. Параметры подключения приложения Gmail к серверам вашей почты, например имя сервера, порты и тип безопасности. Кроме того, можно указать, следует ли удалять ваши письма с сервера, если вы удаляете их в приложении Gmail. Здесь же можно ввести новый пароль, если он изменился.
Создание группы контактов
Пользователи, которые часто отправляют письма определенной группе людей (например, на весь отдел компании), могут создать группу контактов и вводить в будущем в поле «Кому» только название группы. В таких случаях не придется прописывать электронный адрес каждого получателя.
Чтобы создать группу контактов в Gmail, нужно:
- Кликнуть на иконку приложений Google и выбрать «Контакты».
- Кликнуть на пункт «С кем вы часто общаетесь» и выбрать пользователей, которых хотите включить в конкретную группу.
- Выбрать иконку ярлыка, чтобы создать ярлык.
- Задать имя группе и сохранить изменения.
Настраиваем Gmail
Прежде чем пытаться добавить Джимейл в почтовый клиент, нужно провести настройки в самом аккаунте и определиться с протоколом. Далее будут рассмотрены особенности и настройки POP, IMAP и SMTP сервера.
Способ 1: Протокол POP
POP (Post Office Protocol) – это самый быстрый сетевой протокол, который на данный момент имеет несколько разновидностей: POP, POP2, POP3. Он имеет ряд преимуществ, по которым его до сих пор используют. Например, он загружает письма прямо на ваш жёсткий диск. Таким образом, вы не будете использовать много серверных ресурсов. Вы даже сможете сэкономить немного трафика, ведь не зря данный протокол используют те, у кого медленная скорость интернет соединения. Но самое главное преимущество – это простота настройки.
Недостатки POP заключаются в уязвимости вашего жесткого диска, ведь, например, вредоносные программы могут получить доступ к вашей электронной корреспонденции. А упрощённый алгоритм работы не даёт тех возможностей, которые предоставляет IMAP.
- Чтобы настроить данный протокол, зайдите в свою учётную запись Gmail и нажмите на иконку шестерни. В выпавшем меню выберите «Настройки».
- Перейдите во вкладку «Пересылка и POP/IMAP».
- Выберите «Включить POP для всех писем» или «Включить POP для всех писем, полученных с этого момента», если не хотите, чтобы в почтовый клиент загружались давние письма, в которых вы уже не нуждаетесь.
- Чтобы применить выбор, нажмите «Сохранить изменения».
Теперь вам понадобиться почтовая программа. В качестве примера будет использоваться популярный и бесплатный клиент Thunderbird.
- Нажмите в клиенте на значок с тремя полосками. В меню наведите на «Настройки» и выберите «Параметры учётной записи».
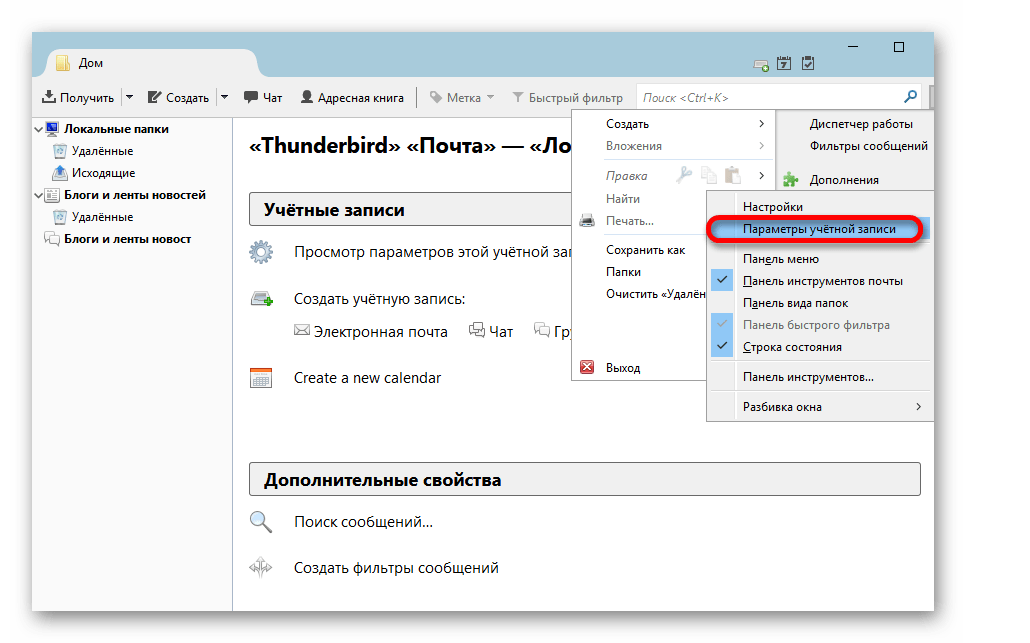
Внизу появившегося окна найдите «Действия для учётной записи». Нажмите на «Добавить учётную запись почты».
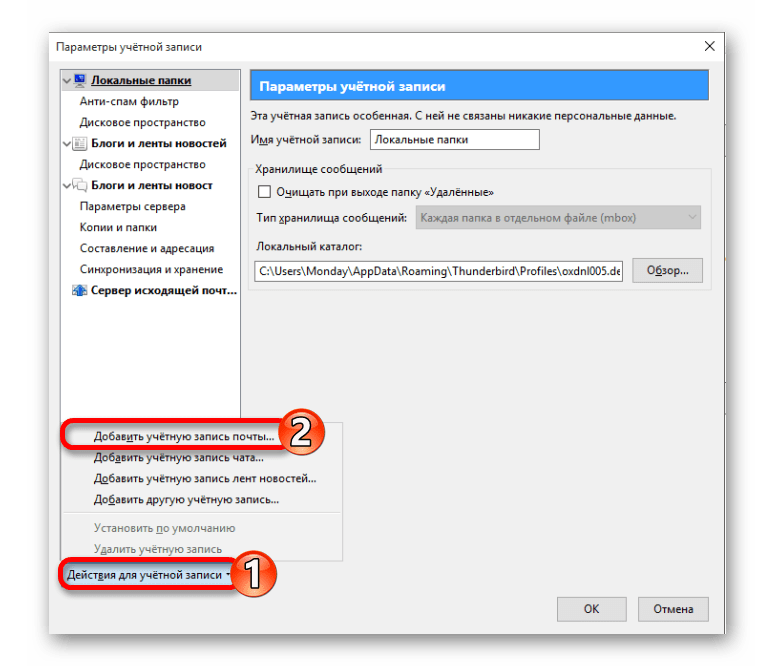
Теперь введите своё имя, электронную почту и пароль Джимейл. Подтвердите ввод данных кнопкой «Продолжить».
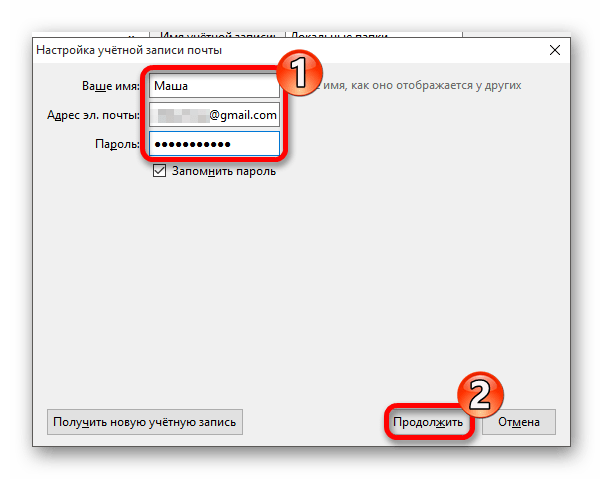 Через несколько секунд вам будут показаны доступные протоколы. Выберите «POP3».
Через несколько секунд вам будут показаны доступные протоколы. Выберите «POP3».
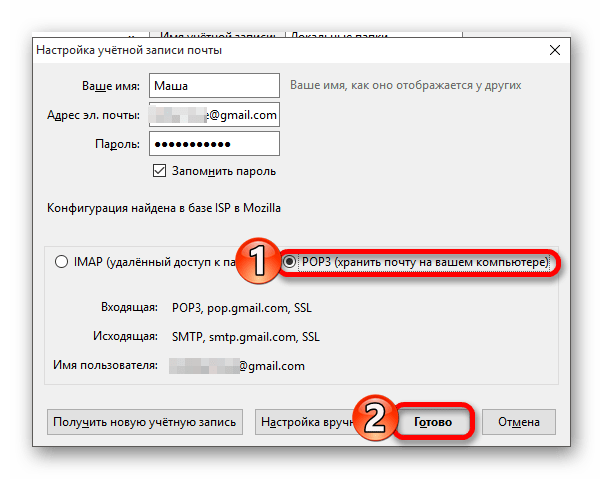 Кликните на «Готово».
Кликните на «Готово».
Войдите в учётную запись Джимейл в следующем окне.
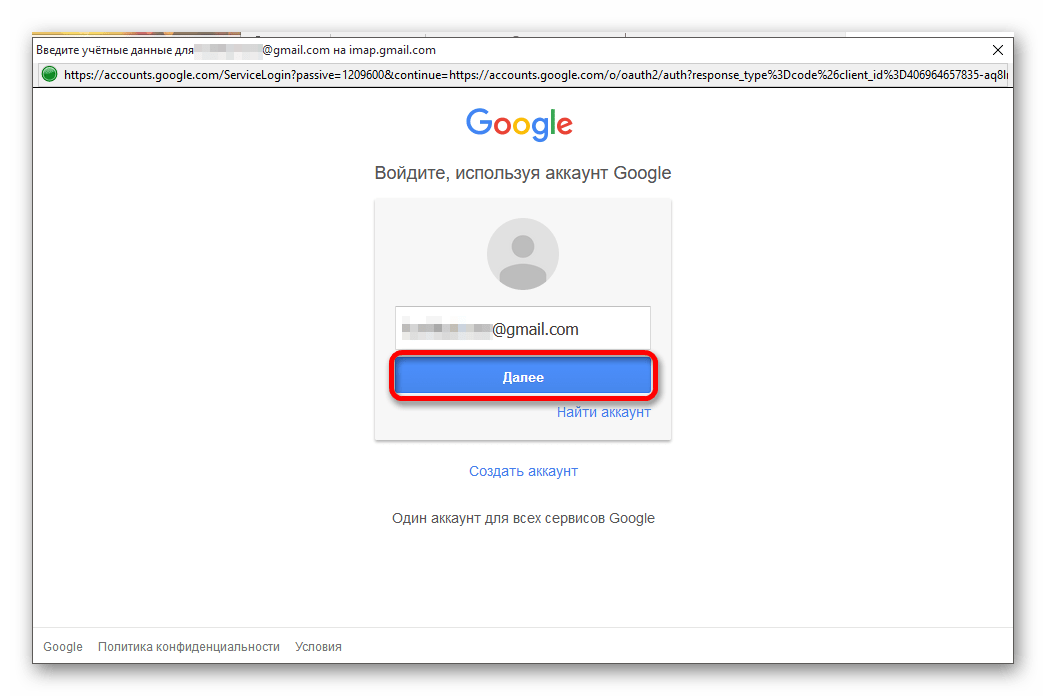
Дайте Thunderbird разрешение на доступ к вашему аккаунту.
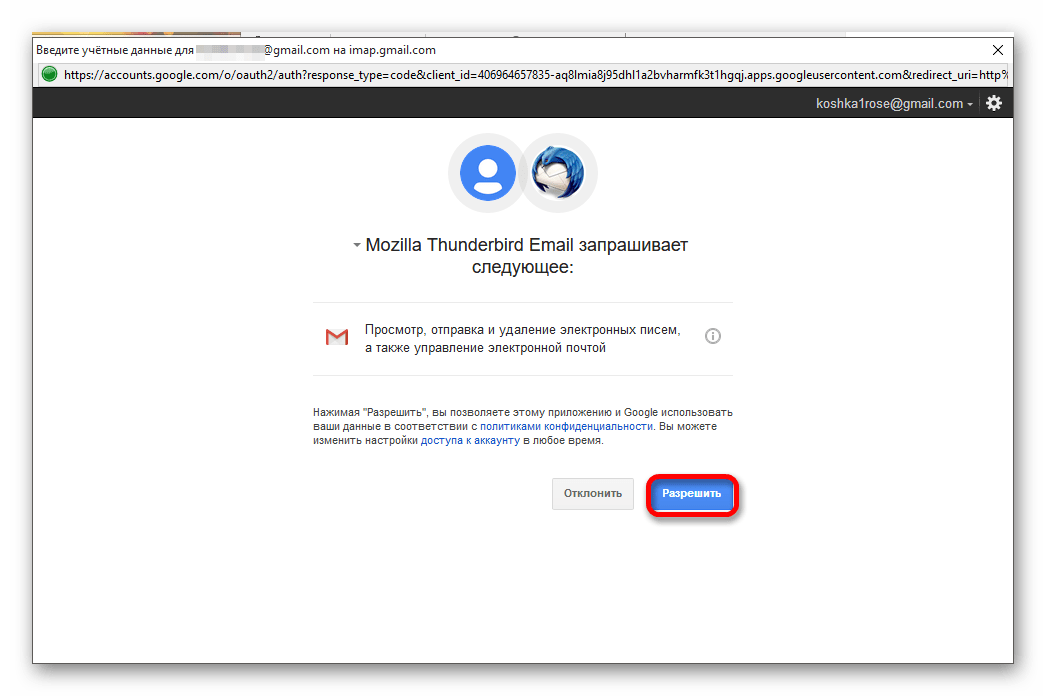
Способ 2: Протокол IMAP
IMAP (Internet Message Access Protocol) – почтовый протокол, который используют большинство почтовых сервисов. Вся почта хранится на сервере, это преимущество подойдёт тем людям, которые считают сервер более безопасным местом, чем их жесткий диск. Этот протокол имеет более гибкие функции по сравнению с POP и упрощает доступ к большому количеству электронных ящиков. Также позволяет скачивать на компьютер целые письма или их фрагменты.
Минусы IMAP заключаются в необходимости наличия регулярного и стабильного интернет-соединения, поэтому пользователям с небольшой скоростью и ограниченным трафиком, стоит хорошо подумать над тем, стоит ли настраивать именно этот протокол. К тому же, из-за большого количества возможных функций, IMAP может немного сложней настраиваться, что увеличивает вероятность того, что начинающий пользователь запутается.
- Для начала, вам нужно будет в аккаунте Джимейл зайти по пути «Настройки» — «Пересылка и POP/IMAP».
- Отметьте «Включить IMAP». Далее вам высветятся другие параметры. Вы можете их оставить, как есть, или настроить по своему вкусу.
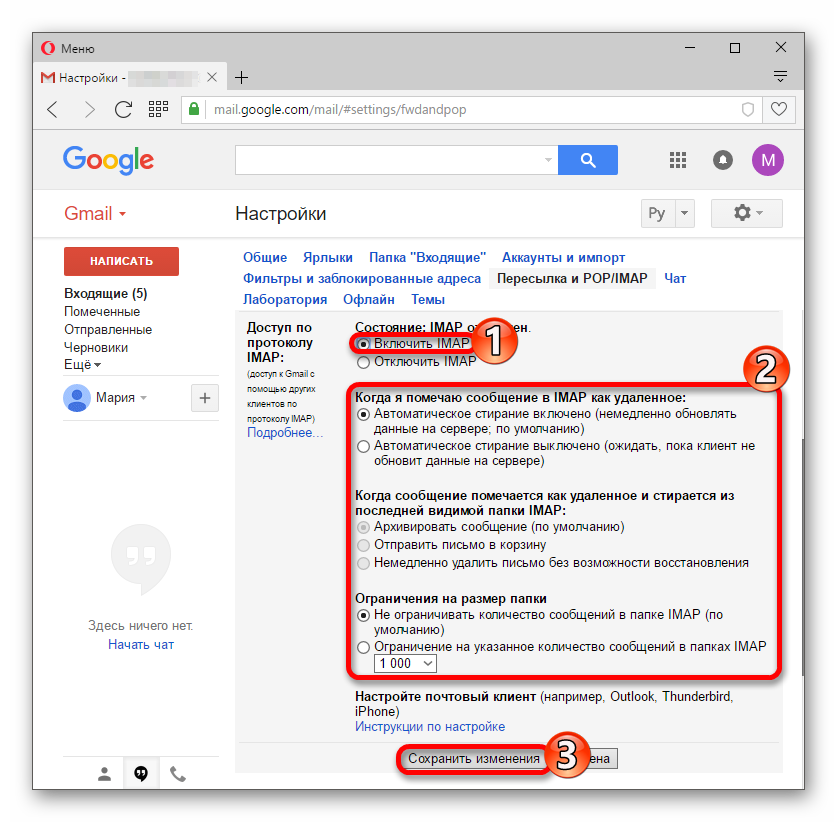
Сохраните изменения.
Перейдите к почтовой программе, в которой хотите произвести настройки.
Пройдите по пути «Настройки» — «Параметры учётной записи».
В открывшимся окне нажмите «Действия для учётной записи» — «Добавить учётную запись почты».
Введите свои данные с Gmail и подтвердите их.
Выберите «IMAP» и щелкните «Готово».
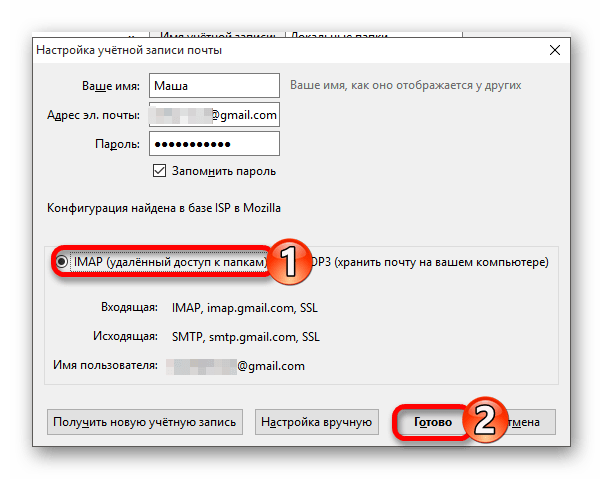
Войдите в аккаунт и разрешите доступ.
Теперь клиент готов к работе с Джимейл почтой.

































