На компьютере
Для того, чтобы включить уведомления в почтовом сервисе майл, достаточно открыть настройки приложения и активировать соответствующий ползунок. Давайте далее рассмотрим, как включить уведомления в браузере и во вкладке.
Уведомления в браузере
Уведомления в браузере будут приходить следующим образом: когда на вашу почту придет входящее письмо, в браузере издастся сигнал и вместе с ним отобразится небольшое окно. В нем будет написано от кого пришло сообщение, а также указана небольшая часть текстового сообщения. По клику на уведомление вы будете перенаправлены на сообщение, которое было получено.
Включить уведомления в майле можно следующим образом:
- Открываем свой профиль почтового сервиса в браузере и во вкладке со списком писем кликаем по шестеренке, которая расположена в нижнем левом углу.
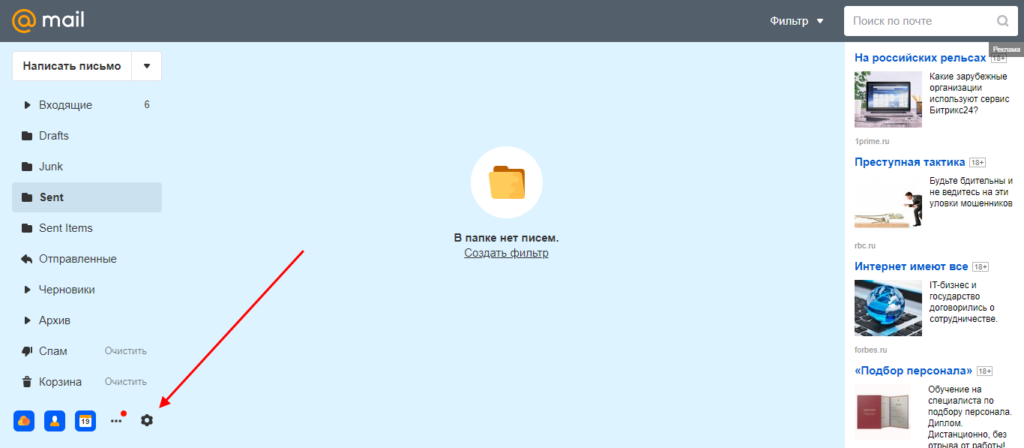
- В отобразившемся меню кликаем по кнопке «Все настройки».
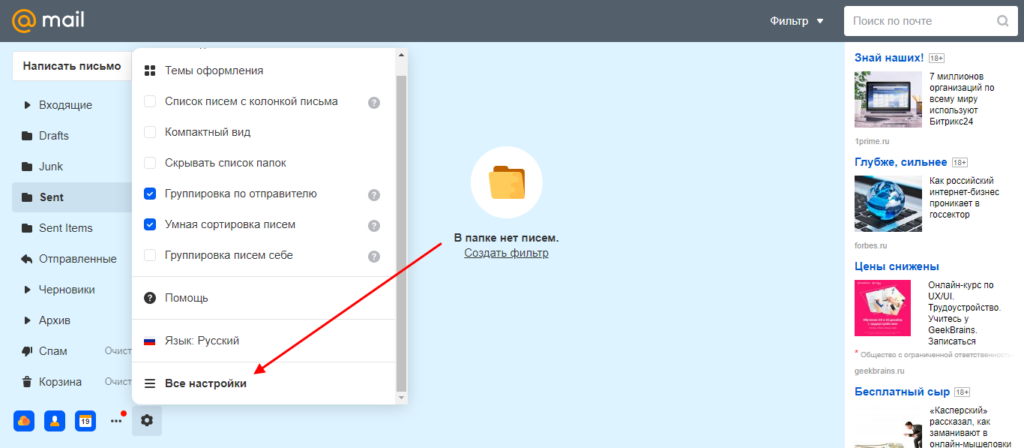
- Далее нас перенаправляет в новую вкладку – переходим в ней в раздел «Уведомления».
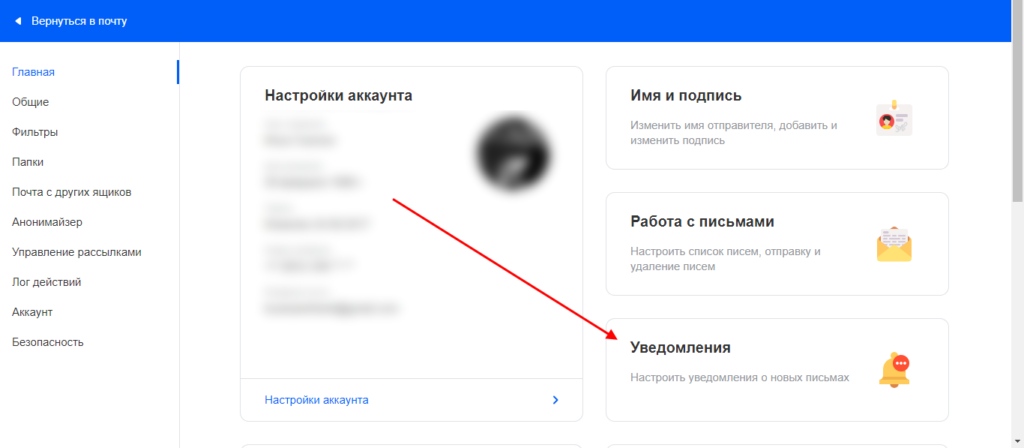
- В результате мы попадаем в раздел «Уведомления» — отмечаем в нем пункт «Включить уведомления в браузере».
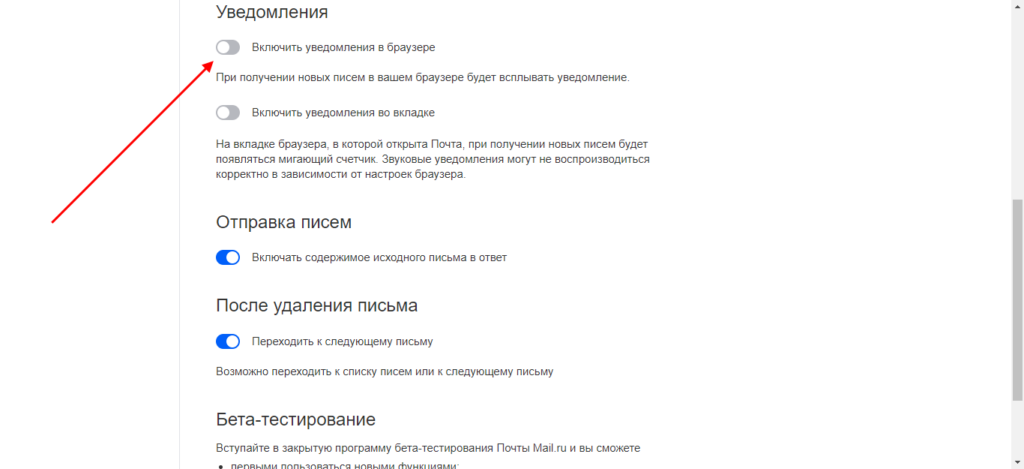
- После этого в браузере отобразится новое окно, в котором нужно будет разрешить уведомления.
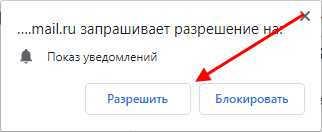
Теперь уведомления в почте включены, но на этом еще не все. Вы также можете их настроить.
Например, указать период времени, в который будут приходить уведомления или выбрать только определенные папки для поступления уведомлений.
Сделать это все вы можете в разделе «Уведомления», в котором мы только что активировали уведомления почты в браузере.
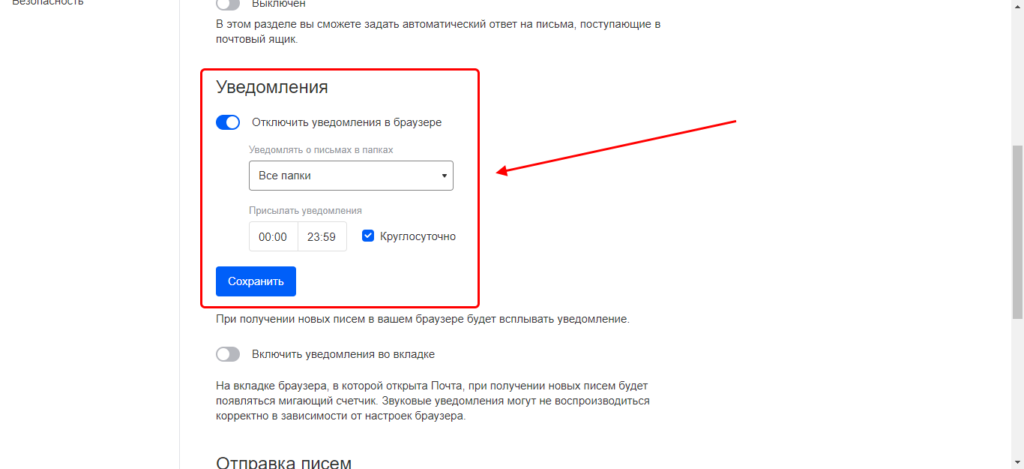
Для регулярного получения уведомлений отметьте опцию «Круглосуточно».
Уведомления во вкладке
Уведомления во вкладке – это уведомления, которые будут вам приходить только тогда, когда у вас запущена вкладка своей почтовой страницы. В таком случае на странице будет отображаться небольшой значок с уведомлением о входящем письме.
Активировать данную функцию вы можете также в разделе «Уведомления», который мы открыли в предыдущем разделе.
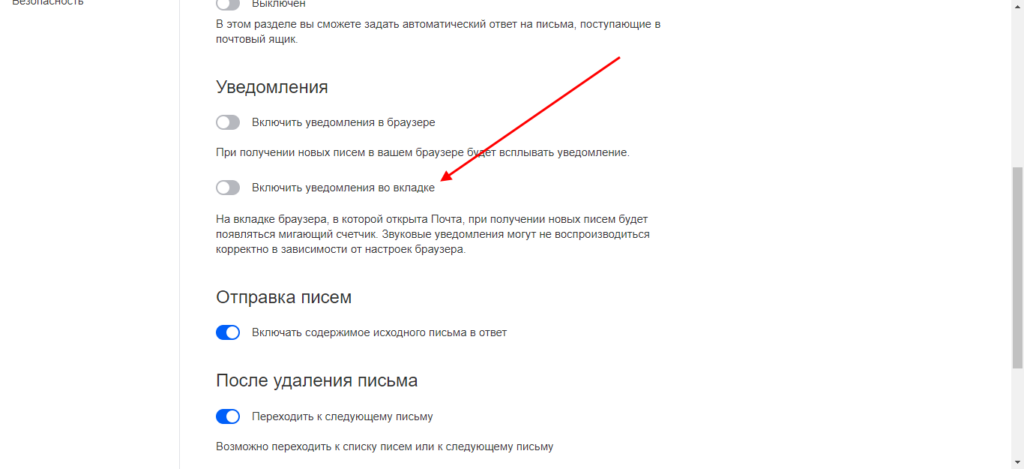
Также счетчик уведомлений содержит две дополнительные опции: возможность отображать уведомления только из папки «Входящие» и включение звукового сигнала при поступлении уведомления.
Все это вы можете активировать в том же разделе.
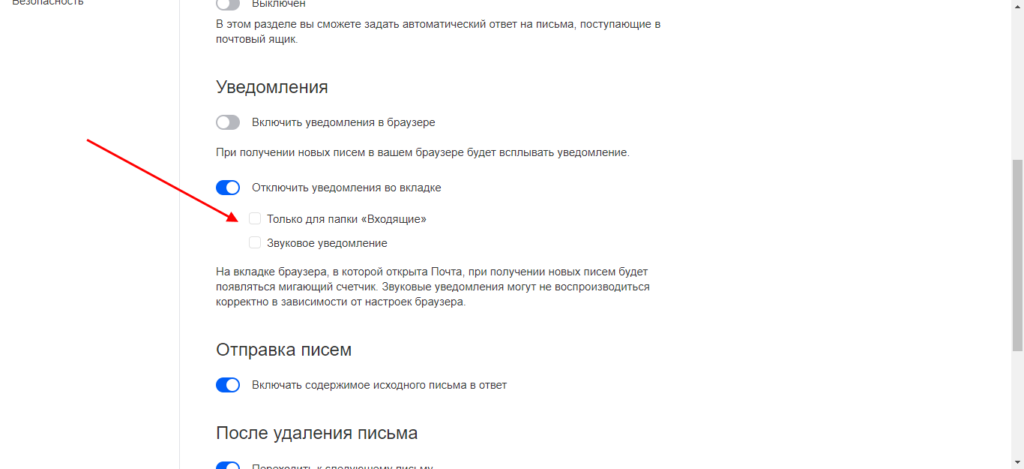
На этом с настройками уведомлений в браузере мы заканчиваем. Далее рассмотрим, как работают уведомления в мобильном приложении.
Как импортировать все письма
Вы можете импортировать все старые и новые письма из другого аккаунта.
Примечание. Из другого аккаунта можно перенести только письма. Папки и ярлыки импортировать невозможно.
Шаг 1. Измените настройки во внешнем аккаунте
Другой аккаунт Gmail
- На компьютере войдите в аккаунт Gmail, из которого нужно импортировать письма.
- В правом верхнем углу нажмите на значок «Настройки» Все настройки.
- Откройте вкладку Пересылка и POP/IMAP.
- В разделе «Доступ по протоколу POP» выберите Включить POP для всех писем.
- Рекомендуется. В пункте «Когда письма загружаются с помощью POP» выберите сохранить копию письма во входящих Gmail.
- Нажмите Сохранить изменения внизу страницы.
Шаг 2. Измените настройки Gmail
- На компьютере войдите в аккаунт Gmail, в который нужно импортировать письма.
- В правом верхнем углу нажмите на значок «Настройки» Все настройки.
- В настройках откройте вкладку Аккаунты и импорт.
- В разделе «Получать почту из других аккаунтов» нажмите Добавить почтовый аккаунт.
- Введите адрес электронной почты другого аккаунта и нажмите кнопку Далее.
- Сделайте выбор и нажмите кнопку Далее.
- Введите пароль.
-
Рекомендуется. Установите следующие флажки:
- «Всегда использовать защищенное соединение (SSL) при получении писем».
- «Присвоить ярлык входящим письмам».
- Не устанавливайте остальные флажки.
- Нажмите кнопку Добавить аккаунт.
Ошибка «Сервер отказал в доступе по протоколу POP3»
- Если вы используете двухэтапную аутентификацию, введите пароль приложения.
- Если вы используете Gmail в организации или учебном заведении, в поле «POP-сервер» введите mail.domain.com и выберите порт 110.
- Если вы используете записи Google MX в корпоративном или учебном аккаунте, в поле «POP-сервер» введите pop.gmail.com и выберите порт 995.
- Если войти не удается, попробуйте включить доступ для ненадежных приложений. Также, возможно, понадобится отключить защиту по коду или слову.
Если у вас возникают проблемы со Сборщиком писем, воспользуйтесь этими советами.
Другие ошибки
Если вы столкнулись с другими ошибками, нажмите Показать сведения об ошибке и выполните следующее:
- Если POP отключен, включите его в настройках аккаунта, из которого импортируете письма.
- Если POP недоступен, скорее всего, ваш сервис электронной почты не поддерживает доступ по этому протоколу. В этом случае можно и включить автоматическую пересылку новых.
Если у вас возникают проблемы со Сборщиком писем, воспользуйтесь этими советами.
СОЗДАНИЕ ПАПОК ДЛЯ ПИСЕМ В MAIL.RU
Находясь в своей почте Mail.ru, наведите курсор мыши на блок слева, где расположены основные папки почты, такие как, например, “Входящие”, “Отправленные”, “Черновики”. Внизу появится ссылка “Настроить папки”. Перейдите по ней.
Нажмите “Добавить папку”.
Укажите название папки, чтобы вам было понятно самим, какие письма будут в неё складываться. Ниже можно указать положение папки, а именно: расположить папку на уровне с остальными (рядом) либо вложить папку в какую-либо уже созданную и, таким образом, сделать её подпапкой.
Например, вы можете вложить папку во “Входящие”, а можете в любую другую уже созданную вами ранее папку, если это требуется.
К примеру, получаете письма от руководства и создаёте папку “От руководства”. Но эти письма можно ещё разделить по категориям “Отчёты”, “Планы” и пр. Таким образом, если требуется, можете создать соответствующие подпапки в уже созданной папке “От руководства”.
Нажмите “Добавить”, чтобы создать папку.
Папка создана. Вы сможете сразу увидеть её в разделе “Папки” настроек почты, а также в общем окне с письмами.
Сбор почты с помощью fetchmail
Переходим к процессу сбора писем с удаленного почтового ящика. Устанавливаем fetchmail.
а) если используем систему RPM:
yum install fetchmail
б) если используем систему deb:
apt-get install fetchmail
После установки fetchmail создаем его конфигурационный файл:
vi /home/mail/dmosk.local/master/fetchmail.conf
* в данном примере конфигурационный файл размещен в каталоге виртуального пользователя /home/mail/dmosk.local/master. Вы его должны разместить в другом каталоге, который соответствует вашему пользователю.
Приводим конфигурационный файл к виду:
* где:
- poll — имя сервера, к которому мы будем подключаться.
- port — порт, по которому будет проходить соединение.
- proto — протокол обмена почтой.
- user — пользователь, под которым мы подключается к удаленному серверу.
- password — пароль пользователя, под которым выполняем соединение.
- keep — оставлять письма на удаленном почтовом сервере (если наоборот, необходимо удалять, задаем опцию nokeep).
- mda — программа для локальной доставки сообщений до почтового ящика.
Задаем следующие права на созданный файл:
chmod 700 /home/mail/dmosk.local/master/fetchmail.conf
* в противном случае, fetchmail выдаст ошибку, что файл должен иметь права доступа не более -rwx—— (0700).
Запускаем fetchmail с нашими настройками:
fetchmail -v -f /home/mail/dmosk.local/master/fetchmail.conf
Если все настроено верно, мы должны увидеть такие строки:
…
fetchmail: IMAP< A0002 OK LOGIN Completed.
…
fetchmail: IMAP< A0008 OK FETCH Completed.
…
procmail: Couldn’t read «procmail.conf»
…
* первая строка говорит об успешной аутентификации на IMAP-сервере; вторая об окончании получения списка писем и их загрузки; третья строка выдает ошибку поиска конфигурационного файла для procmail — это нормально, так как мы его еще не настроили.
Плюсы и минусы массовой рассылки через сервис Майл ру
Рассмотрим объективно положительные и отрицательные стороны, которые нам дает массовая рассылка через майл.
Плюсы:
- быстрый старт, не придется искать и разбираться в множестве сервисов по отправке писем;
- отправить рассылку таким способом может даже новичок;
- рассылка осуществляется потенциально бесплатно.
Минусы:
- нет возможности автоматизировать рассылку в определенные часы или с определенными акциями;
- вы не можете точно знать пройдет ли ваше письмо спам-фильтры;
- недоступны большая часть функций, важных для бизнеса, заработка, таких как автоворонки, серии писем, расширенная статистика, письма по событию, интеграции с лендингами, телефонией, СРМ и т.п.;
- чтобы отправить смс, придется использовать и изучать подпрограмму агент на страничке или устанавливать его самостоятельный аналог на компьютер.
Максимальное количество адресатов в письме — 30. Также есть ограничения по скорости отправки писем с mail.ru и лимиты по количеству писем. Подробнее о лимитах здесь.
Доставка почты в локальный ящик с помощью procmail
Устанавливаем procmail.
а) на RPM:
yum install procmail
б) на deb:
apt-get install procmail
Создаем конфигурационный файл (в нашем примере он должен находиться в той же папке, что и конфиг fetchmail):
vi /home/mail/dmosk.local/master/procmail.conf
MAILDIR=»/home/mail/dmosk.local/master/Maildir/»
DEFAULT=»/home/mail/dmosk.local/master/Maildir/»
LOGFILE=»procmail.log»
VERBOSE=on
:0
где MAILDIR — каталог, в котором хранятся письма пользователя; DEFAULT — путь хранения почты, если procmail не смог применить ни одного правила (в нашем примере это тот же каталог, что и MAILDIR); LOGFILE — файл для лога; VERBOSE — подробный вывод информации в лог. Данная настройка говорит локальному доставщику сохранить письма в каталоге /home/mail/dmosk.local/master/Maildir.
Создаем файл для логов (система не сможет этого сделать автоматически):
touch /home/mail/dmosk.local/master/procmail.log
На телефоне
Уведомления от майл в мобильном приложении приходят точно также, как и любые другие на ОС Android и iOS.
Настроить на Android их можно следующем образом:
- Находим приложение «Почта Mail.ru» на главное экране устройства, и зажимаем его пальцем. В отобразившемся меню выбираем «О приложении».
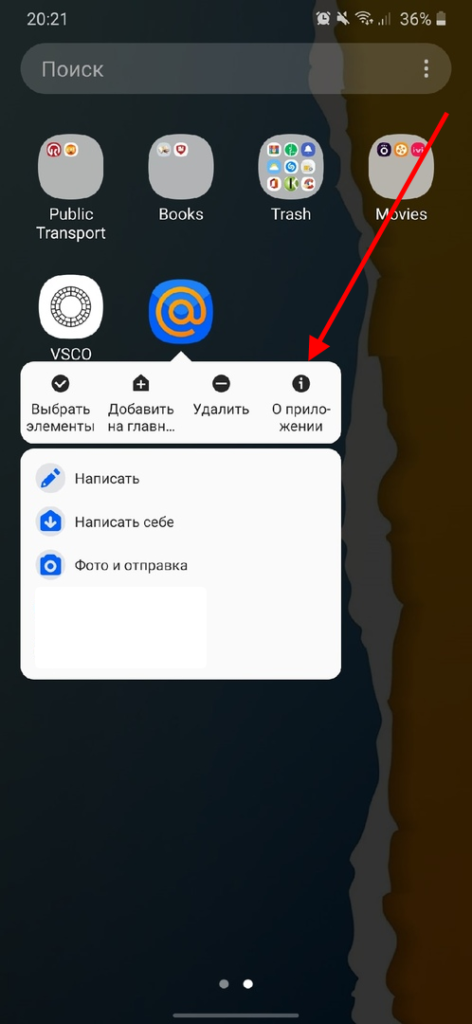
- Далее переходим в раздел «Уведомления».
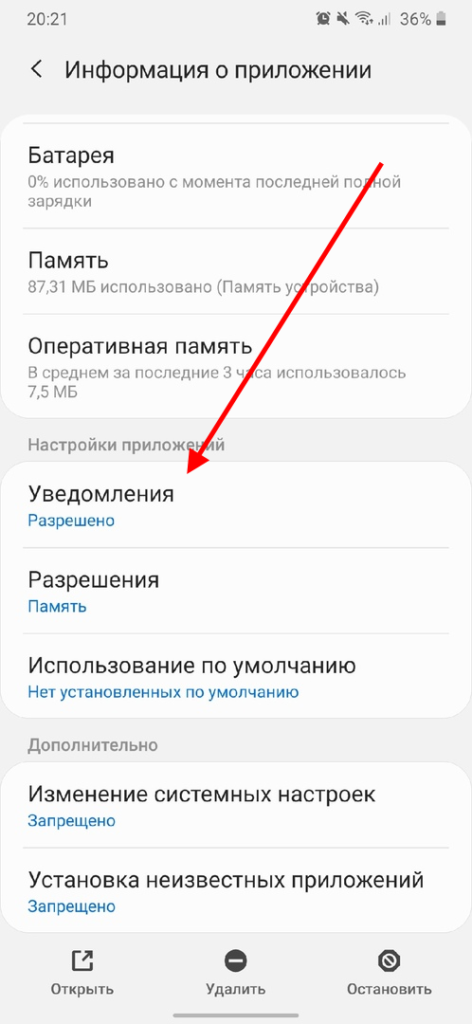
- Готово! Теперь мы попали в раздел, в котором можно настроить различные настройки, связанные с уведомлениями приложения «Почта Mail.ru». Просто снимите или отметьте ползунок, который отвечает за выбранную вами функцию.
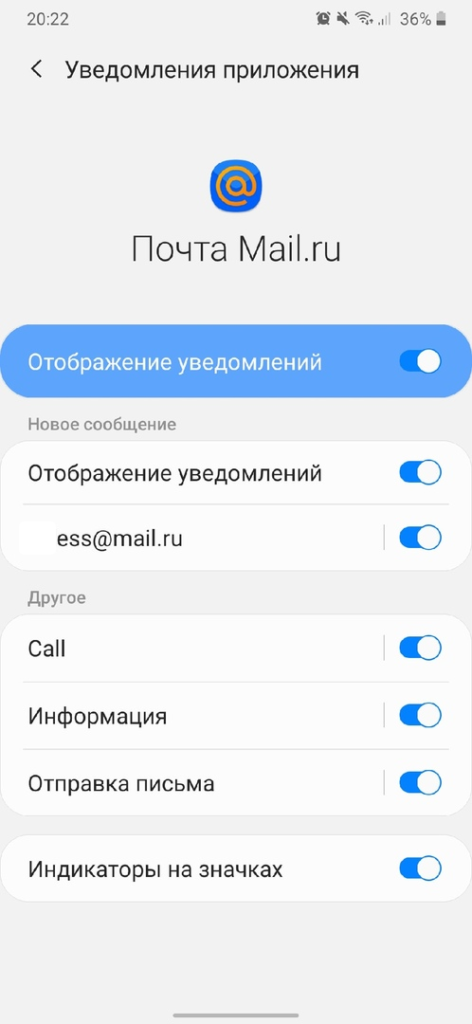
На этом наша статья подходит к концу, надеемся, что теперь вы знаете как, можно настроить уведомление в майле на телефоне и компьютере. Удачи в освоении почтового сервиса Mail.ru!
Майл агент, который не 007
Это программа для аудио/видео общения и мгновенного обмена сообщениями в режиме онлайн. Существует в двух вариантах – привязанная к страничке почты, либо ее можно отдельно установить в компьютер. Она дает возможность рассылать короткие бесплатные смс. Удобна, если клиентская база небольшая, в противном случае бессмысленна, потому что каждый номер придётся вводить вручную.
В правом нижнем углу страницы аккаунта есть узкая полоска, нажимаем на нее, появляется окно с контактами, нажимаем в левом нижнем углу облачко c надписью sms, появляется еще одно окошко с названием «Отправить sms». Вводим текст и телефон, либо имя контакта, если вводите имя, проследите, чтобы в его аккаунте ранее был внесен номер, нажимаем «отправить».
Этот способ подходит для коротких уведомлений или поздравлений клиентов.
Проблемы безопасности сбора писем из разных аккаунтов
Перед тем как начинать сбор писем с различных аккаунтов нужно подумать о безопасности имхо при добавлении почтовых аккаунтов с которых мы хотим собирать письма нужно вводить пароль, который, скорее всего, будет хранится в базе данных почтового сервиса в открытом виде, а значит мы рискуем потерять один или все свои почтовые ящики!
Теперь предположим, что мы хотим собрать все письма с ящиков Gmail в один ящик Яндекс.Почта или в ящик mail.ru, то в таком случае нам лучше создать дополнительный почтовый ящик на Gmail, пароль от которого мы «засветим» на Яндекс.Почта или mail.ru, собрать в него все письма с наших ящиков Gmail, а уже из него потом собрать электронную почту в ящик на mail.ru или Яндекс.Почта.
Также есть риск потери учетных записей от различных веб-сервисов, например twitter или facebook, в случае если кто-то взломает наш почтовый ящик где собирается вся почта, но это не столь страшно (можно снова восстановить), когда мы придерживаемся рекомендаций из предыдущего абзаца имхо злоумышленник не будет иметь всего списка наших почтовых ящиков с которых собирается почта, а чтобы их заполучить ему придется дополнительно попотеть…
Почему именно сбор почты, а не пересылка?
Потому, что сбор почты, в отличии от пересылки электронных сообщений на другой почтовый ящик, может продлевать жизнь наших аккаунтов, которыми мы уже практически почти не пользуемся, но не хотим их терять в будущем.
Теперь чуть подробнее… На каждом почтовом сервисе есть такое понятие, как «отсутствие активности аккаунта», т.е. если мы не используем аккаунт в течении определённого времени, то он полностью удаляется вместе со всеми настройками и нашей перепиской — для Gmail и mail.ru, кажись, отсутствие активности на протяжении шести месяцев с дня последнего использования.
Что понимать под термином «активность аккаунта»? Нигде нет чётких ответов на данный вопрос. У Gmail спрашивать бесполезно, даже на гугляАцких форумах имхо там полнейший неадекват, а почтовый сервис mail.ru в ответ на запрос пока хранит молчание. Поэтому, выводы на тему «Что понимать под термином «активность аккаунта»?» будем делать из собственного опыта и умозаключений:)
Сразу отметим, что обычную пересылку почты на другие ящики вряд ли можно посчитать активностью аккаунта! Почему? Читаем далее…
У меня есть несколько почтовых ящиков на mail.ru и ukr.net, которыми я пользовался только по протоколам POP3 и практически никогда SMTP, при этом данные аккаунты сохранили свою активность и сегодня, а значит успешное подключение по протоколам POP3 или SMTP считается «активность пользователя/аккаунта».
При пересылке почты никакой авторизации по логину и паролю на почтовом сервисе не происходит, ни по POP3 ни по SMTP ни через веб-интерфейс. Пересылка почты выполняется почтовым сервисом в автоматическом/фоновом режиме, без какого-либо участия пользователя или использования его данных авторизации (логин/пароль) — поэтому пересылка почты не засчитывается как «активность пользователя/аккаунта».
Планируя сбор почты с множества электронных почтовых ящиков нужно учитывать ограничения почтовых сервисов на количество почтовых аккаунтов разрешённых для добавления. Например в один почтовый Gmail ящик нам позволено собирать почту только с пяти почтовых аккаунтов, а в один ящик mail.ru не более чем с десяти. Поэтому, если у нас слишком много ящиков с которых нам нужно собрать почту, то нам придется использовать примерно такую вот схему:
------------------------ Gmail- ящик для сбора писем ----------------------
|
Gmail-1 --- Gmail-2 --- Gmail-3 --- Gmail-4 --- Gmail-5
| | | | |
5-ящиков -- 5-ящиков -- 5-ящиков -- 5-ящиков -- 5-ящиков
----------------------------------------------------------------------------
Таким образом из примера выше у нас вышло всего 31 ящиков — один, Gmail-0, является т.с. фронтендом для других почтовых сервисов отличных от Gmail, и, остальные 30 с которых мы собираем нашу почту.
Преимущества и недостатки рассылок в mail.ru
Функцию отправки нескольких писем поддерживает практически каждая почтовая веб-служба. Однако Mail.ru имеет ряд достоинств перед другими сервисами. К числу главных преимуществ относят такие:
- возможность отправки писем без использования сторонних служб;
- синхронизация с контактами из привязанных к e-mail адресу социальных сетей;
- очень простой процесс отправки — с ним справятся даже новички;
- возможность запланировать рассылку на определенную дату и время.
Немаловажен тот факт, что создать рассылку в почте Mail.ru можно абсолютно бесплатно, в то время как во многих других сервисах для этого необходимо приобрести премиум-аккаунт. Единственный существенный минус в том, что количество пользователей, а также число писем, которое можно им отправить, в этом сервисе ограничен. Тем не менее сервис позволяет разослать письма большому количеству адресатов, что полезно даже несмотря на действующие ограничения.
Еще один нюанс, который следует учитывать — фильтры спама. Сообщение в рассылке не должно содержать явной рекламы или потенциально неприемлемого контента. Иначе письма будут автоматически отправлены в папку со спамом, а их отправитель может подвергнуться блокировке.
Как создать и настроить почтовую рассылку на mail ru
Заходите в свой почтовый аккаунт на mail.ru, нажимаете кнопку «Написать», заполняете поле «Кому» списком адресов (нажимаете галочку).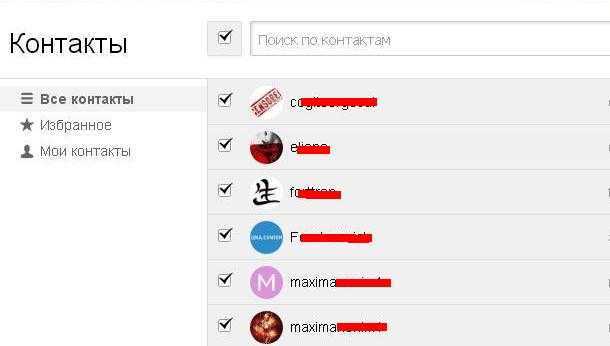
Дальше все еще проще – вводите тему, пишите текст письма, оформляйте подпись и нажимайте кнопку «отправить».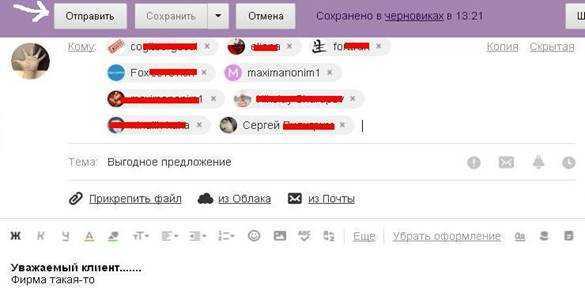
После этого послание уходит всем отмеченным адресатам. Для наилучшего оформления над текстовым полем есть кнопки. С их помощью вы можете менять шрифты, добавлять открытки, менять свою подпись и пр.
Несмотря на кажущуюся простоту, начинающие пользователи часто жалуются, что их письма часто не доходят до адресата или попадают в спам. Профессиональные программисты и маркетологи озвучивают причины и объясняют, как правильно подготовить письма к отправке и настраивать работу массовой рассылки на мейл ру.
Отправка писем от другого адреса в сервисе GMail
В Gmail у вас так же как и в Яндекс есть 2 варианта подключить другие адреса отправителя:
- Подключение адреса другой электронной почты только для того, чтобы указывать её в качестве адреса отправителя.
- Настроить сбор писем с нужной вам электронной почты (или нескольких) и тогда автоматически сможете выбирать подключённый адрес в качестве отправного при создании письма (или при ответе на входящие письма).
Соответственно, если собирать почту с каких-либо других ящиков вам не нужно, пользуйтесь 1-м вариантом, если нужно, проще сразу воспользоваться вторым.
В случае если вы воспользуетесь вариантом №2, (т.е. настроите сбор почты), то для настройки адреса отправителя больше ничего не нужно будет делать.
Если выбрали вариант №1, то перейдите в настройки почты на вкладку “Аккаунты и импорт” и в блоке “Отправлять письма как” нажмите “Добавить другой адрес электронной почты” .
В окне укажите желаемое имя отправителя и адрес (вы должны иметь доступ к указываемой электронной почте!).
Опцию “Использовать как псевдоним” лучше отключить, поскольку в этом случае сообщения, которые вы будете отправлять на добавленный адрес (если это вдруг понадобится), будут у вас дублироваться в папке “Входящие”.
Нажмите “Далее”.
Проверьте имя пользователя для подключения второго адреса (если указано неверно, поправьте) и укажите пароль от той почты . Нажмите “Добавить аккаунт” .
Откроется окно для вставки кода подтверждения, который нужно взять с подключаемой почты. Перейдите на ту почту, адрес которой указали на предыдущем шаге, откройте письмо-подтверждение от GMail и скопируйте оттуда код.
Вставьте скопированный код в соответствующую строку и нажмите “Подтвердить”.
Готово! Теперь при создании письма, в строке “От” вы можете выбрать в качестве адреса отправителя подключенную почту, выбрав его из списка. С ответом на входящее письмо аналогично.
Как сделать массовую рассылку писем через майл ру с компьютера
Есть специальные программы, общий их алгоритм прост – запускаем, и один раз создаем запись действия (там есть соответствующая кнопка) как шаблон. Параллельно открываем страницу с почтой майл, водим в поле все нужные адреса, формируем текст и перед отправкой жмем кнопку «сохранить», шаблон записан. Формируется файл, открывая который во второй и сотый разы, мы можем нажатием одной кнопки отправлять большому количеству клиентов подготовленный шаблон, не заходя на станицу в мейл. Текст послания можно менять, список адресов останется прежним.
Программы для массовой рассылки писем с почты mailru однотипны в базовой конструкции, могут быть лишь небольшие нюансы в дополнительных «наворотах» для оформления. Все они созданы в виде пошагового руководства, разобраться будет не сложно, можно качать любую.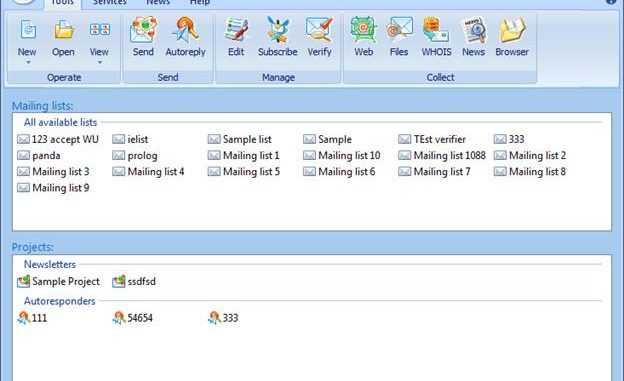
Используя программы, вероятность попасть в спам-листы в разы выше, чем при работе с сервисами.
Альтернативные сервисы массовой рассылки
Сервисы на порядки более удобны, чем самая лучшая программа, и самостоятельные сервисы. Рассмотрим ведущих лидеров.
Unisender
Плюсы:
- профессиональное оформление содержания письма;
- легкость использования базы данных;
- запуск по расписанию;
- возможность проверки домена в спам базах;
- удобная форма отчетности.
Минусы:
стоимость отправки одного письма при незначительной клиентской базе.
SendPulse
Очень крупный сервис рассылки писем и не только, примечателен тем, что имеет свой собственный API, что облегчает интеграцию его сервисов в проекты. Имеется возможность подключить SMTPсервис. Довольно интересный сервис с возможностью выбора оформления текста письма из готовых шаблонов.
Плюсы:
- хорошие технические возможности интеграции, имеется API;
- множество готовых шаблонов на все случаи жизни;
- обилие дополнительных инструментов (SMS, сплит-тестирование и т. д.)
Минусы:
не бесплатен, хотя имеется возможность бесплатной отправки до 15000 писем в месяц (необходимо уточнять на сайте, так как условия могут меняться).
Getresponse
Относительно новый сервис, специализирующийся на оказании расширенного комплекта маркетинговых услуг. Имеется удобный редактор, множество готовых шаблонов с адаптивным дизайном. Огорчает отсутствие бесплатной версии для новичков, однако есть бесплатная версия на 30 дней с базой до 250 человек.
Плюсы:
- оказание широкого комплекса услуг;
- хорошая техническая база для ведения статистики.
Минусы:
- цены выше среднего, агрессивная политика оплат;
- нет своего API, что возможно приведет к сложности полноценной «нативной» интеграции;
- нет смс рассылки.
Mailerlite
Интересный сервис, который предоставляет «полный пакет» услуг по рассылке писем. Имеет удобный редактор содержимого рассылки, множество рассылок, а также встроенный фоторедактор.
Плюсы:
- бесплатен до 1000 подписчиков;
- имеет «полный комплект молодого бойца» на борту.
Минусы:
- нет встроенного API;
- нет SMS рассылки.
Notisend
Предоставляет богатые возможности функционала, дает возможность рассылать mail, SMS рассылки и даже, PUSH-рассылки, ставшие популярными в последнее время. Сервис имеет удобный API на все случаи жизни и бесплатен до 1000 рассылок.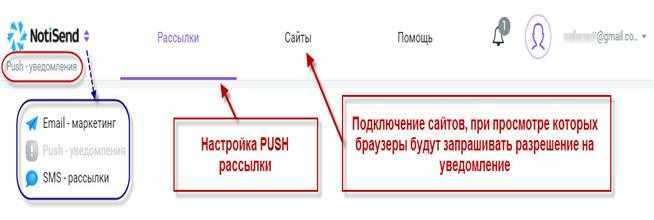
Плюсы:
- бесплатная рассылка при небольшой клиентской базе;
- удобный API и возможность интегрироваться в любой проект;
- все виды рассылок, удобная система мониторинга и просмотра статистики;
- толковый редактор и множество шаблонов.
Минусы:
минимум функционала, достаточного только для самых простых задач.
Настройка клиента Mozilla Thunderbird
Также настроить почту Маил.ру вы сможете и на почтовом клиенте Mozilla Thunderbird. Рассмотрим, как это сделать.
-
В главном окне программы кликните на пункт «Электронная почта» в разделе «Создать учетную запись».
-
В окне, которое откроется, нас ничего не интересует, поэтому пропустим данный шаг, нажав на соответствующую кнопку.
-
В следующем окне введите имя, которое будет указано в сообщениях для всех пользователей, и полный адрес подключаемой электронной почты. Также необходимо записать ваш действующий пароль. Затем нажмите «Продолжить».
-
После этого, в том же окне появятся несколько дополнительных пунктов. В зависимости от ваших нужд и предпочтений, выберите протокол соединения и кликните «Готово».
Теперь вы можете работать со своей почтой используя клиент электронной почты Мозилла Тандерберд.
Настройка для стандартного клиента Виндовс
Мы рассмотрим, как настроить почтовый клиент на Windows используя стандартную программу «Почта», на примере версии операционной системы 8.1. Вы можете использовать данную инструкцию и для других версий данной ОС.
-
Для начала откройте программу «Почта». Сделать это вы можете, используя поиск по приложениям или же просто найдя необходимое ПО в «Пуске».
-
В окне, которое откроется, необходимо перейти к дополнительным настройкам. Для этого щелкните на соответствующую кнопку.
-
Справа появится выплывающее меню, в котором необходимо выбрать пункт «Другая учетная запись».
-
Появится панель, на которой отметьте чекбокс IMAP и кликните на кнопку «Подключиться».
-
Затем нужно просто ввести почтовый адрес и пароль к нему, а все остальные настройки должны выставиться автоматически. Но что если этого не произошло? На всякий случай рассмотрим этот процесс более подробно. Нажмите на ссылку «Показать больше сведений».
- Развернется панель, в которой нужно вручную указать все настройки.
- «Адрес электронной почты» — полностью ваш почтовый адрес на Mail.ru;
- «Имя пользователя» — имя, которое будет использоваться как подпись в сообщениях;
- «Пароль» — настоящий пароль от вашего аккаунта;
- Сервер входящей электронной почты (IMAP) — imap.mail.ru;
- Установите поинт на пункте «Для сервера входящей почты требуется SSL»;
- «Сервер исходящей электронной почты (SMTP)» — smtp.mail.ru;
- Отметьте чекбокс «Для сервера исходящей почты требуется SSL»;
- Отметьте «Сервер исходящей электронной почты требует проверку подлинности»;
- Установите поинт на пункте«Использовать для отправки и получения почты одно и то же имя пользователя и пароль».
Как только все поля будут заполнены, нажмите «Подключиться».
Дождитесь появления сообщения об успешном добавлении учетной записи и на этом настройка окончена.
Таким образом вы сможете работать с почтой Mail.ru, используя штатные средства Виндовс или же дополнительное программное обеспечение. Данная инструкция подойдет для всех версий Виндовс, начиная с Windows Vista. Надеемся, мы смогли вам помочь.
Настройка почтовика The Bat
Если вы пользуетесь специальным ПО The Bat, то рассмотрим подробную инструкцию по конфигурации данного сервиса для работы с электронной почтой Маил.ру.
- Если у вас уже есть один подключенный к мейлеру электронный ящик, то в панели меню в пункте «Ящик» щелкните на необходимую строку для создания новой почты. Если же вы запускаете программное обеспечение впервые, то у вас автоматически откроется окно создания почты.
- В окне, которое увидите, заполните все поля. Вам необходимо будет ввести имя, которое будут видеть пользователи, получившие ваше сообщение, полное название вашей почты на Mail.ru, работающий пароль от указанной почты и в последнем пункте необходимо выбрать протокол — IMAP или POP.
После того, как все будет заполнено, кликните на кнопку «Далее».
- В очередном окне в разделе «Для получения почты использовать» отметьте любой из предлагаемых протоколов. Разница между ними заключается в том, что IMAP позволяет работать вам полностью со всей почтой, которая есть на вашем почтовом ящике в режиме онлайн. А POP3 считывает с сервера новую почту и сохраняет ее копию на компьютере, а затем разрывает соединение.
Если вы выбрали IMAP протокол, то в поле «Адрес сервера» введите imap.mail.ru;
В другом случае — pop.mail.ru. -
В следующем окне в строке, где просят ввести адрес сервера исходящей почты впишите smtp.mail.ru и нажмите «Далее».
-
И, наконец, завершите создание ящика, предварительно проверив сведения о новой учетной записи.
Теперь в The Bat появится новый почтовый ящик, и если вы все сделали правильно, то вы сможете получать все сообщения используя данную программу




























