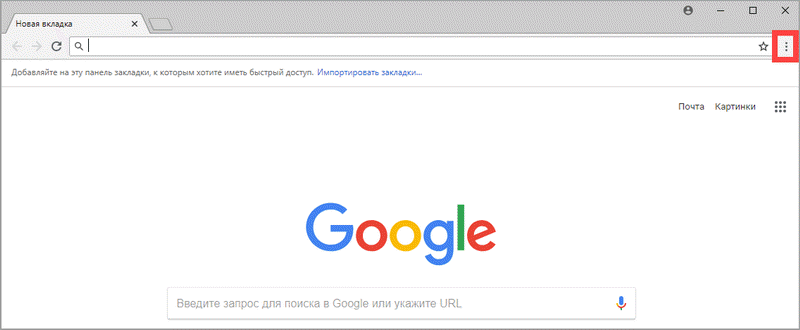iCloud+браузер
Чтобы перекинуть контакты этим методом, вам потребуется стационарный ПК с возможностью выхода в интернет. Что будем делать? Вот последовательность действий:
- Откроем браузер, зайдем на сайт iCloud — для этого понадобится Apple ID, но не сомневаемся, что она у вас есть, иначе, как бы вы скачивали приложения в App Store.
- В открывшемся меню выберем пункт «Контакты», подождем, пока загрузятся все номера.
- Выделим все контакты и кликнем по «шестеренке» слева, в выпавшем меню щелкнем пункт «Экспорт vCard» — в данный момент будет создан файл расширения VCF — в нем будут сохранены все контакты.
- Осталось этот файл передать на андроид-девайс и запустить его на нем — когда вы запустите файл, все номера автоматически перенесутся в контакты вашего нового смартфона.
iCloud+другой облачный сервис
Этот метод хорош тем, что стационарный ПК вам не потребуется, обойдемся смартфонами и, например, программой DropBox — соответствующее приложение должно быть установлено и на айфон, и на андроид-гаджете (можно использовать и другой облачный сервис — OneDrive, к примеру). Итак, выполняем следующие шаги:
Манипуляции с iPhone
- Через мобильный браузер Safari заходим на сайт iCloud, используя Apple ID.
- Тапаем меню «Контакты», далее «шестеренку» и выбираем пункт «Выбрать все».
- Дождемся, пока все номера станут «синими», опять нажмем на «шестеренку» и выберем на этот раз пункт «Экспорт vCard» — начнется процесс создания VCF-файла.
- Когда файл будет сформирован, Safari автоматически откроет новую страницу, а вам нужно будет нажать на пункт «Открыть в…» и из предложенных вариантов указать DropBox (или, как мы уже говорили выше, другой облачный сервис).
Манипуляции с Android
- Открываем приложение DropBox на Android-смартфоне.
- Загружаем из облака сформированный VCF-файл и ждем, пока он автоматически выполнит экспорт контактов в телефонную книгу.
- Вот и все можно изучать перенесенный список!
Пошаговая инструкция по подключению Яндекс.Станции к телефону
Способы подключения Яндекс.Станции отличаются от подсоединения других устройств. Кроме самого динамика, вам понадобится ещё и смартфон с установленным приложением «Яндекс — с Алисой». Эта программа доступна для операционных систем Android и iOS в Google Play и App Store соответственно.
Для управления настройками устройства выполните следующие подготовительные действия:
- Зайдите в приложение «Яндекс – с Алисой» на своём смартфоне.
- Перейдите в меню к пункту «Устройства».
- Найдите значок шестеренки и нажмите на него.
- Выберите желаемые настройки и примените изменения.
Здесь можно поменять кодовую фразу для активации (пункт «Фраза для вызова помощника»), настроить фильтрацию выдаваемого контента (пункт «Режим поиска»), а также разъединить девайсы в разделе «Отвязать устройство».
Подключить к Интернету через Wi-Fi ваш телефон
Первым делом нужно подключить телефон к сети Wi-Fi. Для этого выполните следующее:
- Проведите пальцем вниз по экрану, чтобы открыть панель быстрого доступа.
- Щёлкните значок Wi-Fi на всплывшей вкладке.
- Выберите нужную сеть и нажмите кнопку подключения. При необходимости введите пароль (обычно записанный на маршрутизаторе).
- Дождитесь подключения к сети (значок появляется в строке состояния Wi-Fi).
Скачать приложение для Яндекс.Станции на телефон
После того, как мобильное устройство подключено к сети, скачайте приложение «Яндекс – с Алисой». Для этого:
- Зайдите в онлайн-сервис Play Market или App Store.
- Введите в поисковую строку «Яндекс – с Алисой».
- В раскрывающемся списке приложений выберите нужное.
- Нажмите кнопку «Установить».
- Дождитесь завершения загрузки.
Приложение, установленное на телефоне, будет своего рода пультом для подключаемой умной колонки. Также это работает и наоборот.
Подключить Яндекс.Станцию к смартфону с установленным приложением
Когда телефон будет подключён к сети и на него будет скачено приложение, требуется перейти к главному — подключению самой колонки к телефону. Чтобы это сделать, выполните следующее:
- Подсоедините колонку в розетку с помощью кабеля USB-C и адаптера питания, которыми комплектуется Станция.
- Зайдите в свой аккаунт.
- Откройте основное меню. Для этого в нижней панели приложения нажмите на иконку в виде 4-х квадратиков.
- Найдите пункт “Устройства” среди других иконок и перейдите в него.
- Нажмите “Управление устройствами” и выберите свою Станцию в появившемся списке. Если страница пуста, кликните по плюсику в правом нижнем углу, чтобы добавить колонку.
- Положите мобильник/поднесите его максимально близко к колонке и нажмите кнопку, отвечающую за проигрывание звука.
- Дождитесь оповещения от Алисы.
Видео-инструкция по подключению:
Удаление синхронизированных данных
Внимание. После удаления с сервера восстановить данные будет невозможно
Не следует удалять синхронизированные данные, если вы хотите просто отключить компьютер, которым перестали пользоваться. В этом случае отключите компьютер от синхронизации, а затем вручную удалите с него пароли, историю, закладки, кэш и файлы cookie.
Чтобы удалить данные со всех синхронизированных устройств:
- Нажмите → Настроить синхронизацию.
- Нажмите Удалить синхронизированные данные.
- В окне Удалить данные? подтвердите удаление всех данных аккаунта с сервера синхронизации — для этого нажмите Да, удалить.
Возможные проблемы и их решение
Если у вас есть какие-то проблемы с подключением Яндекс.Станции, можно обратиться в службу поддержки. Сделать это возможно несколькими способами:
- написать в чат поддержки — https://yandex.ru/chat?build=chamb&guid=bde37cf3-eb59-4f93-8e5b-1809858a9ac1;
- позвонить в колл-центр по телефону +78006007811 (связаться с поддержки можно ежедневно с 07:00 до 00:00 по московскому времени, звонок по России бесплатный).
Ниже мы разберём наиболее частые проблемы и способы их решить.
Сбои в процессе подключения
Обычно у пользователей нет проблем с подключением, и выполнить это действие получается с первого раза. Но если вдруг появилась ошибка соединения, выполните следующее:
- Положите телефон рядом со станцией и нажмите кнопку «Проиграть звук ещё раз».
- Для повторного подключения к Интернету нажмите кнопку «Перезагрузить»/«Начать заново» и внимательно введите сетевой пароль от Интернета.
Если второй раз подключиться тоже не получилось, необходимо обратиться в Сервисный центр Яндекса.
Станция не включается
Понять, что станция не включается, просто — световое кольцо не меняет цвет и в принципе ничего не происходит. В этом случае:
- Проверьте адаптер питания — желательно применять тот, что шёл в комплекте к станции. Адаптер должен быть правильно подключён к устройству.
- Проверьте работоспособность розетки, подключив к ней другое устройство (например, поставьте на зарядку телефон).
Приложение не находит Wi-Fi
Если приложение не видит домашнюю сеть, вам следует проверить, есть ли у телефона и самого приложения доступ к местоположению. Если же приложение не ловит Wi-Fi, распространяемый вашим смартфоном, следует сделать следующее:
- Включите Wi-Fi, затем выключите его.
- Вновь включите точку доступа.
- Подключитесь к скрытой сети, введя её имя пользователя и пароль. Эта опция может называться «Ручная настройка», «Новая сеть», «Другое» и так далее.
Алиса говорит, что «Отсутствует подключение к интернету» / «Зажевало плёнку»
Если колонка говорит об отсутствии подключения или сообщает, что «Зажевало плёнку», попробуйте зарезервировать IP для MAC-адреса станции. Для этого:
- Введите IP-адрес роутера в строку поиска браузера и нажмите Enter. Обычно используется 192.168.0.1 или 192.168.1.1 в качестве адреса. Данные входа: логин — admin, и пароль — admin.
- Найдите в настройках пункт DHCP — обычно находится в основном разделе, в «Сеть» или «Интернет».
- Найдите подключаемую колонку в перечне подсоединённых устройств. Рядом отображаются зарезервированные MAC-адрес и IP-адрес.
- В ручном режиме установите IP-адрес — последнее число должно быть в диапазоне от 2 до 254.
- Сохраните изменения и перезагрузите станцию.
Для подключения Яндекс.Станции к телефону не нужно обладать большими знаниями в области IT. Достаточно выполнить несколько простых шагов, следуя нашим инструкциям. Если в процессе подключения возникли проблемы и самостоятельно решить их не получилось, вы всегда можете обратиться в службу поддержки.
Включить синхронизацию
Синхронизация работает при выполнении следующих условий:
- на всех устройствах (компьютер, смартфон, планшет) установлен Яндекс.Браузер;
- на всех устройствах используется один и тот же
Любое устройство, работающее на платформе iOS, сразу же после подключения к службе iTunes, начинает синхронизацию данных. Может кто-то и считает это удобным, но большинство пользователей такое самоуправство раздражает. К счастью, есть способы, которые помогут отключить автоматическую синхронизацию iTunes и чтобы использовать их не нужно быть «продвинутым» пользователем. Первый способ позволяет отключить самостоятельную синхронизацию с iTunes для отдельно взятого устройства, например iPhone, при этом любое другое устройство сможет работать с программой как обычно, в автоматическом режиме.
Отключить автоматическую синхронизацию для одного устройства
Для этого нужно подключить свой смартфон или планшет к компьютеру через USB. Разумеется, сразу после этого начнется автоматическая синхронизация. В окне программы iTunes кликните по изображению своего устройства под кнопками проигрывателя, ближе к левой стороне экрана.
Сразу после этого вы окажетесь в вкладке «Обзор», где можно увидеть самую различную информацию о вашем iPhone или iPad, начиная от объема памяти и серийного номера, заканчивая версией программного обеспечения. Здесь нужно убрать галочку возле пункта «Синхронизировать автоматически», в разделе под названием «Параметры». После этого нужно всего лишь выбрать «Подтвердить», чтобы изменения начали действовать.
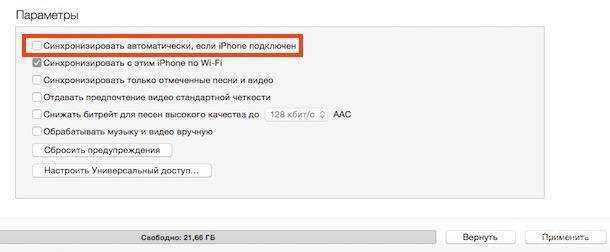
Теперь можно отключить устройство и снова повторить подключение, чтобы убедиться, что отключить автоматическую синхронизацию с iTunes все же удалось. Нужно помнить, что настройка действует лишь для одного смартфона или планшета, того, который был подключен к компьютеру в момент изменения настроек. Чтобы отключить автоматическую синхронизацию на другом устройстве, вам придется проделать описанные манипуляции и с ним.
Отключить автоматическую синхронизацию всех устройств
Еще один способ, более радикальный, предусматривает наложение запрета на любые несанкционированные пользователем синхронизации. Чтобы активировать этот режим, нужно запустить iTunes и в строке меню выберите «iTunes», а затем подменю с заголовком «Настройки».
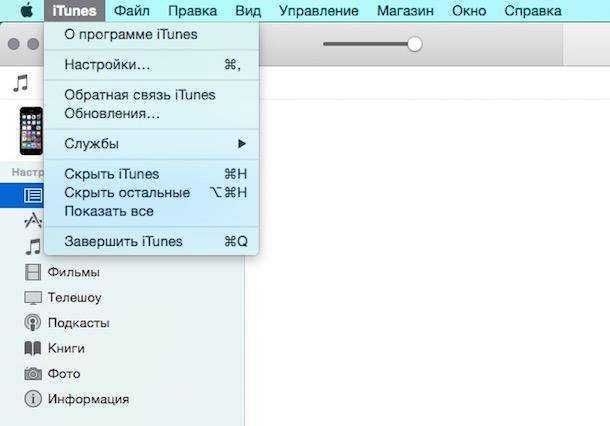
В «Настройках» находим «Устройства» и делаем активным пункт меню «Запретить автоматическую синхронизацию устройств iPod, iPhone и iPad».
Самая важная вещь в телефоне – адресная книга, или иначе – список контактов, смс, фотографии и заметки. Большинство из нас хранят их в памяти телефона, не задумываясь над тем, что в один день всё может исчезнуть без возможности восстановления. Например, были сброшены настройки или просто сломался аппарат.
На этот случай Google предусмотрел Android синхронизацию со своими сервисами. Как же сделать синхронизацию на Андроиде или как настроить синхронизацию на Аndroid?
Само собой, у вас должен быть создан почтовый ящик на Gmail – ведь иначе вы не сможете загружать приложения из Play market’a и пользоваться многими сервисами Google.
Создание почтового ящика Gmail
На всякий случай опишем процесс создания почтового ящика.
- Наберите в строке браузера google.com и нажмите энтер.
- Когда страница загрузится, в правом верхнем углу вы увидите «Почта»:
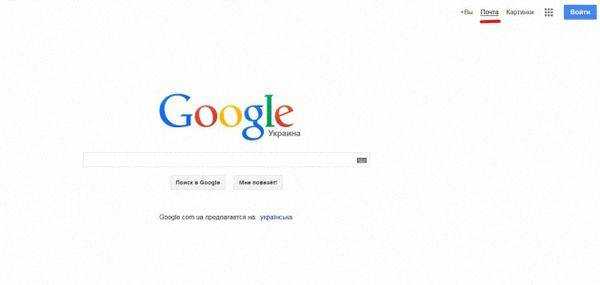
Нажимаете на надпись «Почта» и получаете следующее:
Нажимаете «Создать аккаунт». Появится окошко с формой, которую нужно заполнить:
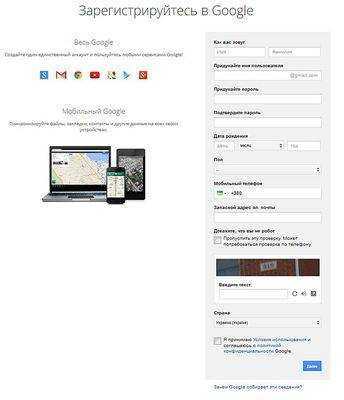
Придумайте имя своему почтовому ящику (оно будет писаться перед @gmail.com) и пароль (чем он будет сложнее, тем труднее будет злоумышленникам его взломать).
Можете не указывать настоящие личные данные, если хотите соблюсти анонимность. Но обязательно укажите номер того телефона, контакты с которого вы хотите синхронизировать с Gmail.
Также необходимо пройти дополнительную проверку – ввести текст, который будет на показанной вам картинке. И необходимо поставить птичку напротив пункта «Я принимаю Условия пользования и соглашаюсь с политикой конфиденциальности Google». Иначе регистрация будет невозможной.
Когда все необходимые поля будут заполнены, нажимайте «Далее». И получайте свой почтовый ящик.
Основные настройки веб-обозревателя
Функционал мобильной версии Яндекс Браузера для Андроида не уступает десктопной. С помощью базовых настроек можно изменять основные элементы управления веб-обозревателем.
Синхронизация данных с разных устройств
В Яндекс Браузере предусмотрена возможность синхронизации данных для управления и работы в сети с нескольких устройств, это помогает упростить переход на новый смартфон или компьютер.
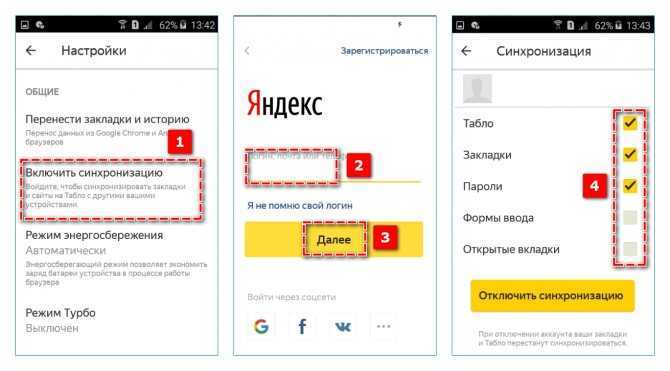
Чтобы включить функцию на Андроиде, найдите раздел «Общие» – «Синхронизация». Войдите в личный профиль Яндекс, затем установите галочку на пунктах, которые требуется сохранить:
- Табло – сохраненные сайты на начальной странице;
- избранные и открытые вкладки;
- данные авторизации;
- формы ввода.
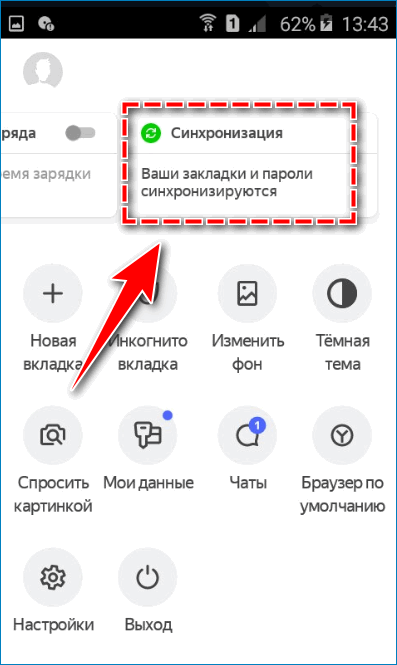
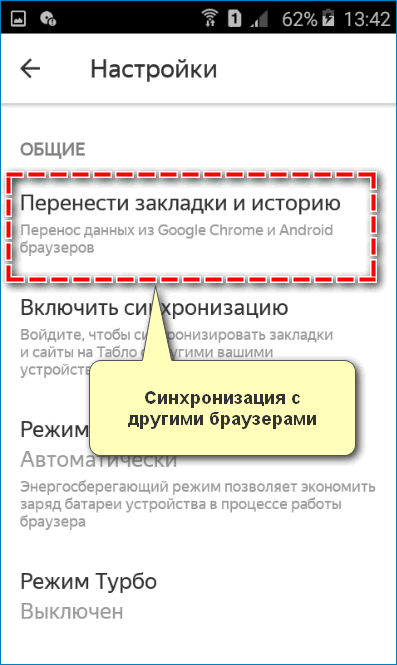
На смартфонах Android также можно перенести закладки и историю из других установленных браузеров, в частности с Chrome.
Потребление ресурсов
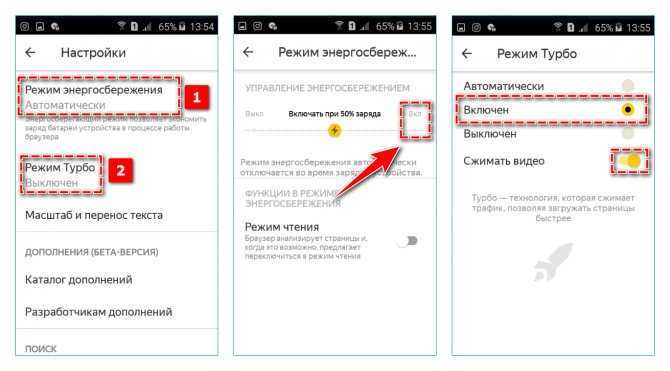
В разделе «Общее» представлены инструменты, которые позволяют снизить потребление ресурсов телефона и трафика интернета. Чтобы уменьшить нагрузку на устройство, включите режим энергосбережения – передвинуть ползунок вправо. Для более быстрой загрузки веб-страниц активируйте «Турбо» – установить галочку на пункте «Включен».
Встроенные расширения
Уникальная возможность для пользователей Яндекс Браузера на Android – расширить функционал сервиса с помощью расширений. Благодаря встроенным инструментам можно:
![]()
- загружать медиаконтент из социальных сетей;
- обеспечить защиту личных данных;
- настроить ночной режим для просмотра страниц;
- получать быстрый доступ к информации о погоде и пробках в городе.
Параметры поиска
![]()
С помощью графы «Поиск» можно задать основную поисковую систему, через которую будут отображаться запросы, и регион поиска, под который адаптируются ответы при поиске товаров и услуг.
Формировать запросы и управлять Яндекс Браузером также можно с помощью голоса. Перейдите в пункт «Голосовые возможности» и выберите подходящий параметр.
Безопасность и конфиденциальность
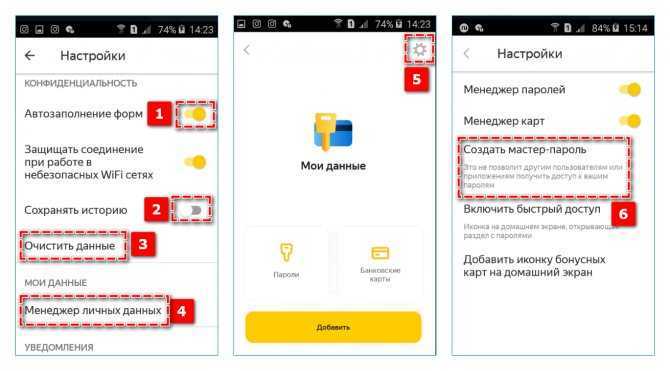
Чтобы защитить информацию пользователя, рекомендуется активировать Менеджер личных данных. Найдите в настройках соответствующий пункт и нажмите на иконку шестеренки в правом верхнем углу – «Создать мастер-пароль». Следуйте указанной инструкции – после включения функции доступ к паролю открывается только при вводе секретной комбинации.
Отключение через настройки
Функция обмена информацией с облаком очень полезна, особенно при работе с несколькими смартфонами или смене мобильного телефона. В зависимости от выбранных настроек, будут подгружены:
- Контакты;
- Сообщения;
- Календарь;
- Почта;
- Документы;
- Многие другие сервисы компании.
Доступна синхронизация с другими установленными сервисами и приложениями, от сторонних разработчиков. Это зависит только от количества продуктов и типа продуктов. Алгоритм действия не отличается от того, как убрать синхронизацию с аккаунта Google на Андроид.
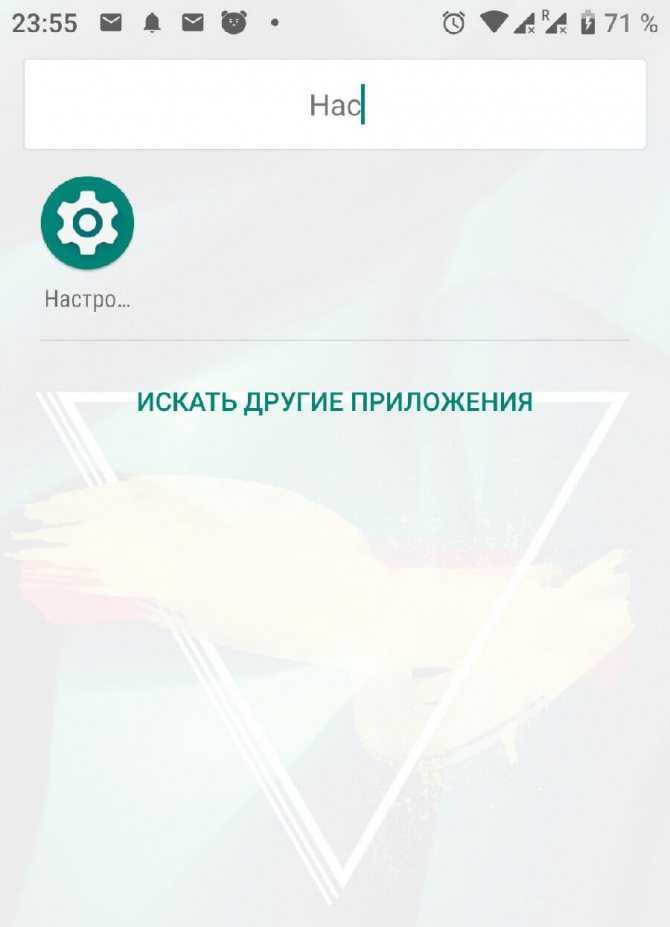
Заходим в системные настройки телефона. Это можно сделать с помощью значка шестерёнки в шторке уведомлений или с помощью меню «Все приложения».
Нажимаем на строчку «Аккаунты». Покажет приложения, использующие функцию сопряжения с облаком и адреса Gmail, которые привязаны к телефону. В нашем случае к смартфону привязано сразу 4 профиля, выбираем нужный. Для полного отключения функции, придётся повторять действия с каждой почтой.
Рекомендуем: Запуск Windows на Andoid
![]()
В открывшейся панели можно удалить аккаунт. Выбираем «Синхронизация аккаунтов».
Переводим все ползунки в неактивное состояние. Чтобы изменения вступили в силу, нажимаем на иконку с тремя точками и в контекстном меню тапаем на «Синхронизировать».
![]()
Синхронизация с другим обозревателем
Также в браузере Yandex присутствует полезная функция импорта настроек и списка избранных сайтов из других программ. Если ранее вы пользовались обозревателем Google Chrome, вы можете легко перенести из него всю необходимую информацию:
- Перейдите на страницу настроек браузера.
- Найдите раздел, которые называется «Профили пользователей» («User Profiles»).
- Кликните по кнопке «Перенести закладки и настройки из другого браузера».
- В открывшемся всплывающем окне вам потребуется указать, какие именно типы данных вы хотите импортировать.
- Выберите браузер и нажмите «Перенести» («Import»). Выбирать можно только те, что в данный момент установлены на компьютере.
Как подключить Яндекс Станцию к телефону в качестве обычной Bluetooth колонки без WiFi и интернета?
Однако, наличие интернета и WiFi не является обязательным условием использования умной колонки. Оно нужно для получения информации от Алисы и работой с системой умного дома. Но Яндекс Станция также может подключаться к смартфону, ноутбуку, ТВ приставке или телевизору в качестве обычной bluetooth колонки.
Для этого необходимо сказать «Алиса, включи блютуз»
И активировать данный беспроводной режим в настройках телефона
После чего найти в списке доступных устройство со словом «Yandex» в названии. И нажать на него для подключения Яндекс Станции к смартфону.
Аналогично происходит соединение умной колонки с Алисой с другими девайсами. Вот список инструкций по разным типам устройств — компьютеру, ноутбуку, ТВ, приставке:
- Как подключить беспроводную колонку к компьютеру или ноутбуку на Windows
- Подключение колонки по Bluetooth к Андроиду
- Подключение наушников или колонки к MacBook
- Как смотреть телевизоре через беспроводные наушники или колонку?
Как включить синхронизацию
Теперь можем смело приступать к процессу включения функции. Чтобы сделать все правильно, внимательно следуйте инструкции и у вас все получится.
Шаг 1. Запускаем Яндекс Браузер, если он еще не запущен.
Шаг 2. В верхнем правом углу видим значок настроек в виде трех полос, размещенных по горизонтали. (Иконка может быть другой, в зависимости от версии установленного обозревателя). Делаем клик по нему и переходим к шагу ниже. Есть более сложный способ, заходим в “Настройки” и в самом верху жмем кнопку “Настроить синхронизацию”.
Шаг 3. Выдвинулся небольшой список, где надо найти и нажать на пункт под названием “Синхронизация”.
Шаг 4. После клика по соответствующей вкладке вы будете переадресованы на страницу авторизации. Вводим данные от своей учетной записи на нажимаем кнопку входа. В поле “Логин” введите тот логин, который вы выбрали при регистрации, вводить, с @yandex.ru. Ну в поле “Пароль”, что вводить, объяснять не требуется.
Шаг 5. После входа, на экране будет окошко с предложением установить Яндекс Диск. Его можно устанавливать на компьютер, телефон и даже планшет. Рекомендуем сделать это. Тогда вы всегда быстро и легко сможете управлять своими сохраненными данными и даже хранить там свои файлы. Если вас это не нужно, жмите на “Закрыть окно”. В некоторых случаях этого окна может не быть, а сразу будет предложено включить синхронизацию, делаем, как на скрине.
Шаг 6. Вуаля, синхронизация успешно включена
Но хотим обратить ваше внимание, что её можно настраивать. А как это сделать, смотрите ниже
Какой способ синхронизации телефона с компьютером лучше?
Подключение android к ПК по USB – доступно и просто, не требуется разбираться с настройками. После подключения не забывайте установить на смартфоне или планшете тип подключения MTP или USB Mass Storage (окошко с выбором появляется сразу при подключении USB; но можно выбрать и потом – опустите шторку и нажмите на уведомление “подключение по USB”).
Синхронизация телефона с комьютером по беспроводному методу – удобнее, проще, а зачастую и быстрее, поскольку требуется меньше времени на обнаружение и подключение устройства. Скорость передачи данных не упирается в ограничение USB порта, что иногда позволяет быстрее перемещать данные. При этом иногда происходит прерывание передачи при обрыве сигнала и требуется наличие дополнительного оборудования – Wi-Fi роутер, Bluetooth модуль и т.д.
Андроид синхронизация сетевым способом, не требует физического присутствия возле ПК, как в первых двух способах. А для отправки и получения информации, достаточно соединения с интернетом. При этом необходимо установить подключение с облачным диском, выполняющим роль буфера при обмене данных. Вместимость таких хранилищ, для бесплатного использования, не превышает 15-50 ГБ, а еще имеются ограничения по количеству трафика.
Использование программ для синхронизации, позволяет переносить специфичные файлы – контакты, сообщения или историю вызовов, что не недоступно в трех других методах. Причем производить перенос данных непосредственно у ПК или на расстоянии. Для этого требуется установить соответствующие программы, часто распространяемые на платной основе.
Настройка синхронизации в Яндекс.Браузере
Яндекс.Браузер, работающий на всех популярных платформах (Windows, Android, Linux, Mac, iOS), не стал исключением и добавил синхронизацию в список своих функций. Чтобы ей воспользоваться, нужно установить его на другие устройства и включить соответствующую возможность в настройках.
Шаг 1: Создание учетной записи для синхронизации
Если у вас еще нет своей учетной записи, ее создание не займет много времени.
- Нажмите кнопку «Меню», затем на слово «Синхронизация», которое развернет небольшое меню. Из него выбираем единственный доступный вариант «Сохранить данные».
Откроется страница регистрации и входа. Нажмите на кнопку «Завести учетную запись».
Вас переадресует на страницу создания учетной записи Яндекс, которая откроет следующие возможности:
- Почта с доменом @yandex.ru;
- 10 ГБ на облачном хранилище;
- Синхронизация между устройствами;
- Использование Яндекс.Деньги и других сервисов компании.
Заполните предложенные поля и нажмите на кнопку «Зарегистрироваться»
Обратите внимание, что при регистрации автоматически создается Яндекс.Кошелек. Если он вам не нужен, снимите галочку
Шаг 2: Включение синхронизации
После регистрации вы вновь окажетесь на странице включения синхронизации. Логин уже будет подставлен, вам лишь остается ввести пароль, указанный при регистрации. После ввода нажмите на кнопку «Включить синхронизацию»:
Сервис предложит установить Яндекс.Диск, о преимуществах которого написано в самом окне. Выберите «Закрыть окно» или «Установить Диск» по своему усмотрению.
Шаг 3: Настройка синхронизации
После успешного включения функции в «Меню» должно будет отобразиться уведомление «Синхронизировано только что», а также детали самого процесса.
По умолчанию происходит синхронизация всего, и чтобы исключить некоторые элементы, кликните «Настроить синхронизацию».
В блоке «Что синхронизировать» снимите галочки с того, что хотите оставить только на этом компьютере.
Вы также можете воспользоваться одной из двух ссылок в любое время:
- «Отключить синхронизацию» приостанавливает ее действие до момента, пока вы не повторите процедуру включения еще раз (Шаг 2).
- «Удалить синхронизированные данные» стирает то, что было помещено в облачный сервис Яндекс. Это необходимо, например, когда вы меняете условия список синхронизируемых данных (допустим, отключаете синхронизацию «Закладок»).
Просмотр синхронизированных вкладок
Многих пользователей отдельно интересует синхронизация вкладок между своими устройствами. Если при предшествующей настройке они были включены, это еще не значит, что все открытые вкладки на одном девайсе автоматически откроются и на другом. Для их просмотра потребуется заходить в специальные разделы десктопного или мобильного браузера.
Просмотр вкладок на компьютере
В Яндекс.Браузере для компьютера доступ к просмотру вкладок реализован не самым удобным способом.
- Вам понадобится вписать в адресную строку и нажать Enter, чтобы попасть в список запущенных вкладок на других устройствах. Вы также можете попасть в этот раздел меню, например, из «Настроек», переключившись на пункт «Другие устройства» в верхней панели.
- Здесь сперва выберите устройство, с которого нужно получить список вкладок. На скриншоте видно, что синхронизирован только один смартфон, но если синхронизация включена для 3 и более устройств, список слева будет больше. Выбирайте нужный вариант и кликайте на него.
- Правее вы увидите не только список открытых на данный момент вкладок, но и то, что сохраняется на «Табло». С вкладками можно делать все, что необходимо — переходить по ним, добавлять в закладки, копировать URL и т.д.
Просмотр вкладок на мобильном устройстве
Конечно же, существует и обратная синхронизация в виде просмотра вкладок, открытых на синронизированных устройствах, через смартфон или планшет. В нашем случае это будет Android-смартфон.
- Откройте Яндекс.Браузер и нажмите на кнопку с количеством вкладок.
- На нижней панели выберите центральную кнопку в виде компьютерного монитора.
- Откроется окно, где будут отображаться синхронизированные устройства. У нас это только «Компьютер».
Тапаем на полосу с названием девайса, тем самым разворачивая перечень открытых вкладок. Теперь вы можете пользоваться ими по своему усмотрению.
Используя синхронизацию от Яндекс, вы сможете без труда переустанавливать браузер в случае проблем, зная, что никакие ваши данные не пропадут. Вы также получите доступ к синхронизированной информации с любого устройства, где есть Яндекс.Браузер и интернет. Мы рады, что смогли помочь Вам в решении проблемы.Опишите, что у вас не получилось. Наши специалисты постараются ответить максимально быстро.
Решение некоторых проблем
Многие обладатели Андроид-устройств могут пользоваться ими, но при этом не знать данных от учетной записи Google, ни электронной почты, ни пароля. Наиболее характерно это для представителей старшего поколения и малоопытных пользователей, заказавших услуги сервиса и первой настройки в магазине, где был приобретен девайс. Очевидный недостаток такой ситуации – невозможность использования этого же аккаунта Гугл на любом другом устройстве. Правда, пользователи, желающие отключить синхронизацию данных, вряд ли будут против этого.
Ввиду нестабильности операционной системы Android, особенно на смартфонах бюджетного и среднебюджетного сегментов, сбои в ее работе иногда чреваты полным отключением, а то и сбросом к заводским настройкам. Иногда после включения такие устройства требуют ввода учетных данных синхронизированного Google-аккаунта, но по одной из описанных выше причин пользователю неизвестны ни логин, ни пароль. В таком случае тоже требуется отключить синхронизацию, правда, на более глубоком уровне. Кратко рассмотрим возможные варианты решения этой проблемы:
- Создание и привязка новой учетной записи Google. Так как смартфон на дает войти в систему, аккаунт придется создавать на компьютере или любом другом исправно работающем устройстве.
Подробнее: Создание учетной записи Google
После того как будет создан новый аккаунт, данные от него (электронную почту и пароль) потребуется ввести при первой настройке системы. Старый (синхронизированный) аккаунт можно и нужно удалить в настройках учетных записей.
- Перепрошивка устройства. Это радикальный метод, который, к тому же, не всегда можно реализовать (зависит от модели смартфона и производителя). Существенный его недостаток кроется в потери гарантии, поэтому если на ваше мобильное устройство она еще распространяется, лучше воспользоваться следующей рекомендацией.
Подробнее: Прошивка смартфонов Samsung, Xiaomi, Lenovo и других
Обращение в сервисный центр. Иногда причина описанной выше проблемы кроется в самом устройстве и имеет аппаратный характер. В таком случае самостоятельно отключить синхронизацию и привязку конкретного Гугл-аккаунта не получится. Единственное возможное решение – обращение в официальный сервисный центр. Если на смартфон еще действует гарантия, его починят или заменят бесплатно. Если гарантийный срок уже истек, за снятие так называемой блокировки придется заплатить. В любом случае это выгоднее, чем покупать новый смартфон, и куда безопаснее, чем терзать его самостоятельно, пытаясь установить неофициальную прошивку.
Синхронизация браузера – как спасательный круг
синхронизация браузераНа сегодняшний день доступ к Интернету уже не является проблемой. Проблему заключается в другом. За день мы используем ни одно цифровое устройство для выхода в сеть, но порой нам жизненно необходим один ресурс, который мы недавно добавили в закладки. Но на каком компьютере мы это сделали? Где эта закладка? Как сделать, чтобы все закладки всегда были под рукой, каким бы компьютером сейчас не пользовался? Не записывать же веб-адреса в блокнотик?
Чтобы решить данную проблему раз и навсегда, необходимо настроить и использовать синхронизацию браузеров на всех компьютерах, ноутбуках и других цифровых устройствах (телефон, смартфон, планшетный компьютер и т.д.).
Хочу сразу же предупредить, что возможности синхронизации у всех браузеров неодинаковые. Все зависит от того, каким именно браузером Вы пользуйтесь.
Браузер Opera имеет встроенный сервис синхронизации – “Opera Link”. Если Вы используйте этот браузер, то можете переходить к настройке синхронизации.
Пользователям браузера Firefox нет необходимости устанавливать какие-либо дополнения, разработчики уже все предусмотрели для своих пользователей. Настройка инструмента синхронизации не вызовет у Вас сложностей.
Пользователей Google Chrome также можно отнести к счастливчикам, о них уже давно позаботились, инструмент синхронизации встроен в браузер. Но для тех, кто желает расширить его возможности, предлагаем установить расширение “FreshStart. Подробную инструкцию по применению, мы уже подготовили для Вас, Дорогой читатель.