Синхронизация телефона с компьютером
Через USB
Самый банальный и доступный способ для достижения цели. Вам понадобится рабочий USB-A вход на ПК, сам ПК, телефон и провод USB type-c. Во время синхронизации телефон должен оставаться рядом с компьютером, что считается серьезным недостатком. Итак, чтобы синхронизировать файлы, выполните следующие действия:
Подключите телефон к компьютеру по USB.
- На телефоне появится окно выбора типа подключения. Выберите «Передача файлов по USB».
- Откройте на компьютере проводник.
- Найдите устройство в списке.
- Скопируйте нужные данные.
Такой метод займет довольно много времени, учитывая, сколько в Android папок. А если вы хотите извлечь только аудио или только фото, то это надолго. В таком случае на помощь приходят специальные программы. Например, для того чтобы достать только фотографии, рекомендуем использовать программу Picasa Photo Viewer, которая автоматически сканирует устройства на наличие медиаконтента.
Либо, если хочется повторить интерфейс мобильного проводника, то воспользуйтесь официальным приложением от разработчика. Например, для MIUI – это MIAssistant. Скачиваете его, подключаетесь по USB и ищите нужные файлы.
Беспроводное подключение
На очереди у нас способ, который позволяет синхронизировать данные без использования проводов и облачных сервисов, коих полно. Но для него понадобится либо наличие Bluetooth-модуля в ПК, либо подключение компьютера и телефона к одной сети Wi-Fi. Начнем с передачи с Android на ПК через Bluetooth. Этим способом пользовались еще владельцы кнопочных Nokia. Алгоритм действий:
- Включите Bluetooth на телефоне. Посмотрите в настройках имя устройства.
- Откройте компьютер. В окне поиска введите «Параметры Bluetooth и других устройств».
Выберите «Включить Bluetooth», а после «Добавить новое устройство».
В появившемся списке выберите нужное устройство.
Теперь нажмите ПКМ по значку Bluetooth в трее и выберите «Принять файл».
На телефоне выберите нужный файл и нажмите «Отправить по Блютуз»
Готово. Файл появится на компьютере. Второй способ более удобен, ведь подразумевает передачу через FTP. Алгоритм действий:
Скачайте приложение Cx File Explorer.
- Откройте его и перейдите в раздел «Сеть».
- Нажмите на желтую кнопку с компьютером и телефоном.
- Нажмите «Start».
- Скачайте программу FileZilla на ПК.
- Установите ее и запустите.
- В верхних полях введите данные, которые предоставило приложение на телефоне.
Готово. После соединения вы сможете просматривать файлы прямо с компьютера.
Сетевое подключение
Итак, простой в исполнении метод. Единственное, что понадобится, это Гугл-диск, который по умолчанию установлен на телефоне, а на компьютере даже устанавливать не нужно. Для работы с ним необходимо:
- Открыть приложение «Google Диск» на телефоне.
- Нажать кнопку «Загрузить файл».
- Выбрать нужный файл.
- Открыть сайт https://www.google.com/intl/ru/drive/
- И войти в аккаунт Гугл.
- Скачать отправленный файл.
Готово. Метод ограничивается памятью диска.
Программы для обмена данных
Существует ряд готовых решений для передачи файлов. Ниже мы перечислили основные и их принципы работы. Какой использовать – решать вам.
- OneDrive – программа, встроенная в Windows Позволяет пересылать файлы между Windows и телефоном. Устанавливать нужно на искомое и целевое устройство.
- BlueSoleil – программа для передачи файлов по Bluetooth.
- DropBox – еще одна программа для обмена файлами между несколькими устройствами.
Благодарим за прочтение.
↓ 08 – Toucan | Windows [ Portable ]
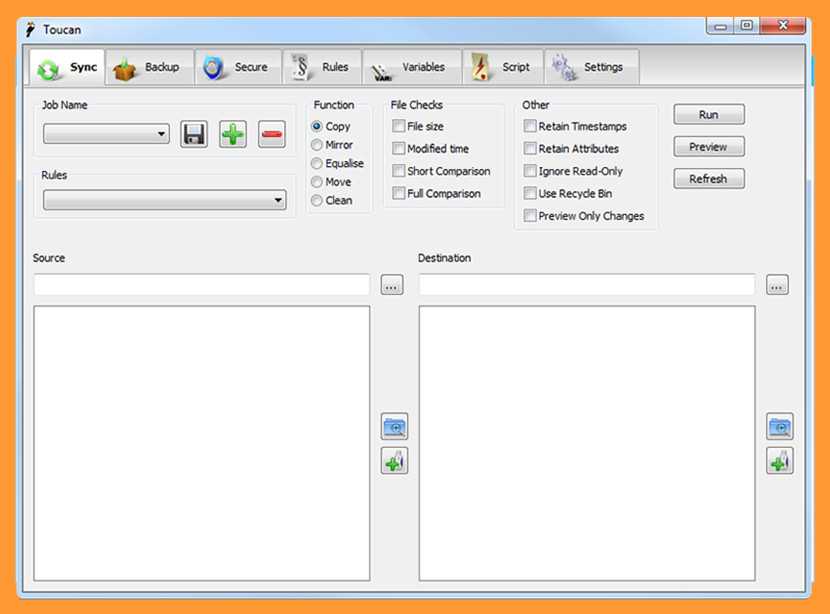
Toucan — это небольшая утилита, позволяющая синхронизировать, выполнять резервное копирование и обеспечивать безопасность данных с большим количеством опций, чем встроенные утилиты пакета. Она разделена на 7 вкладок, что позволяет легко найти нужную функцию. В этой версии доступны все функции:
- Пять режимов синхронизации, Копировать, Зеркало, Равнять, Двигаться и Чистота. Они могут быть объединены с различными проверками файлов, такими как «Размер файла», «Измененное время» и «Проверка заголовка файла», чтобы свести к минимуму количество копируемых файлов.
- Резервное копирование и восстановление в файлах Zip, 7-Zip и GZip отраслевого стандарта, с поддержкой полного резервного копирования, обновления существующих резервных копий и дифференциальных резервных копий, а также восстановления файлов из архива. Также поддерживается автоматическое тестирование созданных архивов и парольная защита.
- AES-256 шифрование с помощью шифрования.
- Полная система командной строки, позволяющая создавать новые задания и запускать существующие из командной строки или из пакетного файла.
- Система правил, позволяющая легко исключить файлы на основании их имени, регулярного выражения, измененной даты или размера.
- Усовершенствованная система сценариев, использующая язык программирования Lua, которая позволяет создавать сложные сценарии, все что угодно, начиная от сценария резервного копирования, который автоматически загружает новые резервные копии в сценарий, который синхронизирует Ваши файлы на USB-накопитель, а затем шифрует конфиденциальные файлы в случае утери.
- Большая коллекция встроенных переменных для основных функций, таких как дата и время или более сложные переменные, указывающие на этикетку диска или каталог документов. Вы также можете определить свои собственные как кратчайшие пути на USB-накопителе или ПК.
- Многие другие функции, такие как поддержка новой панели задач Windows 7, полная поддержка перетаскивания и перевода на многие языки.
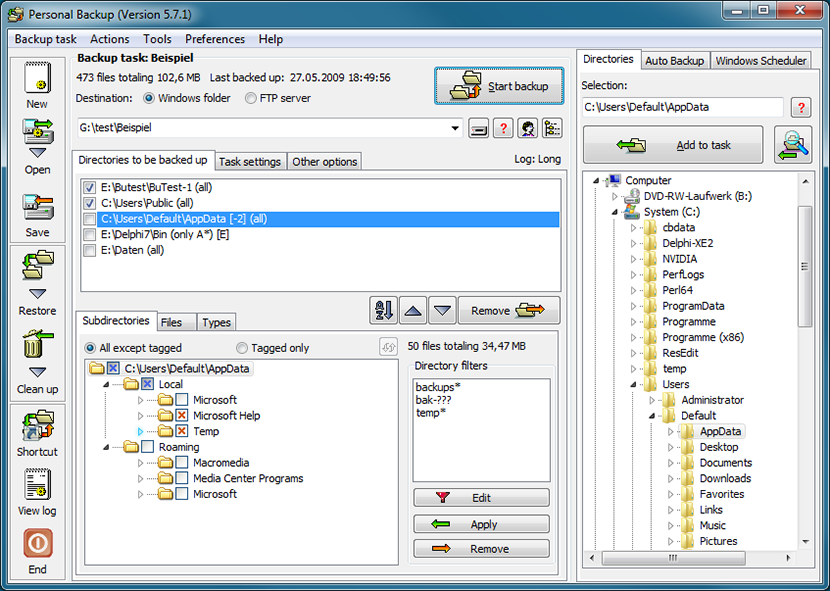
Personal Backup — это программа для сохранения личных данных в любую папку назначения. Эта папка может быть расположена на локальном фиксированном или съемном диске, на сетевом сервере Windows или на FTP-сервере. 32-разрядная версия программы работает под Windows 7, 8 и 10 (32- и 64-разрядная), Windows Vista, Windows XP и Windows Server 2003/2008(R2)/2012(R2), 64-разрядная только под Windows 7,8 и 10 (64-разрядная) и под Windows Server 2008(R2)/2012(R2).
В целевой папке оригинальные диски (C:, D: и т.д.) появляются в виде подкаталогов с именами LwC, LwD и т.д. Первоначальная структура каталога под этими папками остается неизменной. Все файлы могут быть сжаты в gzip, либо полностью, либо разделены подпапками как zip-файлы. Опционально все данные могут быть зашифрованы алгоритмом AES.
Обновление за сентябрь 2020 г .:
Теперь мы рекомендуем использовать этот инструмент для вашей ошибки. Кроме того, этот инструмент исправляет распространенные компьютерные ошибки, защищает вас от потери файлов, вредоносных программ, сбоев оборудования и оптимизирует ваш компьютер для максимальной производительности. Вы можете быстро исправить проблемы с вашим ПК и предотвратить появление других программ с этим программным обеспечением:
- Шаг 1: (Windows 10, 8, 7, XP, Vista — Microsoft Gold Certified).
- Шаг 2: Нажмите «Начать сканирование”, Чтобы найти проблемы реестра Windows, которые могут вызывать проблемы с ПК.
- Шаг 3: Нажмите «Починить все», Чтобы исправить все проблемы.
У вас есть три различных варианта синхронизации: Sync, Echo и Contribute. При выборе каждой из этих опций вы увидите описание, которое расскажет вам, как работает каждая синхронизация.
- Во время синхронизации все файлы и папки синхронизируются между двумя папками. Если вы удалите что-либо в одной из двух папок, оно также будет удалено в другой папке.
- Эхо копирует все новые и обновленные файлы из папки слева в папку справа. Если вы удалите или переименуете файл в левой папке, он также будет удален и / или переименован в правой папке.
- Добавить копии новых и обновленных файлов и папок из левой папки в правую папку. Файлы, переименованные в левой папке, также переименованы в правой папке. Никакие файлы или папки не удаляются ни в одном направлении. Например, если вы удалите файл из левой папки, он не будет удален из правой папки.
Завершите создание пары и нажмите «Выполнить», чтобы синхронизировать файлы и папки.
Способ 3: Синхронизация аккаунта Google
Рассмотрим последний способ, который поможет синхронизировать один профиль Google на разных устройствах, причем будет поддерживаться неограниченное количество девайсов, независимо от их операционных систем. В этой статье мы разберем связывание Android-устройства с ПК. Вам только нужно иметь зарегистрированный профиль Google.
Связывание одного аккаунта на нескольких устройствах
Если вы не имеете аккаунта Google, то необходимо его создать. Сделать это легко, просто следуйте инструкциям на официальном сайте.
Подробнее: Создаем электронную почту Gmail
После создания потребуется выполнить следующие действия:
- Войдите в свой аккаунт, используя те данные, которые указывали во время регистрации.
Теперь можно перейти, например, в контакты, добавить собеседников, создать группы и начать общение.
Добавьте новый профиль Google на мобильном устройстве и включите синхронизацию.
Подробнее: Как синхронизировать контакты Android с Google
На этом все, теперь вы сможете одновременно управлять профилем с двух и более устройств, работать с контактами, загружать файлы на диск, использовать профиль на YouTube.
В этой статье мы разобрали три основных способа, которыми связывается Андроид-устройство и ПК. Каждый имеет свои особенности, например, подключение по USB позволяет передавать файлы быстрее, а подключение через аккаунт Google не дает полного контроля файлов. Выберите один из удобных способов и используйте его.
Опишите, что у вас не получилось. Наши специалисты постараются ответить максимально быстро.
Автоматическая синхронизация папок
Программа Allway Sync, как уверяют нас сами производители, «использует инновационные алгоритмы синхронизации Ваших данных между настольными ПК, ноутбуками, USB-накопителями, удаленными серверами FTP/SFTP и WebDAV, различными онлайн-хранилищами данных… поддерживаются сжатие данных и шифрование. Она сочетает в себе пуленепробиваемую надежность с чрезвычайно простым интерфейсом.»
Что же, заинтриговать нас у них получилось, правда? Давайте проверим их заявление на практике.
Установка Allway Sync
Ничего страшного или запутанного в ней нет. Только два нюанса — НЕ снимайте галку на установку специальной службы (нужна для автоматического отслеживания изменений в папках)…
…а также определитесь — нужен ли Вам ярлык на рабочем столе и для всех ли пользователей Вашего компьютера Вы устанавливаете программу…
Настройка Allway Sync и работа в ней
Сразу после установки программы нужно научить её своему языку…
Остальные настройки программы покажу по мере её испытания. Итак, по умолчанию у нас уже есть какая-то задача под названием «New Job 1» — кликаем по вкладке правой кнопкой мыши и создаём свою личную новую задачу…
…
…
После этого можно таким же образом переименовать или удалить какую-либо задачу. С этим разобрались — идём дальше и указываем папки для синхронизации…
…определяемся с направлением синхронизации (ссылка «Изменить» между стрелками в середине)…
(по умолчанию стоит общая синхронизация)
Если у Вас, как и у меня в данном случае, вторая папка живёт на флешке — рекомендую нажать кнопочку «Настроить…» и установить галочку для привязки программы к характеристикам накопителя…
Как видите — всё грамотно и понятно нам поясняют буквально на каждом шагу в этой чудной программе.
Первичная ручная синхронизация
Жму кнопку «Анализировать», читаю предупреждение и игнорирую его…
…после чего, наконец-то, синхронизирую папки…
Открыв во вкладках проводника сразу обе подопытных папки, проверил результат работы программы Allway Sync — всё чётко и без ошибок (сколько в одной папке файлов, столько и во второй).
Всё это хорошо, но это была обычная ручная синхронизация — где же автоматическая? Рассказываю.
Автоматическая синхронизация данных
Заходим в настройки нашей задачи, в которые можно попасть несколькими путями…
- пункт «Вид» в меню программы и «Настройки…»
- правой кнопкой мыши по вкладке задачи и в контекстном меню пункт «Свойства»
- в английской раскладке клавиатуры нажмите «горячие» клавиши Ctrl+O (последовательно, без плюса)
(кстати, тут и автозапуск программы можно включить)
…в самом низу списка настроек, что слева в окне, ищем свою задачу и переходим в «Автоматическая синхронизация»…
…а уж тут настраиваете её под себя любимого, как угодно — при подключении накопителя к компьютеру, через определённый промежуток времени, при запуске приложения, перед выходом…
Разнообразие условий автоматической синхронизации папок в этой программе просто поражает — авторы предугадали большинство желаний пользователей.
Выставил первое условие («При подключении съёмного устройства») и вытащив флешку из ноутбука удалил три фотографии в тестовой папке. После подключения накопителя к компьютеру — данные автоматически моментально синхронизировались…
…и три фотки испарились из папки на флешке — что и требовалось от программы автоматической синхронизации.
Между прочим, если вдруг запутались в направлениях синхронизации и случайно «потеряли» нужные файлы, то не огорчайтесь — их можно вернуть…
Проверил и синхронизацию по времени — работает на пятёрочку…
↓ 20 — Джин Таймлайн [ Not Free Anymore ] | Windows | iOS iPhone
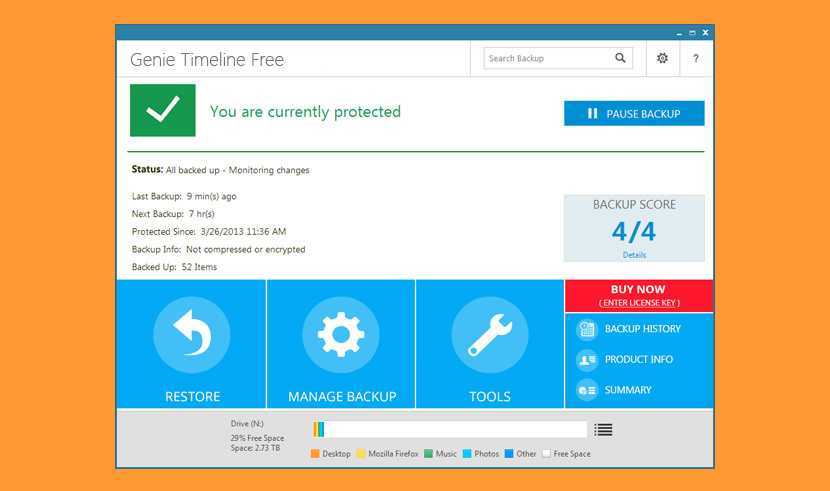
Программа Genie Timeline облегчает постоянную защиту всех ваших файлов независимо от того, где они хранятся: на компьютере, внешних и сетевых дисках. Программа Genie Timeline работает автоматически для защиты новых и измененных файлов без какого-либо вмешательства.
- Быстрое и легкое, быстрое резервное копирование, которое работает в фоновом режиме.
- Интеллектуальный режим для оптимизации скорости работы компьютера
- Не требует ресурсов
- Резервное копирование в турбо-режиме, когда компьютер простаивает
- Резервное копирование внешних, сетевых или любых других устройств хранения данных, подключенных к компьютеру.
Как настроить синхронизацию с мастером
Как и у большинства мастеров, этот процесс довольно прост. Сначала нажмите кнопку «Создать новую синхронизацию» и назовите пару папок — выберите что-нибудь уникальное и описывающее, что вы будете синхронизировать. В этом примере я настраиваю пару папок для снимков экрана.
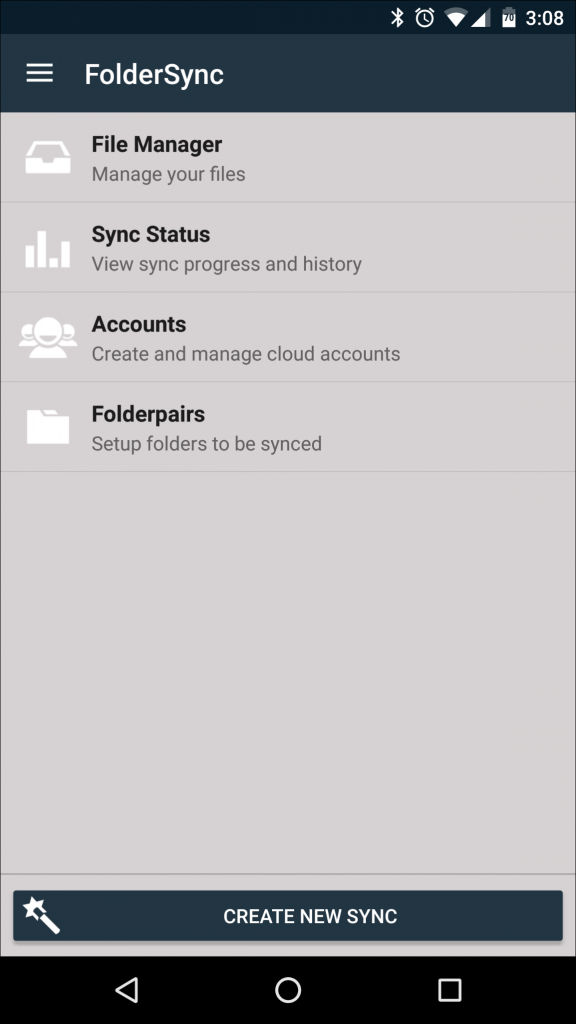
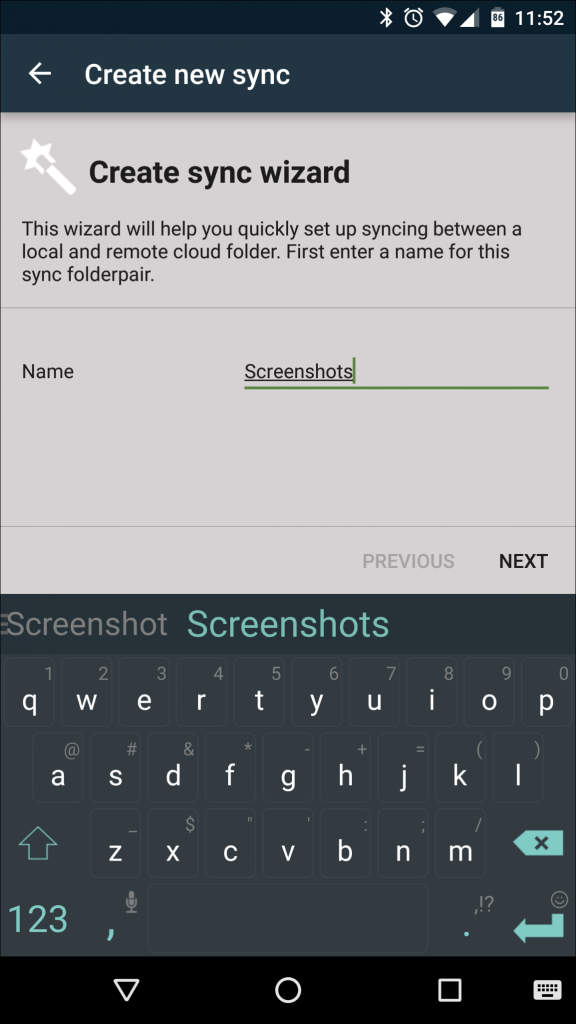
Затем вы добавите облачный аккаунт. FolderSync поддерживает большинство популярных сервисов, таких как Dropbox, Google Drive, Amazon Cloud Drive, Box, OneDrive и некоторые другие. Нажмите кнопку «Добавить учетную запись» и выберите учетную запись, которую вы хотите добавить, после чего начнется процесс настройки.
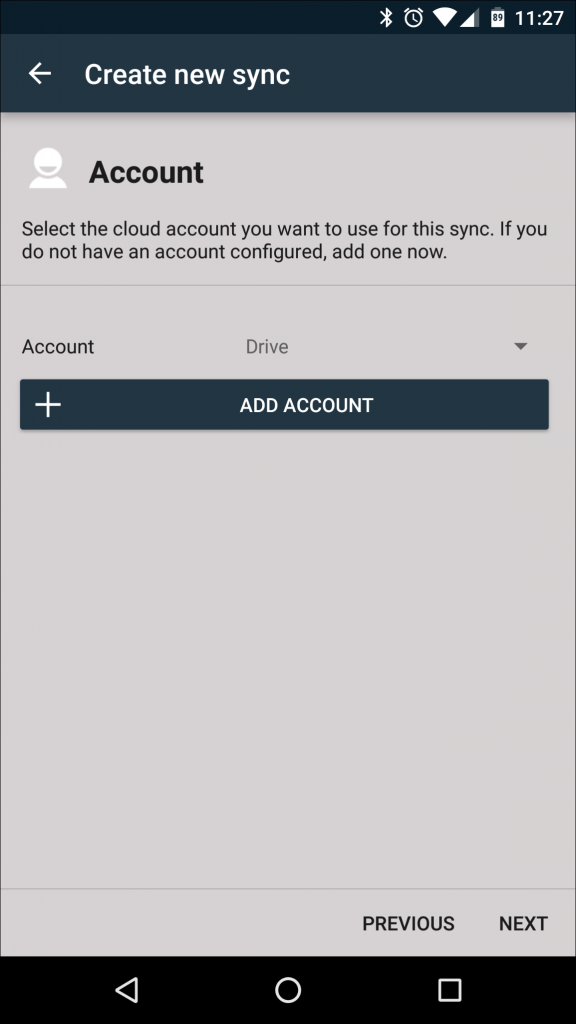
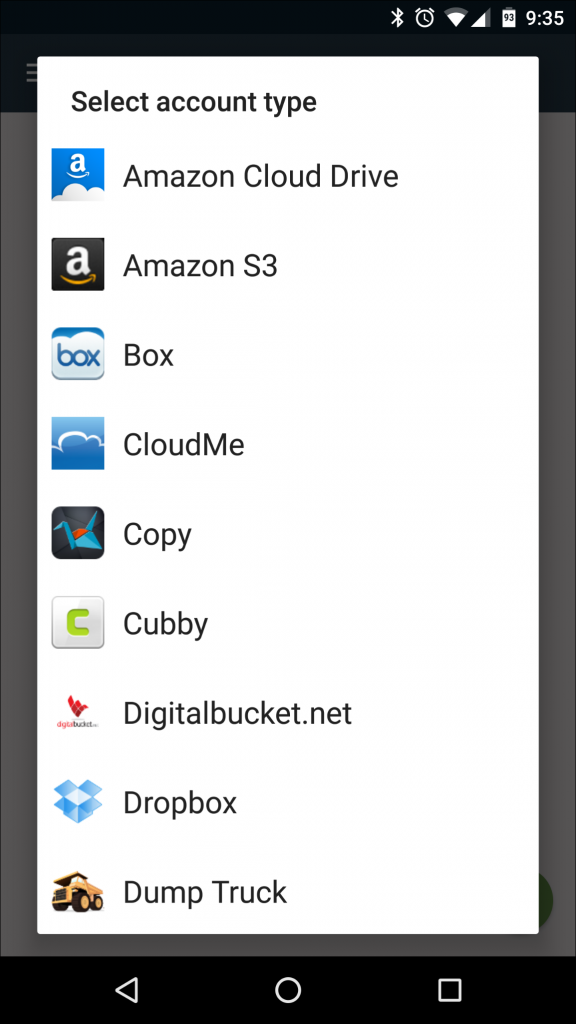
Как и в случае с парами папок, первое, что вам нужно сделать, это выбрать имя. Я бы не стал делать это конкретным для действия, поскольку в конечном итоге вы могли бы добавить разные пары папок, которые синхронизируются с одной и той же службой, — вместо этого я обычно просто даю ей то же имя, что и настраиваемую службу. Например, для Google Диска я называю его просто «Диск».
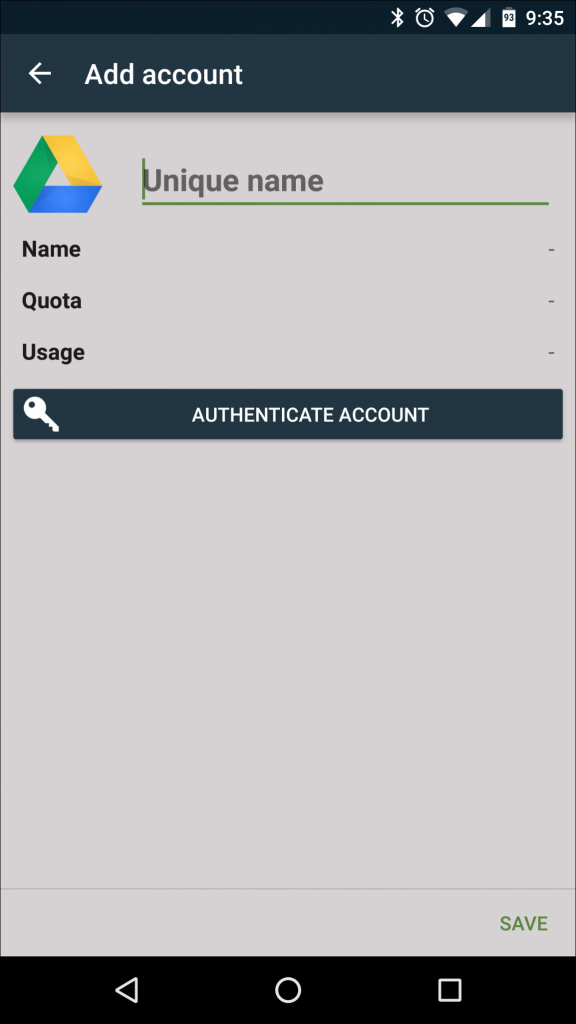
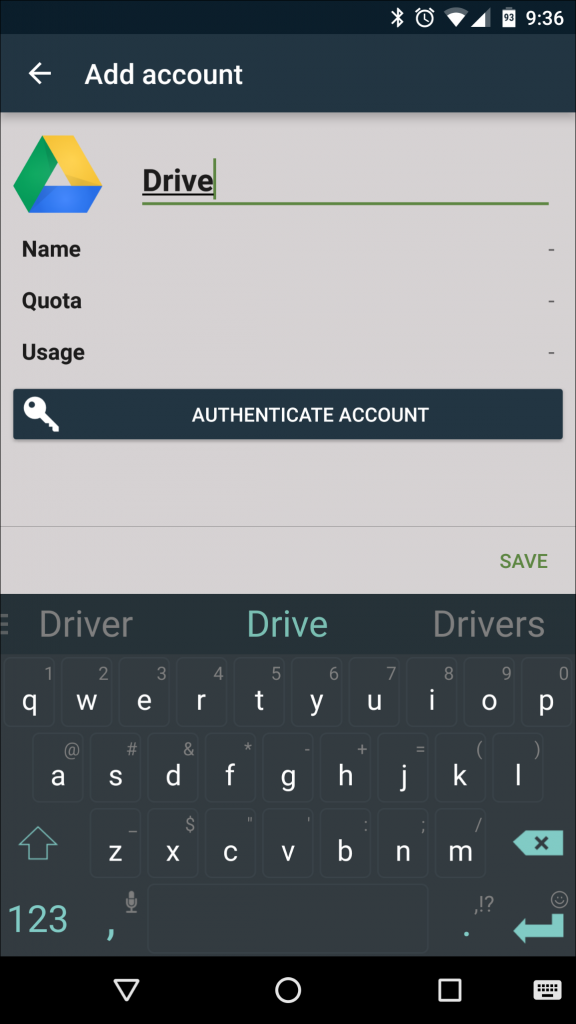
Оттуда вы просто введете учетные данные своего облачного хранилища, нажав кнопку «Аутентифицировать учетную запись». После входа в систему не забудьте нажать кнопку «Сохранить» в правом нижнем углу, иначе вся введенная вами информация будет удалена, и вам придется начинать заново.
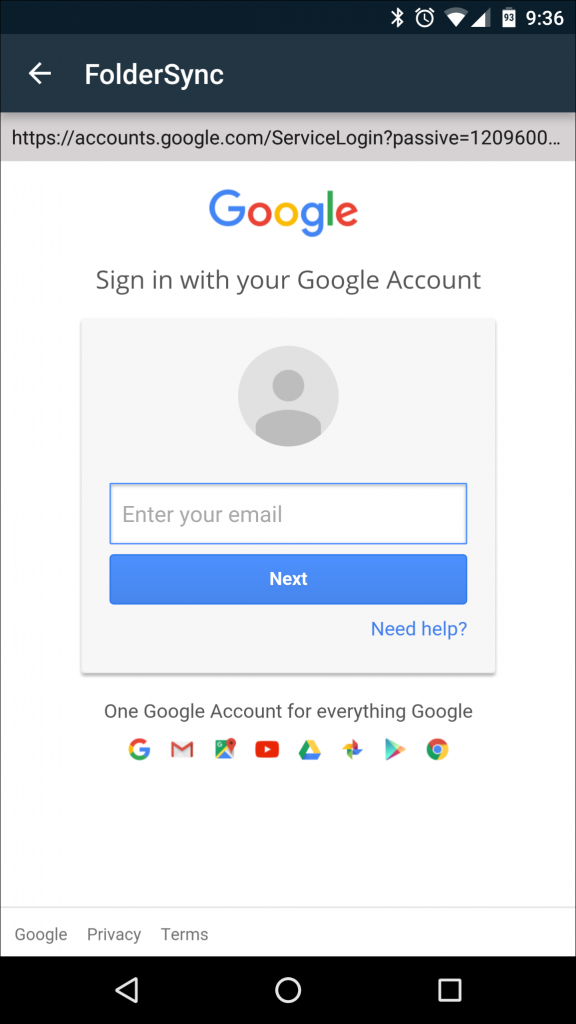
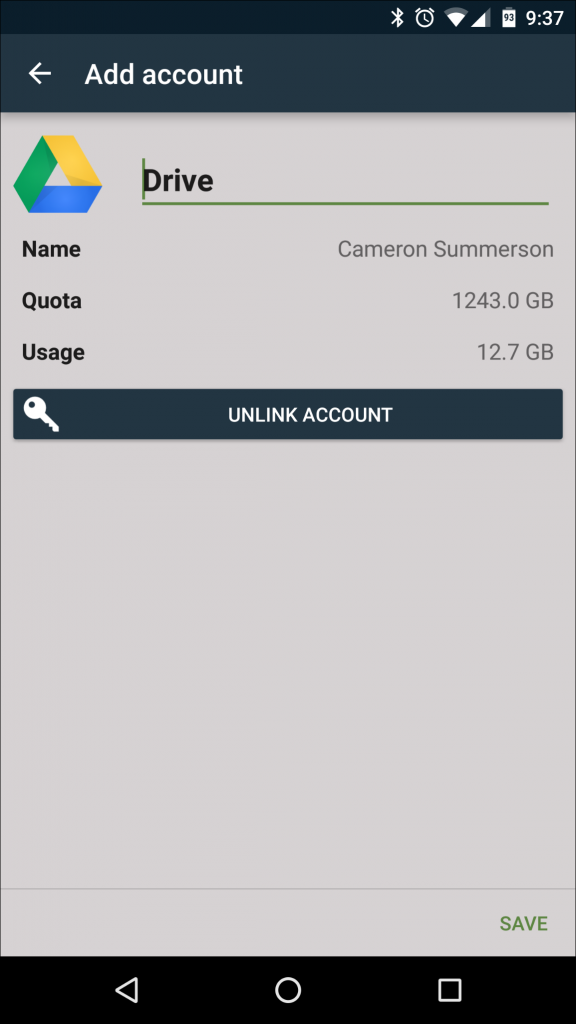
После выбора учетной записи нажмите «Далее», чтобы выбрать тип синхронизации. Здесь есть три основных варианта:
-
В локальную папку:
Это извлекает данные из папки в вашем облачном хранилище и передает их на устройство Android. -
В удаленную папку:
Это перемещает данные с устройства Android в папку в вашем облачном хранилище. -
Двусторонний:
Это обеспечивает синхронизацию данных между службой и устройством.
В этом примере мы собираемся создать пару папок, которая передает все снимки экрана с устройства Android на Google Диск, поэтому мы выберем вариант «В удаленную папку».
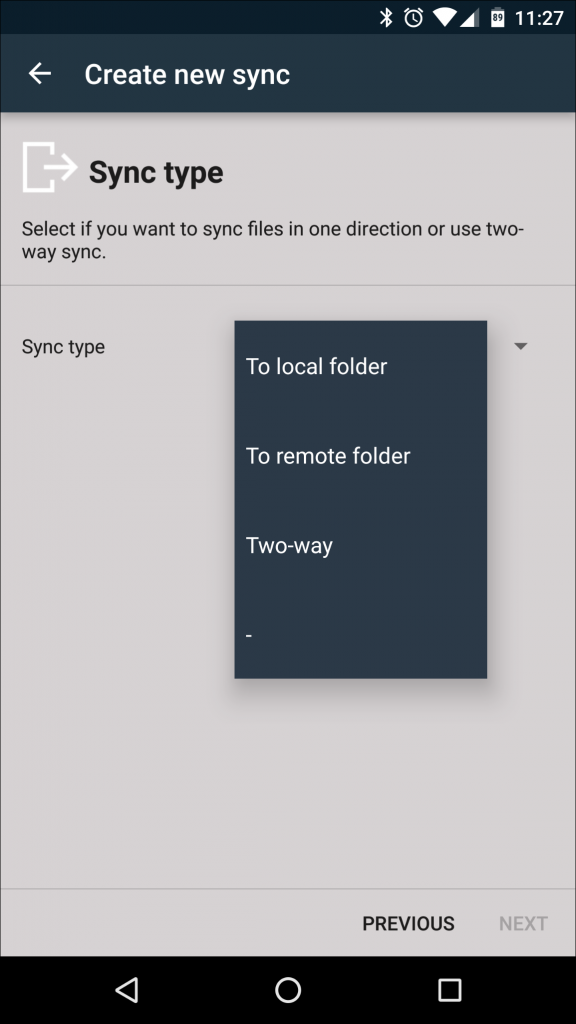
На следующем экране вы выберете, какую папку синхронизировать и куда ее синхронизировать. Параметр «Удаленная папка» позволяет выбрать папку из облачного хранилища — просто коснитесь пустой области, чтобы открыть средство выбора папок. Найдя папку, просто нажмите зеленую галочку в правом нижнем углу. Если вам нужно создать удаленную папку, вы можете сделать это со знаком «плюс» в правом верхнем углу.
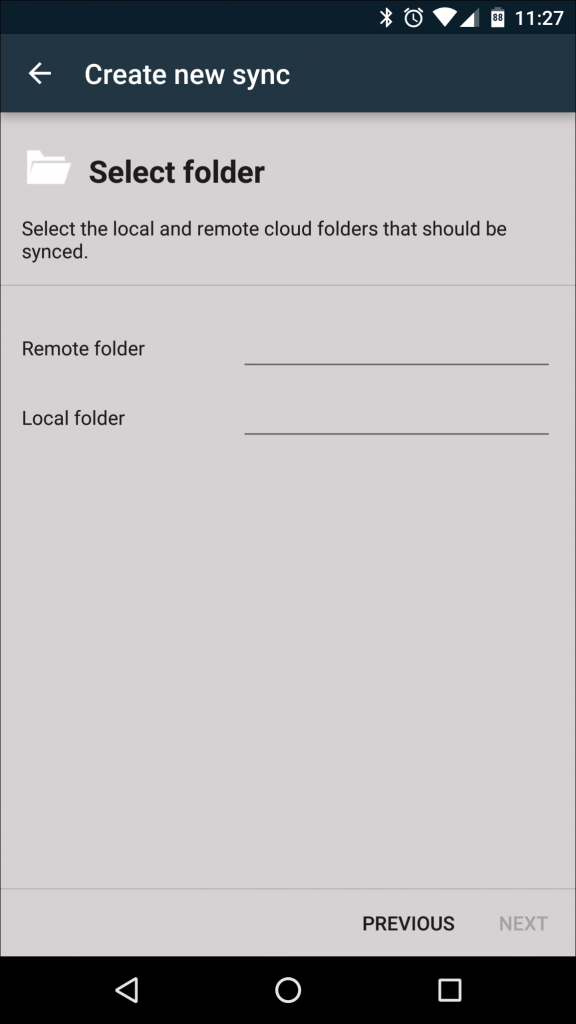
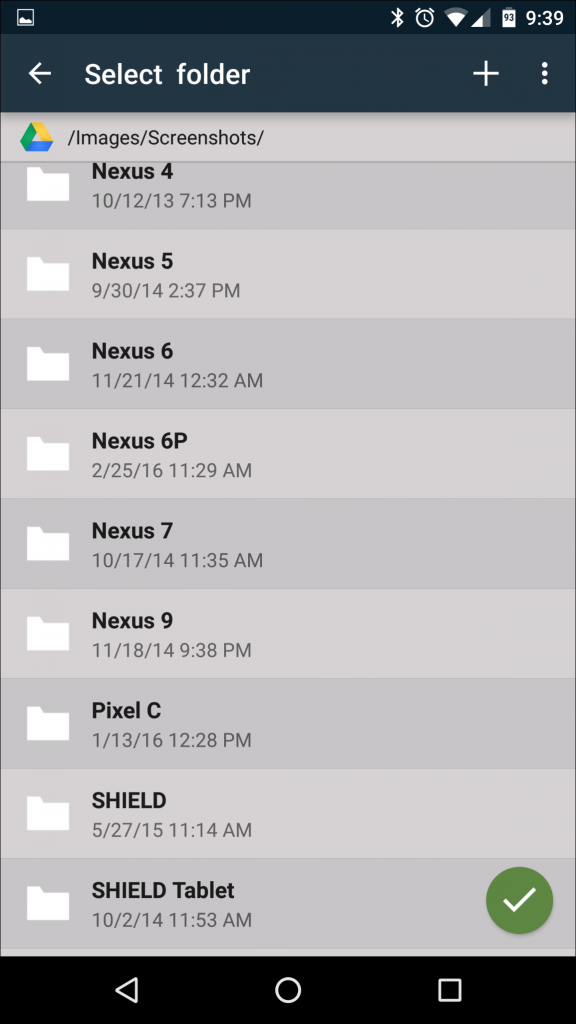
Процесс точно такой же для локальной папки, но на этот раз вы выберете на своем устройстве папку, которую хотите синхронизировать. В этом примере мы синхронизируем папку со снимками экрана, которая находится в разделе «Изображения / Снимки экрана» на нашем телефоне. Когда вы закончите, нажмите кнопку «Далее».
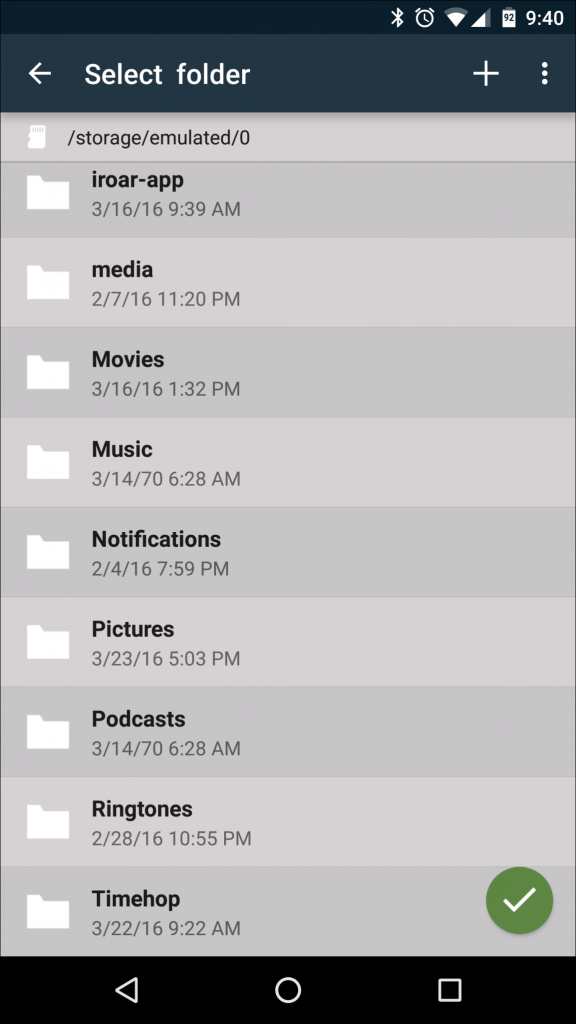
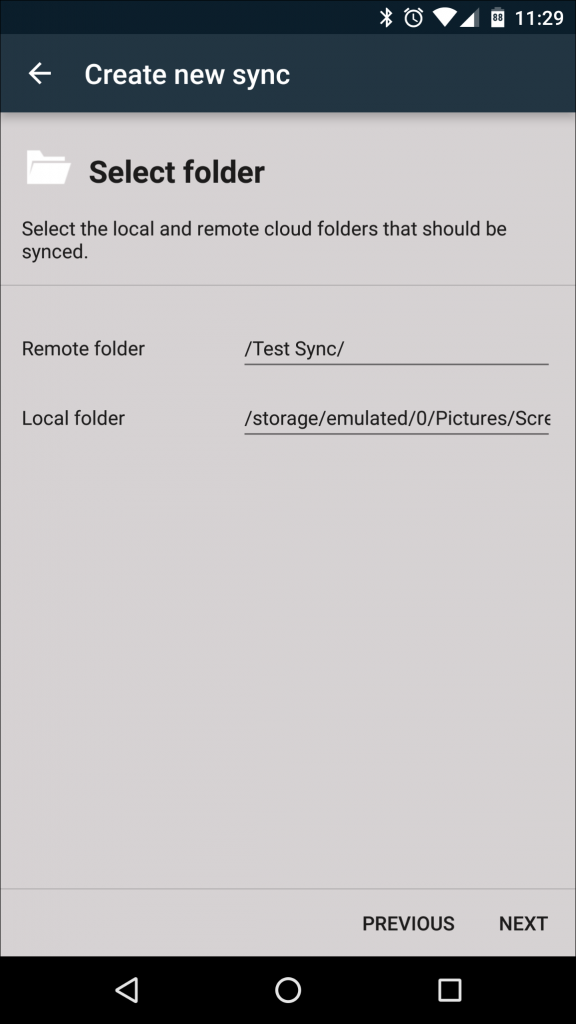
Следующий и последний экран мастера позволяет вам управлять параметрами запланированной синхронизации. Если вы решили настроить синхронизацию по расписанию, просто установите флажок «Использовать синхронизацию по расписанию» и выберите нужный интервал. Здесь есть множество вариантов, от коротких интервалов, например «каждые 5 минут» до «каждые 12 часов», а также ежедневных, еженедельных, ежемесячных и расширенных параметров. Если вы выберете «расширенный» вариант, вы можете указать точные дни и время для синхронизации приложения.
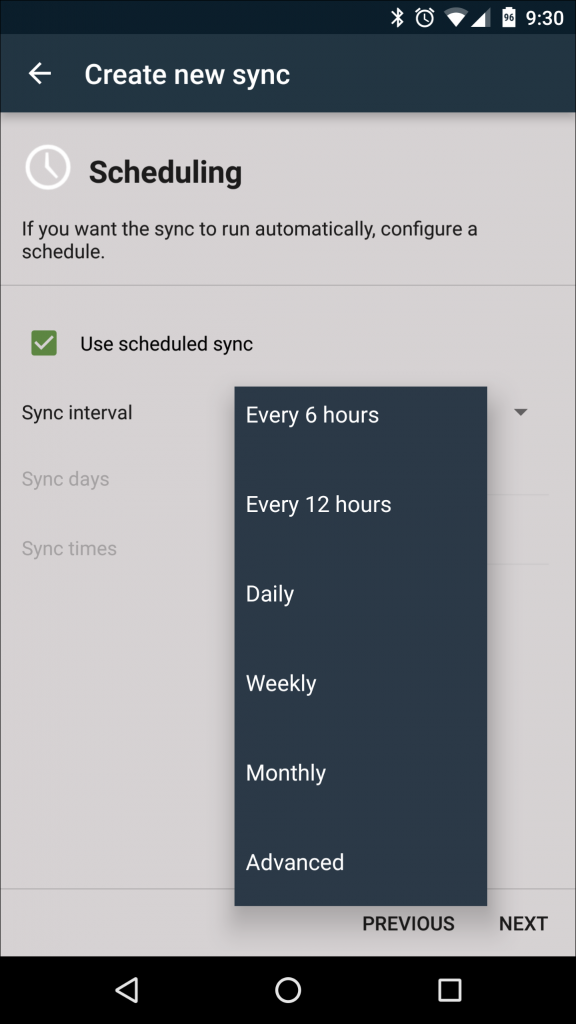
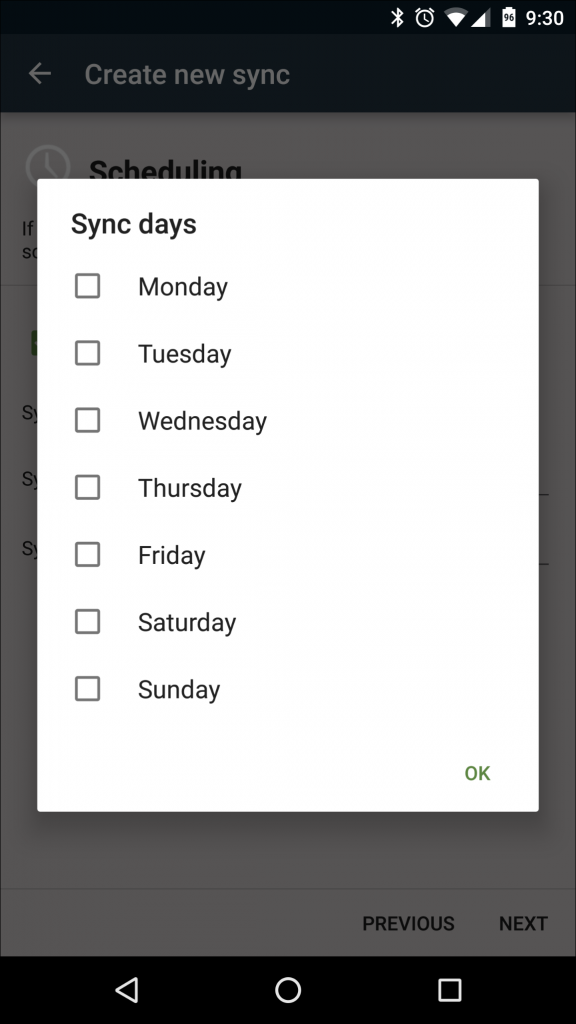
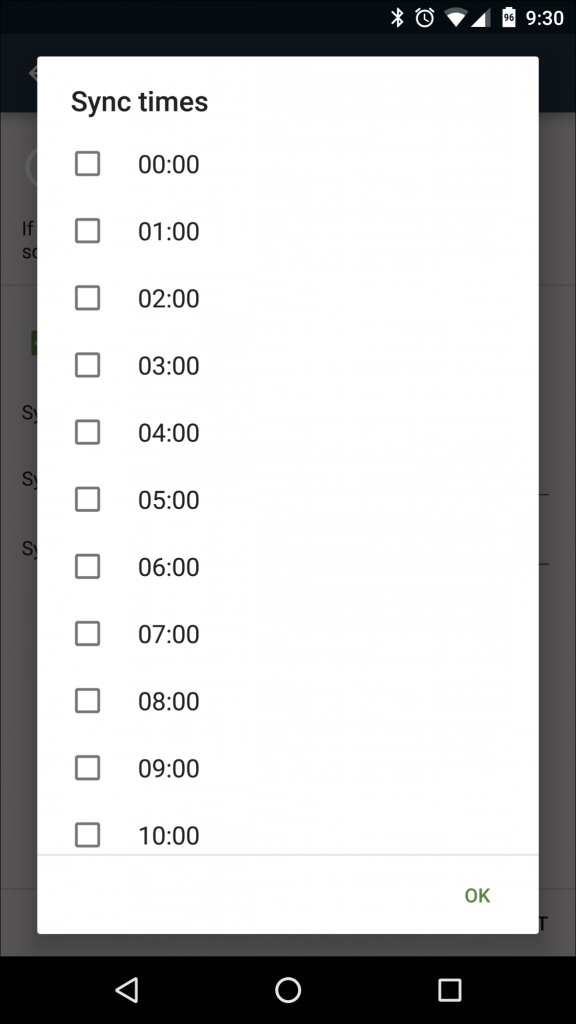
Это конец мастера — теперь ваша пара папок должна быть настроена. Чтобы получить дополнительные возможности, такие как мгновенная синхронизация, вам придется вручную отредактировать пару папок.
↓ 05 FBackup | Windows
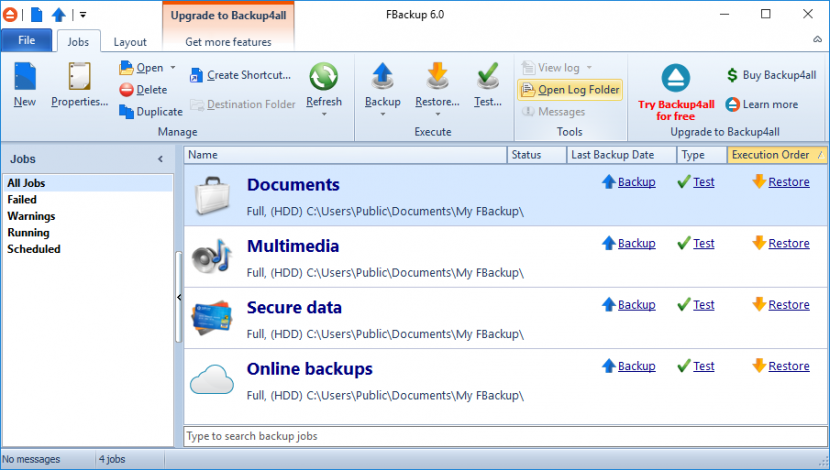
FBackup имеет простой интерфейс и проводит вас через процесс определения задания на резервное копирование с помощью дружественного мастера. После определения задания на резервное копирование вы можете запустить его вручную, нажав кнопку Backup (или F6), или, если вы добавите планировщик, он будет запущен автоматически. FBackup может легко выполнять резервное копирование источников с локальных дисков (включая диски, подключенные через USB) в такие места назначения, как устройства, подключенные через USB/Firewire или картографически отображенные сетевые места. Она создает либо стандартные zip-файлы (при использовании «полного резервного копирования»), либо точные копии исходных источников без какого-либо сжатия (при использовании «зеркального резервного копирования»). Самое лучшее в этом бесплатном программном обеспечении для резервного копирования — это то, что оно бесплатно защищает ваши данные.
- Резервное копирование со стандартной застежкой-молнией
- Выполнить действия до/после резервного копирования
- FBackup позволяет создавать резервные копии файлов и папок в «Облаке» в существующем аккаунте Google Drive.
- Несколько пунктов назначения резервного копирования
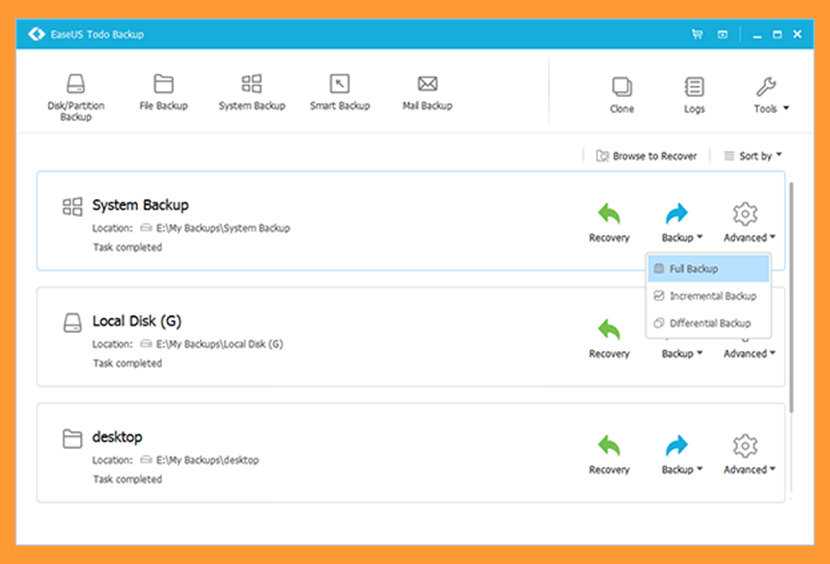
Бесплатное и надежное программное обеспечение для резервного копирования и восстановления позволяет пользователям создавать резервные копии системы и восстанавливать ее до исходного состояния в случае аварии, а также выполнять комплексные типы резервного копирования. ToDo Backup поддерживает жесткие диски емкостью 16 ТБ для любых критически важных планов резервного копирования, таких как резервное копирование сервера или массовое резервное копирование по сети.
- Облачное решение для резервного копирования — простое резервное копирование данных на Google Drive, OneDrive & Dropbox.
- Бесплатно и надежно — программное обеспечение для резервного копирования и аварийного восстановления для домашних пользователей
- Простота установки и использования — интуитивно понятный интерфейс, который поможет вам шаг за шагом.
- Одно масштабируемое решение — резервное копирование, клонирование диска, миграция и восстановление твердотельных накопителей
↓ 04 – Арека Резервное копирование | Windows | Linux
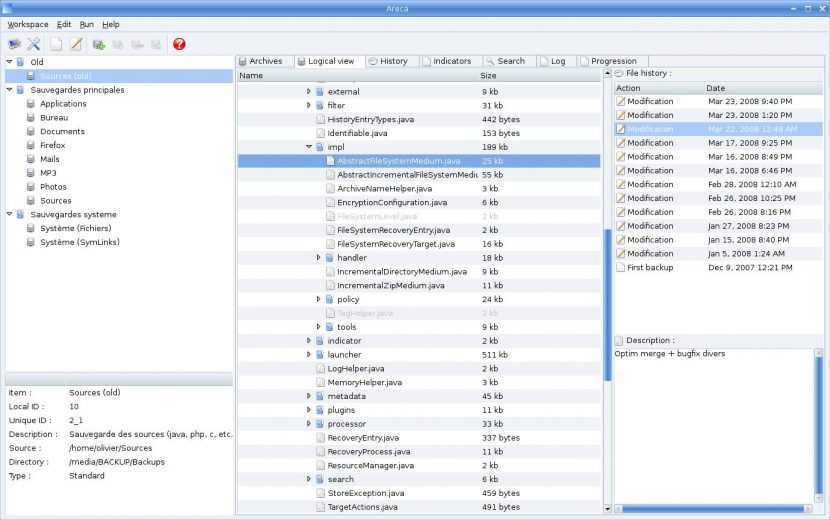
Areca Backup — это решение для персонального резервного копирования с открытым исходным кодом, которое выпускается под Стандартной Общественной Лицензией (GPL) v2. В основном, оно позволяет вам выбрать набор файлов / каталогов для резервного копирования, выбрать, где и как (в виде простой копии файла, в виде zip архива, …) они будут храниться, и настроить действия после резервного копирования (такие как отправка отчетов о резервном копировании по электронной почте или запуск пользовательских сценариев оболочки).
- Сжатие архивов (формат Zip & Zip64)
- Шифрование архивов (алгоритмы шифрования AES128 и AES256)
- Хранение на локальном жестком диске, сетевом диске, USB-ключе, FTP, FTPs (с неявным и явным SSL / TLS) или SFTP-сервере
- Фильтры исходных файлов (по расширению, подкаталогу, регулярному выражению, размеру, дате, статусу, с логическими операторами AND/OR/NOT)
- Инкрементальная, дифференциальная и полная поддержка резервного копирования
- Поддержка дельта-бэкапа (хранить только измененные части файлов)
- Слияния архивов : Вы можете объединить смежные архивы в один архив, чтобы сэкономить место на хранении.
- Восстановление по дате : Areca позволяет вам восстановить ваши архивы (или отдельные файлы) по состоянию на конкретную дату.
- Механизм транзакций : Все критические процессы (такие как резервное копирование или слияние) являются транзакционными. Это гарантирует целостность ваших резервных копий.
- Резервные отчеты : Areca генерирует отчеты о резервном копировании, которые можно сохранить на диске или отправить по электронной почте.
- Пост резервного копирования скриптов : Areca может запускать скрипты оболочки после резервного копирования.
- Файлы с разрешениями, символическими ссылками и именованными трубами могут быть сохранены и восстановлены. (только для Linux)
Windows 7
Синхронизация папок в Windows 7 может быть реализована несколькими способами в зависимости от типа носителя. Для работы по сети можно использовать Центр синхронизации, а для съемных носителей функцию Портфель.
Портфель
Чтобы создать новый Портфель, воспользуемся контекстным меню. Сделать это можно на рабочем столе или в любой пользовательской папке.
В созданный Портфель копируем папку с документами, над которыми необходимо поработать на другом рабочем месте. Теперь его можно переместить на флешку и отправляться за второй компьютер. Подключив сменный носитель, открываем Портфель и выполняем необходимые операции с файлами. Завершив работу, возвращаемся к первому ПК и синхронизируем изменения.
Если в это время кто-то работал с начальной папкой и вносил изменения в ранее созданные файлы, это будет отражено в меню обновления. Отмеченное рамкой поле показывает какие операции будут выполнены для синхронизации содержимого. В указанном случае мы имеем несколько вариантов:
- Файл создан на первом ПК и отсутствует в Портфеле.
- В имевшийся документ внесены изменения на втором компьютере и теперь требуется замена оригинала.
- Файл создан на втором ПК и должен быть скопирован в оригинальную директорию на первом.
Нажимая на кнопку «Обновить», приводим содержимое директорий на компьютере и сменном носителе в одинаковое состояние.
Для каждого файла можно вызвать контекстное меню и просмотреть подробности, выполненных с ним операций.
1. Сравнение папок
Функция сравнения каталогов позволяет выявлять отличающиеся файлы в одностороннем порядке. Её можно использовать для поддержания в актуальном состоянии содержимого только одной из папок. Например, когда нужно на компьютер переместить фото с флешки, фотоаппарата, смартфона или прочего гаджета, при этом нет надобности захламлять фотографиями компьютера подключённое устройство. В таком случае в окне файлового менеджера ставим курсор на панель той папки, из которой должны быть скопированы обновлённые данные. И в меню «Выделение» выбираем «Сравнить каталоги».
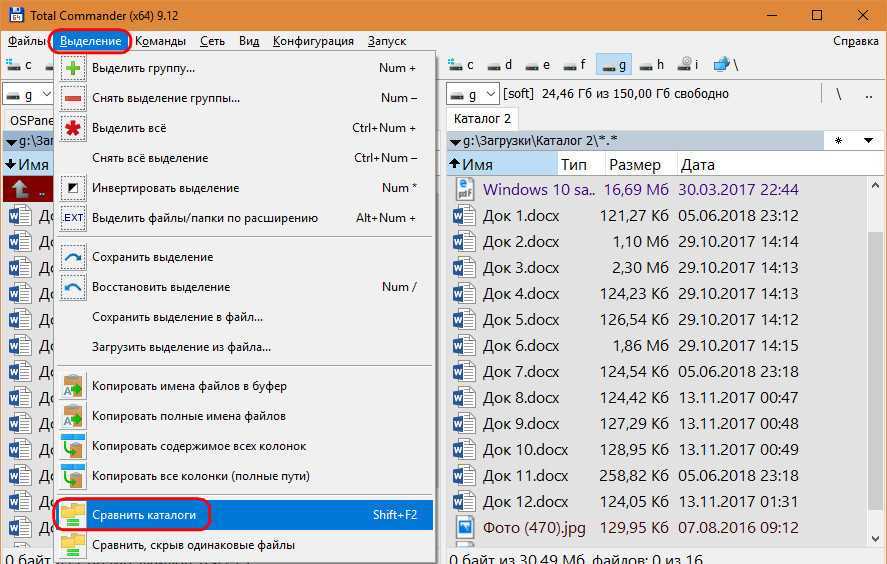
После чего на обоих панелях увидим все отличающиеся файлы — с другими именами, а также обновлённые редакции с теми же именами, но с разной датой редактирования и иным весом. Они будут отмечены другим цветом, цветом выделения, настроенным в теме оформления Total Commander. В нашем случае это синий цвет текста. Старые редакции данных не отмечаются выделением.
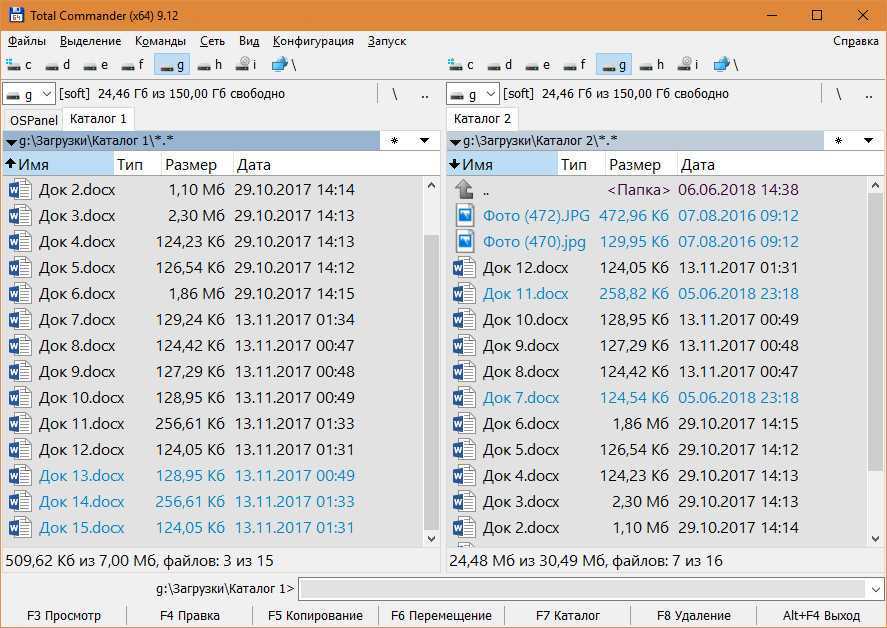
Далее можем нажать клавишу F5 или кнопку «Копирование» внизу окна. И всё выделенное будет скопировано на другую панель.
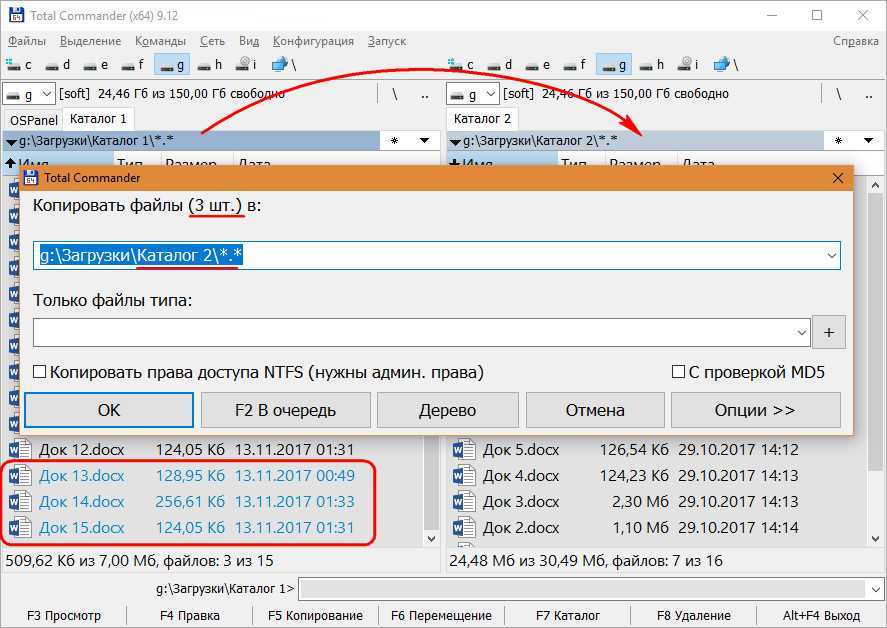
Если нужно оставить старые редакции данных, в окне копирования жмём «Переименовать» и задаём свежим редакциям отличные названия. По этому же принципу работает операция перемещения файлов (клавиша F6).
Более юзабильный формат этой функции – сравнение каталогов с сокрытием идентичного содержимого.
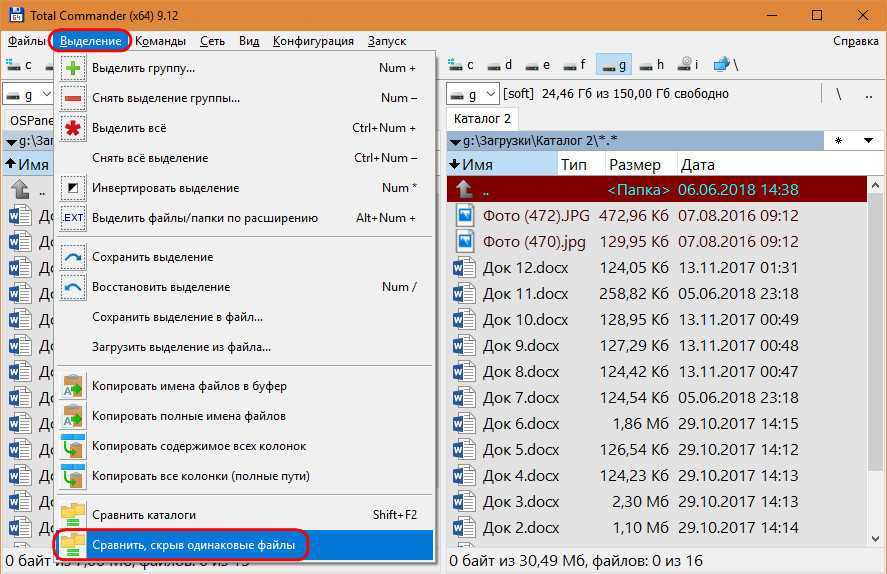
В этом случае Total Commander скроет все одинаковые файлы и представит нам на обозрение только те, что отличаются.
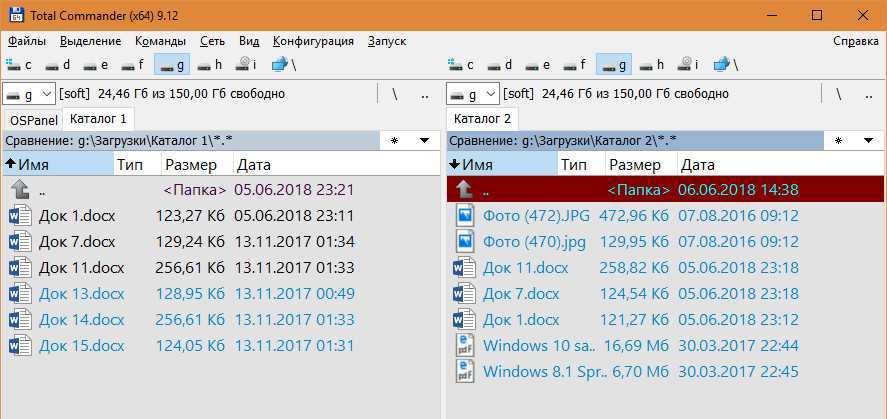
Фильтры сравнения файлов
Функция синхронизации каталогов Total Commander предусматривает фильтры для удобства проведения сравнения содержимого папок и исключения отдельных типов данных из процесса синхронизации. Фильтры юзабилити собраны в блоке кнопок «Показывать».
Здесь можем кнопкой «=» выключить отображение идентичных файлов и анализировать в сухом остатке только отличающиеся.
Также можем выключить отображение:
• Отличающихся файлов на любой из панелей – кнопки с зелёной стрелкой вправо и синей влево; • Разных редакций – кнопка с красным перечёркнутым знаком равенства; • Идентичных данных, включая их разные редакции – кнопка «Дубликаты»; • Всех отличающихся файлов, оставив на обозрение только те, что с идентичными названиями, хотя и с разными редакциями – кнопка «Уникальные».
Разные редакции данных с одинаковыми именами также отслеживаются с помощью фильтров «по содержимому» и «игнорировать дату». Необходимо установить галочки этих опций. Но в этом случае эти данные ещё и будут исключены из процесса синхронизации, и в итоге одна из папок останется со старыми редакциями.
Путь первый — ROBOCOPY
Данная утилита идет из коробки в Windows 7 и Server 2008. На более старых ОС ее может не оказаться (например, на XP и Server 2003 из коробки ее точно нет). В таком случае можно скачать и установить Windows Server 2003 Resource Kit Tools: вот отсюда. В этот тулкит, кроме всего прочего, входит наш инструмент.
Итак, вот пример использования данной утилиты:
robocopy D:\исходная_папка \2.168.0.1\целевая_папка /E /Z /COPY:TDASO /DCOPY:T /M /R:2 /W:5
В данном примере:
Мы копируем папку «исходная папка», находящуюся на локальном диске D:
Мы копируем эту папку на компьютер \\192.168.0.1 в папку «целевая папка»/E : Мы копируем все подпапки и файлы/Z : Включаем поддержку докачки (на случай обрыва связи)/COPY:TDASO : Копируем все атрибуты и ACL прав доступа NTFS (но не копируем атрибуты аудита)/DCOPY:T : Копируем время создания папок/M : Копируем только файлы с установленным атрибутом «A — Архивный» и сбрасываем этот атрибут, что позволяет нам копировать только измененные файлы./R : Количество повторных попыток копирования файла в случае, если копирование не удалось. Причем «не удалось» срабатывает и в том случае, если доступ к файлу закрыт. По-умолчанию = 1 миллионы, т.е. бесконечно, потому копирование благополучно встанет на первом же файле, к которому не будет доступа./W : Задержка в секундах между попытками копирования. По-умолчанию = 30 секундам.
Заметка. Очень рекомендую задавать вручную параметры /R и /W, иначе при автоматической синхронизации она попросту зависнет, встретив на своем пути ошибку доступа.
Много больше опций Вы можете почерпнуть из хелпа:
robocopy /?
Чем эта утилита хороша по сравнению с XCOPY:
- Она умеет работать с файлами, длина имени которых больше 256 символов
- Она умеет делать зеркало, т.е. чистую синхронизацию, при которой файлы, удаленные в папке-источнике, будут удалены и в папке назначения.
Для того, чтобы зеркалировать папки (т.е. удалять в папке назначения все файлы, которые более не существуют в папке-источнике) — нужно добавить ключ «/PURGE»:
robocopy D:\исходная_папка \2.168.0.1\целевая_папка /E /Z /COPY:TDASO /DCOPY:T /M /PURGE
А вот несколько примеров запуска этой утилиты:
Скопировать файлы, измененные за последние 5 дней (исключая сегодня):
robocopy D:\исходная_папка \2.168.0.1\целевая_папка /maxage:5 /minage:1
Переместить все файлы (не копировать):
robocopy D:\исходная_папка \2.168.0.1\целевая_папка move e
Копировать только указанные файлы по шаблону:
robocopy D:\исходная_папка \2.168.0.1\целевая_папка *.xls *.doc *.txt /e
3. Фильтры сравнения файлов
Функция синхронизации каталогов Total Commander предусматривает фильтры для удобства проведения сравнения содержимого папок и исключения отдельных типов данных из процесса синхронизации. Фильтры юзабилити собраны в блоке кнопок «Показывать».
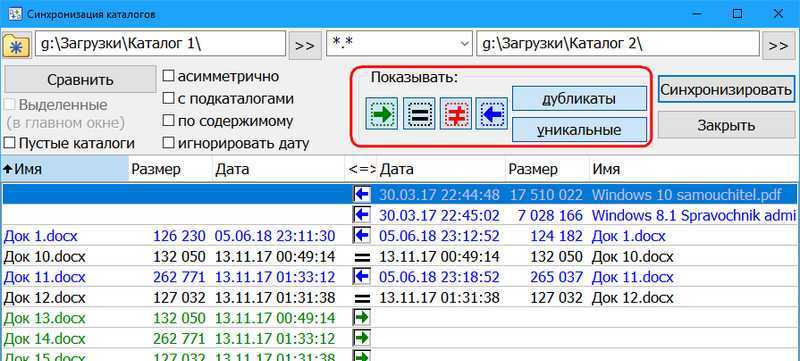
Здесь можем кнопкой «=» выключить отображение идентичных файлов и анализировать в сухом остатке только отличающиеся.
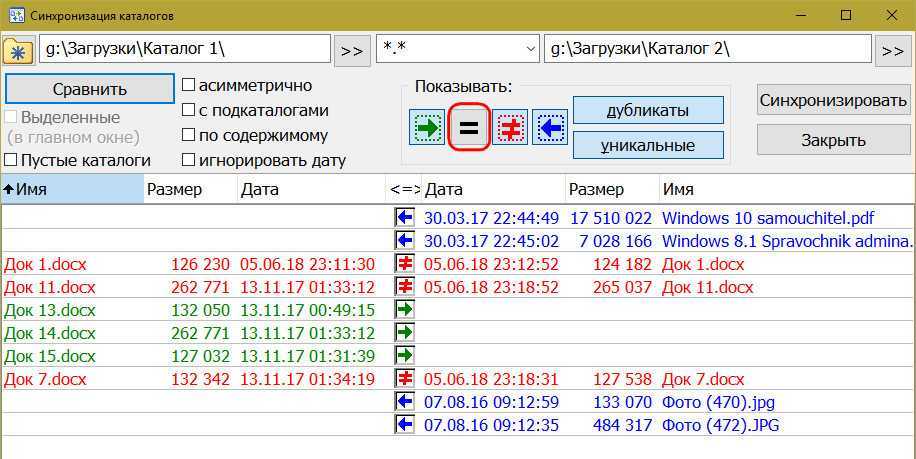
Также можем выключить отображение:
• Отличающихся файлов на любой из панелей – кнопки с зелёной стрелкой вправо и синей влево;• Разных редакций – кнопка с красным перечёркнутым знаком равенства;• Идентичных данных, включая их разные редакции – кнопка «Дубликаты»;• Всех отличающихся файлов, оставив на обозрение только те, что с идентичными названиями, хотя и с разными редакциями – кнопка «Уникальные».
Разные редакции данных с одинаковыми именами также отслеживаются с помощью фильтров «по содержимому» и «игнорировать дату». Необходимо установить галочки этих опций. Но в этом случае эти данные ещё и будут исключены из процесса синхронизации, и в итоге одна из папок останется со старыми редакциями.
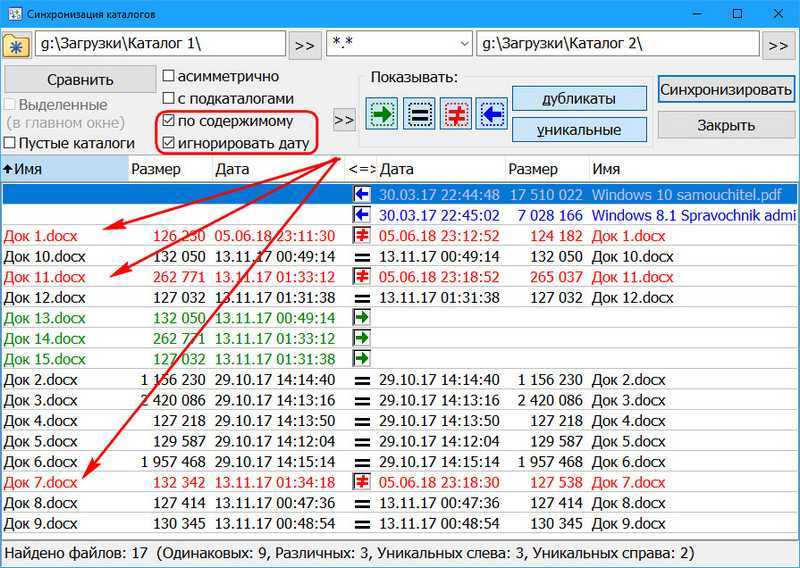
Резервное копирование в реальном времени
Здесь мы рассмотрим дополнительную утилиту RealTimeSync, которая устанавливается вместе с основной программой и используется для автоматической синхронизации.
Откройте утилиту с помощью ярлыка RealTimeSync на рабочем столе или в меню «ПУСК», зайдите в меню «Файл» и выберите «Открыть».

Здесь же можно сохранить настройки самой утилиты в еще один специальный файл. Найдите и откройте файл пакетного задания, который вы создали в основной программе.
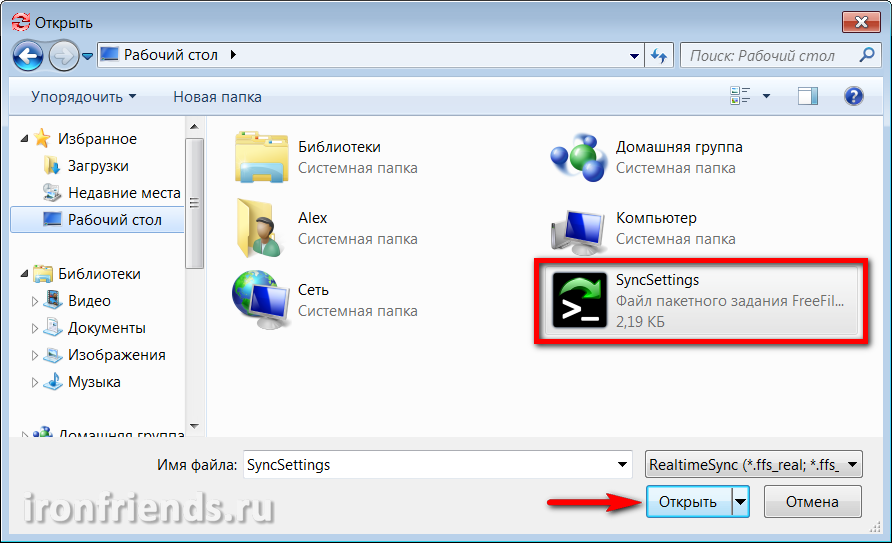
Оставьте в разделе «Папки для наблюдения» только папки с файлами на диске компьютера, а папки с резервной копией на внешнем диске, флэшке или в локальной сети удалите.
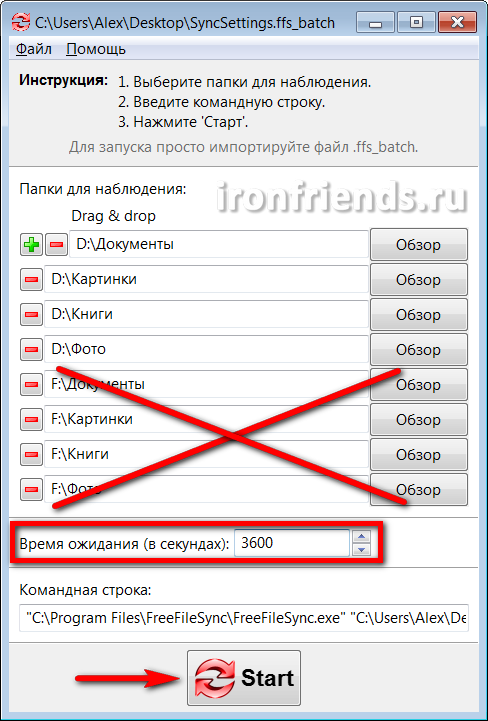
Установите время в секундах, через которое вы хотели бы проверять папки на наличие измененных файлов. Например, установив 3600 секунд, папки будут проверяться через каждый час с момента начала наблюдения. Осталось только нажать кнопку «Start», программа свернется в системный трей (в значок рядом с часами) и начнет наблюдение за папками.
Если во время очередной проверки в указанных папках произойдут изменения файлов, программа запустит процесс синхронизации, который завершится выводом соответствующего окна.
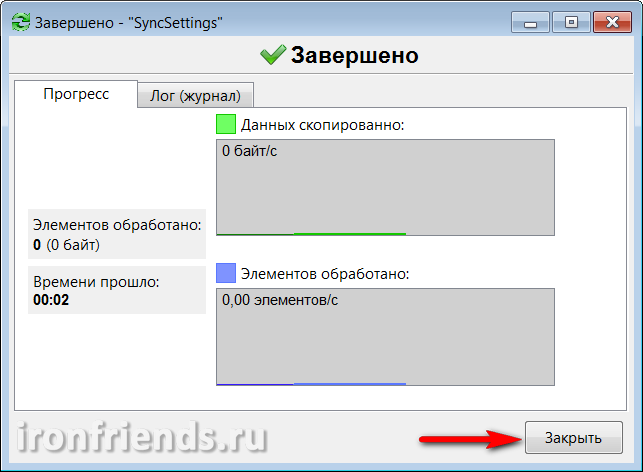
Если в настройках пакетного задания установлена галочка «Запустить свернутым», то это сообщение отображаться не будет и синхронизация будет производиться в тихом режиме.
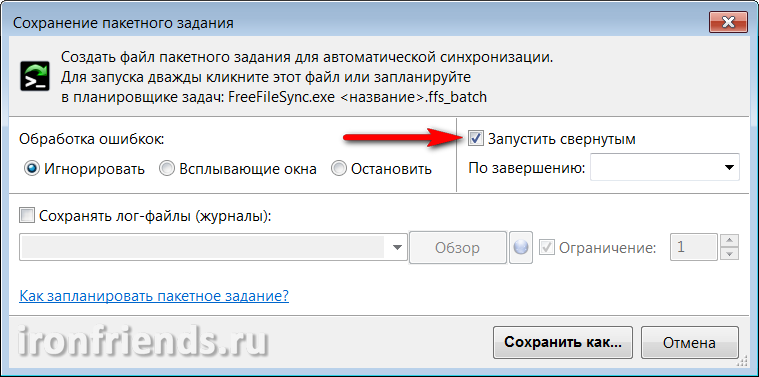
Если в момент обнаружения изменений в папках утилита не сможет получить доступ к внешнему диску, флэшке или сетевой папке с резервными копиями, то появится соответствующее сообщение.
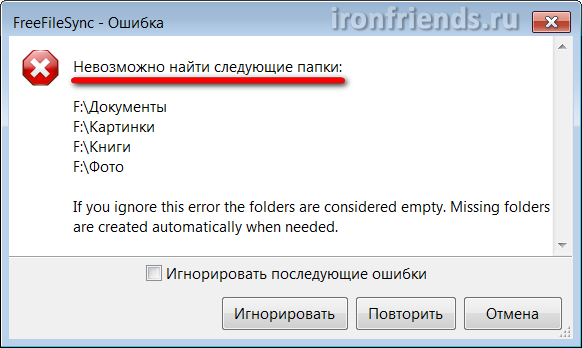
Если в настройках пакетного задания опция «Обработка ошибок» будет установлена в значение «Игнорировать», то это сообщения выводиться не будет и синхронизация произойдет при возобновлении доступа к устройству с резервными копиями.
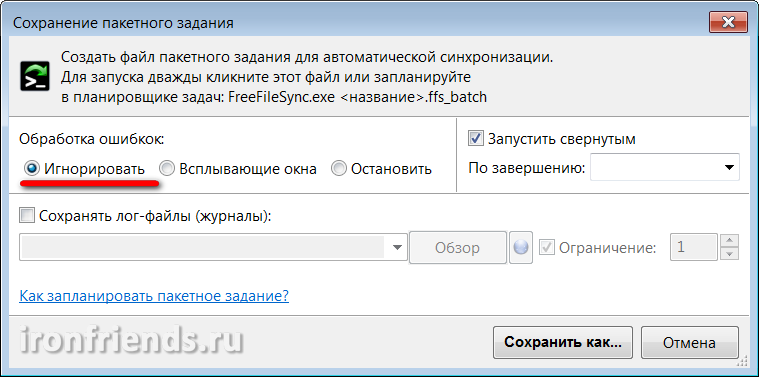
Из преимуществ утилиты RealTimeSync можно отметить простоту её настройки и использования, но она имеет и несколько недостатков. Во-первых, её нужно запускать вручную или самому настроить автозагрузку вместе с Windows (например, скопировав ярлык в папку «Автозагрузка» в меню «ПУСК»). Во-вторых, она не позволяет задать гибкое расписание для синхронизации. И в-третьих, иногда синхронизация не срабатывает.
↓ 02 – FreeFileSync | Windows | Mac | Linux
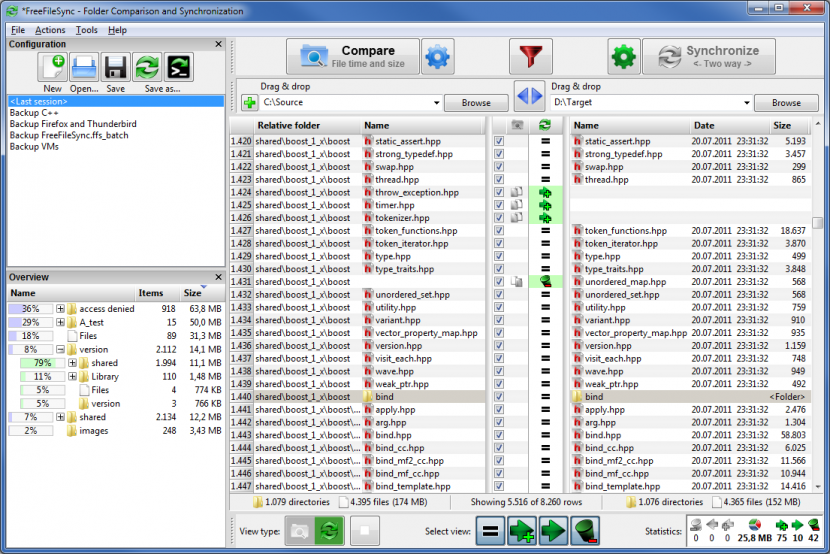
FreeFileSync — это бесплатная программа с открытым исходным кодом, которая помогает синхронизировать файлы и папки для Windows, Linux и Mac OS X. Она предназначена для экономии времени на настройку и запуск резервных копий, а также для получения приятной визуальной обратной связи на протяжении всего пути. Это одна из моих любимых программ синхронизации. Да, FreeFileSync можно использовать в деловой, коммерческой и правительственной среде без каких-либо затрат. Какие функции делают FreeFileSync уникальным?
- Синхронизация сетевых ресурсов и локальных дисков
- Синхронизация MTP устройств (Android, iPhone, планшет, цифровая камера)
- Синхронизация через SFTP (протокол передачи файлов SSH)
- Кросс-платформенность: Работает под Windows, Linux, Mac OS X.
Windows 10
Сетевая синхронизация файлов и папок в Windows 10 выполняется с помощью аналогичных инструментов. Ограниченные возможности работы с папками привели к тому, что функция Портфель из набора компонентов исключена. Вместо нее пользователь получает возможность использования сетевого хранилища OneDrive, поддерживающего командную работу. Еще одним доступным инструментом синхронизации в Windows является утилита Microsoft SyncToy. С ее помощью можно работать с любыми локальными и сетевыми носителями.
SyncToy
Работа над утилитой заброшена еще в 2009 году, но с поставленными задачами она справляется и в современных версиях операционных систем.
При первом запуске программы активируется мастер создания связей. Пользователям предлагается выбрать «левую» и «правую» папки. Так разработчики «окрестили» источник и получатель.
Следующим шагом является выбор типа синхронизации. Доступно три варианта:
- Synchronize. Полная синхронизация всех совершенных файловых операций в обоих направлениях.
- Echo. Копирование изменений, выполненных в «левой» папке в «правую».
- Contribute. Избирательное копирование. Из источника в получатель переносятся только новые или измененные документы. Удаление файлов игнорируется.
На завершающем этапе задаем имя созданной связи.
В главном окне мы видим заданную пару папок. При желании можно изменить выбранный тип синхронизации или задать дополнительные правила. Здесь же можно удалить связь или создать дополнительную пару директорий. Нажатие на отмеченную кнопку запускает синхронизацию.
Прогресс операции показывается полоской индикации. После завершения в окне выводится подробная статистика выполнения.
Утилита поддерживает создание неограниченного количества связей. Операции можно выполнять для всех вместе или выбрав необходимую в данный момент пару директорий.



![5 полезных решений для синхронизации файлов на нескольких компьютерах [советы по minitool]](http://robotrackkursk.ru/wp-content/uploads/7/d/4/7d4b60a710f57e8c04c9434493e0318d.jpeg)






![Allway sync - автоматическая синхронизация папок [обзор]](http://robotrackkursk.ru/wp-content/uploads/2/c/9/2c96ba4d7e832248f442f524c6b6e2f6.png)





![Синхронизация папок на компьютере с windows [обзор]](http://robotrackkursk.ru/wp-content/uploads/1/7/4/174ff297e5ae88ff0832e63b06ea9cc8.png)

















