Установка VirtualBox
В качестве хост-системы используется Windows Vista Ultimate SP2. Сам процесс установки VirtualBox довольно тривиальный, все понятно и без комментариев.
Мастер установки VirtualBox
Далее нужно следовать инструкциям установщика. На одном из этапов, при установке сетевых адаптеров, текущее подключение к локальной сети может прерваться. После установки можно приступить к добавлению гостевой ОС. После установки VirtualBox, советую изменить некоторые настройки программы, в частности указать пути по умолчанию для файлов новых виртуальных ОС и т.п. Это можно сделать в окне вызываемом командой Файл -> Настройки.
Конец CP/M и рождение MS DOS
Так в 1981 году на свет появляется MS DOS 1.0, которую IBM переименовывает в PC-DOS. Когда Гари Килдалл ознакомился с PC-DOS, он был поражен ее сходством с CP/M. Это просто невероятно, — возмущался Килдалл, — что IBM могла так с ним поступить. Подавать иск против IBM он, однако, не решился, тем более, что руководство компании поспешило сгладить назревавший конфликт, пообещав Килдаллу включить наконец-то созданную им 16-разрядную версию ОС CP/M-86 в состав IBM PC. И действительно, компьютеры IBM PC были выпущены на рынок аж с тремя операционными системами: PC-DOS (она же MS-DOS), CP/M-86 и P-System, только вот PC-DOS оказалась дешевле, поэтому потребитель отдал предпочтение ей, вынеся тем самым окончательный приговор CP/M.
Обеспечив IBM операционной системой, Microsoft на этом не остановилась и всего за год лицензировала свою MS-DOS более чем 70-компаниям. Это стало возможным благодаря дальновидности и деловому чутью Гейтса, которому удалось убедить IBM отказаться от полной передачи прав на MS-DOS от него, Гейтса, к руководству IBM. Следующие пять лет MS-DOS стабильно развивалась, удовлетворяя запросы быстро растущего компьютерного рынка, в то же время ее пользовательский интерфейс оставался весьма примитивным.
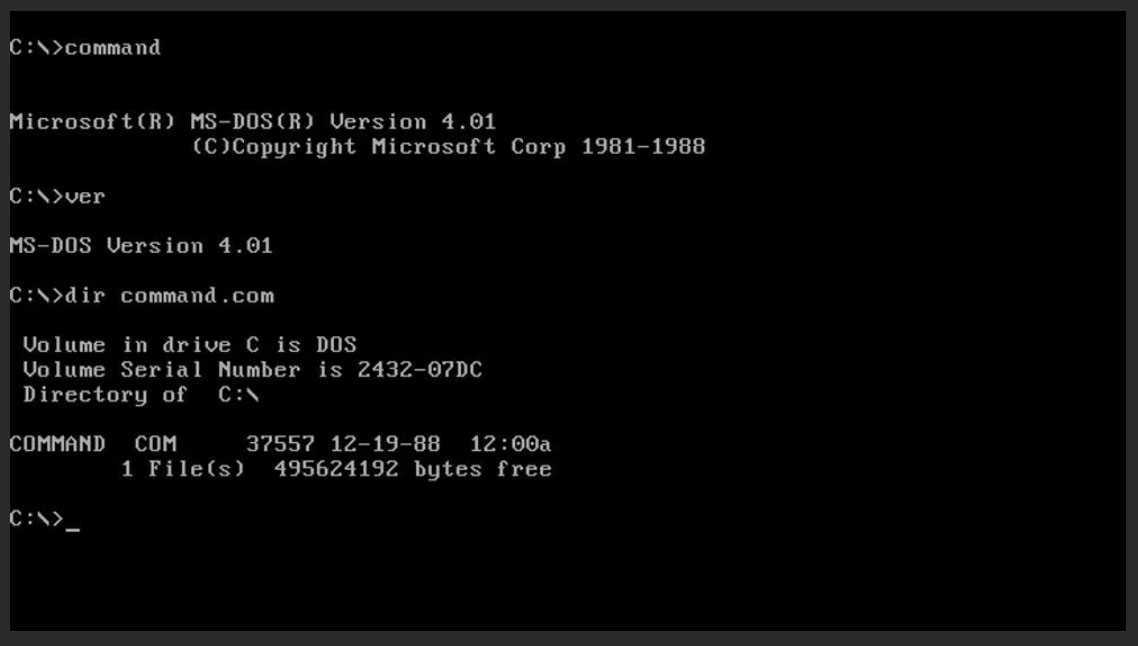
С этим нужно было что-то делать, и в 1985 году Microsoft создает первый графический оконный интерфейс для консольной MS-DOS.
Как вы, наверное, уже догадались, интерфейс получил название Windows, что буквально переводится как «Окна». Однако первая Windows вовсе не была тем, чем она является сегодня. Хотя датой рождения этой популярнейшей ныне ОС и считается 1985 год, изначально Windows не рассматривалась как самостоятельная операционная система. По сути это была реализующая графическое окружение надстройка над MS-DOS, кстати, тоже довольно примитивное. Потребовалось еще пять лет, чтобы благодаря драйверу HIMEM.SYS и системе «расширения MS DOS», обеспечившим вкупе с похорошевшим графическим интерфейсом многозадачность, Windows, а это была уже третья ее версия, смогла обособиться, продолжая оставаться надстройкой MS DOS.
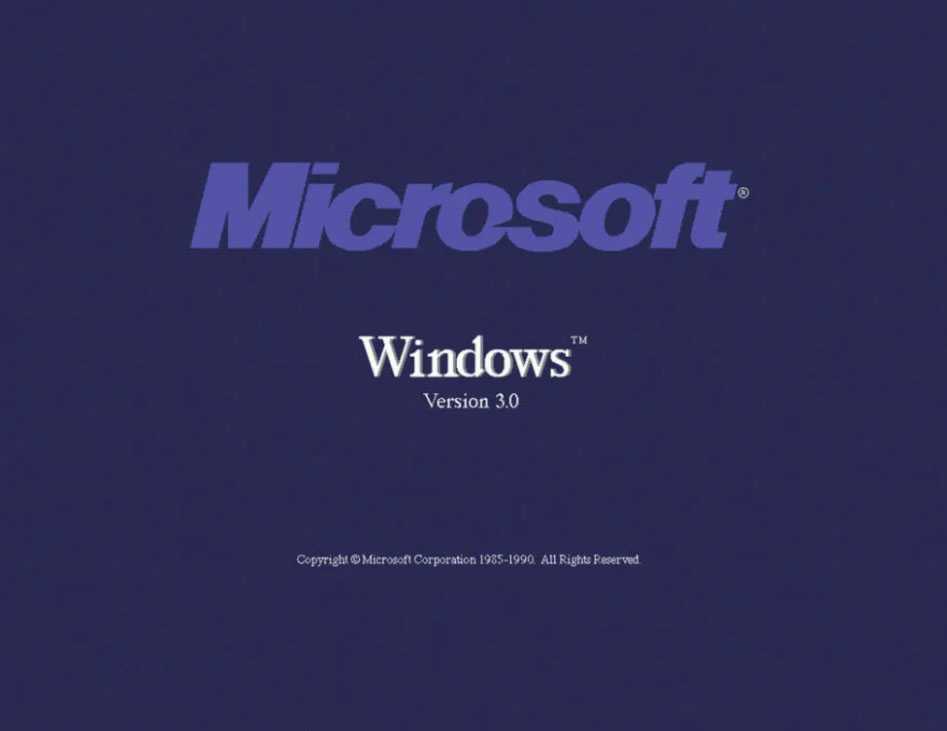
И только вышедшая в 1992 году Windows 3.1 получает право именоваться операционной системой, но что любопытно, функционировать сама, без MS DOS, она была еще не в состоянии. Полностью самостоятельной система стала лишь на момент выхода Windows 95, которая загружалась, минуя среду MS DOS, превратившейся в дополнительный компонент новой версии операционной системы. Этот момент стал началом конца эпохи MS-DOS, однако в силу инерции и самого факта ее наличия в составе Windows 95 дисковая операционная система продолжала оставаться в периферии внимания пользователей вплоть до начала 2000, когда Microsoft почти целиком удалила ее из Windows Me.
Сегодня MS-DOS, от которой в современной Windows остались лишь артефакты в виде классической командной строки, может рассматриваться лишь как часть истории. Однако роль, которую эта неприхотливая операционная система сыграла в развитии компьютерных технологий, трудно переоценить. Без MS-DOS не было бы Windows, занимающей лидирующие позиции на рынке настольных операционных систем, но это лишь половина того, что MS-DOS смогла подарить миру. Именно MS-DOS послужила платформой для реализации творческих устремлений сотен тысяч разработчиков программного обеспечения, начало трудового пути которых как раз совпало с появлением этой операционной системы.
1975–1981: Появление Microsoft
На дворе 1970-е. В работе люди полагаются на пишущие машинки. Если необходима копия документа, используется мимеограф или копирка. Немногие знают о микрокомпьютерах, но два молодых энтузиаста, Билл Гейтс (Bill Gates) и Пол Аллен (Paul Allen), уверены, что персональные компьютеры — это дорога в будущее.
 Начало: основатели Microsoft Пол Аллен (слева) и Билл Гейтс
Начало: основатели Microsoft Пол Аллен (слева) и Билл Гейтс
В 1975 году Гейтс и Аллен создают компанию с названием Microsoft. Как и большинство вновь создаваемых предприятий, Microsoft начинает свою историю с небольших масштабов, но имеет глобальную цель — компьютер на каждый рабочий стол и в каждый дом. В течение следующих лет Microsoft приступает к изменению принципов работы, сложившихся в обществе.
На заре MS‑DOS
В июне 1980 года Гейтс и Аллен берут на работу Стива Балмера (Steve Ballmer), с которым Гейтс учился в Гарвардском университете, для помощи в управлении компанией. В следующем месяце компания IBM обращается к Microsoft по поводу проекта под кодовым названием Chess. В результате Microsoft концентрирует свои усилия на новой операционной системе — программном обеспечении, которое управляет работой оборудования компьютера и выступает в качестве связующего звена между оборудованием и программами, например текстовым процессором. Это платформа, на основе которой могут выполняться программы. Компания назвала свою новую операционную систему MS‑DOS.
Когда в 1981 году в свет вышел персональный компьютер IBM PC под управлением MS‑DOS, публике был представлен абсолютно новый язык. Ввод различных замысловатых команд после комбинации «C:» постепенно становится частью повседневной работы. Пользователи открывают для себя клавишу с обратной косой чертой (\).
Операционная система MS‑DOS оказалась эффективной, но сложной для понимания многими людьми. Поэтому требуется более совершенный способ создания операционной системы.
Любопытный факт. MS‑DOS означает Microsoft Disk Operating System (дисковая операционная система корпорации Майкрософт).
Основные компоненты системы
BIOS — комплекс микропрограмм, описывающих способы взаимодействия аппаратной платформы компьютера (составных частей ПК между собой) и позволяющих осуществлять взаимодействие ПК с подключенными к нему периферийными аппаратными устройствами. После включения компьютера, микропроцессор проводит полную диагностику оборудования, в том числе контроллеров, после чего запускает встроенный код из постоянного запоминающего устройства. Код перезаписывается в оперативную память. В процессе диагностики, при обнаружении сбоя, код выдает причины в виде текстового уведомления на рабочий экран машины. При наличии встроенного динамика, текстовое уведомление дублирует звуковой сигнал.
BootRecord — загрузчик системных файлов. Считывает в ОЗУ системные модули, они же файлы ядра, IO.SYS и MSDOS.SYS.
- IO.SYS — модуль управления командами для периферийных устройств;
- MSDOS.SYS — обработчик прерываний.
Командный процессор — средство для обработки команд пользователя, которые делятся на внутренние и внешние.
Драйверы и программы-утилиты — выполняют стандартные процедуры (форматирование HDD, запуск антивируса, диагностика ошибок, объем свободного пространства и прочие).
Модули CONFIG.SYS и AUTOEXEC.BAT или файлы конфигурации . Осуществляют запуск конфигурации системы с сохраненными настройками пользователя для реализации определенных задач и автоматического запуска программ (драйверов).
Функции MS-DOS Чем он отличается от остальных?
В этой ОС было много важных функций, которые выделяли ее среди конкурентов. Все это привело его к тому, чтобы стать одной из лучших компьютерных систем.
Вот почему здесь мы представляем наиболее важные функции MS-DOS:
Тип системы
Одной из наиболее выдающихся функций является тип операционной системы , который у нее есть, который является однопользовательским , то есть он может использоваться только person одновременно, и monotarea , где вы можете запускать только одну программу за раз .
Аналогичным образом, общение пользователя с ОС осуществляется через два режима , первым из которых является интерактивный режим. и второй пакетный режим .
Доступ
Другим наиболее важным фактором всего этого является доступ, в этом случае у пользователя есть три различных способа доступа к нему . В случае, если человек использует старую операционную систему Microsoft , например Windows 95 или Windows 98, должен будет получить к ней доступ по следующему пути:
- Перейдите на эффективноHomeART.
- Затем выберите впоследствии отрегулировать.
- Там выберите вариант «Перезагрузите компьютер в режиме MS-DOS».
Другой способ найти для доступа к ОС также в этих версиях Microsoft заключается в следующем:
- Нажмите эффективноHomeART.
- Там выберите ключевые программы •.
- Затем выберите «Командная строка MS-DOS».
Вы также можете перейти непосредственно в DOS, не заходя в Windows , для этого необходимо несколько раз нажать клавишу F8 , пока на экране не появится список с различными параметрами. «Командная строка».
Последний способ получить доступ к этой ОС-использовать более новую операционную систему Microsoft, либо Windows XP, Vista, Windows 7, 8 или 10. strong> В этом случае MS-DOS как таковой не существует , но если мы обнаружим приглашение , которое имитирует все или почти все функции DOS
DOS не существует в этих версиях Windows, поскольку ни одна из этих систем не зависит от DOS, что происходит с Windows 95 и 98 . Поэтому в некоторых из этих более новых версий возможно, что некоторые из команд MS-DOS не будут работать.
Чтобы получить доступ к системе из W10 , введите команду CMD в поле поиска Cortana , вы также можете сделать это, нажав Клавиши «Windows + R», и введите текст в поле « CMD». Затем вы увидите много команд MS-DOS , таких как следующие CD, CLS, MK и многие другие.
Структура
Как мы упоминали ранее, в MS-DOS одновременно может использоваться только одна программа, потому что она имеет базовые функции ядра , также известные как ядро операционной системы . Однако есть исключение для некоторых программ TSR, которые допускают многозадачность . Но, несмотря на это, проблемы с не-возвращающимся ядром продолжаются.
В этом случае каждый раз, когда процессу требуется сервис в ядре операционной системы, он не может прерываться другим запросом до тех пор, пока не завершится первый . , Все это связано с тем, что оно имеет монолитное ядро , где все ядро разрабатывается в ядре в режиме мониторинга.
Следовательно, ядро определяет, что является высокоуровневым уровнем абстракции на аппаратном обеспечении компьютера , для которого выполняется группа системных вызовов. чтобы иметь возможность реализовывать каждую из соответствующих служб, будь то администрирование процессов, управление памятью, компетенция и другие. Кроме того, следует отметить, что каждый из модулей обслуживания разделен в общем виде.
Таким образом, очень трудно или сложно получить код интеграции между всеми модулями. Это приводит к тому, что когда все модули выполняются в одном и том же адресном пространстве одна ошибка в одном из них может повредить всю систему .
2001–2005: Windows XP — стабильность, удобство и скорость
| Рабочий стол Windows XP Home Edition |
25 октября 2001 года выходит Windows XP с обновленным дизайном, ориентированным на удобство использования, и единым центром справки и поддержки. Операционная система доступна на 25 языках. С середины 1970-х годов и до выпуска Windows XP по всему миру было продано свыше 1 миллиарда компьютеров.
Для Microsoft версия Windows XP станет одним из самых популярных продуктов на ближайшие годы. Она оказалась быстрой и стабильной. Навигация в меню «Пуск», на панелях задач и управления стала более понятной. Растет осведомленность пользователей о компьютерных вирусах и злоумышленниках, однако загрузка из Интернета обновлений для системы безопасности позволяет до некоторой степени сократить эти опасения. Пользователи начинают понимать предупреждения о подозрительных вложениях и вирусах. Больше внимания уделяется центру справки и поддержки.
 Поставки: Windows XP Professional отправляется в розничные магазины
Поставки: Windows XP Professional отправляется в розничные магазины
Windows XP Home Edition обладает простым и понятным внешним видом, облегчающим доступ к часто используемым функциям. Разработанная для домашнего использования, операционная система Windows XP предлагает такие улучшения, как мастер настройки сети, проигрыватель Windows Media, Windows Movie Maker и улучшенные возможности обработки цифровых фотографий.
Выпуск Windows XP Professional переносит стабильную платформу Windows 2000 на рабочий стол персонального компьютера, повышая надежность, безопасность и производительность. Свежее визуальное оформление позволяет Windows XP Professional добавить возможности для коммерческих и расширенных домашних вычислений, включая поддержку удаленных рабочих столов, шифрованную файловую систему, восстановление системы и передовые технологии работы в сетях. К основным улучшениям для мобильных пользователей относятся поддержка беспроводных сетей стандарта 802.1x, Windows Messenger и удаленный помощник.
В течение этого периода появилось несколько выпусков Windows XP.
Выпуск Windows XP 64-bit Edition (2001) стал первой операционной системой Microsoft для 64-разрядных процессоров, созданных для работы с большими объемами памяти и крупномасштабными проектами, такими как специальные эффекты в фильмах, трехмерная анимация, инженерные вычисления и научные программы.
Выпуск Windows XP Media Center Edition (2002) предназначался для домашнего использования и развлечений. Он позволяет просматривать веб-страницы и телепрограммы в прямом эфире, наслаждаться цифровыми музыкальными и видеоколлекциями, а также воспроизводить DVD-диски.
В выпуске Windows XP Tablet PC Edition (2002) используются преимущества компьютерных задач, выполняемых с помощью пера. В комплект поставки планшетных ПК входит цифровое перо для распознавания рукописного ввода. Можно также пользоваться мышью или клавиатурой.
Любопытный факт. Windows XP состоит из 45 миллионов строк кода.
Oracle Virtualbox
Виртуальная машина Oracle Virtualbox, пожалуй, наиболее известна и популярна у домашних пользователей ПК. Она русифицирована, бесплатна, поддерживает все основные операционные системы, включая Android, и довольно проста в применении. Сделать минимально необходимые настройки и установить в нее операционную систему сможет даже слабо подготовленный юзер, если имеет под рукой инструкцию по установке выбранной ОС.
Даже беглого взгляда на рабочую область Virtualbox достаточно, чтобы понять, что здесь к чему и как примерно пользоваться программой. Слева — список всех операционных систем, установленных на платформу Virtualbox (гостевых), справа — окно параметров виртуального компьютера выбранной из списка ОС или окно снимков — сохраненных состояний этой системы (некий аналог точек восстановления). На верхней панели — основные инструменты управления: кнопки мастера создания новой ВМ, перехода в меню настроек и запуска ВМ. Вверху справа — кнопки переключения вкладок левой части окна (на скриншоте показана вкладка настроек).
Освоить основные функции программы — установку и запуск операционной системы, настройку параметров виртуального компьютера, большинству пользователей удается без инструкций. А для самых пытливых умов, стремящихся постичь все секреты Virtualbox, на официальном сайте есть англоязычный учебник.
Рассмотрим процесс создания новой виртуальной машины и начало установки в нее Windows 10.
Кликнем в верхней панели кнопку «Создать».
В первом окошке мастера создания ВМ укажем имя ОС (оно будет отображаться в списке гостевых систем), ее тип (Windows, Linux и т. д.) и версию. В нашем примере это Windows 10 32 bit (можно поставить и 64 bit, но ей потребуется больше ресурсов). Для перехода к следующему шагу нажмем Next.
Дальше укажем размер оперативной памяти ВМ. По умолчанию Windows 10 x86 отводится 1 Гб, но вы можете увеличить этот объем, сдвигая ползунок вправо. Если на вашем ПК не очень много оперативки, не отдавайте ВМ больше 2-3 Гб, иначе основная система будет тормозить из-за нехватки памяти.
Следом создаем виртуальный жесткий диск. Если вы ставите систему первый раз, выбирайте вариант «Создать новый».
Тип виртуального диска оставим по умолчанию.
Формат хранения данных — это область на физическом накопителе вашего компьютера, который отводится ВМ. Она может иметь постоянный или динамически расширяемый объем в тех пределах, которые вы определите дальше. Для экономии места выберем динамический формат.
Следом укажем имя тома (виртуального диска С) и его размер. По умолчанию — 32 Гб.
- После нажатия в последнем окошке кнопки «Создать» в списке появится новая виртуальная машина. Справа в рамке показаны ее параметры.
- Для перехода к установке Windows кликнем в верхней панели кнопку «Запустить».
В окне, которое откроется после этого, появится окошко «Выберите загрузочный диск». Нажмите на иконку папки и укажите путь к дистрибутиву системы. Это может быть образ в формате .iso или физический носитель (DVD, флешка). Выбрав дистрибутив, нажмите «Продолжить».
Дальнейший ход инсталляции ОС в виртуальную машину не отличается от установки ее на физический компьютер.
Некоторые настройки ВМ и гостевой системы
Клик в окне виртуальной машины захватывает курсор мыши (т. е. он будет двигаться только в пределах виртуального экрана). Для возврата курсора в основную ОС нажмите комбинацию Ctrl+Alt.
Для доступа ко всему набору функций гостевой ОС нужно установить специальные дополнения. Зайдите в меню «Устройства», щелкните «Подключить образ диска дополнений гостевой ОС» и следуйте дальнейшим инструкциям.
Чтобы подключить к гостевой системе папку для обмена файлами с основной, кликните в меню «Устройства» пункт «Общие папки». Нажмите на значок «папка+» в открывшемся окне и через поле «путь к папке» укажите ее в проводнике (в нем показаны каталоги основной системы).
Если хотите, чтобы настройка работала постоянно, отметьте «Авто-подключение» и «Создать постоянную папку». Общая папка будет доступна из проводника виртуальной машины как сетевая.
Чтобы сохранить текущее состояние гостевой ОС, откройте меню «Машина» и выберите «Сделать снимок состояния».
Чтобы изменить порядок опроса загрузочных устройств (например, для загрузки виртуальной машины с DVD), завершите работу гостевой ОС, откройте ее настройки (в главном окне Virtualbox) и зайдите на первую вкладку раздела «Система». В списке «Порядок загрузки» отметьте нужный носитель и, нажимая кнопки со стрелками, передвиньте его наверх.
Общие папки
Благодаря функции «общие папки» VirtualBox вы можете получить доступ к файлам вашей хост-системы из гостевой системы. Это похоже на то, как бы вы использовали сетевые ресурсы в сетях Windows – за исключением того, что для общих папок не требуется создание сетей, а нужны только гостевые дополнения. Общие папки поддерживаются с Windows (2000 или более поздними), гостевыми Linux и Solaris.
Общие папки должны физически находиться на хосте и у них должен быть общий доступ с гостем, который использует специальный драйвер файловой системы в гостевом дополнении для разговора с хостом. Для гостей Windows общие папки реализуются как псевдо-сетевой перенаправитель; для пользователей Linux и Solaris, гостевые дополнения предоставляют виртуальную файловую систему.
Как настроить общую папку в VirtualBox
На хосте создайте папку, которая будет общей для хоста и гостевой ОС. Не требуется делать эту папку сетевой или давать ей какие-либо специальные разрешения.
Перейдите в настройки виртуальной машины на вкладку «Общие папки». Нажмите изображение маленькой папки с зелёным крестиком, укажите путь до папки:
Конфигурация
Элемент можно настроить на уровне сервера, сайта и приложения в файле ApplicationHost.config.
Атрибуты
| Атрибут | Описание | ||||||||||
|---|---|---|---|---|---|---|---|---|---|---|---|
| Дополнительный логический атрибут.Указывает, ищет ли службы IIS Web.config файлы в каталогах содержимого ниже текущего уровня (true) или не ищет Web.config файлы в каталогах содержимого ниже текущего уровня (false).Значение по умолчанию — . | |||||||||||
Необязательный атрибут перечисления.Указывает метод входа для виртуального каталога.Атрибут logonMethod может быть одним из следующих возможных значений. Значение по умолчанию — .
|
|||||||||||
| Необязательный строковый атрибут.Указывает пароль, связанный с именем пользователя.Примечание. Чтобы избежать хранения незашифрованных строк паролей в файлах конфигурации, всегда используйте AppCmd.exe или диспетчер IIS для ввода паролей. Если вы используете эти средства управления, строки паролей будут шифроваться автоматически, прежде чем они будут записаны в XML-файлы конфигурации. Это обеспечивает лучшую защиту паролей, чем хранение незашифрованных паролей. | |||||||||||
| Необязательный строковый атрибут.Указывает виртуальный путь к виртуальному каталогу. | |||||||||||
| Необязательный строковый атрибут.Указывает физический путь к виртуальному каталогу. | |||||||||||
| Необязательный строковый атрибут.Указывает имя пользователя учетной записи, которая может получить доступ к файлам конфигурации и содержимому для этого виртуального каталога. |
Образец конфигурации
В следующем примере конфигурации отображается элемент, содержащий два приложения. Первый элемент определяет корневое приложение для сайта вместе с корневым виртуальным каталогом приложения. Второй элемент содержит параметры конфигурации для приложения CRM на веб-сайте. Атрибут пути определяет путь для приложения. Этот элемент содержит два элемента. Первый определяет корневой виртуальный каталог для приложения, а второй — виртуальный каталог Images для приложения.
Виртуальный оптический дисковод и его области применения
Основное предназначение виртуального дисковода — это монтирование образов оптических дисков. Чтобы подробно разобраться, зачем он нужен, мы рассмотрим пример, где image диска в формате ISO будет смонтирован на virtual DVD-ROM. Для этого примера мы будем использовать операционную систему Windows 10.
Чтобы смонтировать образ оптического диска в виртуальный DVD-ROM, нам понадобится сам образ. Для примера мы будем использовать image с операционной системой Linux Ubuntu. Скачать образ этой операционной системы можно на ее официальном сайте http://www.ubuntu.com. В нашем примере мы будем использовать образ 64-х битной Ubuntu версии 15.10, который имеет размер 1.1 Гб.
Загрузив image, можно приступать к его непосредственному монтированию. Для этого кликнем на файле образа правой кнопкой мыши, чтобы открыть контекстное меню.
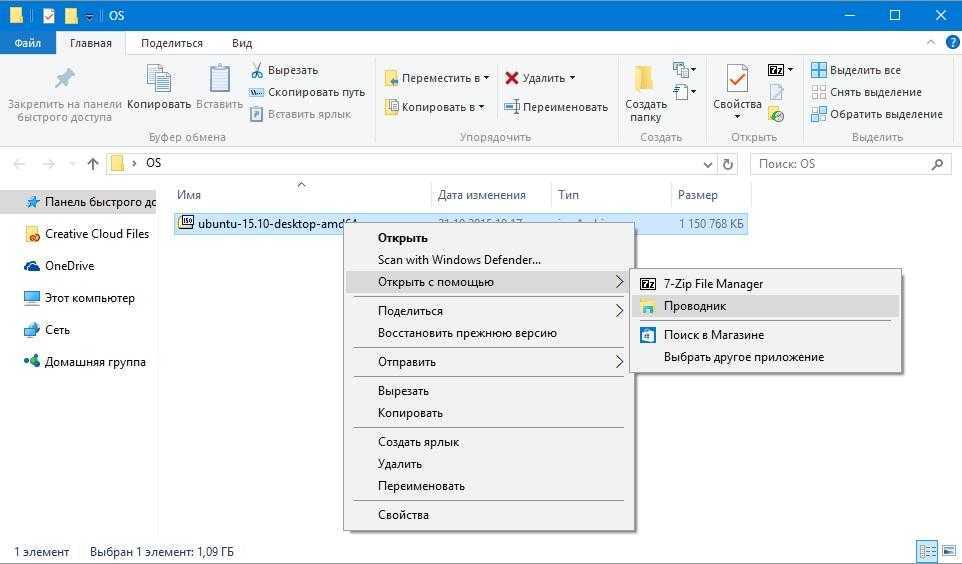
В этом меню перейдем по ссылкам «Открыть с помощью / Проводник». После этих действий наш ISO-образ «ubuntu-15.10-desktop-amd64.iso» монтируется в DVD-дисковод.
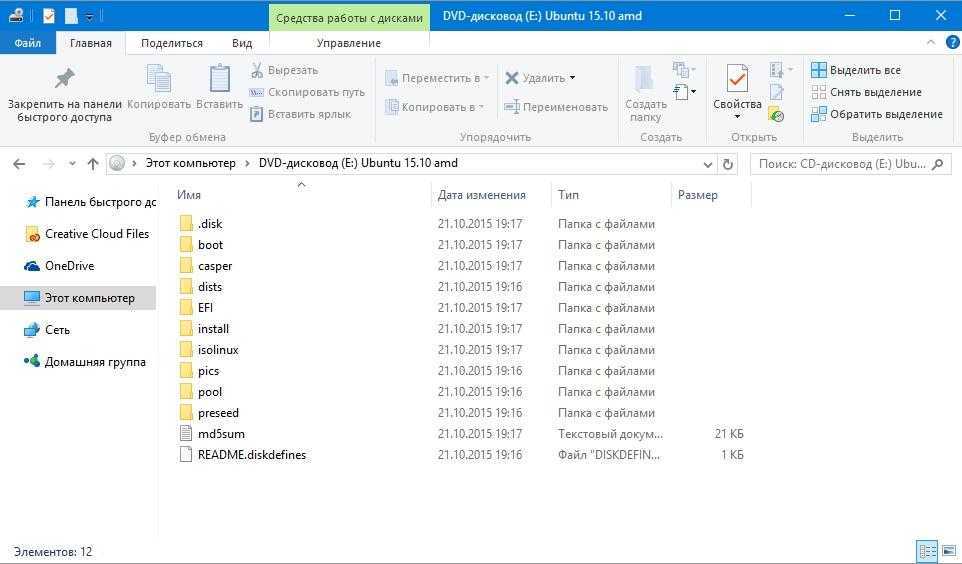
Смонтированный «virtual disk» можно открыть и скопировать все его содержимое.
Как видно из примера, мы монтировали образ с ОС Ubuntu на virtual DVD-дисководе. По сути, мы смогли сделать практически то, что делаем с обычным и оптическим диском, когда вставляем его в DVD-привод и открываем его, только в нашем варианте все компоненты виртуальные.
How To
How to create a new Virtual Directory
-
Open Internet Information Services (IIS) Manager:
-
If you are using Windows Server 2012 or Windows Server 2012 R2:
On the taskbar, click Server Manager, click Tools, and then click Internet Information Services (IIS) Manager.
-
If you are using Windows 8 or Windows 8.1:
- Hold down the Windows key, press the letter X, and then click Control Panel.
- Click Administrative Tools, and then double-click Internet Information Services (IIS) Manager.
-
If you are using Windows Server 2008 or Windows Server 2008 R2:
On the taskbar, click Start, point to Administrative Tools, and then click Internet Information Services (IIS) Manager.
-
If you are using Windows Vista or Windows 7:
- On the taskbar, click Start, and then click Control Panel.
- Double-click Administrative Tools, and then double-click Internet Information Services (IIS) Manager.
-
-
In the Connections pane, expand the server name, expand Sites, expand the Web site to which you want to add the virtual directory, and then click the application to which you want to add the virtual directory.
-
In the Actions pane, click View Virtual Directories, and then click Add Virtual Directory…
-
In the Add Virtual Directory dialog box, at a minimum enter information in the Alias: and Physical path: text boxes, and then click OK.
Note
You can click Connect as… to configure the server to use the specified credentials when it accesses content in the virtual directory, and click Test Settings… to test authentication and authorization settings for the virtual directory.
Настройка VirtualBox
Создание новой гостевой ОС
Для создания Вашей первой виртуальной ОС щелкните кнопку «Создать». Запустить мастер создания новой виртуальной машины. Следуя его инструкциям нужно будет выбрать семейство будущей виртуальной операционной системы и ее версию, а также, ввести ее имя.
Создание новой виртуальной машины в VirtualBox
Далее, загрузчик попросит нас указать объем оперативной памяти доступной виртуальной ОС:
Выделение ОЗУ виртуальной операционной системе
512 Мб для большинства ОС уже достаточно, но я выделил 1 Гб.
Далее нужно будет создать новый жесткий диск, это довольно простая процедура, нужно просто следовать инструкциям мастера создания новых жестких дисков. В итоге у Вас должно получится что-то подобное:
Завершающий этап создания гостевой ОС в VirtualBox
Настройка оборудования гостевой ОС в VirtualBox
Определить аппаратную часть созданной гостевой системы можно в ее «Свойствах». Для этого, выбрав нужную гостевую ОС, вызываем команду Свойства командной панели. После этого появляется окно свойств. Слева в этом окне будут указаны разделы настроек, а в центре окна их установки. Все настройки интуитивно понятны и имеют подсказки.
Параметры гостевой ОС
Далее я не буду расписывать и так понятные истины, а затрону лишь самые специфические настройки и параметры (с остальными Вы и сами разберетесь с помощью подсказок).
Вкладка Общие — Дополнительно
- Папка для снимков — путь к папке, где будут хранится образы дисков гостевой ОС. Для снимка требуется большой объем дискового пространства, поэтому здесь лучше указать на диск, где достаточно для этого места
- Общий буфер обмена — настройка использования буфера обмена между host-системой и гостевой ОС
- Мини тулбар — консоль для управления виртуальной машиной
Вкладка Система — Материнская плата
- Порядок загрузки — определяет порядок загрузки гостевой ОС. Советую после установки изменять этот порядок и поставить жесткий диск на первое место (если конечно загрузка с других носителей не так важна для Вас)
- Выключить IO APIC — расширенный контроллер прерываний используемый в процессорах от Intel. Полностью поддерживается ОС Windows.
- Включить EFI — EFI определяет «загрузочные сервисы», которые включают поддержку текстовой и графической консоли на различных устройствах, шин, блоков и файловых сервисов, и runtime-сервисы, например дата, время и энергонезависимая память. Используется рядом ОС для загрузки.
Вкладка Система — Процессор
Процессор(ы) — настроить количество процессоров используемых виртуальной машиной
«Обратите внимание, что это опция будет доступна только при условии поддержки аппаратной виртуализации AMD-V или VT-x вкладка Система — Ускорение, а также включенной опции OI APIC на вкладке Система — Материнская плата.
Включить PAE/NX — режим работы встроенного блока управления памятью x86-совместимых процессоров, в котором используются 64-битные элементы таблиц страниц (из которых для адресации используются только 36 бит), c помощью которых процессор может адресовать 64 ГБ физической памяти (вместо 4 ГБ, адресуемых при использовании 32-разрядных таблиц).. Вкладка Система — Ускорение
Вкладка Система — Ускорение
- Включить VTx/AMD-V — использование аппаратной виртуализации основного процессора (Ваш процессор должен поддерживать эти режимы или их нужно включить в BIOS)
- Включить Nested Paging — Nested Paging обеспечивает транслирование физических адресов памяти гостевой ОС в физические адреса памяти основной ОС
Вкладка Носители
В данной вкладке можно настроить использование внешних носителей и CD/DVD-дисков. Замечу, что Вы можете использовать виртуальные диски при установке гостевой ОС. Это очень удобно. Добавить их можно через Менеджер виртуальных носителей в котором можно хранить большое количество разных образов и переключаться между ними во время сеанса работы в гостевой системе. Вызвать этот менеджер можно следующим образом:
Менеджер виртуальных дисков в VirtualBox
Вкладка Сеть
Настройки сети будут рассмотрены в отдельной статье; В Windows XP существуют драйверы только для Pcnet-Fast III (Am79C973), поэтому его и нужно выбрать.
Вкладка COM-порты
На этой вкладке можно насторить использование COM-портов. Сейчас они редко используются, поэтому вряд ли кому-то нужно будет их настраивать
Вкладка USB
Здесь нужно добавить в список те USB-контроллеры, которые будут использоваться виртуальными системами. Будьте осторожны, при запуске виртуальной системы, указанные USB-устройства перестают работать в основной (по крайней мере у меня так было)
Вкладка Общие папки
Общие папки предназначены для обмена файлами между основной и гостевой ОС


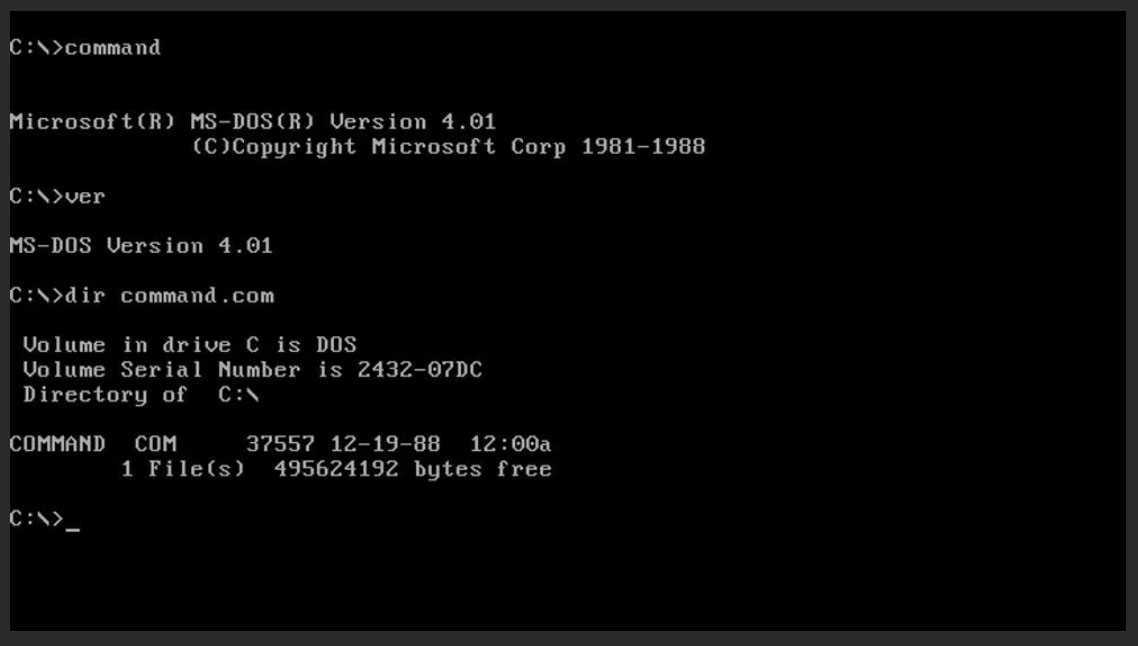












![Установка гостевой операционной системы. виртуальные машины [несколько компьютеров в одном]](http://robotrackkursk.ru/wp-content/uploads/6/a/4/6a41468d5b3b164424e5f2a1ecef6e17.jpeg)














