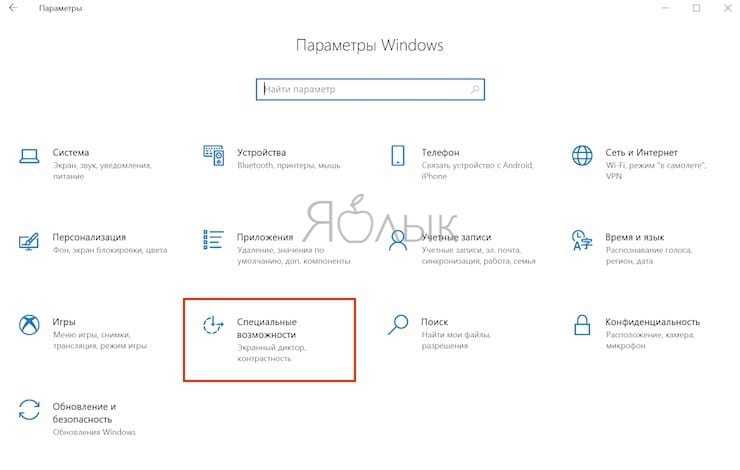Как изменить оформление без применения патча
Стилизация Windows 10 под 7 версию доступна также путём изменений интерфейса вручную. Конечно, придётся немного покопаться в настройках различных элементов, но это вполне осуществимо. Так, чтобы Windows 10 была похожа на 7 версию, внесём некоторые коррективы.
Активация установленной темы
Чтобы применить тему, которая имеется в арсенале «Десятки» выполняем следующее:
- Жмём ПКМ на рабочем столе и из контекстного меню переходим к «Персонализации».
- Выбираем раздел «Темы» – «Параметры темы».
- Здесь можно активировать и настраивать темы, находящиеся в папке «Themes».
Классическое меню «Пуск»
Полностью изменить меню «Пуск» без применения специального софта не получиться, но можно немного подкорректировать его, чтобы было больше похоже на меню привычной «Семёрки», для этого делаем следующее:
- Для начала уберём плиточный стиль в правой части (жмём «Пуск» и, кликая на каждой плитке ПКМ выбираем «Открепить от начального экрана»).
- Меняем размеры меню, перетягивая курсором правый верхний край.
Функционал останется тот же, но небольшое стилистическое преображение может помочь развеять ностальгию о Windows 7.
Убираем поисковую строку на панели задач
В десятой версии окон внизу на панели задач находится длинная строчка для выполнения поиска (видимо, разработчики предполагали, что при переходе на «Десятку» и после каждого её системного обновления необходимые функции придётся искать с собаками). Не всем пользователям она там нужна, к тому же найти всё, что нужно можно, используя ту же опцию из меню кнопки «Пуск». Отключаем поисковое поле следующим образом:
- Жмём ПКМ на панели задач.
- Выбираем Поиск – Скрыто.
- Вернуть поле на место можно будет тем же способом, только отметив соответствующий пункт из меню.
Убираем ленту проводника
Вверху окон проводника в Windows 10 и 8.1 есть лента, на которой расположены инструменты для взаимодействия с файлами и папками. Если вам не нужен быстрый доступ к этим опциям, ленту можно скрыть кнопкой в виде стрелочки (тот же эффект достигается нажатием Ctrl+F1) или убрать её другими способами, например, через редактор локальных групповых политик:
- Открываем его посредством ввода запроса msc в консоли «Выполнить» (Win+R).
- Следуем по пути «Конфигурация пользователя» – «Административные шаблоны» – «Компоненты Windows» – «Проводник».
- В правой области окна находим опцию «Запускать проводник со свёрнутой лентой» и дойным щелчком мыши открываем новое окно.
- Здесь в блоке «Комментарий» ставим флажок на включение.
- Для вступления изменений в силу повторно заходим в систему или применяем команду gpupdate /force в консоли «Выполнить».
Можно также убрать ленту посредством редактора реестра, но мы не рекомендуем вносить какие-либо изменения в реестр без соответствующих навыков и знаний, поскольку даже малейшие неправильные действия могут серьёзно навредить системе.
Что ещё можно сделать
Можно увеличить шрифт Рабочего стола – чтобы выставить 10 размер шрифта нужно обратиться к «Параметрам экрана» (ПКМ на Рабочем столе, выбираем из меню соответствующий пункт). В «дополнительных параметрах» идём в «дополнительные изменения размера текста» – «изменение только размера текста» – «для всех параметров установить размер шрифта 10». Если не сработало, но есть желание это выполнить, то можно скачать программу, позволяющую изменять системный шрифт.
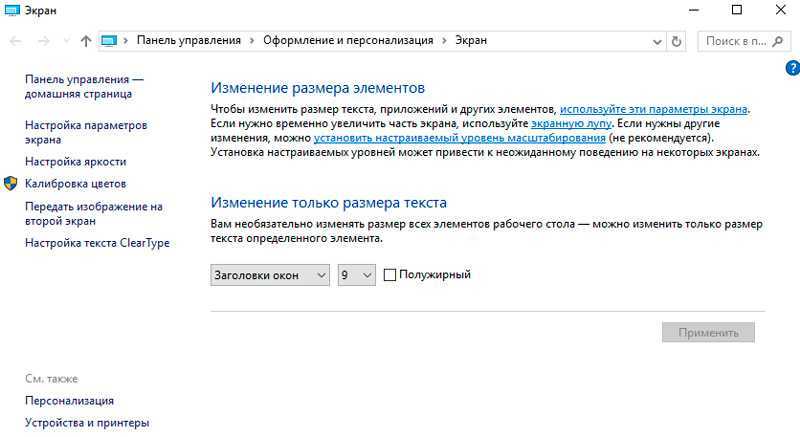
Чтобы полностью погрузиться в мир седьмой версии операционки, можно переключить учётную запись на локальную учётную запись, избавиться от Центра уведомлений на панели задач, экрана блокировки, а также изменить настройки конфиденциальности, отключить автоматическую установку обновлений системы. А ещё для более колоритного антуража можно скачать классические игры для 10 версии ОС от Windows 7 и выставить, как в «Семёрке» ярлыки на Рабочем столе.
К сожалению, вернуть эффект AeroGlass без сторонних инструментов не получиться, а Windows 10 выглядит в точности как Windows 7 только с прозрачным интерфейсом, при этом максимально приблизить внешний вид «Десятки» штатными средствами всё же возможно, хотя и необязательно убирать опции, которые вам нравятся.
Сделать вид «Проводника» как в Windows 7
В «десятке» проводник претерпел ряд изменений. Если вам он не пришлись по душе, можно все вернуть назад. В этом вам поможет специальная программа под названием OldNewExplorer.
Установите ее, во время установки можно будет выбрать те изменения, которые вы хотите внести в вид проводника.
С ее помощью можно изменить такие параметры:
- отображение панели сведений в нижней части окна «Проводника»;
- добавить командную строку;
- добавить новые библиотеки в левую часть окна или удалить ненужные;
- изменить стиль проводника.
Изменение цвета окон операционной системы
По умолчанию окна в новой операционной системе имеют прозрачный цвет. Если вы хотите это поменять и сделать вид окон более похожим на старую версию, произведите такие действия:
- Запустите «Пуск».
- Выберите «Параметры».
- Откройте вкладку «Персонализация».
- В левой части окна выберите «Цвета».
- В правой части найдите параметр «Показывать цвет заголовка в окне».
- Включите его.
- После этого сверху выберите желаемый цвет.
Установка дополнительной темы
В «десятке» имеется возможность установки тем, которые меняют вид операционной системы.
- Распакуйте тему в следующую папку: «C:\Windows\Resources\ Themes».
- Откройте «Пуск».
- Выберите пункт «Параметры».
- Откройте пункт «Персонализация».
- Слева выберите «Темы», а справа выберите тему «Aero 7»:
После установки тем окно параметров можно закрыть.
Изменить вид Windows 10, сделав ее более похожей на седьмую версию можно множеством различных способов. Какие из них выбрать – решать вам. Каждый из них легко реализовать даже начинающему пользователю ПК. Желаем вам удачи в деле изменения вида вашей операционной системы!
Меняем внешний вид меню «Пуск» в Windows 10
В данной статье будут рассмотрены некоторые приложения, которые меняют внешний вид «Начального экрана», а также будет описано то, как сделать это без лишнего софта.
Способ 1: StartIsBack++
StartIsBack++ — платная программа, которая имеет множество инструментов настройки. Открытие «Рабочего стола» происходит без Metro интерфейса. Перед установкой желательно создать «Точку восстановления».
Скачать программу StartIsBack++ с официального сайта
- Закройте все программы, сохраните все файлы и установите StartIsBack++.
- Через пару минут установится новый интерфейс и вам будет показана краткая инструкция. Перейдите к пункту «Настроить StartIsBack» для изменения параметров внешнего вида.
Вы можете немного поэкспериментировать с внешним видом кнопки или меню «Пуск».</li>
По умолчанию меню и кнопка будут выглядеть так.</li>
Способ 2: Start Menu X
Программа Start Menu X позиционирует себя как куда более удобное и усовершенствованное меню. Существует платная и бесплатная версии софта. Далее будет рассмотрена Start Menu X PRO.
Скачать программу Start Menu X с официального сайта
- Установите приложение. В трее появится его значок. Чтобы активировать меню, нажмите на него правой кнопкой мыши и выберите «Показать меню…».
Вот так выглядит «Пуск» со стандартными настройками.</li>
Чтобы изменить параметры, вызовите контекстное меню на значке программы и кликните на «Настройки…».</li>Здесь вы можете настроить всё по своему вкусу.</li>
Способ 3: Classic Shell
Classic Shell, как и предыдущие программы, меняет внешний вид меню «Пуск». Состоит из трёх компонентов: Classic Start Menu (для меню «Пуск»), Classic Explorer (изменяет панель инструментов «Проводника»), Classic IE (также меняет панель инструментов, но для стандартного браузера Internet Explorer. Ещё одно преимущество Classic Shell состоит в том, что софт полностью бесплатен.
Скачать программу Classic Shell с официального сайта
- После установки появится окно, в котором можно всё настроить.
По умолчанию меню имеет такой вид.</li>
Способ 4: Стандартные средства Windows 10
Разработчики предусмотрели встроенные инструменты для изменения внешнего вида «Начального экрана».
- Вызовите контекстное меню на «Рабочем столе» и кликните на «Персонализация».
Перейдите во вкладку «Пуск». Здесь есть различные параметры настройки отображения программ, папок и т.д.</li>
Во вкладке «Цвета» есть параметры изменения цвета. Переведите ползунок «Показать цвет в меню «Пуск»…» в активное состояние.</li>
Выберите понравившуюся расцветку.</li>Меню «Пуск» будет выглядеть так.</li>
Если вы включите «Автоматический выбор…», то система сама подберёт расцветку. Здесь также есть настройка прозрачности и высокой контрастности.</li>
В самом меню есть возможность откреплять или закреплять нужные программы. Просто вызовите контекстное меню на нужном элементе.</li>
Для изменения размера плитки нужно просто кликнуть по ней правой кнопкой мыши и навести на «Изменить размер».</li>
Чтобы переместить элемент, зажмите его левой кнопкой мыши и перетащите в нужное место.</li>Если вы наведёте курсор на верх плиток, то увидите тёмную полоску. Кликнув на неё, вы сможете назвать группу элементов.</li>
«Пуск»
Мы рады, что смогли помочь Вам в решении проблемы.
Опишите, что у вас не получилось.
Помогла ли вам эта статья?
- https://www.windxp.com.ru/1004-sdelat-pusk-windows.htm
- https://it-increment.ru/windows/kak-windows-10-sdelat-poxozhej-na-windows-7-prostymi-sposobami.html
- https://lumpics.ru/how-change-start-menu-windows-10/
Windows XP
Windows XP страдает от необычной проблемы: это самый старый дистрибутив ОС Windows, который остается привычным и даже популярным среди большой доли пользователей
Что еще более важно, те, кто регулярно использует Windows XP, обычно наиболее удобны с ее пользовательским интерфейсом. Вот почему имитация прошлого пользовательского интерфейса при сохранении современных стандартов безопасности ОС
имеет первостепенное значение.
Чтобы преобразовать пользовательский интерфейс Windows 10 в XP, загрузите Classic Shell . После установки в меню «Пуск» введите « Классическое меню Пуск» и нажмите « Параметры Классического меню Пуск», чтобы открыть окно « Настройки для Классического меню Пуск» .
Классическая оболочка позволяет пользователям изменять вид, изменять или перекрашивать свое меню «Пуск» и кнопку «Пуск». Прежде чем продолжить, загрузите пакет Windows XP для Classic Shell. Содержимое этого файла позволит вам изменить текстуру некоторых свойств окон, имитируя пользовательский интерфейс XP. Извлеките содержимое в папку по вашему выбору, но помните о ее местонахождении.
Стартовое меню
Сначала отметьте опцию Показать все настройки, расположенные в верхней части окна. Это откроет все параметры программы. Затем перейдите на вкладку « Стиль меню Пуск ». Нажмите на переключатель с надписью Classic с двумя столбцами , затем выберите скин ниже. Нажмите на выпадающее меню рядом с параметром Skin и выберите Windows XP Luna .
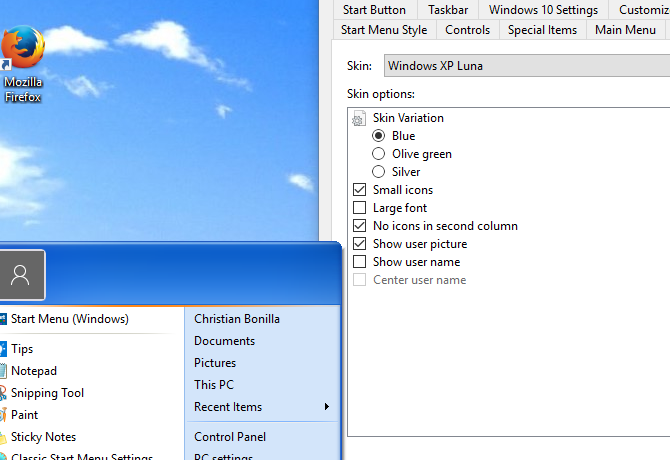
Настройте параметры так, как вам удобно, и нажмите « ОК» .
Taskbar
Затем перейдите на вкладку панели задач . Установите флажок Настроить панель задач, прежде чем продолжить. Нажмите на текстуру панели задач , затем на кнопку эллипса ( … ). Опция файла откроется. Отправляйтесь туда, где вы скачали свой пакет XP, и выберите файл xp_bg , который будет отображаться в виде тонкого изображения. Классическая оболочка будет использовать этот шаблон для повторного оформления вашей панели задач.
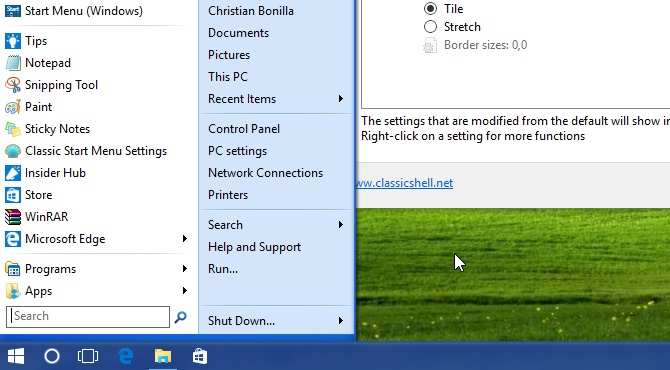
Затем нажмите на параметр « Горизонтальное растяжение», чтобы активировать скин. Выберите « Плитка» для параметров горизонтального и вертикального растяжения .
Кнопка Пуск
Мы немного изменили пользовательский интерфейс, чтобы сделать его более дружественным к XP, но нам не хватает одной вещи: кнопка «Пуск». К счастью, Classic Shell также позволяет вам изменять эти параметры. Перейдите на вкладку « Пуск » и нажмите кнопку « Заменить» . Затем нажмите кнопку « Пользовательский» , изображение кнопки и кнопку эллипса ( … ).
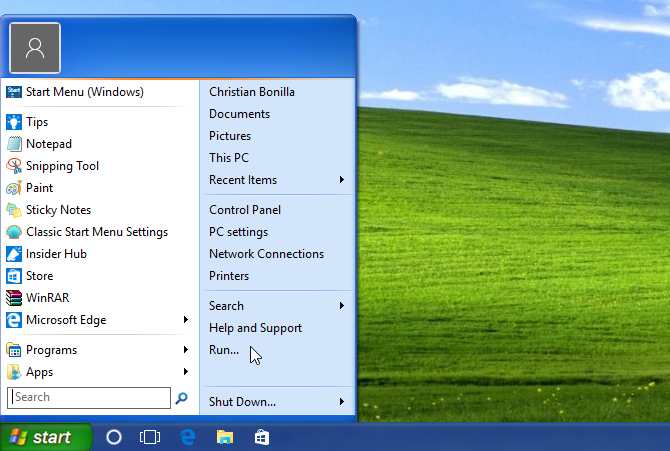
Найдите изображение с пометкой XPButton , которое выглядит как сложенное изображение, и дважды щелкните изображение. Размер изображения на панели задач.
Последние штрихи
Поскольку Windows XP является пережитком другого времени, для достижения желаемого эффекта требуется немного больше. Просто приклейте классические обои Bliss и все готово!
Как сделать Windows 8.1 похожей на Windows 7
Загрузка на Рабочий стол
Во время загрузки Виндовс 8.1 сначала открывается стартовый экран, а не Рабочий стол, как в «семёрке». Многие юзеры считают открытие стартового экрана абсолютно лишним. Чтобы в Виндовс 8.1 при осуществлении загрузки сразу открывался Рабочий стол, требуется:
- В панели задач отыскать «Свойства»;
- В «Свойствах» кликнуть по разделу «Открывать вместо стартового экрана Рабочий стол».
После этого загрузка будет осуществляться на Рабочий стол.
Улучшаем функциональность Пуска
Самым неудачным решением в Виндовс 8 является отказ от классического меню «Пуск». Осознав свою ошибку, разработчики вернули «Пуск» в 8.1, но при этом сильно урезали её функционал.
Восстановить прежние функции «Пуска» можно только путём использования стороннее ПО. Наибольшей популярностью среди таких программ пользуется ViStart.
Закрепление ярлыков программ на Рабочем столе
Чтобы разместить на Рабочем столе ярлыки используемого ПО необходимо воспользоваться нестандартными решениями. Для этого требуется создать на Рабочем столе пустой ярлык и вставить в поле расположения объекта:

После этого появится каталог Application, в котором будут содержаться иконки всех Метро-утилит и ряда компонентов Windows 7. Перетащить данные ярлыки в Рабочий стол невозможно. Для запуска того либо иного приложения требуется зайти в Application.
Более простая ситуация с размещением ярлыков десктопных программ на Рабочем столе. Они крепятся на Панели задач из раздела «Все приложения». Для осуществления данного действия там даже имеется особая опция. Если требуется закрепить ярлык на Рабочем столе, то следует воспользоваться «Открытием расположения файла». Требуется сначала создать ярлык на исполняемый файл, а потом разместить его там, где вам надо.
Возвращение Библиотеки в Проводник
Виндовс 8, а точнее Проводник этой ОС был лишён стандартного представления «Библиотеки». В Windows 7 с его помощью можно было сгруппировать файлы и представить их в общий доступ. В Виндовс 8.1 данный компонент вернулся, но его скрыли. Чтобы открыть его следует кликнуть правой мышкой по разделу переходов и выбрать в появившемся окне опции «Показать библиотеки».
Установка видеопроигрывателя DVD
Одной из наибольших ошибок при создании Виндовс 8 стало удаление встроенного видеопроигрывателя DVD. К сожалению, данное изменение перешло и в 8.1. Для устранения этого дефекта следует воспользоваться бесплатным проигрывателем (к примеру, VLC) либо взять Виндовс 8.1 Про Пак за 100 $ на официальном ресурсе разработчика. Тем, кто уже пользуется им надо приобрести Медиа Центр Пак за 10 долларов.
Изменить меню «Пуск»
Изменение меню «Пуск» действительно придаст вашему компьютеру с Windows 10 вид Windows 7. Раньше инструментом для этой работы была Classic Shell, но ее разработка прекратилась уже пару лет, и ее перенял проект Open Shell с открытым исходным кодом.
Во время установки мы рекомендуем отменить выбор параметра «Классический IE», поскольку он применяется к Internet Explorer, который в настоящее время не функционирует.
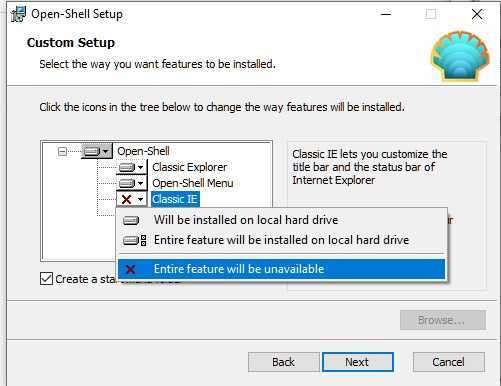
Вкладка «Настроить меню «Пуск» позволит вам решить, какие ссылки могут отображаться в вашем меню «Пуск». Сколько и что вы хотите изменить, зависит от вас, но этот инструмент поможет вам добиться того, чтобы вы приобрели внешний вид Windows 7.
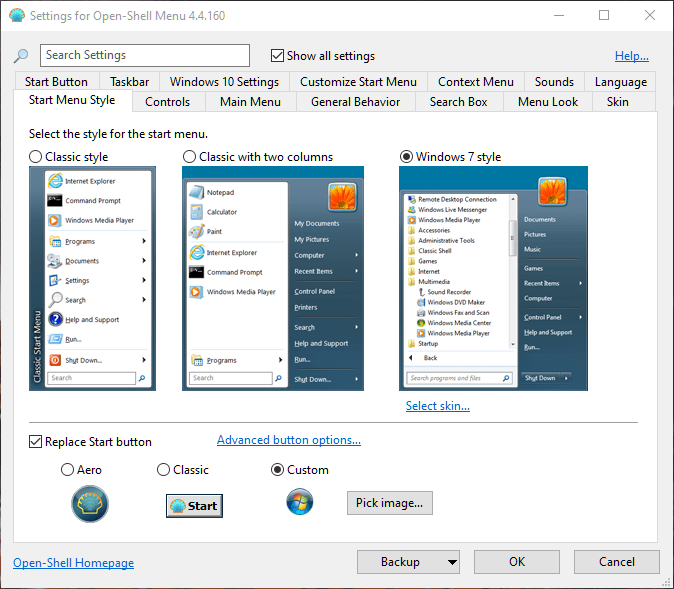
Хорошее место для начала — это щелкнуть «Кожа» в настройках Open Shell, а затем выбрать «Классический скин», если вы хотите максимально «Windows 7».
Учтите, что после установки ничего не произойдет. Вы должны нажать кнопку Windows, чтобы появились настройки Open Shell.
Как изменить меню «Пуск» в Windows 10
1. Для изменения этого элемента дизайна понадобится бесплатный инструмент Classic Shell. Доступна к скачиванию и его русскоязычная версия. Classic Shell способен изменить меню «Пуск» Windows 10 к виду, представленному в Windows 7. После установки в главной вкладке программы будет предложено сменить и стиль для меню «Пуск», и сам внешний вид классической кнопки. Сразу рекомендуем поставить галочку на поле «Показать все параметры».
2. На этом шаге выберите самый правый вариант стиля «Windows 7», а в качестве изображения кнопки «Пуск» выбрать вариант «Другое».
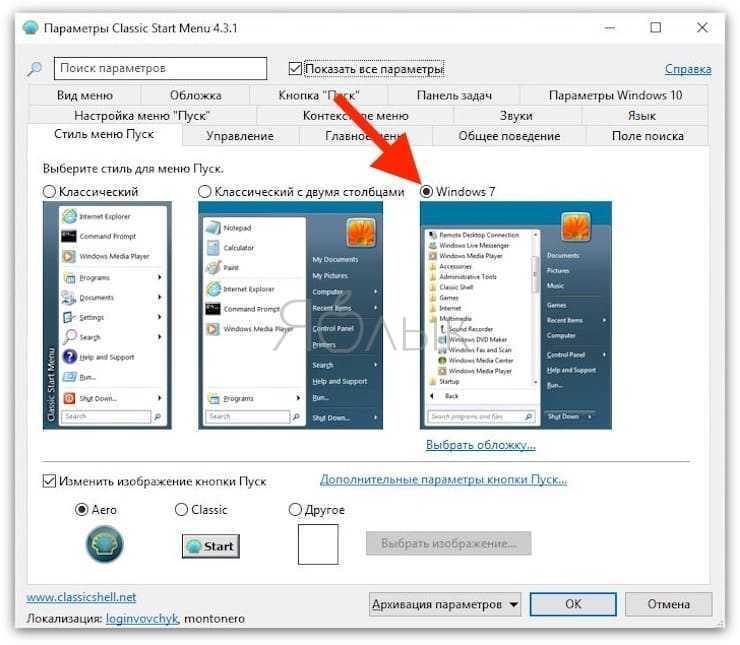
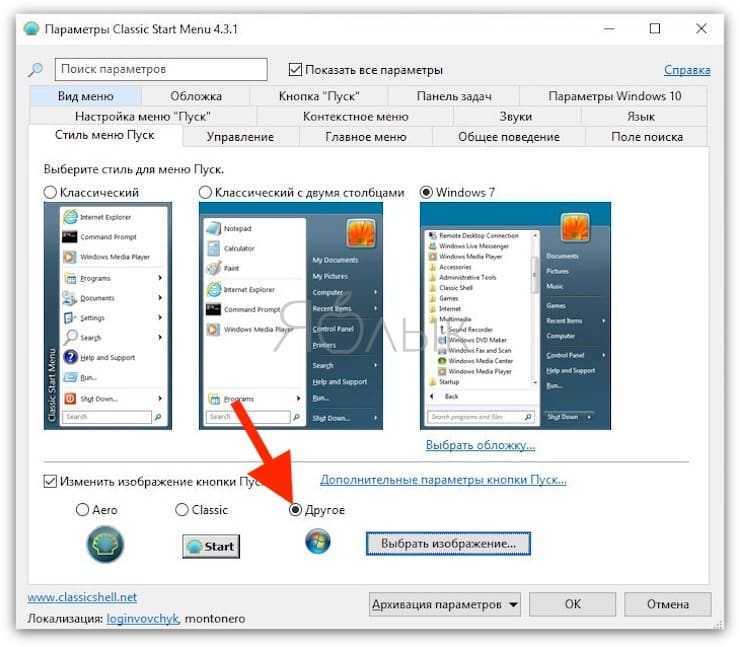
3. Скачайте стандартные иконки для этой кнопки. После этого выберите одну из них в качестве изображения
Обратите внимание, что с большой вероятностью придется подкорректировать размер кнопки. Она может оказаться слишком большой для текущего разрешения экрана и выходить за пределы панели задач
Понадобится перейти во вкладку «Кнопка «Пуск» или нажать на ссылку «Дополнительные параметры кнопки «Пуск» и там настроить размеры этого элемента.
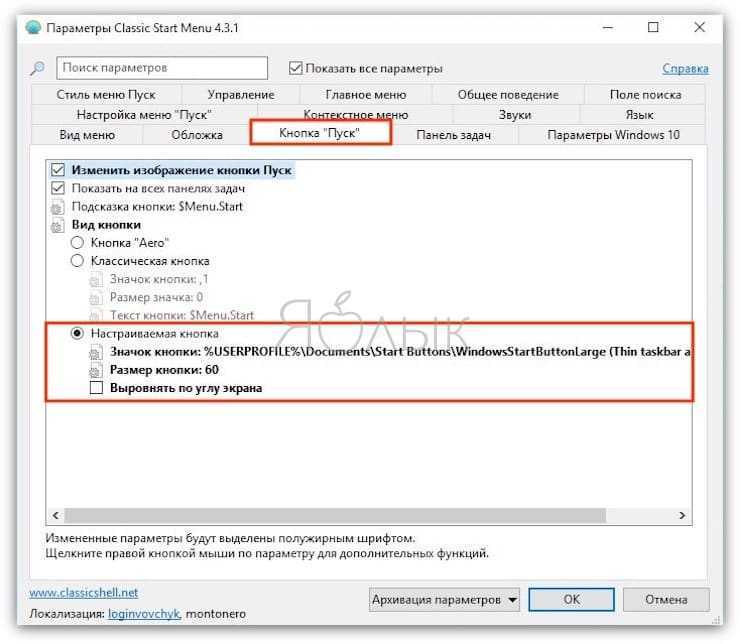
4. На вкладке «Обложка» выберите «Windows Aero».
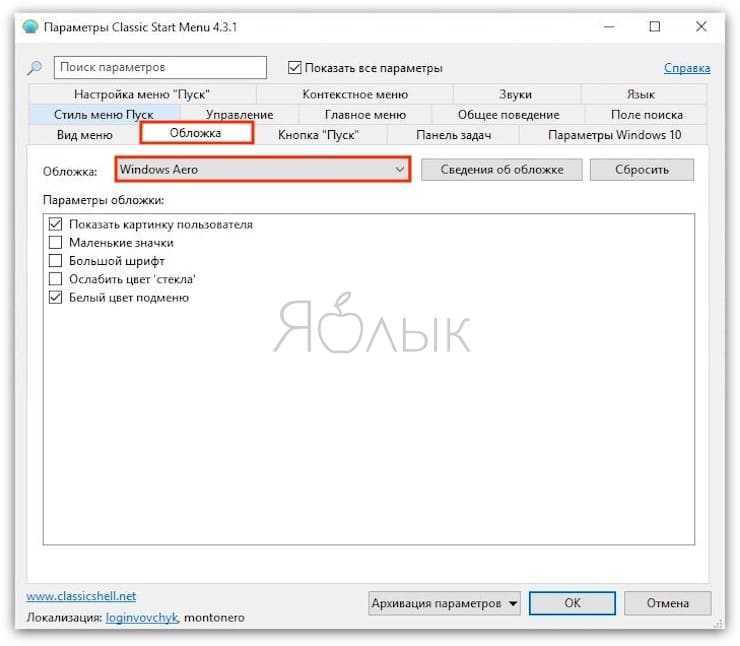
5. Нажмите ОК и любуйтесь изменениями.
ПО ТЕМЕ: Ошибка «разрушительный сбой 0х8000FFFF» на Windows, как исправить?
Настройки Биос
Установить Windows 7 поверх Windows 8 можно только предварительно настроив UEFI. Чтобы попасть в меню настроек, необходимо максимально подробно ознакомиться с документацией на свой компьютер. Стандартный способ включения Bios (нажатие на F2 или же клавишу Delete до загрузки) не помогут. Например, чтобы попасть в UEFI на ноутбуке Sony, требуется нажать Assistant в выключенном состоянии.
Если попасть в меню Unified Extensible Firmware Interface удалось, то необходимо выполнить в строгом порядке действия:
- находим меню под названием «Secure Boot»;
активируем режим «Disabled»;
находим пункт «BootMode»; при помощи клавиш «+» и «-» переводим его в положение Legacy (или CSM).
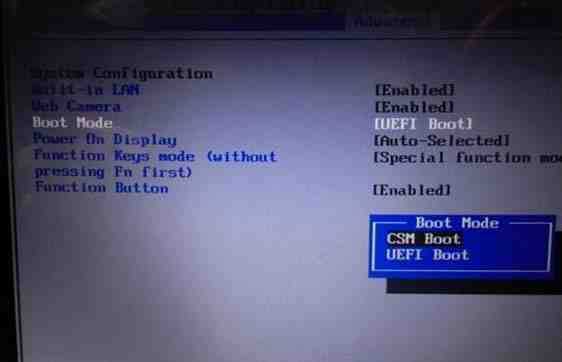
Когда все перечисленные выше действия выполнены, можно смело приступать к инсталляции Виндовс 7 или даже более ранней версии операционной системы. Проблем, скорее всего, не возникнет.
К сожалению, иногда случается, что пункт под названием «Boot» попросту отсутствует. В таком случае необходимо выбрать в «Secure Boot» значение «Disabled». В такой ситуации будет невозможна инсталляция ОС, предшествующей Виндовс 7. Так как более ранние версии попросту не способны функционировать в разделе GPT.
В рассматриваемом случае потребуется следующее:
- ПК с 64-х битной ОС;
вставленный в привод диск с дистрибутивом; флэш-память, объем которой составляет не менее 8 Гб.
Когда компьютер готов к использованию, необходимо запустить командную строку (обязательно от имени администратора) и выполнить необходимый перечень команд (после ввода каждой следует нажимать «Enter»):
- diskpart – запуск утилиты для работы с дисками;
list disk – позволяет узнать, как обозначается монтированная в ПК флэшка; select disk – X – выбор флэш-карты; clean; create partition primary; select partition 1; active; format quick fs=fat32 label=«Win7UEFI»; assign; exit.
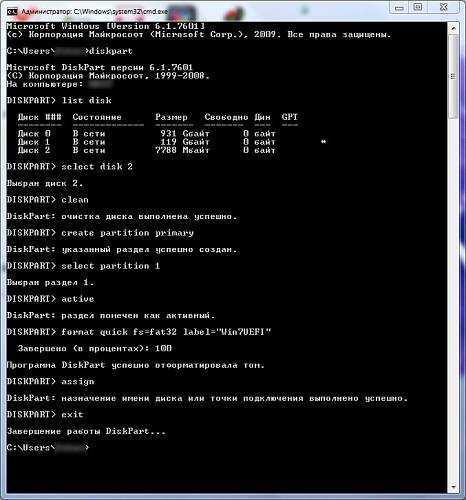
После осуществления всех выше перечисленных команд необходимо выполнить перечень некоторых операций (завершающий этап):
- xcopy Z:*.*V: /e /f /h – символом «Z» обозначается дистрибутив ОС, располагающийся в дисковом приводе компьютера, V – символьное обозначение флэш-карты;
xcopy V:efimicrosoft*.* /e /f /h V:efi;
xcopy C:windowsbootefibootmgfw.efi V:efibootbootx64.efi – появится вопрос на английской языке, ответить на него необходимо нажатием клавиши F; Z:bootbootsect.exe /nt60 V.
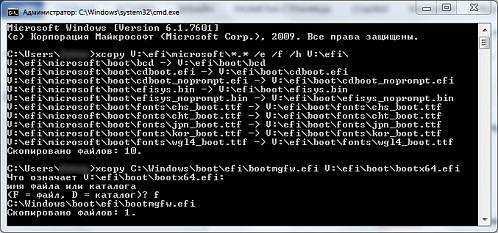
Когда все перечисленные выше действия завершены, необходимо извлечь вставленную в USB-порт флэш-память. На ней будет присутствовать дистрибутив Виндовс 7, который можно будет без каких-либо затруднений монтировать на ноутбук или компьютер, уже оснащенный Виндовс 8.
Преобразование GTP в MBR
Преобразовать раздел GTP в MBR можно как с потерей имеющихся данных на диске, так и с их сохранением.
Чтобы выполнить преобразование без потери всей имеющейся информации, потребуется запустить приложение Paragon Hard Disk Manager, после чего:
- в главном окне приложения выбрать нужный раздел и кликнуть на него правой кнопкой мыши;
откроется контекстное меню, в котором требуется выбрать пункт под названием «конвертировать из GPT в MBR»; соглашаемся с применением всех изменений и кликаем по специальной кнопке, находящейся на панели инструментов.
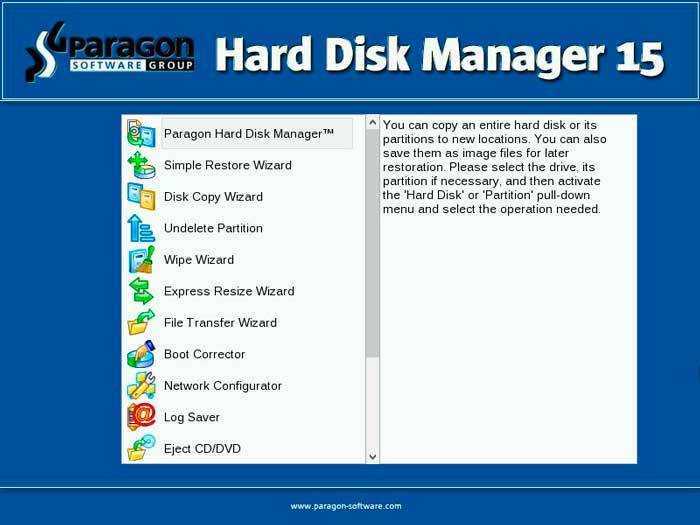
После завершения процесса конвертации потребуется выполнить перезапуск компьютера.
После этого делаем следующее:
- запускаем консоль комбинацией клавиш Shift+F10;
запускаем утилиту для работы с дисковыми разделами командой «diskpart»; при помощи команды «list disk» обнаруживаем диск, который необходимо преобразовать; выбираем командой «select disk #» раздел, с которым будет необходимо работать; выполняем команду «clean» – она позволит очистить диск от всей присутствующей информации; выполняем команду «convert mbr» — будет осуществлено преобразование.
Когда конвертация закончена, можно смело приступать к копированию операционной системы седьмой версии.
Выставляем загрузку с диска
Если все операции будут осуществляться с диска, то требуется в обязательном порядке изменить режим загрузки через UEFI Boot.
Сделать это можно следующим образом:
- заходим в UEFI Setup Utility;
находим раздел под названием Boot Option Priorities; выбираем напротив пункта Boot Option #1 дисковый привод.
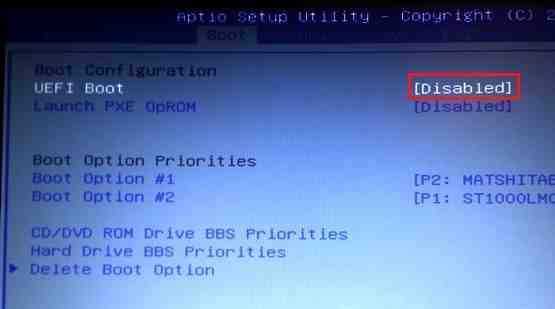
Аналогичным образом необходимо поступать, когда требуется инсталляция с обычной флэш-карты. После её подключения осуществляется перезагрузка и аналогичные манипуляции. Необходимо лишь вместо дискового привода выбрать флэш-карту.
Как сделать Windows 7 похожим на Windows8?
Нет сомнений в том, что Windows 8 стала амбициозной операционной системой для каждого пользователя компьютера, а главное, что их привлекает в Windows 8,это уникальный и современный Metro интерфейс пользователя.Для многих, Windows 8 — это всё еще мечта,так как они должны купить её. Не волнуйтесь, если вы просто ищете свой UI,а не особенности, здесь, в этой статье я собираюсь показать вам, как изменить внешний вид вашей Windows XP/7 машины на совершенно новый Windows 8 Metro UI, не тратя ни доллара.
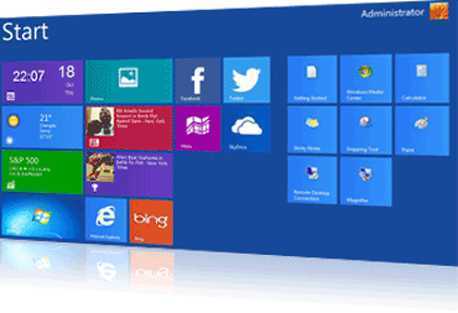
Примечание:- перед выполнением следующих шагов, создайте точку восстановления системы, в случае, если вам потребуется изменить настройки позже.
Загрузка темы
Прежде всего, необходимо изменить тему по умолчанию для вашей машины, для этого необходимо установить сторонние темы, которые могут быть загружены на ваш компьютер сразу бесплатно.До начала применения сторонних тем вам понадобится запустить UXTheme Multi Patcher!
Активация Windows Charms Bar
Charms bar является одной из самых полезных функций Windows 8. Он отображает все быстрые, доступные опции на правой стороне экрана, которые появляются при наведении на них курсора.Чтобы получить эту функцию в Windows XP/7, есть кусок программного обеспечения под названием ValiNet, вы можете скачать его бесплатно. После установки, вы можете увидеть Charms bar, наведя курсор к правой стороне экрана.
Получение Metro UI меню » Пуск»
После активации Charms bar, скачайте и установите WinMerto от компании IObit, чтобы получить в Windows 8 меню » Пуск».
Курсоры и звуки
После успешной установки WinMetro, теперь пришло время для изменения по умолчанию курсора и звуков в Windows XP на новые Windows 8 Aero курсоры и звуковую тему.
Как установить курсоры
Разархивируйте скачанный файл “%windir%\Cursors”, затем перейдите в Control Panel указатель (вкладка).Затем нажмите кнопку “Обзор” и замените все существующие курсоры на новые и сохраните их в качестве “Windows 8”, а затем нажмите “Применить” потом “Ок”
Окно входа в систему
Теперь пришло время установить новый экран входа Windows 8, как и экран входа в систему для XP/7.
Как использовать Windows 8 developer preview экран входа в Windows XP ?
1.Скачайте из интернета Windows 8 Login Screen и извлеките файл с помощью WinRaR или ZIP программного обеспечения. После успешного извлечения, вы получите файл “LogonUI.exe”. Этот файл, который мы будем использовать для изменения экрана входа в систему в Windows XP.
2.Теперь, вам нужно заменить файл «LogonUI.exe» в папке «%windir%\System32» . Но, вы можете сделать это напрямую, без использования сторонних инструментов.
Windows 8 Boot Screen
Это последний шаг, скачайте загрузочный экран,и установите его с помощью Tune-up Utilities
Теперь у вас есть новая Windows XP с Windows 8 Metro UI!
Как сделать Windows 8 похожей на Windows 7 Как? Так!
Содержимое:
3 метода:
У вас установлена Windows 8, но вы скучаете по старой Windows 7? Вы можете не только вернуть старое стартовое меню, тему «aero» с ее полупрозрачными окнами, но и убрать новые элементы типа «Уголков»
Шаги
Метод 1
Способ первый: Установка замены стартового меню
-
1
Зайдите на сайт Classicshell.net. Classicshell – бесплатная программа, которая возвращает кнопку «Пуск» из Windows 7. -
2
Нажмите на кнопку “Download Now”. -
3
Через несколько секунд загрузка находится автоматически. Не нажимайте на другие кнопки с надписью “Download”, это может привести к установки нежелательных программ на ваш компьютер. -
4
В появившемся окне нажмите на кнопку «Запустить». -
5
Примите лицензионное соглашение. -
6
Выберите желаемые опции вроде классического Internet Explorer 9, классического стартового меню или классического проводника Windows. -
7
Нажмите на кнопку “Install”. Дождитесь окончания установки. -
8
Нажмите на кнопку “Finish”. -
9
Посмотрите на возвращение иконки старого меню. -
10
Нажмите на «Пуск» и выберите “Basic settings” или “All settings”. Теперь вы можете просмотреть знакомое вам меню программ и настроек.
Метод 2
Способ второй: Отключаем некоторые возможности Windows 8
-
1
Скачайте программу Skip Metro Suite с сайта skip-metro-suite.en.softonic.com. -
2
Нажмите на кнопку “Free Download”. Не нажимайте на другие кнопки с надписью “Start Download”, это может привести к установки нежелательных программ на ваш компьютер. -
3
Установите программу. -
4
Запустите программу. -
5
Нажмите на “Skip Start Screen”. -
6
Выключите все те возможности Windows 8, вроде «Уголков», которые вас не устраивают. -
7
Когда закончили – нажмите на кнопку “Save Settings”.
Метод 3
Способ третий: Включаем тему Aeroglass
-
1
Сделайте двойной клик на рабочем столе Windows 8 Desktop и выберите «Персонализация». Откроется окно персонализации. -
2
Убедитесь, что сейчас стоит тема Aero, доступная по умолчанию. Если это не так, примените ее. -
3
Нажмите на «Цвет окна», которая расположена внизу. -
4
Оставьте открытым окно «Цвет и внешний вид окна» и никуда не нажимайте. -
5
Снова сделайте двойной клик на рабочем столе и снова выберите «Персонализация», чтобы открыть второе окно персонализации. -
6
Нажмите на «Базовая тема Windows», чтобы применить тему Aero Lite. -
7
Возвращайтесь к предыдущему окну персонализации, которое вы открыли первым. -
8
Уберите галочку с «Включить прозрачность», а затем снова поставьте ее. -
9
Нажмите на кнопку «Сохранить изменения». Сейчас тема Aero Lite станет похожа на Aeroglass.
Советы
- Если вы решили вернуть изначальный внешний вид Windows 8, то найдите в списке программ Classic Shell и удалите ее.
- Есть и другие программы, которые делают систему более похожей на Windows 7. Start8 является недорогой программой, которую вы можете настроить по своему вкусу. Pokki – еще одна программа, которая заменяет кнопку «Пуск».
Прислал: Давыдова Юлия . 2017-11-11 23:36:52
Можно ли сделать «восьмерку» похожей на Windows 7?
Windows 8— это совершенно иная операционная система, не похожая ни на одну другую настольную ОС. Функциональная, быстрая, энергоэкономичная, эффективная… Вот если бы ей еще гибкость в настройках интерфейса, как в Windows 7! А действительно, можно ли сделать «восьмерку» похожей на Windows 7? Можно, чем и займемся в этом посте.
Обход стартового экрана и деактивация «горячих углов» Windows 8
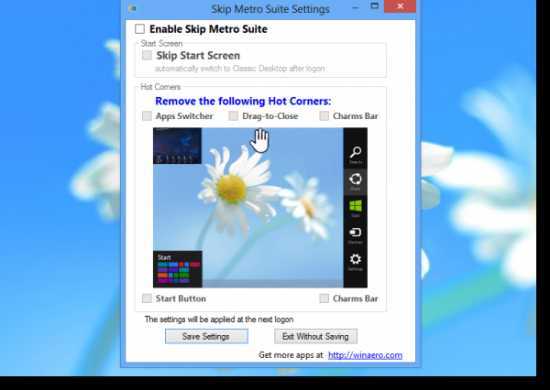
Загружаясь, Windows 8 по умолчанию отображает стартовый экран. Если вы хотите, чтобы компьютер загружался минуя плиточный интерфейс, выводя традиционный Рабочий стол, можете вооружиться бесплатным инструментом Skip Metro Suite. Когда установите его, запустите и поставьте чекбокс напротив пункта «Skip Start Screen».
Это же приложение позволяет отключить все или некоторые, на ваш выбор, «горячие углы» ОС для того, чтобы вы могли перемещать курсор мыши по углам экрана без появления назойливых всплывающих окон, плитки Пуск или переключателя программ. По умолчанию «горячие углы» активированы, поэтому убирать галочки придется самостоятельно. После снятия чекбоксов не забудьте нажать «Save Settings».
Восстановление кнопки «Пуск» Windows 8

Тем, кого раздражает отсутствие на Рабочем столе Windows 8 кнопки меню «Пуск» могу посоветовать бесплатную программу Classic Start Menu. Установите ее, а затем кликните по появившемуся «Пуску», чтобы открыть настройки, выберите дизайн меню и нажмите «Ok».
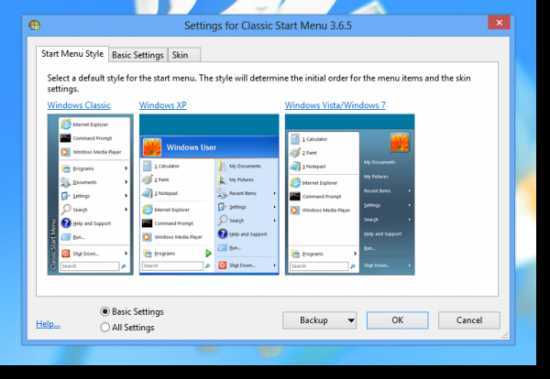
Все, новая кнопка меню готова к использованию.
Доступ к приложениям Metro из традиционного Рабочего стола
Упомянутая выше Skip Metro Suite позволяет избежать появления стартового Metro-экрана, но как тогда получить доступ к его приложениям? Просто. Нужно всего-то добавить на традиционный Рабочий стол новый ярлык папки.
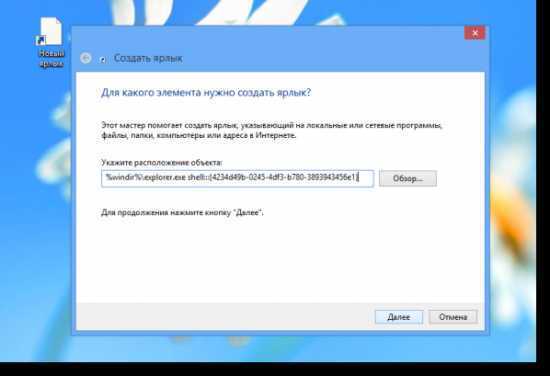
Для этого сделайте правый клик по любой свободной части Рабочего стола, нажмите «Создать» и выберите «Ярлык». Затем в поле для ввода введите следующую команду:
%windir%\explorer.exe shell:::{4234d49b-0245-4df3-b780-3893943456e1}
Кликните «Далее», укажите название ярлыка и кликните «Готово». Путь, указанный выше, приведет вас к вашим Metro-программам.
Включение прозрачности окон в Windows 8

Windows 8 не поддерживает прозрачность. Но ее можно вернуть самостоятельно с помощью утилиты WinaeroGlass (скачать ее можно с WinAero.com). Просто запустите ее исполняемый файл и прозрачность в окнах появится автоматически. Так как пока программа не имеет собственного интерфейса, имейте ввиду, что выключать ее придется через Диспетчер задач.
Отключение ленты в проводнике Windows
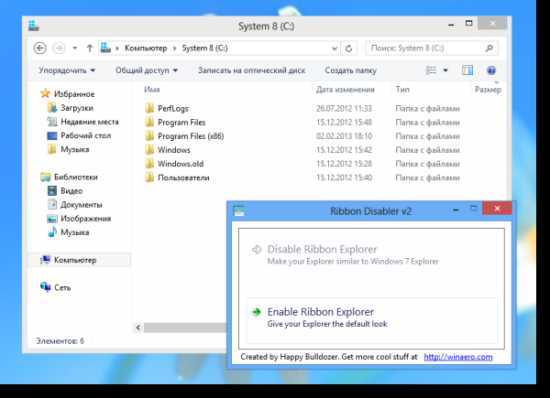
Для отключения ленточного интерфейса файлового менеджера «восьмерки» пригодится программа Ribbon Disabler. Запустите ее, нажмите на «Disable Ribbon Explorer» и перезапустите ПК для применения изменений.
Остановка открытия файлов в приложениях Metro на Windows 8
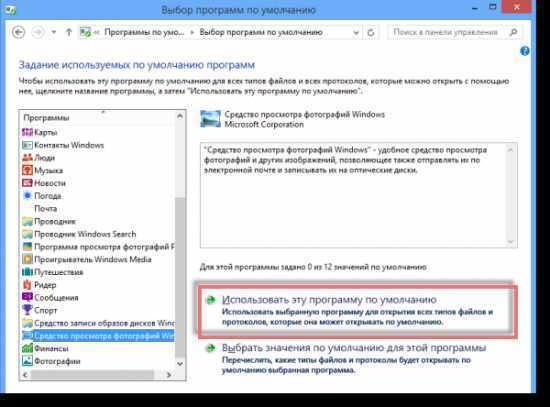
После двойного клика по медиафайлу на традиционном Рабочем столе он открывается в приложении Metro в полноэкранном режиме. Чтобы вернуть привычные настройки программ для открытия медиафайлов, откройте «Панель Управления», зайдите в «Программы», а следом в «Программы по умолчанию». Здесь выберите пункт «Установить программы по умолчанию» и найдя нужную утилиту вроде Windows Picture Viewer для изображений или
Windows Media Player для видео- и музыкальных файлов нажмите «Использовать эту программу по умолчанию».
POP-доступ к электронному почтовому ящику в программе Mail на Windows 8
Приложение Mail не работает с POP-аккаунтами и-мейл, но получить доступ к таким ящикам можно. Достаточно настроить ваш онлайн-аккаунт для управления почтой POP. Пример на Hotmail: заходим в почтовый ящик, открываем «Настройки», затем «Дополнительные настройки» и добавляем новые учетные записи в пункте «Отправка/получение почты с аккаунтов».

Инструкцию по возвращению гаджетов в Windows мы описывали в этой статье.
Прикрепление любой папки или файла на Metro-экран Windows 8
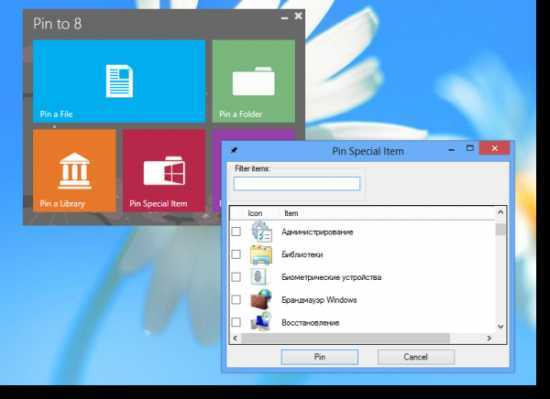
Стартовый экран «восьмерки» позволяет без труда прикреплять на себя приложения, но если вы хотите размещать на нем папки, ярлыки, сами файлы или ссылки, тогда вам пригодится программа Start Screen Pinner. Скачайте и установите его, и можете добавлять на Metro-экран все, что вам нужно.
Воспроизведение DVD в Windows 8
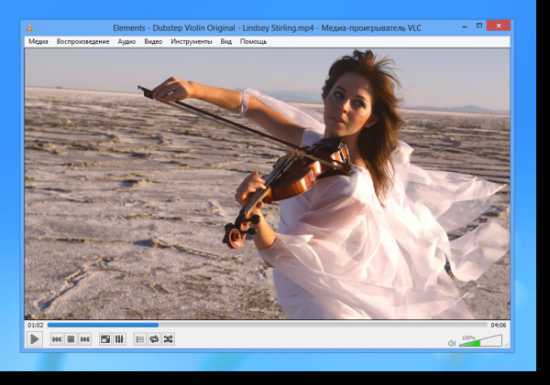
Если ваша версия Windows 8 не поддерживает воспроизведение DVD и вы не хотите раскошеливаться на покупку платных проигрывателей, воспользуйтесь бесплатным VLC Media Player. Он полностью заменит Windows Media Player.
Ну вот, пожалуй, и все — ваша Windows 8 стала более дружелюбной и приятной в использовании.
Обход стартового экрана и отключение горячих углов
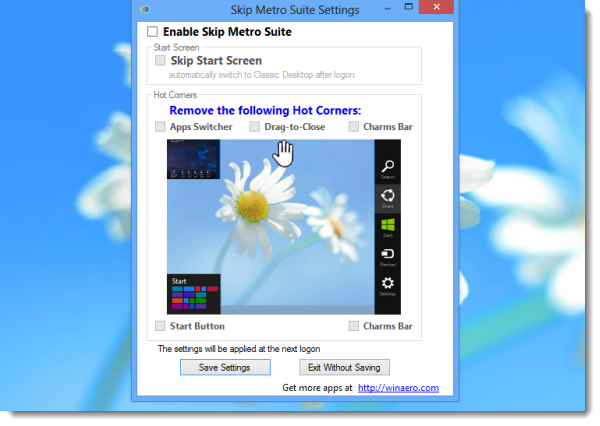
Когда вы впервые загрузите Windows 8, то сразу заметите, как она запускается с установленным по умолчанию новым стартовым экраном. Если вы хотите видеть перед собой традиционный рабочий стол, который мы все знаем и любим с давних пор, то скачайте бесплатный инструмент называемый Skip Metro Suite. После установки, запустите программу и отметьте галочкой пункт «Skip Start Screen».
В программе вы также можете заметить возможность отключить некоторые или все так называемые горячие углы Windows 8, что позволит вам безопасно передвигать мышь по углам экрана, не боясь за появление назойливого всплывающего окна, переключателя программ или плитки «Пуск». Они все активированы по дефолту, так что если вы хотите убрать все горячие углы экрана, то просто уберите галочки с них и нажмите на пункт «Save Settings».
Внешний вид
При первом входе в систему на рабочем столе пользователь не увидит ничего, кроме корзины. В 7 версии системы кроме нее на экране находились ярлыки рабочего стола, сетевого окружения и папки пользователя.
Для того чтобы их вернуть и изменить внешний вид windows 10, на пустом пространстве рабочего стола нажмите правой кнопкой и в списке выберите пункт «Персонализация». Далее перейдите в раздел «Темы» и нажмите на «Параметры значков рабочего стола». В небольшом появившемся окошечке поставьте галочки напротив необходимых папок. Также в данном разделе во вкладке Фон можно сменить фон рабочего стола.
В новой версии системы поменялись темы оформления и значки. Этот параметр поменять проще всего. В интернете полно тем, среди которых есть и Aero 7 – стандартное оформление семерки. Меняется там же где и ярлыки – в разделе «Персонализация».
Шаг 9: измени внешний вид проводника Windows
Ты почти сделал. Откройте утилиту «Настройки классического проводника» (она находится в той же папке, что и «Настройки меню классической оболочки»). В появившемся окне вы увидите вариант Windows XP Classic вверху. Выберите это.
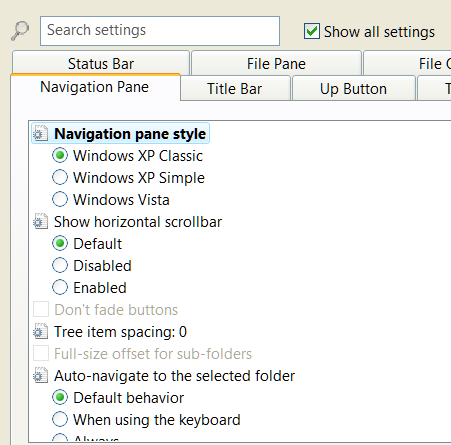
Лично я считаю, что кнопки по умолчанию для этого параметра нереально большие, поэтому я предлагаю установить флажок Показать все настройки . Это откроет ряд вкладок, одна из которых — Настройки панели инструментов. Откройте это, затем снимите флажок Большие кнопки .
Теперь нажмите OK, чтобы выйти из утилиты. Закрыть Windows Explorer (если он уже открыт), а затем снова откройте его, чтобы увидеть изменения.
Какой вид Windows вы будете использовать?
Вот и все: как сделать Windows 8 похожей на Windows 7 или XP. Часть меня хотела, чтобы Microsoft предложила эту опцию по умолчанию, но я полагаю, что они хотят больше контролировать внешний вид своего продукта — и придать ему современный вид. Не так давно мы также показали, как сделать Windows 7 похожей на Windows XP. сделать Windows 7 похожей на Windows XP. сделать Windows 7 похожей на , и теперь мы можем сделать то же самое с Windows 8. Windows довольно гибкая, благодаря сторонним инструментам — Мы надеемся, что это никогда не изменится.
Обязательно ознакомьтесь с другими функциями, отсутствующими в Windows 8, и узнайте , как их вернуть. их вернуть их вернуть . Установка темы — это только начало.