Пошаговая инструкция по устранению поломки
В ситуациях, когда не запускается операционная система по причине исправлений в аппаратной конфигурации, возможного неправильного выключения техники, а также других ошибок во время включения ПК, пользователю открывается окно возобновления работы Виндовс. Прямо здесь можно попробовать возобновить запуск ОС. Собственно, даже в ситуации, когда этого не случается, если пользователь нажимает кнопку F8 сразу после запуска BIOS, но ещё до того момента, когда загружена система, на экране всплывёт меню. В нём необходимо нажать вкладку «Устранение неполадок компьютера».
Выполните следующие действия:
-
Выберите меню «Устранение неисправностей ПК».
Выбираем меню «Устранение неисправностей ПК»
- Далее появится уведомление о том, что производится загрузка файлов ОС Виндовс. После этого поступит предложение выбрать вариант языка меню. Пользователь может выбрать то, что ему нужно.
-
Далее необходимо зайти в систему как локальный пользователь. Предпочтительнее применять учётную запись Администратора Виндовс. Но если пароль задан не был заранее, это поле можно пропустить.
Выбираем имя пользователя
-
После выполненных выше шагов пользователю откроется окно возобновления ОС. В нём можно использовать автоматический поиск и исправление неполадок, которые препятствуют работе Виндовс.
Выбираем средство восстановления
- После того как был выбран автоматический способ поиска неисправностей, утилита попробует самостоятельно найти неисправности и попытается их диагностировать и исправить. Как вариант, программа может оповестить пользователя о том, что неполадок вовсе не найдено. В этом случае необходимо применить возможности возобновления ОС. Если всё же система не желает работать после загрузки обновлений, закачки каких-нибудь приложений, то подобные действия могут стать весьма полезными. Возобновление работы Виндовс, в целом, интуитивно понятно, и может помочь исправить неполадки, связанные с включением ОС даже новичку.
Неисправен вентилятор на кулере процессора
4. Одной из причин может быть неисправный вентилятор на кулере процессора, или просто сильное засорение самого кулера, так как если вентилятор не крутится, то происходит перегрев процессора и компьютер сам может выключаться, и не включатся до того момента, пока не остынет. Здесь Вам нужно проверить вентилятор и кулер. Если вентилятор не крутится, Вам придется, смотреть что случилось (может, кабель отошел или просто соскочил сам вентилятор). Также проверить кулер, он должен быть чистый не в пыли, просто со временем он засоряется и выгребать оттуда грязь можно очень долго, а если не выгребать, то процессор не будет охлаждаться. Поэтому советую чистить кулер процессора хотя бы раз в 4-5 месяцев.
Как бороться с проблемой, если не включается вентилятор охлаждения
Кулеров для охлаждения в системе может быть установлено от 2 до 8 и даже более. Первый, самый важный — отвечает за охлаждение процессора. Если он не стартует, то процессор может перегреться через некоторое время. Если он подключён правильно, то некоторые BIOS способны обнаружить неполадки с ним, а также его отсутствие. Кроме того, что проверить надёжность подключения разъёмов на материнской плате, своими руками исправить вряд ли что-то получится. Если ПК включается, а кулер − нет, то придётся его заменить на новый.
Внутри может быть установлено много кулеров, от огромных до самых маленьких
Ещё один кулер установлен на блоке питания. Хоть от него и не особо зависит работа всей системы, постоянный перегрев блока может вывести его из строя со временем. Можно попробовать заменить кулер в нём самостоятельно, подобрав нужный. Но в большинстве случаев придётся обращаться в сервис или покупать новый.
В корпусе могут быть также установлены и дополнительные кулеры, которые обеспечивают приток свежего воздуха, то есть вентиляцию. Выход их из строя не так страшен, потому что кулеры можно легко снять, отсоединить от материнской платы и заменить на новые, благо они недорогие. Кстати, ПК вполне себе проработает и без них какое-то время до замены.
Не включается ноутбук и не подает признаков жизни
Зачастую такие проблемы связаны с питанием. Первое, что требуется выполнить – подключить лэптоп к блоку питания, чтобы проверить наличие напряжения в розетке. Адаптеры оснащаются лампочкой питания, которая свидетельствует о его работоспособности. На ноутбуке имеется лампочка, загорающаяся при включении в сеть или зарядке аккумулятора.
Чаще всего причина в блоке питания, который не работает или неполноценно функционирует (здесь нужно попробовать аналогичный рабочий), из-за наличия в разъемах плохих контактов, перегнутых или перебитых проводов. Поэтому смотрим и делаем выводы, на каком этапе напряжение пропадает.
Нужна помощь?
Не знаешь как решить проблему в работе своего гаджета и нужен совет специалиста? На вопросы отвечает Алексей, мастер по ремонту смартфонов и планшетов в сервисном центре.
Чтобы с разъемом питания не было проблем, рекомендуется сначала вставлять в ноутбук штекер питания, а потом только в розетку шнур питания. Это позволит исключить вероятность кратковременного появления искры при подключении штекера, что может испортить контакты.
Если ноутбук не включается, но все «горит», то проблема может заключаться не только в блоке питания. Следует вытащить батарею и устройство снова подключить без нее, потом спустя 10 минут обратно поставить аккумулятор. Еще отключите все внешние подключенные устройства, можно отключить и адаптер Wi-Fi, если позволяет конструкция.
Если все заработало, то возвращайте по очереди устройства. Так определяется причина.
Пробуем вернуть к жизни не включающийся ноутбук подручными средствами
Давайте разберёмся, что же делать, если у вас не включается ноутбук. Прежде всего, давайте определимся, что предшествовало этому событию. Например, он работал и самопроизвольно выключился, после этого перестал включаться, а может вы его вчера корректно выключили, а сегодня он не подаёт признаков жизни?
Начнём с самого начала – проверьте, «включена ли вилка в розетку»! Иными словами, есть ли питание в сети, может отошёл контакт от силового провода, который подключается к блоку питания, не отошёл ли штекер от разъёма питания.
Поймите меня правильно, я ни сколько не сомневаюсь в ваших умственных способностях, однако, даже, люди «семи пядей во лбу» иногда допускают такие ошибки – сразу лезут в дебри, не проверив простые варианты.
Далее буду приводить советы в форме если…то.
1. Если ноутбук просто перестал включаться и всё:
1.1 Вначале отключаем от сети блок питания от ноутбука, снимаем аккумулятор, ждём минуту, подключаем блок питания к ноутбуку, пробуем включить.
1.2 Если включился, — хорошо, отключаем питание, отключаем блок питания от ноутбука, вертаем на место аккумулятор. Включаем ноутбук. Если всё работает – хорошо. Причём всё это нужно проделать независимо от того, включился ли он без аккумулятора или не включился. Есть такие звезданутые модели ноутбуков, которые не понимают, как это – работать без аккумулятора.
1.3 Если с установленным аккумулятором не работает, то проблема скорей всего в аккумуляторе.
2. Если ноутбук перестал включаться после того, как он работал и резко выключился, то скорей всего проблема в перегреве. Пока не остынет – не включится. Если минут через 5-10 не включился – проделываем пункты 1.1 и 1.2. И обязательно проводим чистку ноутбука или отдаём в сервис, чтобы его там почистили.
3. Бывает ещё такое, что при включении ноутбука загораются лампочки, слышно, что в штатном режиме начинает работать система охлаждения, а потом по индикатору активности жёсткого диска видно, что пошла загрузка компьютера, но экран ноутбука чёрный. Тут мы можем только лишь попытаться примерно диагностировать неисправность.
3.1 Если при взгляде на экран на отсвет видны контуры логотипа Windows, значки рабочего стола и т.п. – скорей сего проблема в лампе подсветки матрицы, либо в инверторе. Тут ничего не поделаешь, либо матрицу под замену, либо чинить инвертор.
3.2 Если при взгляде на экран на отсвет ничего не видно, то проблема может быть в видеокарте. Можно попробовать подключить внешний монитор к соответствующему разъёму ноутбука и посмотреть, идёт ли вывод картинки. Если на мониторе всё ОК, то скорей всего проблема в матрице. Однако, бывает, что всё равно мудрит видеокарта, либо перетёрся шлейф. Хотя, в случае, если шлейф, то этому предшествует мерцание картинки, искажение цветопередачи и т.п.
4. Иногда при включении ноутбука запускается на полную мощность система охлаждения, загораются лампочки, но ноутбук не загружается и пункты 1.1-1.3 не помогают – в этом случае придётся тащить в сервис. Обычно это говорит о выходе из строя южного моста.
Теги:
Другие статьи в разделе:
Как определить степень мёртвости жёсткого диска
Что делать, если не включается ноутбук
Как качественно проверить жёсткий диск на наличие ошибок
Как бороться с перегревом ноутбука
Компьютер или ноутбук произвольно выключается
Компьютер не включается вообще, либо включается и издает непонятные звуки
Дополнительные способы проверки компьютера
- Убедитесь, что переключатель напряжения на блоке питания установлен правильно.
Если входное напряжение для блока питания (PSU) не соответствует правильной настройке для вашей страны, компьютер вообще может не включиться.
- Снимите основной аккумулятор на ноутбуке или планшете и попробуйте включить их напрямую от сети.
Это прекрасный способ проверить работоспособность батареи. Если после этой попытки компьютер включился, это означает, что ваша батарея вышла из строя и вам необходимо ее заменить.
- Внимательно осмотрите разъем питания на ноутбуке, компьютере или планшете на наличие повреждений.
Проверьте на наличие сломанных/погнутых элементов и кусочков мусора, которые могут препятствовать зарядке аккумулятора и подачи питания на компьютер.
- Замените кабель питания компьютера или адаптер переменного тока.
Кабель питания соединяет системный блок с источником питания. Адаптер переменного тока для планшета или ноутбука – это кабель который вы подключаете к сети, что бы зарядить аккумулятор.<.p>
Плохой адаптер питания одна из распространённых причин, почему планшеты и ноутбуки не включаются вообще.
Плохой кабель питания – это не распространенная причина для стационарного компьютера и этого очень легко проверить.
Вы можете использовать кабель питания с монитора (хотя не у всех современных мониторов кабель питания одинаковый), другого стационарного компьютера или купить новый.
Замените батарею CMOS, особенно если ваш компьютер проработал больше 2-х лет или очень долгое время был выключен.
Верите или нет, но проблема с CMOS является относительно распространенной проблемой из – за чего ваш компьютер не включается
Цена на новую CMOS батарейку начинается от 1$ и зависит от модели. Ее можно подобрать практически в любом месте где продаются батарейки.
Убедитесь, что кнопка включения компьютера подключена к материнской плате, если вы используете стационарный компьютера и недавно его заменяли комплектующие или просто разбирали.
Это не очень распространенная причина, но возможно, компьютер не включается потому что кнопка включения не правильно подключена к материнской плате.
Владельцы ноутбуков и планшетов иногда тоже сталкиваются с подобной ситуацией, но что бы проверить подключена кнопка питания к материнской плате, необходимо разобрать весь ноутбук.
Проверьте блок питания, если вы используете стационарный компьютер.
Если на данный момент в устройстве нет неисправностей, вероятно, что блок питания компьютера не работает. Но, тем не менее, для начала его следует проверить.
При тестировании довольно легко обнаружить, какая часть оборудования является рабочей, а какая нет.
Если компьютер не прошел тестирование, или Вы обнаружили какие-либо признаки, описанные мною выше – также следует задуматься о замене блока питания.<.p>
После замены необходимо держать компьютер включенным в течение 5 минут перед началом его эксплуатации. Это необходимо для того, чтобы дать время для перезарядки батареи CMOS.
Проверьте кнопку питания на передней части компьютера, и при необходимости замените ее – это касается только стационарных компьютеров.
Совет: в зависимости от корпуса компьютера, Вы можете использовать кнопку Reset также и для включения компьютера.
Замените материнскую плату, если вы пользуетесь стационарным компьютером.
Если вы уверены, что ваш блок питания, и кнопка питания работают, вполне вероятно, что есть проблема с материнской платой – и ее необходимо заменить.
Если человек обладает некоторым терпением, то замена материнской платы проходит быстро, легко и главное – недорого. Перед заменой материнской платы, стоит убедиться, не помогли ли все остальные, описанные мною выше, меры по устранению неполадок ПК.
Я очень рекомендую вам проверить ваш компьютер для того, чтобы убедиться, что материнская плата является причиной поломки вашего ПК.
Почему не работает компьютер
Самый простой способ определить причину неисправности это по звукам спикера. Если ничего не работает, но компьютер пищит, т.е. издаёт звуковые сигналы, то вам повезло, потому что можно определить источник проблемы. Если вы никогда не слышали звуков из системного блока, то возможно пищалка не подключена к материнской плате. Если в системном блоке установлен динамик или пищалка идёт в комплекте к материнской плате (но завалялась в коробке) попробуйте подключить спикер к контактам «Speaker» на материнской плате (более подробно ищите в инструкции к «материнке»).
Издаваемые звуки отличаются, в зависимости от производителя BIOS (Award, AMI, Phoenix Bios). Если вы не знаете название своего БИОСа, то его также можно узнать из инструкции. Самые часто встречающиеся звуковые сигналы БИОСов:
Award или Award — Phoenix BIOS
- 1 длинный сигнал и 3 коротких – не найдена или не работает видеокарта
- Длинные повторяющиеся сигналы – не найдена или не работает оперативная память
AMI Bios (American Megatrends, Inc)
- 2, 3 или 4 коротких звуковых сигнала – проблема в оперативной памяти
- 5 коротких сигналов – возможно не исправен процессор
- 1 длинный, 3 коротких сигнала – неисправность видеокарты
Phoenix Bios
- 3 очень коротких и 4 коротких сигнала – неисправна видеокарта
- 2 коротких сигнала и 1 длинный – неисправность оперативной памяти.
Про остальные сигналы читайте в статье Ария спикера или о чём пищит компьютер.
Давайте обозначим основные причины почему компьютер не запускается, и будем идти по пути выявления источника проблемы:
- Проблемы с питанием 220В
- Не исправен блок питания
- Кончилась батарейка
- Много пыли
- Неполадки с комплектующими или шлейфами
- Плохая кнопка питания
- Неисправна материнская плата
Комп запылился.
Если внутри системного блока уже ковры от пыли, то не удивительно, что компьютер не включается. Не забывайте, что системный блок необходимо регулярно чистить и менять термопасту на процессоре. Лучше всего проводить чистку с помощью пылесоса и кисточки.
Не забываем и про контакты оперативной памяти и плат. Их тоже нужно почистить. Только перед этим нужно полностью обесточить компьютер. Достав из слотов оперативу, с помощью обычной терки, он же ластик, чистим контакты. Стараемся, они должны блестеть. Но делайте это очень аккуратно. Часто над контактами располагаются микроскопические детали. Их задевать никак нельзя.
Для чистки контактов слотов памяти от пыли можно использовать зубную щетку, помазок для бритья или любую другую кисточку, главное, чтобы они были подходящего размера.
После этого, с помощью широкой плоской отвертки нужно прочистить все контакты от окислений. Такую же процедуру следует провести на видеокарте и других карточках.
В самом конце проводим чистку вентилятором и проверяем их работоспособность. Если вентилятор не будет работать, то компьютер может выключаться сразу, после включения. Большое количество пыли в системном блоке будет влиять на перегрев компьютера. Собственно, из-за это комп может и не включатся, либо постоянно перезагружаться.Проблема комплектующих и шлейфов.
Если кто дошел до этого этапа проверки, то стоит работать методом исключения, ведь никогда не знаешь, в какой именно детали системного блока кроется проблема. Проверку нужно начать с тех деталей, которые в обязательном порядке нужны для запуска компьютера. Все остальные элементы необходимо отключить либо и вовсе достать с системного блока. Короче говоря, оставляем матернику, подключенный к ней процессор и вентилятор, оперативную память, если нет встроенной видеокарты, то оставляем и ее. Также стоит подключить клавиатуру. Если у вас только одна планка оперативы, то вставьте ее в другой слот. Если компьютер с этими элементами работает исправно, то начинаем подключать остальные элементы по очереди. Следующим необходимо подключить жесткий диск. Таким постепенным подключением элементов вы сможете найти проблемную зону.
Большая вероятность того, что сама деталь системного блока будет исправно, но вот кабель или шлейф могут нерабочими.
Не включается питание системного блока
Шаг 1. Начните с проверки шнура питания и электрической розетки. Электрический шнур можно взять от монитора (у многих моделей они полностью идентичны) либо от бытовой техники. Переключите устройство в другую розетку — возможно у этой отгорел контакт.
Шаг 2. Следующим шагом проверяем подключение блока питания к материнской плате. Снимаем боковую крышку с блока питания и смотрим на самую большую микросхему — это так называемая материнская плата
Обратите внимание на следующие разъёмы:
1. 20-ти или 24-контактный разъём питания материнской платы:
Он отвечает за электропитание материнской платы компьютера.
2. 4-х контактный разъём питания процессора:
На современных мат.платах он может быть уже 8-контактным:
Через него подаётся питание центрального процессора.
Проверьте чтобы коннекторы надёжно сидели на своих местах. Можете даже для проверки немного нажать на них сверху, но без фанатизма.
Шаг 3. Необходимо проверить круглую батарейку CR2032, которая «питает» CMOS-память, хранящую настройки BIOS. Вот она:
Аккуратно отожмите лапку крепления, выньте батарею и поставьте назад. На моей памяти были случаи, когда она болталась на своём месте и из-за этого был плохой контакт, особенно если со временем туда забивалась пыль. Если есть тестер — проверьте чтобы напряжение было в районе 3В. В случае, когда батарейка стоит уже давно (3 года и более) — купите новую и замените. Благо, что стоит она в районе 50 рублей.
Шаг 4. Теперь очередь дошла и до самого блока питания. Несмотря на то, что последние несколько лет выбору блока питания стали предавать большее значение, тем не менее у подавляющего количества пользователей стоят дешевые безымянные китайские БП, которые шли в комплекте с корпусом. Хотя и дорогие фирменные могут «отдать концы», но это случается значительно реже.
Чтобы простейшим способом проверить его работоспособность. Для этого Вы должны отключить его от электросети (можно клавишей-качелькой на корпусе, если она там есть конечно). Так же надо будет отсоединить все кабели от устройств в системном блоке. Оставить можно только вентиляторы, которые расположены на корпусе. Они будут создавать некоторую нагрузку. Теперь берем 20-ти или 24-контактный разъём питания платы и перемыкаем на нём два контакта — любой черный провод («Земля») и зеленый провод.
Подаём питание и смотрим: если вентиляторы на корпусе и блоке питания начали крутиться — он рабочий, если нет — выкидываем этот и покупаем новый.
Шаг 5. Блок питания рабочий, но система не подаёт признаков жизни — тогда по-очереди отключайте платы из PCI-слотов и пробуйте включать компьютер. Следом надо отсоединить видеокарту из AGP или PCI-Express слота. Затем — по одной плашки оперативной памяти. Если вдруг кулер на процессоре начнёт крутиться и системный динамик пискнет — последнее отключенное устройство и было причиной. В противном случае у Вас останутся подключенными только материнская плата и процессор, которые надо будет проверять уже в сервисном центре.
Шаг 6. Есть ещё одна редкая, но тоже вероятная причина — выход из строя самой кнопки включения ПК. Этим обычно грешат дешёвые корпуса, но встречалось и на фирменных моделях.
Проверить её исправность можно легко. В нижнем правом углу материнской платы есть группа контактов, к которой идут проводки от корпуса.Найдите там проводок c коннектором, маркированным как «Power_SW». Он как раз идёт к кнопке.
Отсоедините его и очень аккуратно, тоненько отверткой замкните 2 контакта. Система стартанула? Меняйте кнопку. Конечно, прямо такую же, как была Вы — не найдёте, но можно придумать что-то аналогичное.
Неисправность кнопки включения
Если ноутбук не включается с первого раза и вообще, вероятно, кнопка включения перестала выполнять свои функции. К счастью, на рынке продают новые детали и можно подобрать новый компонент. Некоторые предпочтут использовать донора. В отличие от чипа не придётся производить прошивку. Сложность с б/у деталью может заключаться лишь в качестве комплектующих.
План действий:
- Снятие клавиатуры.
- Высвобождение крышки.
- Демонтаж старой детали.
- Установка кнопки.
- Сборка.
Рассматривая ноутбук Acer, клавиатуру не обязательно снимать. Достаточно поддеть планку в верней части. Для этого применяется какой-либо острый предмет. Поскольку речь идет о пластике, стоит быть острожным с зажимами. Если рассматривать ранние модели Асер, у них используется два крепления по сторонам. Крышка поднимается вверх до шелка.
Ошибки новичков:
- Повреждение пластика;
- Резкое движение с инструментом;
- Поддевание крышки с верхней части.
У многих моделей Леново, Асер, Асус панель отсоединяется со стороны клавиатуры. Если засунуть отвертку от экрана, то возрастает вероятность срыва крепления и деформации панели. После этого восстановить элемент нереально. При использовании ноутбука постоянно будет видно часть платы. Это не только ужасно выглядит, но и укорачивает срок жизни техники. Через отверстие на внутренние модули будет лететь пыль.
Когда крышка снята, виден индикатор Power. Он находится в верхней части и от узла отходит провод. Он является очень мелким, поэтому не получится отвести крышку на большое расстояние.
План действий:
- Осмотр места крепления.
- Проверка целостности шлейфа.
- Оценка креплений.
На шлейфе при перегорании появляются темные пятна. Также подгорания часто видны непосредственно на плате.
Устройства ввода можно отсоединить при помощи инструментов:
- Пинцет;
- Набор отверток;
- Паяльник.
Если рассматривать ноутбук HP, у него шлейф не придётся отпаивать основательно, паяльник не требуется. С одной стороны, это практично и есть возможность быстрой замены детали. Крепление происходит за счет узкого зажима. С другой стороны, контакты принято считать не надёжными.
Дальнейший план действий:
- Освобождение платы от устройства ввода.
- Тестирование контактов.
- Извлечение кнопки питания.
Плата отсоединяется через самый большой контакт, чаще всего он имеет белый цвет. Тестирование контактов происходит при помощи тестера, мультиметра. Специалисты рекомендуют проверять элементы попарно. Устройство при этом переводится в режим «сопротивление». Замыкание цепи свидетельствует о том, что плата не может дальше использоваться.
Решение проблемы:
- Использование аналогичной платы;
- Покупка нового проводника.
Когда плата снята, получится осмотреть гнездо кнопки питания. На ноутбуке скапливается большое количество пыли, и это не проходит бесследно. Несмотря на скромные размеры индикатора, под ним может находиться большой пучок волос, который препятствует работе кнопки. Решение очевидно – удаление всего мусора.
Ошибки новичков:
- Не проверяется целостность шлейфа;
- Установка кнопки с коротким проводком.
Контакты на платы могут быть в исправности, однако шлейф выдает ошибки. К вероятным причинам приписывают механическое воздействие, повышение температуры. Чтобы решить проблему, производится чистка.
Необходимые инструменты:
- Скальпель;
- Клей.
Для проведения процедуры производится полный разбор и осмотр элемента. Шлейф чаще всего надламывается рядом с кнопкой питания.
План действий:
- Отсоединение детали.
- Надрез.
- Снятие уплотнителя.
Для снятия изоляции применяется ранее заготовленный скальпель. Отрезанная часть шлейфа не выбрасывается, она ещё пригодится. Клей требуется для того, чтобы отсоединить контакты. С этой целью уплотнитель подводится к контакту. Клей на поверхность наносится в небольшом количестве. Если конец детали не зачищен, новая деталь не приживётся.
Отсутствие реакции ПК на нажатие кнопки питания
После нажатия кнопки включения ПК не издает ни звука, вентиляторы не крутятся, а светодиодные индикаторы не светятся.
В чем может быть проблема: скорее всего, сбой возник из-за отсутствия питания материнской платы.
Как исправить: прежде всего, произведите внешний осмотр источника питания, а именно проверьте, надежно ли провод питания соединен с розеткой и разъемом в блоке, а также находится ли выключатель блока питания в положении «Вкл».
Далее проверьте, не расшатались ли провода питания в разъемах материнской платы. Сначала откройте крышку корпуса и посмотрите, правильно ли подключены к ней кабели от блока питания. Отсоедините широкий 24-контактный разъем и 12-вольтовый четырех- или восьмиконтактный разъем дополнительного питания процессора и осмотрите их. Если вы увидите обгоревшие контакты, дело может быть в скачке напряжения или в неисправности блока питания. Вполне возможно, что это затронуло все компоненты системы, что может повлечь за собой покупку нового компьютера.
Если со стороны источника питания все в порядке, проверьте, правильно ли подключены кнопки питания и перезагрузки на корпусе к материнской плате и имеют ли они легкий ход — маленькие двухконтактные разъемы должны быть прочно подсоединены к контактным выводам. Отключите кнопку «Reset» и попробуйте включить компьютер (если это сработает, значит, кнопка перезагрузки неисправна и должна оставаться отключенной).
Если же это не поможет, отсоедините кнопку питания. Далее, если систему удастся запустить путем замыкания обоих контактов, например, при помощи скрепки, значит, неисправна кнопка питания. В данной ситуации подключите кнопку перезагрузки и используйте ее в дальнейшем в качестве кнопки питания. В противном случае вам придется отнести системный блок в мастерскую на диагностику или заменить ее самостоятельно.
ПК работает, но монитор остается выключенным
Кулеры и светодиодные индикаторы работают, но изображение на экран монитора не выводится и он остается черным.
В чем может быть проблема: это могут быть симптомы неисправной видеокарты или монитора, неверная настройка дисплея или поврежденный кабель, соединяющий системный блок и монитор.
Как исправить: проверьте источник питания монитора, а также убедитесь, что его меню настройки выводится при нажатии соответствующей клавиши. Если с питанием все хорошо, а меню не появляется, значит, монитор неисправен — это можно проверить, временного подключив к ПК другой дисплей (или телевизор с помощью HDMI-кабеля).
Неисправность блока питания

Выше мы говорили о том, что современные ПК имеют защиту от резких скачков напряжения. И эта защита находится как раз в БП. При аварийной (с точки зрения качества параметров напряжения) ситуации весь удар БП принимает на себя. Иногда он не выдерживает и перегорает, в результате чего не включается компьютер. В этом случае потребуется ремонт или замена БП – но это меньшее из зол. И сейчас мы расскажем почему.
Как мы уже выяснили выше, из розетки поступает переменное напряжение 220 В, а для питания микросхем нужен постоянный ток с напряжением не более +12В. Иными словами говоря, если на модули памяти, контроллеры, материнку и прочие компоненты подать напряжение 220 В – все попросту сгорит. Как же быть? Для преобразования входящего напряжения как раз и используется блок питания. Теперь вы поняли, насколько важна его роль
Вывод один – старайтесь на этапе выбора уделять внимание не только характеристикам процессора и видеокарты (которые, собственно, влияют на быстродействие и производительность), но и на блок питания. Да, от него напрямую не зависит эффективность работы
Но без надежного БП работа в принципе невозможна.
Но вернемся к неисправности. Как быстро диагностировать поломку? Простейший способ – попробовать установить исправный БП. Если ПК запустится – дело в нем. Например, у вас дома есть 2 компьютера – тогда с исправного можно снять БП и установить его на неисправный и попробовать включить, либо у вас имеется запасной БП. Если лишнего БП под рукой нет, можно проверить имеющийся при помощи тестера. Но, опять же, этот способ подойдет, если при включении компьютера хотя бы загораются лампочки.
В некоторых БП может наблюдаться эффект «залипания». Попробуйте обесточить ПК на 5-10 минут и вытащить кабель питания из блока. После этого вставьте провод назад и попробуйте включить. Возможно, проблема устранится.
Процессор
Нельзя исключать и процессор, хотя это довольно редкий случай. В своей практике я сталкивался с тем, что компьютер работал нестабильно по вине процессора, только один раз. Было это давно и речь шла о довольно производительном на тот момент двухпроцессорном компьютере, построенном на процессорах AMD. Из-за плохой вентиляции один из процессоров вышел из строя, что приводило к внезапным зависаниям, перезагрузкам и отказу включаться.

Сейчас это уже маловероятно и к подобным проблемам может приводить, пожалуй, только производственный брак.
Безусловно, можно попробовать заменить процессор в домашних условиях на аналогичный с другого компьютера, но в отличие от блока питания, операция эта несколько сложнее.

Во-первых, разные серии процессоров устанавливаются в разные сокеты (socket), то есть разъем. Это означает, что второй процессор должен иметь точно такой же сокет.
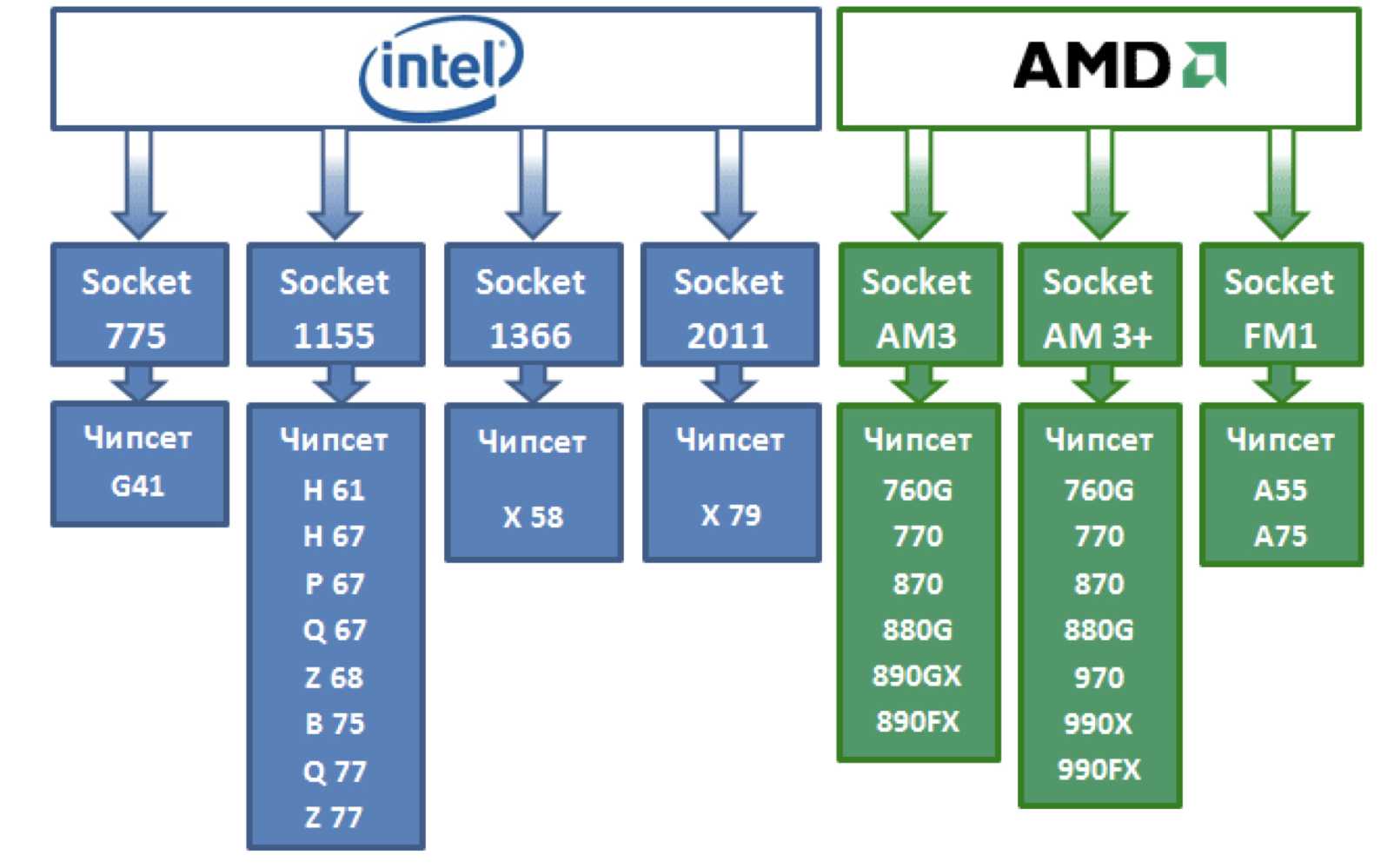
Во-вторых, придется столкнуться с системой охлаждения процессора и не все они легко поддаются демонтажу.

Начинающим пользователям я бы не рекомендовал производить подобные операции самостоятельно, так как довольно просто можно поверить что-то на материнской плате, не рассчитав усилие при снятии или монтаже системы охлаждения.
Кроме этого, при повторной установке системы охлаждения на процессор, необходимо применять термопасту для лучшего отвода тепла от процессора. Далеко не у всех найдется тюбик с термопастой под рукой, поэтому здесь, как и в случае с материнской платой, лучше обратиться в сервис.

Загрузка с другого устройства (флешка, USB модем)
5. Бывает такое, что все работает, но компьютер все равно не включается, а проблема может состоять просто во вставленной флешке или USB модеме. Я с этим встречался не раз, например, один раз мне принесли компьютера и говорят, не включается, я пробую, действительно не включается, а потом присмотрелся и увидел, что у него установлен карт-ридер, в котором незаметно была вставлена флешка, хотя в БИОСе загрузка стояла с жесткого диска. Или другой случай, комп не включался, потому что был вставлен usb-модем, хотя на других компах пробовал, загружался вместе с модемом, а вот на этом компе не включался (пробовал и на других из этой же партии все равно не включался).
Отсутствие реакции
Если после нажатия кнопки включения ПК не издает ни звука, вентиляторы не крутятся, а светодиодные индикаторы не светятся, прежде всего, произведите внешний осмотр источника питания, а именно проверьте, надежно ли провод питания соединен с розеткой и разъемом в блоке, а также находится ли выключатель блока питания в положении «Вкл».
Далее проверьте, не расшатались ли провода питания в разъемах материнской платы. Сначала откройте крышку корпуса и посмотрите, правильно ли подключены кабели от блока питания к материнской плате. Отсоедините широкий 24-контактный разъем и 12-вольтовый четырех- или восьмиконтактный разъем дополнительного питания процессора и осмотрите их. В случае выявления обгорания контактов, дело может быть в скачке напряжения или в неисправности блока питания. Вполне возможно, что это затронуло все компоненты системы, что может повлечь за собой покупку нового компьютера.
Неисправность кнопки.Закоротите оба контактных вывода кнопки питания (Power) на материнской плате с помощью скрепки для проверки неисправности кнопки питания корпуса компьютера.
Если со стороны источника питания все в порядке, проверьте, правильно ли подключены кнопки питания и перезагрузки на корпусе к материнской плате и имеют ли они легкий ход — маленькие двухконтактные разъемы должны быть прочно подсоединены к контактным выводам. Отключите кнопку «Reset» и попробуйте включить компьютер (если это сработает, значит, кнопка перезагрузки неисправна и должна оставаться отключенной).
Если же это не поможет, отсоедините кнопку питания. Далее, если систему удастся запустить путем замыкания обоих контактов, например, при помощи скрепки, значит, неисправна кнопка питания. В данной ситуации подключите кнопку перезагрузки и используйте ее в дальнейшем как переключатель «ВКЛ/ВЫКЛ». В противном случае вам придется отнести системный блок в мастерскую на диагностику.
Поломка блока питания
Довольно распространенная проблема — выход из строя блока питания.

Проявляется это обычно в том, что при включении компьютера не запускаются вентиляторы и не загораются индикаторные светодиоды на корпусе. Хотя бывают ситуации, когда при выходе из строя блока питания компьютер запускается, но информация на монитор не выводится. Это может означать, что частично устройства компьютера питаются (например, на материнскую плату подается напряжение), но либо качество питания не соответствует требованиям, либо возникли проблемы с питанием других устройств, то есть все системы компьютера не обеспечиваются питанием на должном уровне.
В стационарных компьютерах блок питания установлен в корпусе и тут очень важно понимать, что качество питания напрямую влияет на стабильность работы компьютера и его ресурс
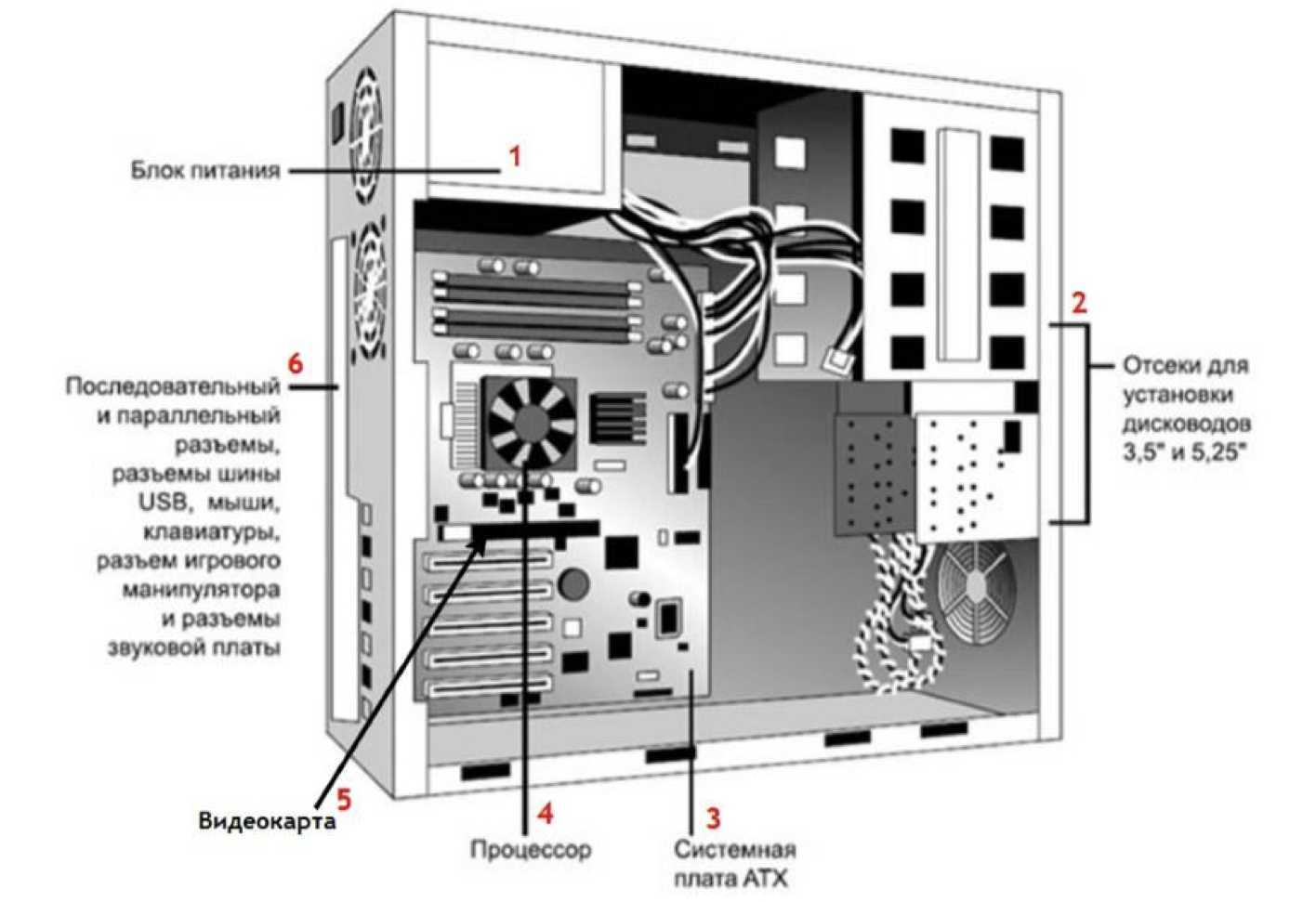
По этой причине не стоит экономить на блоке питания. Некачественный блок питания не только может довольно быстро выйти из строя, но также может сжечь другие устройства компьютера, например, материнскую плату.
И не стоит забывать, что на работу блока питания оказывает влияние корпус компьютера и расположение системного блока. Дешевый корпус с плохой вентиляцией вполне может стать причиной выхода блока питания из строя.

Ну и расположение системного блока компьютера очень важно, ведь если поставить системный блок под стол вплотную к стене, то вероятность перегрева резко увеличивается и беда грозит не только блоку питания. Перегрев приведет к тому, что все системы охлаждения компьютера будут работать на износ и очень скоро вы услышите необычный гул вентиляторов, свидетельствующий о том, что их скоро нужно будет заменять
Если подозрение падает на блок питания, то в домашних условиях проверить его можно только одним способом — подключить другой блок питания, временно снятый с другого компьютера.

В этом нет ничего сложного и нужны минимальные знания устройства компьютера, чтобы провернуть данную операцию. Понадобится крестовая отвертка и руководство от материнской платы, чтобы правильно подключить к ней соответствующие разъемы от блока питания. Можно обойтись и без руководства, просто предварительно сфотографировав все подключенные разъемы перед снятием блока питания, а после проверки подключить блок питания по фотографиям.
Ну и стоит сказать, что в домашних условиях временная замена подозрительной комплектующей на аналогичную — это единственный надежный способ быстро определить причину аппаратной проблемы.


































