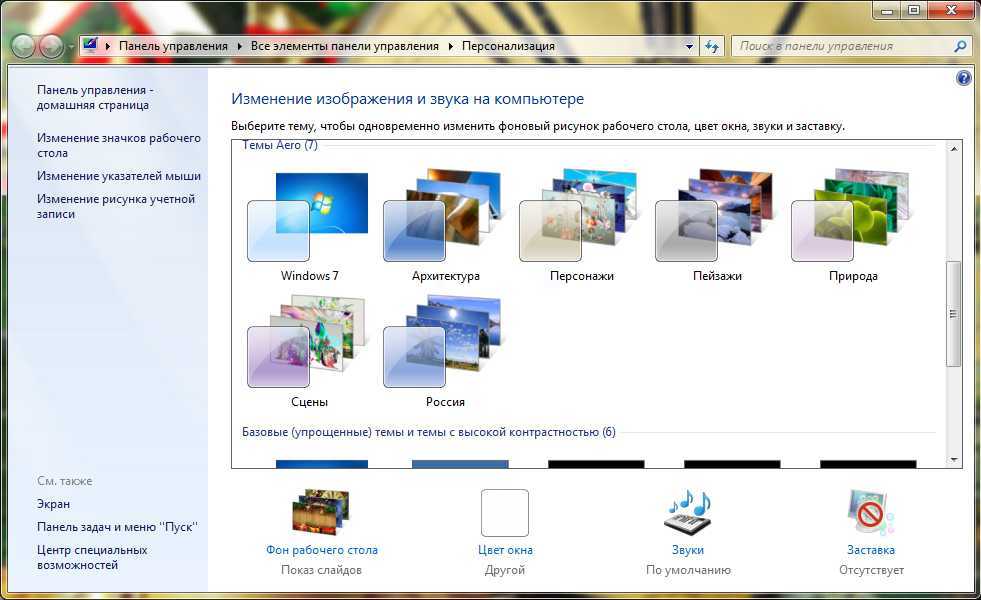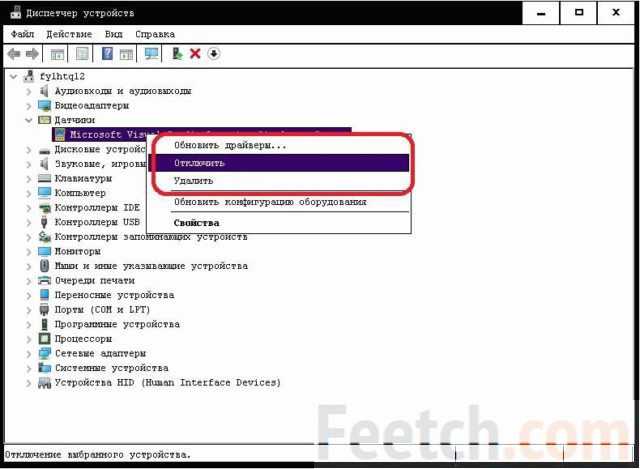Просканируйте свой компьютер на наличие вредоносных программ.
И последнее, но не менее важное в нашем списке решений — проверка того, не заражена ли ваша система. Некоторые пользователи могут не знать о возможном присутствии вредоносного ПО в системе
Кроме того, существуют инфекции, маскирующие себя под законные процессы Windows, такие как SysMain (Superfetch) или WaasMedic.exe, чтобы пользователи не заподозрили их. В теории, dwm.exe может использоваться для тех же целей. Поэтому важно убедиться, что процесс не является поддельным и вредоносным, используя надежный антивирус. Вы можете использовать либо встроенный Защитник Windows, либо установить расширенное программное обеспечение для защиты от вредоносных программ, которое будет бороться с угрозами на другом уровне сложности. Рекомендуем использовать антивирус, разработанный Malwarebytes — надежной и талантливой группой экспертов, постоянно поддерживающих свое программное обеспечение для борьбы как с мелкими, так и с глобальными угрозами. Теперь он доступен и для Windows 11. Вы можете загрузить его сейчас, используя ссылку ниже, и попробовать 14-дневную пробную версию полноценной защиты от вредоносных программ бесплатно.
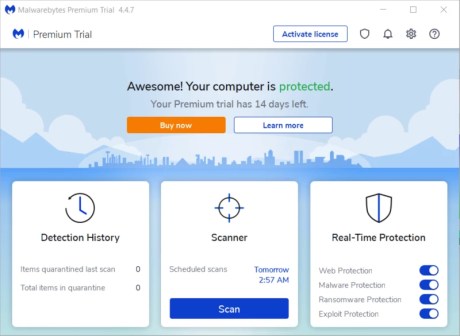 Главное окно Malwarebytes Настройки Malwarebytes Результаты сканирования Malwarebytes
Главное окно Malwarebytes Настройки Malwarebytes Результаты сканирования Malwarebytes
Скачать Malwarebytes
Если не помогло – возможные причины перемещения ярлыков
Проблема с самовольным перемещение ярлыков может быть связана с большим количеством причин. Если Windows еще «чистый», недавно установленный, и сторонних программ пока мало, то вполне помогает штатный метод, описанный выше. Если ярлыки всё равно перемещаются, то виновато в этом либо некое приложение, либо, наоборот, чего-то не хватает.
Изучив различные форумы, где пользователи описывают такую же проблему и способы её решения, мы составили небольшой список возможных причин:
Использование антивируса NOD32 – после того, как он выполняет сканирование системных файлов, проблема может возвращаться. Помогает либо смена его на другой антивирус, либо обновление его до самой последней версии. Удалить и проверить эту версию – дело недолгое.
После установки системы нужно установить свежую версию Microsoft Visual C++. Это дополнительная библиотека функций, и её отсутствие может приводить к перемещению ярлыков. Эта библиотека может устанавливаться повторно с различными играми, заменяясь на старые версии, так что будьте внимательны.
У пользователей Windows 10 проблема может появляться из-за багов после очередных обновлений
После следующих обновлений она может также самостоятельно исчезнуть.
Неосторожное использование различных оптимизирующих систему утилит, в том числе для очистки от мусора. Например, использование популярной утилиты CCleaner, если ей задать режим очистки реестра, может привести к подобным проблемам.
Все эти причины имеют и соответствующее решение. Проверьте их по очереди, возможно, на каком-то этапе ярлыки перестанут перемещаться. Но, как показывает практика, проблема имеет свойство исчезать самостоятельно, если система и антивирус регулярно обновляются. Разработчики устраняют ошибки и улучшают совместимость программ.
Решение
Важно!
В этот раздел, описание метода или задачи включены действия, содержащие указания по изменению параметров реестра. Однако неправильное изменение параметров реестра может привести к возникновению серьезных проблем. Поэтому следует в точности выполнять приведенные инструкции. Для дополнительной защиты создайте резервную копию реестра, прежде чем редактировать его. Так вы сможете восстановить реестр, если возникнет проблема. Для получения дополнительной информации о том, как создать резервную копию и восстановить реестр, см. статью Сведения о резервном копировании и восстановлении реестра Windows.
Чтобы устранить эту проблему, измените размер кучи рабочего стола, выполнив следующие действия.
-
Нажмите кнопку «Пуск», введите regedit в поле «Пуск поиска», а затем выберите regedit.exe в списке программ.
Примечание.
Если вам будет предложено ввести пароль администратора или подтвердить его, введите пароль или нажмите кнопку «Продолжить».
-
Найдите и выберите подраздел реестра.
-
Щелкните правой кнопкой мыши запись Windows и выберите команду «Изменить».
-
В разделе «Данные значения» диалогового окна «Изменить строку» найдите запись, а затем увеличьте второе и третье значения для этой записи.
Примечание.
- Второе значение записи реестра — это размер кучи рабочего стола для каждого рабочего стола, связанного с интерактивной оконной станцией. Куча необходима для каждого рабочего стола, созданного на интерактивной оконной станции (WinSta0). Значение задается в килобайтах (КБ).
- Третье значение — это размер кучи рабочего стола для каждого рабочего стола, связанного с неинтерактивной оконной станцией. Значение задается в килобайтах (КБ).
- Не рекомендуется задавать значение, которое больше 20480 КБ, для второго значения.
По умолчанию запись реестра Windows содержит следующие данные в версии Windows 7 с пакетом обновления 1 (SP1) на основе x86.
Windows 7 с пакетом обновления 1 (64-разрядная версия) / Windows Server 2008 R2, 2012 R2 (64-разрядная версия)
Выделение памяти является динамическим в последующих операционных системах. Выделение памяти не имеет ограничений. Однако если вы выделяете слишком много памяти для кучи рабочего стола, может возникнуть отрицательная производительность. Поэтому мы не рекомендуем устанавливать значение, которое больше 20480.
Примечание.
Размер кучи рабочего стола не зависит от физического ОЗУ на компьютере. Вы не можете повысить производительность, добавив физический ОЗУ.
Исправляем мигающий рабочий стол, через удаление программ
Если у вас система отвечает, то зайдите в панели управления в пункт «Программы и компоненты», если же нет, то в диспетчере задач, который мы вызывали ранее, нажмите вверху пункт меню «Файл — Запустить новую задачу»
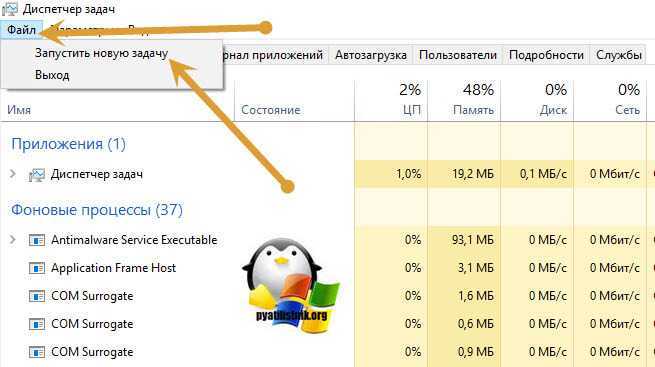
напишите в окне выполнить, волшебное слово appwiz.cpl.
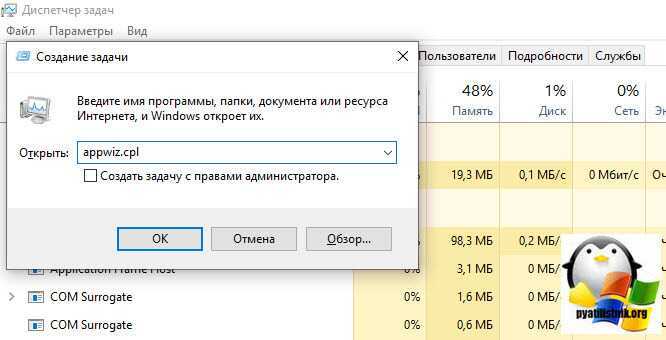
В списке программ на удаление, по вине которых у вас моргает экран рабочего стола, можно выделить
- NortonAntivirus, Nod32, Другие антивирусные программы
- Утилита iCloud
- IDT Audio (faulting module IDTNC64.cpl)
Выбираем в «Программах и компонентах нужный пункт» и щелкаем «Удалить», после чего можно перезагрузить вашу операционную систему Windows 10.
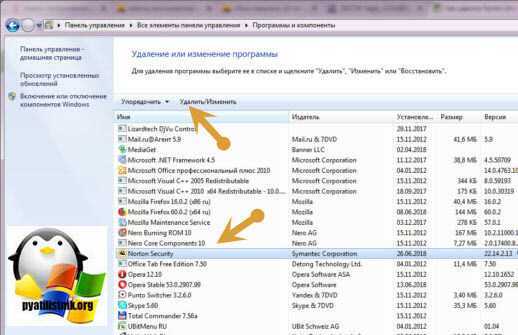
Признаки синдрома выгорания
Выгорание существует уже довольно давно, и это постоянный фактор. Поэтому ощутимых соматических изменений в организме человека при легкой форме синдрома может не быть. Клинические признаки патологии можно наблюдать только при длительном развитии синдрома, когда пациент уже не может адаптироваться к ситуации.
Основные симптомы синдрома выгорания:
- В первую очередь, это эмоциональное истощение – человек чувствует себя усталым, утомленным уже утром, просто просыпаясь. Пациенты не хотят ничего делать, они не хотят идти на работу. Пропадает интерес к жизни, все становится безразличным. Появляется чувство безнадежности, исчезает чувство удовольствия.
- Во-вторых, человек избегает деятельности, связанной с работой, коллегами, потому что чувствует себя эмоционально нестабильным, дискомфортным. Вместо этого он предпочитает проводить время в одиночестве или с семьей.
- В-третьих, снижается мотивация расти, развиваться, совершенствоваться. Человек стоит на месте, и его достижения снижаются.
Важный признак «выгорания» – снижение КПД.
Типичные симптомы:
- Медленная передача информации;
- Подавление мышления при решении проблем;
- Сниженный уровень восприятия информации, что иногда приводит к определенным проявлениям депрессии;
- Беспричинное беспокойство, сонливость, раздражение, перепады настроения и т. д.
Синдром выгорания сопровождается или способствует обострению хронических заболеваний. В первую очередь это отражается на психофизиологических функциях, которые наиболее уязвимы к воздействию вредных факторов.
Физические симптомы синдрома профессионального выгорания:
- чувство усталости в течение длительного времени;
- частые головные боли и боли в мышцах;
- изменения аппетита;
- нарушения сна;
- проблемы с восприятием;
- потеря способности работать и общаться;
- трудности с концентрацией внимания.
Эмоциональные симптомы:
- чувство неудачи и сомнения в том, что было сделано;
- чувство истощения, беспомощности;
- чувство одиночества и пустоты;
- скука, депрессия, растерянность;
- колеблющееся настроение;
- недостаток мотивации;
- цинизм, сарказм;
- самообвинение;
- чувство обиды;
- чувство безнадежности;
- нервозность;
- повышенные требования к себе;
- повышенная раздражительность;
- неудовлетворенность.
Изменения в поведении:
- уклонение от ответственности;
- задержки и досрочное завершение работ;
- изоляция от окружающих, коллег;
- необходимые работы выполняются позже, сдвигая сроки;
- употребление алкоголя, психотропных веществ;
- сброс негатива и недовольства на окружающих;
- самостоятельное лечение;
- отсутствие интереса.
Группы риска:
- Перфекционисты – люди, для которых нет ничего идеального.
- Пессимисты – люди с заниженной самооценкой и негативным отношением к окружающей среде.
- Люди, которые не доверяют другим и хотят все контролировать сами.
Признаки синдрома выгорания
Лечение
Сначала выгорание отражается на психоэмоциональной сфере человека. Поэтому если пациент не может изменить свое состояние, следует проконсультироваться с психотерапевтом. Выявляются и устраняются причины психологического порядка, обычно физическое состояние больного восстанавливается быстро.
Тщательный психологический анализ психологического и эмоционального состояния человека позволяет выявить начальную стадию и принять профилактические меры.
Если пациент знает свои черты личности: впечатлительность, слабую сопротивляемость стрессу, хрупкую психику, то он может сам решить, что делать с работой или другими обстоятельствами, которые вызывают постоянное психоэмоциональное давление.
Несколько советов:
- Старайтесь больше общаться с людьми, которые вас поддерживают – с родственниками, друзьями.
- Ежедневно находите время, чтобы полностью отключиться от социальных контактов (электронная почта, телефонные звонки, социальные сети).
- Научитесь говорить нет, когда вы чувствуете себя истощенным.
- Нужно больше двигаться, не сидеть в положении неподвижности более часа.
- Откажитесь от алкоголя, никотина, сократите ежедневное потребление кофе.
- Выделяйте столько времени, сколько вам нужно, для отдыха и сна. Рекомендуется засыпать до 11 часов вечера, когда начинается синтез мелатонина, а просыпаться до восьми часов утра. Минимальное количество часов сна – восемь часов.
- Уменьшите потребление сахара, ограничьте перекусы – ведь продукты с высоким гликемическим индексом дадут лишь временное чувство удовольствия, но не решат проблему.
- Ешьте больше продуктов, содержащих жирные кислоты омега-3 – лосось, сардины, скумбрия, водоросли, льняное семя, грецкие орехи.
Обойти необходимость в ярлыках с помощью запуска
Если вы действительно хотите устранить помехи во всей вашей системе, вы можете отказаться от вышеуказанных альтернатив и использовать вместо них средство запуска по требованию. У вас есть два варианта для этого.
Первый вариант — использовать Talk to Cortana на панели задач. Улучшенный поиск в Windows 10 означает, что вы можете открыть меню «Пуск» (с помощью клавиши Windows), начать вводить приложение или файл и сразу же открыть его с помощью Войти ключ.
Хотя вам не нужен Cortana для этого, некоторые люди считают, что управление голосом гораздо удобнее.
Чтобы начать разговор с Кортаной, нажмите на белый кружок ( Поговорите с Кортаной кнопка) в панели задач. Кортана в Windows 10
есть что предложить, так что не рассчитывайте.
Второй вариант — установить Wox. WOX является сторонним приложением, которое копирует функцию Spotlight из macOS. В любой момент вы можете нажать Alt + Space чтобы открыть Wox, затем введите любое приложение, файл или папку, чтобы запустить его немедленно. Он также может выступать в качестве инструмента веб-поиска.
С помощью любого из этих вариантов вам больше не придется прикреплять приложения в любом месте. А с Wox вам больше не придется прикреплять папки. Все только один запрос.
Переместить ярлыки приложений на панель задач
Если вам кажется, что меню «Пуск» требует слишком много щелчков, вы можете вместо этого прикрепить приложения непосредственно к панели задач. Я рекомендую это только для приложений, которые вы используете ежедневно — для приложений, которые всегда открыты, таких как веб-браузеры, музыкальные проигрыватели, текстовые редакторы и т. Д.
Чтобы прикрепить приложение к панели задач:
- Щелкните правой кнопкой мыши ярлык приложения на рабочем столе.
- Выбрать Брать на заметку,
После закрепления приложения можно перетаскивать, чтобы вы могли изменить их в соответствии с вашими потребностями. Остерегайтесь слишком большого количества приложений здесь — беспорядок на панели задач может быть хуже, чем беспорядок на рабочем столе.
Если вы добавите слишком много приложений, панель задач разделится на несколько строк, между которыми вам придется пролистывать, нажав на вверх и вниз стрелы. Я считаю, что это убивает производительность, поэтому избегайте этого.
Настройте панель задач для большего пространства
Если вы хотите максимизировать, сколько приложений вы можете добавить, не разбивая их на несколько строк, вы можете настроить параметры панели задач.
, Чтобы получить доступ к настройкам, щелкните правой кнопкой мыши панель задач и выберите Taskbar настройки,
- Используйте маленькие кнопки панели задачЭто именно то, что звучит, и работает хорошо. Единственным недостатком является то, что часы панели задач больше не будут отображать дату, а значки на панели задач будет труднее увидеть на экранах с более высоким разрешением (то есть 1920 x 1080 или выше).
- Расположение панели задач на экране: Большинство пользователей держат панель задач вдоль нижнего края экрана, потому что это настройка по умолчанию в Windows, но вертикальная панель задач позволяет быстрее находить приложения.
- Объединить кнопки панели задач: Если вы предпочитаете горизонтальную панель задач, убедитесь, что вы установите это Всегда скрывать ярлыки, Или, по крайней мере, установите его на Когда панель задач заполнена, Оба из них максимизируют, сколько вы можете уместить, прежде чем пролить в другой ряд.
Как очистить рабочий стол от ярлыков и папок
Разбейте чистку рабочего стола на два этапа. Первым этапом рассортируйте файлы и папки, а вторым – уберите ярлыки.
Первое, что я рекомендую сделать, это выделить время, взять лист бумаги с ручкой и выписать категории файлов, которые вы используете, а к каждой категории добавить подкатегории или разделы.
Например, в категории “Видео”, у вас могут быть подкатегории “Худ. Фильмы”, “Док. Фильмы”, “Мотивационное видео” и т.д.
Теперь, когда вы составили список, реализуйте его на одном из дисков, исключая системный. То есть, создайте папки с категориями, а в каждой из этих папок создайте папки с подкатегориями.
Таким образом вы упорядочите файлы и документы, а в дальнейшем всегда будете знать куда какой файл поместить. Чтобы не путаться с копиями, просто вырезайте файлы на рабочем столе и вставляйте в созданные папки на других дисках.
Наводите курсор на файл и кликаете правой кнопкой мыши, а затем выбираете из выпадающего списка “Вырезать”
Переходите в подготовленную папку, кликаете правой кнопкой по пустому пространству и выбираете “Вставить” из выпадающего списка.
Так вы полностью очистите рабочий стол, а пустые папки удалите.
Теперь перейдём к ярлыкам. Так как у нас рубрика для новичков, предполагается, что не все понимают значение ярлыков. Кто-то боится их удалять, думая, что таким образом удалит саму программу.
На самом деле ярлык – это своего рода кнопка запуска той или иной программы, и даже если вы случайно его удалили, ярлык можно восстановить из папки самой программы или запустить программу через меню “Пуск”. Но сейчас не об этом.
Когда у вас множество ярлыков на рабочем столе, но при этом вы часто используете всего несколько из них, то не имеет смысла держать их на рабочем столе. Создайте папку “Ярлыки” на любом диске, и таким же образом, как и предыдущие файлы, поместите их в отдельную папку.
Вы можете переместить все ярлыки и запускать программы из отдельной папки, а можете оставить часто используемые на рабочем столе, если их не очень много.
Но в любом случае оставляйте ярлык корзины и “Мой компьютер”.
Проделайте работу по очистке рабочего стола на ПК, и вы увидите, насколько удобней и комфортней будет работать.
На этом у меня всё. Надеюсь, статья “Как очистить рабочий стол на ПК и для чего это нужно” была вам полезна. Если это так, жмите кнопки “поделиться в соц сетях”, они находятся ниже, и обязательно подписывайтесь на новости блога. Без спама.
Кстати, планирую открыть рубрику с конкурсами, где читатели смогут с пользой проводить время, да ещё и выиграть небольшие деньги. Следите за новостями. До связи!
Мне нравится7Не нравится3
Что такое синдром выгорания
Синдром выгорания – это психологический синдром, который развился как специфическая реакция на длительный стресс, связанный с работой, и состоит из трех компонентов: истощение, деперсонализация и снижение трудоспособности.
Истощение подразумевает истощение как эмоциональных, так и физических ресурсов. Деперсонализация или цинизм проявляется в безразличном отношении к пациенту или работе.
В настоящее время в литературе выделяют несколько типов синдрома выгорания в зависимости от «преданности делу»:
- Тип рециклинга. Развивается, когда работа интенсифицируется до предела изнурения, прилагаются усилия для достижения целей, удовлетворения амбиций.
- Недостаточно стимулирующий тип. Развивается, когда работа монотонна, немотивирована и скучна, отсутствует личностное развитие.
- Тип истощения. Определяется как постоянный стресс, неудовлетворение, непризнание и неприятие.
Что делать если обновляется рабочий стол?
И так, если у вас моргает рабочий стол Windows 10, то выполните вот такие действия. Самый простой вариант, это перезагрузка (как при ошибке с кодом 19), как бы это просто не звучало, 99% проблем у Microsoft, решается именно так, и когда мигает рабочий стол не исключение.
Если проблема сохраняется, то пробуем перезапустить вот такие службы, которые по каким-то причинам ведут себя некорректно. Для того, чтобы это сделать, нужно зайти в оснастку службы, для этого откройте окно выполнить, через сочетание клавиш Win и R, введя в нем слово services.msc

Если же у вас из-за мигания экрана, ничего не нажимается на рабочем столе, то нажимаем волшебную комбинацию клавиш CTRL+ALT+DELETE, у вас появится окно с дополнительными параметрами. Выберите пункт «Диспетчер задач».
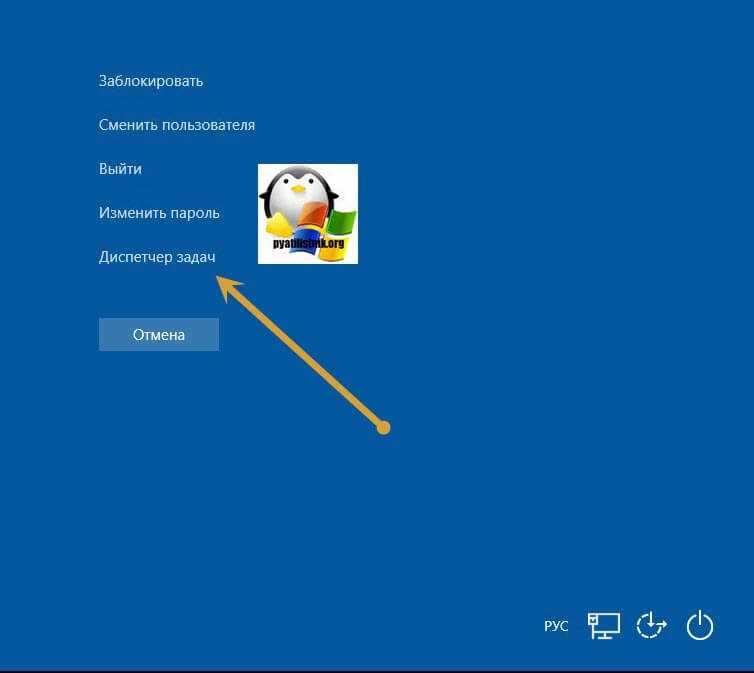
Перейдите на вкладку «Службы», где вы должны найти два сервиса
- Поддержка элемента панели управления «Отчеты о проблемах и их решение» (Problem Reports and Solution Control Panel Support)
- Служба регистрации ошибок Windows (Windows Error Report Service)
Щелкаем по любой из них правым кликом, и из контекстного меню выбираем пункт «Открыть службы», чтобы открылась основная оснастка, с большим функционалом.
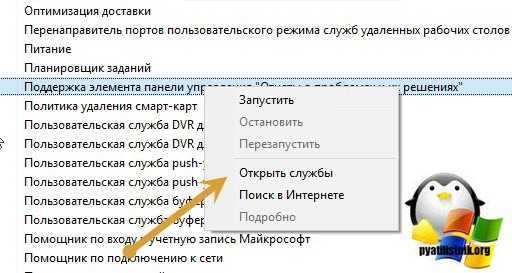
Так же находим тут службы:
- Поддержка элемента панели управления «Отчеты о проблемах и их решение» (Problem Reports and Solution Control Panel Support)
- Служба регистрации ошибок Windows (Windows Error Report Service)
Щелкаем по каждой из них правым кликом мыши и из контекстного меню, выбираем пункт «Остановить». После этого экран и рабочий стол в Windows 10, перестанут мигать.
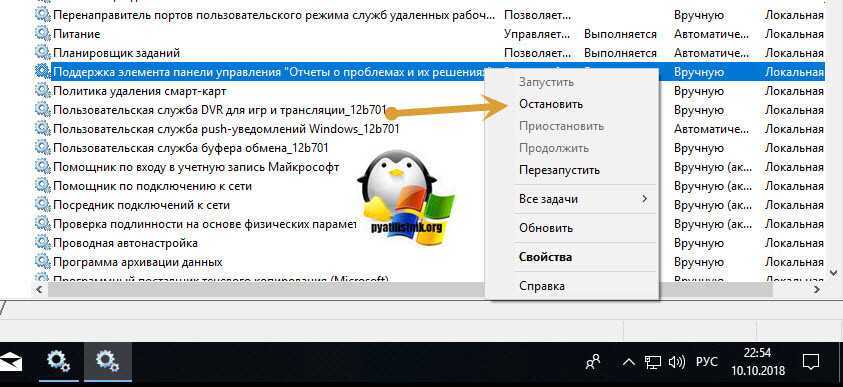
Бывает ситуация, что службы изначально выключены, но у вас все равно мигает рабочий стол на вашем компьютере, в таком случае, вы включаете и выключаете данные службы, и обязательно перезапускаем компьютер, иногда можно попробовать приостановить, затем остановить и перезагрузиться.
В 80% случаев, это помогает исправить ситуацию, что обновляется рабочий стол Windows 10, но к сожалению не на 100%. Следующим методом у нас будет удаление возможных программ.
Обновление видео драйвера
Если предыдущими решениями не удалось снизить высокое использование ресурсов ЦП, попробуйте обновить драйвер видеокарты. Графическое оборудование отвечает за визуальные представления. Если драйверы повреждены или устарели, также могут возникнуть проблемы с обработкой графического интерфейса рабочего стола Windows, что приведет к высокой загрузке процессора, вызываемой службой dwm.exe.
Перейдите на сайт поставщика и загрузите драйвера в любое место. Запустите загруженный файл и следуйте инструкциям на экране до завершения обновления.
При использовании интегрированной графики откройте «Диспетчер устройств» командой devmgmt.msc из окна «выполнить» (Win + R).

Разверните вкладку Видеоадаптеры, кликните правой кнопкой мыши на видеокарте и выберите «Обновить драйверы».

Выберите поиск драйверов на этом компьютере вручную, и с помощью кнопки «Обзор» укажите путь к папке с загруженными драйверами.
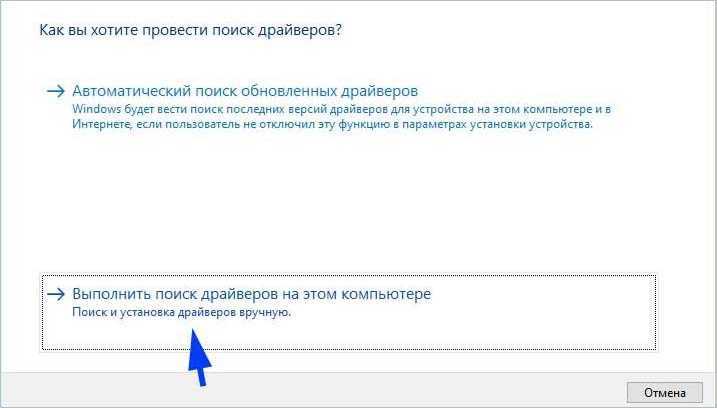
После перезагрузите компьютер и посмотрите, грузит ли диспетчер окон рабочего стола ресурсы процессора.
Сканирование компьютера на вирусы
Иногда высокая нагрузка на процессор, создаваемая службой dwm.exe, может быть результатом присутствия в системе вредоносных программ. Поэтому запустите полную проверку компьютера на вирусы. При отсутствии стороннего антивируса можно воспользоваться Защитником WIndows.
В строке системного поиска наберите «Защитник Windows» и откройте первый результат.
В правой части окна кликните на опцию «Проверить». Выберите «Полное сканирование» и нажмите на кнопку «Выполнить сканирование сейчас».
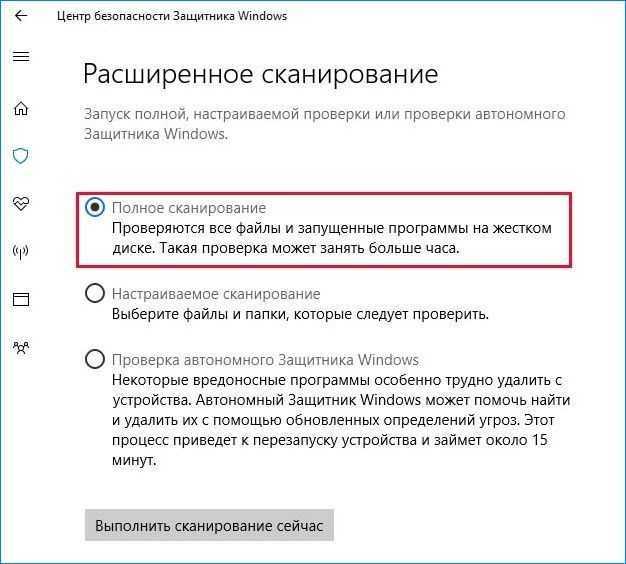
После завершения перезагрузите компьютер и посмотрите, какую нагрузку создает служба dwm.exe на процессор.
Устранение неполадки
Мы попробовали разобраться, почему после перезагрузки компьютера меняются местами ярлыки. Теперь перейдём к решению.
Щёлкните правой клавишей мыши по свободному месту.
Уберите пометку с пункта «Упорядочить значки автоматически»
Это важно, так как позволяет системе самовольно перемещать ярлыки, как ей захочется, а наша цель как раз это ей запретить!
Расположите ссылки так, как вам удобно.
Чтобы обновить вид окружения, нажмите клавишу «F5».. Однако помните, что это работает на здоровой системе, на которой не установлены различные твикеры и прочие подобные утилиты, изменяющие настройки внешнего вида Windows
Если они у вас имеются, то придётся их удалить и повторить указанные выше действия. Влиять на положение ярлыков могут и вредоносные программы, их тоже придётся выявить и удалить
Однако помните, что это работает на здоровой системе, на которой не установлены различные твикеры и прочие подобные утилиты, изменяющие настройки внешнего вида Windows. Если они у вас имеются, то придётся их удалить и повторить указанные выше действия. Влиять на положение ярлыков могут и вредоносные программы, их тоже придётся выявить и удалить.
Проблема социальная или медицинская?
Синдром выгорания сначала возник как социальная, а не медицинская проблема.
Теоретическая модель синдрома выгорания с акцентом на социальные и личные этиологические причины начала разрабатываться в середине 1970-х годов. Феномен синдрома выгорания был впервые описан американским психологом Гербертом Фройндбергером. Специалист подчеркивал, что эта проблема может затронуть кого угодно – карьеристов, знаменитостей, работодателей и простых рабочих. А поскольку утомляемость – это нормальная физиологическая реакция на переутомление, она не считается болезнью.
Синдром выгорания и сейчас иногда используется как бытовой термин, хотя в МКБ-10 патология кодируется Z73.0. Сегодняшний быстрый и активный образ жизни, бессонные ночи, неправильное питание, стресс на работе заставляют чувствовать себя усталым, истощенным, неспособным сконцентрироваться. В итоге человек приобретает целый набор болезненных состояний. Синдром выгорания медленно, но уверенно превращается в медицинскую патологию.
Переместить ярлыки приложений в меню «Пуск»
Переработанное меню «Пуск» идеально подходит в качестве места для ярлыков приложений. Впервые представленная в Windows 8 и значительно улучшенная в Windows 10, меню «Пуск» должно быть вашим выбором для запуска приложений.
Он доступен из любого места — все, что вам нужно сделать, это нажать клавишу Windows — и он достаточно большой, чтобы удобно закрепить десятки приложений.
Чтобы прикрепить приложение к меню «Пуск»:
- Щелкните правой кнопкой мыши ярлык приложения на рабочем столе.
- Выбрать Pin to Start,
После закрепления приложения можно изменить размер (например, более важные приложения могут быть больше), и вы можете пометить их, если они должны запускаться с разрешениями администратора.
Организовать меню «Пуск» с помощью групп
Помните, что вы не просто перенесете проблему беспорядка со своего рабочего стола в меню «Пуск».
Для максимальной продуктивности и здравомыслия, вы должны далее организовать ваши плитки меню Пуск в группы. Мало того, что это держит все в порядке, но это облегчает вам поиск приложений, когда они вам нужны.
Когда вы перетаскиваете плитки приложений, вы заметите, что они «разделяются» на отдельные группы. Если навести указатель мыши на каждую группу, вы увидите поле с именем Имя группы что вы можете нажать, чтобы переименовать эту группу, как вы хотите.
Вы также увидите маркер с двумя горизонтальными линиями — перетащите его, чтобы перегруппировать группы приложений в соответствии с вашими потребностями.
Обновите или откатите драйверы дисплея.
Как упоминалось во вводной части этого руководства, одной из причин ненормального поведения диспетчера окон рабочего стола являются поврежденные драйверы видеокарты. Поэтому следует попробовать их обновить. Если вы начали сталкиваться с ошибкой после самостоятельной установки новых драйверов, вы также можете откатить их до предыдущих версий. Оба варианта рассмотрены в инструкциях ниже:
Чтобы обновить драйверы:
- Щелкните правой кнопкой мыши по Меню Пуск кнопку (внизу рабочего стола) и выберите Диспетчер устройств.
- Расширьте Видеоадаптеры. Затем щелкните правой кнопкой мыши по первому адаптеру (обычно от Intel) и выберите Обновить драйвер. Если вы видите два адаптера, на всякий случай стоит обновить их оба.
- Затем выберите Автоматический поиск драйверов и подождите, пока новые драйверы не будут обнаружены и установлены. Если ничего не найдется, тогда, скорее всего, ваши драйверы уже обновлены. В качестве альтернативы вы также можете загрузить драйверы с официального сайта производителя вашей видеокарты.
Обновление каждого драйвера вручную отнимает много времени и энергии. Если вы хотите сэкономить ее и обновить драйверы быстрее, то рекомендуем воспользоваться специальной утилитой под названием Driver Booster от IObit. Эта программа владеет обширными базами данных драйверов для всех устройств, необходимых для стабильной работы вашей системы. Скачайте ее по кнопке внизу.
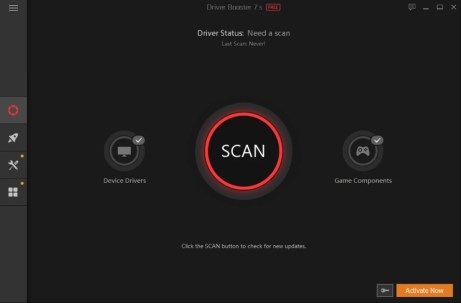 Стартовый экран Driver Booster Результаты сканирования Driver Booster Раздел инструментов Driver Booster
Стартовый экран Driver Booster Результаты сканирования Driver Booster Раздел инструментов Driver Booster
Скачать Driver Booster
Чтобы откатить драйверы:
- Щелкните правой кнопкой мыши по Меню Пуск кнопку (внизу рабочего стола) и выберите Диспетчер устройств.
- Расширьте Видеоадаптеры. Затем щелкните правой кнопкой мыши по основному адаптеру и перейдите в Свойства.
- Оттуда перейдите в Драйвер и нажмите Откатить драйвер. Дождитесь завершения процесса. Если вы не можете нажать на кнопку «Откатить», это означает, что на вашем адаптере не было установлено другой версии драйвера.











![Недостаточно памяти для обработки этой команды [fix]](http://robotrackkursk.ru/wp-content/uploads/4/9/c/49c946666e9bc8a6aa77a964837eb293.jpeg)













![Недостаточно памяти для обработки этой команды [fix]](http://robotrackkursk.ru/wp-content/uploads/6/6/6/666087fc5f8e434dc476726a9726b12a.png)