Tweaks.com Logon Changer
Прежде чем приступить к эксплуатации приложения хорошенько подумайте, использование стороннего софта может привести к проблемам в функционировании операционной системы.
2. Загружаем утилиту (ссылка расположена выше)
3. Выполняем ее инсталляцию и запускаем с окна установщика.
4. Нажимаем по первой пиктограмме вверху интерфейса и задаем путь к картинке, на которую намереваемся менять фото экрана блокировки.
Вследствие этого картинка будет заменена.
Вернуть все обратно поможет вторая кнопка: «Revert Wallpaper».
Чтобы посмотреть, что получилось, зажимаем Win+L для вызова экрана блокировки.
Как видим, разобраться легко даже с англоязычной версией утилиты.
Как сменить заставку на экране компьютера с Windows 10? Меняем обои на рабочем столе
Привет, на связи Алексей! Думал, сделать материал про заставку в одну статью, но передумал. Так что, здесь отдельно расскажу, как менять темы рабочего стола на «десятке». Эта операционная система внешне по прежнему остается не совсем привычной после «семерки» и есть у нее свои тонкости. Сам процесс не представляет никаких трудностей, главное, чтобы были учтены некие важные моменты.
Функционал позволяет легко менять не только заставку, но и шрифты, звуки, вид курсора мыши, делать настройки панели задач, меню Пуск фонов. Можно пойти еще дальше и использовать дополнительно специальные программы и утилиты для визуализации своего рабочего места.
Добавить Xscreensaver в автозапуск
Xscreevsaver теперь появляется в списке Приложения и может быть запущен в любое время. Однако нам бы не хотелось запускать ее каждый раз при перезагрузке системы, чтобы программа скринсейвера была активна. Поэтому лучше всего добавить утилиту Xscreensaver в загрузку системы.
Откройте утилиту Startup Applications, найдя ее в списке приложений или просто найдя ее через системный поиск Application Launcher следующим образом.
Хотя я уже давно пользуюсь утилитой Startup Applications, я не смог найти ее установленной на моем Ubuntu во время работы над этой статьей. Если вы когда-нибудь столкнетесь с подобной ситуацией, вы можете добавить это приложение обратно в свою систему с помощью следующей команды:
Приложение также можно запустить через Терминал, выполнив следующую команду:
Когда откроется утилита Startup Applications, нажмите кнопку Add, чтобы добавить новую программу в запуск.
В диалоговом окне Добавить программу запуска введите следующую информацию:
Имя: screensaver
Команда: xscreensaver -nosplash
Флаг nosplash означает, что приложение будет запускаться без отображения пользовательского интерфейса.
Комментарий: запускать приложение скринсейвера при запуске (или любой другой соответствующий комментарий)
Теперь нажмите кнопку Добавить (add). При каждой загрузке системы эта программа запуска будет запускать утилиту Xscreensaver, чтобы ваша заставка стала активной так, как вы ее настроили.
Возврат к Gnome-Screensaver
Если по какой-либо причине вы хотите удалить утилиту Xscreensaver и вернуться к стандартному приложению Gnome Screensaver, выполните следующие действия:
1. Удалите утилиту Xscreensaver и соответствующие пакеты, которые вы добавили при установке Xscreensaver, с помощью следующей команды в Терминале:
2. Установите утилиту Gnome Screensaver с помощью следующей команды:
3. Удалите приложение Xscreensaver из списка приложений запуска.
Вам не нужно добавлять Gnome Screensaver в запуск системы, так как приложение должно автоматически запускаться всегда. Вы можете убедиться в этом, выполнив следующую команду:
4. Перезагрузите систему.
Это все, что вам нужно было знать об установке приложения Xscreensaver. Теперь вы можете выбирать из списка заставки, которые будут запускаться всякий раз, когда экран Ubuntu будет простаивать в течение указанного вами времени.
Как открыть управление службами
Поиск
Нажимаем «Пуск», в строке поиска внизу вводим services.msc и нажимаем «Ввод». Далее нужно кликнуть на пункт services, который и откроет нам доступ к списку служб.
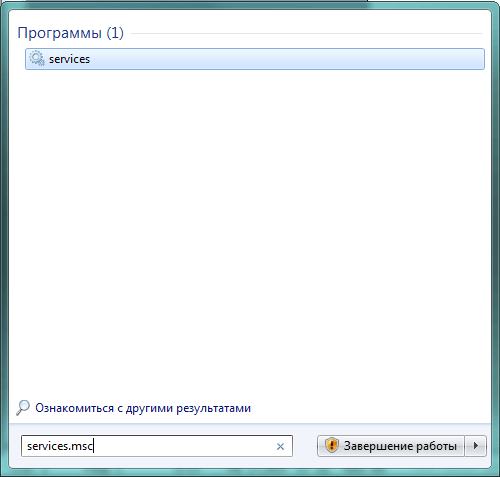 Выбираем services
Выбираем services
В открывшемся окне можно редактировать перечень служб. Узнать, за что отвечает та или иная служба, просто — здесь есть краткое описание каждого элемента.
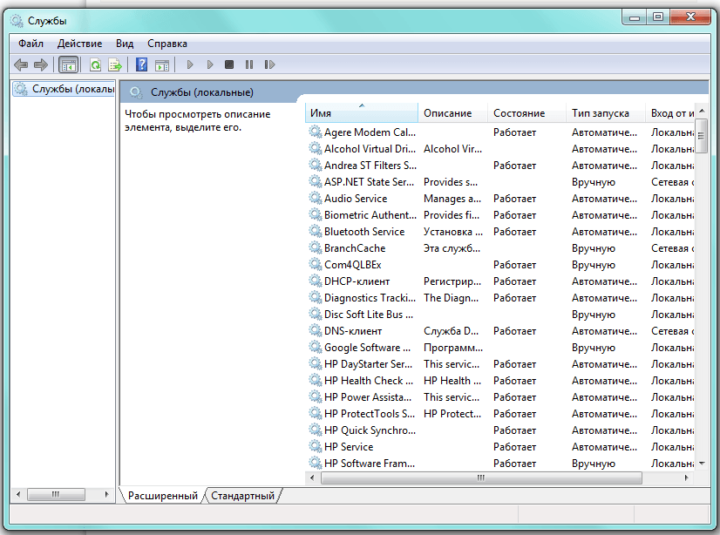 В «Службах» представлены описание, состояние, тип запуска и другие данные обо всех службах
В «Службах» представлены описание, состояние, тип запуска и другие данные обо всех службах
Через «Конфигурацию системы»
Одновременно нажимаем клавиши Win (со значком Windows) и R — появится окно «Выполнить». В поле вводим msconfig и жмём «ОК».
 Набираем msconfig
Набираем msconfig
Откроется «Конфигурация системы», где нам нужно перейти во вкладку «Службы».
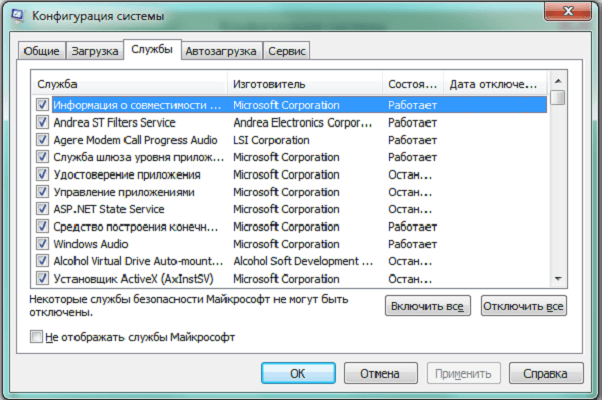 Во вкладке «Службы» вы найдёте список служб, производителей каждой из них, а также информацию о том, в каком состоянии находится служба
Во вкладке «Службы» вы найдёте список служб, производителей каждой из них, а также информацию о том, в каком состоянии находится служба
Убрав галочку рядом со службой, вы её отключите. Учтите, что некоторые службы безопасности Windows выключить не получится — это запрещено системой.
С помощью «Панели управления»
Переходим по пути «Пуск» — «Панель управления» — «Администрирование» — «Службы».
Для изменения настроек следует щёлкнуть правой кнопкой мыши (ПКМ) по любой службе и выбрать с помощью левой кнопки мыши (ЛКМ) пункт «Свойства».
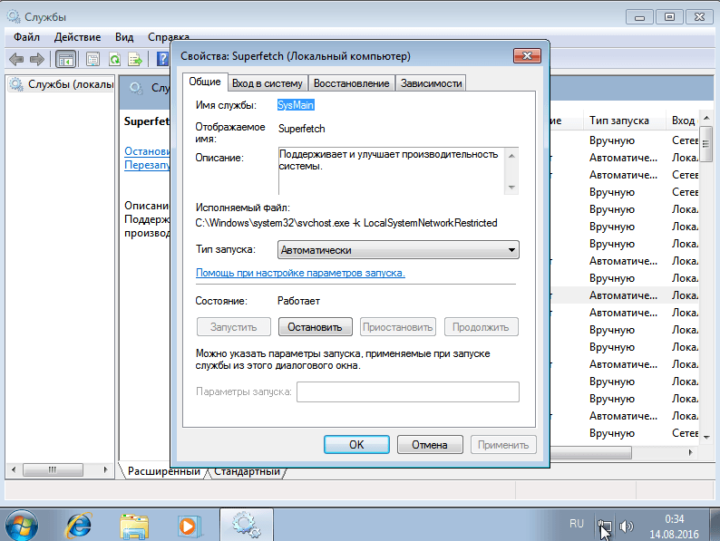 Выбор режима запуска службы
Выбор режима запуска службы
На вкладке свойств каждой службы встроены следующие типы запуска:
- Отключена — запуск службы запрещён.
- Вручную — может запускаться пользователем вручную или по запросу другой службы.
- Автоматически — служба запускается во время загрузки Windows 7.
- Автоматически (отложенный запуск) — отложенный во времени запуск.
При входе в систему из-за одновременного запуска большого количества служебных программ может наблюдаться задержка загрузки компьютера и даже его зависание. Отложив на какое-то время запуск некоторых служб, можно существенно сократить время загрузки системы и в целом стабилизировать работу Windows 7. Также в окне свойств в любой момент можно остановить или запустить службу, выбрав соответствующую команду.
Как изменить заставку в Windows 10?
Для выполнения процедуры необходимо выполнить простую настройку:
- Клик по меню «Пуск»;
- В левой части рабочего окна нажмите на «Параметры»;
Выберите в окне плитку «Персонализация»;
Слева в меню перейдите на вкладку «Экран блокировки»;
Чтобы заменить картинку необходимо нажать на одно из стандартных изображений или с помощью кнопки Обзор и Проводника выбрать заранее подготовленное фото.
Теперь, если перейти на соответствующий экран, то вы сможете увидеть установленное изображение. Если у вас не получилось выполнить замену заставки, то у вас, скорее всего, старая версия системы. Нужно просто обновить её до актуального состояния. Как альтернативный вариант установки заставки можно использовать программу Logon Background Changer, но она некорректно работает в современной Windows 10.
На этом функционал данного окна не заканчивается, ведь существуют дополнительные параметры настройки с вынесением на него некоторых приложений или установки слайд-шоу.
Размещение расширений на экран блокировки
Функция размещения дополнительной информации в соответствующем месте присутствует в стандартных средствах системы и не требуется установка дополнительной программы. Для выполнения процедуры следует:
Перейдите в то же меню «Дополнительные параметры слайд-шоу», где и находится настройка приложений;
- Можно выбрать единственную программу, которая будет показывать подробную информацию о своей работе. Для этого нажмите на значок расширения в первой графе и установите одно из предложенных приложений;
- Также доступно к установке большое количество вспомогательных приложений. Они будут показываться в более маленьком и сжатом виде, информация неполная, но может быть достаточной. Здесь присутствует возможность установить до 7 аддонов. Выбор производится посредством нажатия на соответствующую кнопку с иконкой плюс.
Благодаря такой скромной, но в то же время полезной информации у вас может сократиться необходимость в лишнем запуске системы. Также появится более функциональное и красивое меню компьютера.
Итак, мы разобрались, как поставить заставку на Windows 10 и как придать ей уникальный вид с помощью слайд-шоу, но далеко не все хотят заморачиваться с этими настройками, так некоторые просто отключают данное меню.
Причины удаления служб
Когда-то вы установили на ПК необходимую на то время службу (англ. Service). Может быть, она даже не сразу заработала. Тогда вы решили добавить что-то ещё. Вроде бы стало всё на место и, можно сказать, пляски с бубном завершились победой. Но со временем вам это надоело или стало мешать вашей новой идее.
Возможна другая ситуация. Однажды вы обнаруживаете, что кто-то или что-то установило на ваш ПК новую «Service Windows» (Службу Виндовс, англ.). Такое вполне может произойти от «общения» с вашим другом кого-то из родственников, особенно детей. И быстродействие ПК после этого странным образом падает донельзя.
Назначаем разрешения на службу с помощью PowerShell
В галерее TechNet имеется отдельный неофициальный модуль PowerShell для управления разрешениями на разные объекты Windows — PowerShellAccessControl Module (скачать его можно здесь). Этот модуль позволяет он управлять правами на службы. Импортируйте модуль в свою сессию:
Получить эффективные разрешения на конкретную службу из PowerShell можно так:
Get-Service spooler | Get-EffectiveAccess -Principal corp user
Чтобы предоставить обычному пользователю права на запуск и остановку службы, выполните:
Get-Service spooler | Add-AccessControlEntry -ServiceAccessRights Start,Stop -Principal corp user
Итак, мы разобрали несколько способов управления правами на службы Windows, позволяющих предоставить произвольному пользователю любые права на службы системы. В том случае, если пользователю требуется удаленный доступ к службе, без предоставления ему прав локального входа в систему, нужно разрешить пользователю удаленно опрашивать Service Control Manager.
Буквально сегодня понадобилось дать человеку возможность перезапускать тестовый вебсервер под виндой. Права админа давать естественно давать не хочется. «Мощный» юзер не подходит.
букв много
и тут на помощь приходит technet, который расcказывает про sc.
В данном случае нас интересуют 2 команды: sc sdshow — показывает права sc sdset — устанавливает права
Для начала узнаем, какие права у нашего сервиса уже есть: C:Usersadministrator>sc sdshow service_name
Как видно, есть 2 интересных префикса: S: — System Access Control List (SACL) — это нас сейчас не интересует. D: — Discretionary ACL (DACL) — здесь указываются права для всех и всего.
Смотрим далее. Первая буква после скобок означает разрешаем (A, Allow) или запрещаем (D, Deny).
И потом видим комбинации из двух букв: CC — SERVICE_QUERY_CONFIG LC — SERVICE_QUERY_STATUS SW — SERVICE_ENUMERATE_DEPENDENTS LO — SERVICE_INTERROGATE CR — SERVICE_USER_DEFINED_CONTROL RC — READ_CONTROL RP — SERVICE_START WP — SERVICE_STOP DT — SERVICE_PAUSE_CONTINUE
По сути, нас будут интересовать последние три опции: (A;;RPWPDT;;;)
Последние 2 буквы обозначают кому мы разрешаем или запрещаем: AU Authenticated Users AO Account operators RU Alias to allow previous Windows 2000 AN Anonymous logon AU Authenticated users BA Built-in administrators BG Built-in guests BO Backup operators BU Built-in users CA Certificate server administrators CG Creator group CO Creator owner DA Domain administrators DC Domain computers DD Domain controllers DG Domain guests DU Domain users EA Enterprise administrators ED Enterprise domain controllers WD Everyone PA Group Policy administrators IU Interactively logged-on user LA Local administrator LG Local guest LS Local service account SY Local system NU Network logon user NO Network configuration operators NS Network service account PO Printer operators PS Personal self PU Power users RS RAS servers group RD Terminal server users RE Replicator RC Restricted code SA Schema administrators SO Server operators SU Service logon user
+ к этому списку можно явно указать пользователя по SID’у.
Вот это самое интересное! как узнать SID пользователя? есть не один способ
но, самый простой и удобный (на мой взгляд), написать маленький скриптик на vb: strComputer = «.» Set objWMIService = GetObject(«winmgmts:\» & strComputer & »
ootcimv2″)
Set objAccount = objWMIService.Get _ («Win32_UserAccount.Name=’username’,Domain=’domain’») Wscript.Echo objAccount.SID
Заменяем имя пользователя и домен по своему вкусу, сохраняем файл с расширением .vbs и запускаем. Появляется алерт с SID.
Копируем в блокнот(или в любое другое место) Можно скрипт запустить в консоли, сэкономим время
И так. Узнали SID. Вставляем в ключ: (A;;RPWPDT;;;S-1-5-21-3992622163-2725220152-438995547-4172)
Теперь подготавливаем команду целиком: sc sdset D:(A;;RPWPDT;;;S-1-5-21-3992622163-2725220152-438995547-4172)(A;;CCLCSWRPWPDTLOCRRC;;;SY)(A;;CCDCLCSWRPWPDTLOCRSDRCWDWO;;;BA)(A;;CCLCSWLOCR RC;;;IU)(A;;CCLCSWLOCRRC;;;SU)S:(AU;FA;CCDCLCSWRPWPDTLOCRSDRCWDWO;;;WD)
Наш ключ вставляем в любое место, но важно чтобы он был перед префиксом S. Важно не ошибиться, иначе можем потерять доступ к сервису Запускаем
проверяем: sc \server stop «service_name»
Надеюсь, основную мысль донес. Так же жду критики, тк подозреваю что могут быть способы проще.
UPD можно, кстате, использовать группы. для того чтобы узнать SID группы — вместо username, напишите имя группы.
Как настроить заставку в Windows 10
Скринсейверы обладают рядом параметров, которые можно настраивать в зависимости от личных предпочтений. В Windows 10 по умолчанию присутствуют несколько видов экранных заставок.
Изменение заставки
Чтобы поменять скринсейвер, выполните следующее:
- Откройте окно «Параметры заставки» любым из вышеописанных способов.
- В выпадающем списке выберите любой понравившийся вариант экранной заставки.
- Не забудьте «Применить» внесённые изменения.
Изменение параметров работы скринсейвера
В окне «Параметры заставки» можно установить промежуток времени, через который будет отображаться экранная заставка. Для этого нужно ввести необходимые изменения в поле «Интервал».
Скринсейвер отображается спустя установленный интервал времени
Для скринсейверов «Объёмный текст» и «Фотографии» предусмотрены дополнительные параметры:
- выбор надписи, шрифта, размера и цвета текста;
- выбор типа и скорости вращения текста;
- выбор стиля поверхности для отображения текста;
Для сохранения установленных параметров заставки нажмите «ОК»
Для применения выбранных параметров фотозаставки нажмите «Сохранить»
Посмотреть, как будет выглядеть экранная заставка после изменений её параметров, можно, нажав кнопку «Просмотр».
Выключение экранной заставки
Чтобы отключить экранную заставку:
</li>Откройте «Параметры заставки», используя любой удобный способ.</li>В выдающем меню доступных скринсейверов выберите «Нет» и нажмите «Применить».
Отключение заставки совершается в два клика
Что можно отключить
Понятно, что юзеру, например, не нужен Диспетчер печати, если принтера у него нет. Но имеет ли смысл удаление такой службы? Ведь завтра печатающее устройство может у него появиться. А сервис можно просто отключить!
К подобным, зачастую не всегда нужным службам также относятся:
- Windows Search (Виндовс Сич). Выполняет индексацию контента;
- Автономные файлы. Контроль за кэшем автономных файлов, отслеживает вхождение и выход пользователя из системы.
- Вторичный вход в систему. Производит старт процессов имени других юзеров.
- Сервер. Поддерживает доступ к файлам, устройствам, каналам к компьютеру посредством сетевых подключений.
- Служба времени Windows. Осуществляет управление сопоставлением даты и времени на клиентах и серверах в сети.
Этот перечень можно продолжать очень-очень долго.
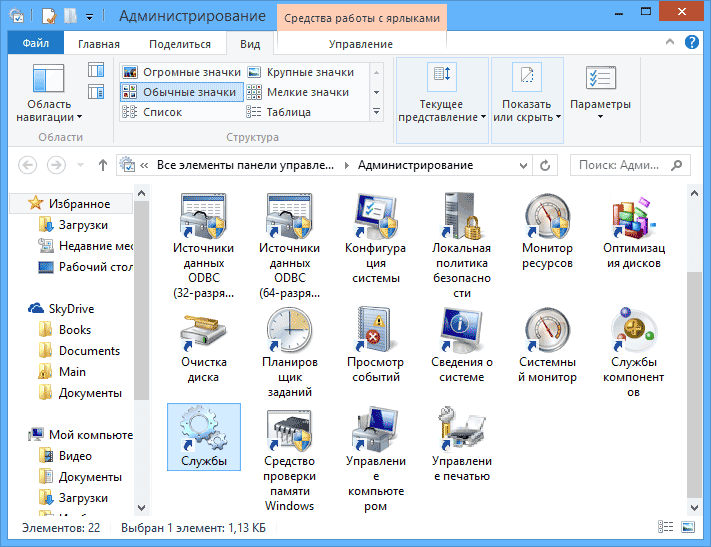
Некоторые сервисы вам не нужны в каждодневной работе
Задать время для включения экранной заставки. После заставки переходить на рабочий стол или на экран входа
1. В строке поиска или в меню выполнить (выполнить вызывается клавишами Win+R) введите команду rundll32.exe shell32.dll,Control_RunDLL desk.cpl,,1 и нажмите клавишу Enter (еще один способ — зайти в меню «Пуск»=> Параметры => Персонализация => Экран блокировки => Параметры заставки).
2. Возле «Интервал» выберите через сколько минут бездействия включать экранную заставку. Возле «Начинать с экрана входа в систему» поставьте галочку, если хотите чтобы после заставки отображался экран входа (если не ставить галочку, после экранной заставки будет отображаться рабочий стол). Нажмите «ОК», чтобы изменения вступили в силу.
С помощью утилиты PowerShell
Ну а с помощью такого мощного инструмента, как PowerShell можно хоть горы двигать. Он обладает большими возможностями и способен работать с различными службами. Здесь, для добавления новой службы, существует специальная команда «New -Service». Давайте попробуем новую службу, как и в прошлом примере, будем использовать те же имена и значения, только добавим дополнительный параметр, в виде описания. И так, команда, для создания нового сервиса, выглядит следующим образом:
Для изменения параметров служб, существует команда «Set -Service»:
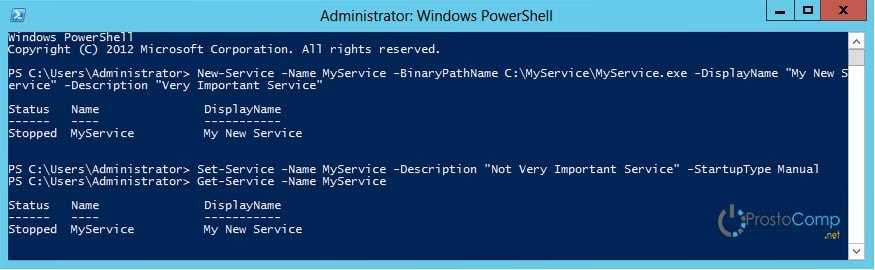
Если не считать дополнительную возможность добавления описаний к службам, PowerShell обладает таким же функционалом, как и утилита Sc.exe. Но есть один маленький минус — здесь нет простой команды для удаления службы. Поэтому приходиться использовать такой вот, немного мудреный, код:
Так что утилита sc.exe, в этом плане будет получше. И по этой причине я предпочитаю именно ее.
Дополнительные сведения
Windows 10 позволяет и отключать фоновый рисунок во время авторизации в учетной записи посредством редактирования соответствующего ключа системного реестра. Вместо фото или иного другого растрового файла фон будет заполнен основным цветом, выбираемым в персонализации (см. первый раздел).
1. Выполняем regedit в поисковой строке.
2. Открываем ветку HKLM.
3. Идем в раздел Software.
4. Далее следуем по пути: «Policies Microsoft Windows».
5. В подразделе «System» создаем ключ типа DWORD с именем «DisableLogonBackgroundImage» и значением 1 (единица в шестнадцатеричной системе).
Удаление ключа или изменение его значения на ноль вернет все на свои места.
С финальным выпуском операционной системы Windows 10 у пользователей стали возникать вопросы, которые касаются изменения фонового изображения экрана приветствия и блокировки. Если экран блокировки можно изменить в настройках системы, то с изменением экрана приветствия дела обстоят несколько иначе.
Экран блокировки стоит отличать от экрана приветствия. Первый активируется при блокировке устройства, при перезагрузке системы или выходе из спящего режима. Он являет собою своеобразный прототип экрана блокировки, который мы часто используем на сенсорных телефонах. В Виндовс 10 можно изменить фон такого экрана блокировки. Для этого достаточно выполнить следующие действия:
Жмём «Пуск», выбираем «Параметры». Здесь выбираем раздел «Персонализация».
В левом меню выбираем подраздел «Экран блокировки».
Здесь можно выбрать в качестве заставки как стандартную тему Windows, так и собственное фото, картинку.
Также можно указать время активации экрана блокировки.
Если вы хотите отключить фон на экране входа в систему, для этого необходимо внести правки в раздел реестра.
Жмём «Win+R» и вводим «regedit».
Откроется редактор реестра. Переходим по ветке «HKEY_LOCAL_MACHINE Software Policies Microsoft Windows System». Здесь необходимо создать параметр DWORD с названием «DisableLogonBackgroundImage» и значением «00000001». Для этого жмём правой кнопкой мыши на разделе «System» и выбираем «Создать», далее «Параметр DWORD».
Если задать этому параметру значение «0», заданный ранее фон для экрана блокировки вернётся.
При этом стоит отметить, что фон все же будет отображаться, только стандартный от Windows 10.
Сменить картинку приветствия в Windows 10 достаточно сложно. В первую очередь это объясняется тем, что разработчиками компании Майкрософт не предусмотрена такая функция. Однако для этой цели есть две программы:
- Windows 10 BG Logon Changer;
- Windows 10 Logon ChangerLogin Background Changer.
Рассмотрим принцип действия каждой отдельно.
Программа Windows 10 BG Logon Changer позволяет любому пользователю изменить экран приветствия Windows 10 без особых усилий.
Скачиваем и распаковываем программу. Запускаем ехе.файл. Сразу откроется окно программы. Здесь стоит отметить три главные кнопки: о программе, блокировка Windows 10 и меню оформления экрана приветствия.
Чтобы изменить экран приветствия, стоит перейти в раздел «Edit Background» (оформление) и нажать «browse» (просмотр).
Откроется Проводник. Указываем путь к нужной картинке. После выбора нажимаем «Закрепить выбор».
После выбора и сохранения картинки достаточно перезагрузить ПК, чтобы изменения вступили в силу.
Чтобы отключить ненужную картинку или убрать её из экрана приветствия, достаточно скачать и запустить на своём компьютере программу Windows 10 Logon ChangerLogin Background Changer, которая поможет быстро изменить оформления начального экрана ОС.
После загрузки и запуска программы появится её начальный экран. Нажимаем «Выбрать картинку».
Откроется Проводник. Выбираем изображение. Для закрепления результата нажимаем «Сохранить выбор».
Перезагружаем компьютер. Экран приветствия будет изменён.
Изменить настройку тайм-аута ScreenSaver в Windows 10
В Windows 10 заставка обычно отключена по умолчанию, но если кто-то включил ее для вас, вот как изменить время или отключить ее. Вы можете изменить настройки тайм-аута экрана блокировки заставки в Windows 10 с помощью параметров персонализации, редактора реестра или редактора групповой политики.
- Настройки персонализации
- Редактор реестра
- Редактор групповой политики
Последние два параметра потребуют прав администратора и будут полезны, если вы хотите применить их на удаленном или нескольких компьютерах.
1]Измените время заставки в настройках персонализации
Программы для Windows, мобильные приложения, игры — ВСЁ БЕСПЛАТНО, в нашем закрытом телеграмм канале — Подписывайтесь:)
- Откройте меню «Пуск» и введите заставку.
- Вы должны увидеть опцию «Изменить заставку». Нажмите здесь.
- Здесь вы можете изменить тип заставки, предварительный просмотр, открыть настройки, изменить время ожидания и выбрать отображение экрана блокировки при возобновлении.
- Чтобы изменить настройку тайм-аута заставки, увеличьте время ожидания с 1 до 15 или того, что вам подходит.
- Нажмите ОК и выйдите.
2]Изменить время заставки через реестр
Открыть regedit и перейдите в следующее место:
Компьютер HKEY_CURRENT_USER Software Policies Microsoft Windows
Здесь, на правой панели, щелкните правой кнопкой мыши Windows и выберите> Создать> Ключ. Назовите его Панель управления.
Щелкните правой кнопкой мыши на этой панели управления и снова выберите> Создать> Ключ. Назовите его Desktop.
Затем нажмите кнопку «Рабочий стол», чтобы выделить ее.
Теперь на правой панели щелкните правой кнопкой мыши пустое пространство> Создать> Строковое значение> Введите ScreenSaveTimeOut> Enter.
Наконец, щелкните правой кнопкой мыши ScreenSaveTimeOut> Изменить> укажите значение в секундах.
3]Изменить с помощью редактора групповой политики
- Тип gpedit.msc в командной строке и нажмите Enter, чтобы открыть редактор групповой политики.
- Перейдите в Конфигурация пользователя> Административные шаблоны> Панель управления> Персонализация.
- Найдите политику с названием «Тайм-аут заставки». Дважды щелкните, чтобы открыть его.
- Включите его, а затем добавьте время ожидания экрана в секундах.
- Затем «Применить» и нажмите кнопку «ОК».
- Перезагрузите компьютер.
Если вы хотите отключить заставку, есть параметр политики с названием — Включить заставку. Выберите, чтобы отключить его.
Это три способа изменить время ожидания заставки в Windows.
А теперь читайте: Как настроить заставку в Windows 10.
.
Программы для Windows, мобильные приложения, игры — ВСЁ БЕСПЛАТНО, в нашем закрытом телеграмм канале — Подписывайтесь:)
Запуск, остановка, отключение служб Windows
Чтобы запустить, остановить, приостановить, возобновить или перезапустить любую службу Windows, выберите службу и щёлкните её правой кнопкой мыши. Вам будут предложены эти варианты.
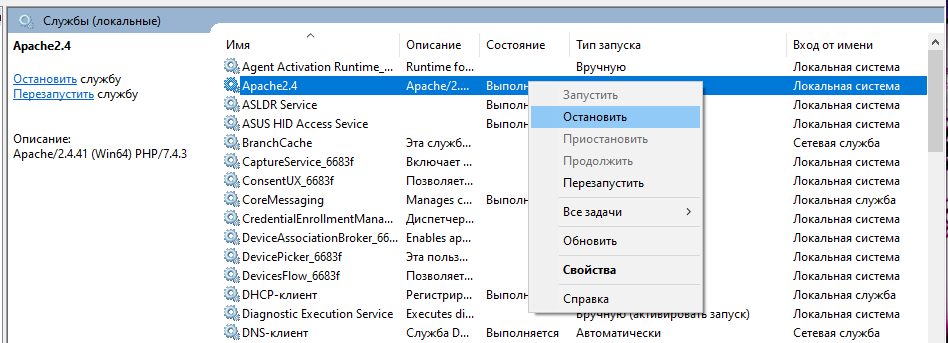
Если вы хотите управлять дополнительными опциями, дважды щёлкните Сервис, чтобы открыть окно его свойств.
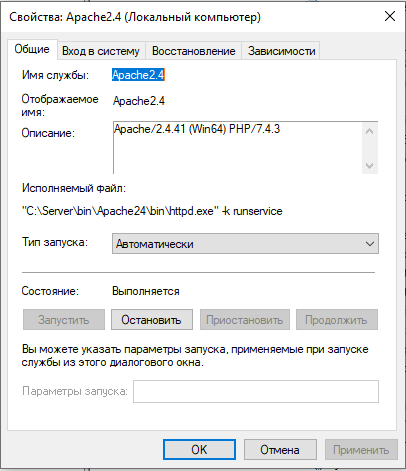
Здесь, в раскрывающемся меню Тип запуска, вы сможете выбрать тип запуска для Сервиса.
В разделе «Состояние службы» вы увидите кнопки «Запустить», «Остановить», «Приостановить», «Продолжить».
В окне «Свойства» вы также увидите другие вкладки, такие как «Вход в систему», «Восстановление» и «Зависимости», которые предлагают дополнительные параметры и информацию.
После внесения изменений вам нужно будет нажать «Применить».
Экранная заставка показывающая выбранные вами фотографии
1.В строке поиска или в меню выполнить (выполнить вызывается клавишами Win+R) введите команду rundll32.exe shell32.dll,Control_RunDLL desk.cpl,,1 и нажмите клавишу Enter (еще один способ — зайти в меню «Пуск»=> Параметры => Персонализация => Экран блокировки => Параметры заставки).
2. В поле «Заставка» выберите «Фотографии» => нажмите на «Параметры» => «Обзор» => выберите папку с изображениями и нажмите «ОК» => возле «Скорость показа слайдов» выберите низкая, средняя или высокая => также поставьте галочку (если хотите) возле «Случайный порядок изображений» и нажмите «Сохранить» => возле «Интервал» выберите время бездействия, через которое начинать показ экранной заставки => если вы хотите, чтобы после экранной заставки показывался экран входа — поставьте галочку возле «Начинать с экрана входа в систему» и нажмите «ОК».
Где найти темы для заставки
Скринсейверов для Windows 10 на просторах интернета множество, и каждый пользователь имеет возможность найти что-то на свой вкус. Как и в предыдущих версиях ОС, экранные заставки в Windows 10 хранятся в формате .scr и находятся в папке C: Windows System32. Если скринсейвер идёт с персональным установщиком, он будет иметь расширение .exe.
Как установить скачанный файл
В зависимости от формата экранной заставки существуют два способа её установки:
- запуск персонального установщика скринсейвера;
- копирование файла .scr в папку System32.
Так, при последующем открытии окна настроек заставки в выпадающем списке отобразятся новые скринсейверы. Выбрать и настроить их можно так же, как и предустановленные заставки.
Экран блокировки через определенное время бездействия
Если вам не нужна экранная заставка, но вы хотите, чтобы после определенного времени бездействия системы включался экран блокировки:
1.В строке поиска или в меню выполнить (выполнить вызывается клавишами Win+R) введите команду rundll32.exe shell32.dll,Control_RunDLL desk.cpl,,1 и нажмите клавишу Enter (еще один способ — зайти в меню «Пуск»=> Параметры => Персонализация => Экран блокировки => Параметры заставки).
2. В поле «Заставка» выберите «Нет» => поставьте галочку возле «Начинать с экрана входа в систем» => в «Интервал» задайте время бездействия, через которое показывать экран блокировки => нажмите «ОК».
Чтобы отключить экранную заставку нужно в поле «Заставка» выбрать «Нет», убрать галочку с «Начинать с экрана входа в систему» и нажать «ОК».
Редактирование параметров запуска служб в Windows
В данной статье будет рассказано о том, как отредактировать параметры запуска служб в Windows на примере службы «Агент сервера 1С:Предприятия 8.3». Будет показано как настроить тип запуска служб, изменить учетные данные для запуска службы, а также изменить параметры запуска исполняемого файла службы.
Изменение настроек запуска службы
Предположим у нас имеется работающая служба, пусть это будет «Агент сервера 1С:Предприятия 8». Для того что бы отредактировать свойства запуска данной службы перейдем в оснастку «Службы» (Services).
В Microsoft Windows Server 2012 эту оснастку можно найти в Диспетчере серверов (Server Manager), пункт меню «Средства» (Tools) — «Службы» (Services).
В Microsoft Windows Server 2008 R2 в меню «Пуск» (Start) — «Администрирование» (Administrative Tools) — «Службы» (Services)
Ну или в любой версии Windows можно выполнить команду services.msc. Для этого необходимо нажать комбинацию клавиш Win + R, в открывшемся окне «Выполнить» (Run) ввести имя команды в поле «Открыть» (Open) и нажать «ОК».
Далее в открывшейся оснастке, в списке служб находим службу, параметры запуска которой необходимо отредактировать.
Кликаем два раза по имени службы, чтобы открыть ее свойства. В окне свойств службы можно отредактировать нижеперечисленные параметры запуска службы.
На закладке «Общие» (General) можно настроить тип запуска службы (Startup type) — Автоматически (Automatic), Вручную (Manual), Отключена (Disabled) или Автоматически (отложенный запуск) (Automatic (Delayed Start)), выбрав соответствующий вариант из списка. А также возможно Остановить (Stop), Приостановить (Pause) или Запустить (Start) данную службу.
На закладке «Вход в систему» (Log on) можно настроить параметры учетной записи (account), от которой будет запускаться выбранная служба. Возможно настроить запуск от системной учетной записи (Local System account), или выбрать конкретного пользователя Windows, указав его имя и пароль.
На закладке «Восстановление» (Recovery) можно задать действия, которые будет выполнять система при сбое службы.
На закладке «Зависимости» (Dependencies) можно настроить зависимость запуска службы от различных компонент системы.
Изменение параметров запуска исполняемого файла службы
В окне свойств службы, на закладке «Общие» (General) возможно просмотреть путь к исполняемому файлу службы, а также увидеть передаваемые для его запуска параметры.
Однако эта информация доступна только для чтения. Изменить строку запуска исполняемого файла службы можно с помощью системного реестра Windows.
Для запуска системного реестра, следует выполнить команду regedit.exe. Для этого необходимо нажать комбинацию клавиш Win + R, в открывшемся окне «Выполнить» (Run) ввести имя команды в поле «Открыть» (Open) и нажать «ОК».
В первую очередь при работе с реестром Windows необходимо сделать бэкап, выполнив экспорт всего реестра.
После этого в дереве папок слева переходим по пути:
HKEY_LOCAL_MACHINE\SYSTEM\CurrentControlSet\Services
Затем в списке выделим группу с именем службы, свойства которой необходимо отредактировать. При этом, в окне справа увидим все параметры данной службы.
Кликаем 2 раза по имени параметра, который необходимо изменить и вводим новое значение.
Например, пусть нам необходимо запустить сервер «1С:Предприятие» в режиме отладки, т. е. добавить в строку запуска параметр -dedug. Для этого меняем значение параметра ImagePath.
Нажимаем «ОК», для сохранения изменений и закрываем редактор реестра.
Перезапускаем службу для того, чтобы изменения вступили в силу. Сделать это моно также из оснастки «Службы» (Services), кликнув правой кнопкой мыши по имени службы в списке и выбрав в контекстном меню «Перезапустить» (Restart).
На этом все. Изменения вступили в силу, соответственно агент сервера запущен в режиме отладки.
Помогла ли Вам данная статья?
Для работы операционной системы и программного обеспечения используются так называемые службы. Служба — это небольшая программка, которая выполняется в фоновом режиме (незаметно от вас) и выполняет определенные действия. Например, существуют службы, позволяющие выводить документы на печать, подключаться к сети, загружать обновления, и так далее. Каждая служба занимает определенное количество системных ресурсов, поэтому для оптимизации работы компьютера ненужные объекты лучше отключать. В данной статье описано, как удалить определенную службу в Windows 7.
Удаление и командная строка
Для непосредственного избавления от сервиса идём по пути — <�Пуск> / <�Все программы> / <�Стандартные>. По пункту «Командная строка» кликаем правой кнопкой мыши и выбираем «Запустить от имени администратора».
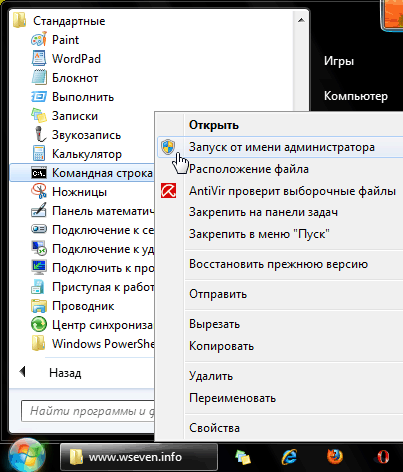
Щелкните правой кнопкой мыши по значку «Командная строка»
В командную строку вводим sc delete имя службы и нажимаем Ввод (Enter).
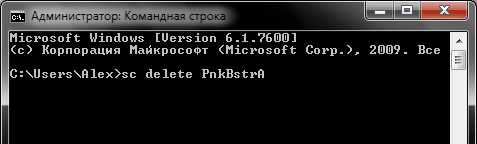
Введите нужную команду в появившемся окне
При правильном вводе команды и имени появится уведомление об успешном удалении.
Если имя состоит из нескольких слов с пробелами, тогда используются кавычки: sc delete «имя службы».
Вообще, управление сервисами можно осуществлять через командную строку (не забывая о её запуске от имени администратора).
Для этого утилизируются такие команды:
- Просмотр состояния: sc qc «имя службы».
- Установка режима (типа) запуска: sc config «имя службы» start= параметр запуска.
- Параметры запуска: auto (автоматически), demand (вручную), disabled (отключена).
Будьте предельно внимательны и отдавайте отчёт в своих действиях!

































