Диспетчер конфигурации SQL Server
Запуск диспетчера конфигурации SQL Server
В меню Пуск выберите Все программы > Средства настройки Microsoft SQL Server>>Диспетчер конфигурации SQL Server.
Диспетчер конфигурации SQL Server является оснасткой консоли управления Майкрософт и может не отображаться как приложение в некоторых версиях Windows. Дополнительные сведения см. в разделе SQL Server Configuration Manager.
-
Запустите диспетчер конфигурации SQL Server с помощью приведенных выше инструкций.
-
В диалоговом окне Контроль учетных записей выберите Да.
-
В диспетчере конфигурации SQL Server на панели слева выберите Службы SQL Server.
-
На панели результатов щелкните правой кнопкой мыши SQL Server (MSSQLServer) или именованный экземпляр, затем выберите Запуск, Остановка, Пауза, Возобновлениеили Перезапуск.
-
Нажмите кнопку ОК, чтобы закрыть диспетчер конфигурации SQL Server.
Примечание
Сведения о запуске экземпляра ядра СУБД с параметрами запуска см. в разделе Настройка параметров запуска сервера (Диспетчер конфигурации SQL Server).
Важно!
Начиная с SQL Server 2022 (16.x) при установке режима запуска для службы SQL Server значение Автоматически в Configuration Manager служба будет запускаться в режиме автоматического (отложенного запуска), даже если режим запуска отображается как Автоматический.
Включение протоколов
Чтобы повысить безопасность, SQL Server Express, developer и evaluation установите только с ограниченным сетевым подключением. Подключения к компоненту Компонент Database Engine можно установить из средств, работающих на том же компьютере, но не с других компьютеров. Если вы планируете выполнять разработку на том же компьютере, что и ядро СУБД, вам не нужно включать дополнительные протоколы. Среда Management Studio будет подключаться к ядру СУБД по протоколу общей памяти. Этот протокол уже включен.
Если вы планируете подключиться к ядру СУБД с другого компьютера, необходимо включить протокол, например TCP/IP.
Разрешение соединений по протоколу TCP/IP с других компьютеров
-
В меню Пуск укажите Все программы, Microsoft SQL Server, Средства настройкии выберите пункт Диспетчер конфигурации SQL Server.
Примечание
Могут быть доступны и 32-разрядные и 64-разрядные версии.
Примечание
Поскольку диспетчер конфигурации SQL Server является оснасткой консоли управления ( Microsoft ), а не изолированной программой, при работе в более новых версиях Windows диспетчер конфигурации SQL Server не отображается как приложение. Имя файла содержит число, представляющее номер версии SQL Server. Чтобы открыть диспетчер конфигурации с помощью команды «Выполнить», воспользуйтесь одним из приведенных ниже путей для последних четырех версий (предполагается, что система Windows установлена на диске C).
Версия путь SQL Server 2017 (14.x); C:\Windows\SysWOW64\SQLServerManager14.msc SQL Server 2016 (13.x); C:\Windows\SysWOW64\SQLServerManager13.msc SQL Server 2014 (12.x) C:\Windows\SysWOW64\SQLServerManager12.msc SQL Server 2012 (11.x) C:\Windows\SysWOW64\SQLServerManager11.msc -
В диспетчер конфигурации SQL Server разверните узел SQL Server Конфигурация сети, а затем щелкните Протоколы для<instanceName>.
Экземпляр по умолчанию (неименованный экземпляр) указан в списке под именем MSSQLSERVER. Если был установлен именованный экземпляр, то в списке будет приведено заданное ему имя. SQL Server 2012 Express устанавливается как SQLEXPRESS, если вы не изменили имя во время установки.
-
В списке протоколов щелкните правой кнопкой мыши протокол, который необходимо включить (TCP/IP), и выберите команду Включить.
Примечание
После внесения изменений в сетевые протоколы необходимо перезапустить службу SQL Server. Однако это будет выполнено в следующей задаче.
Использование диспетчер конфигурации SQL Server
Настройка параметров запуска
-
Нажмите кнопку Пуск, выберите Все программы, Майкрософт SQL Server, Средства настройки и диспетчер конфигурации SQL Server.
Примечание
Поскольку диспетчер конфигурации SQL Server является оснасткой консоли управления ( Microsoft ), а не изолированной программой, при работе в более новых версиях Windows диспетчер конфигурации SQL Server не отображается как приложение.
-
Windows 10 и Windows 11:
чтобы открыть диспетчер конфигурации SQL Server , введите на начальной страницеSQLServerManager13.msc (для SQL Server 2016 (13.x);). Для других версий SQL Server замените 13 соответствующим числом. Если щелкнуть SQLServerManager13.msc, откроется Configuration Manager. Чтобы закрепить Configuration Manager на начальной странице или панели задач, щелкните правой кнопкой мыши SQLServerManager13.msc и выберите Открыть папку с файлом. В проводнике щелкните правой кнопкой мыши SQLServerManager13.msc и выберите Закрепить на начальном экране или Закрепить на панели задач.
-
Windows 8:
Чтобы открыть диспетчер конфигурации SQL Server с помощью чудо-кнопки Поиск, введите на вкладке Приложения текст SQLServerManager<версия>.msc (например, SQLServerManager13.msc) и нажмите клавишу ВВОД.
-
-
В диспетчере конфигурации SQL Server выберите Службы SQL Server.
-
В области справа щелкните правой кнопкой мыши SQL Server (<instance_name>) и выберите Пункт Свойства.
-
На вкладке Параметры запуска в поле Укажите параметр запуска введите параметр и нажмите кнопку Добавить.
Например, чтобы запустить в однопользовательском режиме, введите в поле Укажите параметр запуска и нажмите кнопку Добавить. (При перезапуске SQL Server в однопользовательском режиме остановите агент SQL Server. Иначе агент SQL Server может подключиться первым, и подключиться от имени второго пользователя будет невозможно).
-
Нажмите кнопку ОК.
-
Перезапустите компонент Database Engine.
Предупреждение
Завершив использование однопользовательского режима, в поле Параметры запуска выберите параметр -m в поле Существующие параметры , а затем нажмите кнопку Удалить. Перезапустите ядро СУБД, чтобы возобновить работу SQL Server в обычном многопользовательском режиме.
Использование диспетчер конфигурации SQL Server
Настройка параметров запуска
-
Нажмите кнопку Пуск, выберите Все программы, Майкрософт SQL Server, Средства настройки и диспетчер конфигурации SQL Server.
Примечание
Поскольку диспетчер конфигурации SQL Server является оснасткой консоли управления ( Microsoft ), а не изолированной программой, при работе в более новых версиях Windows диспетчер конфигурации SQL Server не отображается как приложение.
-
Windows 10 и Windows 11:
чтобы открыть диспетчер конфигурации SQL Server , введите на начальной страницеSQLServerManager13.msc (для SQL Server 2016 (13.x);). Для других версий SQL Server замените 13 соответствующим числом. Если щелкнуть SQLServerManager13.msc, откроется Configuration Manager. Чтобы закрепить Configuration Manager на начальной странице или панели задач, щелкните правой кнопкой мыши SQLServerManager13.msc и выберите Открыть папку с файлом. В проводнике щелкните правой кнопкой мыши SQLServerManager13.msc и выберите Закрепить на начальном экране или Закрепить на панели задач.
-
Windows 8:
Чтобы открыть диспетчер конфигурации SQL Server с помощью чудо-кнопки Поиск, введите на вкладке Приложения текст SQLServerManager<версия>.msc (например, SQLServerManager13.msc) и нажмите клавишу ВВОД.
-
-
В диспетчере конфигурации SQL Server выберите Службы SQL Server.
-
В области справа щелкните правой кнопкой мыши SQL Server (<instance_name>) и выберите Пункт Свойства.
-
На вкладке Параметры запуска в поле Укажите параметр запуска введите параметр и нажмите кнопку Добавить.
Например, чтобы запустить в однопользовательском режиме, введите в поле Укажите параметр запуска и нажмите кнопку Добавить. (При перезапуске SQL Server в однопользовательском режиме остановите агент SQL Server. Иначе агент SQL Server может подключиться первым, и подключиться от имени второго пользователя будет невозможно).
-
Нажмите кнопку ОК.
-
Перезапустите компонент Database Engine.
Предупреждение
Завершив использование однопользовательского режима, в поле Параметры запуска выберите параметр -m в поле Существующие параметры , а затем нажмите кнопку Удалить. Перезапустите ядро СУБД, чтобы возобновить работу SQL Server в обычном многопользовательском режиме.
Управление службами
Диспетчер конфигурации SQL Server используется для запуска, приостановки, возобновления и остановки служб, а также для просмотра или изменения свойств служб.
Используйте диспетчер конфигурации SQL Server для запуска компонента Компонент Database Engine с помощью параметров запуска. Дополнительные сведения см. в разделе Настройка параметров запуска сервера (диспетчер конфигурации SQL Server).
Начиная с SQL Server 2022 г. (16.x) вы можете использовать диспетчер конфигурации SQL Server для запуска, приостановки, возобновления или остановки расширения Azure для SQL Server.
ограничения
Диспетчер конфигурации SQL Server записывает параметры запуска в реестр. Они применяются при следующем запуске компонента ядра СУБД.
В кластере изменения должны выполняться на активном сервере, когда SQL Server находится в режиме «в сети», и они применяются при следующем запуске компонента ядра СУБД. При следующей отработке отказа произойдет обновление реестра другого узла.
Начиная с SQL Server 2022 (16.x) при установке режима запуска для службы SQL Server значение Автоматически в Configuration Manager служба будет запускаться в режиме автоматического (отложенного запуска), даже если режим запуска отображается как Автоматический.
Настройка фиксированного порта
Для повышения безопасности в Windows Server 2008, Windows Vista и Windows 7 включается брандмауэр Windows. При подключении к этому экземпляру из другого компьютера необходимо открыть порт соединения в брандмауэре. Экземпляр ядра СУБД по умолчанию прослушивает порт 1433; Поэтому вам не нужно настраивать фиксированный порт. Однако именованные экземпляры, включая SQL Server Express прослушивать динамические порты. Перед открытием порта в брандмауэре необходимо сначала настроить ядро СУБД для прослушивания определенного порта, известного как фиксированный или статический порт; В противном случае ядро СУБД может прослушивать другой порт при каждом запуске. Дополнительные сведения о брандмауэрах, настройках брандмауэра Windows по умолчанию и описание портов TCP, влияющих на ядро СУБД, службы Analysis Services, службы Reporting Services и службы Integration Services, см. в разделе Настройка брандмауэра Windows для разрешения доступа к SQL Server.
Примечание
Присваиванием номеров портов управляет администрация адресного пространства Интернет (IANA), а списки этих номеров находятся по адресу https://www.iana.org. Портам должны назначаться номера от 49152 до 65535.
Настройка SQL Server для подключения через определенный порт
-
В диспетчер конфигурации SQL Server разверните узел SQL Server Конфигурация сети, а затем щелкните экземпляр сервера, который требуется настроить.
-
На правой панели дважды щелкните TCP/IP.
-
В диалоговом окне Свойства TCP/IP перейдите на вкладку IP-адреса .
-
Введите доступный номер порта в поле TCP-порт раздела IPAll . В данном учебнике используется порт 49172.
-
Нажмите кнопку ОК , чтобы закрыть диалоговое окно, и кнопку ОК в предупреждении о необходимости перезагрузки службы.
-
На левой панели щелкните Службы SQL Server.
-
В области справа щелкните правой кнопкой мыши экземпляр SQL Server и выберите команду Перезапустить. После перезапуска ядро СУБД будет прослушивать порт 49172.
Настройка нескольких серверов отчетов для использования общей базы данных сервера отчетов
Можно настроить несколько серверов отчетов на использование общей базы данных сервера отчетов. Такая настройка развертывания называется масштабным развертыванием. При необходимости запуска нескольких серверов отчетов в кластере сервера такая настройка является обязательной. Однако данную конфигурацию можно использовать также для сегментирования приложений службы или для проверки установки и настроек нового экземпляра сервера отчетов и сравнения его с уже существующим экземпляром сервера отчетов. Дополнительные сведения см. в статье Настройка масштабного развертывания сервера отчетов, работающего в собственном режиме (Диспетчер конфигурации сервера отчетов).
Почему компании не хотят нанимать Junior DBA
Базы данных являются центральным ядром многих компаний, они хранят в себе платежи, личные данные и корпоративную информацию, без которой существование организации станет невозможным. Компании стремятся уменьшить риски потери или утечки информации и не хотят брать на роль DBA сотрудников без опыта работы. По этой причине компании более склонны обучить своих сотрудников, чем брать начинающего DBA (Junior DBA).
Обычно, большие компании берут Junior DBA на определённую работу, которая, как правило, низкоквалифицирована и направлена на помощь опытным администраторам баз данных (Senior DBA). В такой компании вы можете столкнуться с тем, что вам будет сложно пробиться дальше, так как никто не хочет терять работу, но для стажа работы и некоторого опыта общения этот вариант может быть интересен.
Transact-SQL
Просмотр свойств сервера с помощью встроенной функции SERVERPROPERTY
-
Установите соединение с компонентом Компонент Database Engine.
-
На панели «Стандартная» нажмите Создать запрос.
-
Скопируйте следующий пример в окно запроса и нажмите кнопку Выполнить. В этом примере используется встроенная функция SERVERPROPERTY в инструкции для возврата сведений о текущем сервере. Этот сценарий полезен, когда на сервере Windows установлено несколько экземпляров SQL Server и клиенту приходится открывать другое подключение к тому же экземпляру, который используется в текущем подключении.
Изменение свойства сервера с помощью процедуры sp_configure
-
Установите соединение с компонентом Компонент Database Engine.
-
На стандартной панели выберите пункт Создать запрос.
-
Скопируйте приведенный ниже пример в окно запроса и нажмите кнопку Выполнить. В этом примере показано, как изменить свойство сервера с помощью процедуры sp_configure . В примере значение параметра меняется на . Чтобы изменение вступило в силу, необходимо перезапустить сервер.
Дополнительные сведения см. в статье Параметры конфигурации сервера (SQL Server).
Поиск и устранение проблем в Postgres с помощью pgCenter. Алексей Лесовский
Предлагаю ознакомиться с расшифровкой доклада начала 2019 года Алексея Лесовского — «Поиск и устранение проблем в Postgres с помощью pgCenter»
Время от времени при эксплуатации Postgres’а возникают проблемы, и чем быстрее найдены и устранены источники проблемы, тем благодарнее пользователи. pgCenter это набор CLI утилит которые является мощным средством для выявления и устранения проблем в режиме «здесь и сейчас». В этом докладе я расскажу как эффективно использовать pgCenter для поиска и устранения проблем, в каких направлениях осуществлять поиск и как реагировать на те или иные проблемы, в частности, как:
- проверить, все ли в порядке с Postgres’ом;
- быстро найти плохих клиентов и устранить их;
- выявлять тяжелые запросы;
- и другие полезные приемы с pgCenter.
Kilor 26 марта 2020 в 10:20
Вставка данных в таблицу и их обновление
Теперь, когда вы создали таблицу , вы можете вставить данные в таблицу с помощью инструкции INSERT. После вставки данных содержимое строки изменяется с помощью инструкции UPDATE. Предложение WHERE предназначено для ограничения числа строк, изменяемых в процессе выполнения инструкции UPDATE до одной строки. Чтобы ввести следующие данные, потребуется четыре инструкции.
| ProductID | ProductName | Цена | ProductDescription |
|---|---|---|---|
| 1 | Clamp | 12,48 | Workbench clamp |
| 50 | Screwdriver | 3,17 | Flat head |
| 75 | Tire Bar | Tool for changing tires. | |
| 3000 | 3 mm Bracket | 0,52 |
Базовый синтаксис: INSERT, имя таблицы, список столбцов, VALUES, а затем список добавляемых значений. Два дефиса в начале строки означают, что строка является примечанием и текст не будет обрабатываться компилятором. В этом случае примечание описывает возможные варианты синтаксиса.
Вставка данных в таблицу
-
Выполните следующую инструкцию, чтобы добавить строку в таблицу , которая была создана в предыдущей задаче.
Если вставка выполнена, перейдите к следующему шагу.
Если вставка завершается сбоем, это может быть вызвано тем, что в таблице уже есть строка с таким ИД продукта. Чтобы продолжить, удалите все строки в таблице и повторите предыдущий шаг. TRUNCATE TABLE удаляет все строки в таблице.
Выполните следующую команду, чтобы удалить все строки в таблице:
После усечения таблицы повторите команду на этом шаге.
-
В следующей инструкции показано, как можно изменить порядок, в котором приведены параметры, изменив расположение и одновременно как в списке полей (в круглых скобках), так и в списке значений.
-
Следующая инструкция показывает, что имена столбцов перечислять не обязательно, если значения перечислены в нужном порядке. Этот синтаксис распространен, но не рекомендуется, так как другим пользователям может быть сложнее понять ваш код. указан для столбца, так как цена на этот продукт еще не известна.
-
Имя схемы указывать не обязательно, пока доступ и изменение таблицы осуществляются с помощью схемы по умолчанию. Поскольку в столбце разрешены значения NULL и значение для столбца не приведено, имя и значение столбца в инструкции могут быть полностью опущены.
ограничения
Используя sp_configure, необходимо выполнить инструкцию RECONFIGURE или инструкцию RECONFIGURE WITH OVERRIDE после установки параметра конфигурации
Инструкция RECONFIGURE WITH OVERRIDE обычно употребляется для параметров конфигурации, которые должны использоваться с особой осторожностью. Однако инструкция RECONFIGURE WITH OVERRIDE пригодна для всех параметров конфигурации, и ее можно использовать вместо инструкции RECONFIGURE.
Примечание
Инструкция RECONFIGURE выполняется внутри транзакции
Если какая-либо из операций повторной настройки завершится ошибкой, ни одна из операций повторной настройки не возымеет действия.
Некоторые страницы со свойствами предоставляют сведения, полученные через инструментарий управления Windows (WMI). Чтобы отобразить эти страницы, должен быть установлен компонент инструментария WMI на том компьютере, где запущена среда SQL Server Management Studio,.
Вставка данных в таблицу и их обновление
Теперь, когда вы создали таблицу , вы можете вставить данные в таблицу с помощью инструкции INSERT. После вставки данных содержимое строки изменяется с помощью инструкции UPDATE. Предложение WHERE предназначено для ограничения числа строк, изменяемых в процессе выполнения инструкции UPDATE до одной строки. Чтобы ввести следующие данные, потребуется четыре инструкции.
| ProductID | ProductName | Цена | ProductDescription |
|---|---|---|---|
| 1 | Clamp | 12,48 | Workbench clamp |
| 50 | Screwdriver | 3,17 | Flat head |
| 75 | Tire Bar | Tool for changing tires. | |
| 3000 | 3 mm Bracket | 0,52 |
Базовый синтаксис: INSERT, имя таблицы, список столбцов, VALUES, а затем список добавляемых значений. Два дефиса в начале строки означают, что строка является примечанием и текст не будет обрабатываться компилятором. В этом случае примечание описывает возможные варианты синтаксиса.
Вставка данных в таблицу
-
Выполните следующую инструкцию, чтобы добавить строку в таблицу , которая была создана в предыдущей задаче.
Если вставка выполнена, перейдите к следующему шагу.
Если вставка завершается сбоем, это может быть вызвано тем, что в таблице уже есть строка с таким ИД продукта. Чтобы продолжить, удалите все строки в таблице и повторите предыдущий шаг. TRUNCATE TABLE удаляет все строки в таблице.
Выполните следующую команду, чтобы удалить все строки в таблице:
После усечения таблицы повторите команду на этом шаге.
-
В следующей инструкции показано, как можно изменить порядок, в котором приведены параметры, изменив расположение и одновременно как в списке полей (в круглых скобках), так и в списке значений.
-
Следующая инструкция показывает, что имена столбцов перечислять не обязательно, если значения перечислены в нужном порядке. Этот синтаксис распространен, но не рекомендуется, так как другим пользователям может быть сложнее понять ваш код. указан для столбца, так как цена на этот продукт еще не известна.
-
Имя схемы указывать не обязательно, пока доступ и изменение таблицы осуществляются с помощью схемы по умолчанию. Поскольку в столбце разрешены значения NULL и значение для столбца не приведено, имя и значение столбца в инструкции могут быть полностью опущены.
The TCP/IP Protocol
Using TCP/IP protocols, computers can connect to the SQL Server instance. To configure the TCP/IP settings, right-click on the TCP/IP protocol and choose properties. See the following image:
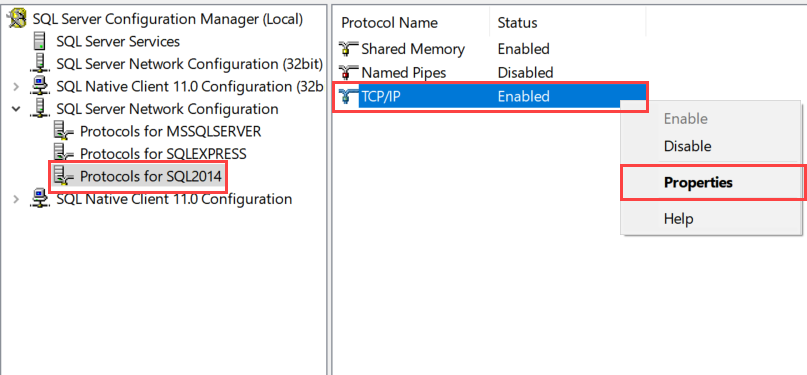
From the “protocol” tab in the properties dialog box, you can disable or enable the protocol, define the time for how long the connection will remain active and define that whether it can listen to all IP Addresses. See the following image:
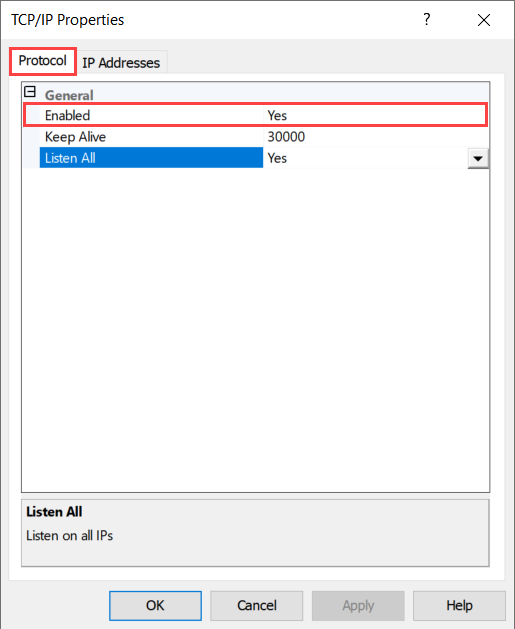
In the IP Addresses tab, you can specify the IP Address and the port number on which the SQL Server service will accept the incoming connections. See the following image:
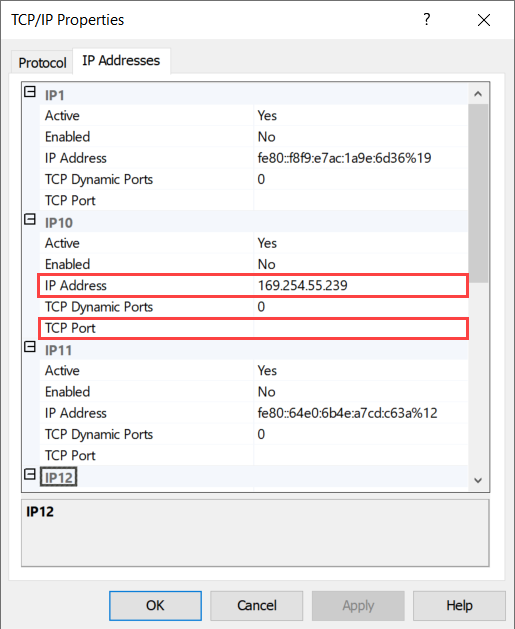
Настройка брандмауэра Windows для экземпляра по умолчанию служб Analysis Services
Экземпляр SQL Server Analysis Services по умолчанию прослушивает TCP-порт 2383. Если вы установили экземпляр по умолчанию и хотите использовать этот порт, необходимо разблокировать входящий доступ к TCP-порту 2383 в брандмауэре Windows, чтобы разрешить удаленный доступ к экземпляру по умолчанию SQL Server Analysis Services. Если установлен экземпляр по умолчанию и необходимо настроить службу для прослушивания фиксированного порта, см. подраздел в данном разделе.
Чтобы определить, выполняется ли служба как экземпляр по умолчанию (MSSQLServerOLAPService), проверьте имя службы в диспетчере конфигурации SQL Server. Экземпляр служб Analysis Services по умолчанию всегда указывается как Службы SQL Server Analysis Services (MSSQLSERVER).
Примечание
В различных операционных системах Windows имеются различные средства для настройки брандмауэра Windows. В большинстве из этих средств можно выбирать между открытием определенного порта или исполняемого файла программы. Если нет особой причины указать исполняемый файл программы, рекомендуется указать порт.
При указании правила входящего подключения следует применять соглашение об именах, с помощью которого можно будет без труда находить правила впоследствии (например, службы SQL Server Analysis Services (TCP-in) 2383).
Брандмауэр Windows в режиме повышенной безопасности
-
В Windows 7 или в Windows Vista на панели управления выберите раздел Система и безопасность, затем Брандмауэр Windowsи Расширенные параметры. В Windows Server 2008 и в Windows Server 2008 R2 откройте меню «Администрирование» и выберите пункт Брандмауэр Windows в режиме повышенной безопасности. В Windows Server 2012 откройте страницу «Приложения» и введите Брандмауэр Windows.
-
Щелкните правой кнопкой мыши Правила для входящих подключений и выберите Создать правило.
-
В поле «Тип правила» выберите значение Порт и нажмите кнопку Далее.
-
В диалоговом окне «Протокол и порты» выберите протокол TCP и введите номер порта 2383 в поле Определенные локальные порты.
-
В поле «Действие» выберите значение Разрешить соединение и нажмите кнопку Далее.
-
В поле «Профиль» уберите все сетевые расположения, не применимые к текущему развертыванию, и нажмите кнопку Далее.
-
В поле «Имя» введите описательное имя этого правила (например, службы SQL Server Analysis Services (tcp-in) 2383) и нажмите кнопку Готово.
-
Чтобы убедиться, что удаленные подключения включены, откройте SQL Server Management Studio или Excel на другом компьютере и подключитесь к SQL Server Analysis Services, указав сетевое имя сервера в имени сервера.
Примечание
Другие пользователи не будут иметь доступа к этому серверу, пока им не будут предоставлены разрешения. Дополнительные сведения см. в разделе «Авторизация доступа к объектам и операциям » (службы Analysis Services)».
Синтаксис Netsh AdvFirewall
Следующая команда создает правило входящего подключения, которое разрешает входящие запросы для порта TCP 2383.
netsh advfirewall firewall add rule name=»SQL Server Analysis Services inbound on TCP 2383″ dir=in action=allow protocol=TCP localport=2383 profile=domain
































