Установка 32-разрядного программного обеспечения клиента терминалов
1.Войдите в систему на клиенте Windows 95 или Windows NT
Workstation (на клиенте Windows NT войдите с учетной записью, которая
является членом группы администратора).
2.Нажмите кнопку Пуск, затем укажите команду Выполнить.
3.Введите команду a:\setup и нажмите кнопку ОК.
4.Чтобы начать установку, нажмите кнопку Далее.
5.Введите свою фамилию и название организации и нажмите кнопку ОК.
6.Чтобы принять условия лицензионного соглашения, нажмите кнопку Принимаю.

7.Подтвердите выбор папки назначения, затем нажмите кнопку Большая
кнопка.
8.Чтобы установить клиентское программное обеспечение для всех
пользователей, нажмите кнопку Да.
9.Для выхода из программы установки нажмите кнопку ОК.
Теперь можно начать использовать клиентское программное
обеспечение. Для этого не требуется перезапускать компьютер. Чтобы произвести
настройку компьютера с операционной системой Windows 3.11, следует перейти к
разделу «16-разрядные клиенты», в противном случае его можно пропустить и
перейти к разделу «Подключение клиента к серверу».
Активация сервера терминалов
2007-03-08 · Posted in Windows Server 2003
Вариант #1
Служба Terminal Services работает в двух режимах:
1) Режим удаленного администрирования.
2) Режим сервера приложений.
Решение в первом случае см. выше (diace – создано 18-01-2001 03:29)
Во втором случае есть два кардинальных решения, одно из них см. выше
(Дима – создано 31-01-2001 15:38, только часы можно переводить вперед, насколько BIOS позволит), а вот второе – самое правильное!
Итак, господа, вы хотели генератор лицензий? На любое количество? Да-да-да!!!
Ну, что же – держите:
Для этого вам нужно зайти на https://activate.microsoft.com заполнить анкету любой лабудой (Но! введенные Имя, Фамилия, Организация должны быть в точности далее введены в свойства сервера), в итоге вы получите код для активизации сервера лицензий (чтобы после 90 дней у вас все еще работал сервер лицензий), далее вам будет предложено зарегистрировать ваши лицензии – заполняете необходимое количество и вот самый интересный момент! у вас запросят номер заявки (Enrollment Agreement Number), в любом иностранном поисковике набираете “Enrollment Agreement Number” и получаете номер, вуаля, вам сгенерять код ключевого пакета лицензий! – ЭТО И ЕСТЬ ГЕНЕРАТОР ЛИЦЕНЗИЙ, ЛЮБЕЗНО ПРЕДОСТАВЛЕННЫЙ САМИМ MICROSOFT’ОМ!!!
Для начала вот вам Enrollment Agreement Number 6565792; 5296992; 3325596; 4965437; 4526017…
Примечание. Чтобы все прошло успешно, вам нужно знать:
1) 25-значный серийный номер (пять раз по пять цифробукв) Windows 2000 server на основании которого генериться код продукта xxxxx-xxx-xxxxxxx-xxxxx;
2) На основании кода продукта генериться 35-значный код сервера лицензий (семь раз по пять цифробукв);
3) На основании кода сервера лицензий, Фамилии, Имени, Организации и 7-значного Enrollment Agreement Number генериться 35-значный код ключевого пакета лицензий (семь раз по пять цифробукв).
Поэтому, если эта цепочка не принадлежит одному серверу, скорее всего работать не будет, хотя я не проверял
Вариант #2
Это нужно сделать для сервера и для клиента.
Запускаешь regedit, идёшь – HKEY_LOCAL_MACHINE – SOFTWARE – MICROSOFT и удаляешь всю папку MSLicensing.
Вариант #4
Снятие 90 дневного ограничения: Пример 1 – временные лицензии.
Дата и время выдачи лицензии и окончания действия временной лицензии (через 90 дней) берется с сервера, на котором установлена эта служба, при этом все выданные лицензии хранятся в базе данных сервера, на котором установлена данная служба только для просмотра администратором. При переустановке службы база данных обнуляется. При подключении клиента к серверу проверяется только наличие и дата окончания лицензии на клиенте относительно сервера, к которому он подключается.
В качестве проверки был произведен следующий опыт: Служба “Лицензирование служб терминалов” была запущена на сервере с Windows 2000 Server с установленным 2020 годом. На клиентах, уже имеющих временную лицензию была удалена веточка реестра HKEY_LOCAL_MACHINE\SOFTWARE\Microsoft\MSLicensing . На фирменных тонких клиентах, уже подключавшихся к серверу был обнулен (перезаписан) флеш. На станциях, не подключавшихся до этого, никаких процедур не производилось. На всех клиентских станциях была запущена клиентская программа и произведено соединение с сервером. После этого дата на сервере была возвращена на текущую. Подключения прошли без проблем и после изменения дат на серверах и рабочих станциях в пределах до 2019 года. Возможно, в ближайшем времени Microsoft решит эту проблему.
Вариант #5
Активация должна пройти успешно. Становится непонятным, какой смысл тогда Microsoft закладывала в эту активацию? Зачем она нужна кроме сбора статистики? После успешной активации вам будет предложено добавить лицензии. Что ж, продолжим.
Запустится Client Access License (CAL) Activation Wizard, который первым делом снова полезет в Microsoft. После чего спросит тип лицензии, которую желаете установить. Я выбрал Enterprise Agreement, и следующим этапом у меня спросили магическое
число. Как оказалось, это магическое число прекрасно ищется в любом поисковике по запросу Enrollment Number. Я выбрал первое попавшееся: 4965437 (6565792;5296992;3325596;4965437;4526017).
Теперь нужно указать продукт – Windows 2003 Server. Тип лицензии – per Device. Количество – 999 (9999 у меня почему-то не прошло). Лицензия инсталлировалась отлично. Закрываем окно Terminal Server Licensing.
Создание нового подключения с использованием средства «Настройка служб терминалов»
1.Если этого еще не было сделано, запустите средство «Настройка служб
терминалов» (консоль MMC).
2.Дважды щелкните Подключения.
3.В строке меню выберите Action (Действие), затем выберите команду Составить
подключение.
4.После вывода экрана мастера подключения службы терминалов нажмите кнопку
Далее.
5.Выберите тип подключения Microsoft RDP 5.0, затем нажмите кнопку Далее.
6.Программа предложит указать уровень шифрования; выберите Низкий и
нажмите кнопку Далее.
7.В группе Удаленное управление выберите Использовать управление
со следующими параметрами.
8.В группе Уровень управления выберите Взаимодействие с этим
сеансом, затем нажмите кнопку Далее.
9.Укажите имя для этого подключения и комментарий (необязательно). В
качестве значения параметра Тип транспорта следует указать tcp.
Нажмите кнопку Далее.
10.Выберите сетевую плату, отличную от выбранной при выполнении шага 5
раздела «Изменение текущих подключений с помощью средства Настройка служб
терминалов» и «Все сетевые адаптеры настроены для этого протокола», и нажмите
кнопку Далее.
Примечание. Если выводится сообщение об ошибке
«Новое подключение должно иметь уникальный тип подключения», значит, вы выбрали
сетевую плату, совпадающую с выбранной при выполнении шага 5 раздела «Изменение
текущих подключений с помощью средства Настройка служб терминалов» и «Все
сетевые адаптеры настроены для этого протокола». Нажмите кнопку ОК и
выберите другую сетевую плату. Службы терминалов работают только с протоколами
RDP и TCP. Можно, однако, получить программное обеспечение независимого
производителя, позволяющее службам терминалов использовать иные протоколы и ту
же самую сетевую плату.
11.Нажмите кнопку Готово.
12.Чтобы использовать новое подключение, подключите клиента к тому адресу
IP сетевой платы, который был указан для нового подключения.
Режим удаленного администрирования
Microsoft Windows 2000 Terminal Services может работать в двух
разных режимах — в режиме удаленного администрирования и в режиме
сервера приложений.
Режим удаленного администрирования (Remote Administration Mode)
позволяет администратору получать удаленный доступ к серверу Windows 2000.
Администратор имеет полный доступ к любым средствам администрирования,
как будто он работал локально. Он может подключаться по протоколу
TCP/IP через LAN, WAN, модем. А при использовании
Citrix MetaFrame 1.8, администратор может управлять кластерами, деревьями и доменами
Windows 2000 и NT с любого компьютера, имеющего
MS-DOS, Windows 95,
Windows 98, Windows NT и даже не-Windows операционные системы.
В режиме удаленного вдминистрирования отключаются средства совместимости
приложений и функции лицензирования клиентов. В результате процессор и
память не задействуются.
По вопросам использования процессора обратитесь к
Microsoft.
Преимущества в малом использовании процессора можно использовать,
установив терминальные службы на дополнительные серверы вашей сети,
выполняющие критические функции — например,
серверы баз данных, веб-серверы, файловые серверы, RAS и т.п.
Однако, количество одновременных соединений ограничено двумя.
Для повышенной безопасности подключаться могут только системные администраторы.
Это предотвращает случайный (или преднамеренный) доступ к серверу
и возможные атаки. Только два адинистратора одновременно могут удаленно
зарегистрироваться на сервере. Одновременные пользователи в режиме удаленного
администрирования не допускаются.
В режиме удаленного управления администратор может удаленно выполнять
следующие задачи:
- Использовать один сеанс совместно с другим администратором,
установив две теневых сессии. - Осуществлять обновления, перезагрузку, управление контроллером домена.
- Осуществлять установку и запуск приложений.
- Осуществлять доступ к локальным дискам.
- Осуществлять доступ к серверу по медленным каналам даже при
использовании 128-битного шифрования - Использовать все преимущетсва
RDP, включая поддержку локального принтера, переназначение буфера обмена,
поддержку виртуальных каналов.
Для удаленного администрирования установите
Terminal Services Remote
Administration:
- В Панели Управления дважды щелкните иконку
Add/Remove Programs. - Щелкните Add/Remove Components и запустите мастера установки
компонентов. - Найдите в списке Terminal Services и выберите его.
- Щелкните Details для вывода списка компонентов Terminal Services.
- Отметьте два пункта — Client Creator Files
и Enable Terminal Services -
Щелкните OK для возврата в окно компонентов.
Щелкните Next -
Выберите Remote Administration Mode и щелкните
Next (возможно, вам потребуется вставить CD). - По завершении копирования щелкните Finish.
- Закройте окно Add/Remove Programs.
- Перезагрузите компьютер
Компоненты Windows 2000 Terminal Services
Терминальные службы состоят из пяти интегрированных компонентов.
Многопользовательское ядро является фундаментальным компонентом,
который работает с аппаратурой сервера. Протокол RDP является
коммуникационным компонентом терминальных служб. Лицензирование
разрешает клиентам подключаться к серверу. Клиент предоставляет
пользователю досутп к серверу. Средства администрирования
позволяют администраторам осуществлять управление сервером.
Многопользовательское ядро
Расширение ядра для терминального сервера полностью интегрировано
в семейство ядер Windows 2000. Даже если терминальный сервер не
установлен на сервере Windows 2000, эти расширения все равно присутствуют.
Remote Desktop Protocol (RDP)
Этот протокол можно настроить на любой тип сети; он позволяет
локализацию, автоматическое отключение, удаленную кинфигурацию.
RDP поддерживает три уровня конфигурации. Этот протокол идеален для
тонкого клиента.
Клиент терминальных служб
Это программа, устанавливаемая на компьютер пльзователя, предоставляет
пользователю стандартный GUI. Это относительно небольшое приложение.
Оно поддерживает соединение, передает назжатия клавиш на сервер
и отображает изменения экрана.
Средства администрирования
Они включают в себя утилиты Менеджер терминальных лицензий,
Создатель клиентов, Конфигуратор клиента, Менеджер терминального сервера.
Шифрование
Терминальные службы предоставляют три уровня шифрования-
40-бит, 56-бит и 128-бит. Вы можете использовать 128 бит, или «сильное
шифрование,», только в США и Канаде.
14 января 2000 правительство США приняло закон, разрешающий продажу за границу
продуктов с «сильным шифрованием». Ранее разрешалось продавать только
40- и 56-битные продукты. Подробнее смотрите на сайте
www.microsoft.com/exporting.
Пакет шифрования можно загрузить с
www.windowsupdate.microsoft.com.
Лицензирование терминальных служб
Вы можете содержать Windows 2000 Server и службу лицензирования
на одной машине.
Если у вас в сети есть несколько терминальных серверов,
сконфигурируйте другой сервер Windows 2000 в качестве сервера лицензий.
Компоненты лицензирования
Следующая процедура описывает порядок установки Компонента Лицензирования
в Windows 2000. После ее завершения вы можете выпускать в сети лицензии.
- Откройте панель управления, щелкните иконку
Add/Remove
Programs, затем щелкните Add/Remove Windows Components. - Выберте из списка
Terminal Services Licensing и щелкните «Next». -
Затем укажите режим работы. Выберите
Application Server Mode (установка по умолчанию)
и щелкните «Next». -
В окне настройки лицензирования терминальных служб укажите,
должна ли лицензия относиться ко всему придприятию (
Enterprise), или к домену или рабочей группе.
Выберите размещение базы данных лицензий и щелкните «Next». -
Вставьте CD с Windows 2000 Server или выберите расположение
системных файлов. - Когда появится окно «Finish Setup», щелкните «Finish»
- Компьютер можно не перезагружать
Активирование Сервера лицензирования терминальных служб
Помните, у вас есть 90 дней для активирования сервера лицензий
после установки терминальных служб. В течении этого срока каждому
клиенту, отличного от Windows 2000, выдается временная лицензия
(TS CAL). Она разрешает доступ в течении 90 дней, а потом заменяется
постоянной лицензией.
-
Запустите программу лицензирования, щелкнув «Start», выбрав Programs,
Administrative Tools,
Terminal Services Licensing - Появится Мастер лицензирования. Щелкните «Next».
-
Выберите метод подключения. Если ваш компьютер стоит за межсетевым
экраном (firewall), у вас может не получиться воспользоваться Интернет. - Следуйте указаниям Мастера.
После активирования сервера лицензий программа установки автоматически
запустит процесс получения лицензий. Это может быть сделано через
Интернет, Веб, телефон, факс. Если вы выбрали Internet, машина попробует
подключиться через Интернет с текущей машины. Если вы выбрали Web,
программа установки попробует использовать любой компьютер в сети.
Сервер лицензий использует цифровой сертификат, удостоверяющий
подлинность владельца, для получения от Microsoft пакета лицензий.
Менеджер терминальных служб
Terminal Services Manager позволяет управлять сеансами и процессами
на терминальном сервере. Основные его функции:
- Отображение состояния соединения
- Отображение информации о пользователе и клиенте
- Отображение системных и пользовательских процессов
- Отправка сообщений сеансу или пользователю
- Удаленное управление другим сеансом
- Завершение процесса
- Отключение или сброс соединения
Настройка терминальных служб
Утилита Terminal Services Configuration
создает, изменяет, удаляет сеансы и наборы сеансов на терминальных службах.
Ее основные функции:
- Добавление пользователей и групп в списки доступа
- Настройка нового соединения
- Управление правами доступа для соединения
- Усправление настройками тайм-аутов и настройками отключения
Terminal Services Licensing
Эта утилита позволяет администратору устанавливать клиентские лицензии,
выдавать лицензии клиентам, вести списки лицензий. С ее помощью вы можете:
- Активировать сервер лицензий
- Получить лицензии
- Просмотреть лицензии, как выданные, так и свободные
Балансирование нагрузки
Этот компонент доступен только в
Windows 2000 Advanced Server и Datacenter.
Версия Microsoft используется для повышения отказоустойчивости. Например, в случае
выхода из строя одного из серверов, балансировка задействует другой
сервер. Версия Citrix намного более удобна, поскольку позволяет динамически
переключаться между серверами с учетом многих факторов.
| << Глава 6 << | >> Глава 8 >> |
Подключение 16-разрядного клиента к серверу
1.Если этого еще не сделано, откройте на клиентском компьютере, работающем
под управлением операционной системы Windows 3.11, программную группу Клиент
служб терминалов.
2.Дважды щелкните значок Клиент служб терминалов.
3.Введите имя сервера терминалов и нажмите кнопку Подключить.
Для входа в систему может
потребоваться несколько минут – время зависит от используемого сервера. После
выполнения подключения можно использовать любые приложения, установленные на
сервере терминалов. Например, на компьютере с 16-разрядной системой Windows
3.11 можно запускать обозреватель Internet Explorer 5.0.
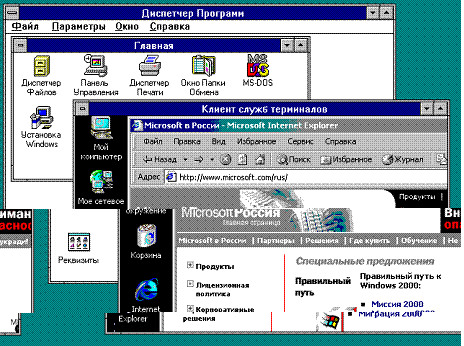
После установки служб терминалов добавляются два новых
средства администрирования: Диспетчер служб терминалов и Настройка служб
терминалов.
Диспетчер служб терминалов. Средство «Диспетчер
служб терминалов» используется для запроса и управления сеансами сервера
терминалов, пользователями и процессами на серверах терминалов. С помощью этого
средства могут выполняться следующие функции:
·отключение сеанса от сеанса сервера терминалов;
·отправка сообщения сеансу сервера терминалов или пользователю;
·сброс сеанса сервера терминалов;
·отображение состояния подключения сеанса сервера терминалов;
·отображение информации клиента сеанса сервера терминалов;
·отображение пользовательских и системных процессов;
·завершение процесса;
·отображение информации сервера терминалов;
·удаленное управление сеансом пользователя.
Настройка служб терминалов. Создает, изменяет и
удаляет сеансы и наборы сеансов на сервере терминалов. С помощью средства
«Настройка подключения сервера терминалов» могут выполняться следующие функции:
·настройка нового подключения;
·управление разрешениями на подключение;
·добавление пользователей и групп в таблицу разрешений;
·управление настройками интервала ожидания и настройками
отключения.
Реализация потоколов Terminal Services
Windows 2000 Terminal Server использует фирменный протокол RDP.
RDP может использоваться над любым транспортным протоколом,
но в настоящее время поддерживает только TCP/IP.
В соответствии с политикой Microsoft, если пользователи начнут массированно
требовать поддержку других протоколов, они будут поддерживаться в будущих
версиях. RDP использует до 64000 логических виртуальных каналов, встроенных в него.
Разные каналы отвечают за разные функции ввода/вывода — мышь, клавиатуру, видео
и пр. RDP передает по каналам нажатия калвиш, перемещения мыши и отображаемые
данные в зашифрованном формате. На стороне сервера RDP использует
собственный драйвер для обработки информации, полученной от клиента, и
формирования пакета, посылаемого клиенту. Сервер использует виртуальную
клавиатуру и мышь для интерпретации команд клиента.
Клиент получает информацию
об отображении, а RDP передает ее в API Win32 GDI.
Все версии RDP имеют функции шифрования. Однако, в
Windows 2000 вы можете выбирать только между 56- или 128-битным
шифрованием. Шифрование необходимо для защищенного окружения.
RDP для шифрования использует алгоритм
RSA RC4.
RDP 5.0 требует меньшей полосы пропускания, чем его предшественник
RDP 4.0. Для этого RDP 5.0 использует множество способов: лучшее сжатие,
кеширование пиктограмм и шрифтов. Алгоритмы автоматически оптимизируются для
низкоскоростных соединений без вмешательства приложения.
Переход с RDP 4.0 на RDP 5.0
RDP 5.0 имеет обратную совместимость с
Windows NT 4.0 TSE, а Windows 2000
Terminal Services обратно совместимы с RDP 4.0.
Поэтому вы можете постепенно модернизировать вашу сеть.
Windows 2000 поставляется с клиентом RDP 5.0.
Утилита Client Creator в папке Administrative Tools
служит для создание дисков клиента. RDP 5.0 поддерживается только
Windows 3.11b, Windows 9x, Windows NT и
Windows 2000. Вы можете инсталлировать клиента по сети; инсталляционные
диски находятся в каталоге
.
Вы можете сделать эту папку доступной для совместного использования.
При обновлении клиентов их текущая настройка не затрагивается.
Если вы хотите предоставить клиенту уже готовую конфигурацию, то можете
сделать это несколькими способами. Первый (и предпочтительный) не нуждается во
вмешательстве пользователя. Перед передачей клиента пользователю создайте
соединение, которое будет использовать пользователь. После этого
экспортируйте ему файлы
.CNS. Вы можете либо поместить их на первый инсталляционный диск,
либо в общую папку, созданную ранее. При установке инсталлятор проверяет
наличие файлов .CNS. Если они существуют, они используются для создания
настроек соединения. Второй метод состоит в передаче пользователю файлов
.CNS с тем, чтобы он их импортировал вручную, используя опцию командной
строки клиента или пункт меню «Импорт».


































