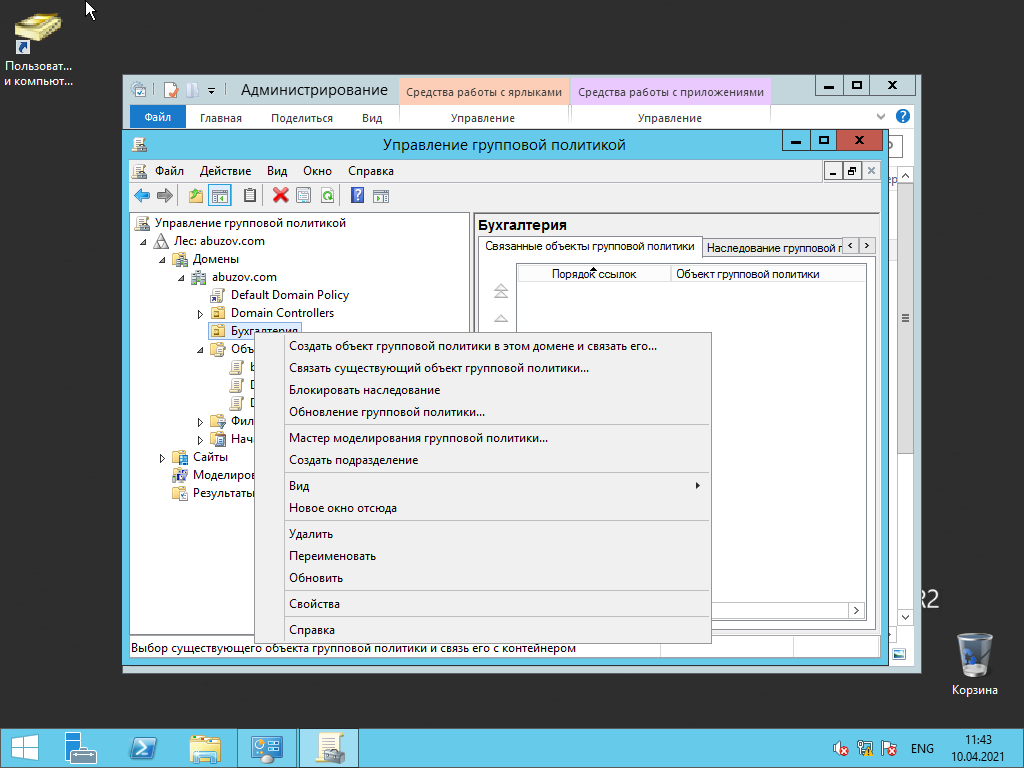Введение
В предыдущих моих статьях о групповых политиках было рассказано о принципах работы оснастки «Редактор локальной групповой политики». Рассматривались некоторые узлы текущей оснастки, а также функционал множественной групповой политики. Начиная с этой статьи, вы сможете узнать об управлении параметрами безопасности на локальном компьютере, а также в доменной среде. В наше время обеспечение безопасности является неотъемлемой частью работы как для системных администраторов в крупных и даже мелких предприятиях, так и для домашних пользователей, перед которыми стоит задача настройки компьютера. Неопытные администраторы и домашние пользователи могут посчитать, что после установки антивируса и брандмауэра их операционные системы надежно защищены, но это не совсем так. Конечно, эти компьютеры будут защищены от множества атак, но что же спасет их от человеческого фактора? Сейчас возможности операционных систем по обеспечению безопасности очень велики. Существуют тысячи параметров безопасности, которые обеспечивают работу служб, сетевую безопасность, ограничение доступа к определенным ключам и параметрам системного реестра, управление агентами восстановления данных шифрования дисков BitLocker, управление доступом к приложениям и многое, многое другое.
В связи с большим числом параметров безопасности операционных систем Windows Server 2008 R2 и Windows 7, невозможно настроить все компьютеры, используя один и тот же набор параметров. В статье «Настройки групповых политик контроля учетных записей в Windows 7» были рассмотрены методы тонкой настройки контроля учетных записей операционных систем Windows, и это только малая часть того, что вы можете сделать при помощи политик безопасности. В цикле статей по локальным политикам безопасности я постараюсь рассмотреть как можно больше механизмов обеспечения безопасности с примерами, которые могут вам помочь в дальнейшей работе.
Для чего нужно уметь обновлять групповую политику?
Перед тем, как перейти к практической части я бы хотел описать ряд ситуаций, которые вы можете встретить в своей практике, где вам можете потребоваться ручное обновление GPO. Еще хочу напомнить, что по умолчанию, любая операционная система Windows, являющаяся членом домена AD сама, автоматически производит обновление групповых политик каждые 90-120 минут, это позволяет не генерировать много сетевого трафика и сделать балансировку при обращении к мастеру PDC, но бывают и другие ситуации.
Предположим, что вы внесли важные обновления настроек для ваших серверов, например для авторизации CredSSP, или закрываете какую-то дыру безопасности, логично, что в Active Directory, это делается через групповые политики. Когда у вас 5-10 серверов, то нет проблем чтобы зайти на каждый из них через удаленный рабочий стол и выполнить команду, а когда серверов сотни, тут уже нужна массовость. Еще не нужно сбрасывать со счетов ситуации, когда вы по RDP не можете зайти, через редактор политик обновить не получается, что делать, тут можно сделать все удаленно через PowerShell или командную строку, об этом то же поговорим.
Вы всегда должны уметь и иметь возможность вносить массовые изменения на ваших серверах, и применять их как можно скорее
Открытие оснастки и изменение пользовательского интерфейса
Также есть альтернативный способ установки данного компонента – использование командной строки и утилиты управления конфигурацией сервера. В командной строке, запущенной с правами администратора введите ServerManagerCmd -install gpmc. При желании вы можете вывести результат установки в xml файл, используя параметр –resultPath.
Для того чтобы открыть оснастку «Управление групповой политикой», выполните любое из следующих действий:
- Нажмите на кнопку «Пуск», выберите меню «Администрирование», а затем откройте «Управление групповой политикой»;
- Воспользуйтесь комбинацией клавиш +R для открытия диалога «Выполнить». В диалоговом окне «Выполнить», в поле «Открыть» введите gpmc.msc и нажмите на кнопку «ОК»;
- Нажмите на кнопку «Пуск» для открытия меню, в поле поиска введите Управление групповой политикой и откройте приложение в найденных результатах;
- Откройте «Консоль управления MMC». Для этого нажмите на кнопку «Пуск», в поле поиска введите mmc, а затем нажмите на кнопку «Enter». Откроется пустая консоль MMC. В меню «Консоль» выберите команду «Добавить или удалить оснастку» или воспользуйтесь комбинацией клавиш Ctrl+M. В диалоге «Добавление и удаление оснасток» выберите оснастку «Управление групповой политикой» и нажмите на кнопку «Добавить», а затем нажмите на кнопку «ОК».
На следующей иллюстрации изображена оснастка «Управление групповой политикой»:
Рис. 1. Оснастка «Управление групповой политикой»
Содержимое оснастки «Управление групповой политикой» предоставляет множество средств, предназначенных для обеспечения централизованного управления инфраструктурой организации. Но если вас не устраивает интерфейс данной оснастки, вы можете его изменить, используя функционал редактирования параметров пользовательского интерфейса. Для того чтобы изменить отображение некоторых элементов оснастки, откройте меню «Вид» и выберите команду «Параметры». В диалоговом окне «Параметры» вы можете настроить элементы, параметры которых располагаются в следующих вкладках:
- Вкладка «Столбцы». На этой вкладке вы можете изменить отображение и порядок столбцов для основных таблиц текущей оснастки, а именно: «Наследование групповой политики», «Начальные объекты групповой политики», «Объекты групповой политики», «Связанные объекты групповой политики» и «Фильтры WMI». Вам достаточно просто выбрать из раскрывающегося списка редактируемую таблицу, в поле «Столбцы отображаются в следующем порядке» снять флажки с наименований лишних столбцов и установить их порядок, используя кнопки «Вверх» или «Вниз». Также вы можете изменять порядок столбцов непосредственно из таблицы, меняя их местами так, как вам удобно. Для того чтобы ваши изменения были сохранены при повторном открытии оснастки, в окне параметров установите флажок «Сохранять порядок и размеры изменяемых столбцов», как показано на следующей иллюстрации:

Рис. 2. Вкладка «Столбцы» параметров оснастки
Вкладка «Отчет». Используя эту вкладку, вы можете изменить папку, которая используется по умолчанию для расположения ADM-файлов. Следует помнить, что изменения, которые проводятся на данной вкладке, будут распространяться только на устаревшие ADM-файлы, а расположение файлов ADMX, которые используются в операционных системах Windows Vista и Windows 7 останется без изменений. Если переключатель будет установлен на параметре «По умолчанию», то поиск файлов ADM изначально будет проводиться в папке Windows и в том случае, если файл не будет найден, консоль GPMC будет просматривать папку объектов групповой политики (GPO), находящуюся в папке Sysvol. Если установить переключатель на параметр «настраиваемое», то консоль GPMC изначально будет искать файлы adm в той папке, которая будет указана вами, а затем в расположениях по умолчанию. Настройки данной вкладки изображены ниже:

Рис. 3. Вкладка «Отчет» параметров оснастки
Вкладка «Общие». На вкладке «Общие» настраиваются параметры, которые распространяются на отображение лесов и доменов только с двухсторонними отношениями доверия, отображения имени контроллеров домена, а также для отображения диалогового окна подтверждения для различия между объектами групповой политики и связи этих объектов. Эта вкладка отображена на следующей иллюстрации:

Рис. 4. Вкладка «Общие» параметров оснастки
Политика установки обновлений WSUS для рабочих станций
Мы предполагаем, что обновления на клиентские рабочие станции, в отличии от серверной политики, будут устанавливаться автоматически ночью сразу после получения обновлений. Компьютеры после установки обновлений должны перезагружаться автоматически (предупреждая пользователя за 5 минут).
В данной GPO (WorkstationWSUSPolicy) мы указываем:
- Allow Automatic Updates immediate installation (Разрешить немедленную установку автоматических обновлений): Disabled — запрет на немедленную установку обновлений при их получении;
- Allow non-administrators to receive update notifications (Разрешить пользователям, не являющимся администраторами, получать уведомления об обновлениях): Enabled — отображать не-администраторам предупреждение о появлении новых обновлений и разрешить их ручную установку;
- Configure Automatic Updates: Enabled. Configure automatic updating: 4 — Auto download and schedule the install. Scheduled install day: 0 — Every day. Scheduled install time: 05:00 – при получении новых обновлений клиент скачивает в локлаьный кэш и планирует их автоматическую установку на 5:00 утра;
- Target group name for this computer: Workstations – в консоли WSUS отнести клиента к группе Workstations;
- No auto-restart with logged on users for scheduled automatic updates installations: Disabled — система автоматически перезагрузится через 5 минут после окончания установки обновлений;
- Specify Intranet Microsoft update service location: Enable. Set the intranet update service for detecting updates: https://srv-wsus.winitpro.ru:8530, Set the intranet statistics server: https://srv-wsus.winitpro.ru:8530 –адрес корпоративного WSUS сервера.
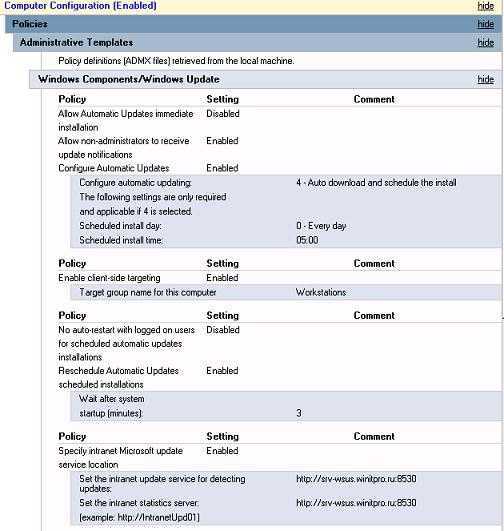
В Windows 10 1607 и выше, несмотря на то, что вы указали им получать обновления с внутреннего WSUS, все еще могут пытаться обращаться к серверам Windows Update в интернете. Эта «фича» называется Dual Scan. Для отключения получения обновлений из интернета нужно дополнительно включать политику Do not allow update deferral policies to cause scans against Windows Update (ссылка).
Совет. Чтобы улучшить «уровень пропатченности» компьютеров в организации, в обоих политиках можно настроить принудительный запуск службы обновлений (wuauserv) на клиентах. Для этого в разделе Computer Configuration -> Policies-> Windows Setings -> Security Settings -> System Services найдите службу Windows Update и задайте для нее автоматический запуск (Automatic).
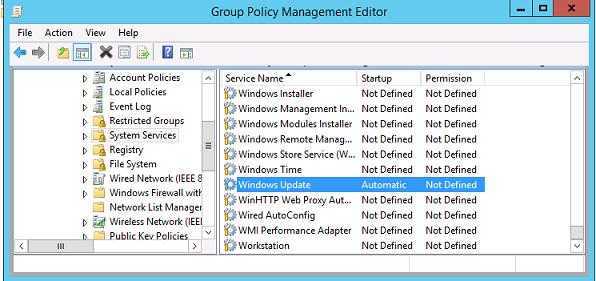
Сводка
Вы можете использовать групповую политику для распространения компьютерных программ с помощью следующих методов:
-
Назначение программ
Вы можете назначить распространение программ пользователям или компьютерам. Если вы назначаете программу пользователю, она устанавливается при входе пользователя на компьютер. При первом запуске программы пользователем установка завершается. Если вы назначаете программу компьютеру, она устанавливается при запуске компьютера и доступна для всех пользователей, выполнивших вход на компьютер. При первом запуске программы пользователем установка завершается.
-
Публикация программ
Вы можете опубликовать распространение программ для пользователей. Когда пользователь выполняет вход на компьютер, опубликованная программа отображается в диалоговом окне Установка и удаление программ, где ее можно установить.
Примечание.
Для автоматической установки групповой политики Windows Server 2003 с помощью программы, работающей в автоматическом режиме, требуются клиентские компьютеры под управлением Microsoft Windows 2000 или более поздней версии.
Компоненты GPO
Выделяют два компонента групповых политик — клиентский и серверный, т.е. формируется структура “клиент-сервер”.
Серверный компонент представляет оснастка MMC (Microsoft Management Console), предназначенная для настройки групповой политики. MMC можно использовать для создания политик, а также для контроля и управления административными шаблонами, настройками безопасности (установка ПО, скрипты и т.п.). Обобщенное название “возможностей” называется расширением. Каждое расширение может иметь дочернее расширение, которое разрешает добавление новых или удаление старых компонентов, а также их обновление.
Клиентский компонент получает и применяет настройки групповой политики. Клиентские расширения являются компонентами запускаемыми на клиентской ОС, которые отвечают за интерпретацию и обработку объектов групповой политики.
Для администрирования GPO используют оснастки MMC — Group Policy Management Console (GPMC) и Group Policy Management Editor.
Сценарии использования Active Directory GPO:
- Централизованная настройка пакета программ Microsoft Office.
- Централизованная настройка управлением питанием компьютеров.
- Настройка веб-браузеров и принтеров.
- Установка и обновление ПО.
- Применение определенных правил в зависимости от местоположения пользователя.
- Централизованные настройки безопасности.
- Перенаправление каталогов в пределах домена.
- Настройка прав доступа к приложениям и системным программам.
Правило пути
Идентифицирует исполняемое приложение по его местоположению. Может содержать имя каталога или полный путь к исполняемой программе. Используется как локальный путь, так и универсальный путь в формате UNC. Допустимо применение переменных среды и подстановочных знаков «?» для любого единичного символа и «*» для любого количества символов.
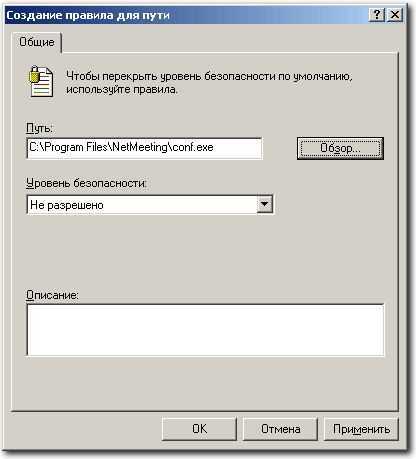
Правило пути
Путь можно ввести вручную в соответствующее поле или воспользоваться кнопкой Обзор.
Кроме указания самих путей в явном виде, допускается указание пути в реестре. Такая возможность полезна в том случае, когда у пользователя существует возможность установить приложение в неопределенное заранее место файловой системы компьютера, а программа хранит пути к своим рабочим каталогам в реестре. Правило будет просматривать соответствующую ветвь реестра, и при его совпадении будет производиться заданное в правиле действие – разрешение или запрет на запуск. Путь в реестре должен быть заключен между знаками «%». Он может содержать в окончании пути подстановочные знаки и использовать переменные среды. Не допускается использовать сокращения HKLM и HKCU (должен использоваться полный формат в виде HKEY_LOCAL_MACHINE), путь не должен заканчиваться символом «\» непосредственно перед закрывающим знаком «%» в правиле. Параметр реестра может быть типа REG_SZ или REG_EXPAND_SZ. По умолчанию, при активировании политик ограниченного использования программ создается четыре разрешающих правила пути в реестре.
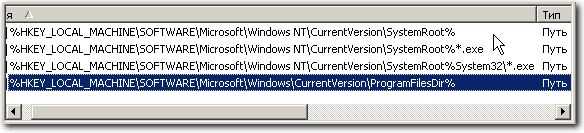
Правило пути в реестре
Они позволяют выполнить гарантированный запуск необходимых для работы ОС программ и служб, и при необходимости могут быть отредактированы. Если программа соответствует сразу нескольким определенным правилам пути, высший приоритет будет иметь то из них, которое наиболее точно описывает данную программу.
Очень удобное для использования правило пути имеет один существенный недостаток, значительно ограничивающий его применение. Поскольку оценка программы производится только по ее местоположению, придется постоянно учитывать права доступа пользователя к файловой системе. Если учетная запись пользователя позволяет копировать и переименовывать файлы, он с легкостью может обойти это правило, просто переименовав приложение, а затем переместив его в нужное место файловой системы.
Запуск файла gpedit— 7 способ
Этот способ предполагает запуск редактора локальной групповой политики непосредственно с файла инструмента, находящегося в системной папке «Windows».
Вам также может быть интересно:
- Оптимизация Windows 10 для ускорения работы ПК
- Как удалить ненужные приложения Windows 10: 3 способа
Необходимы выполнить следующие действия:
- Откройте Проводник Windows, а затем пройдите по пути:
C:\Windows\System32
- В папке «System32» найдите файл «gpedit».
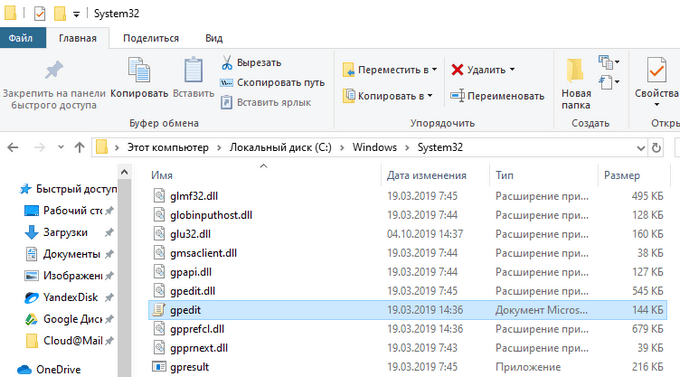
- Щелкните два раза по файлу левой кнопкой мыши для запуска редактора групповой политики.
Для облегчения доступа к gpedit.msc создайте ярлык файла, с которого потом можно будет запускать редактор локальной групповой политики:
- Щелкните по файлу «gpedit», находящемуся в папке «System32», правой кнопкой мыши.
- В открывшемся контекстном меню сначала выберите пункт «Отправить», а потом «Рабочий стол (создать ярлык).
На Рабочем столе вашего компьютера появится ярлык для запуска системного инструмента. Для большего удобства, ярлык приложения можно закрепить на Панели управления или в меню «Пуск».
Configuring a Local Group Policy
To configure a local group policy, you need to access the group policy editor. You can use Group Policy Editor by logging in as a local administrator from any member server of a domain or a workgroup server but not from a domain controller.
Sometimes this tool, or other Active directory tools that you need to manage group policy, does not appear in Administrative Tools. In that case you need to follow steps 1-10 given below to add Group Policy Editor tool in the console.
1. Click Start->Run and type mmc. The Console window appears, as shown below:
2. Select Add/remove Snap-in from the File menu.
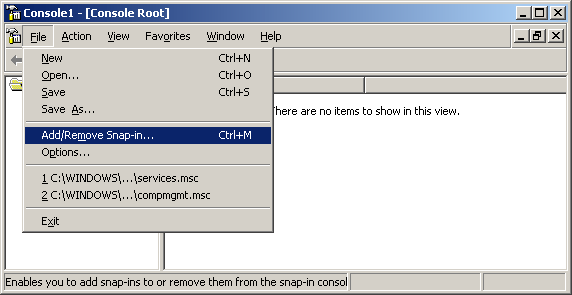
The Add/Remove Snap-in window appears, as shown below:
3. Click Add.
4. The Add Standalone Snap-in window appears.
5. Select Group Policy Object Editor snap-in from the list.
6. Click Add and then click OK in Add/remove Snap-in window.
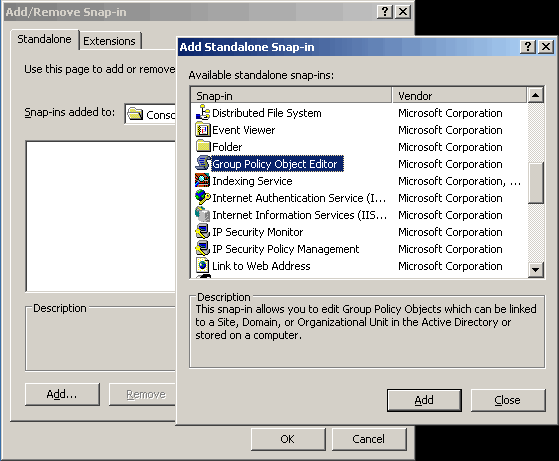
The Select Group Policy Object window appears, as shown below:
7. Keep the default value “Local Computer”
8. Click Finish.
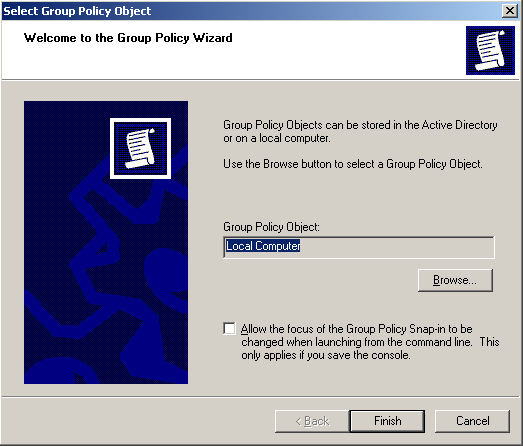
The Local Computer Policy MMC appears, as shown below.
You can now set the Computer Configuration or User Configuration policies as desired. This example takes User Configuration setting.
9. Expand User Configuration node:
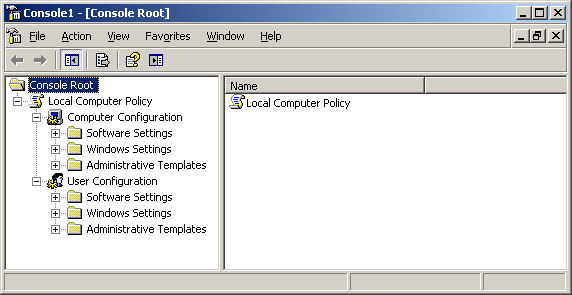
10. Expand Administrative Templates and then select the Start Menu and Taskbar node, as shown in Figure 7.
11. Double-click the settings for the policy that you want to modify from the right panel. In this example double-click Remove Run Menu from Start Menu.
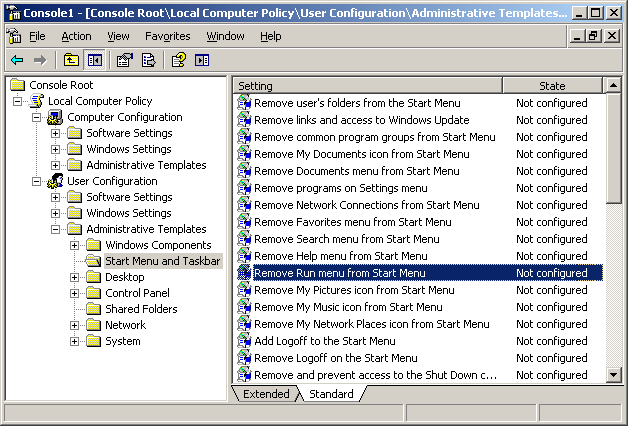
The properties window of the setting appears as shown in the below screenshot:
12. Click Enabled to enable this setting.
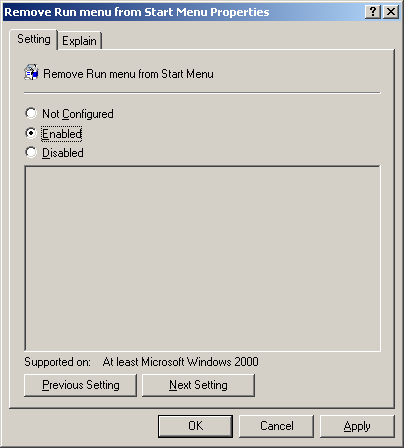
Once you click on ‘OK’, the local policy that you have applied will take effect and all the users who would log on to this computer will not be able to see the Run menu item of the Start menu.
This completes our Local Group Policy configuration section. Next section covers Domain Group Policies, that will help you configure and control user access throughout the Active Directory Domain.
Для чего необходимы групповые политики
Говоря простым языком, Групповая политика — это инструмент архитектуры Active Directory, который позволяет управлять настройками серверов и рабочих терминалов, подключенных к домену, централизованно. Также, с помощью групповых политик достаточно просто распространить программное обеспечение. Администратор может указать политики для группы в одном месте, а затем применить их к целевой группе пользователей.
Во многих компаниях, как правило, применяется деление на отделы: отдел кадров, бухгалтерия, юристы, отдел системного администрирования. Предположим, что каждому отделу необходим собственный минимальный набор программного обеспечения, а рабочие станции должны быть настроены для конкретных нужд и под конкретные задачи. Благодаря групповым политикам появляется возможность создать настройки для конкретных групп пользователей в домене. При помощи Active Directory GPO администратор может устанавливать и управлять стандартизированными наборами настроек, конкретно для бухгалтерии или отдела кадров.
Настроить рабочие места (компьютеров и пользователей) проще и эффективнее потому что расположены по тому что располагаются централизованно и требуют дублирования на каждом ПК.
Клиенты, которые могут использовать групповую политику
В процессе перехода на использование Windows 2000 в вашей сети наверняка будут присутствовать компьютеры, оснащенные более ранними версиями Windows
Чтобы эффективно управлять такой сетью, важно понимать, в отношении каких компьютеров будет действовать групповая политика. Далее перечисляются операционные системы, в отношении которых действует групповая политика.
- Windows 2000 & 2003 Server. Компьютеры, оснащенные операционной системой Windows 2000 Server, могут быть либо обычными членами домена Active Directory, либо контроллерами домена. Групповая политика в полной мере применяется к обеим разновидностям серверов.
- Windows 2000 & XP Professional. Групповая политика в полной мере применяется в отношении клиентских компьютеров, оснащенных Windows 2000 Professional.
- Windows NT 4.0 Workstation и Server. В отношении таких компьютеров можно применить только системные политики в стиле NT 4.0. Для создания таких политик используется редактор poledit.exe. При помощи poledit.exe администратор может создавать файлы .adm. Windows NT 4.0 не поддерживает Active Directory и не использует объектов локальной политики, поэтому в отношении компьютеров, оснащенных этой операционной системой, групповая политика не применяется.
- Windows 95 и Windows 98. Для создания системной политики в операционных системах Windows 98 и Windows 95 используется специальный редактор системной политики. Получившийся в результате редактирования файл с расширением .pol следует скопировать в каталог SysVol. Редакторы системной политики, входящие в комплект Windows 2000 и Windows NT, не совместимы с Windows 98 и Windows 95. Групповая политика Windows 2000 в отношении таких компьютеров не применяется.
- Windows NT 3.51, Windows 3.1 и DOS. Групповая политика не применяется.