Переменные среды PowerShell
Функции PowerShell могут использовать переменные среды для хранения пользовательских настроек.
Эти переменные работают как переменные предпочтения, но наследуются дочерними сеансами сеансов, в которых они созданы. Дополнительные сведения о переменных предпочтения см. в разделе about_Preference_Variables.
К переменным среды, в которых хранятся предпочтения, относятся:
-
PSExecutionPolicyPreference
Хранит политику выполнения, заданную для текущего сеанса. Эта переменная среды существует только в том случае, если вы задали политику выполнения для одного сеанса.
Это можно сделать двумя разными способами.-
Запустите сеанс из командной строки, используя параметр ExecutionPolicy , чтобы задать политику выполнения для сеанса.
-
Используйте командлет . Используйте параметр Scope со значением .
Подробнее см. в разделе about_Execution_Policies.
-
-
PSModulePath
Переменная среды содержит список расположений папок, в которых выполняется поиск модулей и ресурсов.
По умолчанию фактические расположения назначаются следующим образом:
-
Расположения на уровне системы. Эти папки содержат модули, поставляемые с PowerShell. Модули хранятся в расположении . Кроме того, это расположение, где установлены модули управления Windows.
-
Модули, установленные пользователем. Это модули, установленные пользователем.
имеет параметр Scope , позволяющий указать, установлен ли модуль для текущего пользователя или для всех пользователей. Дополнительные сведения см. в разделе Install-Module.В Windows расположением области CurrentUser для конкретного пользователя является $HOME\Documents\PowerShell\Modules папка. Область AllUsers находится в $env:ProgramFiles\PowerShell\Modulesрасположении .
Кроме того, программы установки, устанавливающие модули в других каталогах, таких как каталог Program Files, могут добавлять свои расположения к значению .
Дополнительные сведения см. здесь: about_PSModulePath.
-
-
PSModuleAnalysisCachePath
PowerShell позволяет управлять файлом, который используется для кэширования данных о модулях и их командлетах. Кэш считывается при запуске при поиске команды и записывается в фоновом потоке через некоторое время после импорта модуля.
Расположение кэша по умолчанию:
$env:LOCALAPPDATA\Microsoft\Windows\PowerShell
Имя файла по умолчанию для кэша — .
Примечание
Если обнаружение команд работает неправильно, например IntelliSense показывает команды, которые не существуют, можно удалить файл кэша. Кэш повторно создается при следующем запуске PowerShell.
Чтобы изменить расположение кэша по умолчанию, задайте переменную среды перед запуском PowerShell. Изменения в этой переменной среды влияют только на дочерние процессы. Значение должно быть полным путем (включая имя файла), на создание и запись файлов по которому у среды PowerShell есть разрешение.
Чтобы отключить файловый кэш, укажите в качестве этого значения недопустимое расположение, например:
При этом задается путь к устройству NUL . PowerShell не может выполнить запись в путь, но ошибка не возвращается. Вы можете просмотреть ошибки, сообщаемые с помощью трассировки:
-
PSDisableModuleAnalysisCacheCleanup
При записи кэша анализа модулей PowerShell проверяет наличие модулей, которые больше не существуют, чтобы избежать неоправданно большого кэша. Иногда эти проверки являются нежелательными. В этом случае их можно отключить, задав для этой переменной среды значение .
Установка этой переменной среды вступает в силу немедленно в текущем процессе.
Пример использования переменной среды Windows
Рассмотрим следующий пример: пользователю нужно открыть системную папку «AppData», в которой находятся различные данные программ, установленных в операционную систему Windows. Скрытая папка «AppData» находится в профиле пользователя, обычно на диске «C:». Данные приложений расположены по пути:
C:\Users\Имя_ пользователя\AppData\Roaming
Чтобы получить доступ к этой папке нужно выполнить несколько последовательных действий: открыть Проводник, включить в Windows отображение скрытых папок и файлов, а затем пройти по всему пути до нужной папки.
При помощи переменной «%APPDATA%» (переменная используется без кавычек) можно сразу открыть нужную директорию в системе, без ввода имени пользователя, включения отображения скрытых папок, ввода полного пути. Это экономит много времени.
Чтобы открыть нужный каталог достаточно лишь ввести «%APPDATA%» в поле поиска Windows, в адресную строку Проводника или в диалоговое окно «Выполнить», а затем нажать на клавишу «Enter».
Переменные среды Виндовс заключены в специальный оператор «%», который находится с двух сторон названия переменной. Это необходимо, чтобы система могла обработать запрос.
Пользователь может самостоятельно создавать переменные среды или изменять существующие. В статье мы рассмотрим несколько способов просмотра переменных среды и самостоятельное создание переменной. В руководстве вы найдете таблицу со списком переменных, применяемых в операционных системах Windows 10, Windows 8.1, Windows 8, Windows 7.
Локальные переменные среды
Поскольку их имя указывает, что переменные локальной среды могут отображаться только в локальном процессе, в котором они определены. Не смешивайте, хотя и о переменных локальной среды, они одинаково важны как глобальные переменные среды. Фактически, система Linux также по умолчанию будет определять стандартные локальные переменные среды для вас. Это становится сложно, когда вы пытаетесь увидеть список переменных локальной среды. К сожалению, для нас нет команды, которая будет отображать только локальные переменные среды. Существует команда, которая отображает все переменные среды, заданные для определенного процесса. Обратите внимание, что это также включает глобальные переменные окружения
Переменные Bash Shell Bourne:
CDPATH: список каталогов, разделенных двоеточиями, используемых в качестве пути поиска для команды cd.HOME: домашний каталог текущего пользователя.IFS: список символов, которые разделяют поля, используемые оболочкой для разделения текстовых строк.MAIL: имя файла для почтового ящика текущего пользователя. Оболочка bash проверяет этот файл для новой почты.MAILPATH: список из нескольких имен файлов для почтового ящика текущего пользователя. Оболочка bash проверяет каждый файл в этом списке для новой почты.OPTARG: значение последнего аргумента параметра, обрабатываемого командой getopts.OPTIND: значение индекса последнего аргумента параметра, обработанного командой getopts.PATH: список каталогов, разделенных двоеточиями, где оболочка ищет команды.PS1: строка приглашения командной строки основной командной строки.PS2: строка приглашения интерфейса командной строки вторичной оболочки.
Переменные среды Windows
Получить информацию о существующих переменных можно в свойствах системы. Для этого кликаем по ярлыку Компьютера на рабочем столе правой кнопкой мыши и выбираем соответствующий пункт.
Переходим в «Дополнительные параметры».
В открывшемся окне с вкладкой «Дополнительно» нажимаем кнопку, указанную на скриншоте ниже.
Здесь мы видим два блока. Первый содержит пользовательские переменные, а второй системные.
Если требуется просмотреть весь перечень, запускаем «Командную строку» от имени администратора и выполняем команду (вводим и нажимаем ENTER).
Подробнее: Как открыть «Командную строку» в Windows 10
На рабочем столе появится файл с названием «set.txt», в котором будут указаны все переменные окружения, имеющиеся в системе.
Все их можно использовать в консоли или скриптах для запуска программ или поиска объектов, заключив имя в знаки процента. Например, в команде выше вместо пути
мы использовали
Переменные PATH и PATHEXT
Если с обычными переменными все понятно (одна ссылка – одно значение), то эти две стоят особняком. При детальном рассмотрении видно, что они ссылаются сразу на несколько объектов. Давайте разберемся, как это работает.
«PATH» позволяет запускать исполняемые файлы и скрипты, «лежащие» в определенных каталогах, без указания их точного местоположения. Например, если ввести в «Командную строку»
система осуществит поиск по папкам, указанным в значении переменной, найдет и запустит соответствующую программу. Этим можно воспользоваться в своих целях двумя способами:
- Поместить необходимый файл в одну из указанных директорий. Полный список можно получить, выделив переменную и нажав «Изменить».
-
Создать свою папку в любом месте и прописать путь к ней. Для этого (после создания директории на диске) жмем «Создать», вводим адрес и ОК.
Затем нажимаем ОК в окнах «Переменные среды» и «Свойства системы».
Для применения настроек, возможно, придется перезапустить «Проводник». Сделать это быстро можно так:
Открываем «Командную строку» и пишем команду
Все папки и «Панель задач» исчезнут. Далее снова запускаем «Проводник».
Еще один момент: если вы работали с «Командной строкой», ее также следует перезапустить, то есть консоль не будет «знать», что настройки изменились. Это же касается и фреймворков, в которых вы отлаживаете свой код. Также можно перезагрузить компьютер или выйти и снова зайти в систему.
Теперь все файлы, помещенные в «C:Script» можно будет открывать (запускать), введя только их название.
«PATHEXT», в свою очередь, дает возможность не указывать даже расширение файла, если оно прописано в ее значениях.
Принцип работы следующий: система перебирает расширения по очереди, пока не будет найден соответствующий объект, причем делает это в директориях, указанных в «PATH».
Создание переменных среды
Создаются переменные просто:
Нажимаем кнопку «Создать». Сделать это можно как в пользовательском разделе, так и в системном.
Вводим имя, например, «desktop»
Обратите внимание на то, чтобы такое название еще не было использовано (просмотрите списки). В поле «Значение» указываем путь до папки «Рабочий стол».
Нажимаем ОК
Повторяем это действие во всех открытых окнах (см. выше).
Перезапускаем «Проводник» и консоль или целиком систему.
Готово, новая переменная создана, увидеть ее можно в соответствующем списке.
Для примера переделаем команду, которую мы использовали для получения списка (самая первая в статье). Теперь нам вместо
потребуется ввести только
Заключение
Использование переменных окружения позволяет значительно сэкономить время при написании скриптов или взаимодействии с системной консолью. Еще одним плюсом является оптимизация создаваемого кода. Имейте в виду, что созданные вами переменные отсутствуют на других компьютерах, и сценарии (скрипты, приложения) с их использованием работать не будут, поэтому перед тем, как передавать файлы другому пользователю, необходимо уведомить его об этом и предложить создать соответствующий элемент в своей системе.
Мы рады, что смогли помочь Вам в решении проблемы.
Опишите, что у вас не получилось.
Помогла ли вам эта статья?
- https://www.white-windows.ru/tri-sposoba-prosmotret-imena-i-znacheniya-peremennyh-okruzheniya-v-windows-10/
- https://profiphp.ru/other/configure_path_windows.html
- https://lumpics.ru/environment-variables-in-windows-10/
Шаг 3. Изменение переменной PATH
Могу предположить, что самой важной переменной в нашем окружении является переменная PATH. Это то, что определяет, где наша оболочка (shell) ищет команды, которые мы вводим, например, cd, ls, echo и т.д
Если она не находит команду в одной из директорий нашего пути, она возвращает ошибку «команда не найдена», даже если такая команда существует в другой директории, но не указанной в переменной PATH.
Давайте посмотрим на нашу переменную пути:
echo =$PATH
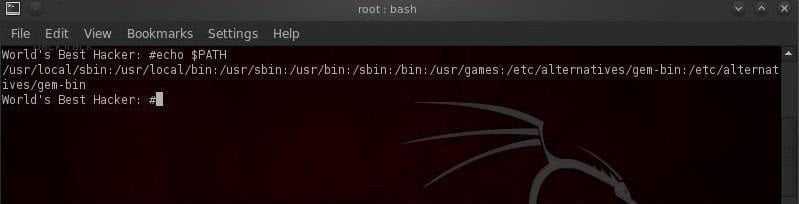
Обратите внимание на директории, включенные в нашу переменную PATH. Обычно это различные /bin и /sbin директории, в которых найдены наши системные переменные
Когда мы вводим команду ls, система знает, что ее нужно искать в каждой из этих директорий.
Всякий раз, когда мы хотим использовать aircrack-ng или другое приложение для взлома, не включенное в переменную PATH, мы должны сначала перейти к той директории, в которой находится это приложение. Например, в случае aircrack-ng путь мог бы быть таким —/pentest/wireless/aircrack-ng.
И теперь, если мы хотим добавить наше приложение для взлома WiFi сетей в нашу переменную PATH, то мы должны ввести:
PATH=$PATH:/pentest/wireless/aircrack-ng
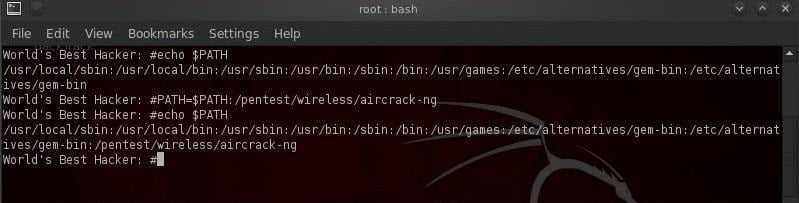
Теперь, когда мы хотим запустить aircrack-ng, нам не нужно переходить в директорию pentest/wireless/aircrack-ng. Теперь мы можем выполнять приложения aircrack-ng из любого места в BackTrack!
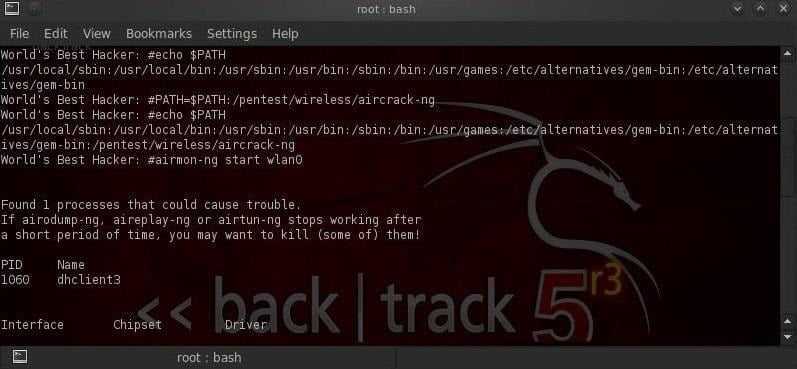
Это может быть очень полезным методом для работы с директориями, которые мы часто используем. Но следует быть осторожнее, чтобы не добавлять слишком много директорий в переменную PATH, так как системе приходится искать команды в каждой из них, а это может потенциально замедлять работу терминала и, соответственно, сам взлом.
Вот и все на сегодня!
Следите за обновлениями серии «Основ Linux». Если вы еще не читали другие статьи этой серии, то рекомендуем сделать это ( 1, , , , , , , ).
Список переменных среды Windows в таблице
Для удобства посетителей сайта я собрал в общую таблицу переменные, их описание и значения в операционной системе Windows. В подавляющем большинстве случаев, системная папка расположена на диске «C:», поэтому пути в значениях даны для этого диска.
| Переменная | Назначение | Значение переменной |
|---|---|---|
| %ALLUSERSPROFILE% | Папка ProgramData | C:\ProgramData |
| %APPDATA% | Папка размещения данных программ | C:\Users\User\AppData\Roaming |
| %CommonProgramFiles% | Папка Common Files в Program Files | C:\Program FilesCommon Files |
| %CommonProgramW6432% | Папка Common Files в Program Files | C:\Program Files\Common Files |
| %COMPUTERNAME% | Имя компьютера | DESKTOP-XXXXXXX |
| %ComSpec% | Запуск командной строки | C:\WINDOWS\system32\cmd.exe |
| %DriverData% | Папка DriverData | C:\Windows\System32\Drivers\DriverData |
| %HOMEDRIVE% | Системный диск | C: |
| %HOMEPATH% | Папка профиля пользователя | C:\Users\User |
| %LOCALAPPDATA% | Папка локальных данных приложений | C:\Users\User\AppData\Local |
| %LOGONSERVER% | Имя контроллера домена | \DESKTOP-XXXXXXX |
| %NUMBER_OF_PROCESSORS% | Количество потоков процессора | |
| %OneDrive% | Папка OneDrive | C:\Users\User\OneDrive |
| %Path% | Путь поиска исполняемых файлов | C:\Windows\system32;C:\Windows;C:\Windows\System32\Wbem;… |
| %PATHEXT% | Исполняемые расширения файлов | .COM; .EXE; .BAT; .CMD; .VBS; .VBE; .JS; .JSE; .WSF; .WSH; .MSC |
| %PROCESSOR_ARCHITECTURE% | Архитектура процессора | AMD64; x86; IA64 |
| %PROCESSOR_IDENTIFIER% | Описание процессора | |
| %PROCESSOR_LEVEL% | Номер модели процессора | |
| %PROCESSOR_REVISION% | Ревизия процессора | |
| %ProgramData% | Папка ProgramData | C:\ProgramData |
| %ProgramFiles% | Папка ProgramFiles | C:\Program Files |
| %ProgramFiles(x86)% | Папка ProgramFiles(x86) | C:\Program Files (x86) |
| %ProgramW6432% | Папка ProgramFiles | C:\Program Files |
| %PROMPT% | Возвращение параметров командной строки | |
| %PSModulePath% | Пути к расположению модулей PowerShell | C:\Program Files\WindowsPowerShell\Modules;C:\WINDOWS\system32\WindowsPowerShell\v1.0\Modules |
| %PUBLIC% | Папка «Общие» в профиле пользователей | C:\Users\Public |
| %SystemDrive% | Системный диск с Windows | C: |
| %SystemRoot% | Папка Windows | C:\Windows |
| %TEMP% | Временный каталог | C:\Users\User\AppData\Local\Temp |
| %TMP% | Временный каталог | C:\Users\User\AppData\Local\Temp |
| %USERDOMAIN% | Имя домена | DESKTOP-XXXXXXX |
| %USERNAME% | Имя пользователя | User |
| %USERPROFILE% | Профиль пользователя | C:\Users\User |
| %Windir% | Папка Windows | C:\Windows |
Переменные среды Windows, что это и как ими пользоваться?
Помимо того, что такие переменные имеют короткие имена и освобождают вас от необходимости знать многие технические особенности Windows. Их очень просто использовать. Например, если вы часто используете в путях имя пользователя, то все что вам нужно это использовать переменную %USERNAME%. Она уникальна для каждого пользователя, так что ваши программы и скрипты не потребуют постоянной настройки под каждого пользователя. Да и порой имена у пользователей бывают не очень простыми, например, содержащими цифро-буквенные комбинации.
Примечание: Регистр в переменных не имеет значения,
т.е. %USERNAME% = %uSErnAME%.
Если приводить другой пример, то это, бесспорно, часто используемые папки Windows. Каждая учетная запись пользователя имеет собственную коллекцию папок, таких как: (Мои) Документы, Избранное, Рабочий стол и так далее. В Windows XP эти папки находятся в каталоге «C:\Documents and Settings\{пользователь}\». В Windows 7 они находятся в «C:\Users\{пользователь}\». А так же существуют 2003 Server, 2008 Server, Vista, Win 8 и другие. Да и систему можно установить не на диск «C:», а, например, на диск «D:». Запоминать такие пути, а тем более набирать — дело не самое приятное. В таком случае проще всего использовать специальную переменную %USERPROFILE%, которая есть во всех версиях Windows, начиная с XP. Набирать ее намного проще, да и запомнить тоже.
Рассмотренные примеры — это только лишь часть множества переменных окружения.
Примечание: Стоит так же отметить, что достаточно часто такие переменные используются при запуске программ в командной строке.
Настройка переменных среды Windows
В операционной системе имеется заранее предопределенный набор переменных окружения Windows и можно создавать собственные. Для просмотра и управления ими можно воспользоваться графическим интерфейсом. В разных версиях Windows вид окон немного отличается, но принципиально все одинаково. Правда в Windows 10 управление реализовано более удобно, чем в 7 и более старых версиях.
Настройка переменных среды Windows в графическом интерфейсе
Чтобы иметь возможность просматривать и редактировать переменные окружения в Windows 10 нужно выполнить следующие действия.
Щелкнуть правой кнопкой мыши по иконке «Этот компьютер» на рабочем столе и выбрать в меню «Свойства» или набрать в поиске на панели задач «Панель управления». Затем в левом столбце нажать на «Дополнительные параметры системы». В новом окне на вкладке «Дополнительно» есть кнопка «Переменные среды». Альтернативный вариант нажать комбинацию клавиш WIN+R и ввести .
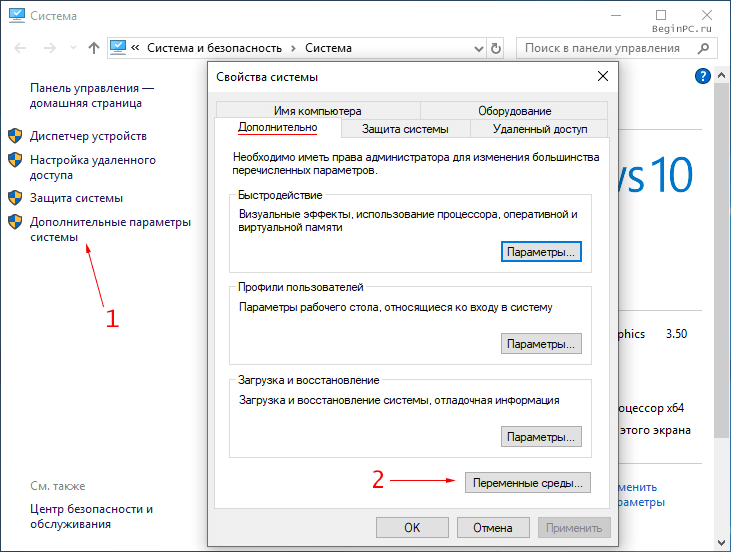
Окно управления состоит из двух частей. В верхней представлены пользовательские переменные, а в нижней системные. Здесь можно просмотреть существующие, а также отредактировать, удалить или создать новые воспользовавшись соответствующими кнопками.
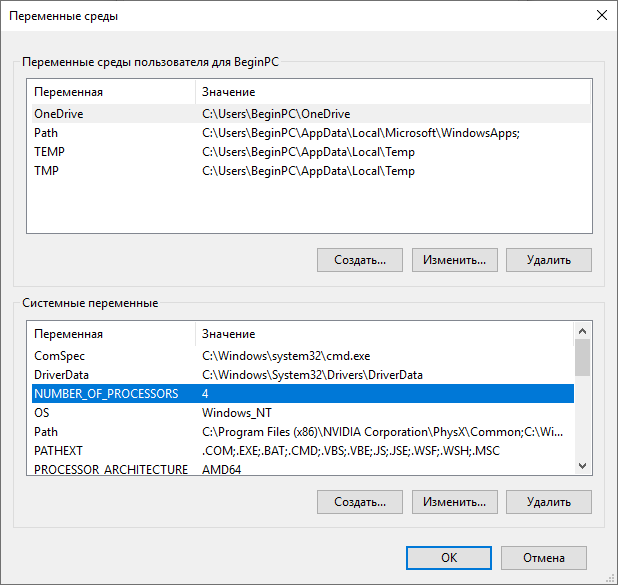
Чтобы создать переменную окружения нажимаем кнопку «Создать» в нужной части окна и вводим ее имя, значение и затем OK. Можно воспользоваться кнопкой «Обзор каталога» чтобы не вводить путь до нужной папки вручную.
Настройка переменных окружения Windows в командной строке
Конечно, есть альтернативный вариант настройки переменных окружения с помощью командной строки Windows. Чтобы cmd правильно понял, о чем идет речь ее нужно обернуть в символы процента вот так, %имя_переменной%. Соответственно, чтобы вывести на экран значение переменной среды команда будет такой: .
В Windows есть специальные команды, предназначенные для создания и редактирования переменных. Это set и setx принципиальная разница между которыми в том, что первая управляет ими только в текущем окне командной строки, а вторая изменяет их «навсегда» поскольку изменения сохраняются в реестре.
Для просмотра всех существующих переменных и их значений введите без параметров.
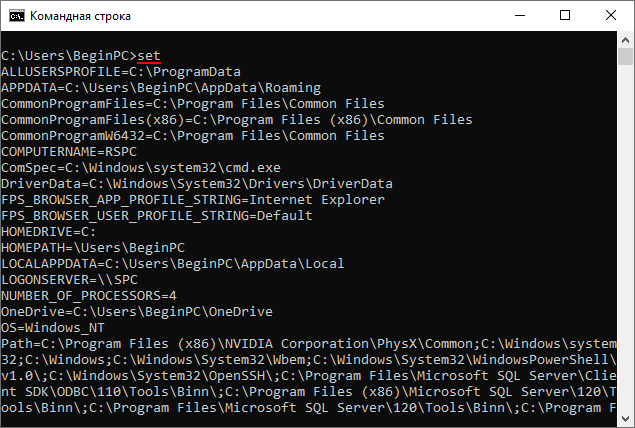
Тут есть важный момент, который нужно понять, переменные среды считываются в момент запуска программы. Поэтому изменения, сделанные в графическом интерфейсе или командой setx не действуют на уже запущенные программы. Их придется закрыть и запустить снова. В то же время команда set влияет только на текущее окно или дочерние процессы.
Чтобы создать пользовательскую переменную среды или отредактировать существующую общий вид команды следующий , использовать кавычки при наличии пробелов. Если переменной с таким именем не существует, то она будет создана, в противном случае значение будет изменено на новое. Для управления системными переменными нужно дополнить команду ключом и командная строка должна быть запущена с правами администратора компьютера .
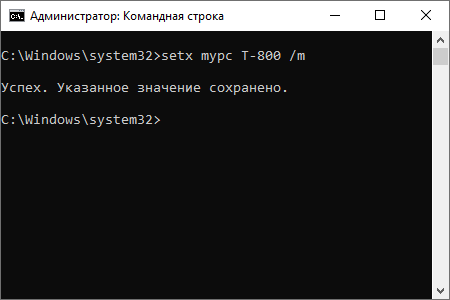
Впрочем, у setx имеется недостаток, с ее помощью нельзя удалить существующую переменную, максимум можно присвоить ей пустое значение . Хотя при этом она как бы не существует для cmd, но фактически она продолжает оставаться в реестре. Полноценное удаление возможно непосредственно в реестре или с помощью команд, обеспечивающих работу с ним, а также в графическом интерфейсе.
Для работы с сеансовыми переменными используется команда set. Синтаксис несколько отличается . Здесь уже используется знак равенства вместо пробела, при этом не допускается его наличие в имени. Таким образом изменить переменную окружения с именем temp в текущем окне CMD можно командой: .
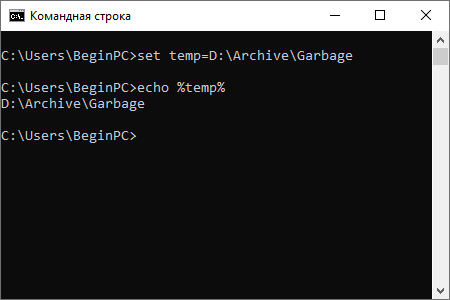
Использование переменных среды Windows сильно упрощает и ускоряет использование компьютера опытными пользователями. Каким способом их использовать каждый решает самостоятельно.
Переменные среды окружения Windows 7/Vista/8
Для Windows Vista/7/8 список таких переменных не очень сильно изменился, но изменились некоторые пути.
| Переменная | Значение (может отличаться) |
|---|---|
| %ALLUSERSPROFILE% | C:\ProgramData |
| %APPDATA% | C:\Users\(пользователь}\AppData\Roaming |
| %CommonProgramFiles% | C:\Program Files\Common Files |
| %COMPUTERNAME% | {имя компьютера} |
| %COMSPEC% | C:\Windows\System32\cmd.exe |
| %HOMEDRIVE% | C: или иногда D: |
| %HOMEPATH% | \Users\{пользователь} |
| %LOCALAPPDATA% | C:\Users\{пользователь}\AppData\Local |
| %PATH% | Много различных путей, перечисленных через «;».Включает C:\Windows\System32\;C:\Windows\ |
| %PATHEXT% | .COM; .EXE; .BAT; .CMD; .VBS; .VBE;.JS ; .WSF; .WSH; .MSC |
| %ProgramData% | C:\ProgramData |
| %PROGRAMFILES% | Директория с установленными программами, обычно C:\Program Files |
| %ProgramFiles(x86)% | В 64-битных системах есть директория для установки 32-битных приложений. Обычно C:\Program Files (x86) |
| %Public% | C:\Users\Public |
| %SYSTEMDRIVE% | Диск, содержащий Windows, обычно C: |
| %SYSTEMROOT% | Директория Windows, обычно C:\Windows |
| %TEMP% и %TMP% | C:\Users\{пользователь}\AppData\Local\Temp |
| %USERNAME% | {пользователь} |
| %USERPROFILE% | C:\Users\{пользователь} |
| %WINDIR% | Обычно C:\Windows |
Рубрики:
- система
- стандартное
- Как запустить программу с ограниченными правами в Windows?
- Три полезных оператора Google
Синтаксис
Параметры
| Параметр | Описание |
|---|---|
| Указывает переменную среды для задания или изменения. | |
| Указывает строку, связанную с указанной переменной среды. | |
| /p | Задает значение строки ввода, введенной пользователем. |
| Указывает сообщение, запрашивающее ввод данных пользователем. Этот параметр должен использоваться с параметром /p . | |
| /a | Задает числовое выражение, вычисляемое. |
| Задает числовое выражение. | |
| /? | Отображение справки в командной строке. |
Комментарии
-
Если расширения команд включены (по умолчанию) и вы запускаете набор со значением, отображаются все переменные, начинающиеся с этого значения.
-
Символы , , , и являются специальными символами командной оболочки, и они должны предшествовать escape-символу () или заключены в кавычки при использовании (например, «StringContaining&Symbol»). Если строка, содержащая специальный символ, заключена в кавычки, кавычки необходимо указывать как часть значения переменной среды.
-
Используйте переменные среды для управления поведением некоторых пакетных файлов и программ, а также для управления способом отображения и работы подсистемы Windows и MS-DOS. Команда set часто используется в файле Autoexec.nt для задания переменных среды.
-
Если вы используете команду set без параметров, отображаются текущие параметры среды. Эти параметры обычно включают переменные среды COMSPEC и PATH , которые используются для поиска программ на диске. Две другие переменные среды, используемые Windows, — PROMPT и DIRCMD.
-
Если указаны значения и , указанное значение добавляется в среду и связывается с этой переменной. Если переменная уже существует в среде, новое строковое значение заменяет старое строковое значение.
-
Если указать только переменную и знак равенства (без ) для команды set , значение, связанное с переменной, очищается (как если бы переменная отсутствует).
-
При использовании параметра /a поддерживаются следующие операторы в порядке убывания очередности:
Оператор Выполненная операция Группирование Унарный Арифметический Арифметический Логическое смещение Побитовое И Побитовое исключающее ИЛИ Разделитель выражений -
Если вы используете логические ( или ) или модули (%) операторы, заключите строку выражения в кавычки. Все нечисловые строки в выражении считаются именами переменных среды, а их значения преобразуются в числа перед их обработкой. Если указать имя переменной среды, которое не определено в текущей среде, значение нуля выделяется, что позволяет выполнять арифметические операции со значениями переменных среды без использования значения % для получения значения.
-
Если вы запускаете параметр /a из командной строки за пределами скрипта команды, оно отображает окончательное значение выражения.
-
Числовые значения — это десятичные числа, если префикс не имеет префикса 0× для шестнадцатеричных чисел или 0 для восьмеричных чисел. Поэтому значение 0×12 совпадает с 18, что и 022.
-
Поддержка расширения отложенной переменной среды отключена по умолчанию, но ее можно включить или отключить с помощью cmd /v.
-
При создании пакетных файлов можно использовать набор для создания переменных, а затем использовать их так же, как и нумерованные переменные %0 – %9. Переменные %0 – %9 также можно использовать в качестве входных данных для набора.
-
При вызове значения переменной из пакетного файла заключите значение со знаками процента (%). Например, если пакетная программа создает переменную среды с именем BAUD, можно использовать строку, связанную с BAUD , в качестве заменяемого параметра, введя %baud% в командной строке.


































