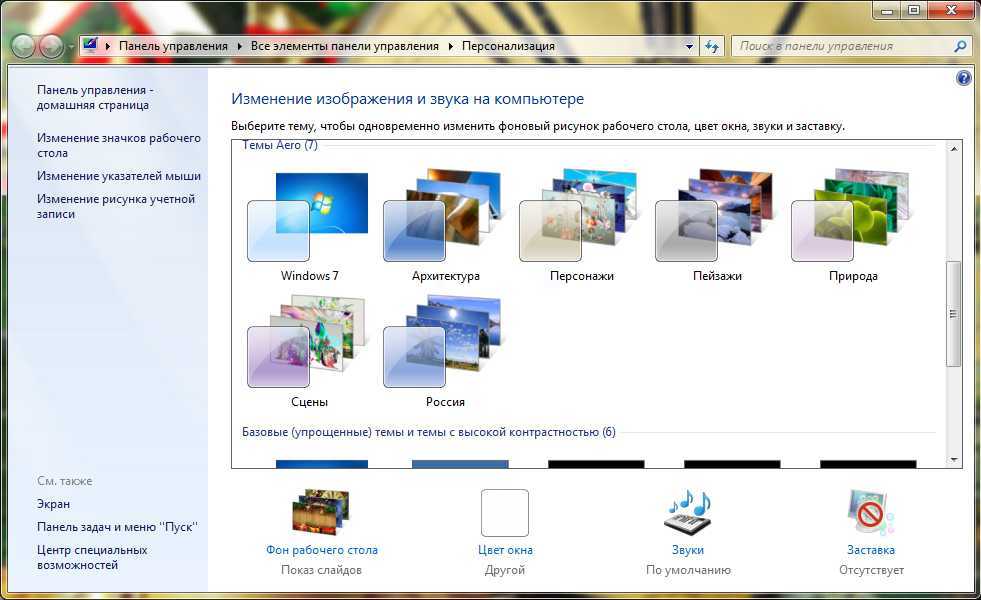Linux Fedora
Fedora – это бесплатный дистрибутив операционной системы Linux. Основным спонсором проекта Fedora является компания Red Hat (разработчик дистрибутива Red Hat Enterprise Linux). У дистрибутива Fedora есть особенность, разработчики включают в него самые новые версии программ и новые технологии, в результате, программы и технологии, которые хорошо себя зарекомендовали, включают в дистрибутив Red Hat Enterprise Linux. Иными словами, Fedora является основой для Red Hat Enterprise Linux, таким образом, в Red Hat Enterprise Linux используются только проверенные, протестированные в Fedora программы и возможности.
Fedora – это удобная и мощная операционная система, в нее включается все необходимое для работы программное обеспечение: офисный пакет LibreOffice, браузер Mozilla Firefox и другие нужные приложения.
В качестве графической оболочки в Fedora по умолчанию выступает среда GNOME, но также есть официальные сборки (spins) дистрибутива Fedora, которые реализованы с другими оболочками, такими как: KDE Plasma, Xfce, LXQt, MATE, Cinnamon. Поэтому если Вам не нравится среда GNOME, но Вы хотите попробовать дистрибутив Fedora, то Вы можете скачать и установить официальную сборку, с той графической оболочкой, с которой захотите.
Linux Fedora поддерживает много языков, в том числе и русский, стоит отметить, что локализация достаточно хорошая, лучше, чем, например, в Linux Lite.
Системные требования Linux Fedora
Даже с учетом того, что в Fedora используется среда GNOME, минимальные системные требования у дистрибутива невысокие, они следующие:
- Процессор с частотой 1 ГГц (рекомендуется выше);
- Оперативной памяти 1 гигабайт (рекомендуется больше);
- 10 гигабайт свободного места на диске (само собой, лучше больше).
У меня на компьютере с характеристиками чуть выше минимальных, система работала достаточно хорошо, даже, на мой взгляд, лучше, чем другие дистрибутивы со средой GNOME. Сказать, что Fedora у меня очень быстро работала, я не могу, поэтому и рекомендую все-таки использовать дистрибутив Fedora на современных компьютерах, т.е. на слабом оборудовании Fedora лучше не использовать. Кстати, если Вас интересует вопрос, какой дистрибутив использовать на слабом оборудовании или какой дистрибутив использовать новичку, то в материале «Дистрибутивы Linux – какой выбрать?» я на эти, а также на другие вопросы попытался ответить.
KDE Plasma
KDE Plasma – это среда на основе виджетов, которая делает ее очень гибкой. Вы можете перемещать, добавлять или удалять все, что вам нравится и не нравится, чтобы сделать Вашу рабочую среду как можно лучше.
Плазма работает быстро. Она использует совсем немного ресурсов и полна хорошо продуманных функций.
Как установить KDE Plasma на Ubuntu 18.04
Установка так же проста. Рекомендуется установить вместе с самим окружением еще и менеджер рабочих столов sddm.
Когда установщик спросит, необходимо выбрать sddm взамен gdm (Gnome Desktop Manager).
Сейчас я сам использую именно KDE Plasma. Пока очень доволен и скоростью и функционалом.
How to Install LXQt Desktop on Ubuntu Linux
Although the latest LXQt version is not available from the default Ubuntu repos, the easiest way to try the latest LXQt desktop version in Ubuntu 21.04 LTS is to use this commands:
After that we have to choose the Display Manager
The Display manager often referred as login manager is a graphical user interface you see when the boot process completes. It is responsible for loading the login Linux and then the desktop environment once you enter the credentials.
(2)X Display Manager – XDM
XDM is the default display manager for X Windows System.It’s perhaps the oldest display manager introduced in 1988 and is very minimalist, both in feature and interface.
(3)LightDM
LightDM is a display manager from Canonical which was the default for Unity desktop environments. Being a lightweight, it is configurable and various themes are available.
(4)SDDM : Simple Desktop Display Manager
SDDM became the default display manager from KDE5 replacing kdm and comes by default with systems that run KDE like Kubuntu.
NOTE:
When comparing SDDM vs GDM3, the Users recommend GDM3 for sure for most people.
but let me choose the sddm this time as shown in the latest screenshots…
After the installation is complete, you can log out of your current session or restart the system.Then choose LXQt desktop at the login interface as shown in the image below:
Now we can see the running LXQT Desktop in Ubuntu 21.04
Как установить Комптон
Arch Linux
sudo pacman -S compton
Не забудьте также создать графический интерфейс Комптон-конф инструмент настройки из AUR для Arch.
Fedora
sudo dnf copr enable dschubert/compton -y sudo dnf install compton -y
Также установите compton-conf:
sudo dnf install https://download.opensuse.org/repositories/home:/AndnoVember:/LXQt/Fedora_26/x86_64/compton-conf-0.3.0.11~git.ae2c110-18.1.x86_64.rpm
OpenSUSE
Композитор Compton X доступен всем пользователям OpenSUSE через OBS. Перейти на страницу загрузки, выберите свою версию SUSE и нажмите кнопку установки, чтобы получить программное обеспечение.
Другие Linux
Ваш дистрибутив Linux не упомянут выше? Не волнуйтесь! Комптон довольно распространен, и его есть в большинстве дистрибутивов Linux. Чтобы установить его, откройте терминал и найдите «compton» с помощью диспетчера пакетов вашей операционной системы. В качестве альтернативы, возьмите исходный код прямо из GitHub разработчика и скомпилируйте его!
Включение Комптона на MATE
Включение компоновки Compton в среде рабочего стола Mate намного проще, чем в других легких средах рабочего стола, благодаря инструменту Mate-Tweak. Установите его, выполнив поиск в диспетчере пакетов по запросу «mate tweak», компиляция из исходников, или же получение пакета с pkgs.org.
Когда у вас установлен Mate Tweak, нажмите «Настройки», затем «Внешний вид» в меню на панели задач. Внутри «Look and Feel» выберите «Mate Tweak» и запустите программу.
На боковой панели найдите «Windows» и выберите его. Эта область в инструменте настройки позволяет пользователям изменять способ композитинга на рабочем столе Mate.
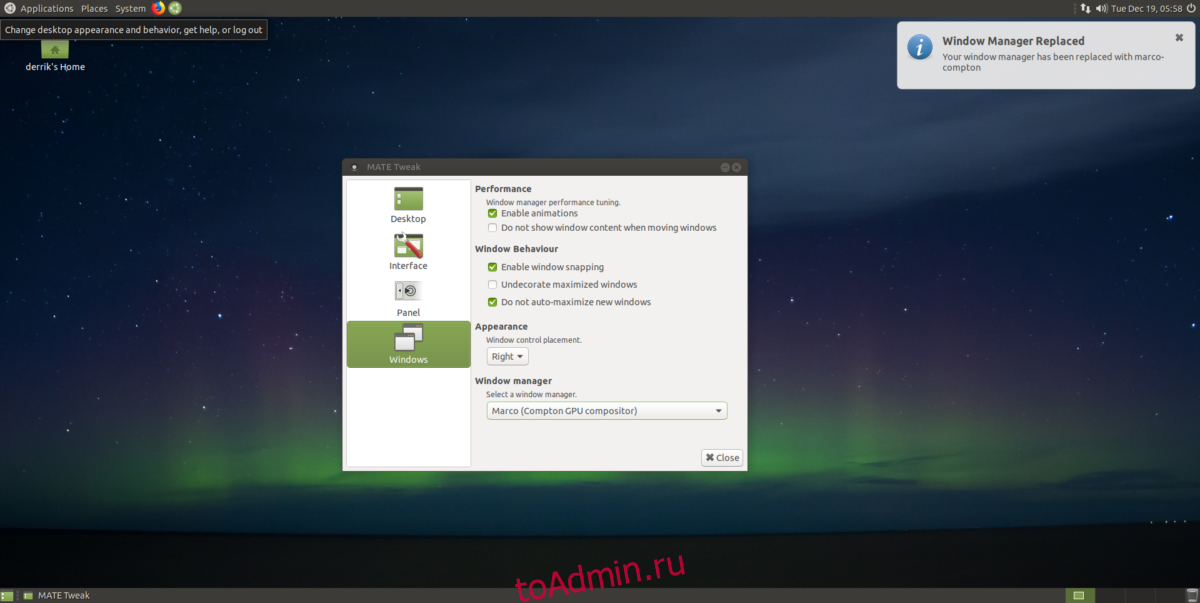
Чтобы включить композитинг Compton GPU, выберите раскрывающееся меню под «Window Manager», найдите «Marco (Compton GPU Compositor)» и выберите его, чтобы включить. Композиция должна начаться мгновенно. Если нет, перезагрузите компьютер. При входе в систему все должно работать.
Примечание: поскольку Mate Tweak заботится о Комптоне, использование Compton-conf не обязательно. Тем не менее, не стесняйтесь открывать его для настройки параметров в любом случае.
Cinnamon
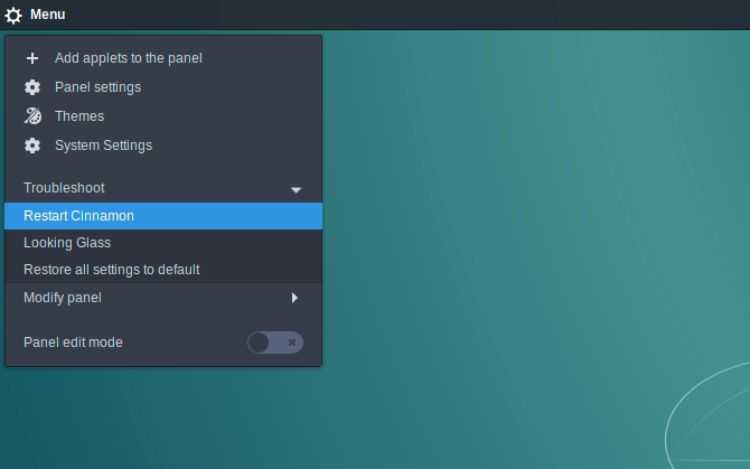
Некоторые среды рабочего стола делают перезапуск, проще чем другие. Cinnamon — одна из них. У ее есть встроенная функция, которую довольно легко найти. Даже не требуется командная строка.
Щелкните правой кнопкой мыши любую панель рабочего стола Cinnamon. Убедитесь, что вы случайно не выбрали какие-либо апплеты на панели (в этом случае это не будет отображаться). Вы увидите раскрывающееся меню, которое позволит вам изменить Cinnamon разными способами, в том числе перезапустить ее. Выберите Troubleshoot > Restart Cinnamon.
Если вы поклонник сочетаний клавиш, вам повезло. Просто удерживайте Ctrl+Alt+Esc, и рабочий стол перезапуститься. Имейте в виду, что это работает только для Cinnamon (например, в KDE этот сочетание позволяет «убить» приложение).
Если вы возились с апплетами Cinnamon, вы, возможно, в конечном итоге захотите сбросить панель до настроек по умолчанию. Это может быть особенно полезно, если вы экспериментируете с менее поддерживаемыми расширениями, так как они могут внести некоторую нестабильность на ваш рабочий стол.
Это достаточно легко исправить. Щелкните правой кнопкой мыши любую пустую часть панелей Cinnamon. Затем перейдите в раздел Troubleshoot > Restore all settings to default..
Производительность
Внешняя привлекательность — важный критерий при выборе рабочего стопа. В этой области все проекты в нашем списке показали себя прекрасно, предлагая анимацию и прочие эффекты вам на радость — но все эти предложения осуществляются за счет системных ресурсов. Громоздкие рабочие столы вроде Gnome, KDE и Unity требуют ускорения графики и огромного объема ОЗУ; зато проекты в нашем списке не столь требовательны.
Enlightenment и LXQt совершенно спокойно функционируют на компьютерах, находящихся на низшем конце спектра. Оба рабочих стола загружаются быстро — но если Enlightenment работает, как обещано, то LXQt на Ubuntu и Fedora частенько сообщает об ошибках и склонен к периодическим зависаниям.
Текущий релиз Budgie тоже не особенно прожорлив в плане ресурсов, но в будущих релизах это должно измениться. Его разработчики уже сообщили о своих планах расширить набор функций Budgie, который может оказаться чрезмерным для компьютеров с 2 ГБ ОЗУ.
Pantheon демонстрирует наибольшую скорость в своем родном дистрибутиве. А вот на Fedora или Ubunlu начинает немного тормозить.
Dee pin Desktop Environment, безусловно, быстр и отзывчив как таковой, но он самый медленный из нашего списка. Для оптимальной производительности ему требуется двуядерный компьютер с более чем 2 ГБ ОЗУ.
LXQt загружается быстро, но малонадежное поведение отбрасывает его на последнее место в нашем тесте.
Установка Gnome на RedHat/CentOS/Fedora
Чтобы установить его выполните одну из ниже приведенных команд:
# yum groupinstall basic-desktop desktop-platform x11 fonts
или
# yum groupinstall "Desktop" "Desktop Platform" "X Window System" "Fonts"
Чтобы вывести список всех установленных и доступных групп выполните:
# yum grouplist
Чтобы удалить группу пакета используйте:
# yum groupremove "General Purpose Desktop"
Чтобы перечислить все пакеты и описания группы:
# yum groupinfo "General Purpose Desktop"
Есть также некоторые дополнительные пакеты, если вы хотите нечто большее, чем настольный графический интерфейс:
Программы для работы
# yum -y groupinstall "Graphical Administration Tools"
Программы для работы с текстами:
# yum -y groupinstall "Office Suite and Productivity"
Еще несколько пакетов:
# yum -y groupinstall "Graphics Creation Tools" # yum -y groupinstall "Base" # yum -y groupinstall "General Purpose Desktop"
Программы для работы с веб -сервером:
# yum -y groupinstall "Web Server"
Программы для работы Базами Данных:
# yum -y groupinstall "MySQL Database Server"
Устанавливаем программы для «учебы»:
# yum -y groupinstall "Educational Software" # yum -y groupinstall 'Electronic Lab"
Программы для работы NFS server
# yum -y groupinstall "NFS file server"
Программы для работы c NFS:
# yum -y groupinstall "Network Storage Server"
Программы для работы с виртуализацией:
# yum -y groupinstall "Virtualization"
To boot to GUI directly without going to CLI mode, you need to edit /etc/inittab
# vim /etc/inittab
# приводим к такому виду #id:3:initdefault: id:5:initdefault:
Установка TDE на RedHat/CentOS/Fedora
TDE или Trinity Desktop Environment очень похож на KDE, но TDE очень легко настроить по сравнению с KDE, вы можете легко изменить выбор дисплея с TDE. Так же как и KDE, TDE дает вам полное окружении рабочего стола, Trask бар, task manger, текстовый редактор, файл менеджер и так далее.
Перед установкой TDE на Centos 6, необходимо добавить TDE или репозиторий Trinity’s в систему:
# rpm -Uvh http://ppa.quickbuild.pearsoncomputing.net/trinity/trinity/rpm/el6/trinity-3.5.13/RPMS/noarch/extras/trinity-repo-3.5.13.2-2.el6.opt.noarch.rpm
Установим минимальный TDE desktop:
# yum install trinity-tdebase
Чтобы установить полный рабочий стол Trinity:
# yum install trinity-desktop
Чтобы установить полный рабочий стол Trinity + все приложения Trinity выполните:
# yum install trinity-desktop-all
Настраеваемость
Все проекты в нашем обзоре поддерживают основные опции настройки и позволяют сменить обои, настроить темы окон, определить шрифты, значки и курсоры,
Чтобы настроить все вышеперечисленные элементы в Pantheon, используйте инструмент Customize Look and Feel. Точно так же можно использовать в LXQt инструмент Appearance Configuration Tool в LXQt для смены курсора, тем окон и т.д. Желая настроить Panel, щелкните правой кнопкой и нажмите Configure Panel, Отсюда можно настроить положение панели и ее размер, и даже задать цвет фона. Настраиваемыми являются даже некоторые виджеты на панели. Нажмите на вкладку Widgets на левой боковой панели. Затем выберите виджет и нажмите на кнопку Configure, чтобы поиграть с разными имеющимися опциями. Можно также настроить Панель так, чтобы она постоянно отображалась или автоматически скрывалась. LXQt использует в качестве менеджера окон Open-box, который предлагает собственный инструмент ОрепРох Configuration. Вы можете использовать этот инструмент, если вам хочется изменить на своем рабочем столе LXQt тему окон.
Доступ к опциям настройки Deepin можно получить из Центра Управления . Несмотря на свое название, Центр Управления в Deepin Desktop Environment не является окном, как в других дистрибутивах Linux. Это боковая панель, откуда вы можете управлять практически любым аспектом Deepin Environment. Переместите мышь в правый нижний угол экрана и щелкните. Активируется горячий угол и откроется Центр Управления. Теперь нажмите на кнопку Personalisation для доступа к настраиваемым опциям.
Как и Deepin DE, Budgie предлагает опции настройки из панели. Вы можете получить доступ к этим настройкам из боковой панели Raven. Нажмите на квадратную кнопку в правой верхней части панели вверху рабочего стола, чтобы получить доступ к боковой панели Raven. Budgie также позволяет создавать дополнительные панели, вроде той, которая внизу рабочего стола, прямо из Raven, Затем можно добавить на эту новую панель виджеты и настроить их.
KDE
KDE (K Desktop Environment) – данная графическая оболочка является одной из самых популярных, если не самой популярной в мире. Она очень удобная, у нее красивый и современный интерфейс, KDE содержит огромный набор компонентов, и за счет всего этого она уже не такая легковесная, как Xfce, поэтому ее лучше использовать на современном оборудовании.
Среда KDE очень активно развивалась и развивается, так в 2014 году вышла новая переработанная, по сути, абсолютно новая, среда KDE Plasma 5, она и является актуальной на сегодняшний день. Хотя многим предыдущая версия KDE 4 нравилась больше, некоторые дистрибутивы Linux даже поддерживают данную версию KDE.
Основные компоненты и приложения KDE:
- Файловый менеджер – Dolphin;
- Эмулятор терминала – Konsole;
- Менеджер разделов и файловых систем – KDE Partition Manager;
- Проигрыватель аудиофайлов – Amarok;
- Программа для записи CD, DVD и BluRay дисков – K3b;
- Программа для просмотра изображений – Gwenview.
Существует много дистрибутивов Linux, которые по умолчанию используют графическую среду KDE, вот некоторые из них;
- openSUSE;
- Kubuntu;
- KDE neon;
- KaOS;
- ROSA Desktop Fresh;
- Mageia.
Дистрибутивов Linux, которые официально поддерживают работу KDE также очень много, к таким относятся:
- Manjaro Linux;
- Fedora.
Скриншоты KDE Plasma
Kubuntu 19.04
Рабочий стол и меню
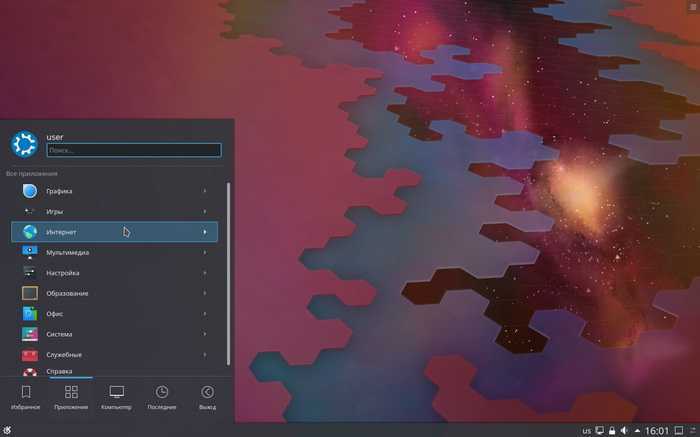
Файловый менеджер
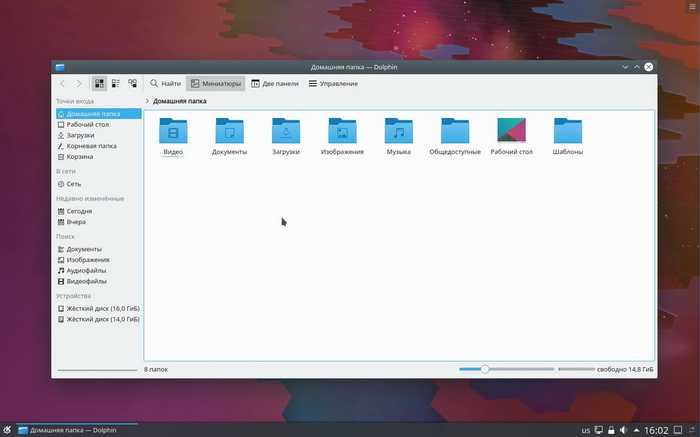
openSUSE 15
Рабочий стол и меню
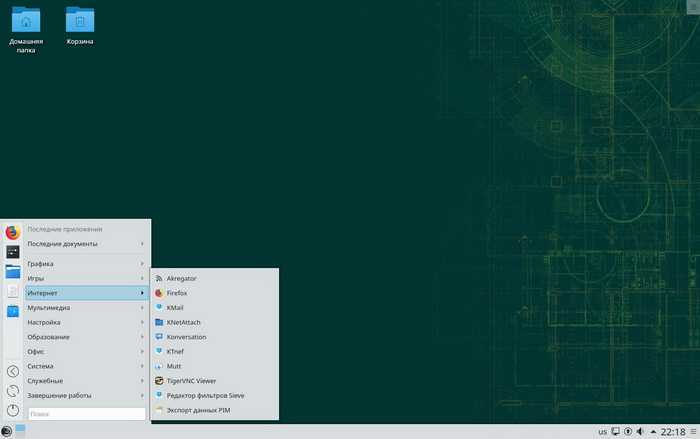
Файловый менеджер
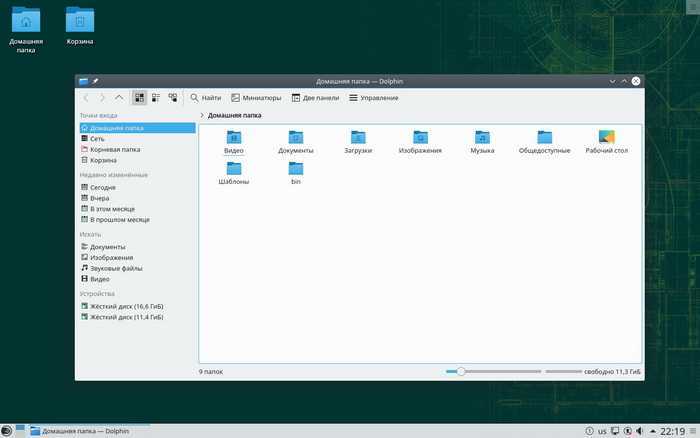
Параметры системы
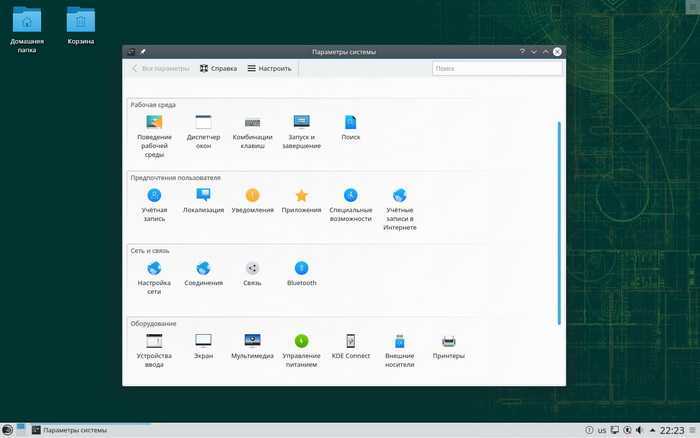
Manjaro Linux 18
Рабочий стол и меню
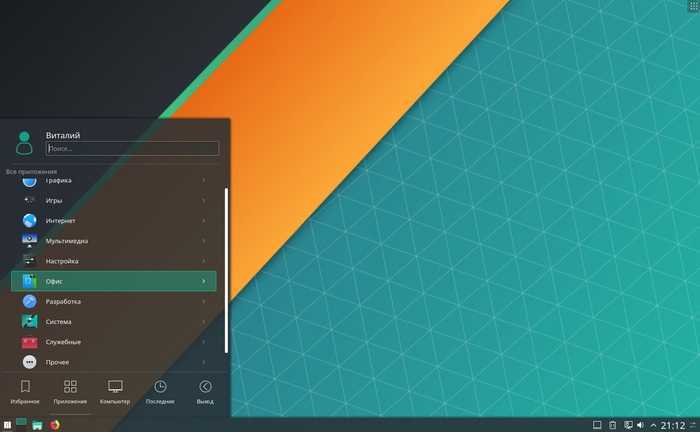
Файловый менеджер
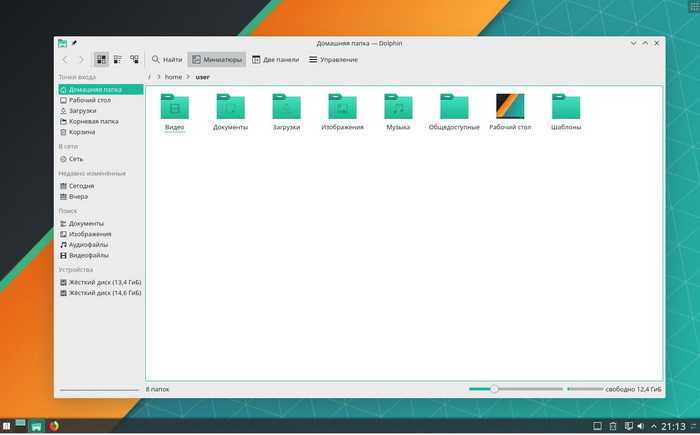
Linux ROSA Desktop Fresh 11
Рабочий стол и меню
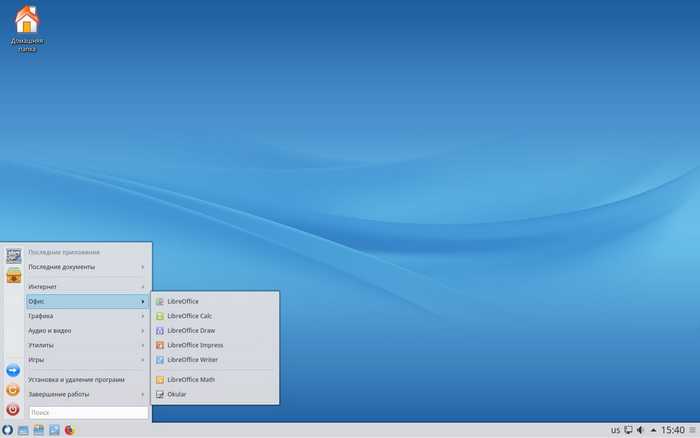
Файловый менеджер
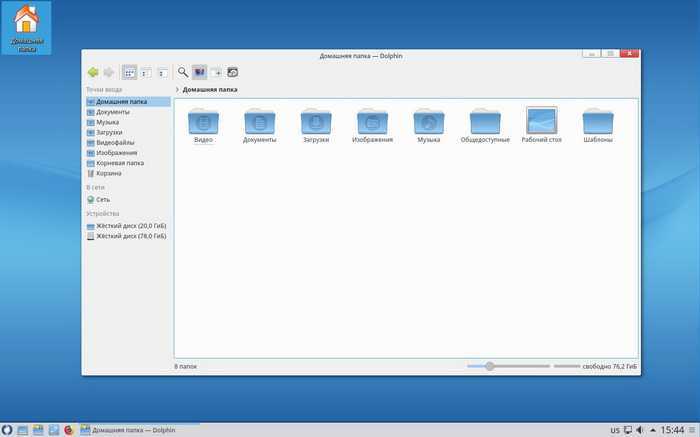
Параметры системы
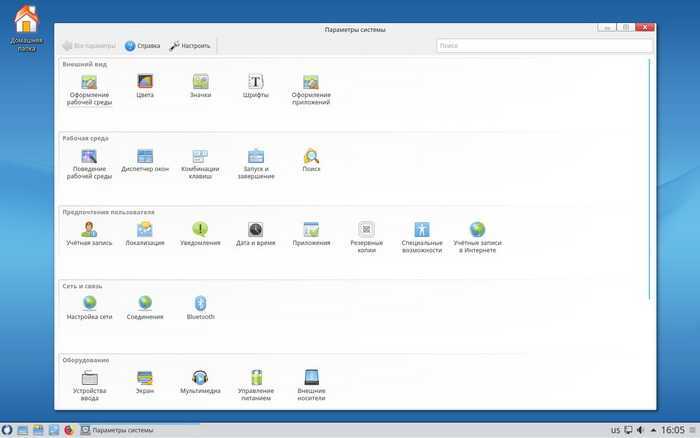
Ubuntu против Fedora в качестве сервера
Сравнение между Ubuntu и Fedora прежде всего было нацелено на пользователей настольных компьютеров. Но обсуждение Linux не завершено, пока вы не включите серверы.
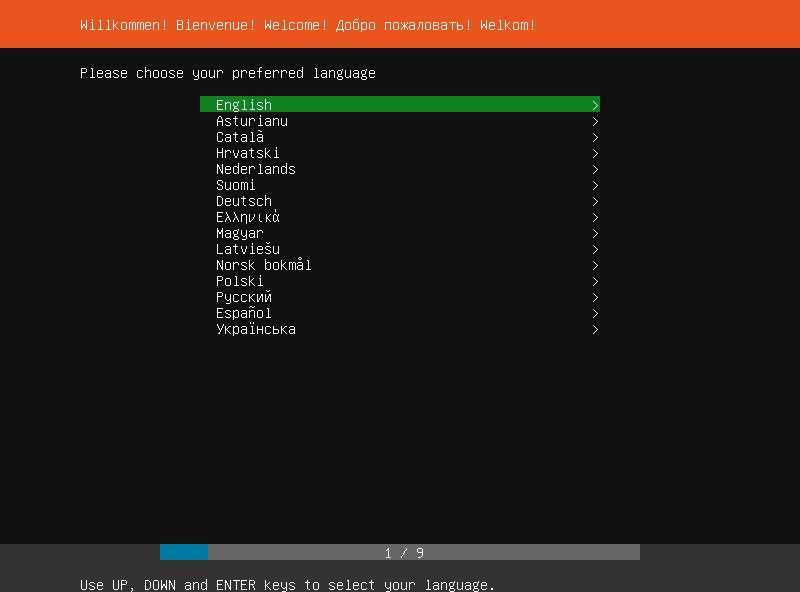 Ubuntu Server
Ubuntu Server
Ubuntu не только популярен на десктопах, но и хорошо работает на стороне сервера. Если вы знакомы с Ubuntu в качестве настольного компьютера, вы можете не чувствовать себя неловко с Ubuntu Server Edition. Я начал с рабочего стола Ubuntu, и теперь мои сайты размещаются на серверах Linux, работающих под управлением Ubuntu.
У Fedora тоже есть серверная версия, и некоторые люди тоже ее используют. Но большинство системных администраторов не предпочитают сервер, который необходимо обновлять и перезагружать каждые девять месяцев.
Знание Fedora поможет вам в использовании Red Hat Enterprise Linux (RHEL). RHEL является платным продуктом, и вам придется приобрести подписку. Если вам нужна операционная система для запуска сервера, близкая к Fedora / Red Hat, я советую использовать CentOS. CentOS также является проектом сообщества, связанным с Red Hat, но этот проект ориентирован на серверы.
Переключение между средами рабочего стола в Fedora
В целом, попробовать различные среды рабочего стола и оконные менеджеры довольно просто. Все, что вам нужно сделать, это установить новый DE или WM с помощью DNF, выйти из системы (или иногда перезагрузиться) и щелкнуть шестеренку в правом нижнем углу экрана входа в систему. Здесь вы можете выбрать между GNOME, KDE, Cinnamon, Sway, i3, bspwm или любым другим установленным вами DE или WM. Это так просто.
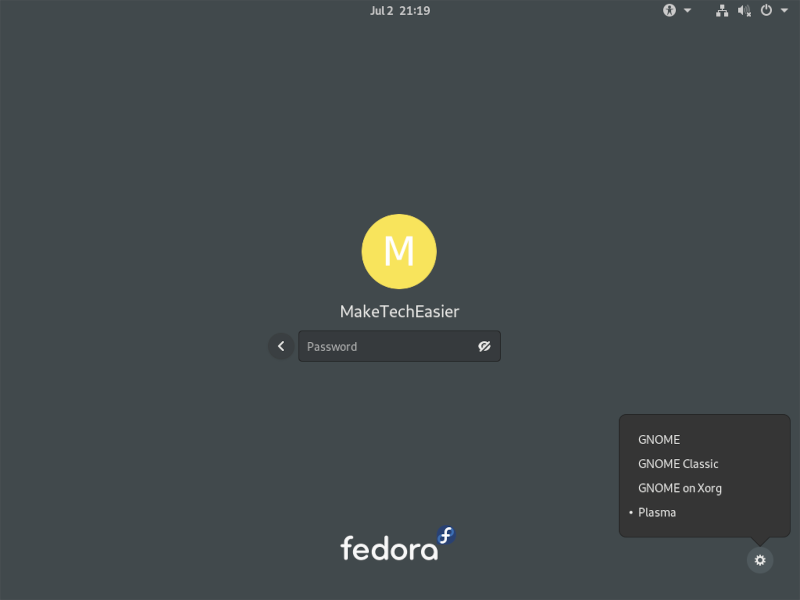
Также следует отметить, что есть приложение под названием Switchdesk, которое имеет как интерфейс командной строки, так и графический интерфейс, которое утверждает, что выполняет одно и то же. Однако мне не удалось заставить Switchdesk работать с Fedora 32. Команда завершается, но ничего не меняется, и перезапуск диспетчера дисплея приводит меня к экрану входа в систему, на котором в меню установлен тот же DE по умолчанию.
Включение Compton на LXDE / LXQT
Использование Compton на LXDE и LXQT похоже на XFCE4, и инструкции практически не отличаются. Единственная реальная разница в том, что нет необходимости отключать составной инструмент по умолчанию, поскольку его нет. Вместо этого создайте файл рабочего стола, чтобы Compton мог работать при запуске.
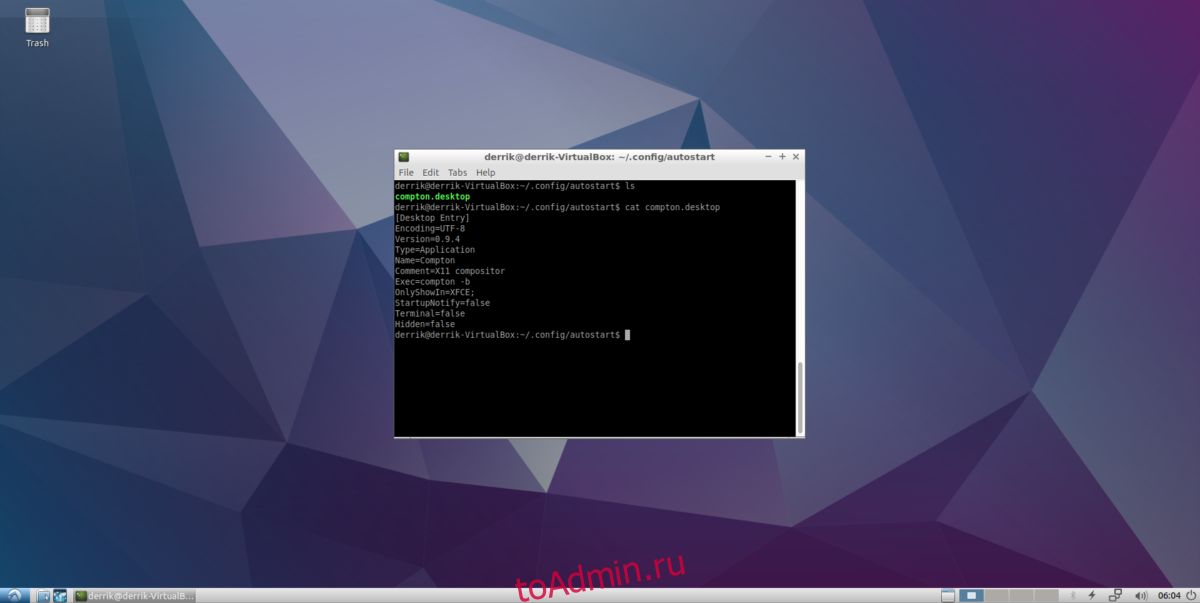
nano ~/.config/autostart/compton.desktop
Вставьте этот код в файл:
Encoding=UTF-8 Version=0.9.4 Type=Application Name=Compton Comment=X11 compositor Exec=compton -b OnlyShowIn=XFCE; StartupNotify=false Terminal=false Hidden=false
Обновите права доступа к файлу рабочего стола, чтобы система правильно его читала:
chmod +x ~/.config/autostart/compton.desktop
Наконец, откройте Compton conf. Используйте настройки, выбранные инструментом по умолчанию. Либо пройдите через инструмент и выберите разные параметры. Когда закончите, нажмите «Применить», чтобы добавить настройки в Compton. Затем выйдите из системы. После входа в систему ваша система LXDE / LXQT должна использовать Compton.
Установка Fedora 30
Шаг 4. Запуск Live системы
После перезагрузки, если всё было сделано правильно, загрузится такое меню:
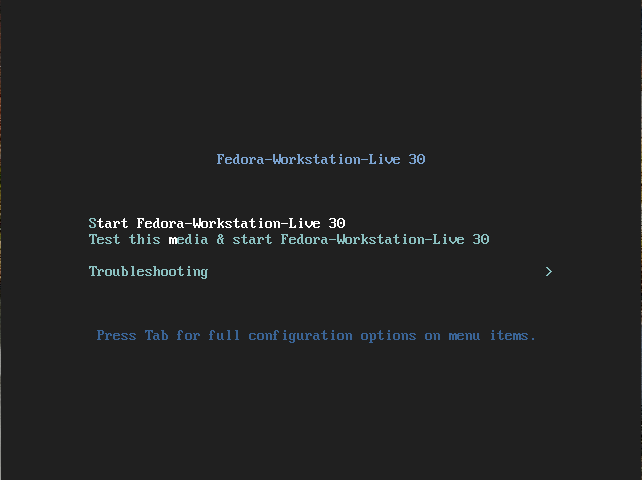
Здесь вы можете проверить правильность записи образа или сразу же перейти к установке. Для этого выберите пункт Start Fedora Workstation Live 30.
Дождитесь завершения загрузки:
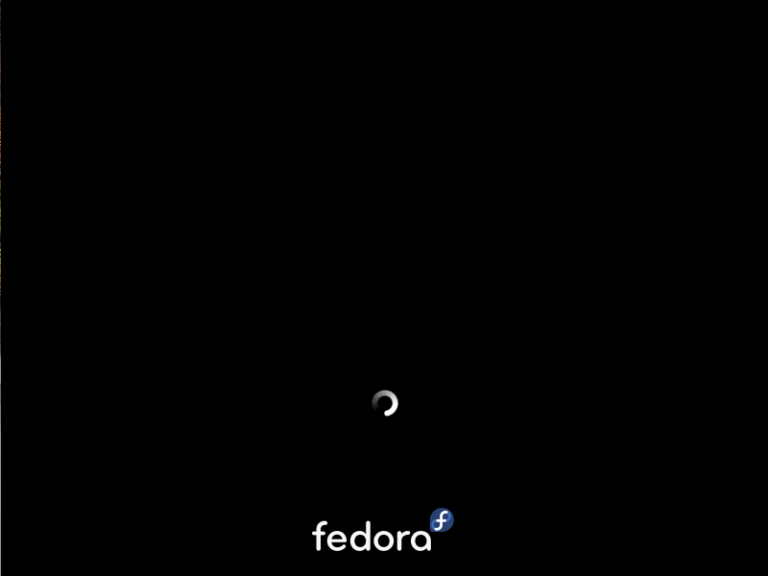
Шаг 6. Запуск установщика
На следующем шаге вы можете запустить Live систему Fedora, чтобы посмотреть как она выглядит или же сразу перейти к установке. Для установки выберите Install to hard disk:
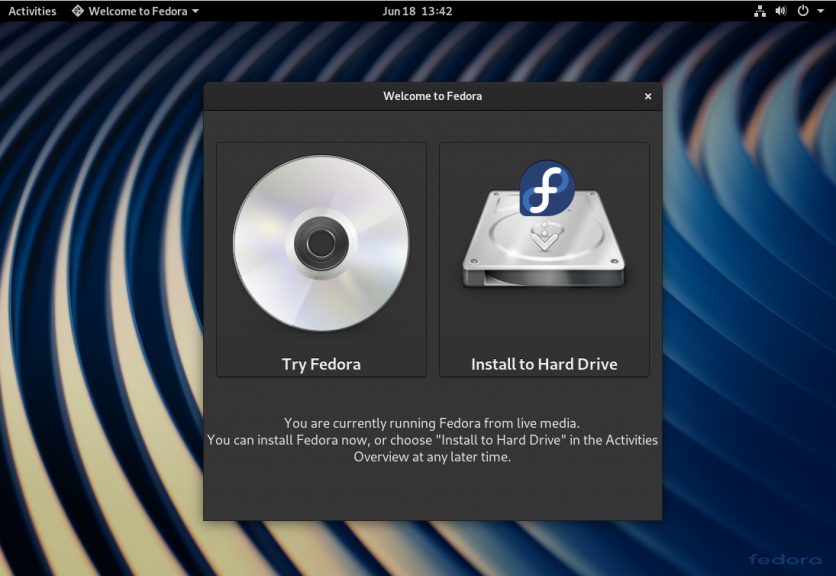
Выберите язык системы, который вы хотите использовать:
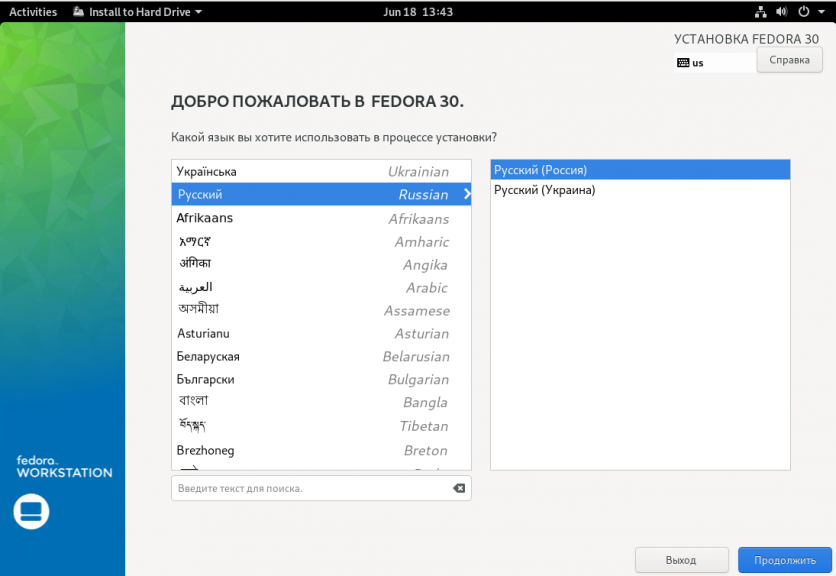
Шаг 8. Настройка установки
В разделе настройка установки fedora вы можете изменить основные параметры установки: раскладку клавиатуры по умолчанию, время и часовой пояс, а также расположение установки. Раскладку клавиатуры я советую оставить английскую, и если часовой пояс был автоматически определен правильно, то вам осталось только выбрать куда устанавливать систему — нажмите Место установки:
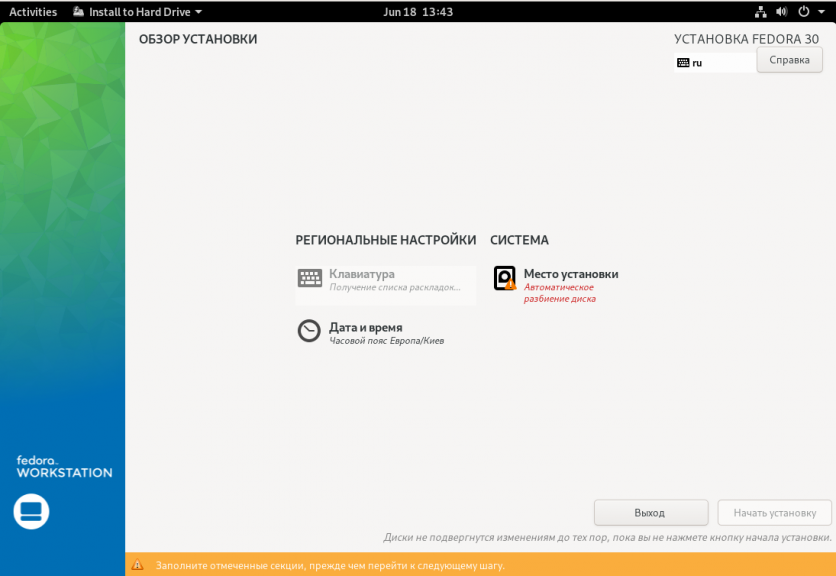
Шаг 9. Способ разметки
Вы можете позволить системе разметить диск автоматически или создать разделы для её установки вручную. Для автоматической разметки в разделе Конфигурация устройств хранения оставьте Автоматически, затем нажмите кнопку Далее:
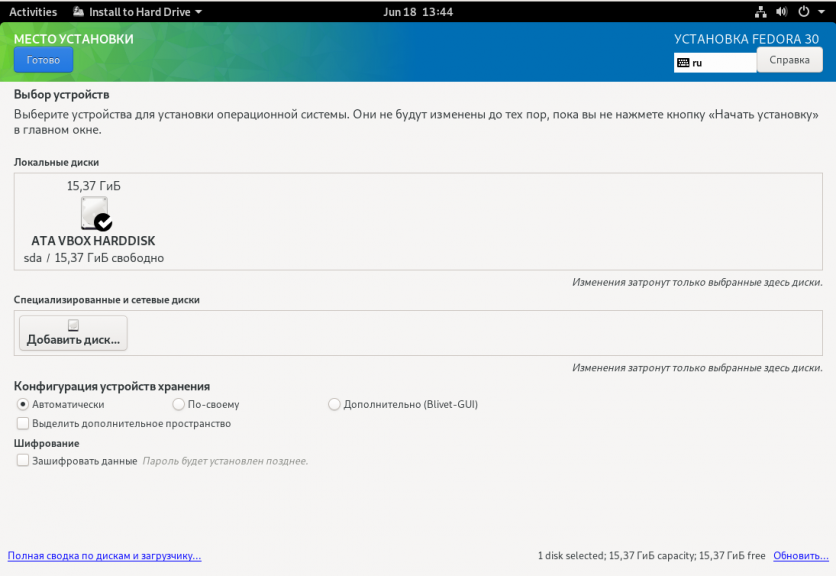
Шаг 10. Создание разделов
Если вы выбрали автоматический вариант, можете пропустить этот шаг. Для ручного варианта нам нужно создать разделы. Если вы передумали создавать их вручную можно нажать ссылку создать их автоматически и система выполнить разметку сама:
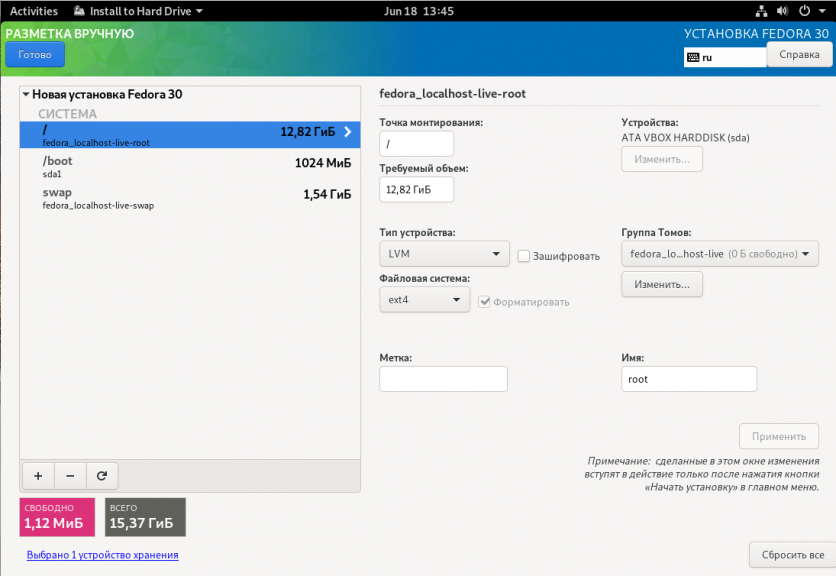
Иначе, выберите тип раздела, который вы будете создавать, по умолчанию Fedora хочет использовать LVM, но вы можете выбрать и Стандартный раздел:
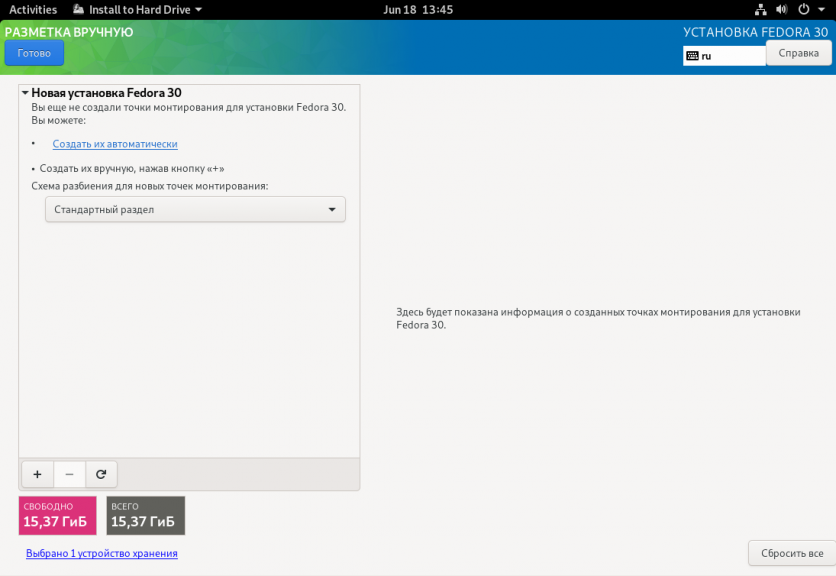
Затем нажмите плюс для создания нового раздела. В открывшемся окне вам нужно указать размер в мегабайтах и точку монтирования для раздела:
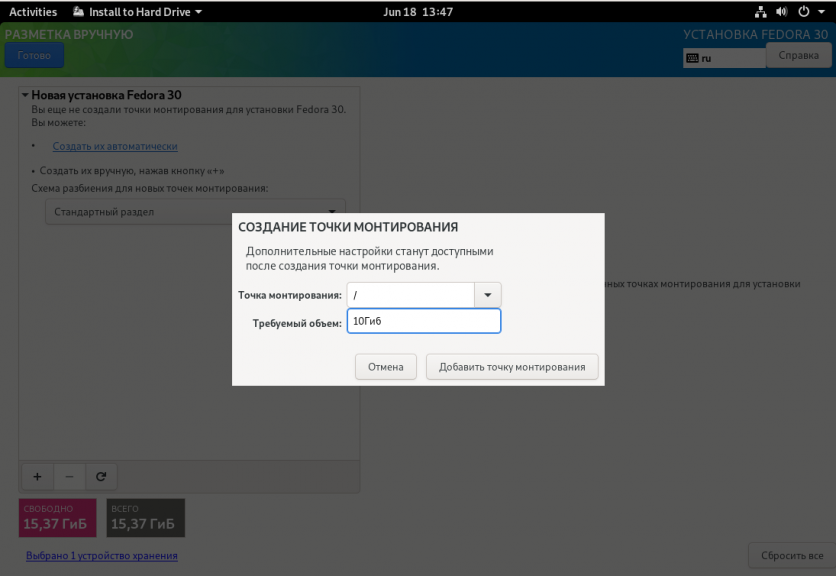
Затем нажмите кнопку Добавить точку монтирования. Вам нужно создать корневой раздел с точкой монтирования /, раздел для загрузчика — /boot и раздел подкачки, для последнего точка монтирования — swap. Размер корневого раздела не менее 10 Гигабайт, для /boot достаточно 1 гигабайта, а swap должен равняться половине размера вашей оперативной памяти, но не меньше четырех гигабайт.
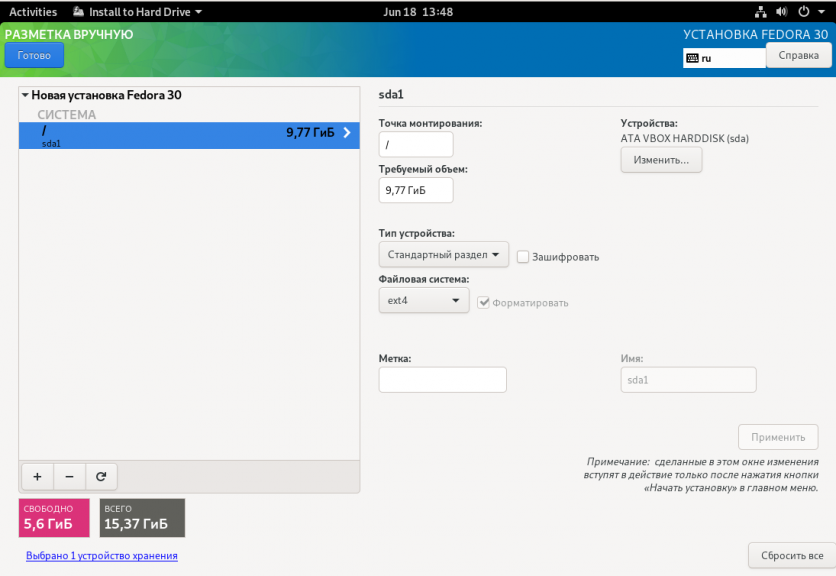
После создания раздела в правой части окна вы можете настроить его файловую систему, метку, точку монтирования и другие параметры.
После завершения нажмите кнопку Далее и подтвердите создание форматирование разделов:
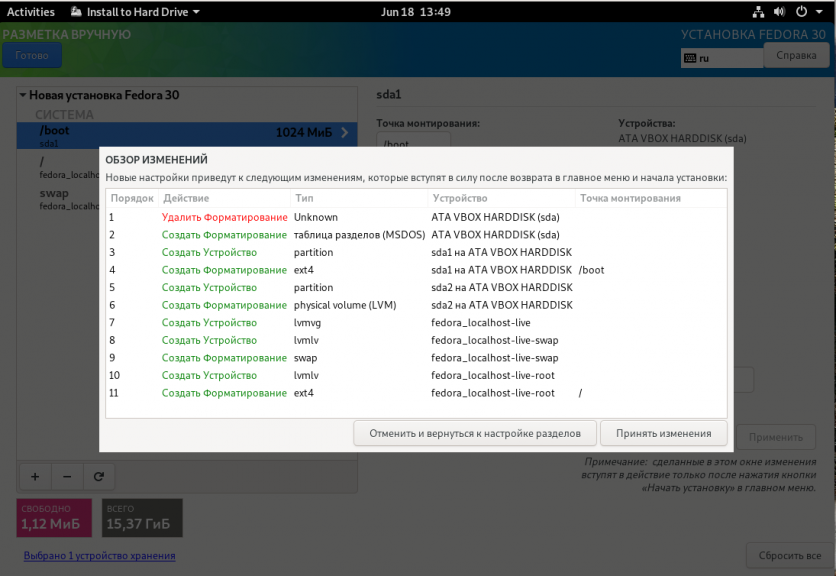
Если все настроено правильно и нет сообщений о проблемах нажмите кнопку Начать установку:
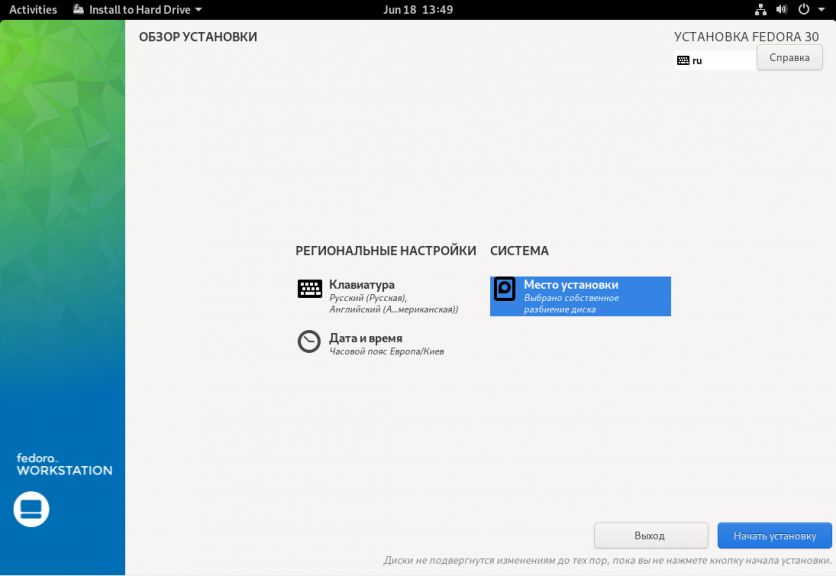
Дождитесь пока установка Fedora Linux завершится:
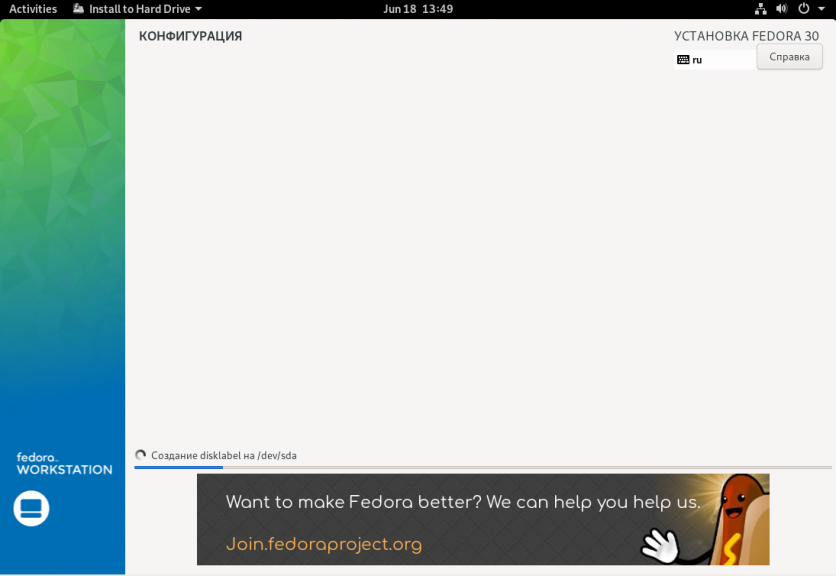
Перезагрузите компьютер нажав кнопку Готово:
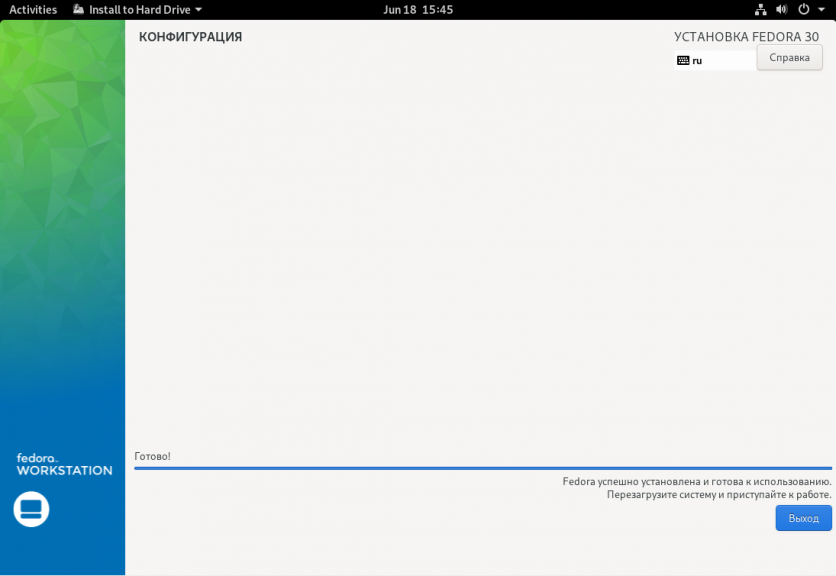
Шаг 15. Настройка конфиденциальности
После перезагрузки система предложит настроить основные параметры. Выберите нужно ли включать сервисы определения местоположения и сообщать разработчикам о проблемах с системой:
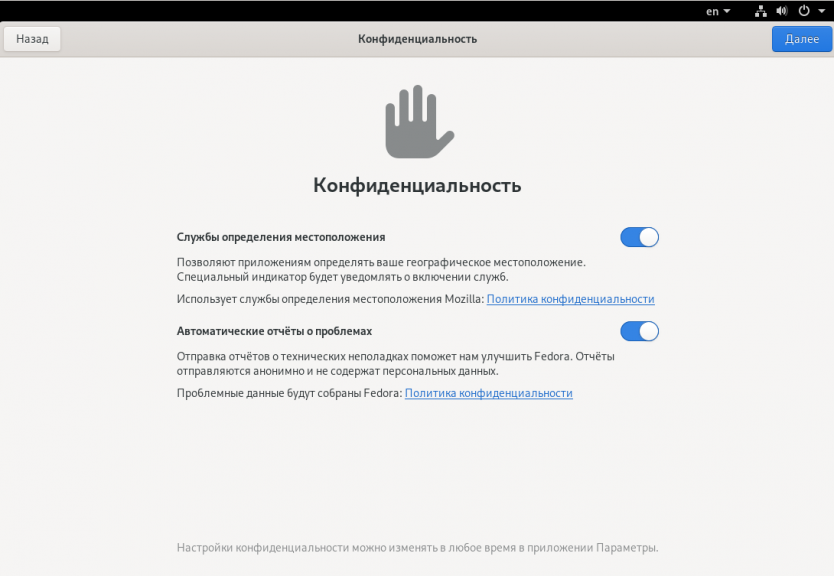
На этом шаге вы можете привязать к системе аккаунты Google, Facebook и другие:
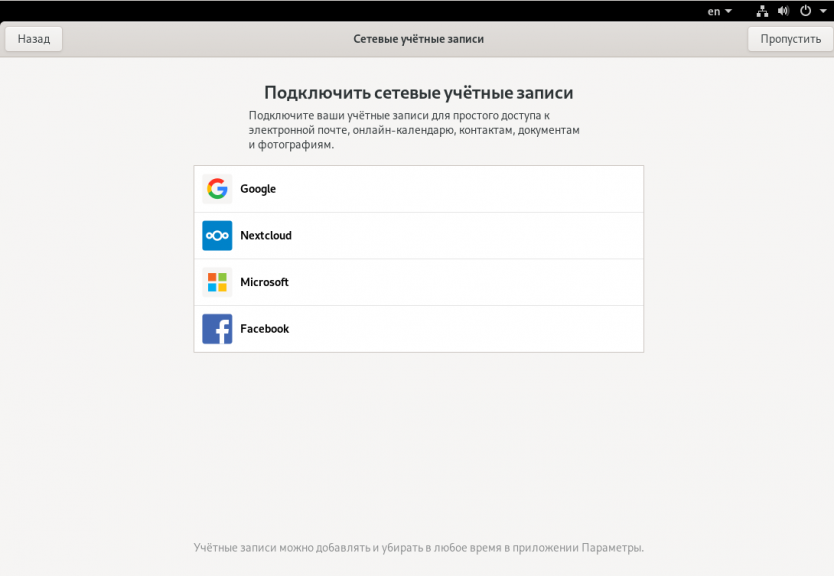
Введите имя пользователя и логин, от имени которого вы будете использовать систему:
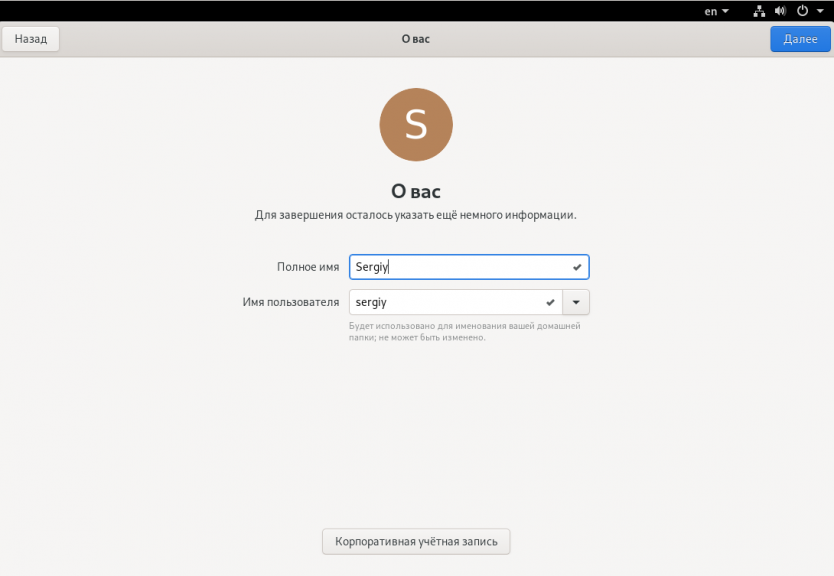
Введите два раза пароль для только что созданного пользователя:
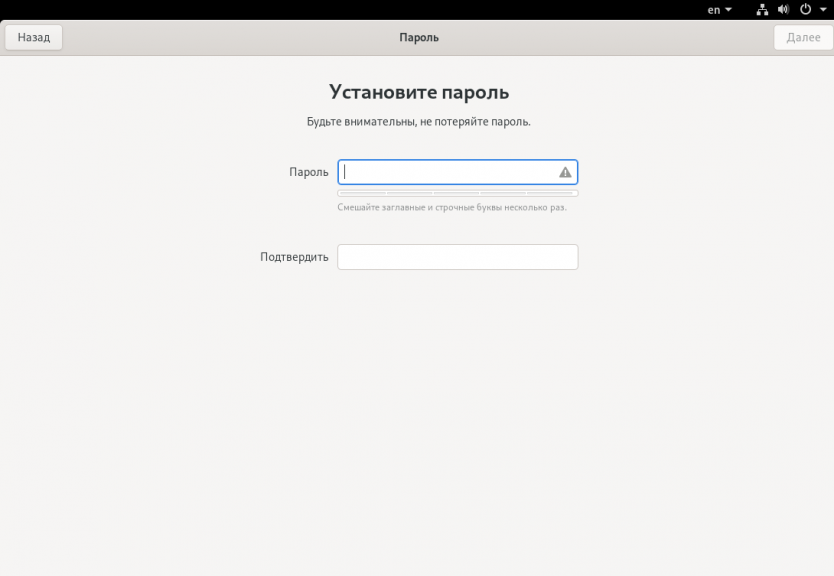
First Look & Verifying LXQt Desktop Environment
Once you have restarted your desktop, you will arrive at your login screen.
DO NOT LOG IN STRAIGHT AWAY.
First, you need to verify the desktop environment. This is done by clicking the configuration in the top right-hand corner.
Next, select “LXQt Desktop” instead of the default “GNOME.”
Example (Click Image Expand):
Once logged in, the feel will be similar to Cinnamon, LXDE flavor, or even Windows. The taskbar is now located across the bottom, and you can pin the application by dropping the application icons here location along. The UI is clean and crisp, and quick forming given how lightweight LXQt is designed to be.
Example (Click Image Expand):
To confirm the installation, a handy package to install is Neofetch which is featured in Fedora’s repositories.
To install this package, use the following command in your terminal.
Once installed, run the following command in your terminal.
Example output (Click Image Expand):
And that is it, and you have successfully installed the LXQt.
6. MATE
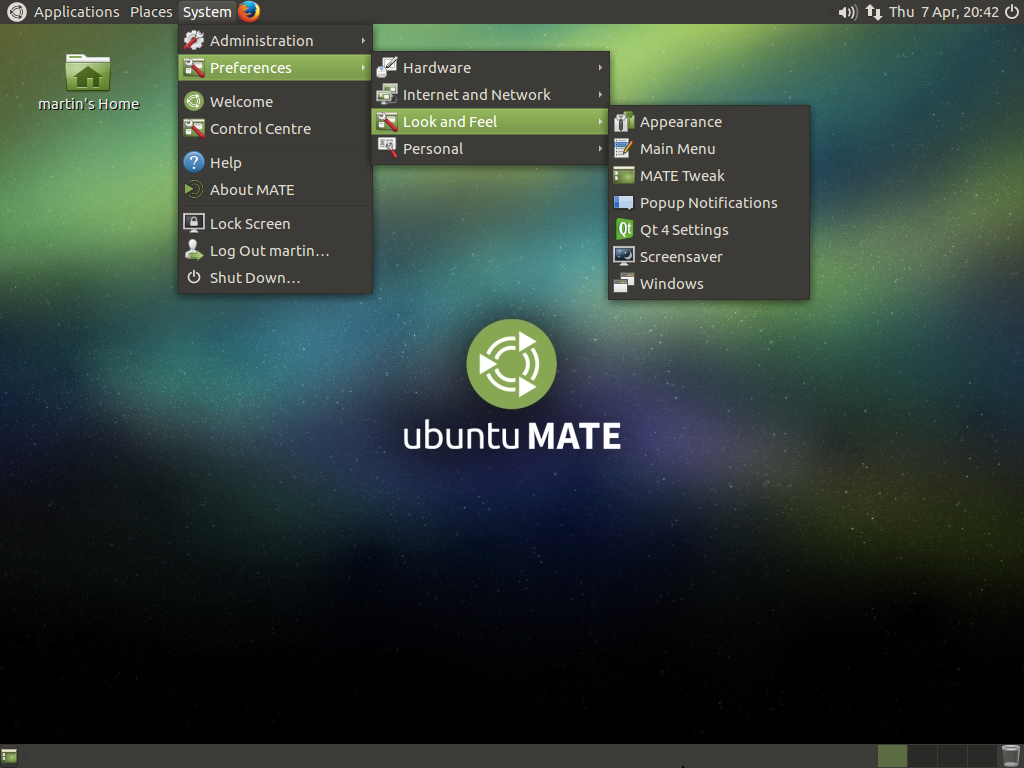
MATE — это форк Gnome 2, который был создан сразу после объявления о выходе версии Gnome 3. Многим пользователям не понравилась новая версия — они хотели сохранить прежний внешний вид. Окружение выглядит точно так же, как и традиционный интерфейс Gnome 2.
Основные особенности:
- Имеет традиционный внешний вид Gnome 2;
- Поставляется со старыми версиями некоторых приложений Gnome 2;
- Все конфликты между MATE и Gnome 3 были разрешены, поэтому оба окружения могут быть беспрепятственно установлены в системе.
- Поддерживаются GTK2- и GTK3-приложения.
Для установки используйте такую команду:
Xfce
Xfce – эта графическая оболочка является одной из самых легких, быстрых и нетребовательных к ресурсам компьютера. Если встает вопрос о том, какую оболочку в Linux использовать на старом или слабом оборудовании, то очень часто рекомендуют именно Xfce, так как кроме своей легковесности и быстродействия она обладает еще и удобным и простым интерфейсом, и, конечно же, данная графическая оболочка является стабильной и надёжной.
За счет всех вышеперечисленных достоинств графическая оболочка Xfce уже достаточно давно находится в числе самых популярных графических оболочек Linux.
Основные компоненты Xfce:
- Файловый менеджер – Thunar;
- Оконный менеджер – Xfwm;
- Панель задач – Xfce4-panel;
- Эмулятор терминала – xfce4-terminal;
- Поиск приложений – xfce4-appfinder;
- Менеджер рабочего стола – xfdesktop;
- Диспетчер настроек – xfce4-settings;
- Система хранения настроек – xfconf;
- Менеджер сеансов – xfce4-session;
- Менеджер питания – xfce4-power-manager.
Многие дистрибутивы Linux используют Xfce в качестве графической оболочки по умолчанию, или активно ее поддерживают в своем дистрибутиве, ниже представлено несколько популярных дистрибутивов.
Xfce по умолчанию используется в дистрибутивах Linux:
- Xubuntu;
- Linux Lite;
- Manjaro Linux;
- MX Linux;
- Simply Linux.
Xfce официально поддерживают следующие дистрибутивы Linux:
- Linux Mint;
- Fedora;
- ROSA Desktop Fresh;
- Calculate Linux.
Скриншоты Xfce
Linux Mint 19.1
Рабочий стол и меню
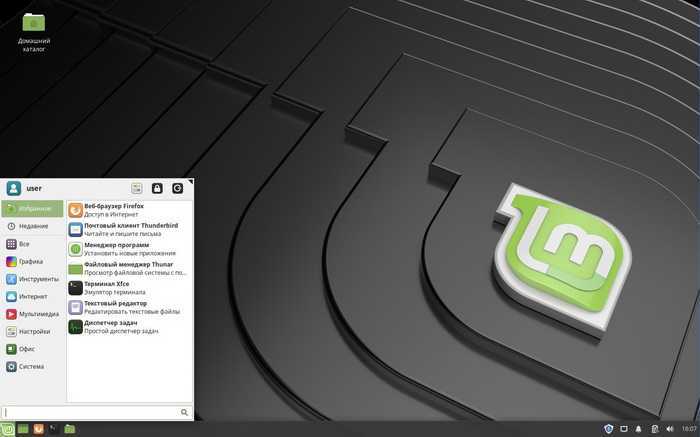
Файловый менеджер
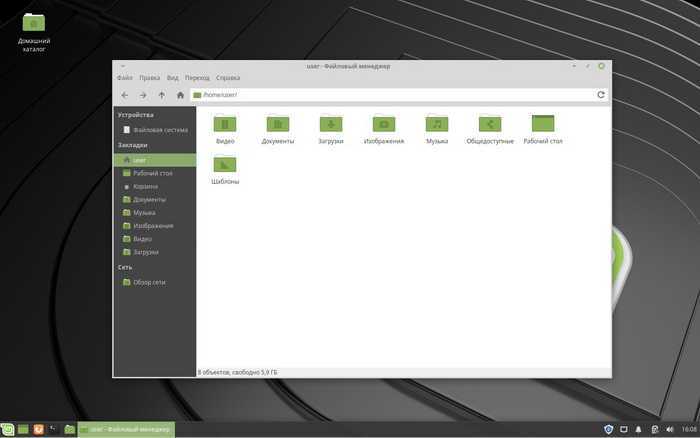
Параметры системы
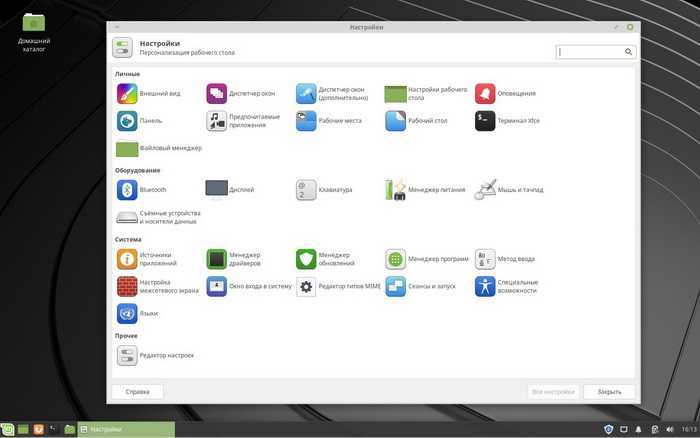
Manjaro Linux 18
Рабочий стол и меню
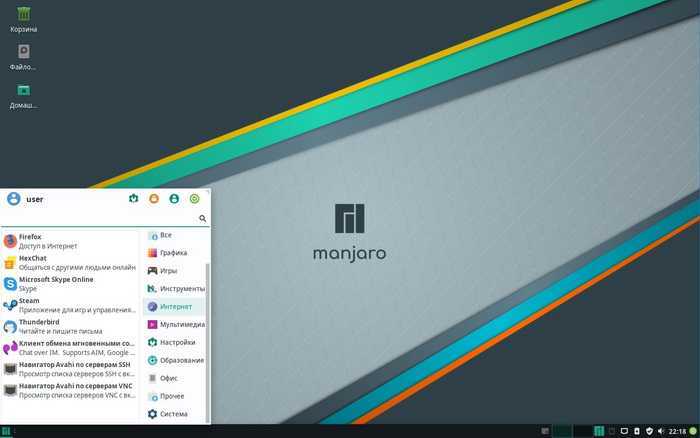
Файловый менеджер
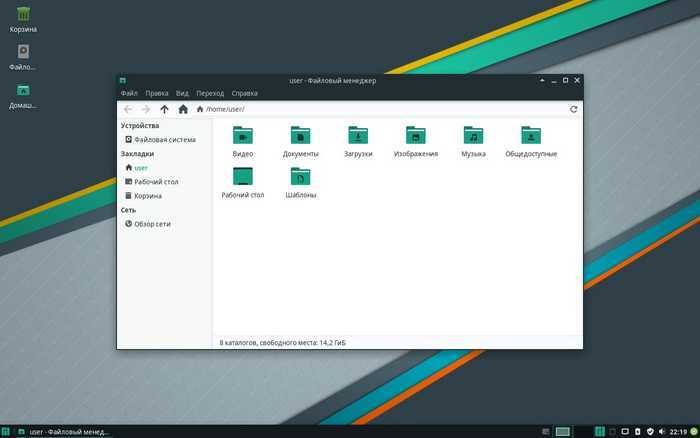
Xubuntu 19.04
Рабочий стол и меню
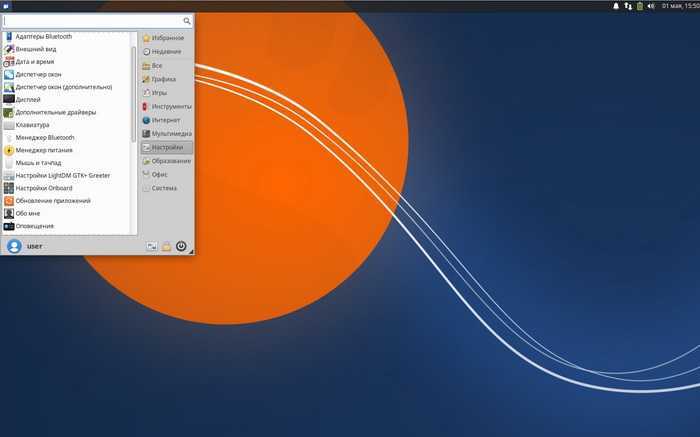
Файловый менеджер
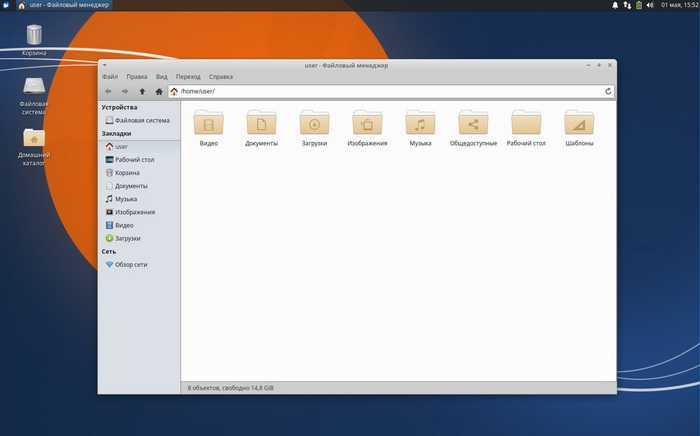
Linux ROSA Desktop Fresh 11
Рабочий стол и меню
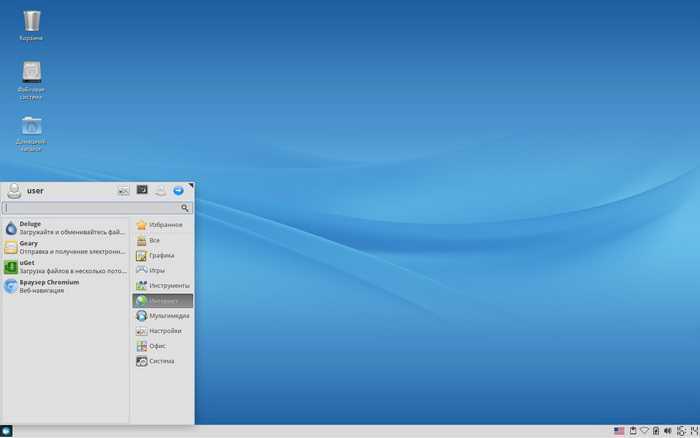
Настройки системы
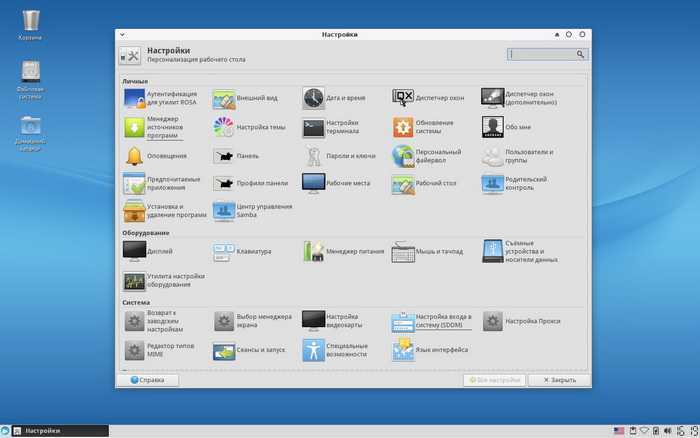
Linux Lite 4.4
Рабочий стол и меню
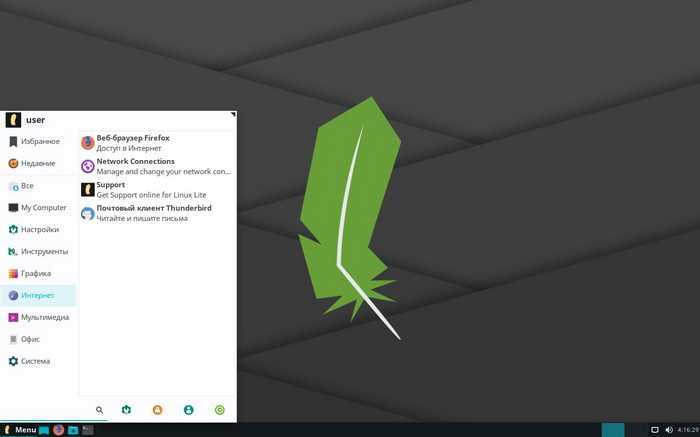
Файловый менеджер
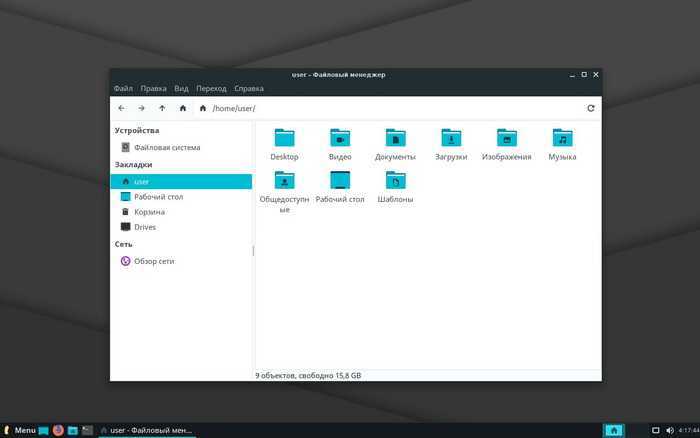
Графическая оболочка Linux – что это?
Графические оболочки в Linux или, также можно сказать, графическое окружение Linux принято разделять на два типа, а именно: оконные менеджеры и среды рабочих столов.
Основное отличие оконного менеджера от среды состоит в том, что оконный менеджер отвечает лишь за отображение окон на экране, а среда рабочего стола, кроме функционала отображения окон, включает в себя целый набор приложений и компонентов. Так, среда рабочего стола включает как оконный менеджер, так и другие компоненты, необходимые пользователю для нормальной работы в операционной системе Linux.
В современном мире оконные менеджеры уже не так популярны, как раньше, поэтому в чистом виде оконными менеджерами мало кто пользуется, исключение составляют пользователи Linux, которые уже давно работают в этой операционной системе, так сказать, продвинутые пользователи.
Поэтому в этом материале оконных менеджеров не будет, а будут только самые популярные на сегодняшний день среды рабочего стола Linux.
Как я уже сказал, я буду приводить скриншоты всех представленных в материале графических оболочек, причем я покажу скриншоты из разных дистрибутивов Linux, так как иногда разработчики дистрибутивов Linux немного видоизменяют стандартное отображение графической оболочки, тем самым его внешний вид отличается вроде бы от точно такой же оболочки в другом дистрибутиве Linux.
Также все представленные графические оболочки в этом материале на скриншотах будут в том виде, как они выглядят сразу после установки на тот или иной дистрибутив, без каких-либо настроек, доработок и так далее, т.е. графические оболочки будут отображаться в стандартном виде.
Дело в том, что в интернете можно найти много картинок той или иной среды рабочего стола, которая не будет похожа на ту, которая устанавливается по умолчанию, так как пользователь самостоятельно подстраивают среду под себя, а после этого делает, например, скриншоты или записывает видео и выкладывает в интернет. А так как мы хотим увидеть среду рабочего стола в том виде, в каком она есть в конкретном дистрибутиве, все скриншоты будут сделаны сразу после установки дистрибутива с данной графической оболочкой.
Еще хотелось бы посоветовать начинающим, если Вы хотите использовать ту или иную среду рабочего стола, то лучше использовать тот дистрибутив Linux, в котором эта среда является средой по умолчанию. Так как разработчики дистрибутива специально затачивают, тестируют, поддерживают, в общем, больше внимания уделяют той среде, которая будет идти в их дистрибутиве по умолчанию. В каких дистрибутивах та или иная среда идет по умолчанию, я буду пояснять.
Графические оболочки я буду перечислять в произвольном порядке, поэтому если какие-то оболочки я расположил сверху, а какие-то снизу, это не означает, что та или иная оболочка лучше, главное то, что все графические оболочки, представленные в статье, находятся в числе самых популярных, т.е. именно эти графические оболочки чаще всего встречаются во всевозможных дистрибутивах Linux, именно их разработчики дистрибутивов поддерживают и выпускают официальные сборки, а многие дистрибутивы Linux перечисленные ниже графические оболочки используют как основное графическое окружение в своей операционной системе. Именно на этом и основан этот топ самых популярных графических оболочек Linux.
Итак, давайте начнем.
В установленном Thunderbird не обновляются языковые пакеты. Как исправить?¶
Проблема заключается в том, что системные расширения и пакеты с переводами должны копироваться в профиль пользователя при каждом обновлении клиента, но RPM пакетам запрещено вносить любые изменения в домашние каталоги пользователей, поэтому они автоматически не обновляются.
Чтобы исправить проблему необходимо и достаточно создать символические ссылки на XPI файлы, обновляемые пакетом.
Удалим старые файлы из профилей Thunderbird:
rm -f ~/.thunderbird/*/extensions/langpack-ru@thunderbird.mozilla.org.xpi
Создадим символические ссылки на месте удалённых XPI файлов:
ln -s /usr/lib64/thunderbird/distribution/extensions/langpack-ru@thunderbird.mozilla.org.xpi ~/.thunderbird/*/extensions/langpack-ru@thunderbird.mozilla.org.xpi
Восстановление резервной копии
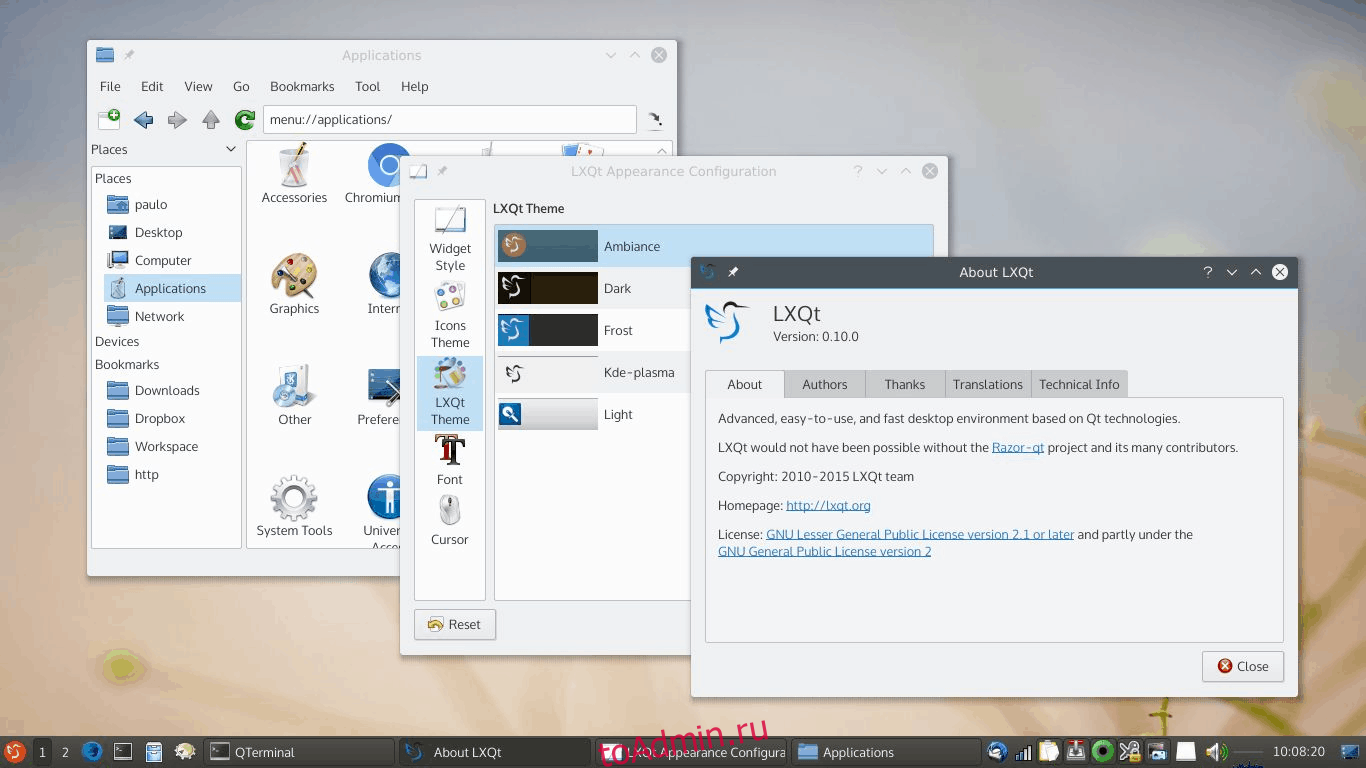
Возьмите копию данных config-folder-backup.tar.gz.gpg и поместите ее в ~ / Downloads на вашем ПК с Linux. Когда об этом позаботитесь, поместите туда файлы custom-icons.tar.gz и custom-themes.tar.gz. После того, как все файлы архива TarGZ будут размещены, запустите окно терминала и используйте команду CD.
cd ~/Downloads
Расшифруйте файл config-folder-backup.tar.gz.gpg с помощью команды gpg.
gpg config-folder-backup.tar.gz.gpg
С помощью команды tar извлеките содержимое расшифрованного архива config-folder-backup.tar.gz в домашний каталог.
tar --extract --file config-folder-backup.tar.gz -C ~/ --strip-components=2
После восстановления файлов конфигурации извлеките архивные файлы значков и тем с помощью tar.
Восстановление значков и тем для одиночных пользователей
tar --extract --file custom-icons.tar.gz -C ~/ --strip-components=2 tar --extract --file custom-themes.tar.gz -C ~/ --strip-components=2
Восстановление значков и тем в системе
sudo tar --extract --file custom-icons.tar.gz -C /usr/share/ --strip-components=1 --overwrite sudo tar --extract --file custom-themes.tar.gz -C /usr/share/ --strip-components=1 --overwrite
Теперь, когда пользовательские значки и темы установлены, восстановление завершено. В завершение перезагрузите компьютер с Linux. Когда вы снова войдете в систему, LXQt должен выглядеть так, как будто ничего не произошло.
Выводы
В нашем обзоре мы протестировали пару старых, независимых от дистрибутива рабочих столов и три новых, каждый из которых разработан под определенный дистрибутив. И даже нас удивил конечный результат. По логике, независимые от дистрибутива рабочие столы типа LXQt и Enlightenment должны были превзойти новые разновидности, но этого не случилось. Частично причиной тому внутренний код и унаследованные от него сложности.
Enlightenment существует более двух десятков лет; хотя он постоянно развивался, его надо практически полностью переписать, если он намеревается конкурировать с новичками.
Несмотря на мощное наследие, LXQt так и не удалось найти свою нишу. Если только этот проект не будет использоваться каким-то крупным дистрибутивом или не получит поддержку преданной группы разработчиков, вряд ли он протянет долго. Хотя он предлагается в программных репозиториях многих дистрибутивов, реализован он слабовато и выдает ошибки на Fedora и Ubuntu.
Нам было в общем непросто не присудить Enlightenment призового места. Это в основном независимый проект, поддерживаемый только группой преданных разработчиков и сильным сообществом пользователей. В самом по себе Enlightenment нет особых проблем, но он проигрывает простоте и философии дизайна других PC.
Мы уже упоминали, что Pantheon лучше всего работает в своем родном дистрибутиве Elementary OS. Тем не менее, небольшая потеря производительности — не повод не попробовать его на других дистрибутивах. Budgie обгоняет Pantheon благодаря своим опциям настройки и инструменту боковой панели Raven.
Несмотря на отсутствие официальной поддержки со стороны основных дистрибутивов. победителем стал ODE благодаря своей боковой панели Центра управления , Все занявшие призовые места лучше всего соответствуют своим родительским дистрибутивам благодаря внутренним приложениям, дополняющим их.
Хотя приложения Solus не предлагаются а качестве части Budgie на других дистрибутивах, Deepin DE предлагает ряд таких приложений, и это еще одна причина, по которой он выигрывает у Budgie и Pantheon.