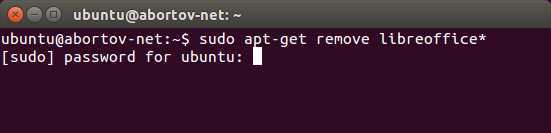Установите Libre Office на Ubuntu / Linux Mint и т. Д.
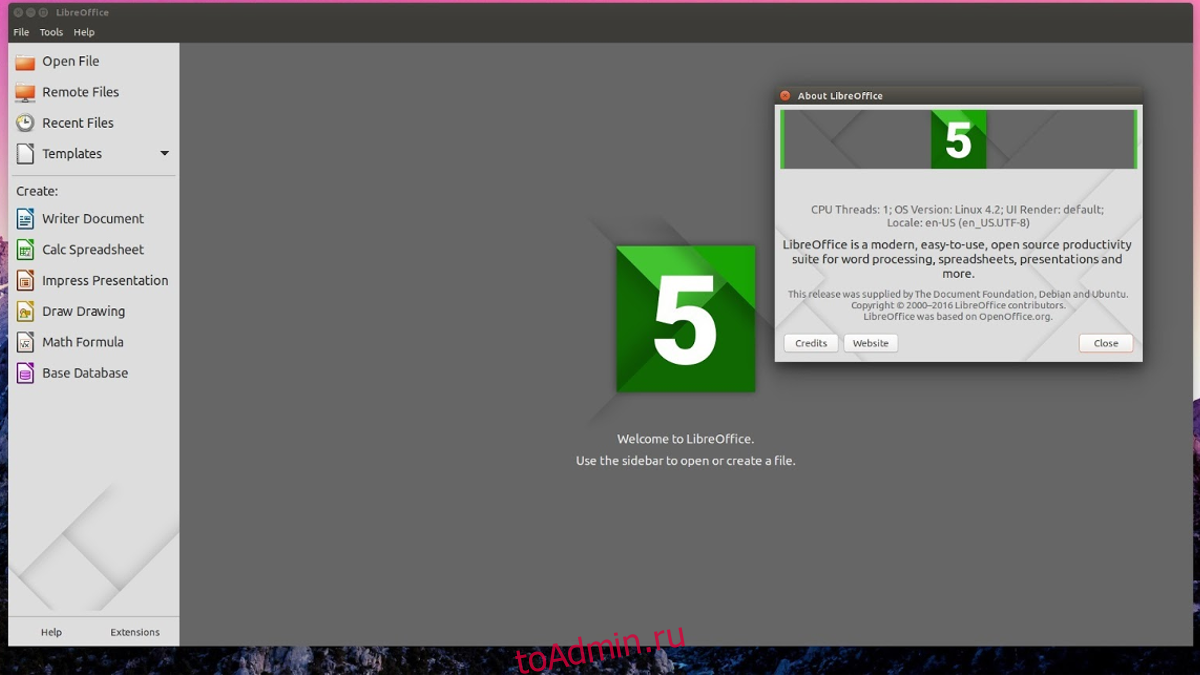
В большинстве версий Ubuntu уже установлен Libre Office. Тем не менее, в облегченные версии дистрибутива Libre Office не включен, а вместо этого поставляется с облегченной альтернативой. Если вам нужны мощность и функции, которые предоставляет Libre Office, самый простой способ установить программное обеспечение — это загрузить его прямо из репозиториев программного обеспечения.
sudo apt-get install libreoffice
Хотите более свежую версию Libre Office, а не ту, которая включена в основные репозитории программного обеспечения? Рассмотрите возможность добавления официального PPA.
sudo add-apt-repository ppa:libreoffice/libreoffice-5-4
sudo apt-get update sudo apt-dist upgrade
Выполнение этих команд заставит Ubuntu обновить уже установленную версию Libre Office до последней версии.
Открытие существующих документов¶
Открыть существующие документы можно следующими способами:
- Если нет открытых документов, нажмите на значок Открыть файл на стартовом экране и выберите из списка доступных документов.
- Нажмите маленький треугольник справа от значка Открыть на стандартной панели инструментов и выберите из списка последних открытых документов.
- Используйте пункт главного меню Файл ‣ Открыть.
- Щелкните значок Открыть на стандартной панели, если какой-либо документ уже открыт.
- Нажмите сочетание клавиш на клавиатуре.
В каждом из описанных способов откроется окно выбора файлов. Перейдите в нужный каталог, выберите требуемый файл и нажмите кнопку Открыть. Если какой-либо документ уже открыт в LibreOffice, то второй документ откроется в новом окне.
В диалоге открытия файлов можно сократить список отображаемых файлов, задав тип (расширение) необходимых вам файлов. Например, если указать тип файла Текстовый документ, то в окне будут показаны только документы Writer (включая файлы с расширением , , ); если указать Электронные таблицы, то вы увидите файлы с расширениями , и другие файлы, открываемые в Calc.
2. Apache OpenOffice
Написанный на Java и C++, Apache OpenOffice — еще одна грозная альтернатива Microsoft Office. Он бесплатный и с открытым исходным кодом и является близким родственником LibreOffice. В Apache OpenOffice вы найдете те же приложения, что и в LibreOffice. Кроме того, Apache OpenOffice является кроссплатформенным и доступен для Linux (как 32-битной, так и 64-битной), Windows и OS-X.
Формат файлов Apache OpenOffice по умолчанию — ODF (Open Document Format). Мы также должны добавить, что он поддерживает новые форматы файлов Microsoft Office, такие как .doc, .docx и .xlsx, .xls, .ppt и .pptx. Он также поддерживает различные форматы файлов, включая .xml и .rtf.
Недостатком Apache OpenOffice является его скучный внешний вид. Пользовательский интерфейс менее привлекателен по сравнению с MS Office, учитывая медленные темпы развития. Кроме того, документы Excel в MS Office со сложными макросами могут не открываться в Apache OpenOffice.
В целом, Apache OpenOffice — это отличный офисный пакет для начинающих и тех, кому необходимо простое форматирование текста.
Плюсы
Он полностью бесплатный.
Быстрый и легкий.
Занимает мало места на диске — всего 200 МБ — и имеет небольшой объем памяти.
Apache Openoffice кроссплатформенный, поэтому его можно установить в Linux, Windows и macOS.
Поддерживает огромное количество типов файлов, включая .xml и .rf.
Поддерживает новые версии файлов MS Office.
Он предоставляет приложения, аналогичные тем, что есть в пакете MS Office.
Минусы
Пользовательский интерфейс кажется немного устаревшим и не таким отполированным, как в пакете Microsoft Office.
Несовместимость со сложными макросами Excel.
Из-за несовместимости шрифтов трудно загружать файлы MS Office в их нынешнем виде.
Запуск LibreOffice¶
Самый распространенный способ запуска любого компонента LibreOffice это использование системного меню из которого запускается большинство приложений. В Windows — это меню Пуск. В GNOME – это меню приложений. В KDE – оно обозначено логотипом KDE. В Mac OS X – меню приложений.
При установке LibreOffice на компьютер, кнопки запуска всех компонентов LibreOffice автоматически добавляются в системное меню операционных систем. На компьютерах под управлением Mac OS X, в меню добавляется только пункт меню LibreOffice.
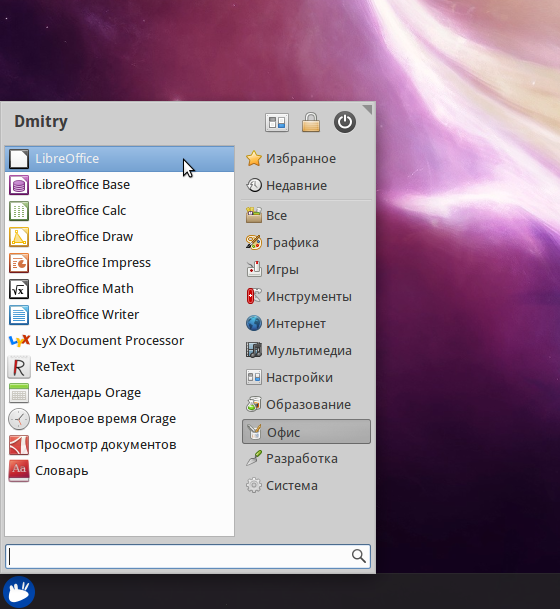
Иконки запуска компонентов LibreOffice в системном меню Xubuntu GNU/Linux
При нажатии на пункт меню LibreOffice открывается стартовый экран LibreOffice, в котором можно выбрать любой компонент LibreOffice. Также можно выбрать пункт Открыть файл или использовать Шаблоны.
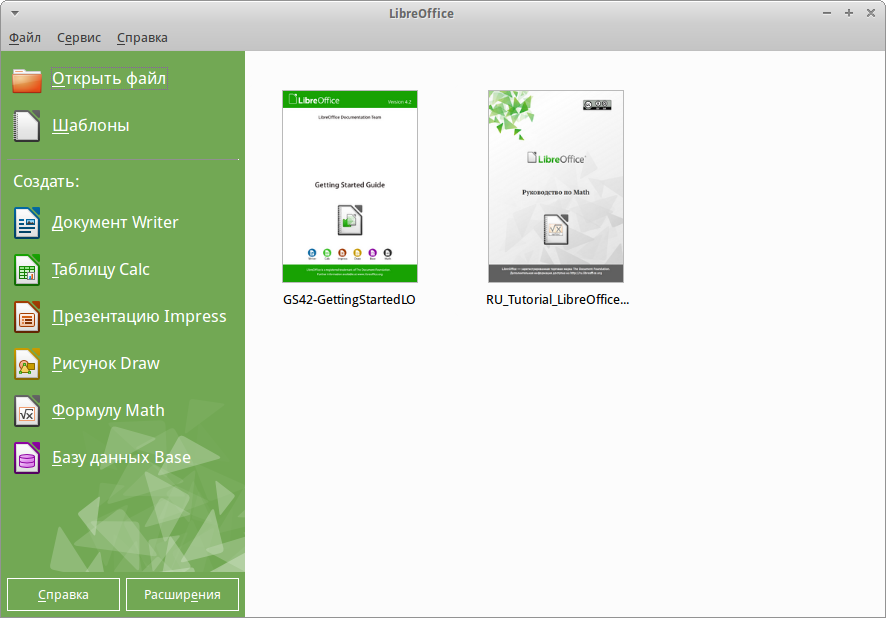
Стартовый экран LibreOffice 4.3
Также LibreOffice можно запустить, дважды нажав левой кнопкой мыши на документе в файловом менеджере вашей операционной системы (например для ОС Windows это Проводник). Будет запущен соответствующий компонент LibreOffice и документ откроется в нём.
Если на компьютере установлен Microsoft Office и при установке LibreOffice были настроены ассоциации файлов Microsoft Office (подробнее смотрите Приложение Б) с LibreOffice, то при двойном нажатии на файл:
- Для файлов Word ( или ), они откроются в компоненте Writer;
- Для файлов Excel ( или ), они откроются в компоненте Calc;
- Для файлов PowerPoint ( или ), они откроются в компоненте Impress.
Если ассоциации файлов Microsoft Office не были настроены и он установлен на компьютере, то при попытке открыть файл Microsoft Office будет использован соответствующий компонент Microsoft Office.
Для получения более подробной информации смотрите раздел .
Быстрый запуск в Windows и Linux
LibreOffice включает в себя функцию Быстрого запуска (Quickstarter). При её активации в системном лотке (трее) появляется значок , а LibreOffice загружается в оперативную память при старте операционной системы, что позволяет достичь более быстрого запуска офисного пакета.
Если Быстрый запуск не активирован, то смотрите раздел для его включения.
Использование Быстрого запуска
Обычно системный лоток (трей) операционной системы располагается в правом нижнем углу, рядом с часами. Одиночное нажатие на иконку Быстрого запуска LibreOffice в системном лотке, открывает меню, из которого можно открыть существующий документ, открыть шаблоны или запустить любой компонент LibreOffice.
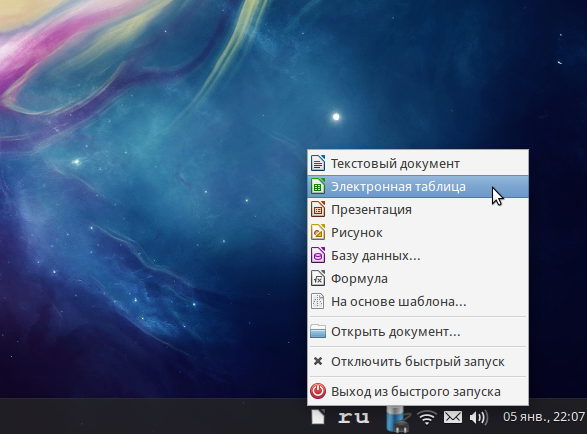
Иконка быстрого запуска LibreOffice
Отключение Быстрого запуска
Для отключения функции Быстрого запуска нажмите правой кнопкой мыши по его значку в системном трее и в меню выберите пункт Выход из быстрого запуска. При следующем запуске компьютера компонент будет загружен снова.
Для полного отключения функции Быстрого запуска нажмите правой кнопкой мыши по его значку в системном трее и в меню выберите пункт Отключить быстрый запуск. Или же снимите галочку напротив Использовать быстрый запуск в меню Сервис ‣ Параметры ‣ LibreOffice ‣ Память.
Примечание
На компьютерах с небольшим объемом оперативной памяти целесообразно отключать функцию Быстрого запуска, для ускорения работы компьютера.
Релизы программы LibreOffice
| Версия | Датарелиза | |
|---|---|---|
| .. | ||
| 6.0 | ||
| 6.1 | ||
| 6.2 | 20 декабря 2018 | |
| 6.2.1 | 14 февраля 2019 | |
| 6.2.2 | 06 марта 2019 | |
| 6.2.3 | 21 марта 2019 | |
| 6.2.4 | 07 июня 2019 | |
| 6.2.5 | 20 июня 2019 | |
| 6.2.6 | 28 июля 2019 | |
| 6.2 | 07 февраля 2019 | пресс-релиз |
| 6.3 | 08 августа 2019 | пресс-релиз |
| 6.3.1 | 05 сентября 2019 | |
| 6.3.2 | 26 сентября 2019 | |
| 6.3.3 | 31 октября 2019 | |
| 6.3.4 | 12 декабря 2019 | |
| 6.4 | 29 января 2020 | пресс-релиз |
| 6.4.1 | 27 февраля 2020 | пресс-релиз |
| 6.4.2 | 19 марта 2020 | пресс-релиз |
| 6.4.3 | ||
| 6.4.4 | 21 мая 2020 | |
| 6.4.5 | 02 июля 2020 | пресс-релиз |
| 6.4.6 | 13 августа 2020 | пресс-релиз |
| 7.0 | 05 августа 2020 | пресс-релиз |
| 7.0.1 | ||
| 7.0.2 | ||
| 7.0.3 | ||
| 7.0.4 | ||
| 7.1 | 03 февраля 2021 | пресс-релиз |
| 7.2 | 19 августа 2021 | пресс-релиз |
Установка LibreOffice в Ubuntu | Мой компьютер
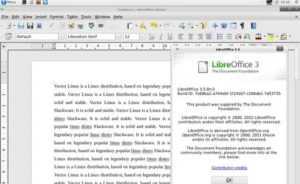
LibreOffice — бесплатно распространяемый офисный пакет, появившийся в 2010 году из проекта OpenOffice, но независимый от компании Oracle. С версии Ubuntu 11.
04 устанавливается в систему по умолчанию вместо распространяемого ранее OpenOffice. Поэтому, если у вас более поздние версии, то установить LibreOffice в Ubuntu не потребуется.
Кроме случаев, если вы сами удалили это ПО и хотите вернуть. Также возможен возврат к OpenOffice при удалении Libre.
Ubuntu — это операционная система на основе Linux и процесс инсталляции отличается от привычного для пользователя Windows. Здесь нет привычного файла exe и мастера установки. Но во многом принцип и инструменты схожи.
Other Packages Related to libreoffice
-
-
dep:
libreoffice-base - office productivity suite — database
-
dep:
-
-
dep:
libreoffice-calc - office productivity suite — spreadsheet
-
dep:
-
-
dep:
libreoffice-core
(= 1:7.0.4-4+deb11u3~bpo10+1) - office productivity suite — arch-dependent files
-
dep:
libreoffice-core
(= 1:7.0.4-4+deb11u4~bpo10+1)
-
dep:
-
-
dep:
libreoffice-draw - office productivity suite — drawing
-
dep:
-
-
dep:
libreoffice-impress - office productivity suite — presentation
-
dep:
-
-
dep:
libreoffice-math - office productivity suite — equation editor
-
dep:
-
-
dep:
libreoffice-report-builder-bin - LibreOffice component for building database reports — libraries
-
dep:
-
-
dep:
libreoffice-writer - office productivity suite — word processor
-
dep:
-
-
dep:
python3-uno
(>= 4.4.0~beta2) - Python-UNO bridge
-
dep:
-
-
rec:
fonts-crosextra-caladea - Serif font metric-compatible with the Cambria font
-
rec:
-
-
rec:
fonts-crosextra-carlito - Sans-serif font metric-compatible with Calibri font
-
rec:
-
-
rec:
fonts-dejavu - metapackage to pull in fonts-dejavu-core and fonts-dejavu-extra
-
rec:
-
-
rec:
fonts-liberation - Fonts with the same metrics as Times, Arial and Courier
-
rec:
-
-
rec:
fonts-liberation2 - Fonts with the same metrics as Times, Arial and Courier (v2)
-
rec:
-
-
rec:
fonts-linuxlibertine - Linux Libertine family of fonts
-
rec:
-
-
rec:
fonts-noto-core - «No Tofu» font families with large Unicode coverage (core)
-
rec:
-
-
rec:
fonts-noto-extra - «No Tofu» font families with large Unicode coverage (extra)
-
rec:
-
-
rec:
fonts-noto-mono - «No Tofu» monospaced font family with large Unicode coverage
-
rec:
-
-
rec:
fonts-noto-ui-core - «No Tofu» font families with large Unicode coverage (UI core)
-
rec:
-
-
rec:
fonts-sil-gentium-basic - smart Unicode font families (Basic and Book Basic) based on Gentium
-
rec:
-
-
rec:
libreoffice-java-common
(>= 1:7.0.4~) - office productivity suite — arch-independent Java support files
-
rec:
-
-
rec:
libreoffice-nlpsolver - «Solver for Nonlinear Programming» extension for LibreOffice
-
rec:
-
-
rec:
libreoffice-report-builder - LibreOffice component for building database reports
-
rec:
-
-
rec:
libreoffice-script-provider-bsh - BeanShell script support provider for LibreOffice scripting framework
-
rec:
-
-
rec:
libreoffice-script-provider-js - JavaScript script support provider for LibreOffice scripting framework
-
rec:
-
-
rec:
libreoffice-script-provider-python - Python script support provider for LibreOffice scripting framework
-
rec:
-
-
rec:
libreoffice-sdbc-mysql - MariaDB/MySQL SDBC driver for LibreOffice
-
rec:
-
-
rec:
libreoffice-sdbc-postgresql - PostgreSQL SDBC driver for LibreOffice
-
rec:
-
-
rec:
libreoffice-wiki-publisher - LibreOffice extension for working with MediaWiki articles
-
rec:
Fixing Blank PDF Export
Symptoms:
- The PDF has the expected amount of pages, but no text.
-
Examining the PDF (for example in Okular, File > Properties > Fonts) shows no embedded fonts.
This can be caused by using the wrong VCL (LibreOffice desktop integration module) for the desktop environment, such as «qt5» instead of «kf5». Yes, surprisingly the PDF export depends on the VCL.
The current VCL is shown in the Help > About LibreOffice dialog box. Usually LibreOffice will pick the right VCL provided that the required package is installed, such as libreoffice-kde5. Otherwise, it can be forced with the SAL_USE_VCLPLUGIN environment variable.
Launchers
-
Writer: /usr/bin/libreoffice -writer
-
Calc: /usr/bin/libreoffice -calc
-
Draw: /usr/bin/libreoffice -draw
-
Impress: /usr/bin/libreoffice -impress
-
Math: /usr/bin/libreoffice -math
Remote Control
Impress can be remotely controlled via an Android device with the app Impress Remote available from F-Droid. It interacts with your slideshow presentation and allows slide previews, reading speaker notes, play/pause presentation and setting timers. Connection is done through Bluetooth or WLAN.
External links
-
http://www.libreoffice.org – LibreOffice homepage
-
http://help.libreoffice.org/Main_Page – LibreOffice help
-
http://extensions.libreoffice.org/ — LibreOffice extensions
CategoryOfficeApplication
Новый LibreOffice
Некоммерческая организация The Document Foundation (TDF) выпустила очередное крупное обновление LibreOffice. Седьмой по счету мажорный релиз бесплатного офисного пакета предлагает улучшенную совместимость с форматами файлов конкурирующего Microsoft Office, обновления функциональности, визуальные улучшения, а также важные изменения «под капотом», не всегда заметные пользователю.
Сборки офисного пакета для ОС Windows (x64; Windows 7 SP1 и новее), Linux (x64; rpm, deb), macOS (10.10 и более поздние) доступны для скачивания с официального сайта проекта. Там же можно найти его исходный код, а также набор средств разработки (SDK).
По данным TDF, 74% изменений в код нового выпуска внесены разработчиками, которые представляют входящие в консультативный совет организации компании, к примеру, Collabora, Red Hat и CIB. Авторство 26% правок принадлежит независимым специалистам.
Вариант 2. Установка Microsoft Office с использованием PlayOnLinux
Вы можете установить Microsoft Office, используя Wine и PlayOnLinux. Следующие инструкции предназначены для Ubuntu, но вы сможете настроить его для дистрибутивов, которые используют разные менеджеры пакетов.
Установка Wine и PlayOnLinux
Начните с открытия окна терминала и ввода:
Затем добавьте открытый ключ для программного обеспечения PlayOnLinux, которое работает вместе с Wine:
Затем добавьте информацию PPA в менеджер пакетов:
Затем обновите, а затем установите PlayOnLinux:
Замечания: Если вы хотите «просто», вы можете установить Wine и PlayOnLinux через центр программного обеспечения.
Теперь все, что вам нужно сделать, это запустить PlayOnLinux из Меню> Приложения, Здесь, нажмите на вкладку Office, затем выберите соответствующий параметр Microsoft Office.
Однако с PlayOnLinux вы ограничиваетесь Microsoft Office 2013 в качестве последней версии (в лучшем случае, 32-разрядной версии). Для получения наилучших и наиболее стабильных результатов используйте Microsoft Office 2010. Для этого вам понадобится диск (или файл ISO) и подлинный ключ.
Официальную загрузку вы найдете на microsoft.com/en-gb/software-download/office, где вам нужно будет ввести ключ продукта, прежде чем вы сможете скачать пакет.
Установка Microsoft Office в Ubuntu с помощью PlayOnLinux
Итак, PlayOnLinux готов. У вас есть правильная версия Microsoft Office. Все, что нужно сейчас, это установить Microsoft Office.
PlayOnLinux предложит вам выбрать DVD-диск или установочный файл. Выберите подходящий вариант, затем следующий, Если вы используете установочный файл, вам нужно перейти к нему.
Нажатие кнопки следующий продолжит установку, и как только это будет сделано, вы будете готовы использовать Microsoft Office 2010. Это последняя версия, которую можно установить, не сталкиваясь с проблемами, хотя существуют бета-сценарии для Microsoft Office 2013 и 2016.
Microsoft Office будет запускаться с рабочего стола без отдельной загрузки PlayOnLinux (хотя он будет работать в фоновом режиме).
Если по какой-то причине PlayOnLinux не работает для вас, вы можете также рассмотреть CrossOver. Это платный инструмент с бесплатной пробной версией и может работать с более поздними версиями Microsoft Office. На момент написания статьи Office 2016 не полностью поддерживается PlayOnLinux / Wine, но работает в CrossOver.
Установка CrossOver более проста, чем PlayOnLinux, в то время как установка Office осуществляется аналогичным образом (между этими двумя инструментами существует развивающая связь).
И да, безошибочно запускать программное обеспечение Windows на вашем ПК с Linux, не правда ли? Вы обнаружите, что PlayOnLinux может поддерживать несколько других приложений, а также многие игры для Windows.
Все это обеспечивает плавный переход для всех коммутаторов, которые хотят оставить операционную систему Microsoft позади себя.
Лучшие дистрибутивы Linux для новичков с Windows и Mac
Лучшие дистрибутивы Linux для новичков с Windows и MacУ Linux пугающий образ, и кажется, что начать его использовать будет сложно. Но переключиться с Windows и Mac на самом деле довольно легко, если вы можете облегчить себе это.
Прочитайте больше
, но которые беспокоятся о потере доступа к своим любимым играм, утилитам и приложениям.
Инструкции Debian
В Debian добраться до версии 7.0 немного сложнее, чем в Ubuntu, хотя операционные системы невероятно похожи. Нет никаких программных репозиториев, в которых пользователи Debian могли бы получить последнюю версию Libre Office. Однако вы все равно можете получить последнюю версию, загрузив пакеты DEB прямо с веб-сайта Libre Office.
Примечание: вы также можете выполнить обновление до Libre Office 7.0 в Debian, следуя инструкциям Flatpak или Snap.
Чтобы получить DEB Libre Office 7.0 для вашего ПК Debian, запустите окно терминала на рабочем столе Debian. Когда окно терминала открыто, используйте компакт диск , чтобы переместить сеанс командной строки в каталог «Загрузки» на вашем ПК. Затем запустите wget команда, чтобы получить последнюю версию Libre Office DEB.
wget https://mirror.sjc02.svwh.net/tdf/libreoffice/stable/7.0.1/deb/x86_64/LibreOffice_7.0.1_Linux_x86-64_deb.tar.gz
После загрузки последней версии Libre Office DEB на свой компьютер используйте tar xvf команда для распаковки архива TarGZ. В этом архиве есть все пакеты DEB, необходимые для обновления.
tar xvf LibreOffice_7.0.1_Linux_x86-64_deb.tar.gz
После извлечения архивного файла используйте компакт диск для перехода в папку «DEBS», где находятся все файлы «DEBS» Libre Office, которые нам необходимо установить для обновления Libre Office на Debian.
cd LibreOffice_7.0.1.2_Linux_x86-64_deb/DEBS/
Установите все пакеты на свой компьютер с Debian Linux, используя следующую команду ниже.
sudo apt install ./*.deb
После того, как все будет установлено в Debian, запустите команду версии, чтобы определить, все ли обновлено.
libreoffice --version
Обновление
Обновить LibreOffice можно через Менеджер обновлений. Либо использовать Терминал, чтобы установить LibreOffice 5:
- Обновите список доступных пакетов sudo apt-get update.
- Затем обновите систему sudo apt-get dist-upgrade.
На данный момент актуальной является версия 5.3. Основными её отличиями от предыдущих являются:
- Новый ленточный интерфейс, который не включён по умолчанию. Для его подключения:
- Зайдите в «Сервис» и выберите «Параметры».
- Перейдите в «Расширенные возможности».
- Включите экспериментальные возможности, поставив соответствующий маркер.
- Подтвердите изменения.
- Зайдите в меню «Вид», раздел «Разметка панели» и выберите «Лента».
- Изменения в Writer:
- Возможность быстрого перехода к странице.
- Усовершенствованы и дополнены стили таблиц.
- Добавлена палитра «Стрелки».
- Улучшена совместимость с другими программами.
- Усовершенствован Навигатор.
- Редактор таблиц Calc:
- Также добавлена палитра «Стрелки».
- Добавлены новые функции.
- Расширены форматы числа.
- Новые и улучшенные стили ячеек.
- Расширены некоторые существующие функции, добавлены новые настройки.
- Добавлены новые инструменты и возможности в Impress и Draw.
- Усовершенствование офисного пакета в целом. Улучшена отрисовка, исправлены ошибки, расширены цветовые палитры, улучшены фильтры, добавлен безопасный режим.
Что еще нового
- Как и в предыдущих версиях, в этой версии улучшена совместимость с документами Microsoft Office, включая старые версии, которые больше не используются Microsoft.
- Улучшена поддержка форматов OOXML, EMF. Реализована поддержка шифрования OOXML agile с проверкой HMAC.
- Улучшена работа справочной системы. Быстрая фильтрация по ключевым словам. Поддержка вводимых символов.
- Обновлены контекстные меню.
- Обновлен диалог персонализации.
- В LibreOffice Writer можно вставлять данные из электронных таблиц Calc в существующую таблицу, вместо вставки их, как OLE объекта.
- В LibreOffice Writer повышена производительность при использовании механизма Отслеживания изменений в документе. Особенно это заметно на больших документах.
- В LibreOffice Calc появилась возможность выполнять регрессионный анализ (Данные→Статистика→Регрессия). В результатах анализа добавлено больше статистических показателей.
- В LibreOffice Calc проверка данных теперь поддерживает пользовательские формулы.
- В LibreOffice Calc добавлена функция REGEX для поиска и замены текста с использованием регулярных выражений.
- В LibreOffice Impress для анимации можно изменить траекторию движения перетаскивая контрольные точки.
- И другие изменения.
Setting Up a Language Pack
After you installed your language pack (follow the same instructions as described in you will need to set up your LibreOffice suite so it will be in your language.
Start one of the LibreOffice applications – Writer, for instance.
Go to the menu and select Tools ▸ Options.
In the Options dialog box, click on Language Settings and then click on Languages. Open the User interface list and select the language you just installed. If you want, do the same thing for the Locale setting, the Default currency, and the Default Languages for Documents.
After adjusting those settings, click on OK. The dialog box will close, and you will see an information message telling you that your changes will only be activated after you exit LibreOffice and start it again (remember to also exit the QuickStarter if it is running). With newer versions (from 5.2 on) you will get a dialog box, which offers you the possibility to restart LibreOffice. If you have not opened a new file or an existing one, and have edited it yet, it is save to say Restart Now here.
The next time you start LibreOffice, it will start in the language you just have chosen. For example if you installed pt-Br (Brazilian Portuguese) when you start your LibreOffice, the splash screen will show the all familiar LibreOffice. Nice isn’t it?
Linux
На многих дистрибутивах Линукс эта программа идёт в качестве стандартной и уже установлена. Однако это бывает не всегда. К тому же часто там может стоять не самая свежая версия, тогда как пользователю нужны последние обновления. В этом случае следует научиться устанавливать LibreOffice и удалять самостоятельно.
Установка через PPA
PPA — персональные архивы пакетов. Это репозитории, созданные разработчиками различных программ. При помощи их легко устанавливать приложения с последними обновлениями, это касается и «Офиса».
Открываем терминал на своей системе, обычно это сочетание Ctrl+Alt+T. Добавляем PPA LibreOffice:
После этого обновляем список пакетов из всех репозиториев:
Установка при помощи графического интерфейса
Если у вас стоит мощный современный дистрибутив, например, Ubuntu 16.04, то гораздо проще будет установить LibreOffice, пользуясь специальными приложениями.
- Находим «Центр приложений».
- Находим программу
- Нажимаем «Установить».
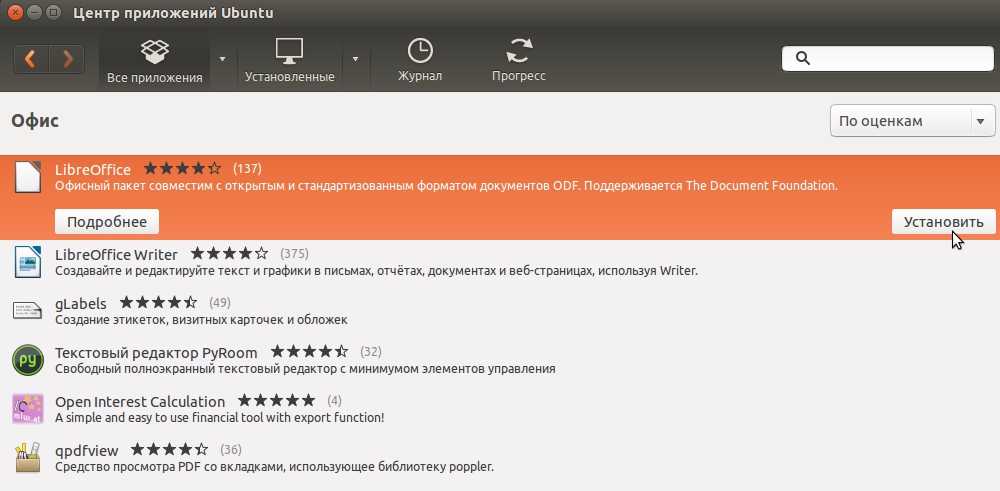
Как видите, здесь даже не приходится прибегать к помощи терминала.
Инсталляция из официальных репозиториев
Установка LibreOffice этим способом является традиционной для большинства дистрибутивов. Вовсе не обязательно загружать PPA разработчиков. Можно обойтись и стандартными репозиториями вашего дистрибутива.
Открываем терминал. Устанавливаем LibreOffice:
Интегрируем со своим дистрибутивом, вернее, его графической оболочкой. Для этого в конце команды через дефис нужно написать его название строчными буквами, например, для Ubuntu это будет выглядеть так:
Установить можно и отдельные компоненты — не всем нужен целый пакет, кто-то ограничивается одним текстовым редактором. Для этого в команде нужно добавить к libreoffice через дефис название компонента:
- -writer — текстовый редактор;
- -calc — таблицы;
- -impress — презентации;
- -draw — графический редактор;
- -base — редактор баз данных;
- -math — работа с формулами.
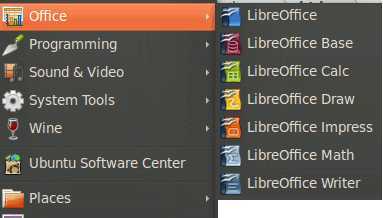
Расширения
Помимо стандартных средств программы, можно загрузить дополнительные модули. Они делятся на несколько разделов:
- -help-ru — файлы справки;
- -pdfimport — импорт PDF-файлов;
- -presentation-minimizer — сжатие презентаций;
- mozilla-libreoffice — пакет для повышения производительности;
- lo-menubar — глобальное меню;
- -l10n-ru — локализация и переводы.
Чтобы посмотреть доступные модули, выполняем команду поиска:
Вместо «-help-ru» добавляем тот раздел, который ищем. Для загрузки глобального меню — своя команда:
Пакеты для проверки правописания и локализации называются следующим образом: language-support-writing-ru. Ru — русский язык, uk — украинский, eng — английский и так далее.
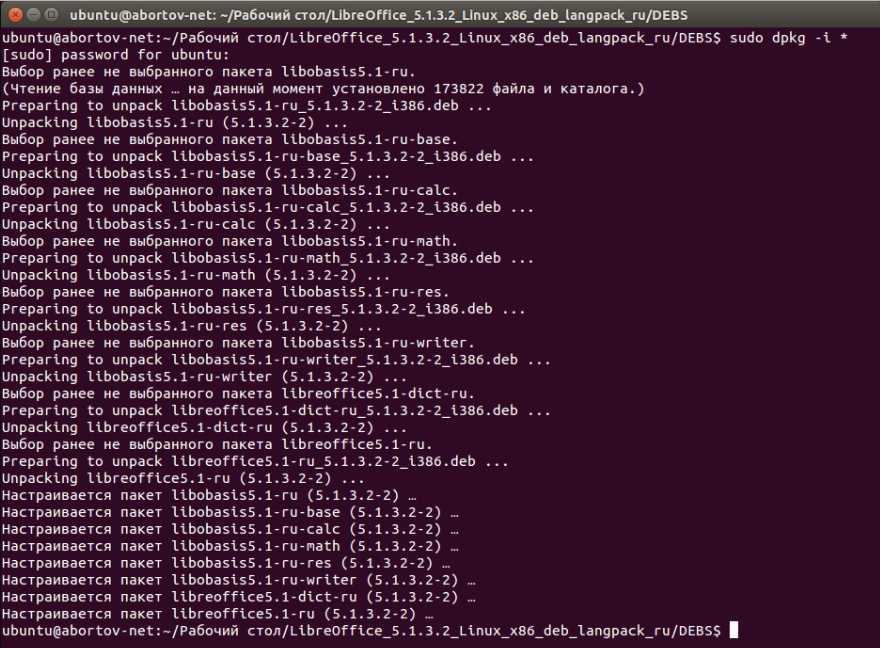
Обновление
Ранее уже указывалась возможная команда для обновления, но обновляла она все пакеты (sudo apt update). Чтобы похожим образом обновить установленный LibreOffice, можно обновить систему целиком, тогда обновятся и устарелые компоненты:
Ещё один быстрый способ
Существует ещё один быстрый и простой способ установки LibreOffice в Linux при помощи команд. Они автоматически удаляют предыдущую версию, находят самую свежую на сайте программы, скачивают, устанавливают и загружают языковые файлы для русского языка. Команда для 32-битных систем:
Команда для 64-битных систем:
Удаление
Если вы решили удалить LibreOffice, это легко сделать разными способами. Самый простой: при наличии графического интерфейса удалите «Офис» через «Центр приложений». Для удаления через терминал нужно ввести команду:
Опять же, вместо kde вводим название своей графической оболочки.