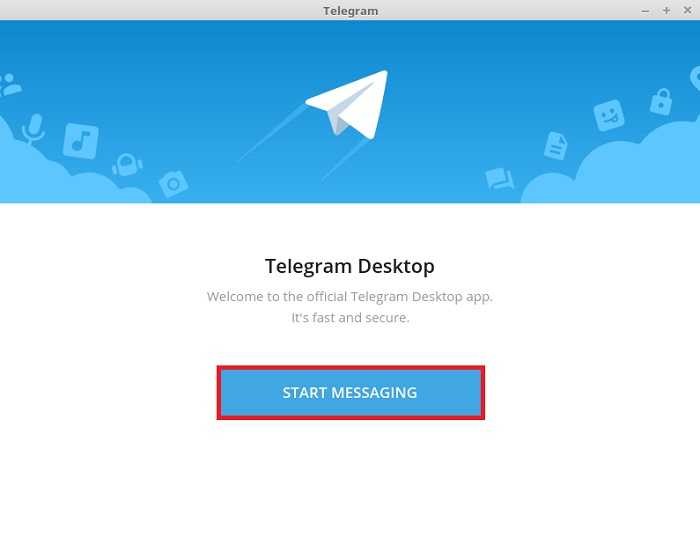Установка нового шрифта в Ubuntu
Шаг 1: Скачайте файл шрифта из Интернета
Вы можете загрузить шрифт из Интернета следующими двумя способами:
1. С помощью веб-браузера
Чтобы скачать шрифт из Интернета, вы можете зайти на надежный веб-сайт, например https://www.1001freefonts.com/, а затем найти шрифт, который вы хотите скачать. Например, мы скачиваем шрифт Art Brewery через этот сайт.
Нажмите кнопку «Загрузить», чтобы сохранить .zip-файл этого шрифта.
Файл .zip будет сохранен в папке Downloads.
2. Использование приложения командной строки
Откройте приложение Ubuntu Terminal либо через Dash, либо с помощью сочетания клавиш Ctrl+Alt+T. Введите следующую команду:
Затем разархивируйте файл с помощью следующей команды:
Теперь ваша папка Downloads будет содержать файл bakery.ttf.
Шаг 2: Загрузить менеджер шрифтов
Менеджер шрифтов предоставляет очень эффективный способ установки загруженного шрифта в вашу систему. Менеджер шрифтов можно загрузить через программное обеспечение Ubuntu или через командную строку, введя следующую команду в терминале:
Менеджер шрифтов будет установлен в вашей системе, и доступ к нему можно получить через Ubuntu Dash.
Шаг 3: Установите загруженный шрифт
После того как менеджер шрифтов открыт, вы можете использовать кнопку ‘+’ в верхней панели, чтобы добавить загруженный шрифт.
Здесь мы добавляем шрифт True Lies в нашу систему путем доступа к его .zip-файлу из папки Downloads. После выбора zip-файла шрифт будет установлен в вашу систему.
Обратите внимание, что только пользователь, установивший шрифт, может его использовать, так как установленный таким образом шрифт хранится в каталоге /local/share/fonts этого пользователя. Теперь этот шрифт также будет виден в списке шрифтов LibreOffice
Теперь этот шрифт также будет виден в списке шрифтов LibreOffice
Инструкции по установке Ubuntu
Пользователям Ubuntu Linux это очень просто, когда дело доходит до основных шрифтов Microsoft, поскольку существует простой в использовании установщик, который можно загрузить непосредственно через репозиторий программного обеспечения Ubuntu «Universe».
Если вы используете Ubuntu Linux, неважно, какую версию (14.04, 16.04, 18.04 или новее) вы сможете начать процесс установки с помощью командной строки. Нажмите Ctrl + Alt + T или Ctrl + Shift + T на клавиатуре, чтобы открыть окно терминала
Затем используйте команду Apt ниже, чтобы получить пакет «tff-mscorefonts-installer».
sudo apt install ttf-mscorefonts-installer
После выполнения команды Apt, приведенной выше, Ubuntu загрузит и установит установщик Microsoft Core Fonts на ваш компьютер и откроет текстовое лицензионное соглашение. Прочтите это лицензионное соглашение и выберите «ОК», чтобы согласиться с ним. Вы должны согласиться на доступ к шрифтам!
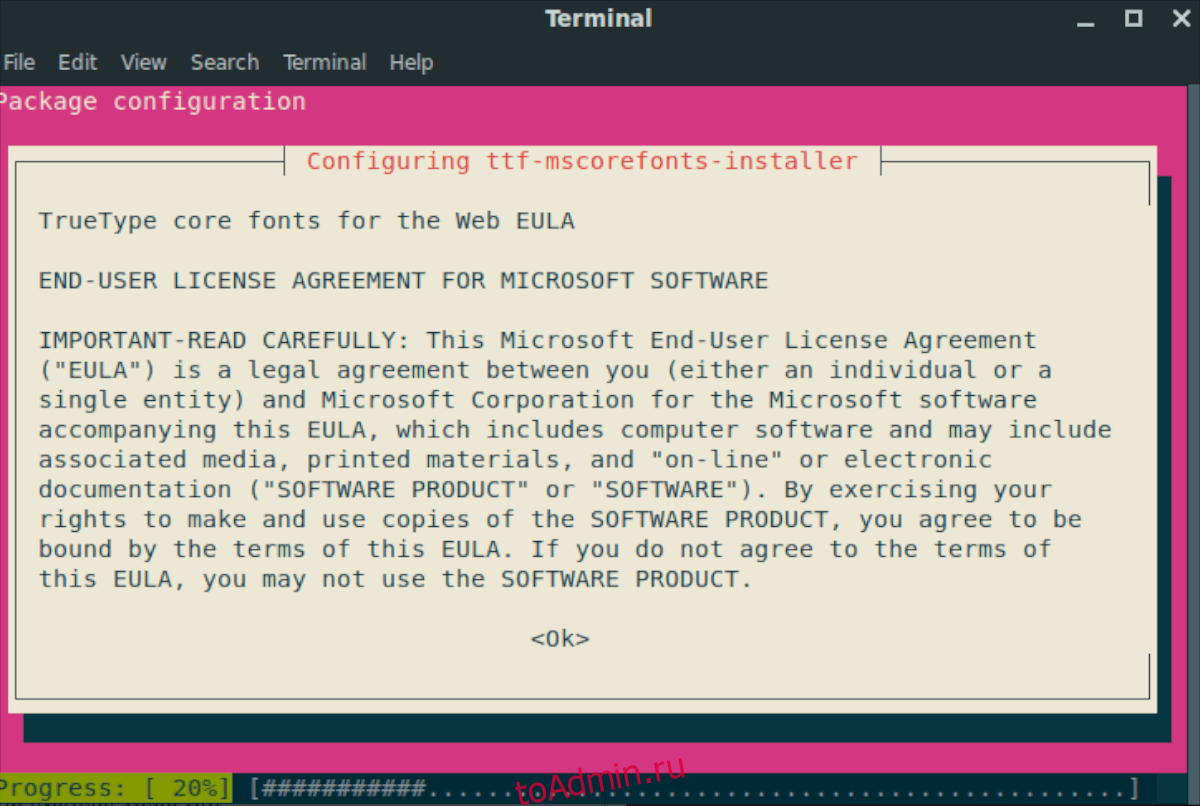
После выбора «ОК» вы увидите другую текстовую страницу. Выберите вариант «Да», чтобы продолжить.
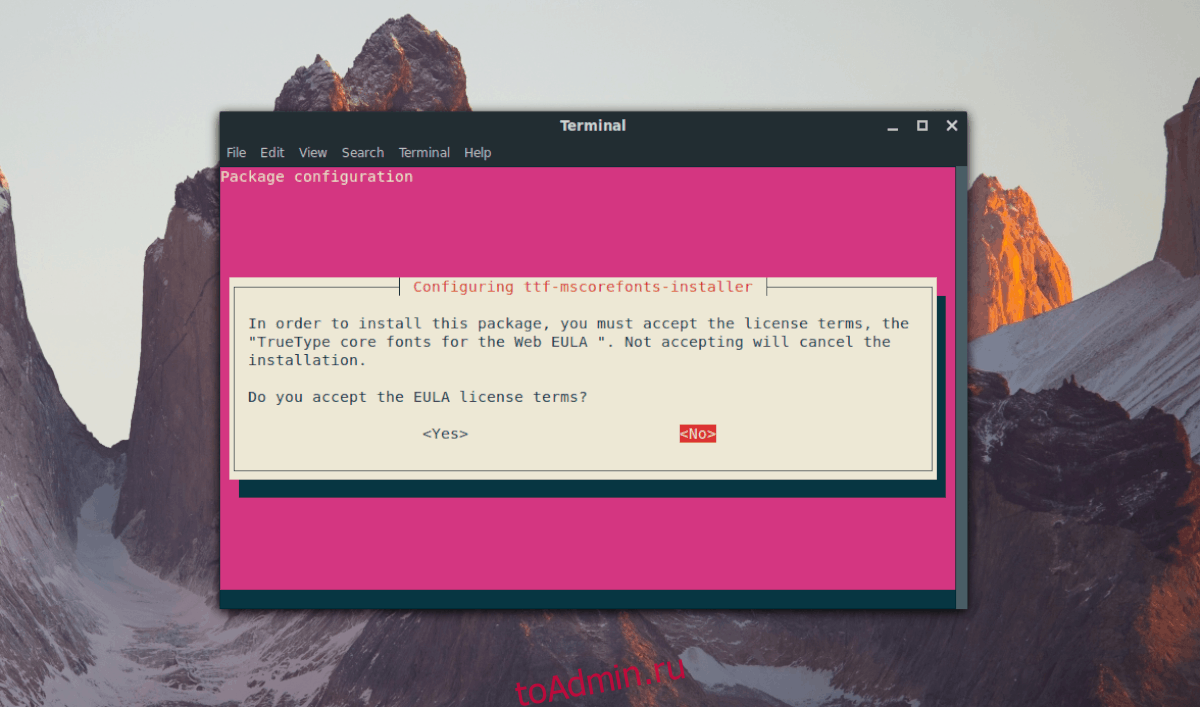
После того, как вы выбрали «Да», инструмент установки Microsoft загрузит все шрифты Microsoft Core Fonts в Ubuntu, установит их и настроит.
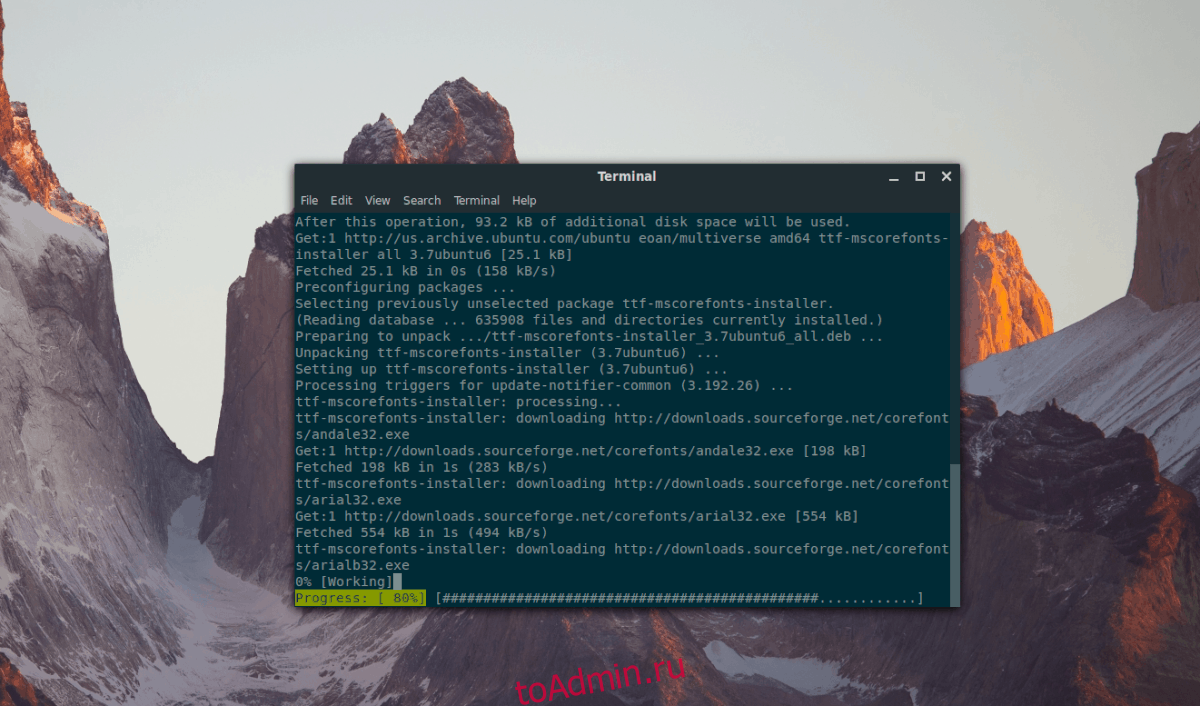
Команды Linux, для работы с файлами
Эти команды используются для обработки файлов и каталогов.
33. ls
Очень простая, но мощная команда, используемая для отображения файлов и каталогов. По умолчанию команда ls отобразит содержимое текущего каталога.
34. pwd
Linux pwd — это команда для показывает имя текущего рабочего каталога. Когда мы теряемся в каталогах, мы всегда можем показать, где мы находимся.
Пример ример ниже:
35. mkdir
В Linux мы можем использовать команду mkdir для создания каталога.
По умолчанию, запустив mkdir без какой-либо опции, он создаст каталог в текущем каталоге.
36. cat
Мы используем команду cat в основном для просмотра содержимого, объединения и перенаправления выходных файлов. Самый простой способ использовать cat— это просто ввести » имя_файла cat’.
В следующих примерах команды cat отобразится имя дистрибутива Linux и версия, которая в настоящее время установлена на сервере.
37. rm
Когда файл больше не нужен, мы можем удалить его, чтобы сэкономить место. В системе Linux мы можем использовать для этого команду rm.
38. cp
Команда Cp используется в Linux для создания копий файлов и каталогов.
Следующая команда скопирует файл ‘myfile.txt» из текущего каталога в «/home/linkedin/office«.
39. mv
Когда вы хотите переместить файлы из одного места в другое и не хотите их дублировать, требуется использовать команду mv. Подробнее можно прочитать ЗДЕСЬ.
40.cd
Команда Cd используется для изменения текущего рабочего каталога пользователя в Linux и других Unix-подобных операционных системах.
41. Ln
Символическая ссылка или программная ссылка — это особый тип файла, который содержит ссылку, указывающую на другой файл или каталог. Команда ln используется для создания символических ссылок.
Команда Ln использует следующий синтаксис:
42. touch
Команда Touch используется в Linux для изменения времени доступа к файлам и их модификации. Мы можем использовать команду touch для создания пустого файла.
44. head
Команда head используется для печати первых нескольких строк текстового файла. По умолчанию команда head выводит первые 10 строк каждого файла.
45. tail
Как вы, возможно, знаете, команда cat используется для отображения всего содержимого файла с помощью стандартного ввода. Но в некоторых случаях нам приходится отображать часть файла. По умолчанию команда tail отображает последние десять строк.
46. gpg
GPG — это инструмент, используемый в Linux для безопасной связи. Он использует комбинацию двух ключей (криптография с симметричным ключом и открытым ключом) для шифрования файлов.
50. uniq
Uniq — это инструмент командной строки, используемый для создания отчетов и фильтрации повторяющихся строк из файла.
53. tee
Команда Linux tee используется для связывания и перенаправления задач, вы можете перенаправить вывод и/или ошибки в файл, и он не будет отображаться в терминале.
54. tr
Команда tr (translate) используется в Linux в основном для перевода и удаления символов. Его можно использовать для преобразования прописных букв в строчные, сжатия повторяющихся символов и удаления символов.
Установите шрифты в Ubuntu с помощью Font Viewer
Ubuntu поставляется с программой просмотра шрифтов, которая позволяет легко устанавливать шрифты, но только для текущих пользователей. Если вы хотите установить шрифты для всех пользователей, вы должны установить их вручную (мы поможем вам в разделе «Ручная настройка шрифтов для всех пользователей» ниже). .
Загрузите шрифт, который вы хотите установить, в формате TrueType (.ttf) или OpenType (.otf). Шрифт обычно имеет формат .zip, поэтому щелкните файл .zip правой кнопкой мыши и выберите «Извлечь сюда».
Затем дважды щелкните файл шрифта.
Окно предварительного просмотра в средстве просмотра шрифтов показывает, как выглядит шрифт.
Щелкните Установить.
Сообщение «Установлено» заменит кнопку «Установить» при установке шрифта.
Чтобы вернуться в окно «Все шрифты», нажмите кнопку «Назад» в верхнем левом углу.
Установленный шрифт отображается в списке всех шрифтов в вашей системе.
Теперь вы можете выбрать новый шрифт в любом текстовом редакторе, например LibreOffice Writer.
Как удалить шрифты
Удаление шрифтов выполняется в обратном порядке добавления шрифтов.Если вы удаляете пользовательские шрифты, вы просто откроете свой файловый менеджер, перейдите к /home/USER/.fonts (где USER — это фактическое имя пользователя), выберите все шрифты, которые нужно удалить, и нажмите клавишу «Удалить» на клавиатуре.
Чтобы удалить глобальные шрифты, выполните следующие действия:
- Откройте оконное окно, Перейдите в нужный каталог с помощью команды cd / usr / share / fonts / truetype .
- Выдать команду Ls | меньше и прокрутите список, отметив имена файлов, которые нужно удалить.
- Выдать команду sudo rm FILENAME (Где FILENAME — это имя файла шрифта, который нужно удалить).
- Выдать команду sudo fc-cache -fv для обновления кеша шрифтов.
Если вы хотите удалить пакет Microsoft Core Fonts, вы можете сделать это с помощью команды:
sudo apt-get удалить ttf-mscorefonts-installer
Как добавить шрифты в LibreOffice
При открытии документа с не установленными на компьютере шрифтами LibreOffice производит их произвольную замену на имеющиеся в системе. Некоторые документы при этом отображаются не совсем адекватно.
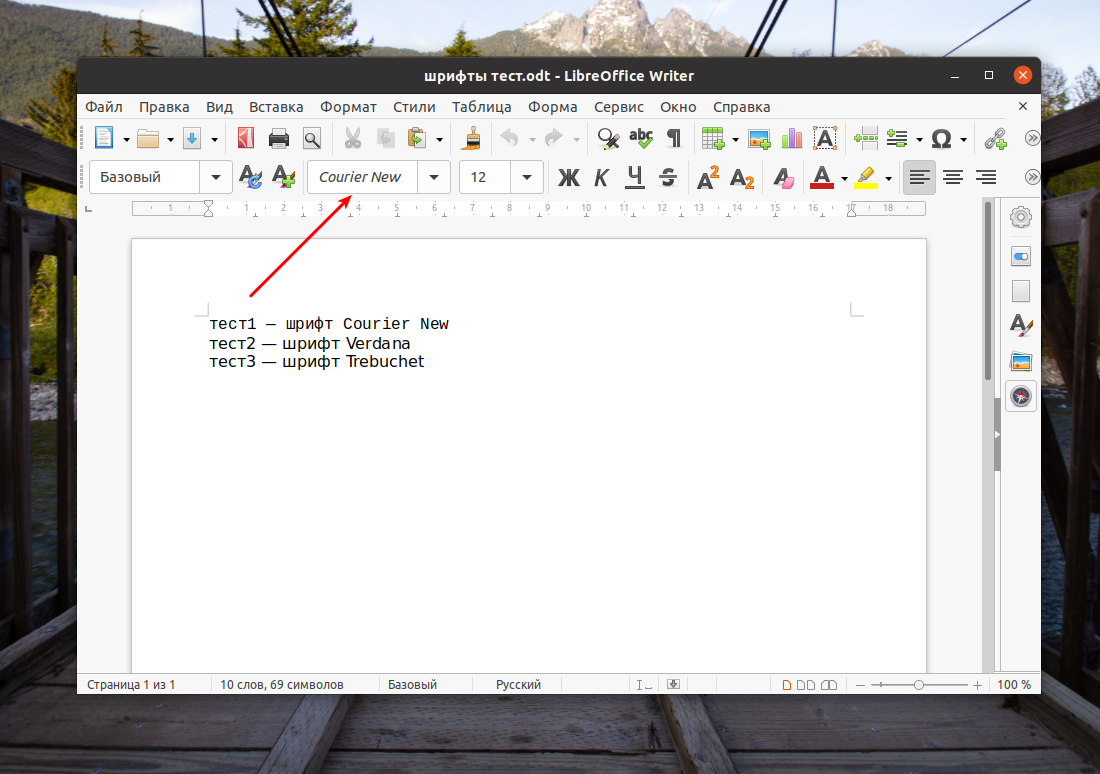
Название отсутствующего шрифта в таком случае будет отмечено курсивом на кнопке Гарнитура на панели инструментов. Для решения проблемы надо найти этот шрифт и установить его на компьютер.
1. Где взять шрифты
Стандартные шрифты от компании Microsoft легко найти на тех компьютерах, где установлены операционная система Windows и офисный пакет Microsoft Office. Некоторые из них вполне легально разрешены для бесплатного использования за пределами Windows, в том числе очень популярные Arial, Courier New, Times New Roman, Georgia, Verdana, Trebuchet, Comic Sans MS, Andale Mono, Impact и Webdings. Эта подборка шрифтов также входит в пакет ttf-mscorefonts.
Ещё есть отдельный пакет ttf-vista-fonts, в который входят более новые шрифты Corbel, Constantia, Consolas, Candara, Cambria и Calibri. Они имеют более жёсткие ограничения на использование. Отдельно доступен также шрифт Tahoma.
В операционной системе Windows любой версии все установленные шрифты располагаются в папке C:\Windows\Fonts. Чтобы её увидеть внутри самой системы Windows, надо включить в настройках отображение скрытых и системных папок. Можно ещё включить режим показа расширений у зарегистрированных типов файлов — так будет проще находить нужное. Если на компьютере установлены Windows и Linux параллельно, зайти в эту папку можно из Linux.
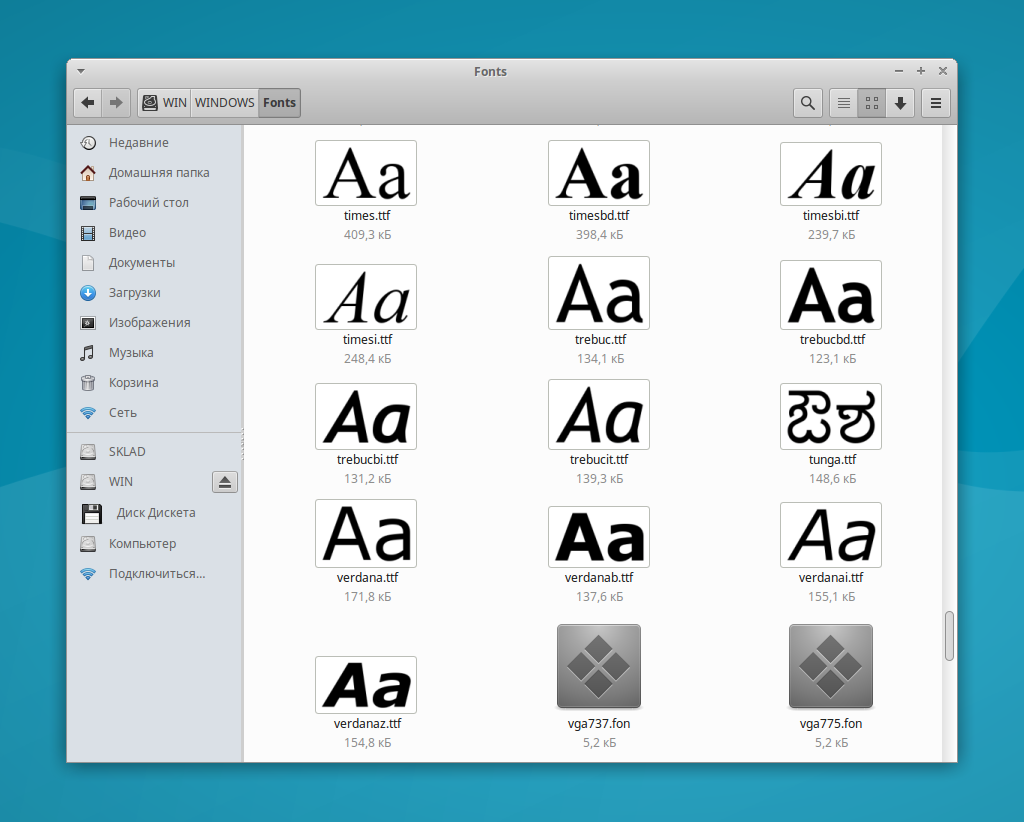
В папке со шрифтами Windows часто содержится много лишнего, поэтому не следует механически копировать всё её содержимое целиком. Нужные шрифты легко найти по названию, это файлы с соответствующим именем и расширением ttf. Многие из них представлены в нескольких вариантах:
- обычное начертание (trebuc.ttf, verdana.ttf),
- полужирное (bold) — с буквами bd или b в конце имени файла (trebucbd.ttf, verdanab.ttf),
- курсив (italic) — с буквами it или i (trebucit.ttf, verdanai.ttf),
- полужирный курсив (bold italic) — с буквами biили z (trebucbi.ttf, verdanaz.ttf).
В таких случаях рекомендуется брать весь комплект файлов, вместе составляющий полную гарнитуру выбранного шрифта. Найденные файлы шрифтов можно скопировать на флешку, поместить в облачное хранилище или переслать по электронной почте самому себе, чтобы потом использовать их на другом компьютере.
В старых версиях Windows более современные шрифты отсутствуют, но их легко найти в интернете. В сети есть и многочисленные декоративные шрифты, разрешённые для бесплатного использования. Во всех случаях, когда принципиально важна лицензионная чистота используемых шрифтов, следует внимательно ознакомиться с условиями лицензии по каждому из них.
2. Установка шрифтов
Чтобы добавить новые шрифты в LibreOffice, сначала надо установить их на компьютер. Установка шрифтов в системе Linux возможна несколькими разными способами.
Проще всего установить шрифты для текущего пользователя. Для этого надо в файловом менеджере включить режим отображения скрытых файлов и создать в домашней папке вложенную папку с именем .fonts.
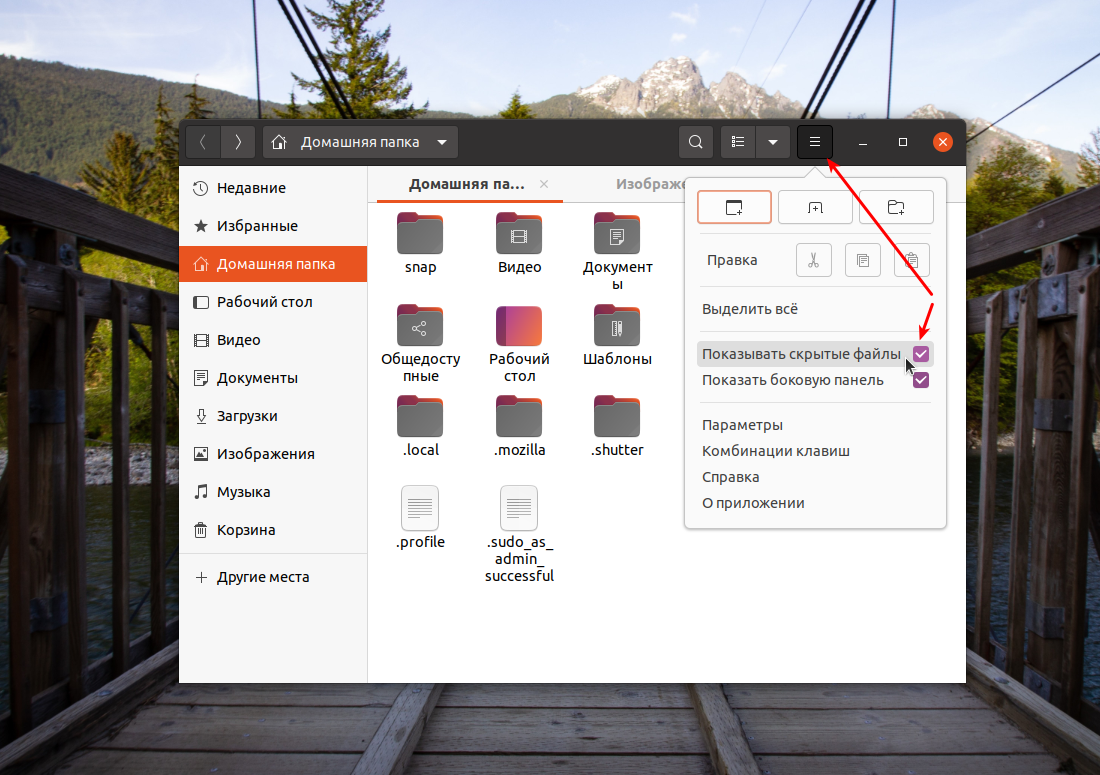
В терминале создание этой папки производится командой
Затем файлы шрифтов надо просто скопировать в эту созданную папку. Чтобы установить шрифты сразу для всех пользователей системы, их надо скопировать не в домашнюю папку, а в папку /usr/share/fonts, доступ в которую закрыт для обычного пользователя и требует знания пароля администратора.
3. Обновление кэша
Когда все новые шрифты скопированы в папку /usr/share/fonts, надо обновить кэш. Для этого в терминале выполняется команда
При установке шрифтов в домашнюю папку для текущего пользователя обновление кэша не требуется.
4. Перезапуск LibreOffice
Теперь надо закрыть программу LibreOffice и запустить её заново.
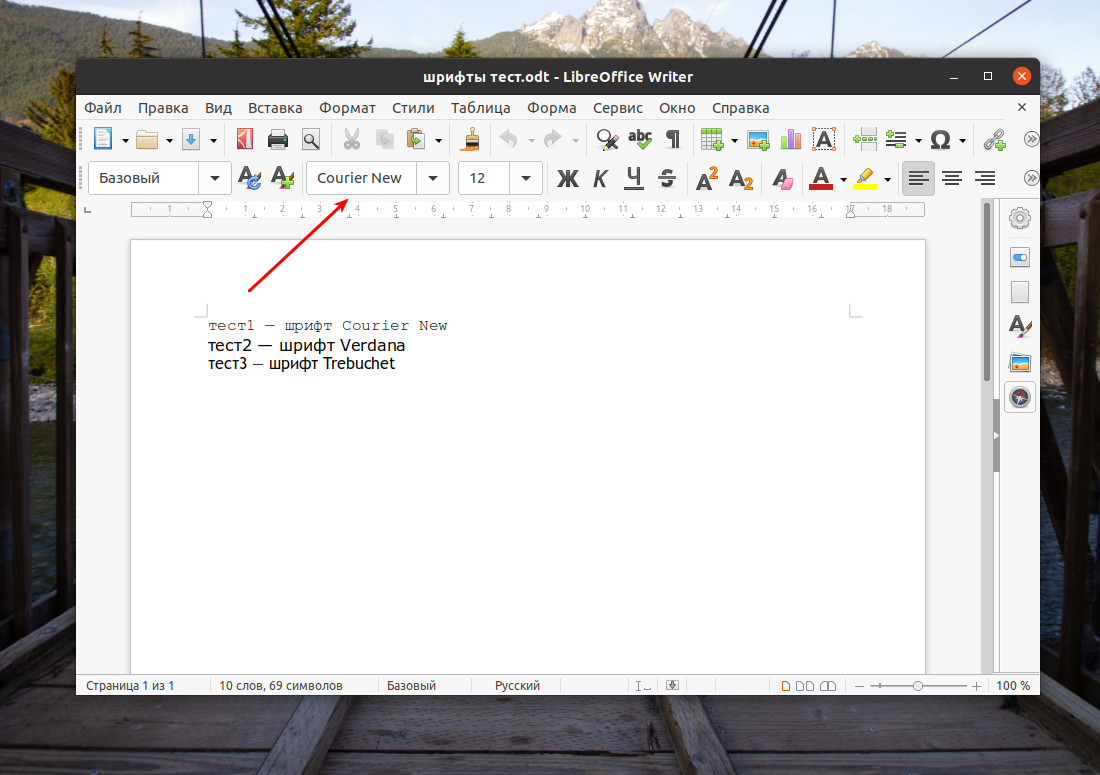
Все установленные шрифты теперь отображаются адекватно, их можно использовать при создании новых документов. Названия правильно установленных шрифтов показываются обычным стандартным начертанием, а не наклонным, как было до их установки.
×
Команды Linux, Связанные С Передачей Файлов
Эти команды используются для копирования файлов из одной системы в другую систему
87. scp
SCP — это программа безопасного копирования для передачи файлов или каталогов между хостами Linux в сети. SCP использует протокол ssh для передачи данных.
Пример того как локальный файл ‘examples.txt» скопировать на удаленный хост.
88. rsync
Rsync синхронизирует файлы и каталоги между локальными и удаленными машинами. Он может рекурсивно копировать файлы и каталоги, копировать символические ссылки, сохранять (разрешения, группу, время изменения и принадлежность) идентификатор файла.
Установите шрифты вручную для всех пользователей
Если вы хотите, чтобы ваш шрифт был доступен всем пользователям системы, вы должны установить его вручную. Эта процедура аналогична процессу установки шрифтов вручную для текущих пользователей. Но вам нужно будет получить доступ к каталогу, в который вы вставите шрифт, с правами администратора. Мы будем использовать Nautilus в Ubuntu для ручной установки шрифтов для всех пользователей. Поэтому, прежде чем продолжить, установите необходимые параметры в контекстное меню Nautilus.
Этот процесс очень похож на файлы менеджеров в других системах Linux, таких как Linux Mint или Fedora.
В Nautilus перейдите в папку, содержащую шрифты, которые вы хотите установить, выберите файлы шрифтов и скопируйте их (используя комбинацию клавиш Ctrl + C).
Затем щелкните «Другие расположения» внизу списка слева и щелкните «Компьютер» справа.
Инструкции по установке Arch Linux
В Arch Linux нет официального установочного пакета Microsoft, как в Ubuntu или Debian. Однако существует неофициальный пакет репозитория Arch Linux User, который загружает все шрифты и устанавливает их. Чтобы начать процесс установки Microsoft Core Fonts, откройте окно терминала, нажав Ctrl + Alt + T на клавиатуре. Затем с помощью диспетчера пакетов Pacman установите пакеты Base-devel и Git.
sudo pacman -S git base-devel
После установки пакетов Base-devel и Git используйте команду git clone, чтобы загрузить пакет Microsoft Core Font.
git clone https://aur.archlinux.org/ttf-ms-fonts.git
Отсюда используйте команду makepkg для сборки пакета и установки различных шрифтов в вашей системе Arch Linux.
cd ttf-ms-fonts makepkg -sri
Font Tools
|
Tool |
Debian package |
Comments |
|
|
Convert BDF bitmap font to vector format (fontfourge source) |
|||
|
Programs for font conversion, testing, and other manipulation. |
|||
|
fttools |
|||
|
tools for ?OpenType, multiple-master, and Type 1 fonts |
|||
|
freetype1-tools |
|||
|
Font converter from TrueType to Adobe Type1. |
|||
|
Command line utility that generates BDF bitmap fonts from ?OpenType fonts. |
|||
|
A Python library to open and manipulate OTF and TTF files. |
|||
|
Python program to show and compare fonts |
|||
|
Simple interface to show a preview of all fonts installed |
There are several font tools which are not included in Debian, but are used to produce fonts included in Debian:
|
Available in Debian although not yet in stable. |
|
|
Someone is working on inclusion into Debian. |
|
|
Someone requested inclusion into Debian. |
|
|
Someone needs to and update this page with resulting bug number. |
|
|
Was available in Debian but is not part of stable or unstable. |
|
Tool |
Comments |
|
Font specimen generator, inspired by Wikipedia version |
|
|
AppStream metadata generator for fonts (pregenerated fonts- entries) (a dh_font deb helper script should be made) this is good if you want the fonts to appear in the gnome/kde app stores |
Инструкции по установке Debian
Debian Linux, как и Ubuntu Linux, имеет простой в установке пакет установщика шрифтов Microsoft в своих репозиториях программного обеспечения. Чтобы начать установку, убедитесь, что вы используете Debian 8, 9 или 10. Для получения информации об обновлении щелкните здесь.
Примечание: в дополнение к обновлению вашей системы Debian Linux вы также должны включить источник «contrib». Если вам нужна помощь в его включении, прочтите эту страницу.
После обновления выпуска Debian Linux откройте окно терминала, нажав Ctrl + Alt + T или Ctrl + Shift + T на клавиатуре. Оттуда используйте команду Apt-get ниже, чтобы установить пакет «ttf-mscorefonts-installer».
sudo apt-get install ttf-mscorefonts-installer
После того, как установочный пакет Microsoft Core Fonts будет настроен на вашем компьютере с Debian Linux, установщик автоматически загрузит несколько шрифтов Microsoft в вашу систему и настроит их все. Устройтесь поудобнее и будьте терпеливы. Когда загрузка будет завершена, шрифты готовы к использованию!
Что о шрифтах Microsoft
Существуют определенные случаи, когда вам понадобится специальный шрифт, лицензированный Microsoft. Такими шрифтами являются: Андале Моно, Ариал, Ариал Блэк, Комикс Санс М.С., Курьер Нью, Джорджия, Удар, Таймс Нью-Роман, Требуше, Вердана и Вебдинг. Если вам нужны эти шрифты, вам необходимо установить стороннее приложение. Вот как это сделать в дистрибутиве Ubuntu Desktop:
- Откройте окно терминала.
- Выдать команду sudo apt-get install ttf-mscorefonts-installer .
- Когда будет предложено, Хорошо лицензия на шрифты.
Эти шрифты будут добавлены в глобальный каталог, и установка автоматически обновит кэш шрифтов для вас.
Что такое Google Fonts
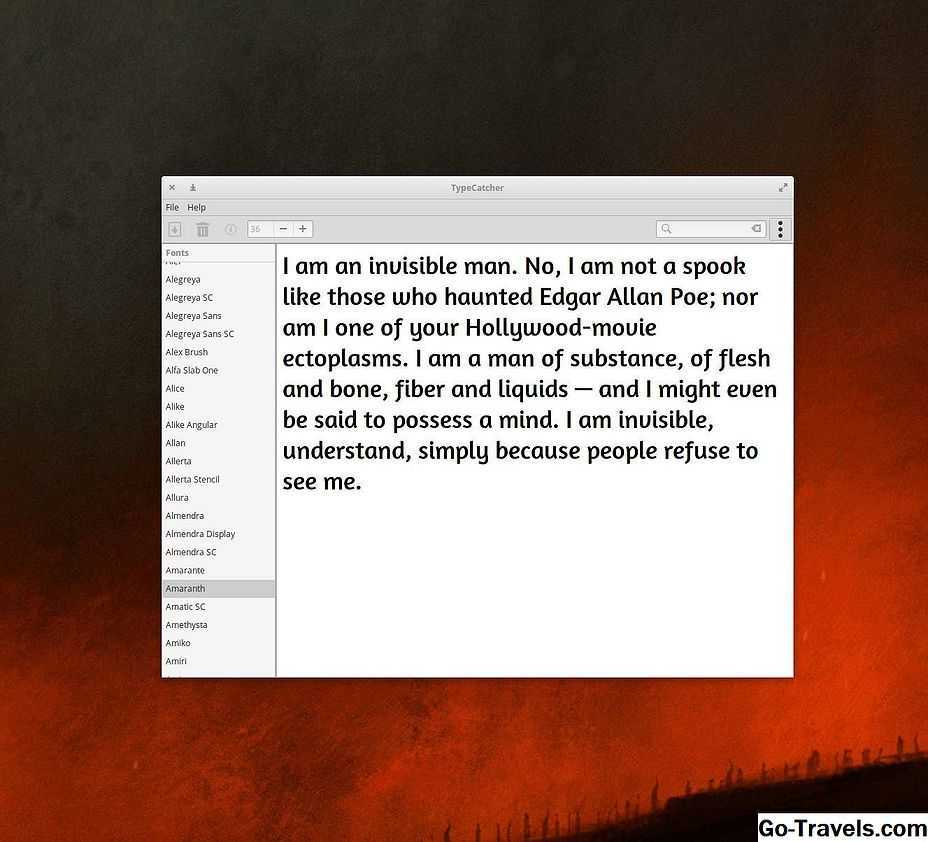
Google создал большое количество веб-шрифтов, доступных всем пользователям. Чтобы добавить их на рабочий стол Linux, вы должны установить стороннее приложение под названием TypeCatcher. Чтобы сделать это, выполните следующие действия (снова, демонстрируя на рабочем столе Ubuntu):
- Откройте оконное окно.
- Выдать команду sudo apt-get install typecatcher.
- Разрешить установку.
После того, как TypeCatcher установлен, откройте его из меню вашего рабочего стола. В главном меню найдите шрифт, который хотите установить, и нажмите кнопку загрузки (стрелка вниз в верхнем левом углу). После того, как вы загрузите все веб-шрифты Google, которые вам нужны, вам все равно нужно обновить кеш шрифта с помощью команды sudo fc-cache -fv , Когда эта команда будет завершена, все шрифты Google будут доступны вашим приложениям и всем пользователям.
Установка шрифтов TrueType от Microsoft в Linux
Microsoft выпустила пакет основных TrueType шрифтов для веб-сайтов в 1996 году. Эти шрифты получили очень либеральную лицензию, поэтому их может установить любой желающий. Microsoft отдала их, потому что хотела чтобы они были стандартны во всех браузерах. Этот проект был закрыт еще в 2002 году, но установить и использовать их можно до сих пор.
Пакет содержит такие шрифты: Andale Mono, Arial, Arial Black, Comic Sans MS, Courier New, Georgia, Impact, Times New Roman, Trebuchet, Verdana, и Webdings. Times New Roman был шрифтом по умолчанию для всех документов, пока не вышел в 2007 году Collibri.
Этот пакет можно очень просто установить в Ubuntu. К сожалению, установка шрифтов Ubuntu не может быть выполнена через центр приложений. Установка просто зависнет и не достигнет завершения потому, что нужно принять лицензию. Поэтому для установки используйте терминал.
В Ubuntu выполните в терминале вот такую команду:
Перед тем, как начнётся установка шрифтов, вам нужно принять лицензию ELUA. Когда появится запрос лицензионного соглашения используйте стрелки вверх / вниз чтобы прокрутить его. Затем нажмите кнопку Tab чтобы переместить курсор на позицию Yes и нажмите Enter.
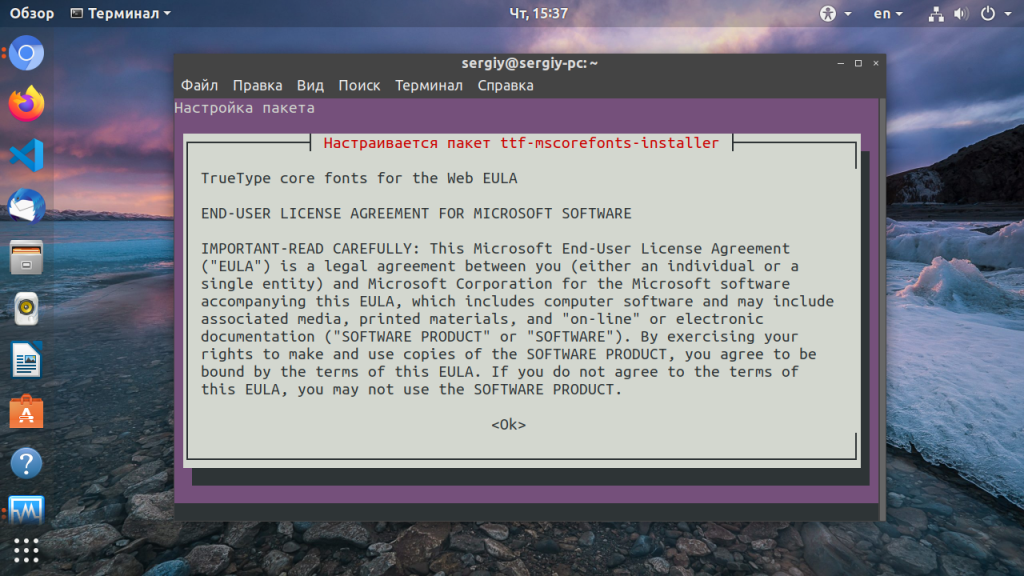
Только после этого начнётся установка шрифтов:
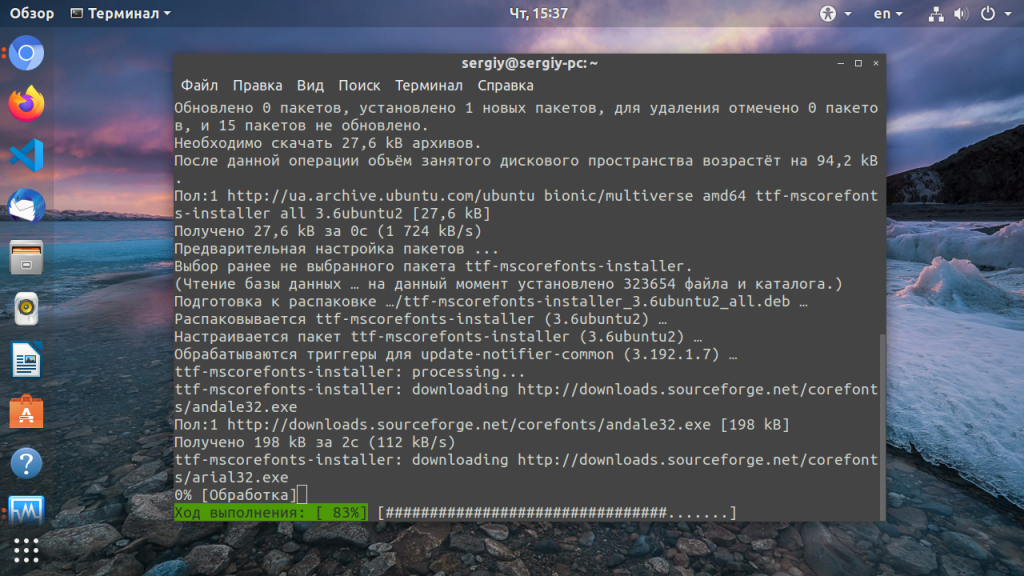
Таким образом, вы принимаете лицензионное соглашение Microsoft. Программа установки загрузит шрифты в вашу систему и сделает их сразу доступными для всех приложений. В других дистрибутивах установка шрифтов Linux отличается только менеджером пакетов.
Решение проблем
Искаженные шрифты
Примечание: 96 DPI не является стандартом. Вы должны использовать фактическое DPI монитора, чтобы получить надлежащее отображение шрифтов, особенно при использовании субпиксельного отображения.
Если шрифты еще неожиданно большие или маленькие, с плохими пропорциями или просто отображаются плохо, то Fontconfig может использовать неверный DPI.
Fontconfig должен быть в состоянии определить параметры DPI, обнаруженные сервером Xorg. Вы можете проверить автоматическое обнаружение DPI с помощью (предоставляется пакетом ):
$ xdpyinfo | grep dots
resolution: 102x102 dots per inch
Если DPI определяется некорректно (обычно из-за неправильного EDID монитора), вы можете указать его вручную в настройках Xorg, смотрите . Это рекомендуемое решение, но оно не может работать c драйверами, в которых есть баги/ошибки.
Fontconfig пользуется по умолчанию переменной Xft.dpi, если она установлена. Xft.dpi обычно устанавливается окружением рабочего стола (обычно в настройках DPI Xorg’а) либо вручную в или . Воспользуйтесь xrdb для получения значения:
$ xrdb -query | grep dpi
Xft.dpi: 102
Те, кто еще имеют проблемы, могут вернуться к ручной установке DPI используя FontConfig:
... <match target="pattern"> <edit name="dpi" mode="assign"><double>102</double></edit> </match> ...
Calibri, Cambria, Monaco, и т. д. не отображаются правильно
Некоторые масштабируемые шрифты имеют встроенные растровые версии, которые предоставляются, главным образом, при меньших размерах. В этом случае использование Metric-compatible fonts в качестве замены, может улучшить отображение.
Также можно включить обязательное использование масштабируемых шрифтов для всех размеров путём , немного жертвуя качеством рендеринга.
Приложения переопределяют hinting
Некоторые приложения или окружения рабочего стола, по умолчанию, могут переопределять настройки fontconfig, такие как хинтинг и сглаживание. Это может случиться с GNOME 3, например когда вы используете приложения Qt, как или . В таких случаях используйте специальную программу для применения настроек. Для GNOME попробуйте и установите сглаживание в вместо установленного по умолчанию .
Приложения не используют hinting из настроек DE
Например, в GNOME иногда случается, что Firefox применяет полный хинтинг (full hinting) даже если он установлен на «none» в настройках GNOME, что в результате приводит к резким и широким шрифтам. В этом случае вам придётся добавить настройку хинтинга в ваш файл :
<?xml version='1.0'?> <!DOCTYPE fontconfig SYSTEM 'urn:fontconfig:fonts.dtd'> <fontconfig> <match target="font"> <edit mode="assign" name="hinting"> <bool>false</bool> </edit> </match> </fontconfig>
В этом примере хинтинг установлен на «grayscale».
Неправильный hinting в приложениях GTK
~/.xsettingsd
Xft/Hinting 1 Xft/HintStyle "hintslight" Xft/Antialias 1 Xft/RGBA "rgb"
Если в каких-то приложениях это тоже не работает, попробуйте установить и прописать следующие настройки:
~/.Xresources
Xft.hinting: 1 Xft.hintstyle: hintslight Xft.antialias: 1 Xft.rgba: rgb
Проблема шрифтов в Сгенерированных файлах PDF
Если следующая команда
fc-match helvetica
выдаёт
helvR12-ISO8859-1.pcf.gz: "Helvetica" "Regular"
то, скорее всего, растровый шрифт обеспечивается , шрифт будет встроен в PDF сгенерированный каким-либо приложением с помощью «Печать в файл» или «Экспорт». Скорее всего растровый шрифт был установлен в результате установки всей группы (что обычно НЕ рекомендуется). Чтобы решить проблему растровых шрифтов, вы можете удлить пакет. Установите (Type 1) или (OpenType) для соответствующей свободной замены Helvetica (и других шрифтоф на основе PostScript/PDF).
Также эта проблема может появится при открытии PDF, которому требуется Helvetica, и он не встроен для просмотра.
Отладка шрифтов FreeType
предоставляет инструменты для отладки конфигурации шрифтов FreeType. — это графический интерфейс, в котором можно настроить параметры рендеринга шрифтов с предварительным просмотром в реальном времени. Например:
$ ftview -e unic -d 1024x768x24 -r 96 10 /usr/share/fonts/noto/NotoSans-Regular.ttf
Команды Linux, связанные с правами доступа к файлам
Эти команды используются для изменения разрешений файлов
62. chmod
Права доступа к файлам применяются на трех уровнях: владелец, члены группы и другие. Команда chmod используется для изменения этих разрешений.
Для следующего примера установим разрешение на чтение+запись+выполнение для пользователя, установим разрешение на чтение+выполнение для группы и установим разрешение на чтение+выполнение для других. Для примера возьмем файл ‘setiwik.tar.gz«.
63. chown
Команда chown в Linux используется для изменения владельца и группового владения файлами и каталогами.
В следующих примерах изменим принадлежность файла ‘/corpora/stopwords/danish.txt» с «root:root» на «raghu:altair«.
64. chgrp
Команда Chgrp используется для изменения групповой принадлежности файла, в отличие от команды chown, которая позволяет изменять права собственности пользователя и группы.
Установка шрифтов в Linux
Шрифты можно найти на просторах интернета в различных форматах. В основном все шрифты можно поделить на два типа: растровые и векторные. Растровые шрифты быстрее и проще, но они не поддерживают масштабирование. В отличие от них векторные шрифты можно спокойно масштабировать без потери качества.
Растровые шрифты чаще всего распространяются в форматах PCF, BDF. А векторные шрифты: TrueType (ttf), Type1, Type3, OpenType, MetaFont.
Вообще говоря, при работе со шрифтами вы, скорее всего, не заметите разницы растровый это шрифт или векторный, да и встречаются чаще всего только векторные шрифты.
1. Установка вручную
Для хранения шрифтов в Linux используются две основных папки: /usr/share/fonts — для глобальных шрифтов и папка ~/.fonts для шрифтов доступных только для пользователя. Фактически установка шрифтов в Linux заключается в скачивании файла и копировании его в одну из этих папок.
Создайте папку ~/.fonts если она еще не существует:
А чтобы установить шрифт в Linux, просто копируем его в созданную папку. Например, для шрифта под названием AmazS.T.A.L.K.E.R.v.3.0.ttf команда будет выглядеть так:
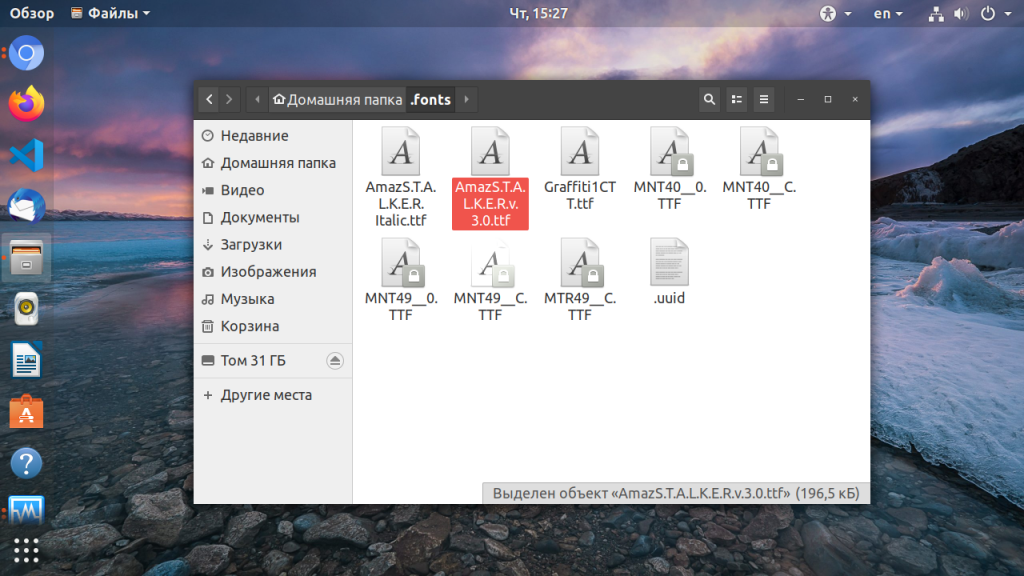
Аналогично можно скопировать шрифт файловым менеджером, только нужно использовать сочетание клавиш Ctrl+H, чтобы включить просмотр скрытых папок. Если шрифт поставляется в архиве, то его нужно распаковать и копировать уже сами файлы шрифта.
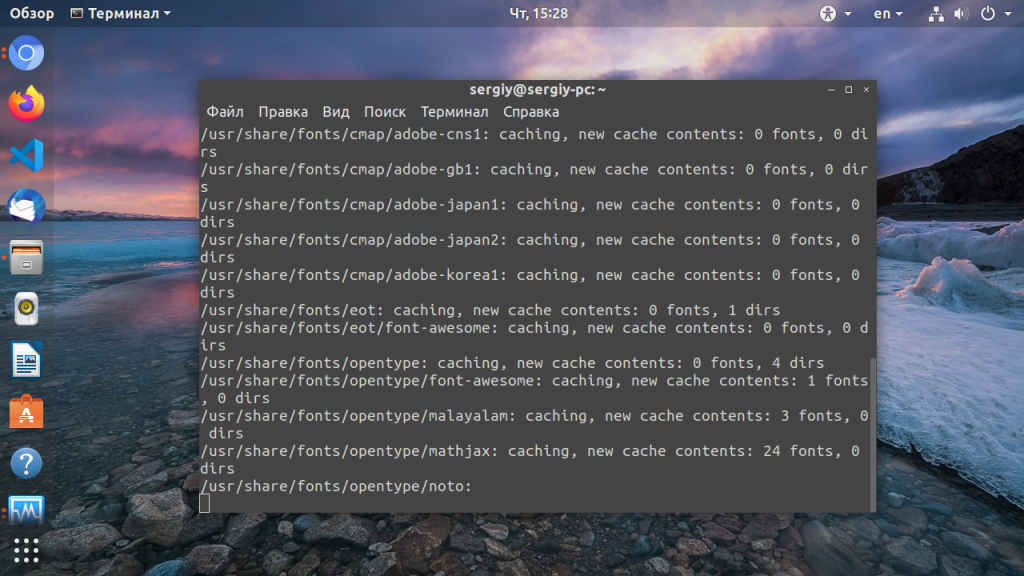
Чтобы шрифт появился в нужной вам программе, её надо перезапустить после добавления шрифта и обновления кэша:
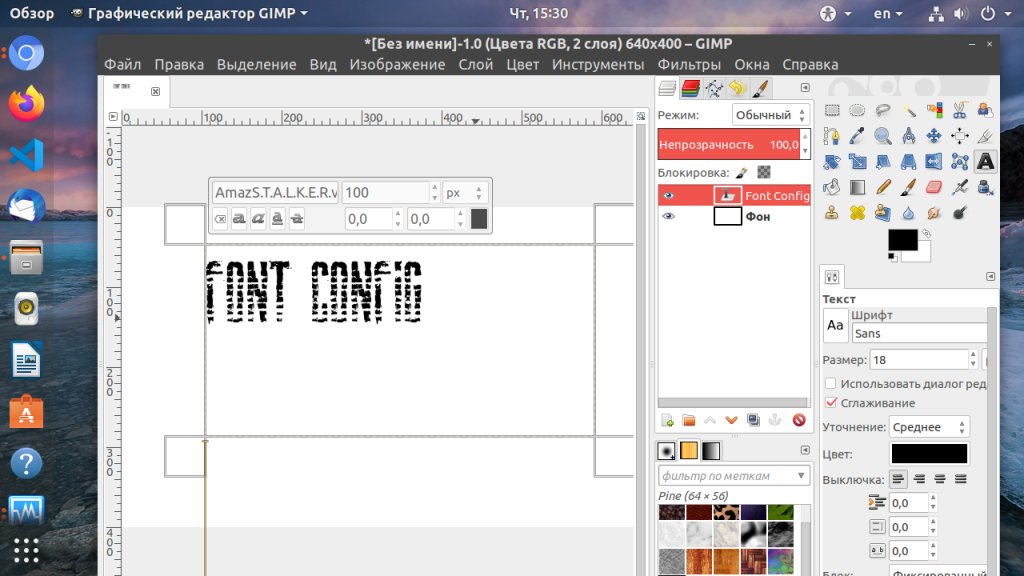
2. Установка с помощью пакетного менеджера
Также много шрифтов можно установить с помощью менеджера пакетов. Рассмотрим на примере Ubuntu, допустим, нам нужно установить шрифт terminus, сначала попробуем найти пакет с таким шрифтом:
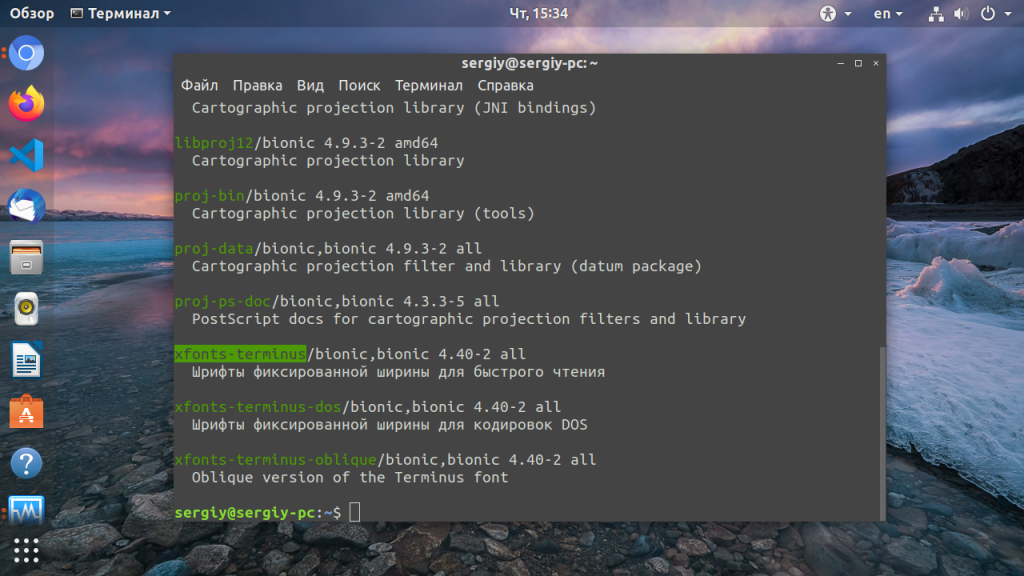
Да, видим что он существует. Теперь устанавливаем:
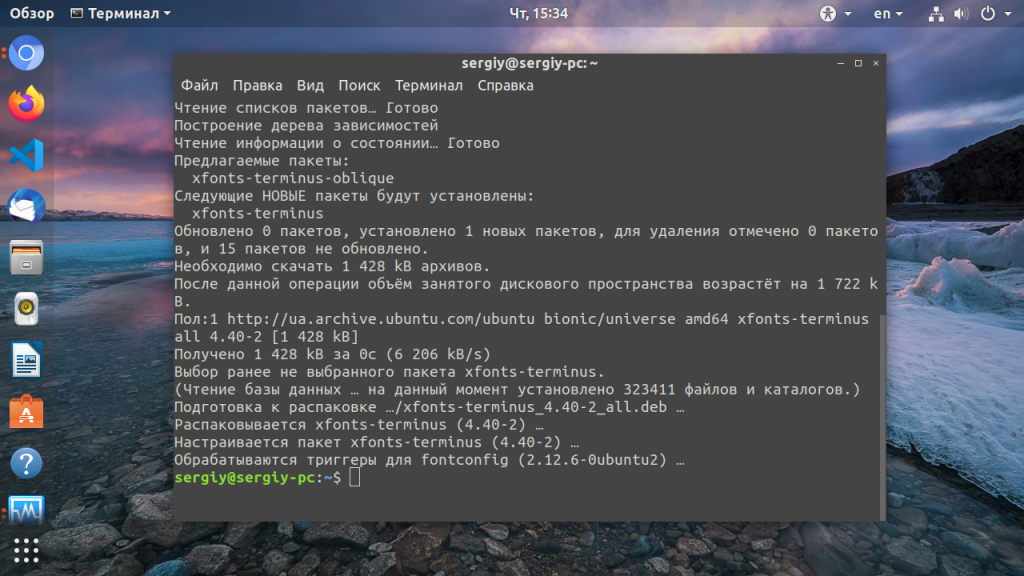
После этого кеш обновлять уже необязательно поскольку он был обновлен при установке пакета. Шрифты от Windows устанавливаются подобным образом, но мы рассмотрим эту тему немного подробнее.
Использование шаблонов файлов
Чтобы выборочно перечислить набор файлов, используйте сопоставление с образцом. Знак вопроса «?» будет представлять любой отдельный символ, а звездочка «*» будет представлять любую строку символов. Чтобы перечислить любые файлы или каталоги, имена которых начинаются с «ip_», используйте следующий формат:
ls ip_*

Чтобы вывести список файлов с расширением «.c», используйте следующий формат:
ls *.c
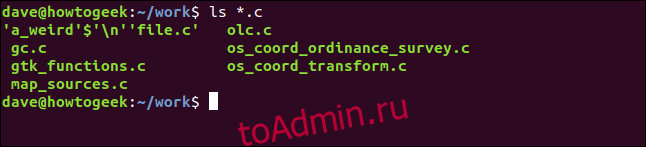
Вы также можете использовать ls с grep и использовать grep возможности сопоставления с образцом. Давайте поищем любые файлы, в названии которых есть строка «_pin_»:
ls | grep _pin_
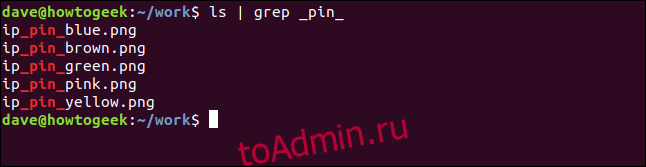
Это почти то же самое, что и использование ls отдельно, с двумя подстановочными знаками:
ls | grep _pin_
ls *_pin_*
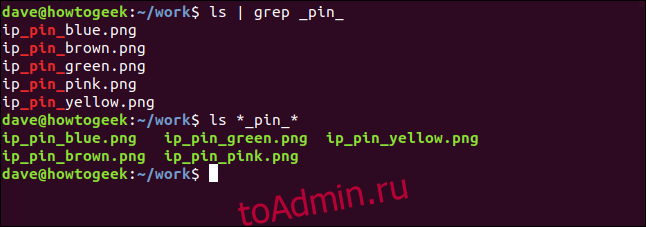
Почему почти то же самое? Обратите внимание на разные макеты. grep заставляет вывод использовать одно имя файла в формате строки
Лучшие шрифты для терминала
Вполне может быть такое, что изначально присутствующие шрифты вам не подойдут. В таком случае имеет смысл установить другие, например, найдя интересный вариант на просторах Интернета. Детальная инструкция по этой процедуре описана в отдельной статье.
А сейчас в качестве примера мы возьмем несколько интересных начертаний и объясним, как их поставить. После установки шрифта нужно перезапустить терминал и применить его через Параметры, как это было описано выше.
1. JetBrains Mono
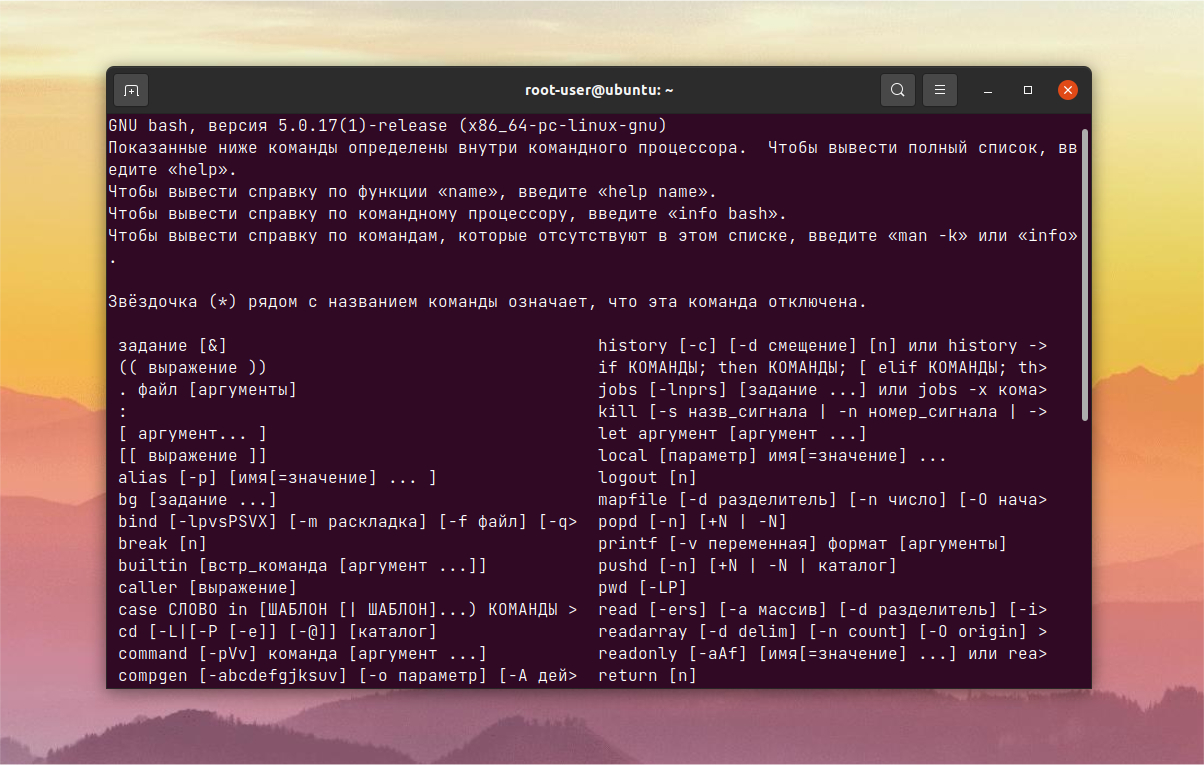
На официальном сайте указано, что это шрифт специально для разработчиков. Скачать его выйдет прямиком из окна терминала.
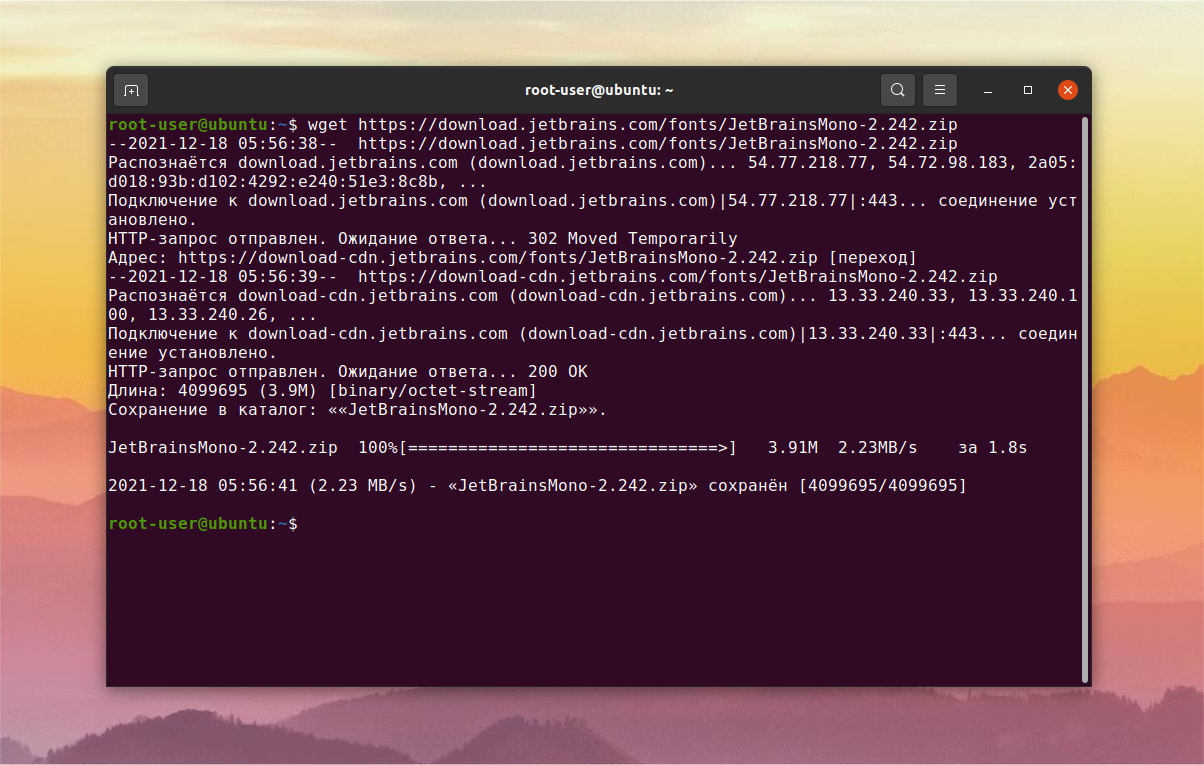
А затем распакуйте содержимое архива в системный каталог usr, если планируется его использование для всех пользователей.
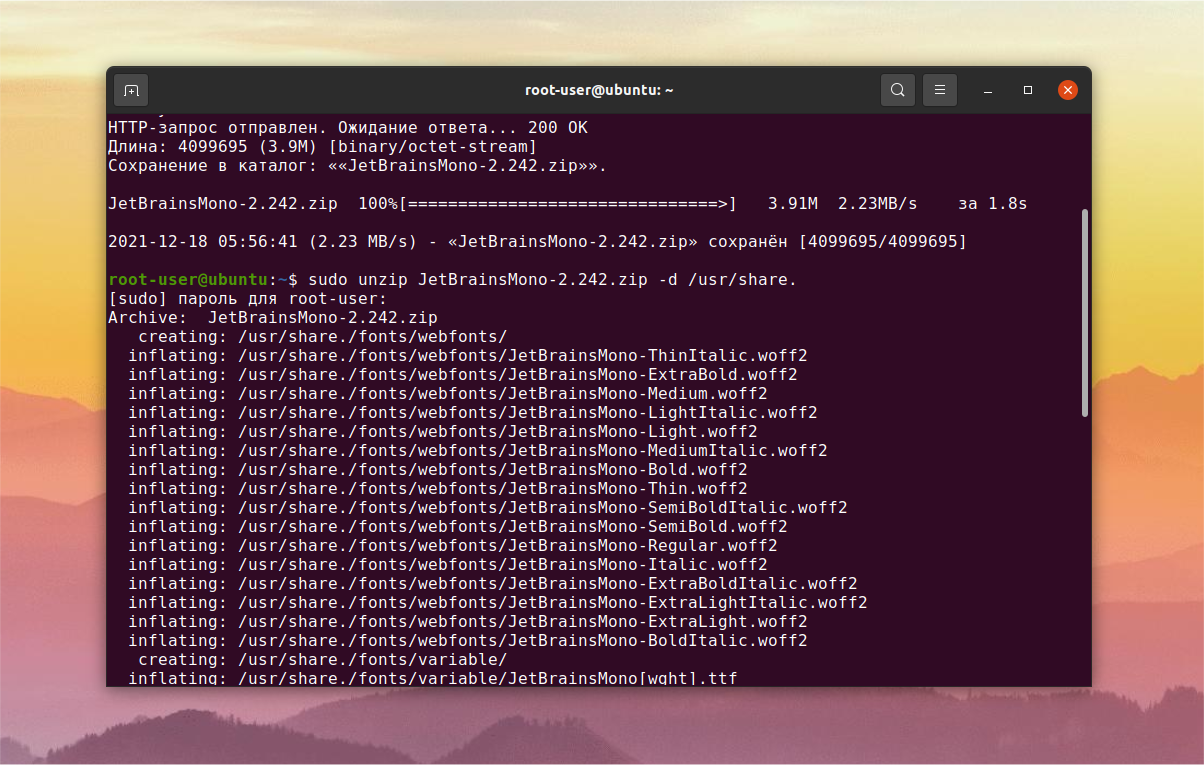
А вот команда для установки шрифта на одного пользователя:
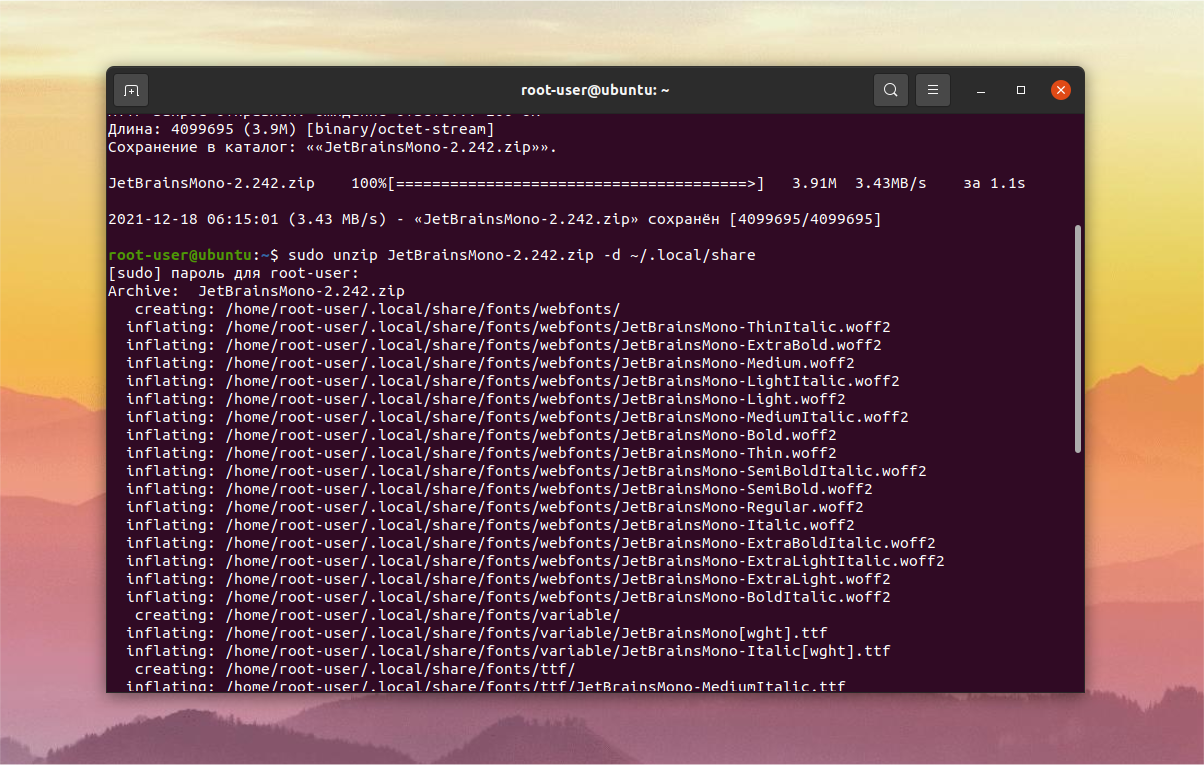
2. Roboto Mono
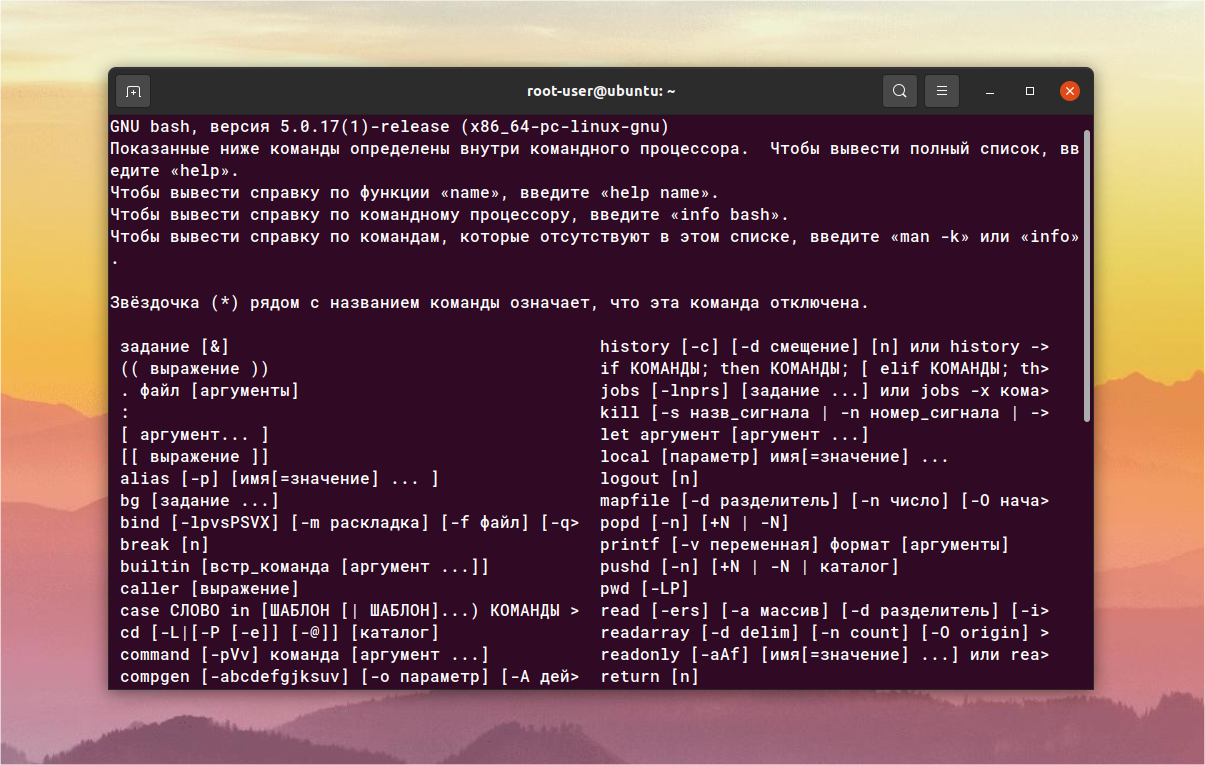
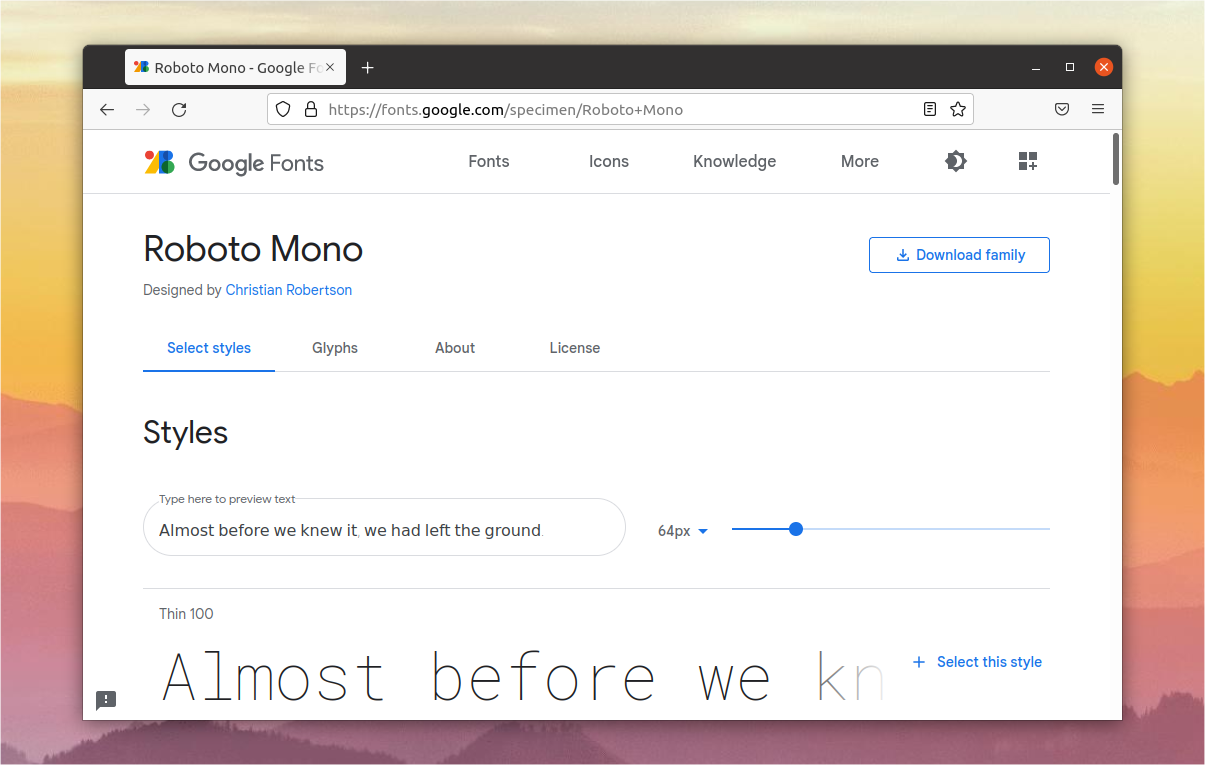
Далее, откройте его и дважды кликните по любому файлу с расширением .ttf.
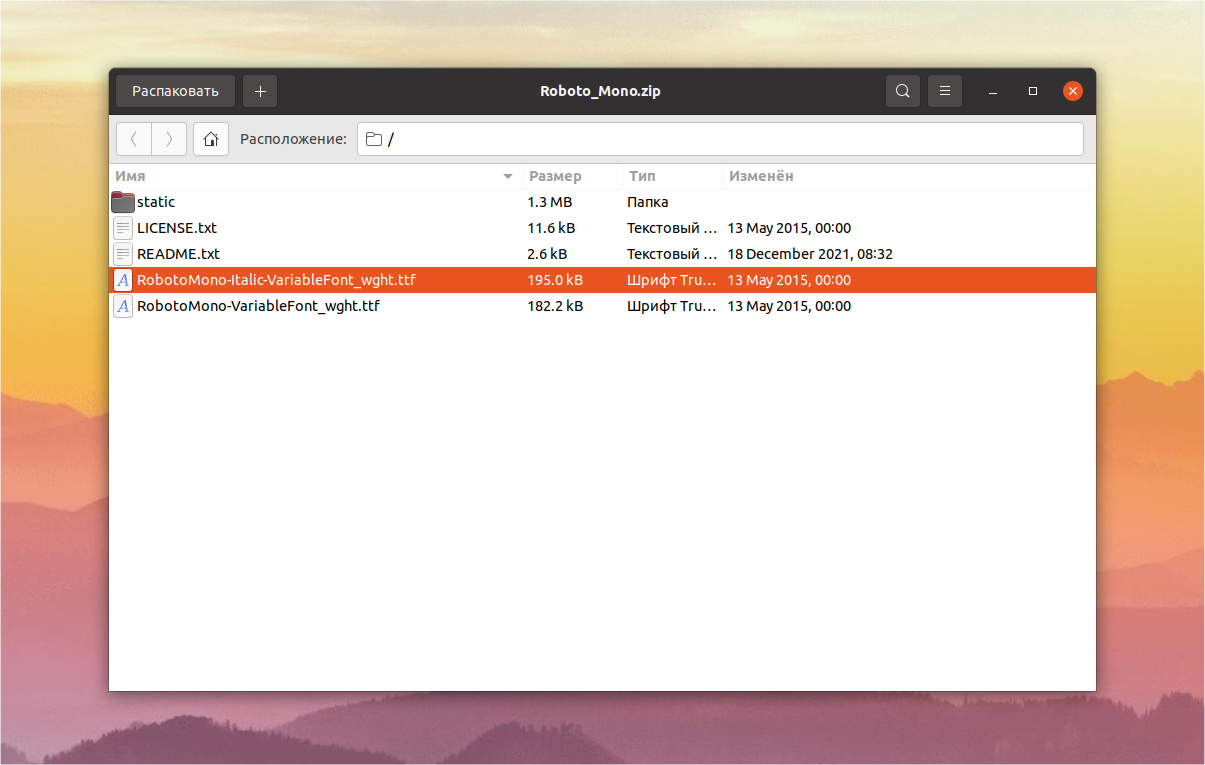
В новом окошке нажмите кнопку Установить.
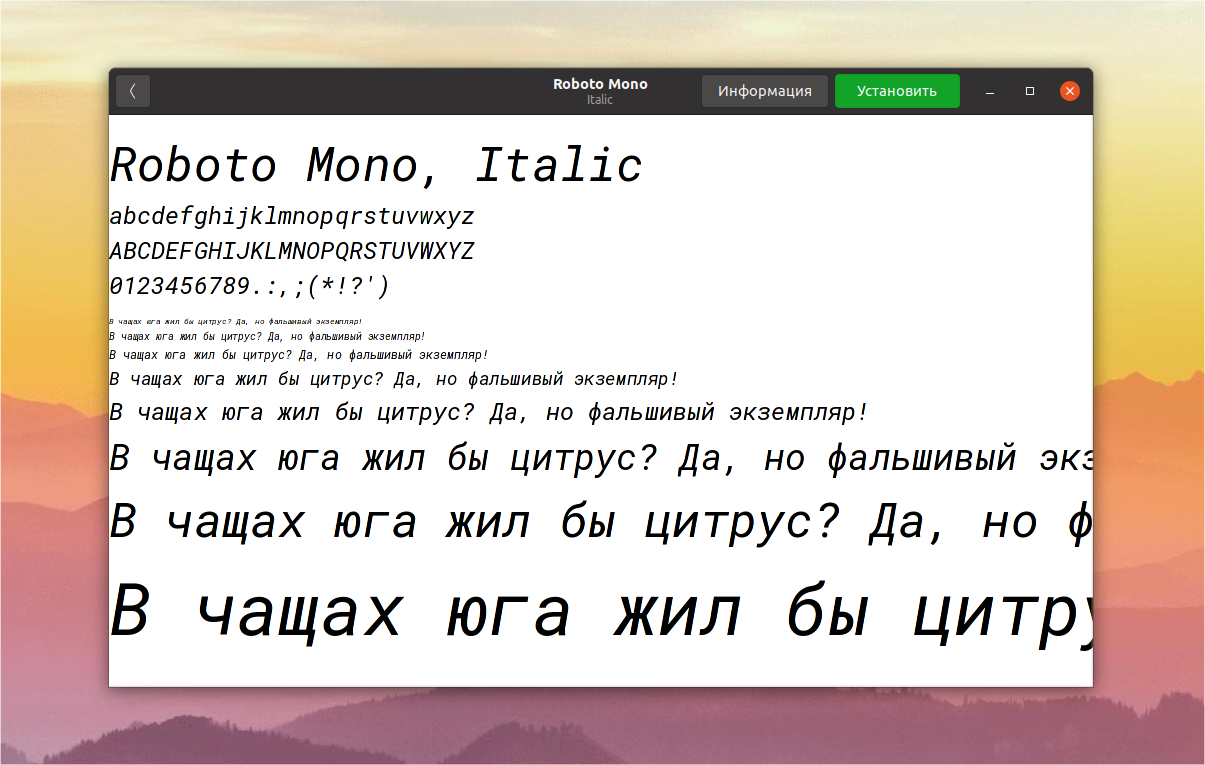
Повторите это действие и со вторым ttf-файлом.
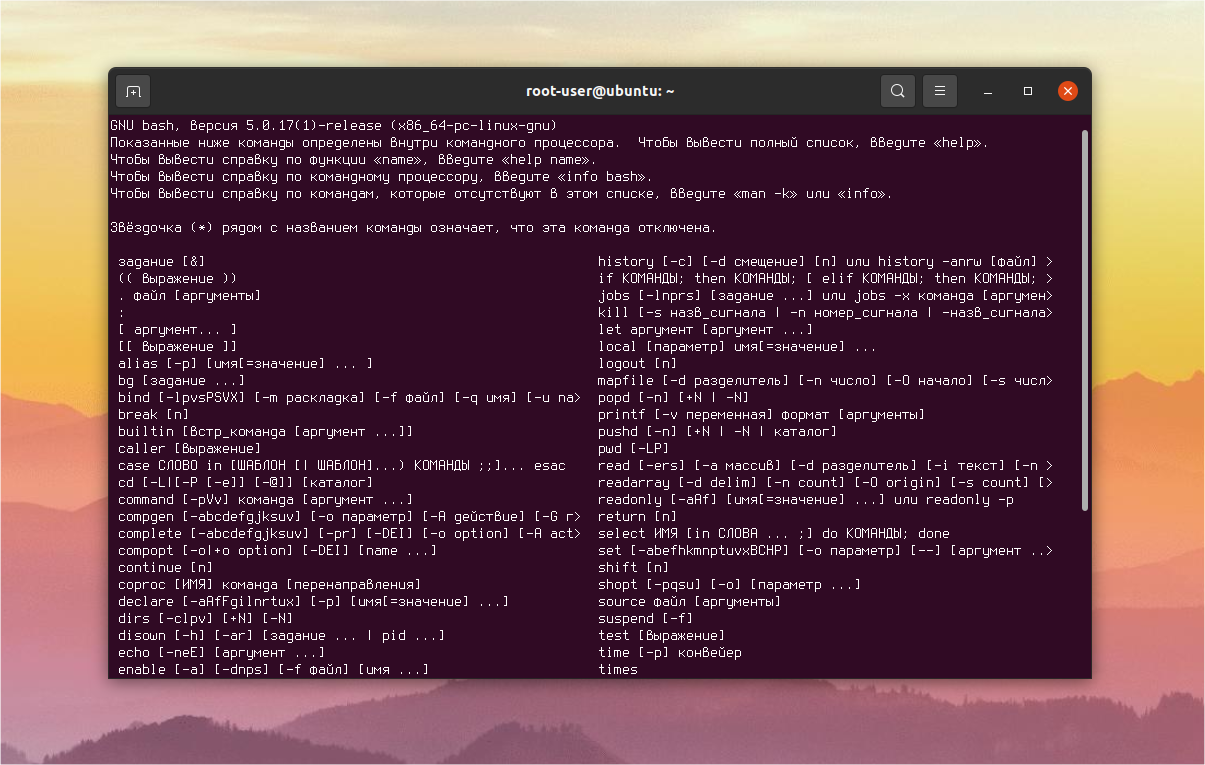
Данный шрифт можно загрузить в виде отдельного пакета.
5. Envy Code R
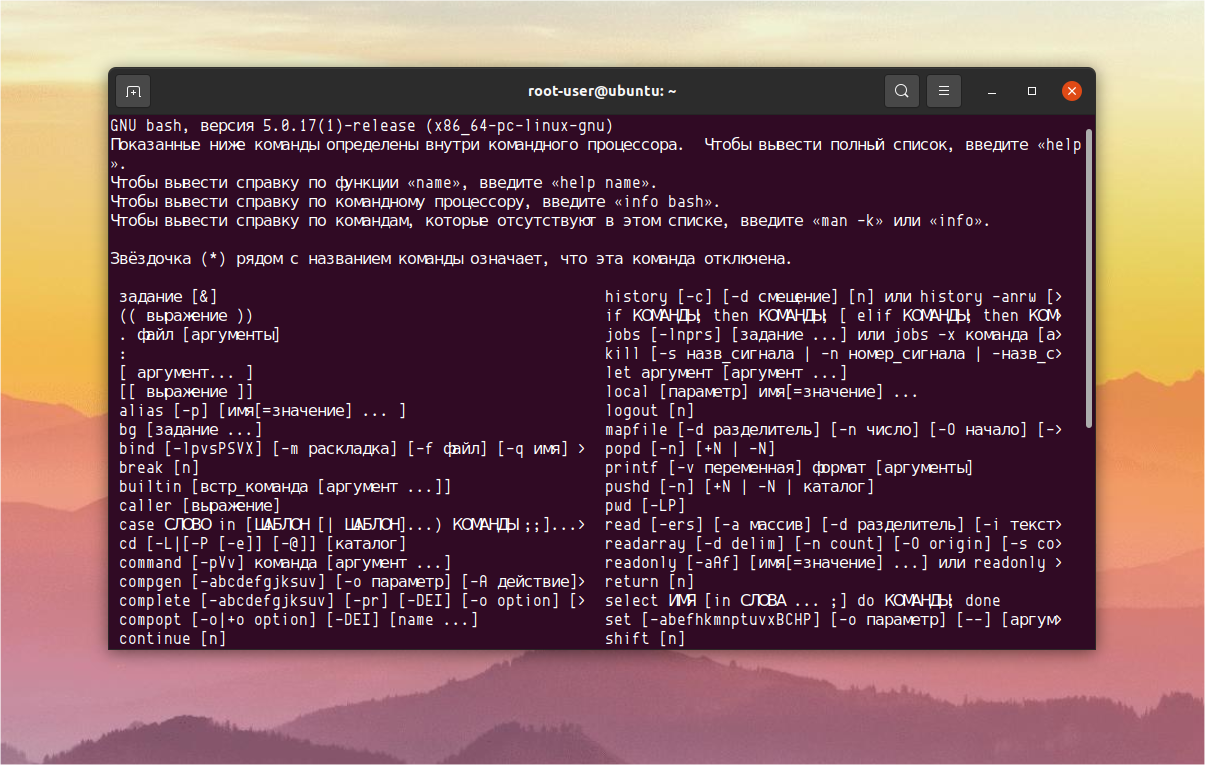
Сначала нужно скачать шрифт с официального сайта:
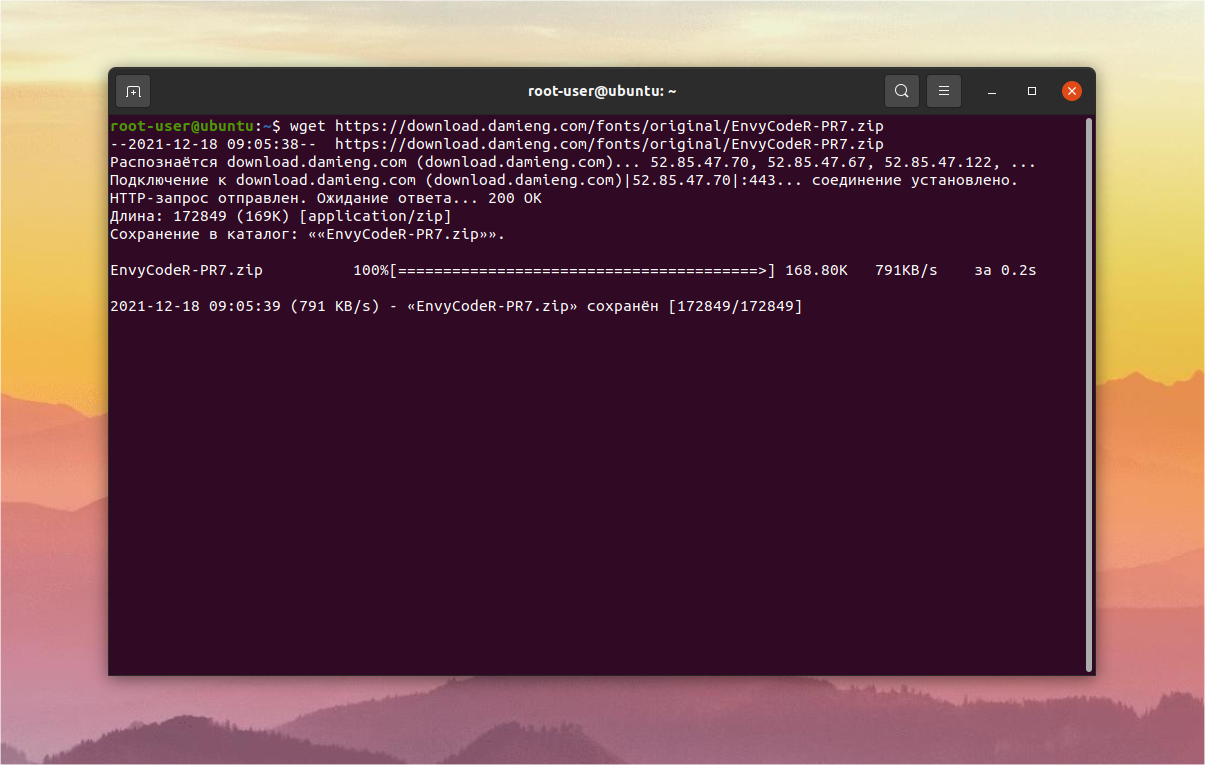
Остается распаковать архив в подходящий каталог. Если шрифт нужен только для одного пользователя, то выполните команду:
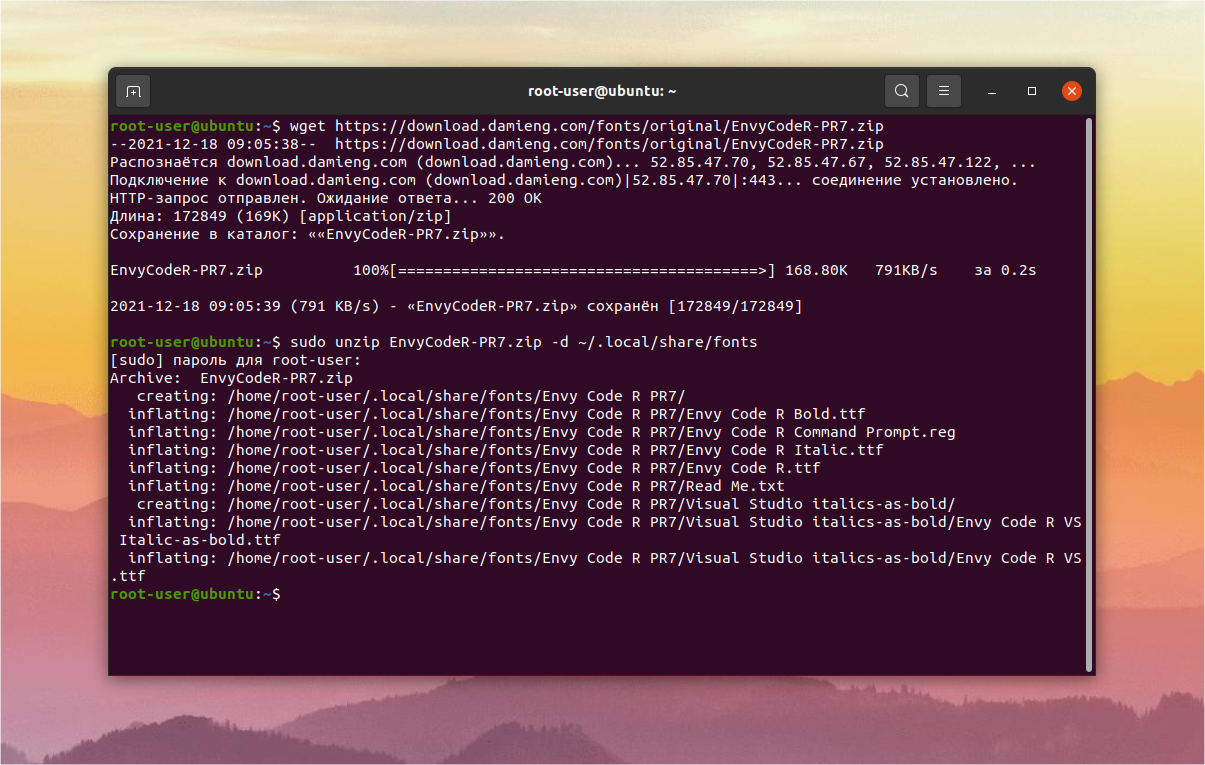
А для всех пользователей шрифт устанавливается так:
×