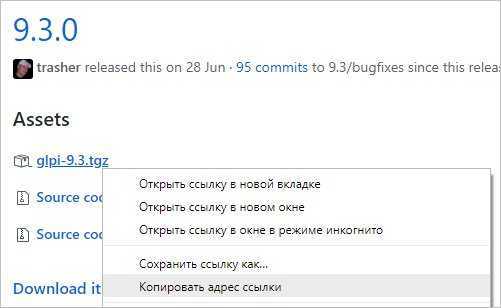Steps to install Anydesk in ubuntu 20.04 via terminal
The commands are given here to download and set up AnyDesk were executed on Ubuntu 20.04, however, they can be used for Ubuntu 19.04/18.04/16.04 as well.
2. Add Key
To ensure that the AnyDesk packages we will receive are from the original sources add the following key on your Ubuntu system.
wget -qO - https://keys.anydesk.com/repos/DEB-GPG-KEY | sudo apt-key add -
3. Add AnyDesk Repository in Ubuntu 20.04
Although, we can download AnyDesk Debian packages directly from its official website, however, to make the article purely command-line based, we are using its official repository.
echo deb http://deb.anydesk.com/ all main | sudo tee /etc/apt/sources.list.d/anydesk-stable.list
4. Update the system
Now, to let the system know that we have added some new repository, run the system update command which will flush and recognize the AnyDesk repo to download its packages.
sudo apt update
5. Install AnyDesk via command
Finally, everything is ready, just issue the below single command in your Ubuntu 20.04 Terminal to download and install AnyDesk.
sudo apt install anydesk
The output for the above command:
:~$ sudo apt install anydesk Reading package lists... Done Building dependency tree Reading state information... Done The following packages were automatically installed and are no longer required: kio libhfstospell10 libkf5archive5 libkf5completion-data libkf5completion5 libkf5doctools5 libkf5iconthemes-bin libkf5iconthemes-data libkf5iconthemes5 libkf5itemmodels5 libkf5itemviews-data libkf5itemviews5 libkf5jobwidgets-data libkf5jobwidgets5 libkf5kiocore5 libkf5kiontlm5 libkf5kiowidgets5 libkf5solid5 libkf5solid5-data libkf5sonnet5-data libkf5sonnetcore5 libkf5sonnetui5 libkf5textwidgets-data libkf5textwidgets5 libkf5threadweaver5 libvoikko1 linux-modules-extra-5.4.0-21-generic linux-tools-common media-player-info sonnet-plugins Use 'sudo apt autoremove' to remove them. The following additional packages will be installed: libgtkglext1 libpangox-1.0-0 The following NEW packages will be installed: anydesk libgtkglext1 libpangox-1.0-0 0 upgraded, 3 newly installed, 0 to remove and 9 not upgraded. Need to get 5,155 kB of archives. After this operation, 13.4 MB of additional disk space will be used. Do you want to continue? [Y/n] Y
6. Run AnyDesk
Go to Activities and click on the AnyDesk icon, and soon it will start for you to get remote access to other computers using the same application.
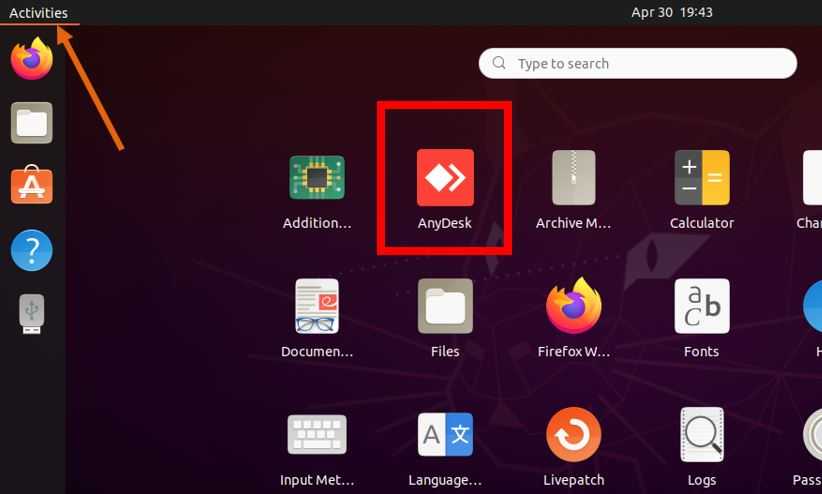 Run AnyDesk
Run AnyDesk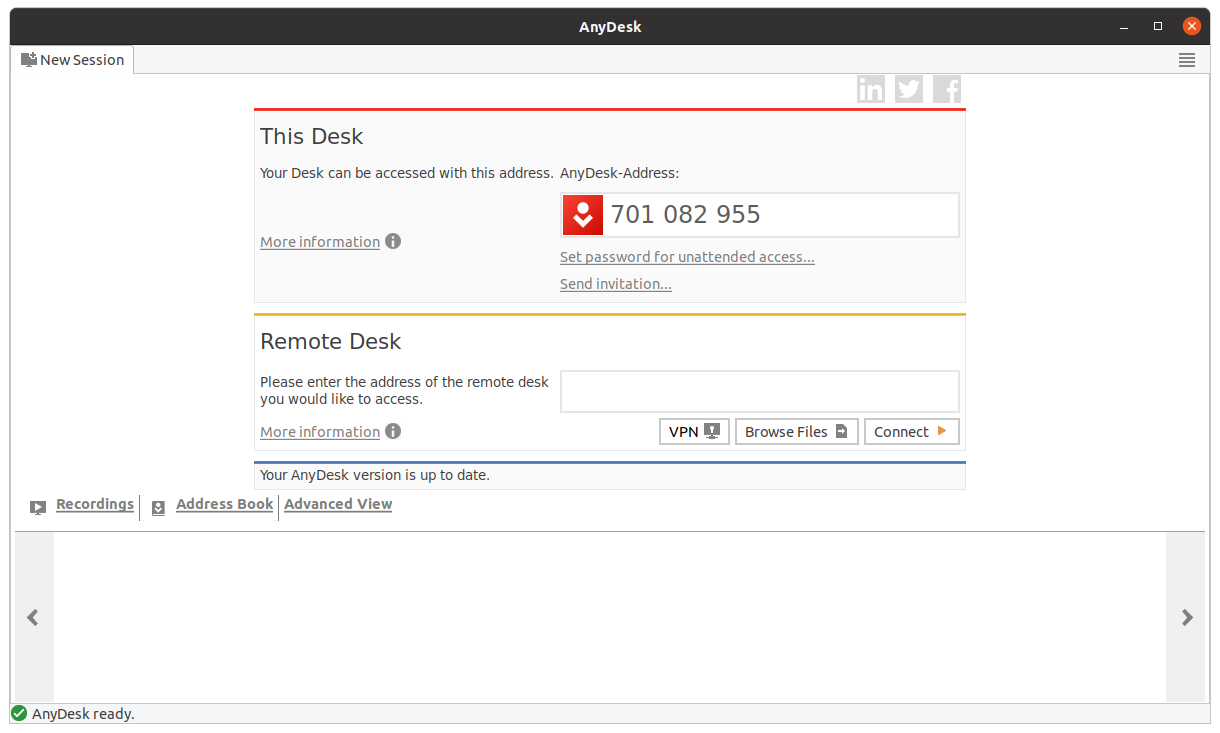 AnyDesk on Ubuntu 20.04
AnyDesk on Ubuntu 20.04
Uninstall AnyDesk from Ubuntu
In case, you don’t want to run AnyDesk remote desktop application on your Ubuntu computer then here is the command to uninstall it and remove its repository.
sudo apt remove anydesk
sudo rm /etc/apt/sources.list.d/anydesk-stable.list
Настройка Anydesk
Мы поговорили о плюсах и минусах в работе наших «подопытных», но теперь стоит поговорить о том, что нам позволяет Anydesk. Благодаря тому, что программа полностью на русском языке и интерфейс интуитивно понятен, очень просто разобраться что здесь к чему:
Здесь находятся те самые разрешения контроля, о которых я говорил ранее, так же можно найти расширенное меню «настройки», где есть более подробные блоки для настройки безопасности и доступа:
Отдельного внимания стоит окно «действия». Например кнопка «Установить обратное соединение» позволяет нам быстро менять направление доступа без ввода ID и подтверждении на устройстве переключить уплавляемый нами компьютер на удаленный и, конечно же, наоборот. Или же если на устройствах установлена одинаковая версия программы (либо portable, либо полная) можно воспользоваться кнопкой «запросить расширенные права», что позволит иметь права администротора на время сеанса:
Install AnyDesk from software repositories
Alternatively, you can follow this method to install AnyDesk without downloading binary packages. Simply run a couple of commands and AnyDesk is available on your system.
AnyDesk install on Ubuntu/Debian based distributions
I’m following this step on Debian 11, so I’ll paste the following commands into my terminal window. And this command is also applicable to all Ubuntu and Debian-based operating systems.
This step is optional, but you can use this auto-update, and verify the legitimacy of AnyDesk applications that are installed over the internet.
Once the above file is added to your system, you can copy-paste the following command to install AnyDesk on Ubuntu:
AnyDesk Install on RHEL based distributions
As I said, you will find a one-stop guide for the installation of AnyDesk on a Linux machine, so you just need to follow the repositories-based installation guide.
The steps are simple; you just need to do copy-paste the command from the above link into your terminal and AnyDesk will be available on your system.
AnyDesk install on ArchLinux based distributions
Arch users need to install Flatpak to get AnyDesk on their system. If your system doesn’t have flatpak, then install it by typing the below code:
Then run the following command to install AnyDesk on Arch-based Linux like Manjaro, GarudaLinux, XeroxOS, EndeavourOS, etc.
Первый взгляд
Первое, на что мы с вами чаще всего обращаем внимание, это то сколько будет стоить тот или иной продукт для наших целей. TeamViewer бесплатен только для некоммерческого использования, так же как и Anydesk
К тому же Anydesk с самого начала позволяет использовать ее как portable версию и уже потом установить полное приложение. Плюсов от полной установки немного, например можно прописать собственный никнейм для устройства. И так, первый запуск Anydesk:
Здесь ничего нового, тот же способ подключения, мы видим тот же способ идентифицирования что и в TeamViewer, хотя и выглядит намного проще и приятнее. Внизу, в сером блоке, будут располагаться недавние подключения. С самого начала нас встречает вполне знакомая уже давно картина. Что-то напоминает:
И так, приступим к первому запуску. Введем нужные нам данные и испытаем Anydesk. Начнем с работы в Windows, подключаясь к устройству на macOS:
И так, заработало. Стоит заметить, что благодаря новому движку, программа действительно выдает полноценные 55-60 FPS, без каких-либо задержек на Windows, при этом все эффекты и анимации остались на месте, что в TeamViewer автоматически блокировалось.
Но теперь мы можем столкнуться с первыми проблемами в данной программе. В macOS полноэкранный режим программ отличается от других операционных систем. При включении полноэкранного режима система будто выделяет еще один рабочий. И в Anydesk такие «рабочие столы» не работают вовсе. Тот же Launchpad (окно с полным списком установленных программ) перестает откликаться. Решение этому оказалось невероятно простым: полная перезагрузка ПК с macOS и переподключение, и вуаля все снова работает. Правда некоторые привычные комбинации клавиш так и не заработали/
Несмотря на то, что программа действительно при первом запуске повела себя странно, чего не было замечено за TeamViewer, она действительно оказалась намного шустрее. В настройках при тестах были выставлены все разрешения и при проверке даже проигрыша видеоролика не возникало никаких фризов и запинаний ни в видео, ни в звуке. В отличие от TeamViewer который при проверке выглядел и работал в своем «фирменном» стиле:
Говорить о скорости работы, внешнем виде, простых анимаций и прочем, думаю, нет смысла. Но в отличии от TeamViewer передача файлов в Anydesk осуществляется только при помощи буфера обмена, тогда как TeamViewer имеет целое меню для передачи того или иного файла.
Troubleshoot
Some of the problems you may encounter while running AnyDesk on your system are listed below.
Missing libpangox dependency
Some users may not be able to launch AnyDesk from AppManager, and when they try to launch it from the terminal, an error gets displayed: “anydesk: error while loading shared libraries: libpangox-1.0.so.0: cannot open shared object file: No such file or directory”.
To resolve this error, you can install libpangox by pasting the below code into your terminal window:
Remote display server is not supported (e.g. Wayland)
AnyDesk does not support Wayland window types, so a user of the Wayland window type cannot share windows through AnyDesk. Therefore, you may get an error like on remote Anydesk: Remote display server is not supported (e.g. Wayland) or display_server_not_supported as shown below.
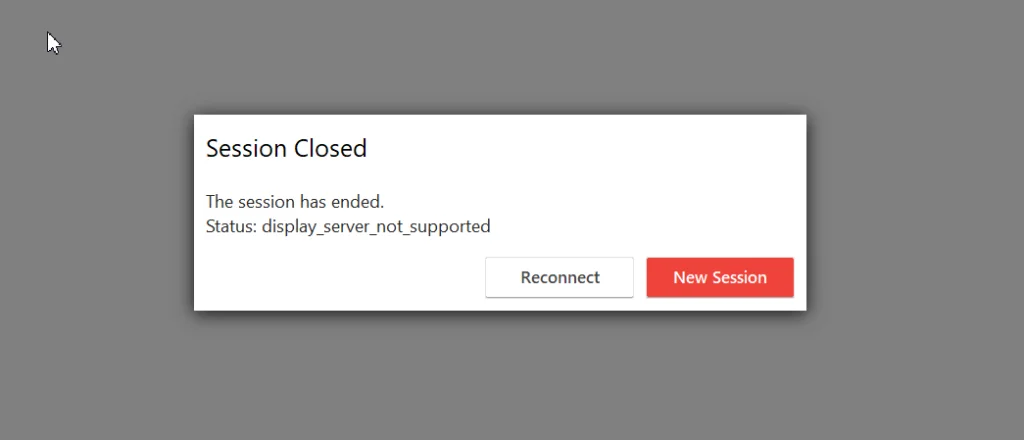 A remote display server is not supported (e.g. Wayland)
A remote display server is not supported (e.g. Wayland)
To resolve this error, you need to enable the X11 window or you can modify /etc/gdm3/daemon.conf.
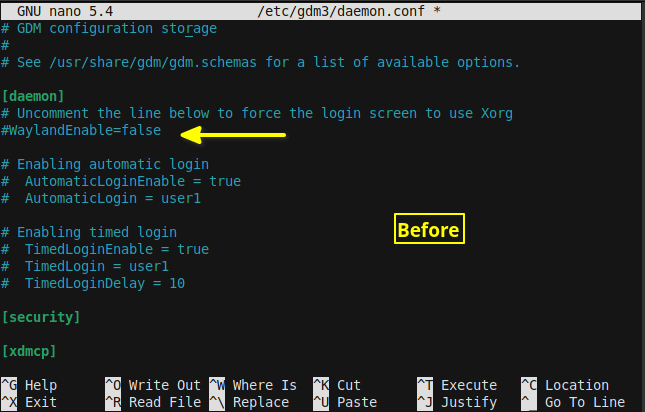 Before modification of /etc/gdm3/daemon.conf file
Before modification of /etc/gdm3/daemon.conf file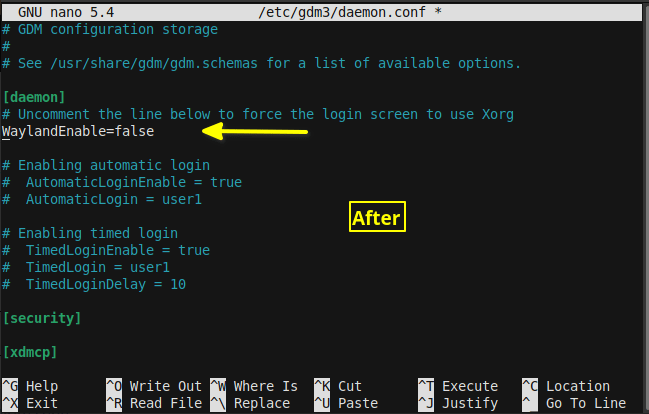 After modification of /etc/gdm3/daemon.conf file
After modification of /etc/gdm3/daemon.conf file
And restart your system to reflect the changes. After that, try once again to connect to your remote desk, and you will find the error is resolved.
Разбираемся с функциями Anydesk
Когда вы подключитесь к другому ПК, то увидите специальное окно с набором инструментов для работы. Давайте посмотрим, как осуществляется управление.
Выбор нового соединения и список предыдущих сессий
Вверху справа растянута функциональная линейка со значками:
- «Монитор» — здесь вы можете переключаться между мониторами компьютера, за которым вы сидите и которым управляете.
- «Чат» — здесь можно общаться с владельцем ПК, подключенного к вашему. Это очень удобно, если вы что-то объясняете и показываете, например, учите человека, как настроить определённую программу и пользоваться ею.
- Request elevant (первый пункт в выпадающем меню Action) – позволяет получить права администратора для подчинённого компьютера (нужно подтверждение владельца). Это может пригодиться, если вы предпринимаете на другом ПК действия, связанные с редактированием реестра, системной проверкой и т. п.
- Switch sides (второй пункт в выпадающем меню Action) – позволяет делать из подчиненного ПК доминантный и наоборот. Для этого не нужно переподключаться.
- Ctrl+Alt+Del (третий пункт в выпадающем меню Action) – всем известный набор клавиш, открывающий меню, из которого можно вызвать «Диспетчер задач», выйти из системы, сменить пользователя и т. п.
- Take screenshot (четвертый пункт в выпадающем меню Action) – создать снимок экрана.
Также вы можете включить звук на другом ПК и слышать, что там происходит. Это несколько замедляет работу программы, поэтому лучше пользоваться данной опцией только при необходимости.
При активации режима просмотра вы потеряете возможность манипулировать курсором, открывать и закрывать программы и т. п. Эта функция нужна, когда собеседник хочет просто показать вам, что происходит, когда он выполняет те или иные действия.
Ещё можно изменить качество изображения, размер окна и настроить неконтролируемый доступ – далее мы подробнее рассмотрим, как он работает.
Диалоговое окно входящего соединения
Установка Anydesk Linux — Debian
Чтобы установить Anydesk в Debian Linux, вам необходимо загрузить пакет DEB с официального сайта. Чтобы начать загрузку, запустите окно терминала. Вы можете запустить окно терминала в Debian Linux, нажав Ctrl + Alt + T или выполнив поиск «Терминал» в меню приложения.
В открытом окне терминала используйте следующие wget Загрузите команду, чтобы получить последний пакет Anydesk DEB для вашего ПК с Debian Linux.
Примечание: не заинтересован в использовании wget загрузить команду, чтобы получить последнюю версию пакета Anydesk? Перейдите в Официальная страница загрузки AnyDesk вместо.
wget https://download.anydesk.com/linux/anydesk_6.0.1-1_amd64.deb -O ~/Downloads/anydesk_6.0.1-1_amd64.deb
После загрузки пакета Anydesk DEB на свой компьютер с Debian Linux запустите установку с помощью компакт диск команду для перехода в каталог «Загрузки».
cd ~/Downloads/
Попав в каталог «Загрузки», используйте dpkg команда для установки пакета Anydesk DEB на ваш компьютер с Debian Linux.
sudo dpkg -i anydesk_6.0.1-1_amd64.deb
После установки пакета в Debian вам нужно будет исправить любые проблемы с зависимостями, которые могли возникнуть, с помощью apt-get install -f команда.
sudo apt-get install -f
Шаг 3. Установка пакетов
После перезагрузки можно устанавливать XRDP из репозитория Ubuntu 20.04
Обращаю внимание, что при установке генерируется сертификат, который необходим для функционирования RDP протокола, строка ниже указывает, что сертификат успешно создан:
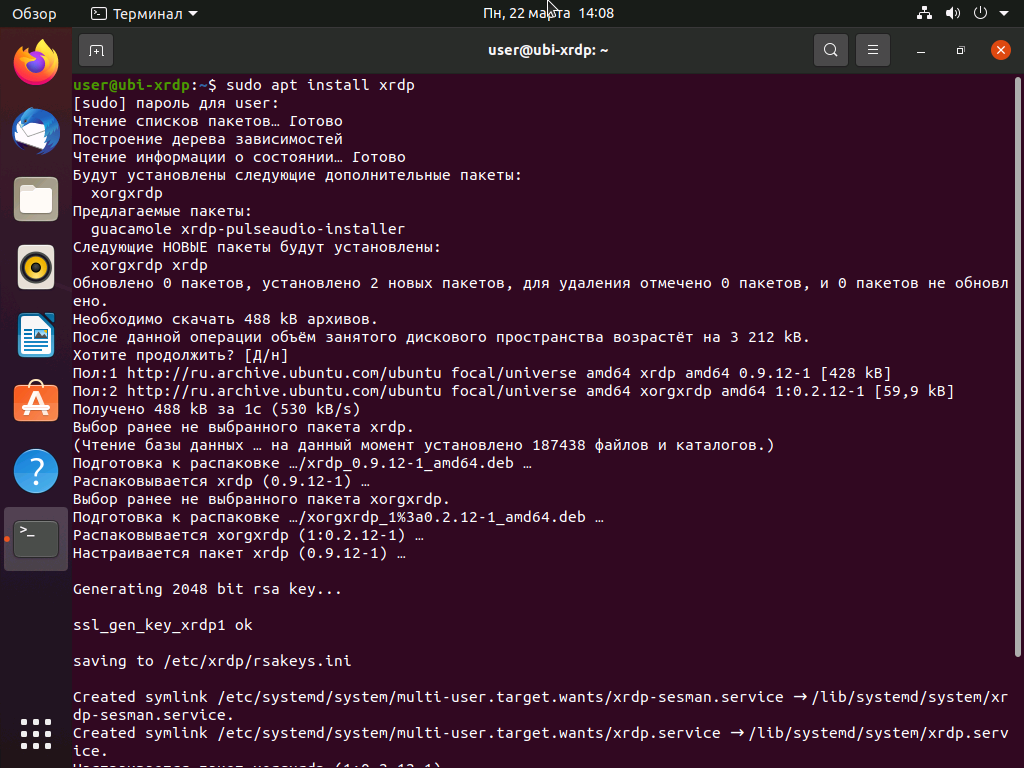
Шаг 3. Настройка службы XRDP
В связи с особенностями системы Ubuntu 20.04, необходимо ввести пользователя xrdp, от имени которого работает XRDP в системе, в группу ssl-cert. Выполните команду:
Затем добавьте службу xrdp в автозапуск и перезапустите её для применения изменений:
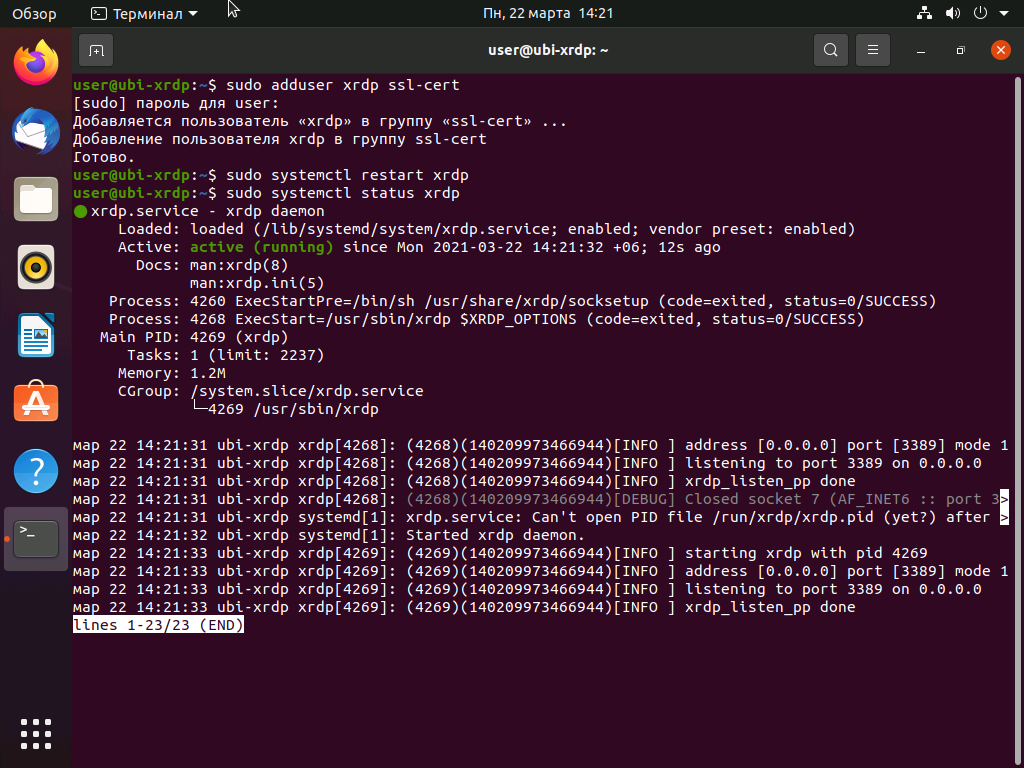
Если результат выполнения команды выглядит так, как на скриншоте, то все прошло успешно. В финале предоставьте доступ из внешней сети к порту 3389 в файрволле Ubuntu 20.04:
Шаг 4. Поиск IP адреса
С помощью любого клиента RDP можно подключаться по имени компьютера, возможно для этого нужно дополнительно настроить DNS. Лучше получить доступ по IP-адресу сервера, на котором установлен XRDP. Чтобы узнать IP-адрес, необходимо в терминале ввести команду:
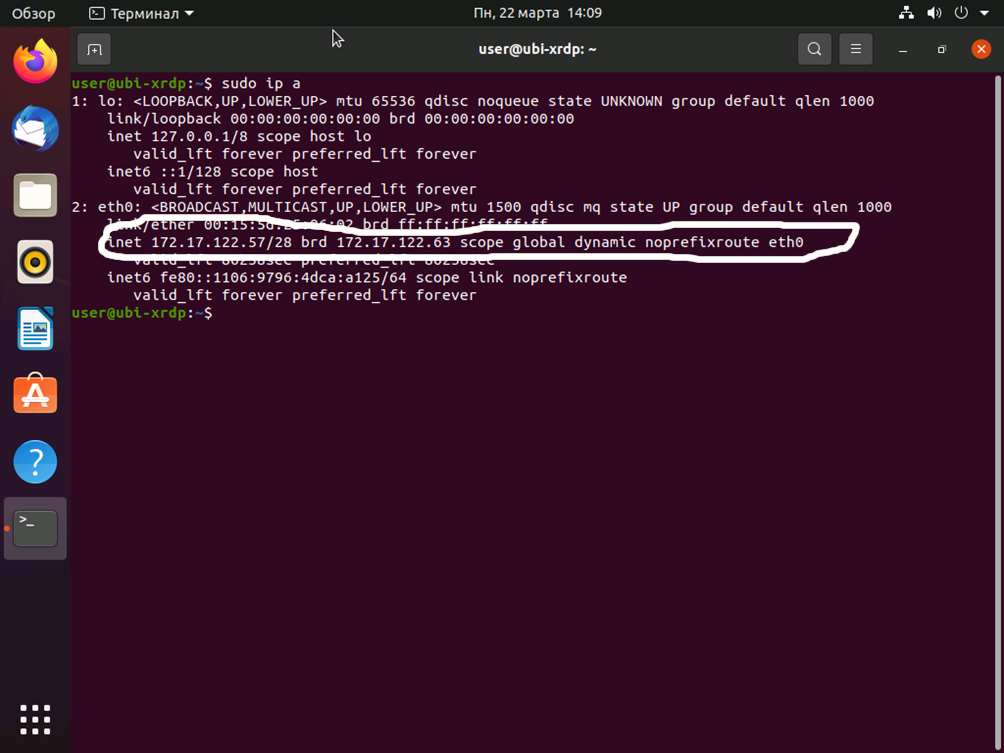
На моём скриншоте обведён IP-адрес виртуальной машины с Ubuntu 20.04, который автоматически присвоен сетевому интерфейсу eth1. Сетевых интерфейсов может быть несколько, у каждого из них могут быть свои IP-адреса, к которым так же можно подключаться по RDP.
Шаг 5. Проверка подключения
Стандартный клиент RDP для Windows называется Подключение к удалённому рабочему столу. В нем необходимо ввести IP-адрес или имя сервера, можно указать логин и пароль для входа в удалённую машину, настроить различные параметры взаимодействия.
На скриншоте ниже можно видеть окно для входа Xorg, куда требуется ввести логин, в моем случае user и пароль, в моем случае 1. Для смены раскладки клавиатуры в Ubuntu 20.04 используется комбинация клавиш Super+Пробел (с моей клавиатуры клавиши Windows + Пробел). Если в окне раскладка не меняется, и вводится пароль не на том языке, то необходимо отключить клиент RDP, закрыть его, поменять язык в Windows на нужный и снова подключиться к удалённой машине.
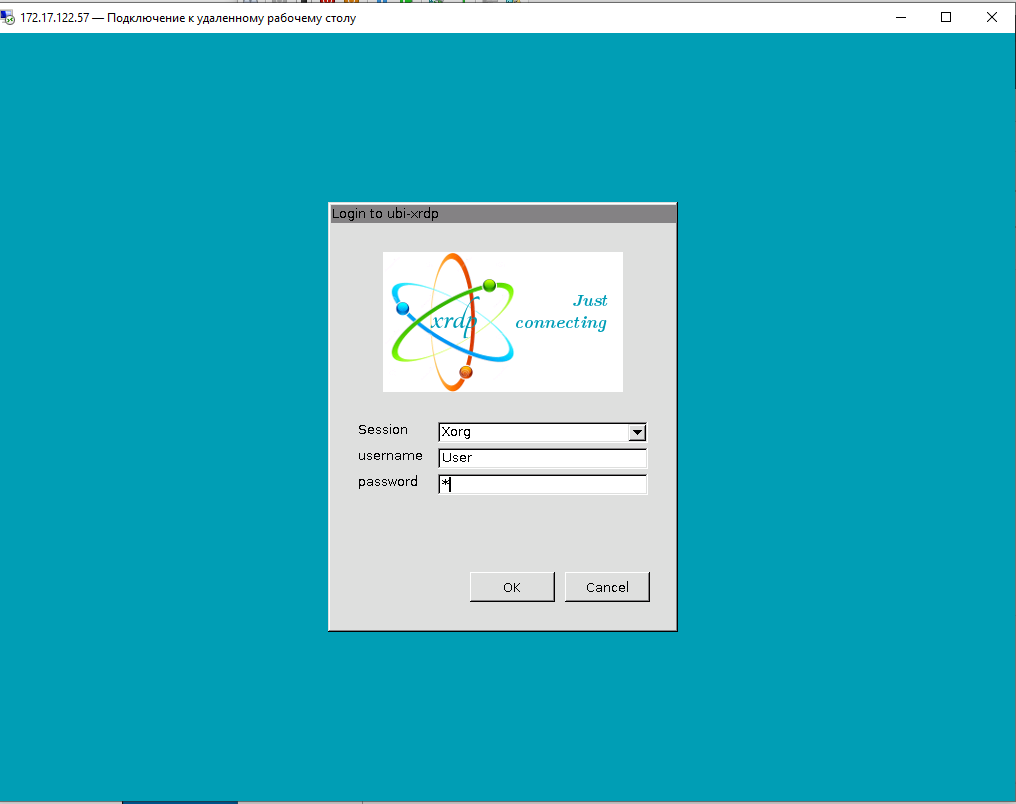
Настройка XRDP Ubuntu 20.04 практически завершена.
Загрузка LiveCD
Теперь необходимо загрузиться с флешки (диска), которую вы создали. Для этого в настройках BIOS/UEFI вашего компьютера требуется установить загрузку с внешнего носителя. Чтобы это сделать, нужно перезагрузить компьютер и открыть BIOS. На разных компьютерах в BIOS можно попасть по разному.
На современных компьютерах, где используется режим UEFI, для входа в BIOS/UEFI нужно при включении компьютера удерживать специальную клавишу. У разных производителей клавиша может быть разной. Обычно это: F2, Del, F10, Esc, F11 или F3.
На старых компьютерах, где используется классический BIOS (legacy BIOS), чтобы войти в BIOS нужно при загрузке компьютера, в самом начале, когда появляется логотип материнской платы, нажать специальную клавишу. Для разных материнских плат клавиша может быть разной. Обычно это одна из клавиш: Del, F1, F2, F8, F10 или какая-нибудь другая, или даже сочетание клавиш. Подробности: Настройка BIOS для загрузки с CD/DVD-диска или с USB-носителя
Пример настройки BIOS для загрузки с USB-флешки:
Сохраняем настройки BIOS и перезагружаем компьютер. Не забудьте предварительно подключить флешку к компьютеру.
Начнется загрузка с флешки. Появится окно с таймером. Можно нажать любую клавишу или дождаться окончания таймера.
Появится загрузочное меню. Нужно выбрать первый пункт — Start Linux Mint, чтобы началась загрузка Live-системы.
В некоторых случаях загрузочное меню может выглядеть следующим образом:
Установка и удаление Ubuntu AnyDesk
http-equiv=»Content-Type» content=»text/html;charset=UTF-8″>style=»clear:both;»>
Установка AnyDesk
- Скачать установочный пакетhttps://anydesk.com/zhs/downloads/linux
Перейдите в каталог загрузки установочного пакета
- монтаж
Если есть проблема зависимости, она не может быть открыта Введите в терминале
Выполнить снова
Установка завершена
Удалить
ссылка:https://zhuanlan.zhihu.com/p/87056282
Интеллектуальная рекомендация
App App App Applet RSA шифрование использует jsencrypt Перспективы: хочу использовать открытый ключ RSA, чтобы перейти на задний план, чтобы обеспечить безопасность данных, хотя приложение может быть …
1. Установите cuda9.0 и cudnn7.0 Установить cuda9.0 очень просто, непосредственно загрузите cuda_9.0.176_windows.exe и cudnn-9.0-windows7-x64-v7.zip, здесь загрузка cudnn должна быть зарегистрирована….
12. Когда заранее неизвестно, сколько пользовательских вводов должно использоваться, обычно используется контур, однако, в дополнение к установке переменной управления контуром, условие цикла также мо…
Общее время: 1000 мс Ограничение памяти: 65536 КБ Описание В последнее время все больше и больше людей привлекаются к работе на фондовом рынке, и Ай Фу также немного продвинулся. Помня, что «фон…
Оригинальная ссылка:https://leetcode.com/problems/merge-two-sorted-lists/ Название Введение Merge two sorted linked lists and return it as a new list. The new list should be made by splicing together …
Вам также может понравиться
1. Описание заголовка: введите несколько наборов соответствующих строк, одна из которых является английской, а другая — иностранной. Начните с ввода словаря, затем запросите словарь в соответствии с и…
Жена позвонила своему мужу-программисту: купи десять булочек после работы и купи одну, если увидит одну, продающую арбуз. Той ночью ее муж принес булочку в дом. Жена сердито сказала: почему вы покупае…
основы numpy 1. Массив 1) Используйте объекты класса np.ndarray для представления n-мерных массивов Фактические данные: элементы в массиве Метаданные: описывают элементы в массиве отделяет фактические…
Ошибка «Эта категория является ключевым стандартом, а кодирование не является критическим значением» — распространенная проблема в разработке для iOS, которая приводит к сбою приложения пр…
Спецификация языковой компиляции GO Объединение пустого среза должен использовать следующий формат Вывод печати Аббревиатура должна быть последовательной, например, URL -адрес капитализации или нижний…
Install AnyDesk from binary packages(.deb or .rpm)
This method is very close to native Windows users; you just need to download a binary package and install it via a graphical tool or command line.
Download AnyDesk package
The first and foremost step is to get a binary package from the official AnyDesk webpage to redirect by clicking on the below button.
Download AnyDesk Binary Package
Once the page loads, you need to scroll down and click on the respective link according to your Linux flavor. I’m currently using a Debian-based Linux, so I’ll choose the first option, Debian/Ubunt/Mint (64 Bit), which includes (Debian 11, Ubuntu, Elementary OS, Zorin OS, Linux Mint, and etc.).
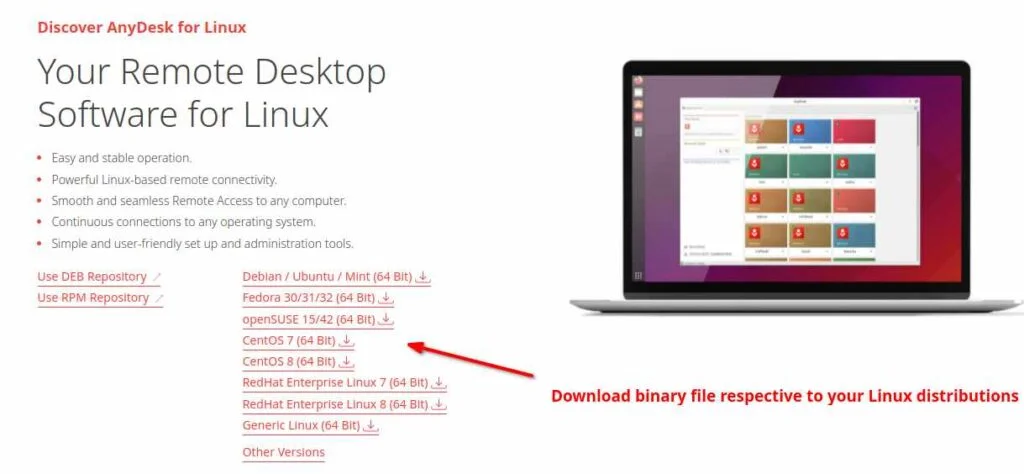 Download AnyDesk binary file for Linux
Download AnyDesk binary file for Linux
And once the file is downloaded, you can install AnyDesk via command line or graphical way.
Graphical way to install AnyDesk
I believe you already downloaded the AnyDesk binary package from the above steps. If not, please download it and then follow the subsequent steps.
Open the file manager and go to the directory where the AnyDesk file is present. By default, AnyDesk will get downloaded to the Download directory.
Simply do double click on “anydesk_X.X.X-X_amd64.deb” and it will open “Software Install” to Install the respective package.
Click on Install which will prompt you to authenticate yourself.
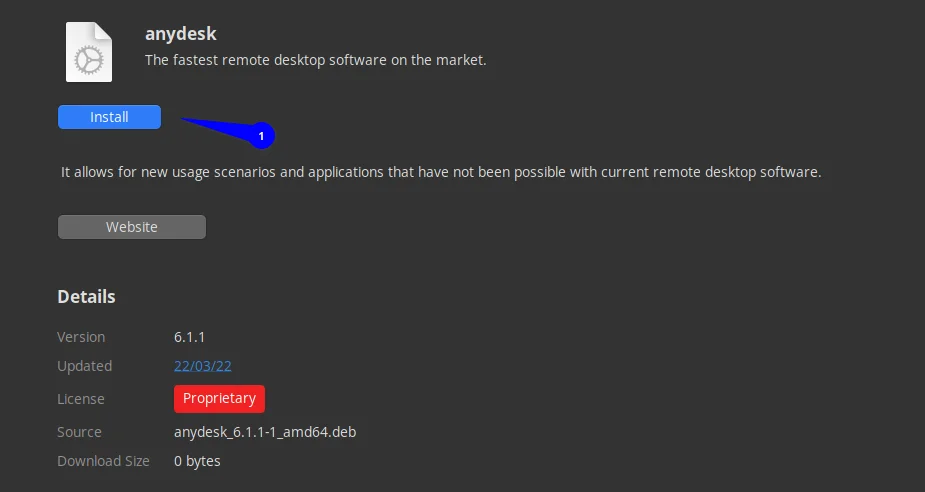 Click on Install to install Anydesk on Ubuntu
Click on Install to install Anydesk on Ubuntu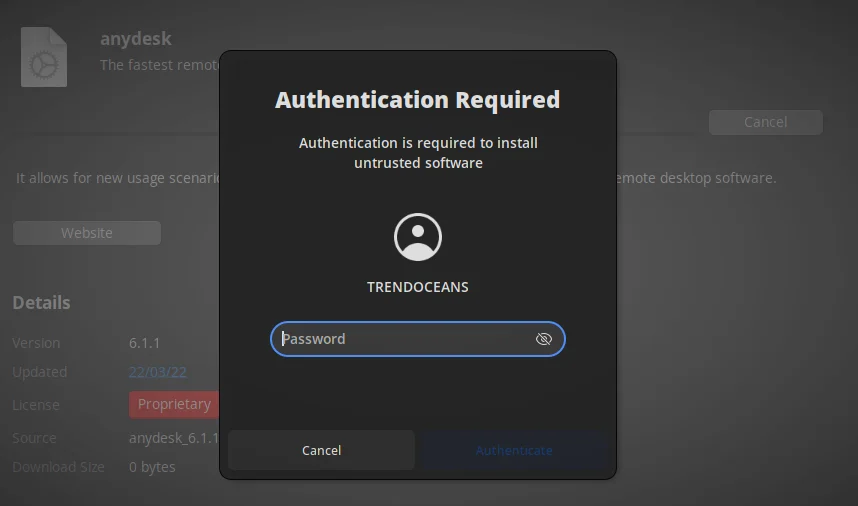 Authenticate yourself to install Anydesk
Authenticate yourself to install Anydesk
If somehow it is not showing you the install option, then you can right-click on the binary package and select “Software Install” and proceed further to install the applications.
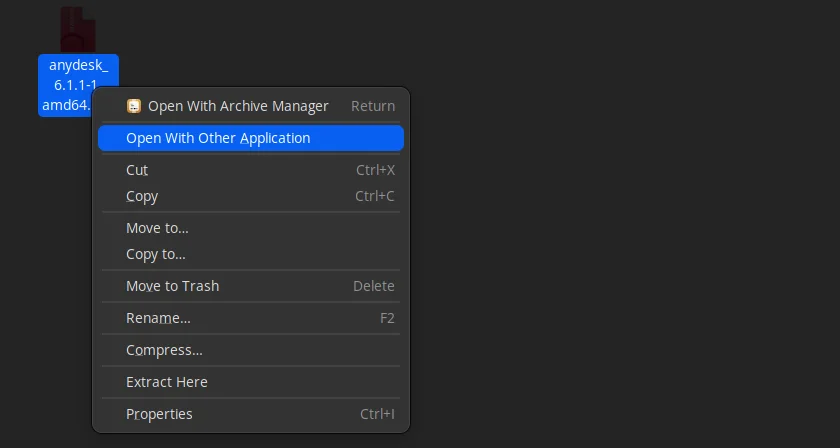 Click on Open with Other Application
Click on Open with Other Application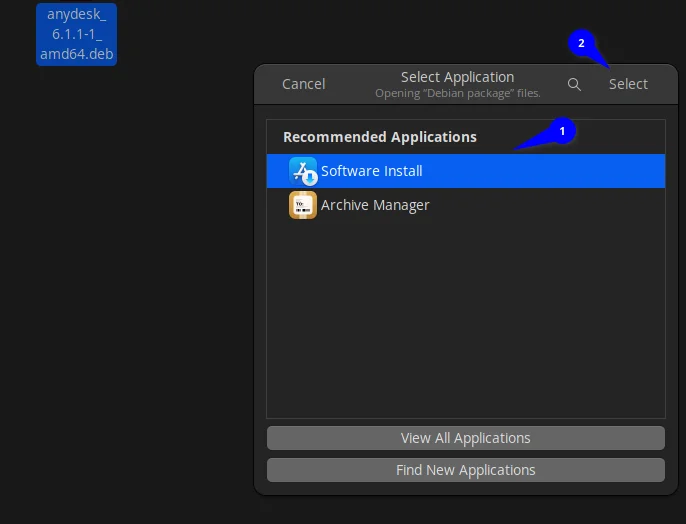 Select Software Install
Select Software Install
Once AnyDesk is installed, you can run it from the terminal as well as from the App manager. To run it, type “anydesk”
Установка Linux Mint рядом с Windows
Если у вас на компьютере уже установлен Windows, и вы хотите установить Linux Mint рядом с ним, то желательно предварительно выделить на диске место, которое будет использоваться для Linux Mint. Это можно сделать штатными средствами Windows. Если вы не устанавливаете Linux Mint рядом с Windows, то переходите к следующему шагу.
Прежде, чем выполнять действия, описанные ниже, а также дальнейшую установку Linux, крайне рекомендуется сделать резервную копию важных данных. Копию желательно делать на съемном носителе.
Рассмотрим, как в Windows выделить место на диске для будущей установки Linux Mint. Через меню Пуск найдите утилиту Управление компьютером.
Откроется утилита для настройки компьютера. Слева в списке выберите пункт Управление дисками. Появится таблица со списком разделов диска. На скриншоте ниже (пример для Windows 10) можно видеть, что основной раздел это диск C. От него мы и будем отрезать место, которое нам понадобится для установки Linux. Нажмите на диск C и щелкните правой кнопкой мыши по нему. Во всплывающем меню выберите пункт Сжать том
В открывшемся окне нужно в поле Размер сжимаемого пространства ввести размер, который вы хотите отрезать от диска. Для Linux желательно выделять минимум 40-50Gb (хотя можно и меньше, зависит от того, как планируется использовать систему). Я отрезал всего 20Gb, так как это тестовая система. Вписываем в поле желаемый размер и нажимаем кнопку Сжать.
В итоге получится следующая разметка. Мы видим, что на диске появилась неразмеченная (пустая) область размером ~20Gb. Эту область мы и будем использовать для установки Linux Mint.
Как подключиться к удаленному компьютеру
Чтобы пользоваться функцией удаленного доступа, нужно не так уж много:
Если вы хотите, чтобы кто-то подключился к вам, то в главном окне приложения найдите графу Anydesk’s address и скопируйте все, что там указано, а затем продиктуйте или пришлите эти данные другому человеку. В переносной версии вы увидите только числовое значение, а в полной – имя пользователя ПК. При попытке подключения всплывет окошко с вариантами: «Принять»/ «Отклонить».
Соответственно, если вы подключаетесь к другому компьютеру, то нужно спросить адрес у его владельца и вписать в строку Other Workplace. После этого брандмауэр Windows попросит у вас предоставить разрешение для действий Anydesk — соглашайтесь и ждите, пока ваш знакомый примет запрос на соединение.
Когда кто-то подключается без предварительной договоренности, и вы не можете вспомнить, кто это и что ему нужно, смело жмите «Отклонить». Программами удаленного доступа часто пользуются мошенники: они могут открыть любую страницу, где вы не вышли из профиля, присвоить ваши данные, перевести деньги и т. п. По этой же причине не стоит сообщать адрес в Anydesk всем подряд или хранить его в общедоступном месте (например, записанным на листочке, который приклеен в офисе на вашем рабочем месте).
Steps to install Anydesk in Ubuntu 22.04 Jammy Jellyfish
The commands given here to download and set up AnyDesk were executed on Ubuntu 22.04 LTS, however, users can use them for their other Ubuntu versions including the Linux based on it such as Linux Mint.
#1st method using Deb binary:
1. Download the AnyDesk Deb package
It is not open-source software, hence not available to install using Ubuntu’s official repository. Therefore, we have to download its executable binary package in Deb format available on its official website. Visit it and download the file meant for Ubuntu/Debian Linux.
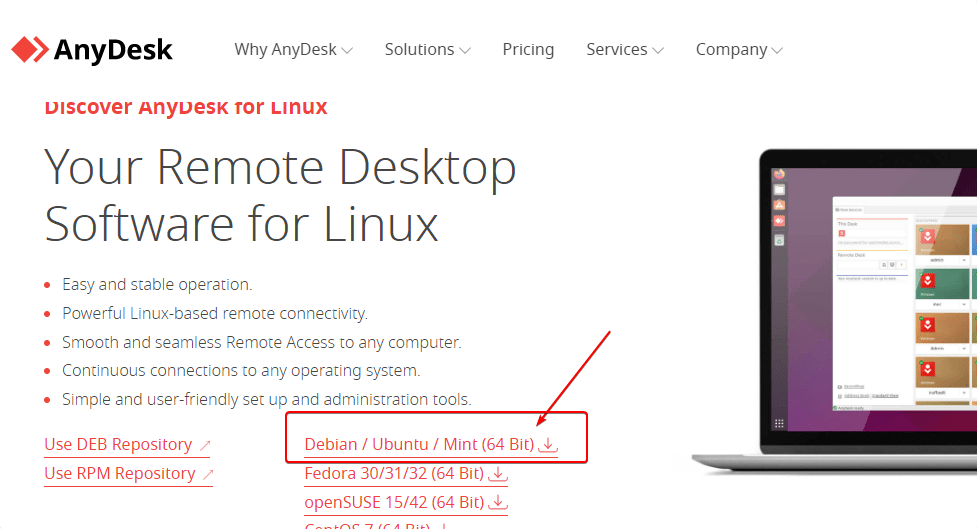
2. Install AnyDesk Linux binary
The things we download using the browser go to the Downloads folder, hence the first switch to that.
cd Downloads
Check whether the downloaded file is there or not.
ls
Now, let’s install the same:
sudo apt install ./anydesk_*_amd64.deb
———————————————————————–
#2nd Method using Repository:
3. Integrate GPG Key
To check the authenticity of the package we download from any repository, the system needs a key used to sign them. Hence the same goes for AnyDesk as well. Before adding its repo, let’s add the following key to your Ubuntu 22.04 system.
wget -qO - https://keys.anydesk.com/repos/DEB-GPG-KEY | sudo gpg --dearmor -o /etc/apt/keyrings/anydesk.gpg
4. Add AnyDesk Repository in Ubuntu 22.04
Those who don’t want to add the AnyDesk repository can download the binary from its official website, however, to make the article purely command-line based, we are using its official repository.
5. Update Apt Repository cache
To make the system aware of the newly added repository and its packages, run the system update command which will refresh the repo cache.
sudo apt update
6. Command to Install AnyDesk on Ubuntu 22.04
Finally, everything is ready, just issue the below single command in your Ubuntu 22.04 Terminal to download and install AnyDesk.
sudo apt install anydesk
7. Run the remote desktop app
Go to the Application launcher, search and click on the AnyDesk icon, and soon it will start for you to get remote access to other computers using the same application.
Note: If after installing AnyDesk is not running or you get an error: While loading shared libraries: libpangox-1.0.so.0: cannot open shared object file: No such file or directory
Then use the given command to solve it:
sudo apt install ./libpangox-1.0-0_0.0.2-5.1_amd64.deb
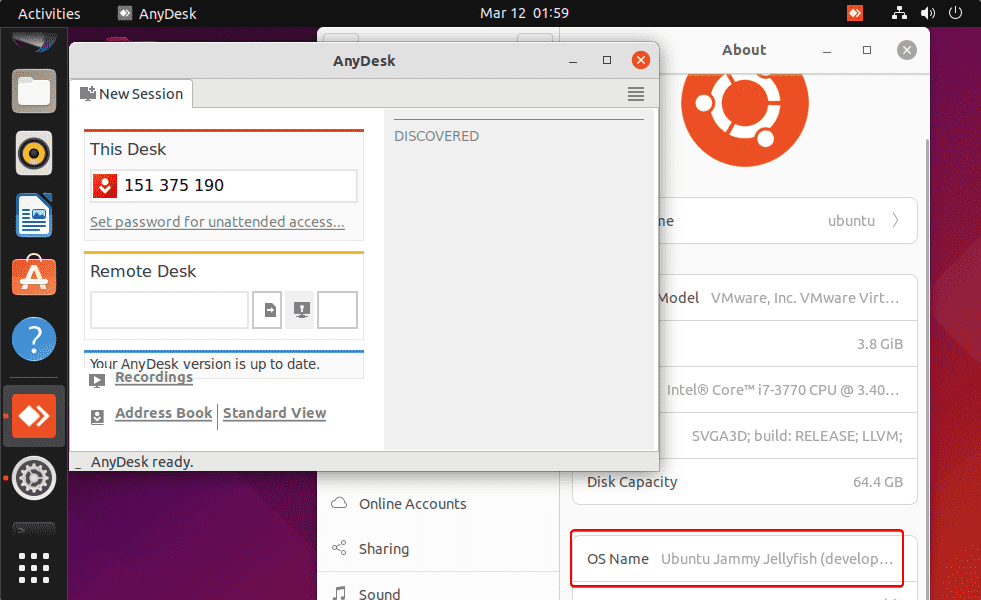
8. Uninstall AnyDesk from Ubuntu
In case, you don’t want to run AnyDesk remote desktop application on your Ubuntu computer then here is the command to uninstall it and remove its repository.
sudo apt remove anydesk
sudo rm /etc/apt/sources.list.d/anydesk-stable.list
Other Tutorials:
• How to install Docker CE on Ubuntu 22.04 LTS Jammy Jellyfish
• How to install Ubuntu 22.04 LTS container on Docker
• How to install Anydesk on Rocky Linux 8
• Download Ubuntu 22.04 LTS (Jammy Jellyfish) ISO file
Запуск[править]
Примечание: При установке AnyDesk создаётся файл автозапуска приложения /etc/xdg/autostart/anydesk.desktop.
Отключить автозапуск:
# echo -e "\nHidden=true" > /etc/xdg/autostart/anydesk.desktop
- Для доступа извне имеет смысл стартовать службу при каждом пуске ОС:
-
# systemctl enable --now anydesk
-
- Запустить интерфейс:
- При надобности выбрать язык через меню в правом верхнем углу окна программы:
- Для завершения замены нажать кнопку «Please restart AnyDesk».
ПО уровня предприятия
1C • 1C 7.7 • AnyDesk • Apache Kafka • Api.php • BricsCAD • Chromium-gost • Cisco Anyconnect VPN Client • Citrix Workspace app • Citrix XenServer • Dr.Web • DraftSight • Dropbox • Enterprise Software • Hyper-V • Jitsi Meet • Kaspersky Endpoint Security • Lotus Domino • Lotus Notes • Maple • MatLab • Monit • MSSQL • NetTest • Nextcloud • Nuxeo • OpenMeetings • OracleALS40 • OwnCloud9 • PVE • PyCharm • SAP GUI for Java • SAP R3 • SCOM • SecureCRT • Skype • Skype/isolation • Theme-mate-windows • TrueConf • Vargus • Vibe • VipNet Client • ViPNet Coordinator • ViPNet Coordinator/СПТ7 • ViPNet CSP • Winbox • Yandex.Disk • Zimbra • Zoom • АЦК Финансы • Битрих24 • Гарант Аэро • ГОСТ в OpenSSL • Континент-АП • КриптоПро • Лисси-Софт • Совместимость программного обеспечения • СправкиБК • Спутник Браузер • ТамТам • Установка VMware View Client • ЭП • Яндекс Браузер
После установки Linux Mint
Если все пройдет успешно, то перед вами появится приглашение ко вводу пароля пользователя. Введите пароль, который вы указали во время установки и нажмите Enter.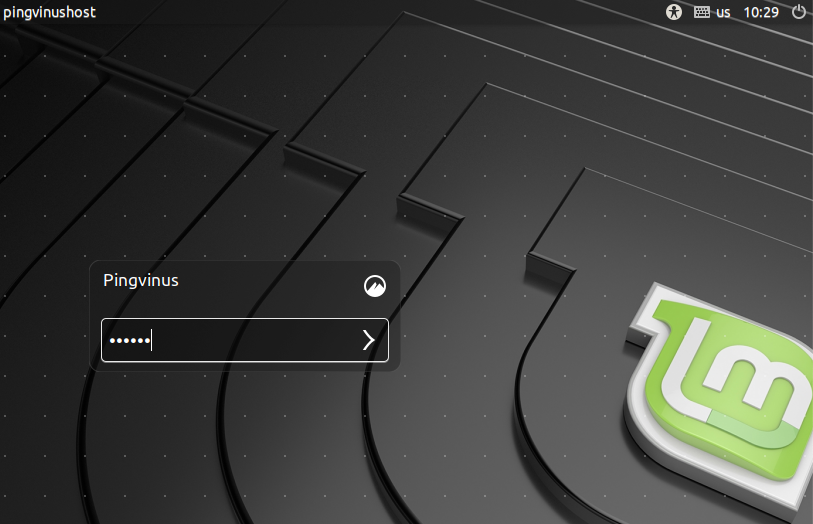
Появится рабочий стол Linux Mint, и откроется приветственное окно Добро пожаловать в Linux Mint. Чтобы это окно не показывалось при каждой загрузке снимите галочку в правом нижнем углу этого окна.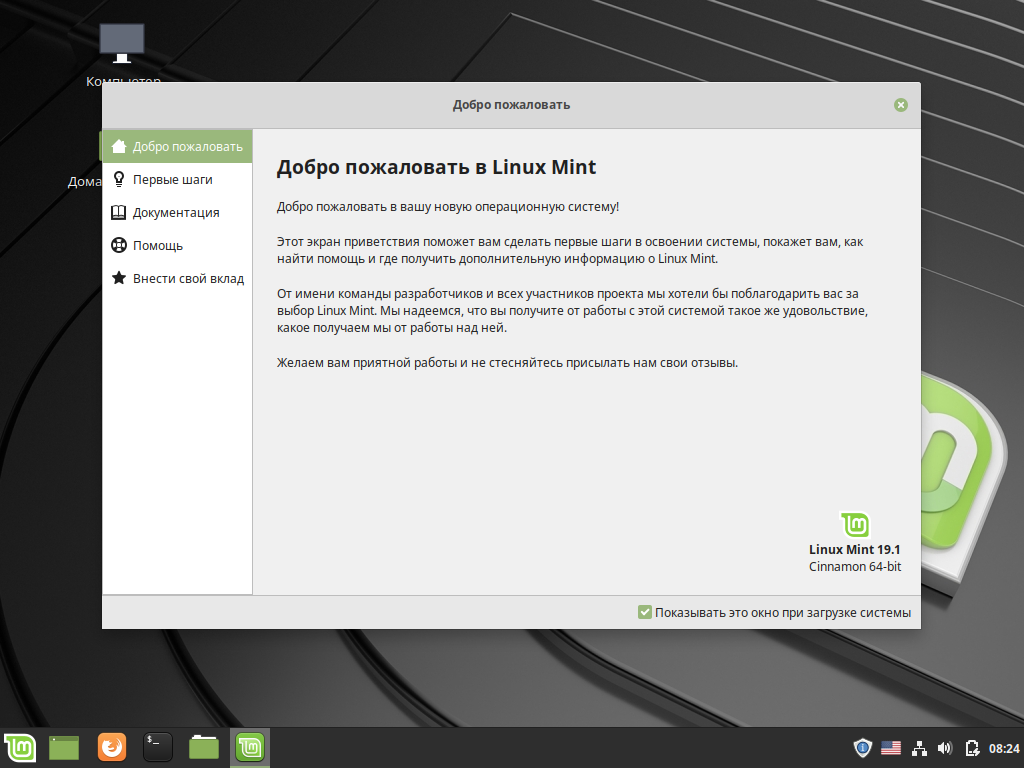
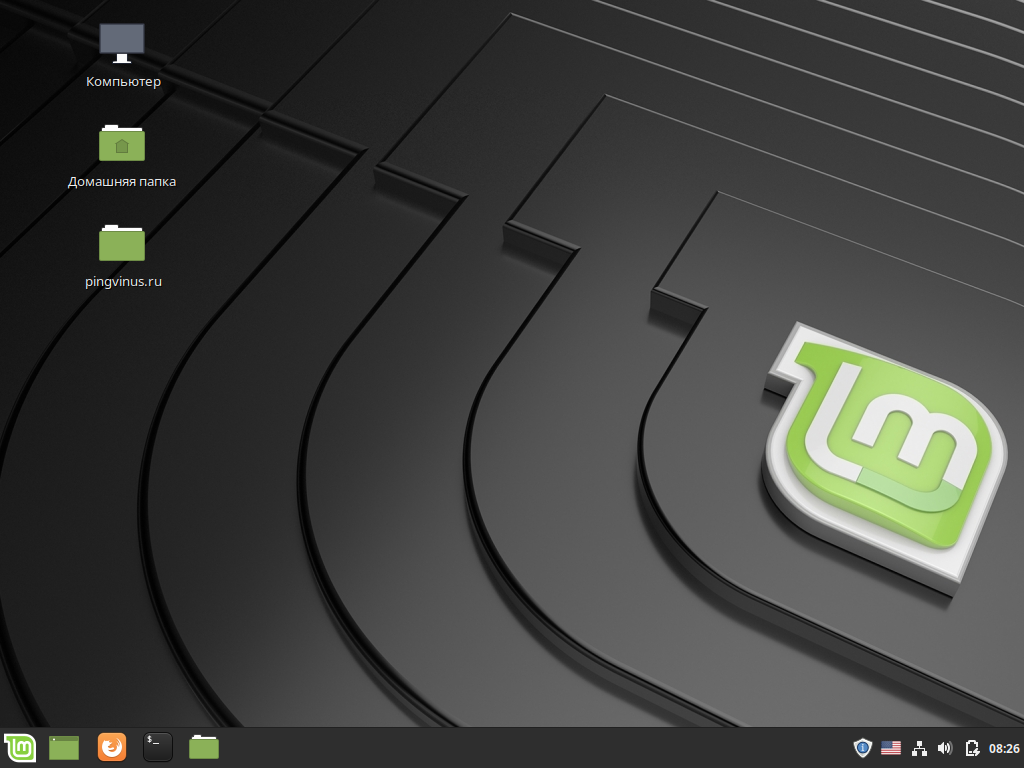
Переключение раскладки клавиатуры по умолчанию выполняется сочетанием славишь Shift+Alt.
Если вы устанавливали Linux рядом с Windows, то по умолчанию у вас будет загружаться Linux. Чтобы загрузить Windows, вам нужно при загрузке компьютера в меню загрузчика Grub выбрать пункт: Windows Boot Manager (может называться по другому).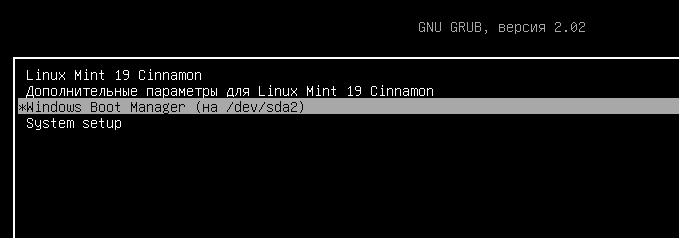













![Anydesk: инструкции по установке linux [guide] - my road](http://robotrackkursk.ru/wp-content/uploads/b/5/5/b556e240e0767c382bd6a9eff4cb1c60.png)

![How to install anydesk on ubuntu linux [gui and terminal]](http://robotrackkursk.ru/wp-content/uploads/2/9/3/293c126470ed3648f34f1a9e18ac59ad.png)