Установка и настройка сетевого принтера в Windows 7/10
Сначала произведем необходимые действия на компьютере, непосредственно соединенном с принтером. Предполагается, что печатающее устройство установлено правильно и без привязки к сети работает корректно. Нам будет достаточно просто предоставить общий доступ к принтеру примерно по той же схеме, по какой открывается общий доступ к папкам. Правда, сначала следует убедиться в том, что в Windows включена соответствующая опция, позволяющая делать папки и принтеры общедоступными. Для этого заходим в Панель управления – Центр управления сетями и общим доступом, а потом слева нажимаем на ссылку «Изменить дополнительные параметры общего доступа».
Смотрим, чтобы были активными параметры «Включить сетевое обнаружение» и «Включить общий доступ к файлам и принтерам».
В принципе, если до этого компьютер уже работал в сети и файлы расшаривались, то эти опции должны быть включены.
Теперь заходим в Панель управления – Устройства и принтеры. Находим наш принтер, кликаем по нему правой кнопкой и выбираем пункт «Свойства принтера».
Далее переходим на вкладку «Доступ» и ставим галочку рядом с параметром «Общий доступ к данному принтеру». Зададим сетевое имя устройства – оно должны быть без пробелов. Мы назвали принтер HP_LaserJet_M1132_MFP.
Сохраняем настройки кнопкой ОК.
Распечатайте отчет о состоянии принтера
На принтерах и многофункциональных устройствах с экраном должна быть опция печати отчета. Располагается функция в разделах «Установки», «Настройки», «Об устройстве», «Отчет», «Система». А называется «Отчет», «Отчет о качестве печати», «Демо-образец», «Report», «Printer Status Report» и подобные.
В итоге выйдет лист, на котором могут отображаться не только системные данные о состоянии печатной техники. Нередко распечатываются и цветные элементы с символами разных размеров для проверки качества оттиска. Ниже предоставлен пример отчета для модели HP Officejet Pro 8600 N911a.
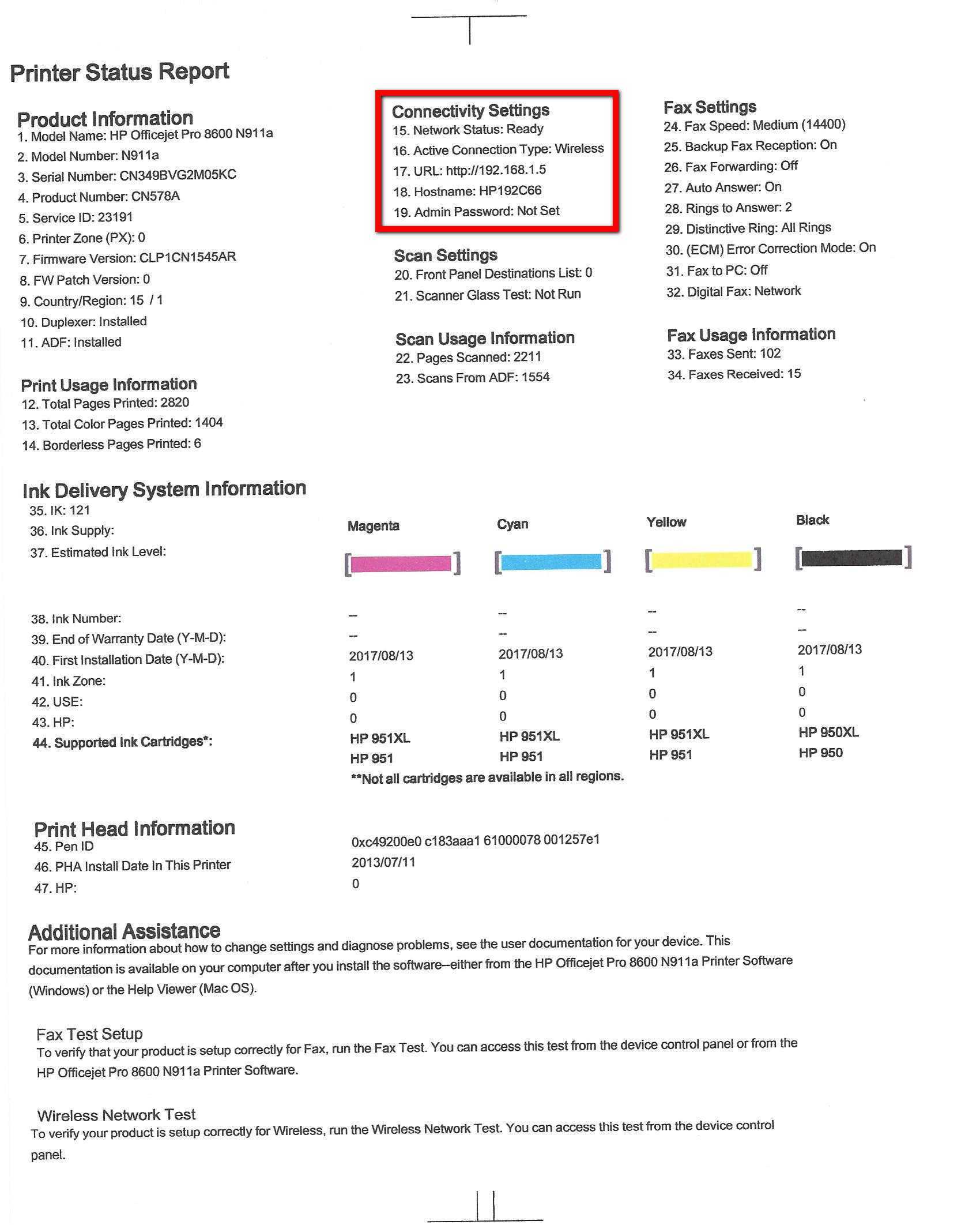 Можете увеличить изображение или просмотреть в полном размере, кликнув по кнопке нижеОткрыть отчет в новой вкладке
Можете увеличить изображение или просмотреть в полном размере, кликнув по кнопке нижеОткрыть отчет в новой вкладке
На пробнике получится не только определить IP-адрес печатающего аппарата, но и выявить существующие проблемы.
Как узнать IP других устройств в сети
Знать IP адреса компьютеров или других устройств нужно, например, для подключения папки общего доступа или общего принтера для печати.
Способ 1: через сетевое окружение
Этот вариант подойдет, если ваш компьютер находится в уже настроенной сети.
1. Откройте «Этот компьютер» (Windows 10) или «Мой компьютер» (Windows 7). Перейдите в раздел «Сеть» в левом меню. Появятся компьютеры и устройства, подключенные с вами в одну сеть.
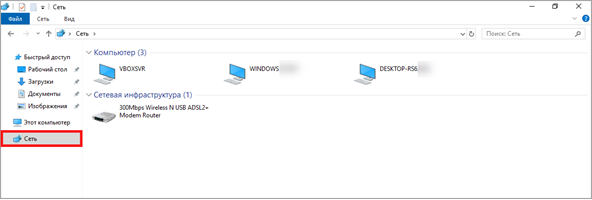
2. Зайдите в Пуск. Прямо меню напечатайте cmd и запустите программу.
Или в Пуске разверните меню «Служебные – Windows», нажмите на «Командная строка».
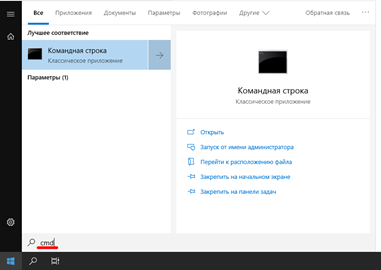
3. Напечатайте команду ping и имя компьютера (например, ping Desktop-RS6). Нажмите Enter.
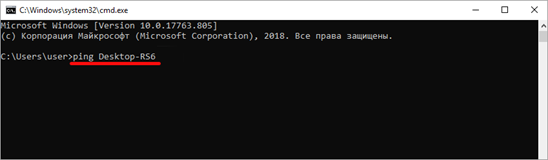
Появится ответ от устройства с его IP адресом.

На заметку. Иногда в сетевом окружении отображаются не все устройства. Это может быть связано с неправильной настройкой сети или подключением в сеть устройств, которые Windows не может опознать.
Способ 2: через командную строку
- Запустите командную строку: Пуск — «Служебные – Windows» — Командная строка.
- Напечатайте команду arp –a и нажмите Enter.
- Отобразятся все найденные IP адреса в вашей сети.
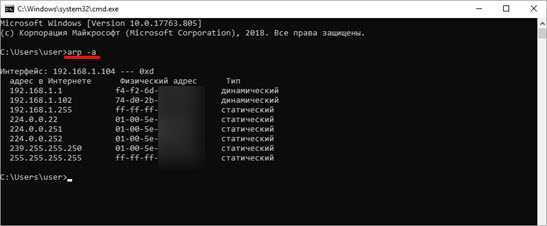
Способ 3: через специальные программы
Просмотр адресов через командную строку не всегда удобен, так как сложно определить, какому устройству принадлежит тот или иной номер. Для упрощения процесса есть бесплатные программы (сетевые сканеры), которые найдут устройства и их айпи в графическом интерфейсе.
Advanced IP scanner
Запустите программу и нажмите «Сканировать».
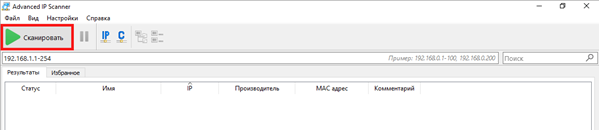
После сканирования будут показаны найденные в сети устройства и их айпи.
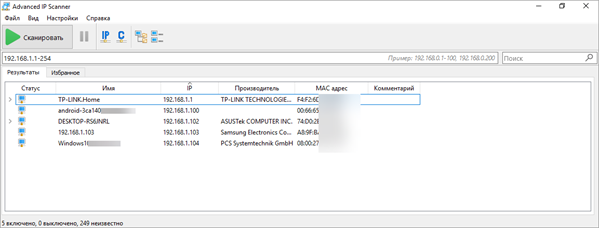
Еще в этой программе можно посмотреть открытые на компьютере, принтере и другом оборудовании ресурсы для подключения. Нужно просто нажать на стрелочку вниз под названием устройства и появится способ доступа к нему.
Angry IP Scanner
Запустите программу, нажмите «Старт».
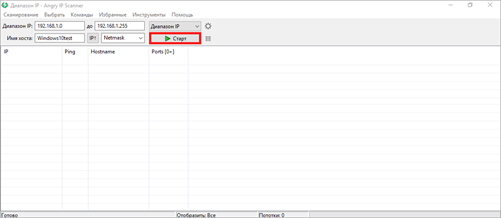
Программа просканирует весь диапазон сети, найденные устройства будут подсвечены синим цветом.
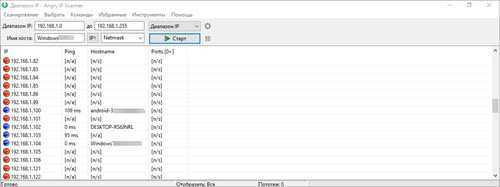
Способ 4: через роутер
В меню роутера также можно посмотреть все устройства, которые получили от него IP адреса. Для этого войдите в панель управления роутера через любой браузер и откройте раздел «DHCP».
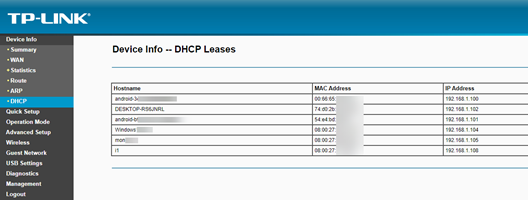
Найти IP-адрес принтера с помощью доступа к маршрутизатору
Как мы уже упоминали ранее, немногие современные принтеры используют WiFi для подключения к вашей сети. Таким образом, в случае, если ваш принтер использует DHCP (протокол динамической конфигурации хоста) и у вас есть права доступа к вашему маршрутизатору, вы можете легко найти IP-адрес вашего принтера на странице состояния DHCP вашего маршрутизатора.
Вот как найти IP-адрес принтера в Windows 10 с помощью доступа к маршрутизатору:
Шаг (1): Сначала откройте любой веб-браузер на компьютере с Windows 10 и введите 192.168.1.1 в адресную строку, а затем нажмите клавишу Enter .
Шаг (2): Теперь войдите в свой маршрутизатор, введя имя пользователя и пароль маршрутизатора.
Шаг (3). После входа в систему найдите таблицу клиентов DHCP или найдите любую ссылку на список клиентов DHCP в разделе «Состояние» → «Локальная сеть».
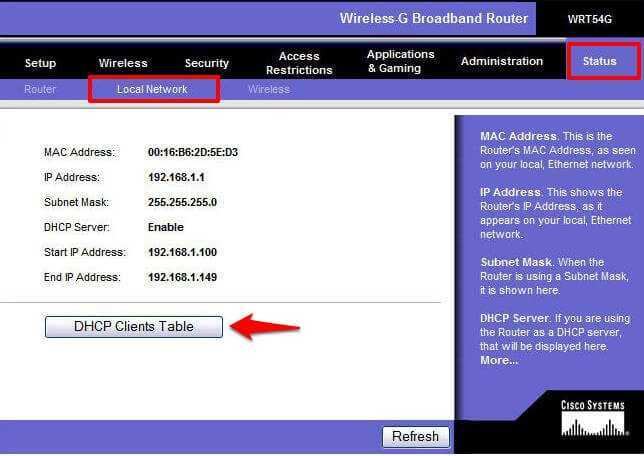
Шаг (4): Теперь откройте таблицу клиентов DHCP или список клиентов, и там должен быть указан IP-адрес вашего принтера.
Многим пользователям компьютера нравится этот метод определения IP-адреса принтера с помощью доступа к веб-интерфейсу маршрутизатора.
Заключение
Итак, это три наиболее активных метода, которые вы можете попробовать, чтобы найти IP-адрес принтера на компьютере с Windows 10, когда вам это нужно.
Мы надеемся, что это руководство «Как найти IP-адрес принтера в Windows 10» помогло вам получить ответ на ваш вопрос, где находится IP-адрес моего принтера и многое другое.
Как задать ip адрес принтеру
После того, как вы узнали ip-адрес, можно его поменять. Для этого выполните следующие действия:
- В адресную строку любого браузера вбейте сетевой адрес принтера. Откроется начальная страница принтера, с помощью которой можно выполнить настройку оборудования. Интерфейс будет очень схож с интерфейсом маршрутизатора.
- Перейдите во вкладку «Сеть» и выберите протокол «IPv4».
- В появившемся поле введите новый ip-адрес.
- Заполните поле с адресом подсети следующими цифрами: «255.255.255.0».
- В поле адреса шлюза укажите сетевой адрес маршрутизатора.
- Подтвердите изменения и перезагрузите все устройства: маршрутизатор, принтер и компьютер.
Читайте такжe:
- На чем печатать лучше? Виды принтеров и их характеристики
- Почему ноутбук не видит принтер?
Способ 3: Посмотреть во встроенном меню на панели
Современные принтеры часто имеют полноценный дисплей на панели рядом с кнопками. Он используется для управления, обслуживания и контроля машины. Попробуйте найти IP-адрес принтера в одном из разделов меню.
- Если интерфейс на русском языке, найдите раздел под названием: «Настройки», «Настройки», «Параметры», «Конфигурация», «Сеть», «О программе», «О принтере», «Беспроводные настройки». Возможно, вам придется углубиться, открыть подразделы.
- Если меню на английском языке, вам понадобятся те же разделы, но они будут названы на соответствующем языке: «Сеть», «Настройки», «Параметры», «Настройка», «О программе», «Сведения о беспроводной сети» и т.д.
Доступ к удаленным принтерам с помощью Google Cloud Print
Google Cloud Print — это решение Google для удаленной печати. Многие новые принтеры включают встроенную поддержку Google Cloud Print. Если принтер не поддерживает Виртуальный принтер, вы можете сделать его доступным через Виртуальный принтер Google,
настройка Google Cloud Print в Google Chrome
.
После настройки принтера для работы с Виртуальным принтером Google он связывается с вашей учетной записью Google. После этого вы можете получить удаленный доступ к принтеру, используя учетные данные своей учетной записи Google. Вы также можете поделиться одним из своих принтеров с другой учетной записью Google, чтобы другие люди могли удаленно печатать на вашем компьютере так же легко, как если бы вы делились с ними файлом через Google Диск.
До недавнего времени Google Cloud Print был чем-то вроде новинки. Google Chrome включает поддержку Виртуального принтера, и вы можете использовать приложения Виртуального принтера на iOS и Android для удаленной печати на принтеры Виртуального принтера. Однако недавно Google запустил
Сервис Google Cloud Printer для рабочего стола Windows
. Установите его, и Google Cloud Print будет доступен в стандартном диалоговом окне печати, поэтому вы можете удаленно печатать на принтерах Cloud Print из Microsoft Office или любого другого настольного приложения.
Для печати через Интернет Google Cloud Print предлагает наиболее совершенные возможности и простую настройку для обычных пользователей.
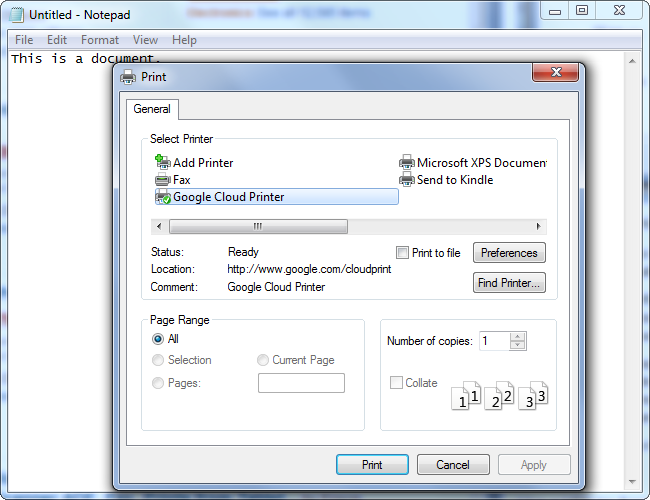
Как узнать ip адрес принтера в сети через интерактивное меню
Многие современные принтеры оснащаются небольшим экраном, который упрощает взаимодействие с техникой. Он нужен не только для того чтобы пользователь смог более наглядно получить информацию. С его помощью можно посмотреть спецификации устройства, которые и будут содержать текущий ip-адрес.
Для этого вам потребуется зайти в настройки. Какого-то универсального названия не существует, всё зависит от модели. У кого-то этот пункт может называться «Опции», а у кого-то «Установки» и так далее. По аналогии можно понять, в каком разделе находится нужная нам информация. В крайнем случае, можете попробовать поочередно заходить во все пункты меню, пока не отыщите сетевой адрес. Если в качестве языка интерфейса выбран английский язык, нужно проверить разделы «Settings», «Options».
Как найти ip адрес принтера в свойствах
Если вы являетесь обладателем старого принтера, то можно воспользоваться информацией, которую предоставляет операционная система о подключенных устройствах. Для этого выполните следующие действия:
- Нажмите комбинацию клавиш Win + R и в появившемся поле введите команду «control». Вы попадете в панель управления.
- В правом верхнем углу поменяйте тип просмотра на «Категория» (если это требуется). Затем выберите пункт «Устройства и принтеры» в меню «Оборудование и звук».
- Найдите устройство для печати, которое вы используете, и нажмите по нему правой кнопкой мыши. В выпавшем меню выберите пункт «Свойства».
- В верхней части окна выберите вкладку «Веб-службы» (обычно она третья по счету). В самом низу вы найдете ip-адрес.
Как посмотреть ip адрес принтера с помощью настроек роутера
Если принтер подключен к компьютеру с помощью Wi-Fi, можно посмотреть адрес в настройках маршрутизатора. Для этого потребуется узнать ip-адрес сетевого оборудования. Обычно он располагается на тыльной стороне роутера и выглядит следующим образом: 192.168.1.1. После этого откройте любой браузер и введите в адресную строку эти цифры. Должен открыться интерфейс по настройке маршрутизатора. У некоторых производителей сетевого оборудования, помимо цифрового адреса, имеется и вторичный буквенный. Например, у компании Tenda это tendawifi.com. У других производителей также нечто похожее.
Для того чтобы зайти в настройки роутера, потребуется ввести логи и пароль от учетной записи. Зачастую логин — это «admin», а пароль указывается также на тыльной стороне сетевого девайса. Потребуется найти раздел с подключенными устройствами. В зависимости от модели маршрутизатора, он может находиться в разных местах. Обычно это категория так и называется «Устройства». В ней вы найдете все подсоединенные к роутеру гаджеты. Обычно рядом с каждым пишется его ip-адрес.
Как определить ip адрес принтера, используя пробный лист
Очень часто при печати пробного листа, на нем в качестве текста для теста печатается подробная информация о принтере. И в ней указывается, в том числе сетевой адрес. Чтобы осуществить пробную печать, проделайте следующие шаги:
- Нажмите комбинацию клавиш Win + R и в появившемся поле введите команду «control printers». Нажатием клавиши Enter подтвердите операцию.
- Найдите свой принтер, кликните по нему правой клавишей мыши и выберите пункт «Свойства».
- В первой же вкладке «Общие», в её нижней части найдите «Пробная печать» и запустите её.
- Если такого пункта у вас нет, попробуйте запустить тестовый документ с помощью клавиши для печати на корпусе принтера. Обычно её просто нужно удерживать в течении короткого промежутка времени.
Как узнать ip адрес принтера в «Word»
Наверняка, вы обращали внимание, что некоторые текстовые редакторы пишут информацию об устройстве, через которое выполняется печать. Word установлен на компьютере, наверное, у каждого
Поэтому проще всего использовать его.
- Создайте любой документ и откройте его.
- В левом верхнем углу нажмите на кнопку «Office» и выберите пункт «Печать».
- В открывшемся окне посмотрите в графу порт, в которой и будет указан сетевой адрес принтера. Только убедитесь, что выбрали нужное устройство из списка.
Способ 1 — данные об ip в самом принтере
Узнать какие-либо данные об айпи вашего принтера можно непосредственно через его интерфейс. Для того, чтобы это сделать, необходимо найти на корпусе устройства кнопку, на которой будет написано меню или будет изображен значок в виде гаечного ключа. Нажав на такую кнопку, пользователь сразу попадет в раздел настроек.
Далее следует найти список, который будет отображать отсчеты по всем настойкам. Отсчетов будет много, но для того, чтобы узнать айпи адрес потребуется всего один. Можно выбрать любой отсчет и распечатать его. Далее необходимо найти информацию о его конфигурации, где можно будет посмотреть ip.
В случае, если определить ip через местную сеть не получилось, можно попробовать сделать это с помощью тестовой печати.
Для этого нужно проделать следующие действия в строго определенном порядке:
- Открыть окно с настройками принтера, информацию о котором необходимо узнать;
- Выбрать раздел «Общие», перейти в раздел «Пробная печать»;
- Распечатать лист-пробник;
- Рассмотреть информацию, представленную на листе. Скорее всего именно там вы и найдете раздел с адресом.

Хороший вопрос, минуточку, я уточню.
В работе специалиста поддержки каждый день возникают сложные ситуации, требующие помощи со стороны более опытных коллег. К примеру, вопрос касающийся нововведений или относящийся к типу сторонних услуг, которые не входят в компетенцию. Естественно, сто процентное попадание соппорта в ступор, однако выход из ситуации есть. Нужно просто взять перерыв у собеседника на некоторое время, чтобы узнать ответ на стороне. Для этого следует ответить так:
«Хороший вопрос, дайте мне, пожалуйста, минуту, уточню информацию у (разработчиков, инженеров, коллег)»
Ни в коем случае не старайтесь юлить и оперировать аргументами о недолгом нахождении на данной должности. Ответы из разряда:
«скорее всего, да», «мне кажется нужно», «если не ошибаюсь, то нет»
Подскажите, пожалуйста.
В техническую поддержку в огромных количествах поступают плохо сформулированные обращения, которые несут минимум полезной для решения информации
Это вполне нормально, так как клиент не задумывается о верной формулировки, а также о важности полноты информации. Мысль клиента заключается в том, чтобы быстрее задать вопрос, рассчитывая тем самым на быстрое решение, но это не так
Отсюда и вытекают задержки выполнения. Приведу живой пример обращения клиента из личного опыта работы:
| — Не подставляется позиция номенклатуры, как решить данную проблему? (Клиент) | |
| — Подскажите, пожалуйста, какую версию платформы и конфигурации используете? (Support) | |
| — Уточните, пожалуйста о каком именно документе идет речь? Появляется ли какая-либо ошибка? Опишите пошаговые действия приводящие к проблеме (Support) | |
| — Платформа 8.3.16.1148, конфигурация 3.1.3.2, документ «Поступление», пошаговое описание, скриншоты. (Клиент) |
Как видно из данного примера, клиент при первичном обращении предоставил минимум информации. Следовательно, быстро помочь решить вопрос не получится. Поэтому сотруднику поддержки использует уточнение в виде: «подскажите, пожалуйста», «уточните, пожалуйста». Да, приходится тратить время на задавание уточняющих вопросов, но это заставляет клиента предоставить данные для выполнения. Обязательно проявляйте вежливость, используя волшебное слово «пожалуйста», оно действительно творит чудеса:) Не используйте для уточнения фразы типа: «Что имеете в виду?», так как это звучит грубо.
Спасибо за Ваше обращение.
Нередко в службу поддержки поступают обращения, сообщающие о найденной пользователем ошибке в функционале программы. Или же вопросы, которые несут в себе ценные предложения по улучшению продукта. Такие клиенты являются очень важными для поддержки, так как не остаются в стороне, а стараются внести полезность в развитие. Естественно авторов подобных обращений необходимо благодарить
Если клиент был в гневе от найденного бага, то поощрение в виде благодарности даст понять, что это обращение очень важное и сгладит обстановку. Нужно трезво оценивать важность и критичность найденной ошибки
Так, если была найдена простая опечатка в тексте можно ответить: «Спасибо, обязательно исправим!». Если же баг является серьезным упущением группы разработчиков, который мешает полноценной работе пользователя, тогда нужно поступить так:
Домены сайтов и ip адреса
Домен – это адрес созданного сайта или определенной зоны, где расположен сайт. Домены бывают четырех уровней. Зная имя домена, можно узнать его принадлежность к определенную уровню.
По структуре оно похоже на имя файла и в простом варианте состоит из двух частей – непосредственно индивидуальное имя и вторая часть, как в файле расширение. Вторая часть имен доменов делится на две группы.
Первая группа определяет домены по принадлежности целому классу организаций, например, .gov – правительственные сайты, .mil -– министерство обороны, .edu – образовательные организации, .com – коммерческие организации и так далее.
Вторая группа классифицируется по географическому признаку: .ru – это Россия , .uk — Объединенное Королевство (Великобритания), .by — Белоруссия, .au — Австралия и так далее. Полное имя конкретного домена складывается из имен тех доменов, в которые он входит.
Преобразованием имени домена в IP-адрес и обратно занимается служба DNS. Она включает систему серверов, построенную по иерархическому принципу. Каждый из этих серверов содержит одну или нескольких доменных зон.
Резюме
IP-адреса нужны, чтобы передавать данные внутри сетей. Их делят на классы A, B и C — для больших, средних и маленьких сетей. Ещё есть классы D и E, но они нужны для служебных задач.
Логически IP-адрес поделён на номер сети и номер хоста (устройства). Эти части позволяют определить, к какой сети подключено устройство и какой у него номер.
Маска подсети помогает удобно выделять из IP-адреса номер сети и номер хоста. Она выглядит как обычный IP-адрес, но на самом деле представляет собой набор последовательных единиц и нулей. Первые показывают, сколько битов занимает номер сети в IP-адресе, а второй — сколько битов принадлежит номеру хоста.
Ещё маски позволяют создавать подсети внутри одной сети. В этом случае подсети будут соединены одним компьютером, который похож на роутер. Он помогает хостам из разных сетей общаться между собой.
Типы IP-адресов
В IPv4 используется 3 типа адресов:
- Индивидуальный (unicast);
- Групповой (multicast);
- Широковещательный (broadcast).
- Индивидуальный адрес — это адрес конкретного компьютера, именно такие адреса мы рассматривали выше.
- Групповой адрес — это адрес, который используется несколькими ПК. Если вы отправите данные на этот адрес, его получит несколько компьютеров в сети которые входит в эту группу.
- Широковещательный адрес — это такой адрес, который используется для получения данных всеми компьютерами в сети.
Широковещательный адрес
Широковещательный адрес в IP имеют следующий формат: (1.18)
- IP-адрес: 213.180.193.3/24
- Широковещательный адрес: 213.180.193.255
Часть которая относится к адресу сети остается без изменений, а в той части, которая относится к адресу хоста записываются в битовые единицы.
Мы уже встречались с широковещательными адресами в технологии канального уровня Ethernet. Важным отличием широковещательных адресов в сетевом уровне, является то, что широковещательные адреса используются только в пределах в одной подсети.
Маршрутизаторы не передают широковещательные пакеты в другую сеть, иначе можно очень быстро завалить всю глобальную сеть, в том числе весь Интернет, мусорными широковещательными пакетами.
Два широковещательных адреса
В IP используется 2 типа широковещательных адресов подходящих для двух различных сценарий (2.22)
Предположим что у нас есть 2 подсети объединенные между собой маршрутизатором. Если мы хотим отправить широковещательный пакет в рамках одной сети это называется ограниченное широковещание. В этом случае мы может использовать специальный широковещательный адрес, который состоит из всех битовых единиц (255.255.255.255). В этом случае данные получат все компьютеры в сети, а через маршрутизатор данные не пройдут.
Другой сценарий, когда компьютер, который находится за пределами нашей сети, хочет передать широковещательный пакет всем компьютерам, которые находится в нашей сети это называется направленное широковещание. В этом случае широковещательный IP адрес будет выглядеть 192.168.0.255, адрес подсети, в которую мы хотим отправить широковещательный пакет и битовые единицы в той части, которая относится к адресу хоста. Как произойдет обработка такого пакета? Пакет передаётся маршрутизатору и маршрутизатор уже разошлёт этот пакет в широковещательном режиме, но только в передах одной подсети, для которой предназначается этот широковещательный пакет.
Диапазон публичных IP-адресов
Некоторые IP-адреса зарезервированы для общего пользования, а другие для частного использования. Это то, что делает частные IP-адреса неспособными достигнуть общедоступного Интернета, потому что они не могут общаться должным образом, если они не существуют за маршрутизатором.
- С 10.0.0.0 по 10.255.255.255
- 172.16.0.0 до 172.31.255.255
- С 192.168.0.0 по 192.168.255.255
За исключением адресов, указанных выше, публичные IP-адреса варьируются от 1 до 191.
Адреса 192.xxx не зарегистрированы публично, что означает, что они могут использоваться только за маршрутизатором как частные IP-адреса. В этот диапазон попадает большинство частных IP-адресов, поэтому IP-адрес по умолчанию для большинства маршрутизаторов Linksys , D-Link , Cisco и NETGEAR — это IP-адрес в этом наборе, например 192.168.1.1 .
Адресное пространство IPv6 настолько велико, что потребность в частном IP не востребована. Тем не менее, существует специальный уникальный диапазон одноадресных IP-адресов fc00 :: / 7. Этот диапазон является глобальным, хотя.
Как минимум один раз желтые точки помогли задержать человека

5 июня 2017 года издание The Intercept выпустило расследование, связанное с выборами в США 2016 года. Оно было основано на секретных документах Агентства национальной безопасности (АНБ), которые The Intercept получило от Реалити Ли Виннер. Девушка работала в компании Pluribus International Corporation, подрядчике АНБ в штате Джорджия.
3 июня 2017 года, за два дня до выхода расследования, агенты ФБР арестовали Виннер дома.
Изначально представители бюро утверждали, что они изучили копии документов в The Intercept, и заметили складки, свидетельствующие о том, что страницы были распечатаны и «вынесены вручную из защищенного места».
Виннер было предъявлено обвинение в сборе и передаче секретной информации. Девушка призналась, что распечатала отчет АНБ и отправила его в The Intercept.
После этого эксперты начали внимательно изучать документ, который сейчас находится в открытом доступе. Они обнаружили желтые точки на страницах, в которых был зашифрован серийный номер принтера, а также время и дату печати: 06:20 9 мая 2017 года.
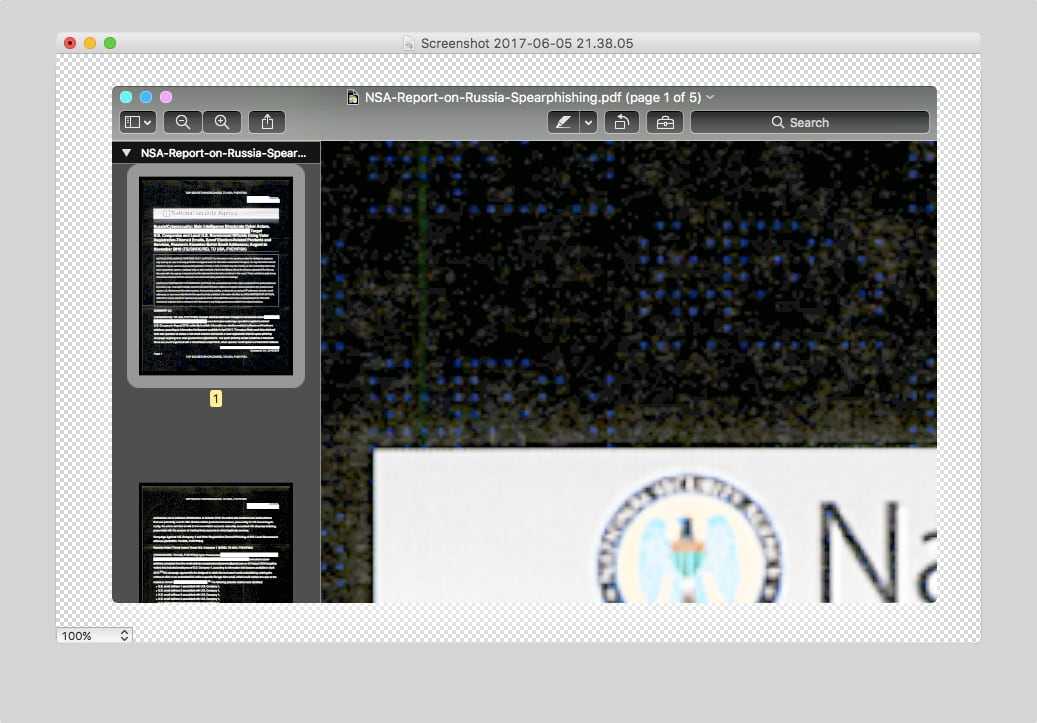
Исследователь безопасности Роб Грэм в своем блоге подробно рассказал, как у него получилось установить дату и время.
Он скачал PDF с сайта The Intercept, затем открыл его в стандартном приложении Просмотр на macOS, приблизил его, сделал скриншот, инвертировал цвета в фоторедакторе и обнаружил те самые желтые точки.
Далее он перенес их в бесплатную , которую выпустила EFF. После этого он узнал все зашифрованные данные.

Данные с компьютера Виннер показали, что 9 мая девушка искала в базе АНБ тот самый отчет, а в марте она отправляла электронное письмо в The Intercept.
В 2018 году суд приговорил её к пяти годам и трем месяцам тюрьмы.
Способ 5 — настройки роутера
Стабильное функционирование большинства устройств, подключенных к локальной сети, обеспечивается вашим роутером. Таким образом, в его параметрах сохраняются все сетевые адреса доступных устройств.
Чтобы отыскать страницу с настройками и расположением принтера, выполните ряд действий.
- Откройте настройки вашего роутера и найдите пункт под названием «Домашняя сеть».
- В появившемся окне выберете вкладку «Устройства». Перед вами сразу возникнет полный перечень всех подключенных сетевых устройств.
- По названию вы без труда отыщите принтер. В строке рядом с названием печатного устройства будет прописан MAC-адрес и интересующий вас ip.
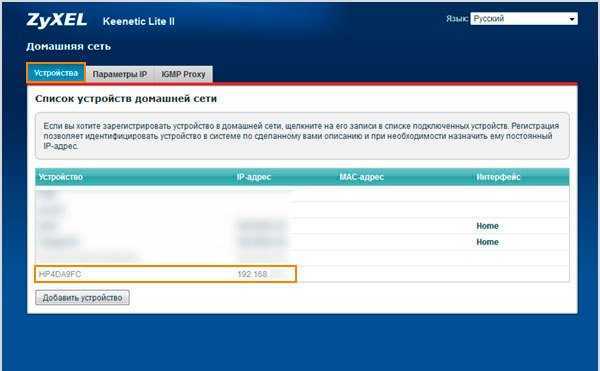
Как узнать IP адрес телефона
Внутренний айпи можно узнать через настройки или при помощи приложения. Покажу на примере телефона Андроид.
В настройках телефона
1. Откройте «Настройки» в меню телефона.
2. В разделе «Система» перейдите в «О телефоне».
3. Нажмите на пункт «Общая информация».
В пункте «IP-адрес» будет показаны IP адрес V4 и V6 (если он настроен).
В настройках Wi-Fi подключения
1. Откройте «Настройки» в меню телефона. В разделе «Беспроводные сети» выберите «Wi-Fi».
2. Нажмите на значок «три точки» и выберите пункт «Дополнительные функции».
Внизу будет показана нужная информация.
Через приложение IP Tools для Андроид
В главном окне программы, в пункте «Внутренний IP», будет показан номер. Также приложение показывает внешний адрес в пункте «Хост».
Как узнать IP адреса устройств с телефона
В телефоне намного меньше возможностей для подключения к устройствам, но в некоторых случаях узнать IP устройства может быть полезно. Например, для подключения к сетевому веб ресурсу или внутреннему сайту.
После запуска программа автоматически просканирует сети и покажет результат поиска в главном окне.
Найти IP-адрес принтера с помощью страницы конфигурации печати
Неважно, хотите ли вы найти IP-адрес принтера HP, IP-адрес принтера Canon или Epson, этот метод должен работать в большинстве случаев, поскольку почти все современные принтеры поставляются со страницей конфигурации. Проверьте, есть ли на вашем принтере распечатка страницы конфигурации
Чтобы распечатать страницу конфигурации принтера, как правило, необходимо удерживать кнопку питания в течение 5-10 секунд
Проверьте, есть ли на вашем принтере распечатка страницы конфигурации. Чтобы распечатать страницу конфигурации принтера, как правило, необходимо удерживать кнопку питания в течение 5-10 секунд .
Несмотря на то, что настройки отличаются для разных принтеров, вы можете найти опцию для печати страницы конфигурации в системном меню. На большинстве принтеров вы сможете распечатать страницу конфигурации, выбрав «Меню» → «Информация» → «Настройка печати».
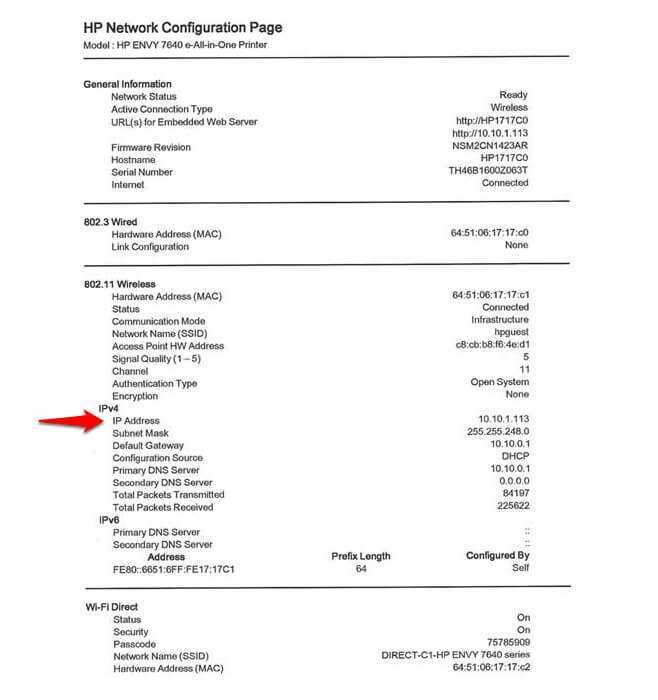
Отсюда вы сможете увидеть IP-адрес вашего принтера, а также различные другие вещи, такие как общая информация, информация о беспроводной связи и многое другое.
Способ 5 — настройки роутера
Стабильное функционирование большинства устройств, подключенных к локальной сети, обеспечивается вашим роутером. Таким образом, в его параметрах сохраняются все сетевые адреса доступных устройств.
Чтобы отыскать страницу с настройками и расположением принтера, выполните ряд действий.
- Откройте настройки вашего роутера и найдите пункт под названием «Домашняя сеть».
- В появившемся окне выберете вкладку «Устройства». Перед вами сразу возникнет полный перечень всех подключенных сетевых устройств.
- По названию вы без труда отыщите принтер. В строке рядом с названием печатного устройства будет прописан MAC-адрес и интересующий вас ip.
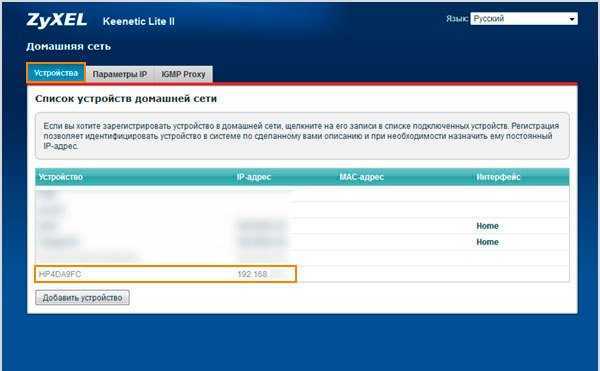
Show and tell
It always helps to see an IP address example.
Let’s see yours. Here it is:
31.184.219.139
Don’t get too attached. It’s not permanent—you’ll find out why in a bit…
But for now, somehow you found your way to this website and page about the «IP address.» And unless you’re a «techie,» you may not have more than a passing idea what an IP address is or how it works. («It has to do with networking or something,» is the usual guess.)
Let’s clear up this concept for you, just to give you an idea why the misunderstood IP address is very important to our lives.
Don’t worry. We promise not to get too techie on you.
In the end, you’ll love your IP address.
The IP address is a fascinating product of modern computer technology designed to allow one connected computer (or «smart» device) to communicate with another device over the Internet.
IP addresses allow the location of literally billions of digital devices that are connected to the Internet to be pinpointed and differentiated from other devices.
Here’s the deal…
- Your house has a street address to get mail; your connected device has an Internet address to get and receive data on the Web.
- Your home as a street number; your laptop, smartphone or your lights, baby monitor, thermostat (anything device that connects to the Internet and works wirelessly) has an Internet number. (That’s what the Internet of Things is all about.)
So, what does an IP address tell you? It lets you know you are connected to the Internet.
It’s important because it follows rules of connectivity, so you don’t need to think about it.
Какие призы ждут участников
Призовой фонд мероприятия просто поражает воображение. Вот какие призы здесь можно получить.
- Ученики 5-7 классов— 300 путешествий по маршруту «Москва-Владивосток»— 600 путёвок в МДЦ «Артек» (для участия в финальном этапе)
- Ученики 8-9 классов— 300 денежных призов по 200 000 рублей— 750 путёвок в МДЦ «Артек») (для участия в финальном этапе)
- Ученики 10 классов— 300 денежных призов по 1 000 000 рублей— 750 путёвок в МДЦ «Артек»— +5 баллов в портфолио для поступления в партнерский ВУЗ
- Студенты 1-2 курсов— 150 денежных призов по 200 000 рублей
- Студенты 3 курсов— 150 денежных призов по 1 000 000 рублей
- Педагоги-наставники— удостоверение о повышении квалификации— денежные призы по 100 или 150 тысяч рублей
- ТОП-50 учебных заведений— денежные призы по 2 000 000 рублей на инфраструктуру и учебный процесс
И все же все эти призы — не главное. Главное — это незабываемые впечатления, богатый опыт, новые друзья и вера в свои возможности: все эти призы получит каждый участник конкурса независимо от результатов!
Видео инструкции
Локальную сеть офиса или дома сложно представить без разного рода периферийных устройств. Наиболее распространенным среди них является принтер, который позволяет распечатывать текстовые документы или какую-нибудь графическую информацию. Возникает вопрос, каким образом обеспечить доступ к такому печатающему устройству с любого из компьютеров в сети. Существует вариант, когда покупается дорогостоящий принтер, умеющий подсоединяться напрямую к маршрутизатору/роутеру через Wi-Fi или кабель. Это неплохое решение, однако для небольшой сети, например, домашней, оно не кажется оптимальным. Более подходящий в данном случае вариант – сделать сетевым обычный принтер, подключенный к одному из ПК сети. Расскажем, как это реализуется.
Но прежде повторим исходные данные. Итак, у нас имеются несколько компьютеров, объединенных в одну сеть с помощью Wi-Fi роутера. К одному из компьютеров через стандартный USB-кабель подключен принтер (в нашем случае – многофункциональное устройство HP LaserJet M1132 MFP). Задача – настроить принтер таким образом, чтобы на нем можно было распечатывать документы с любого из ПК.


































