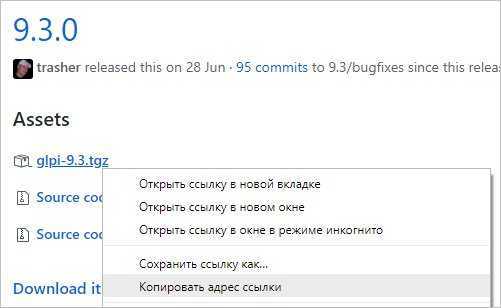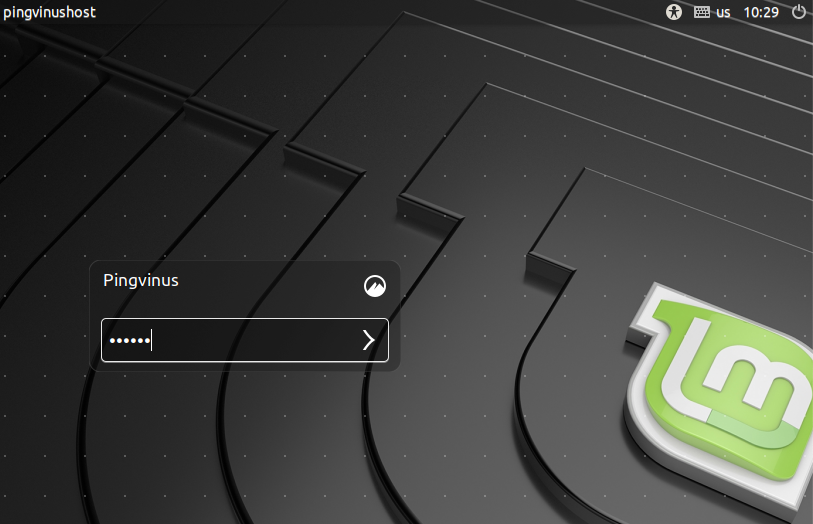Features of DBeaver
- Easy to manipulate database data.
- Provides the ability of data and schema migration.
- Ability to monitor database connection sessions.
- Capability to work with various extensions for integration with Excel, Git and others.
- Supports Enterprise Security Standard
- Ability to edit/rename/delete database connections and objects.
- Ability to modify most metadata entities depending on the availability of database drivers.
- Ability to import data directly from CSV file into database table.
- It has the feature of Mock Data Generator which can generate random data for tables.
- Ability to analyze and execute complex queries.
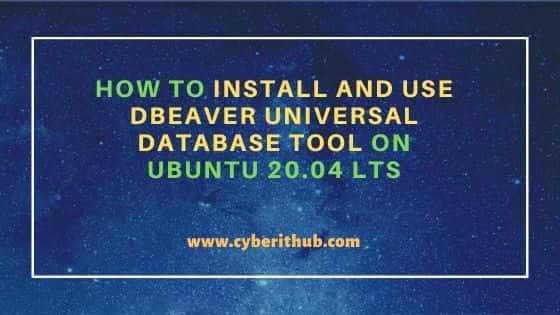
Data Import and Replace.
Sometimes there are situations when you want to ignore the current primary key value when importing into a table.
Some databases have syntax constructs in addition to the INSERT INTO that may help.
The choice of the replacement method is in the import settings — in «Data load settings».
By default, the selection is >, you can select other options from the drop-down list.
The options available depend on the target database you are importing to.
The database can only support the replace method or the ignore method. In this case, the list of methods will consist of only one item except >. If the base does not support the replacement methods, or if we have not added an implementation yet, then the combo with the list will be disabled.
Further, you will find a list of databases supporting these methods and examples of syntax.
Let’s take a look at an example of how this works. We use a small, simple, slightly-modified Sakila (MySQL) table — sakila.language
CREATE TABLE language_insert ( language_id tinyint unsigned NOT NULL, name char(20) NOT NULL, last_update timestamp NOT NULL, PRIMARY KEY (language_id) );
INSERT INTO sakila.language_insert (language_id,name,last_update) VALUES (1,'English','2006-02-15 05:02:19.0'), (2,'Italian','2006-02-15 05:02:19.0'), (3,'Japanese','2006-02-15 05:02:19.0');
If we try to execute this request twice, we will get the following error: SQL Error : Duplicate entry ‘1’ for key ‘language_insert.PRIMARY’ (This message may look different in other databases).
Let’s take a new .csv file with the following content and try to use the replace methods.
"language_id","name","last_update" 1,Spanish,"2020-04-20 05:02:19.0" 2,Russian,"2020-05-20 05:02:19.0" 3,Belgian,"2020-06-20 05:02:19.0" 4,Mandarin,"2006-02-15 05:02:19.0" 5,French,"2006-02-15 05:02:19.0" 6,German,"2006-02-15 05:02:19.0"
If we set the «INSERT IGNORE» method in the settings, the result of the insert will look like this:
There will be no insertion errors, the first three lines will not change, and the fourth to sixth lines will be added to the table.
If we set the «REPLACE INTO» method in the settings, the result of the insert will look like this:
There will be no insertion errors, the first three lines will be replaced and the fourth to sixth lines will be added to the table.
Как установить клиент MySQL DBeaver на Ubuntu — Терминал (Apt)
Приложение DBeaver можно установить в Ubuntu через диспетчер пакетов Apt, который является терминальным приложением. Чтобы клиент DBeaver MySQL работал в вашей системе Ubuntu, сделайте следующее.
Сначала откройте окно терминала на рабочем столе Ubuntu. Вы можете открыть окно терминала на рабочем столе Ubuntu, нажав Ctrl + Alt + T на клавиатуре. Как только он откроется, используйте команду загрузчика wget, чтобы загрузить последний пакет Ubuntu DEB для DBeaver.
wget https://dbeaver.io/files/dbeaver-ce_latest_amd64.deb
После загрузки последней версии DBeaver вы должны настроить Java на своем ПК с Ubuntu. Версия пакета DEB для DBeaver не поставляется вместе с Java, поэтому вам нужно будет установить его самостоятельно. Используя приведенную ниже команду установки Apt, заставьте OpenJDK 11 работать.
sudo apt install openjdk-11-jre openjdk-11-jdk -y
После установки Java используйте команду CD, чтобы переместить окно терминала в каталог «Downloads», где на вашем компьютере находится пакет DBeaver DEB.
cd ~/Downloads
Внутри папки «Downloads» используйте команду Apt install, чтобы установить DEB-пакет DBeaver в вашу систему Ubuntu Linux.
sudo apt install ./dbeaver-ce_21.0.0_amd64.deb
После ввода приведенной выше команды apt install Ubuntu соберет все связанные зависимости для DBeaver, необходимые для правильной установки программы, и выведет их список. Затем он попросит вас нажать Y, чтобы продолжить. Сделай так.
Как только вы нажмете кнопку Y, Ubuntu начнет установку DBeaver на ваш компьютер с Ubuntu Linux. Это должно быть быстро. Когда установка будет завершена, вы увидите «DBeaver» в меню вашего приложения!
Как установить клиент MySQL DBeaver на Ubuntu — Терминал (Flatpak)
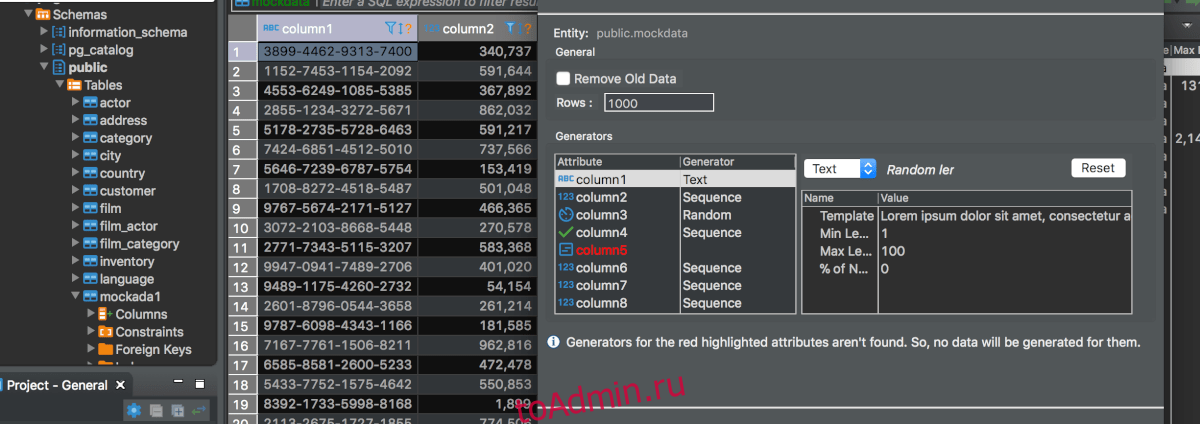
Клиент DBeaver MySQL доступен как пакет Flatpak в дополнение к пакету Snap. Итак, если вы хотите установить приложение DBeaver на свой компьютер с Ubuntu, но не хотите иметь дело с методом установки DEB или Snap, вот что делать.
Сначала откройте окно терминала на рабочем столе Ubuntu. Чтобы открыть окно терминала, нажмите кнопку Ctrl + Alt + T на клавиатуре. Также можно запустить окно терминала, выполнив поиск «Терминал» в меню приложения.
Когда окно терминала открыто и готово к работе, следуйте нашему руководству по настройке среды выполнения Flatpak. Эта среда выполнения требуется для установки пакетов Flatpak, и без нее выпуск Flatpak DBeaver работать не будет.
После настройки среды выполнения Flatpak необходимо настроить магазин приложений Flathub. Flathub — это место, где распространяется 90% всех пакетов Flatpak, включая приложение DBeaver. Чтобы включить магазин приложений Flathub, используйте следующую команду удаленного добавления flatpak.
flatpak remote-add --if-not-exists flathub https://flathub.org/repo/flathub.flatpakrepo
После включения магазина приложений Flathub на вашем ПК с Linux вы можете установить приложение DBeaver на свой ПК с Ubuntu. Чтобы установить его, используйте следующую команду установки flatpak ниже.
flatpak install flathub io.dbeaver.DBeaverCommunity
Дополнения Flatpak DBeaver
Помимо приложения DBeaver, Flathub также распространяет надстройки PostgreSQL и MariaDB. Если вы хотите установить эти надстройки в дополнение к приложению DBeaver в Ubuntu через Flatpak, вы можете.
Чтобы установить надстройку PostgreSQL для DBeaver через Flatpak, используйте следующую команду установки flatpak ниже.
sudo flatpak install io.dbeaver.DBeaverCommunity.Client.pgsql
Чтобы установить надстройку MariaDB в DBeaver через Flatpak, введите следующую команду установки flatpak.
sudo flatpak install io.dbeaver.DBeaverCommunity.Client.mariadb
How to Install and Use DBeaver Universal Database Tool on Ubuntu 20.04 LTS
Also Read: How to Install kubectl on Ubuntu 20.04 LTS (Focal Fossa)
Step 1: Prerequisites
a) You should have a running Server.
b) You should have or access to run privileged commands.
c) You should have and utility available in your System.
d) You should have PostgreSQL DB Server installed and running.
e) Database Port 5432 must be opened from the Firewall if you have any.
Advertisements
Step 2: Lab Setup
On our Ubuntu 20.04 LTS Server, we are running PostgreSQL DB Server on localhost with below configuration:-
Host: localhost
Port: 5432
Username: postgres
Password: postgres
Database: postgres
Step 3: Update Your Server
Before proceeding with the steps, let’s make sure system is synced with the latest available updates from all the enabled repo using command as shown below. If any of the packages requires an upgrade then run apt upgrade command as well.
root@cyberithub:~# apt update Hit:2 http://in.archive.ubuntu.com/ubuntu focal InRelease Hit:3 http://in.archive.ubuntu.com/ubuntu focal-updates InRelease Hit:4 http://in.archive.ubuntu.com/ubuntu focal-backports InRelease Hit:5 http://security.ubuntu.com/ubuntu focal-security InRelease Hit:6 http://ppa.launchpad.net/nilarimogard/webupd8/ubuntu focal InRelease Hit:7 http://apt.postgresql.org/pub/repos/apt focal-pgdg InRelease Hit:8 https://dl.google.com/linux/chrome/deb stable InRelease Hit:1 https://downloads.apache.org/cassandra/debian 40x InRelease Reading package lists... Done Building dependency tree Reading state information... Done
Step 4: Install DBeaver
There are multiple ways to install DBeaver package. Here we are installing it as a snap package from Snap store using command as shown below.
root@cyberithub:~# snap install dbeaver-ce dbeaver-ce 22.0.1.202203181646 from DBeaver (dbeaver-corp) installed
Step 5: Setup Database Connection
You can go to -> and then type in the Search box. Once it appears, on it to open as shown below.
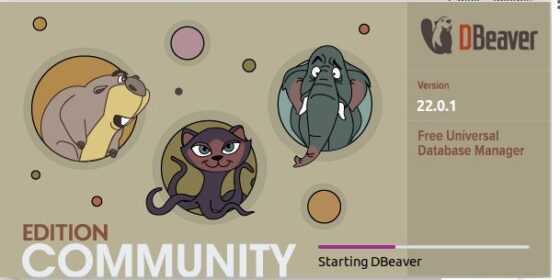
As soon as it opened, it will ask to create sample database. You can click on for now to proceed.
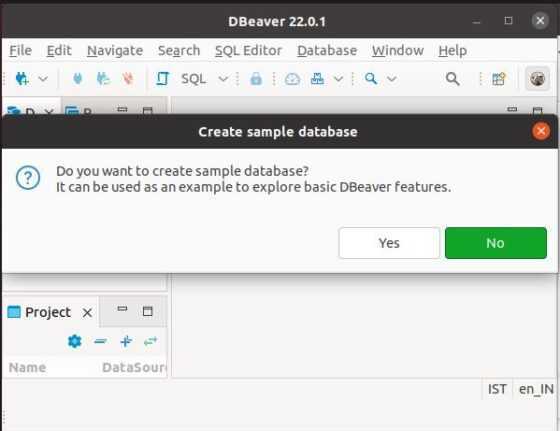
Next you will see below database connection window where you need to select your database for which you need to create a new connection. In our case it is PostgreSQL so we will select this and then Click on .
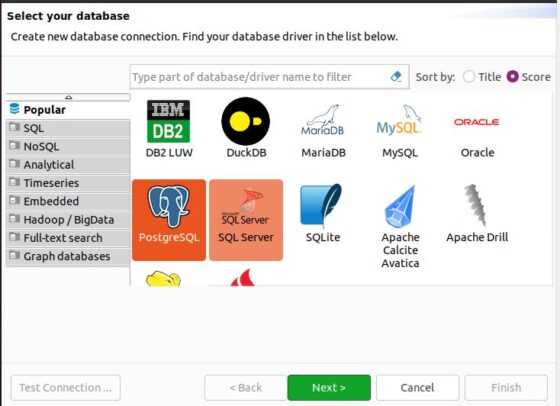
If you do not have PostgreSQL driver files then it will ask you to download in the next step as you can see below. Make sure you have active Internet connection if you choose to Download. Otherwise you can also get it from outside and then just add them in driver editor.
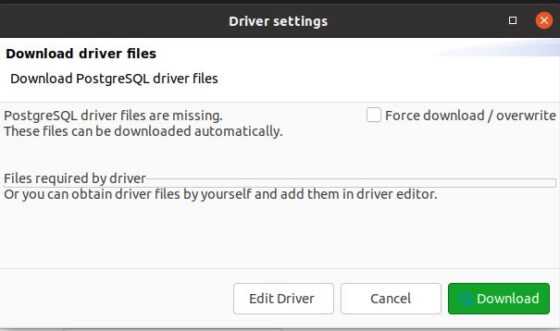
Once the driver files are downloaded, you will get below screen where it will ask you to provide PostgreSQL DB connection details. We will provide the details as per our Lab Setup as mentioned earlier. Once done, we need to test the connection by Clicking on .
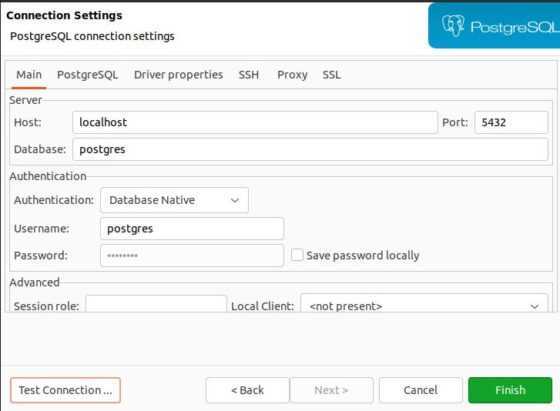
If the PostgreSQL DB authentication goes successful then you will see below dialog box with message Connected. If it fails, then you need to check your connection setting details and try again. Then Click on to close the dialog box and then Click on to complete the setup.
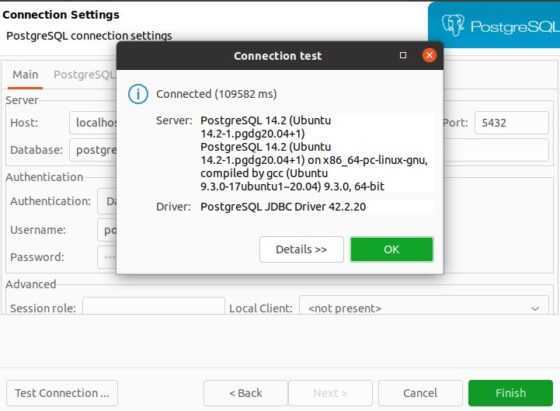
The database connection will now start showing on the left column as you can see below. You need to expand the connection to check all the Databases, Roles etc. Since as of now we only have default postgres db available so it is showing that one only. In your case if it is multiple db, then it will show all the databases here only.
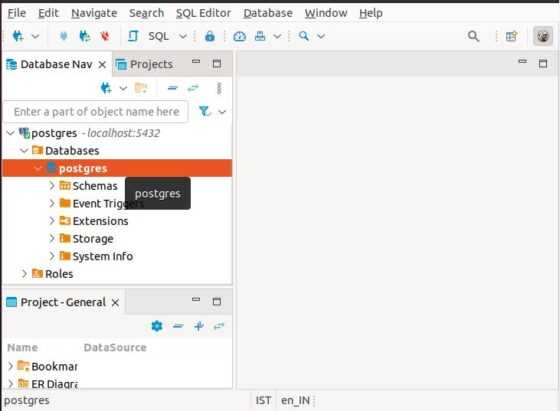
Step 6: Uninstall DBeaver
Once you are done with DBeaver database tool then you can choose to uninstall it from your System by using command as shown below.
root@cyberithub:~# snap remove dbeaver-ce dbeaver-ce removed
Руководство по установке DBeaver
http-equiv=»Content-Type» content=»text/html;charset=UTF-8″>yle=»margin-bottom:5px;»>Теги: dbeaver hive
Во-первых, DBeaver Connection Hive Praction
- DBeaver Connecting Clive, вам необходимо установить улей, ссылку на развертывание хранилища данных Hive Data Warehouse:Развертывание хранилища данных Apache Hive
- DBEAVER Подключение улей, вам необходимо открыть Hiveerver2, ссылку на конфигурацию Hiveerver2:Hiveerver2 Сертификация пользователей
Во-вторых, этапы установки DBeaver
1, Dbeaver скачать
- Ссылка для скачивания:https://dbeaver.jkiss.org/download/
- Выберите версию Windows 64
2, Установка DBeaver
Начать установку, выберите следующий шаг
Выберите путь установки
закончить установку
В-третьих, Dbeaver легко использовать
1, соединение DBeaver Tive
Создайте новое соединение, выберите Apache Cive, нажмите Далее
2, BBEAVER запрос в библиотеке улья
Щелкните правой кнопкой мыши на имя, откройте редактор SQL
- Введите команду запроса в область команды, нажмите клавишу ключа (Ctrl + Enter) после запятой, и результаты запроса посмотрите на область отображения данных.
- Просмотреть все базы данных
Интеллектуальная рекомендация
App App App Applet RSA шифрование использует jsencrypt Перспективы: хочу использовать открытый ключ RSA, чтобы перейти на задний план, чтобы обеспечить безопасность данных, хотя приложение может быть …
1. Установите cuda9.0 и cudnn7.0 Установить cuda9.0 очень просто, непосредственно загрузите cuda_9.0.176_windows.exe и cudnn-9.0-windows7-x64-v7.zip, здесь загрузка cudnn должна быть зарегистрирована….
12. Когда заранее неизвестно, сколько пользовательских вводов должно использоваться, обычно используется контур, однако, в дополнение к установке переменной управления контуром, условие цикла также мо…
Общее время: 1000 мс Ограничение памяти: 65536 КБ Описание В последнее время все больше и больше людей привлекаются к работе на фондовом рынке, и Ай Фу также немного продвинулся. Помня, что «фон…
Оригинальная ссылка:https://leetcode.com/problems/merge-two-sorted-lists/ Название Введение Merge two sorted linked lists and return it as a new list. The new list should be made by splicing together …
Вам также может понравиться
1. Описание заголовка: введите несколько наборов соответствующих строк, одна из которых является английской, а другая — иностранной. Начните с ввода словаря, затем запросите словарь в соответствии с и…
Жена позвонила своему мужу-программисту: купи десять булочек после работы и купи одну, если увидит одну, продающую арбуз. Той ночью ее муж принес булочку в дом. Жена сердито сказала: почему вы покупае…
основы numpy 1. Массив 1) Используйте объекты класса np.ndarray для представления n-мерных массивов Фактические данные: элементы в массиве Метаданные: описывают элементы в массиве отделяет фактические…
Ошибка «Эта категория является ключевым стандартом, а кодирование не является критическим значением» — распространенная проблема в разработке для iOS, которая приводит к сбою приложения пр…
Спецификация языковой компиляции GO Объединение пустого среза должен использовать следующий формат Вывод печати Аббревиатура должна быть последовательной, например, URL -адрес капитализации или нижний…
Как настроить DBeaver для подключения к серверу ms sql
Итак, у нас была та же проблема. Я не хочу, если это все равно поможет вам, я просто нашел ваш вопрос. И чтобы решить мою проблему, я также искал в Интернете, но, к сожалению, не нашел решения (по крайней мере, в моем быстром поиске). Итак, что я сделал, чтобы решить эту проблему, я просто ее прикрыл. Надеюсь, вы сможете воспроизвести это.
Шаг 1. Запустите dbeaver
Шаг 2. Выберите новый тип подключения, в вашем случае, MS SQL Server -> Драйвер Microsoft -> Далее.
Шаг 3. Когда я сделал свою конфигурацию, JDBC URL, Port и Host были уже заполнены. Итак, что вы будете делать здесь, это ввести ваши User name и Password для SQL Server. Затем нажмите Test Connection. Вам будет предложено загрузить драйверы, сделайте это.
Шаг 4. Я ничего здесь не делал. Просто нажмите Next 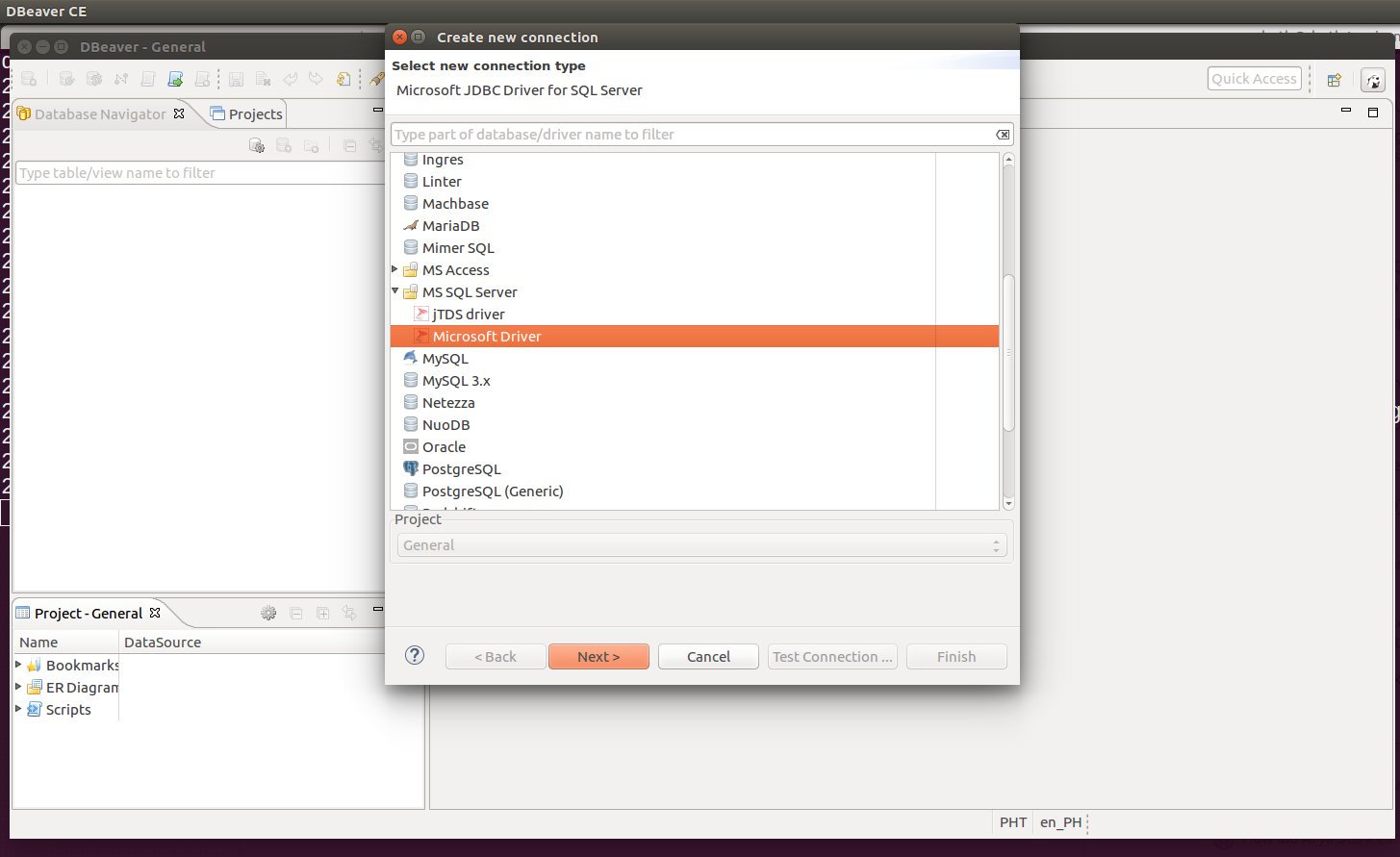
Шаг 5. Я просто нажал Finish здесь.
Шаг 6. Закончив, вы увидите окно DBeaver — General. Теперь вы можете получить доступ к своему SQL Server.
Итак, у нас была та же проблема. Я не хочу, если это все равно поможет вам, я просто нашел ваш вопрос. И чтобы решить мою проблему, я также искал в Интернете, но, к сожалению, не нашел решения (по крайней мере, в моем быстром поиске). Итак, что я сделал, чтобы решить эту проблему, я просто ее прикрыл. Надеюсь, вы сможете воспроизвести это.
Шаг 1. Запустите dbeaver
Шаг 2. Выберите новый тип подключения, в вашем случае, MS SQL Server -> Драйвер Microsoft -> Далее.
Шаг 3. Когда я сделал свою конфигурацию, JDBC URL, Port и Host были уже заполнены. Итак, что вы будете делать здесь, это ввести ваши User name и Password для SQL Server. Затем нажмите Test Connection. Вам будет предложено загрузить драйверы, сделайте это.
Шаг 4. Я ничего здесь не делал. Просто нажмите Next
Шаг 5. Я просто нажал Finish здесь.
Шаг 6. Закончив, вы увидите окно DBeaver — General. Теперь вы можете получить доступ к своему SQL Server.
Итак, у нас была та же проблема. Я не хочу, если это все равно поможет вам, я просто нашел ваш вопрос. И чтобы решить мою проблему, я также искал в Интернете, но, к сожалению, не нашел решения (по крайней мере, в моем быстром поиске). Итак, что я сделал, чтобы решить эту проблему, я просто ее прикрыл. Надеюсь, вы сможете воспроизвести это.
Шаг 1. Запустите dbeaver
Шаг 2. Выберите новый тип подключения, в вашем случае, MS SQL Server -> Драйвер Microsoft -> Далее.
Шаг 3. Когда я сделал свою конфигурацию, JDBC URL, Port и Host были уже заполнены. Итак, что вы будете делать здесь, это ввести ваши User name и Password для SQL Server. Затем нажмите Test Connection. Вам будет предложено загрузить драйверы, сделайте это.
Шаг 4. Я ничего здесь не делал. Просто нажмите Next
Шаг 5. Я просто нажал Finish здесь.
Шаг 6. Закончив, вы увидите окно DBeaver — General. Теперь вы можете получить доступ к своему SQL Server.
Opening and Using DBeaver
Let’s move on to the interesting part.
Step 14: Go to your desktop and open DBeaver by double clicking the Dbeaver icon.
Step 15: The first thing that might show up would be the “selection of database”. You have to select your database out of countless databases. Since I am going to be using PostgreSQL, I am going to just go ahead and select that, and then click on Next.
Step 16: If you are in a working environment it is advisable you ask for the host url and port from them. Also, you need user credentials to log into their database.
Once you have entered all this info, you can click on Test Connection…to check if the connection has been established.
Any missing driver files can be downloaded in the next dialog box.
Step 17: Just check the force download/ overwrite file and click on Download.
If no errors remain, your connection will get established, and a green tick mark will be visible on your project.
That’s it. You are all set.
Как подключиться к локальной базе данных в DBeaver?
Можно в DBeaver создать базу данных или подключиться к тем что у меня созданы (в консоли). Или в DBeaver можно только подключаться к удаленным?
Я пробовала просто создать новое подключение, но требовался какой-то пароль. У меня не стоит пароля и я его не задавала, когда устанавливала postgresql. В консоли работаю без пароля. Пароль рута тут не подходит. Не понимаю, какой пароль нужен. Или может я неправильно подключаюсь.
ну так попробуй без пароля?
я итак не ввожу никакого пароля
и что получается?
The server requested password-based authentication, but no password was provided.
По умолчанию, «в консоли» используется peer auth, DBeaver такое не умеет. Тебе надо настроить в постгресе аутентификацию по паролю.
А подключаешься что-то типа такого?
Покажи pg_hba.conf, подскажу что там поменять и зайдешь по паролю
Исправил, не благодари
Поищи сокет в /var/run/postgresql , через него и подключайся.
Это для кого совет? DBeaver через сокет подключаться не умеет. Только через сеть. И через сеть можно подключаться и к локальной БД (адрес 127.0.0.1). Нужно только настроить разрешения и задать пароль. Как настроить доступ postgresql через сеть — есть масса мануалов.
Не для четырёхзвёздных ламерков, вам уже ничем не помочь.
А ещё можно с пола руками есть.
Большинство либ, работающих с сетью, поддерживает Unix socket из коробки, и даже если нет, её всегда можно притащить, DBeaver же на основе эклипса сделан, он расширяем.
- . . . , не забываем жмякнуть кнопочку для скачивания. . (пароль спросит, но вводить его не теруется).
- Радуемся, что избежали поражения мозга, во время крафта звёзд на ЛОРе.
Небольшая поправочка: шаблон DSN таки глобальный, лучше его не править, а сразу прописать всё, начиная с третьего слеша, в поле «Host» в настройках подключения.
Не собираюсь обмазываться вашим java-гамном в каждом отдельном приложении! Я просто открываю сетевой доступ и любой клиент получает доступ без дополнительных говно-библиотек. Все равно, рано или поздно потребуется удаленный доступ к БД. Лично для меня никогда не возникала даже мысль о тоннах javа-либ для доступа к БД. У меня не только java нет на серверах БД, но и графика отсутствует. И никакая разработка не идет на рабочих серверах, только удаленный доступ. Админам локал-хоста это не понять!
Неубедительно оправдываешься, ламерок.
И какой смысл во всех этих приседаниях?
Исправь pg_hba.conf. Там надо включить доступ.
Каких? Относительно обычной настройки соединения понадобилось только добавить библиотеку. Слишком тяжело для пятизвёздочника, понимаю.
Это ненужные усилия, которые нужно будет проводить при каждом апгрейде, как минимум.
да, именно так и подключаюсь в консоли
Да мне пофиг на мнение анонимуса! Проблемму доступа к локальной БД я решаю без всяких костылей, используя штатную функцию СУБД — сетевой доступ.
Тебе надо показать pg_hba.conf и сиськи. И все будет хорошо.
Какие ещё костыли, ламерок? Юникс сокет и является штатным средством доступа в рамках одного хоста.
Steps to Install DBeaver
Step 4: Once the file gets downloaded, just click it open.
Step 5: The first dialog will ask you to select language. Doesn’t have Dothraki, what a bummer!
Step 6: The next dialog box would be a welcome to DBeaver Community Setup screen. You know, kind of things that you already know. Just click on Next.
Step 7: License Agreement calls for a reading. Click on Next.
Step 8: Next dialog box inquires about the users who are going to use this software. If you don’t have a problem with sharing, you can leave things as is. Click on Next.
Step 9: If you want to Associate all your .SQL files to this tool, you can check that. Then click on Next.
Step 10: Leaving the install location as is. Clicking on Next.
Step 11: You can leave things as they are. Click on Install.
With that the installation will begin.
Step 12: Once the installation finishes, click on Next button which will get highlighted.
Step 13: If you want a desktop shortcut, fine! Check the Create Desktop Shortcut checkbox and then click on Finish.
Inline Editing
Inline editing is when you modify the content right in the cell. To edit a cell inline, in the table do one of the following:
- Double-click the cell.
- Click the cell to set focus to it and press Enter.
- Right-click the cell and click Inline edit on the context menu.
The cell is now editable and you can change its value.
To set the cell value to NULL, right-click the cell and click Set to NULL on the context menu.
To save the changes, click the Save button () in the bottom toolbar. To discard the changes, click the Cancel button () in the bottom toolbar.
NOTE: Both the Save and Cancel buttons become editable only when you make changes in a cell and then jump to another cell.
Using DBeaver in Linux:
Now, as we have installed DBeaver, let’s open it from the menu or search it in the application finder.
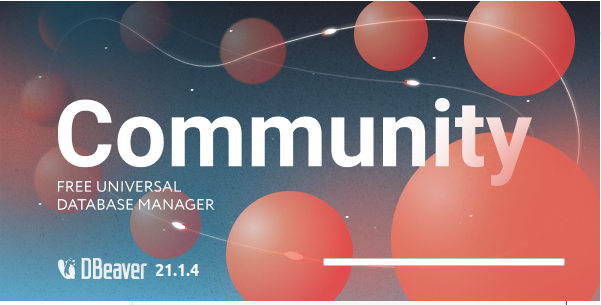
You will be prompted with an option to create the sample database or start with a new connection.
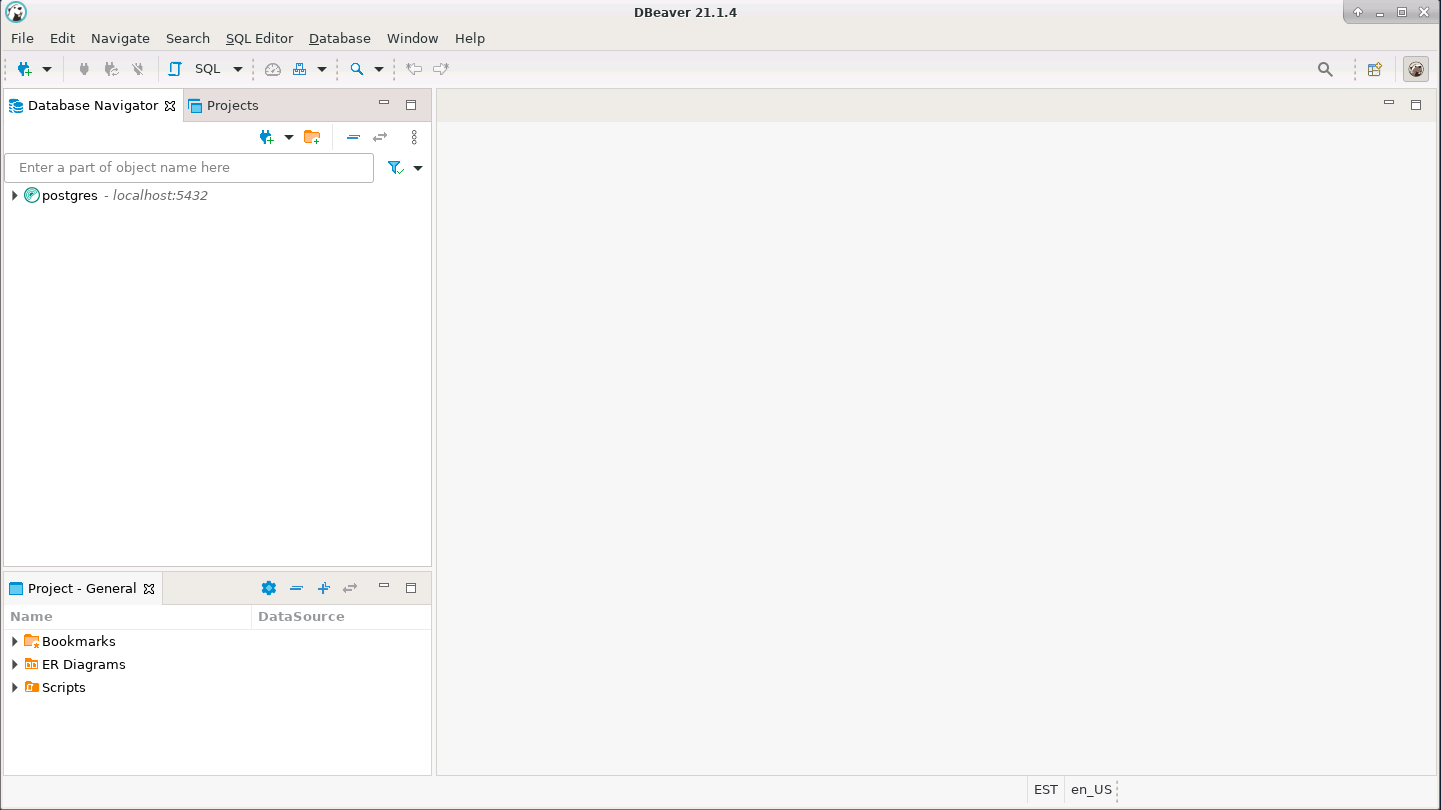
Point to the Database tab and select to create a new connection by choosing your desired Database as shown below.
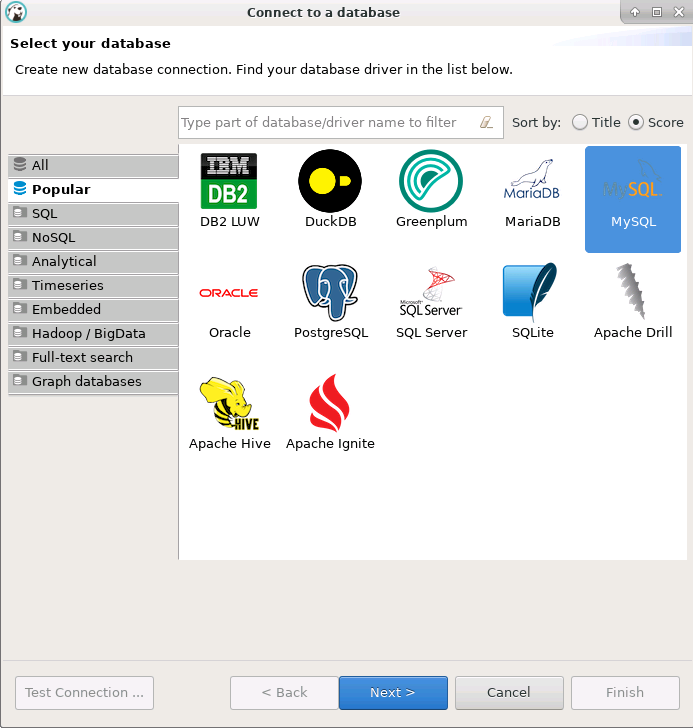
Moving next to the database connection settings, give the details of your database server you want to connect with and click to finish.
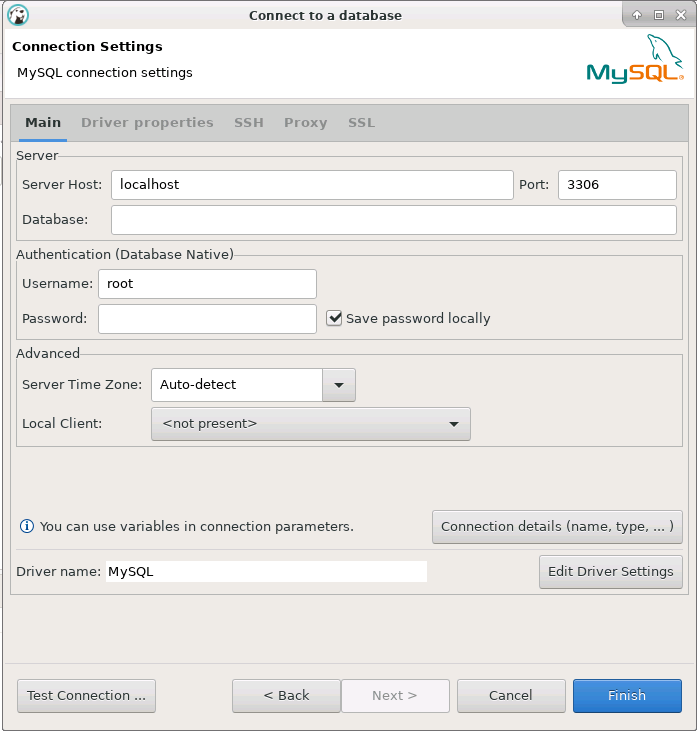
As we have mentioned earlier, DBeaver supports multiple ranges of database engines, so in some cases, you may need to upload its jar files.
Just like in the image below, you can see that while loading the Greenplum DB it asks to load the required drivers that you can directly download.
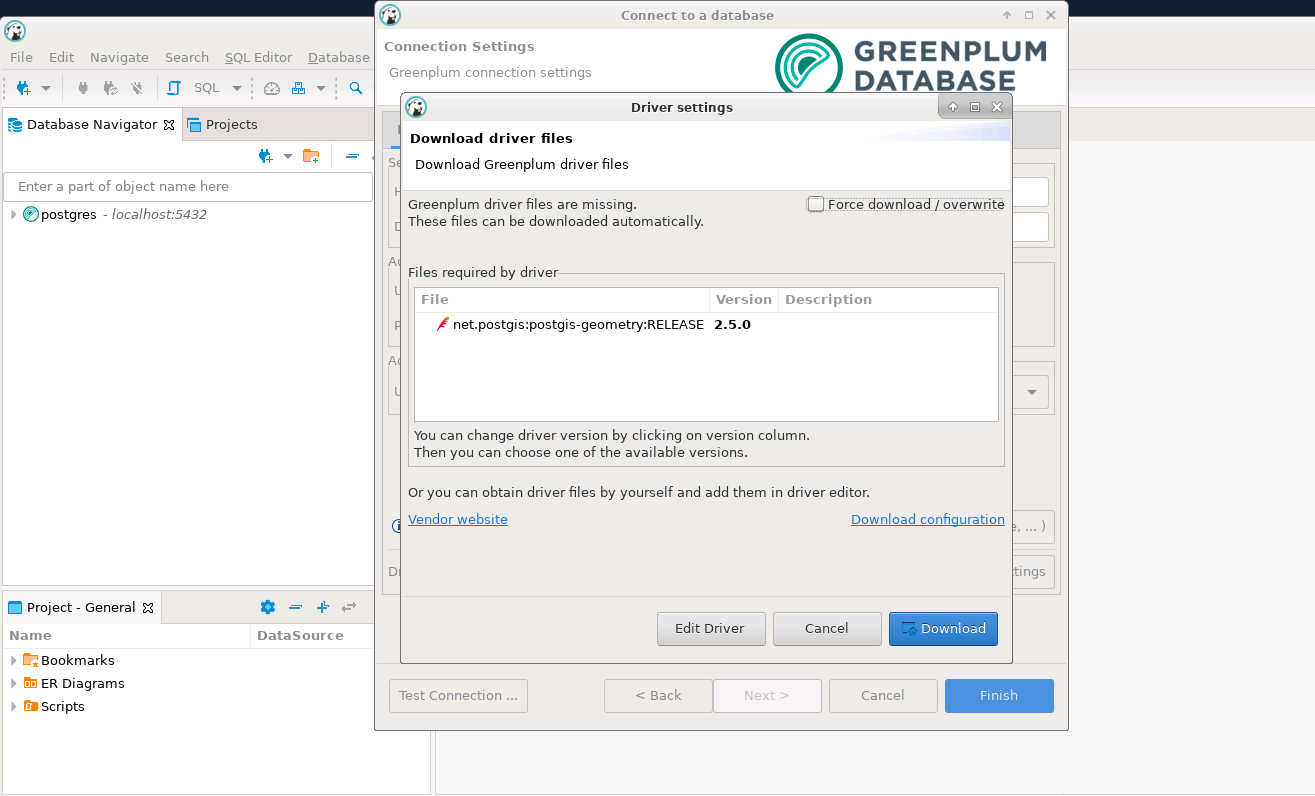
In case if you don’t have internet access available on your system, you can take the offline jars required for your database and upload using the DBeaver Driver Manager.
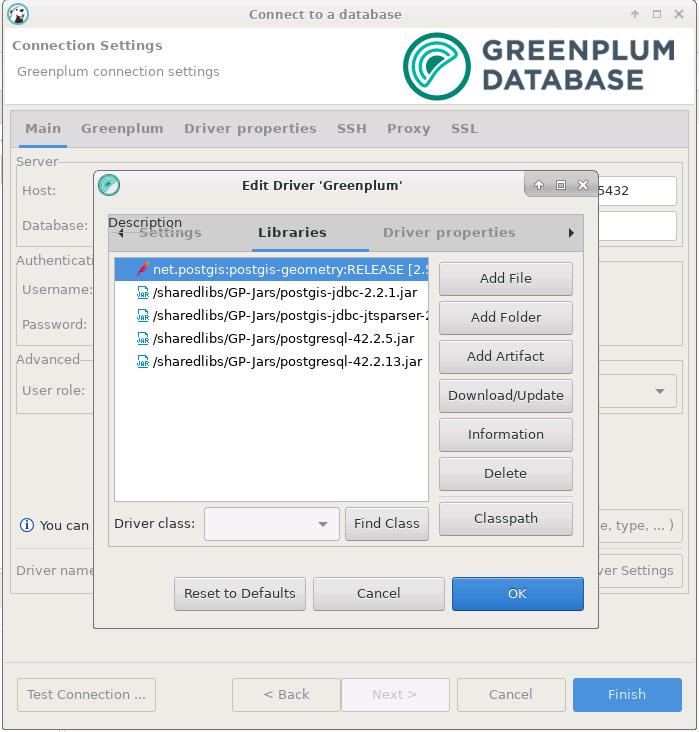
Here, when you have successfully uploaded the jars, you can delete the old one which is not required for your db connection.
Резюме
В целом, «DBeaver Community Edition» 21.2.1 — важная новая версия этого великолепного универсального инструмента для работы с базами данных, предназначенная для разработчиков и администраторов баз данных. Что по сей день остается в форме на благо всего вашего сообщества.
Надеемся, что эта публикация будет очень полезной для всего и большой вклад в улучшение, рост и распространение экосистемы приложений, доступных для . И не прекращайте делиться ею с другими на своих любимых веб-сайтах, каналах, в группах или сообществах социальных сетей или систем обмена сообщениями. Наконец, посетите нашу домашнюю страницу по адресу «FromLinux» чтобы узнать больше новостей и присоединиться к нашему официальному каналу Телеграмма от FromLinux.
Install DBeaver on Ubuntu 20.04/18.04/16.04 and Debian 10/9
Now let’s see how our Support Engineers DBeaver on Ubuntu.
1. Install Java on Ubuntu / Debian
To install java and set as default Java on your Ubuntu 20.04/18.04/16.04, run the below command.
Make sure to confirm the version.
Install OpenJDK on Debian 10/9
The default Java development and runtime available on Debian 10/9 repository is OpenJDK. So install it by running the below command.
Make sure to check the Java version.
2. Add Debian repository and Install DBeaver CE
Run the below commands to add the DBeaver repository to your Debian / Ubuntu.
Update the apt list and install DBeaver CE after adding the repo.
You can check the DBeaver version by running,
3. Prepare Database Server
First, you would need to create a database and database user to connect to, before you launch and configure the DBeaver.
Install MariaDB on Debian
1. First, update the system apt index
2. Then import the MariaDB gpg key and add the repository
3. After that, install MariaDB 10.4 on Debian 10 (Buster) by running the commands.
4. Now its time to secure the MariaDB server. So run the secure script to set the root password and remove the test database and disable remote root user login.
You will be prompted with the below questions. Make sure to answer them.
Make sure to provide a username and password to access the MySQL console.
Install MariaDB on Ubuntu
For installing MariaDB 10.4 on Ubuntu, you need to add MariaDB repository to the system.
1. First, install software-properties-common if missing
2. Then to import the MariaDB gpg key, run the below command to add Repository Key to the system.
3. Now add the apt repository
4. Now install MariaDB Server on Ubuntu by running the below commands.
Now you will be asked for the MariaDB root password, so enter it.
Press <Ok> to confirm the new password and install MariaDB.
However, if you didn’t receive a password set prompt, then manually run the MySQL hardening script.
You will be prompted with the below questions. Make sure to answer them.
After installation, the service must start automatically.
Now log into the MySQL shell as root user and create a test database to connect from the DBeaver Database tool as shown below.
4. Launching DBeaver
Now its time to launch the DBeaver. You can either do it from your terminal or Applications Launcher for your Desktop Environment.
1. First, create a new database connection – Specify database type. 2. Now provide the database access details – Server, database user 3. Finally, click “Test Connection” to verify the connection. When you are asked to download the MariaDB connection driver, please agree by clicking the Download button.
Finally, the connection test should return success. As a result, you should now see the database created earlier under the MariaDB connection profile. Now you can manage your database, tables, triggers, Procedures, Views, Events, etc using DBeaver.
Cell Editor
To edit data in a cell using a separate editor, do one of the following:
- Right-click the cell and click Edit cell on the context menu.
- Click the cell to set focus to it and press Shift+Enter or click the Edit cell value in separate dialog/editor button () in the bottom toolbar.
For cells of CLOB/BLOB data format, this action opens the contents of the cell in a new tab.
For all other formats except CLOB/BLOB, this action opens a properties window for the cell:
The window displays properties of the column in the Column Info section and provides the Value section where you can modify the value of the cell. Edit the value as required and click Save. To set the value to NULL, click Set NULL. To continue editing the cell in a separate editor (tab), click Open Editor.
NOTE: DBeaver has full support of CLOB/BLOB data types. You can view values, edit them, and save them back to the database. You can open CLOB/BLOB value in a separate editor (press Shift+Enter on a selected cell). You can save/load LOB value to/from regular files. DBeaver can recognize that some BLOB column keeps images (gif, png, jpeg, bmp). In this case DBeaver shows LOB contents as an image. It is convenient to open the value view panel (press F7) and browse images.
Как пользоваться DBeaver
Программу DBeaver можно запустить из меню всех приложений Ubuntu или командой:
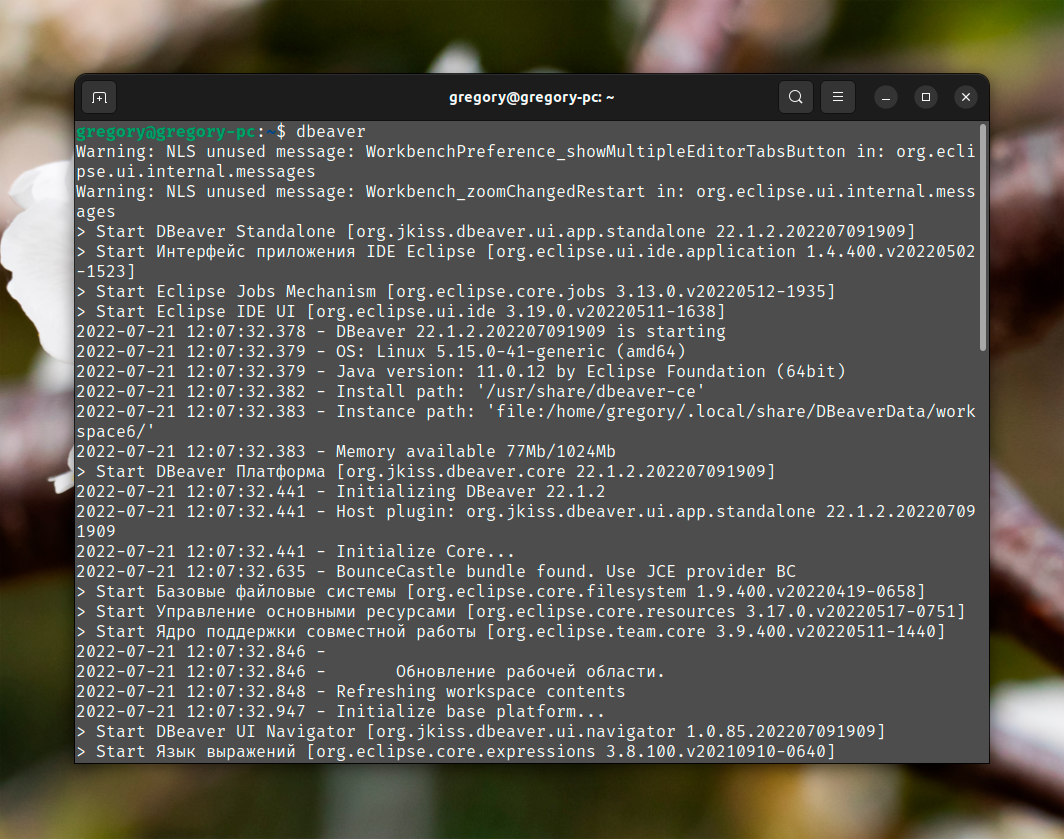
В первый раз вам предложат создать тестовую базу данных, чтобы разобраться с основными нюансами. Ну а мы опишем их чуть более подробно. Для этого остановимся на трех основных действиях.
1. Добавить подключение
Во время первого знакомства с DBeaver вам предложат создать соединение с базой данных. В дальнейшем эту функцию получится вызвать с помощью специальной иконки во вкладке Базы данных.
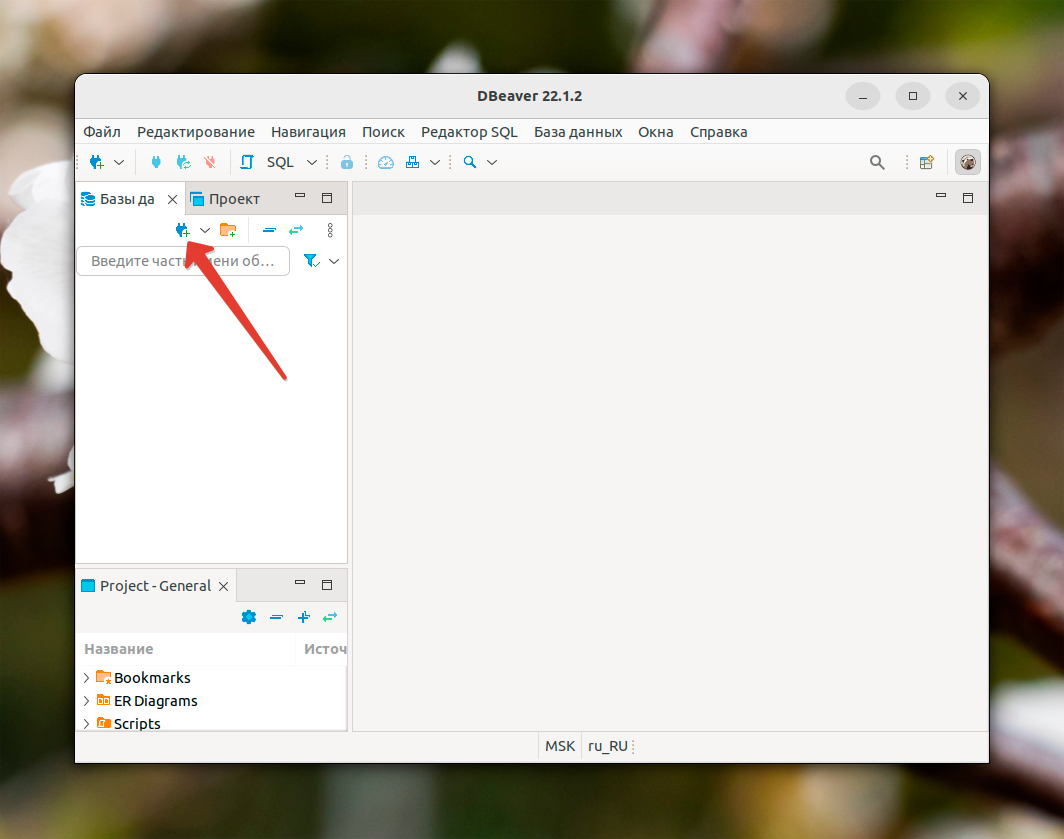
Также это можно сделать с помощью панели инструментов, открыв меню Файл и выбрав Новый (сочетание клавиш Ctrl + N).
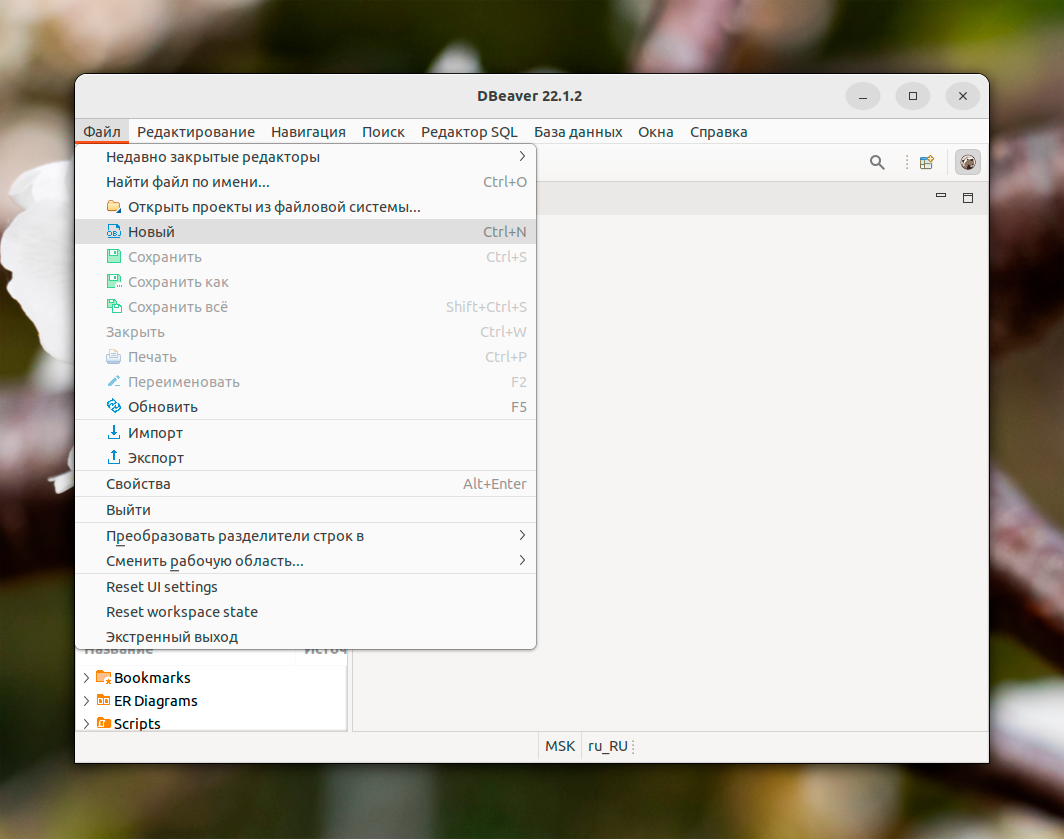
В новом окне откройте раздел DBeaver, выберите режим Database Connection и нажмите Далее.
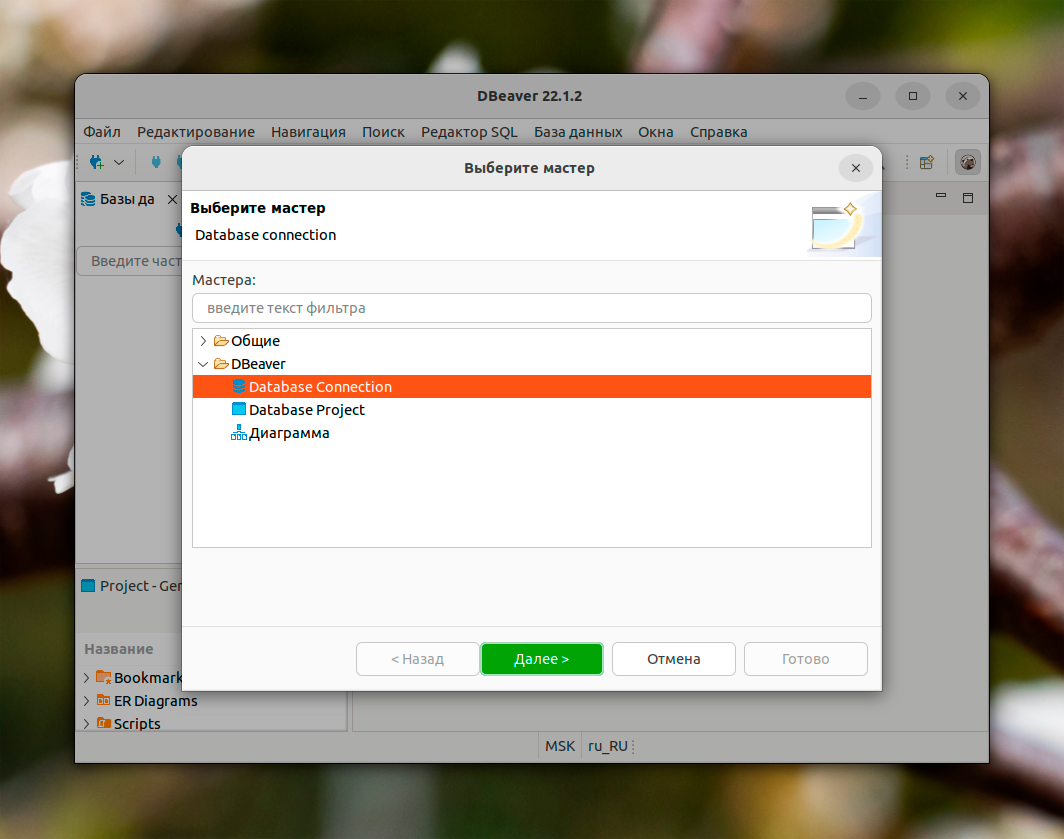
Теперь вам нужно выбрать конкретный тип базы данных. Проще всего для этого воспользоваться строкой поиска. В качестве примера возьмем MySQL. Выделите соответствующий элемент и нажмите Далее.
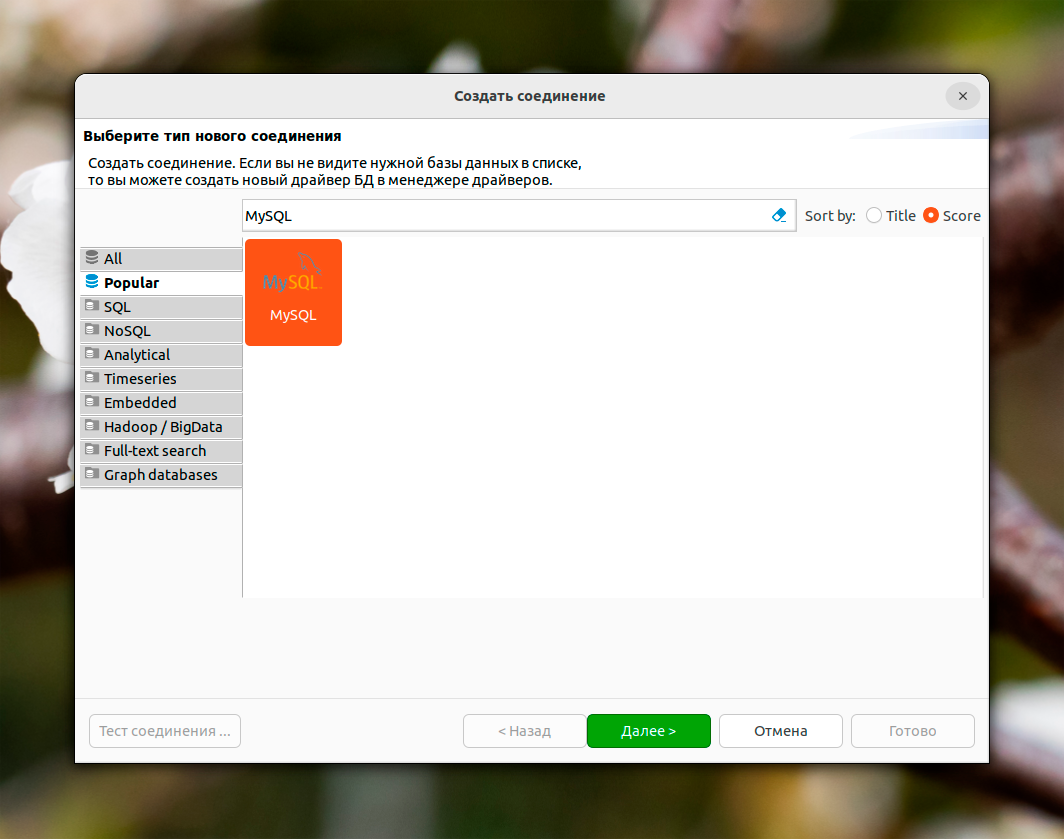
При необходимости подтвердите скачивание драйвера JDBC, который нужен для некоторых баз данных, например, PostgreSQL. Теперь нужно заполнить данные подключаемой базы данных. Нас интересует четыре основных поля:
- Сервер
- База данных
- Пользователь
- Пароль
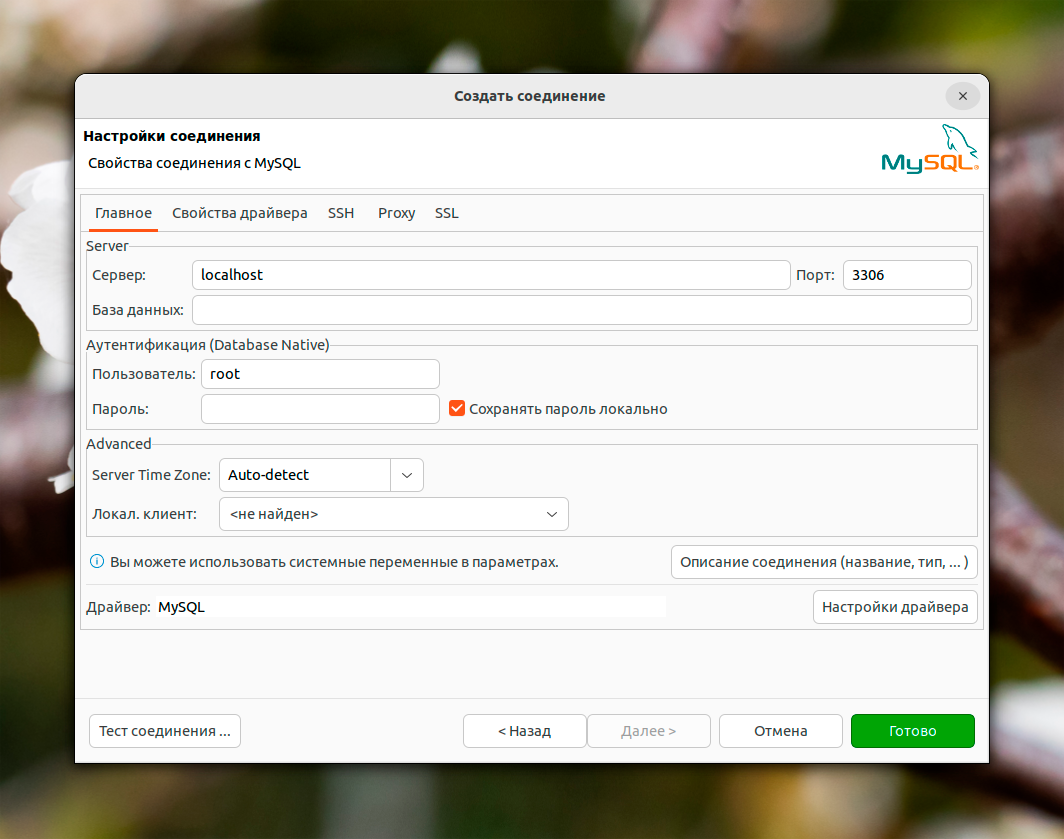
Введите необходимую информацию и кликните по кнопке Готово. Новое соединение появится на главном экране DBeaver, во вкладе Базы данных.
Для правильного подключения база данных должна быть уже настроена в системе. При возникновении ошибок проверьте, что правильно заполнили графы Пользователь и Пароль.
2. Создать базу данных
Когда соединение уже добавлено, можно переходить к созданию базы данных. Для этого разверните новое соединение и кликните правой клавишей мыши по графе Базы данных. В контекстном меню нужно выбрать пункт Создать объект в самом верху.
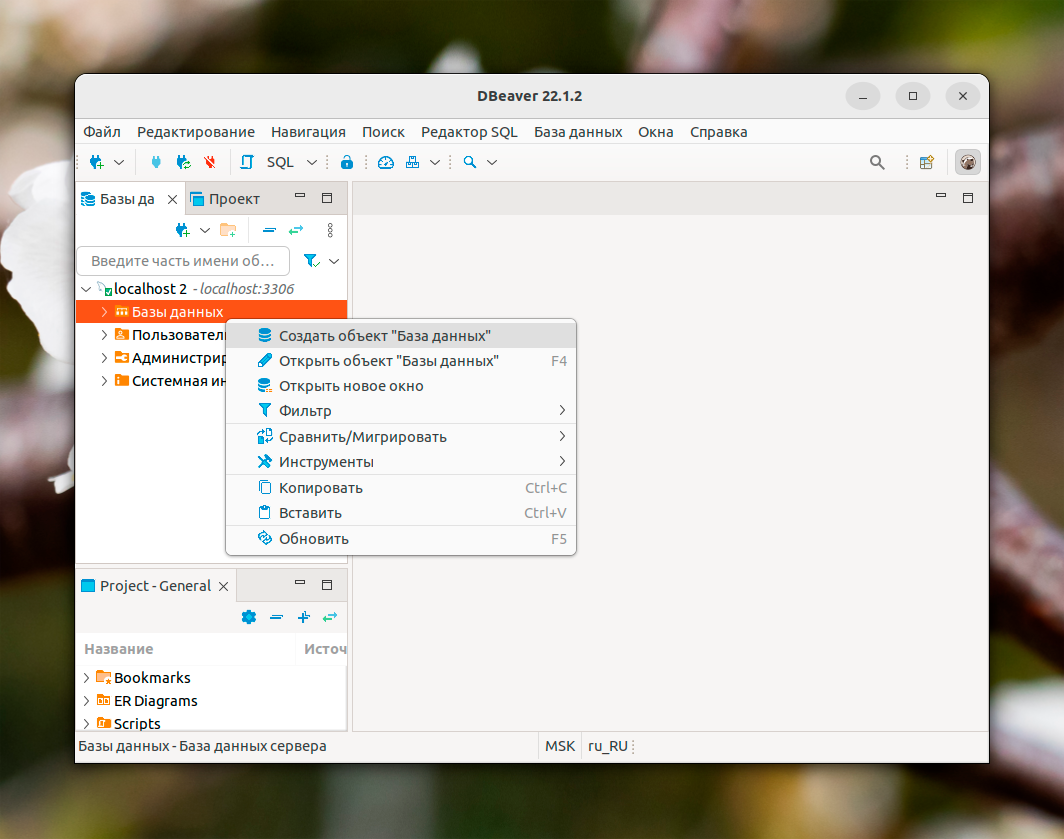
Введите ее имя, при необходимости измените дополнительные параметры и нажмите ОК для подтверждения создания.
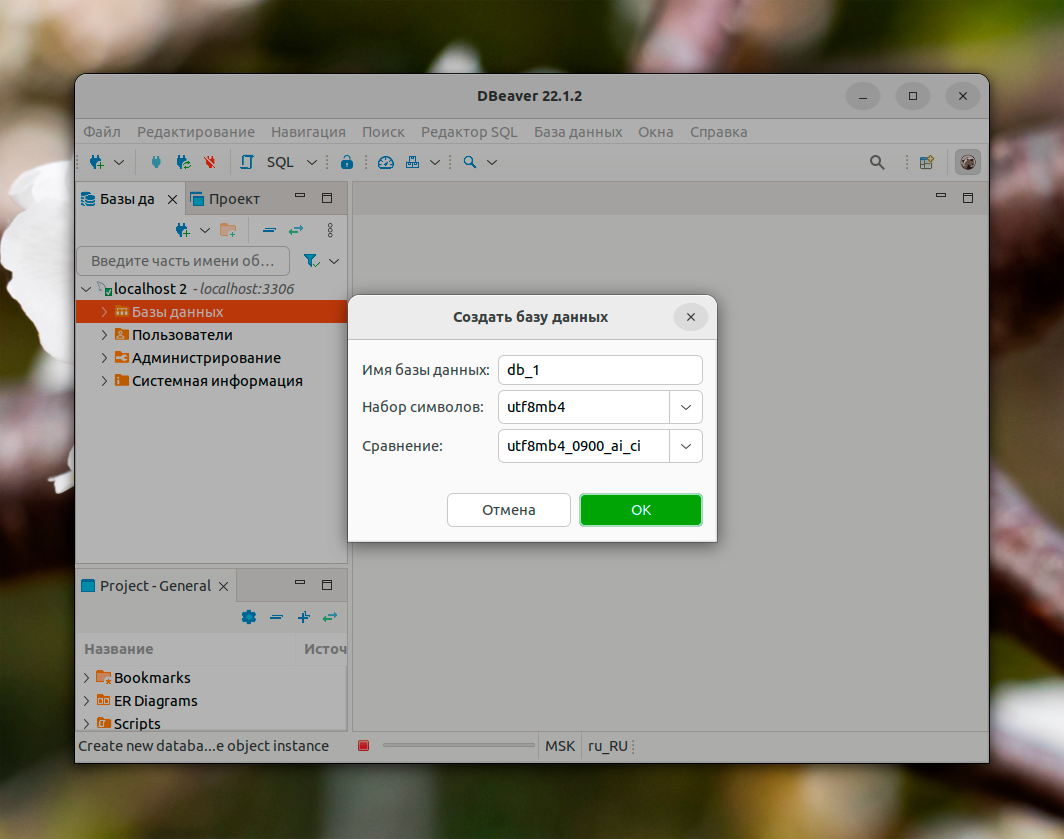
В результате новая база данных появится в соответствующем списке в левой части окна.
3. Работа с данными
В качестве примера возьмем тестовую базу данных DBeaver, которую разработчики подготовили для ознакомления с возможностями программы. Двойной клик левой кнопкой мыши по любой таблице вызовет страничку с дополнительными сведениями. Во вкладке Свойства отображается ее структура: колонки, ключи, ссылки и т. д.
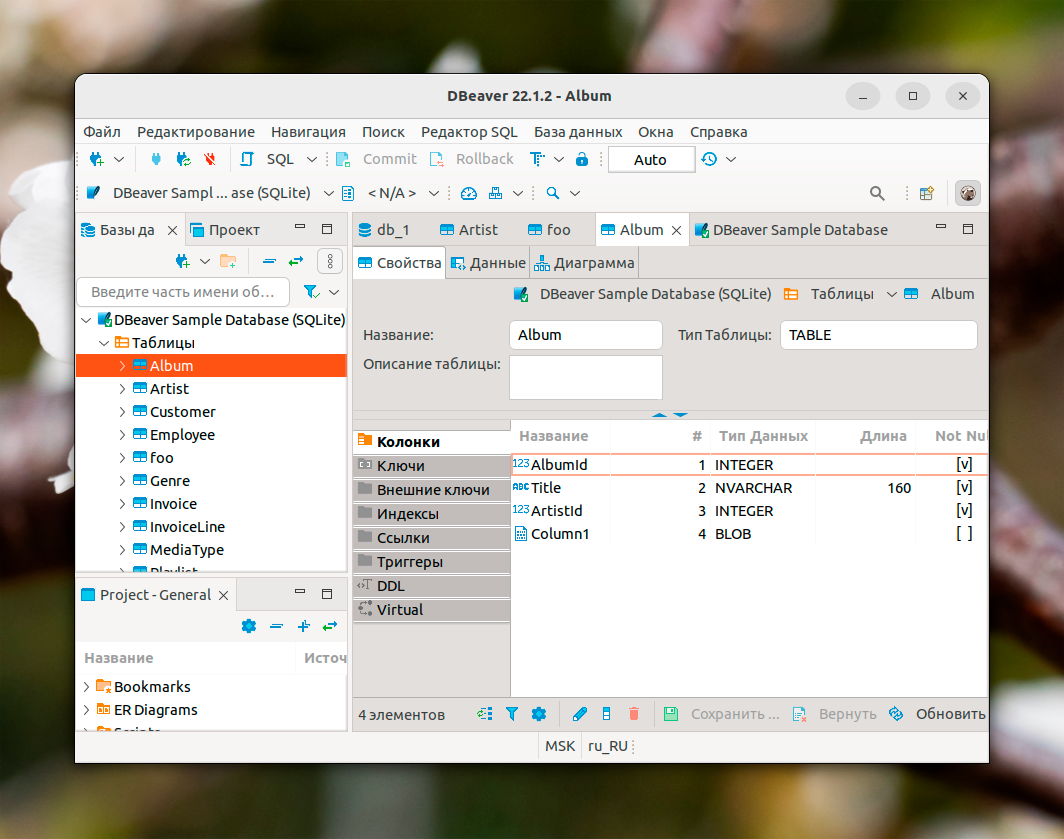
Во вкладке Данные хранятся сведения о ее содержимом.
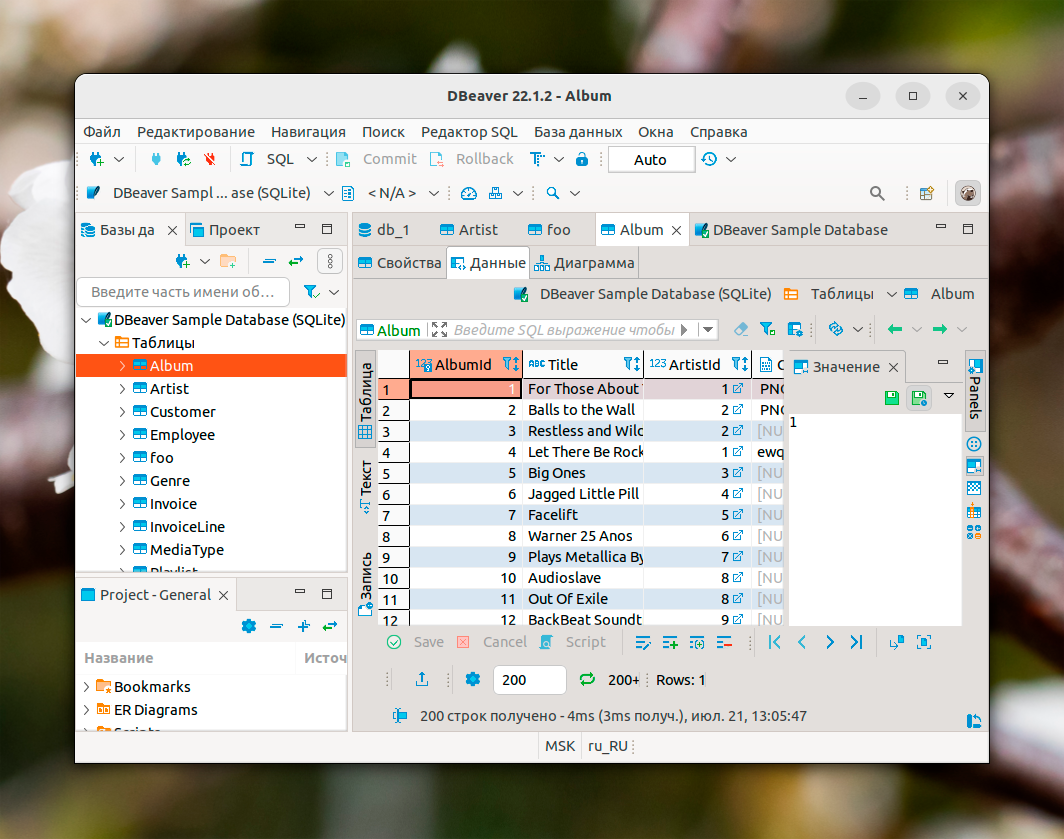
Любые графы в этой вкладке можно отредактировать. Достаточно дважды кликнуть левой кнопкой мыши по любому элементу и внести правки. Но эти изменения нужно применить с помощью кнопки Save.
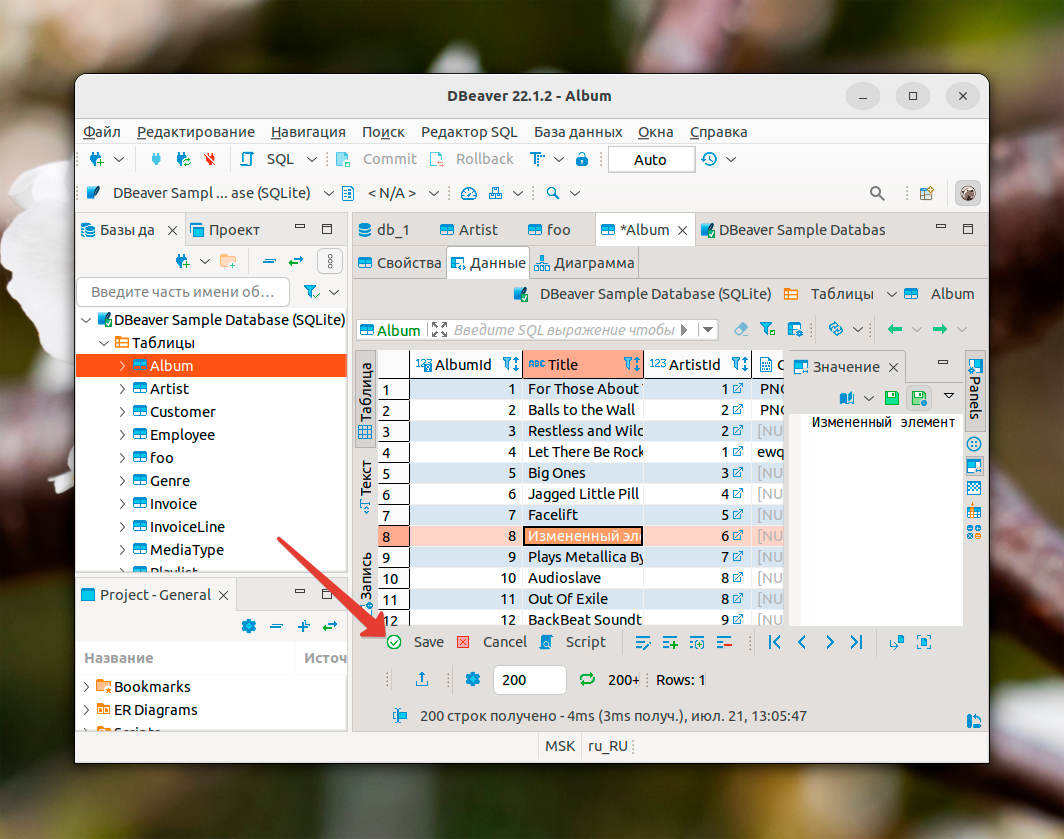
×