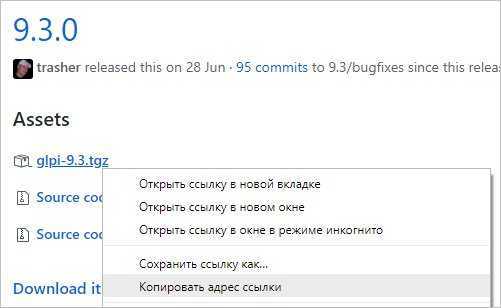Шаг 6. Настройте HTTPS.
Мы должны включить безопасное соединение HTTPS в PrestaShop. Мы можем получить бесплатный сертификат TLS от Let’s Encrypt. Установите клиент Let’s Encrypt ( Certbot ) из репозитория Ubuntu 20.04:
sudo apt install certbot python3-certbot-apache
Затем выполните следующую команду, чтобы получить бесплатный сертификат TLS с помощью плагина Apache:
sudo certbot --apache --agree-tos --redirect --staple-ocsp --email you@example.com -d example.com
Если проверка прошла успешно, перезагрузите Apache, чтобы изменения вступили в силу:
sudo apache2ctl -t sudo systemctl reload apache2
How to install HPLIP on RHEL8
Please follow the below steps to install HPLIP on RHEL8:
1. Download RHEL 8 rpm package.
2. Execute the below steps to install the rpm package.
- Use su –c «rpm –ev —nodeps ” command to remove any other conflicting packages as below.
- su -c «rpm -ev —nodeps hpijs»
- su -c «rpm -ev —nodeps libsane-hpaio»
- su -c «rpm -ev —nodeps hplip-common»
- su -c «rpm -ev —nodeps hplip-libs”
- su -c «rpm -ivh hplipfull-3.19.8_rhel-8.0.x86_64.rpm —nodeps»
3. Please execute the below steps to install print related packages.
- alternatives —set python /usr/bin/python3
- su -c «yum clean all»
- su -c «yum check-update»
- su -c «yum install python3-devel»
- su -c «yum install python3-qt5»
- su -c «yum install cups-devel»
- su -c «yum install python3-reportlab»
- su -c «yum install libtool”
- su -c «yum install make”
- su -c «yum install xsane”
- su -c «yum install net-snmp-devel”
- su -c «yum install sane-backends-devel”
- su -c «yum install dbus-devel”
4. Please execute the below steps to install ScanJet related packages.
- su -c «pip3 install opencv-python”
- su -c «pip3 install PyPDF2”
- su -c «pip3 install ocrmypdf”
- su -c «pip3 install scikit-image”
5. run the hp-setup command to add device for print/scan.
6. Install the plugin file if the device needs plugin for print/scan.
7. For class driver installation execute the below command:
su -c «rpm -ivh —force hplipclassdriver-3.19.8-0.RHEL8_x86_64.rpm —nodeps”
Установка принтера HP серии LaserJet в Linux Mint
Заключений крайне мало (особенно русскоязычных, что может начинать проблемой для пользователей с крайне малыми познаниями англосаксонского), так что думаю стоит выложить. Если при подключении принтера от изготовителя HP, особенно серии LaserJet (и особенно моделей 1018 и 1020), ваш дистрибутив заметил/не обнаружил устройство и драйвера к нему автоматически, важный документ отправляется на печать и отписывается удачно завершённым, а на деле же безличных действий не происходит, предлагается следующее решение:
Включим пароль суперпользователя. Просматриваем интересные и не очень записи и при вопросе о расширенье со скачиванием драйверов пишем «Y» или «y» (без кавычек) и жмём Enter. После аппараты всех пакетов и зависимостей закрываем терминал написав команду ручками или нажав в правом верхнем углу крестик. Дальше открываем меню (левый нижний угол) => «Характеристики» => «HPLIP Toolbox». Дальше всё интуитивно ясно, плюс программа умная, большую часть службы сделает за вас.
Всё, при правильном исполнении условий принтер работает, можете побаловать себе печатью пробной страницы или, к примеру, скопипастить данный текст и распечатать его.
В раздел «Администрирование» => «Printers» залезать не нужно, если вы туда сходили до прочтения заметки — поставьте там все настройки по дефолту, рекомендованные. Проприетарные опции и дрова работать не желают (хотя, может вам и повезёт). На этот момент в Linux Mint 18.3 Cinnamon, опробовано лично, на остальных оболочках/версиях тоже вроде подсобляет (пару случаев было — проверено, сработало).
Шаг 5. Установка ERPNext в Ubuntu 20.04.
Сначала войдите в систему с пользователем ERPNext и создайте новый каталог для установки ERPNext с помощью следующей команды:
su - erpnext sudo mkdir /opt/bench
Затем измените право собственности на пользователя:
sudo chown -R erpnext:erpnext /opt/bench
После этого смените каталог на репозиторий скамейки и клонируйте его из Git:
cd /opt/bench git clone https://github.com/frappe/bench bench-repo
Затем установите репозиторий стенда с помощью команды:
pip3 install -e bench-repo
После успешной установки инициализируйте каталог скамьи с помощью фреймворка Frappe, используя следующую команду:
bench init erpnext
Затем измените каталог на и создайте новый сайт фраппе с помощью следующей команды:
bench new-site erpnext.infoit.com.ua
Затем запустите службу стенда с помощью следующей команды:
bench start
Загрузка hplip
| Архитектура | Версия | Размер пакета | В установленном виде | Файлы |
|---|---|---|---|---|
| alpha (неофициальный перенос) | 3.22.6+dfsg0-1 | 278,9 Кб | 712,0 Кб | |
| amd64 | 3.22.6+dfsg0-1 | 277,8 Кб | 503,0 Кб | |
| arm64 | 3.22.6+dfsg0-1 | 276,9 Кб | 711,0 Кб | |
| armel | 3.22.6+dfsg0-1 | 274,9 Кб | 704,0 Кб | |
| armhf | 3.22.6+dfsg0-1 | 274,0 Кб | 704,0 Кб | |
| hppa (неофициальный перенос) | 3.22.6+dfsg0-1 | 278,5 Кб | 491,0 Кб | |
| i386 | 3.22.6+dfsg0-1 | 278,9 Кб | 489,0 Кб | |
| m68k (неофициальный перенос) | 3.21.12+dfsg0-1 | 273,5 Кб | 471,0 Кб | |
| mips64el | 3.22.6+dfsg0-1 | 275,7 Кб | 719,0 Кб | |
| mipsel | 3.22.6+dfsg0-1 | 275,2 Кб | 713,0 Кб | |
| ppc64 (неофициальный перенос) | 3.22.6+dfsg0-1 | 281,7 Кб | 1 032,0 Кб | |
| ppc64el | 3.22.6+dfsg0-1 | 280,9 Кб | 839,0 Кб | |
| riscv64 (неофициальный перенос) | 3.22.6+dfsg0-1 | 274,4 Кб | 476,0 Кб | |
| s390x | 3.22.6+dfsg0-1 | 275,7 Кб | 499,0 Кб | |
| sh4 (неофициальный перенос) | 3.21.12+dfsg0-1 | 277,6 Кб | 469,0 Кб | |
| sparc64 (неофициальный перенос) | 3.22.6+dfsg0-1 | 197,0 Кб | 5 441,0 Кб | |
| x32 (неофициальный перенос) | 3.22.6+dfsg0-1 | 198,6 Кб | 403,0 Кб |
Страница загрузки пакета hplip-gui_3.20.3+dfsg0-2_all.deb
Если вы работаете в Ubuntu, для загрузки и установки пакетов настоятельно советуем использовать менеджер пакетов, например aptitude или synaptic, а не делать это вручную через данный сайт.
Используйте любой из серверов-зеркал, добавив его в свой файл /etc/apt/sources.list, например так:
deb http://cz.archive.ubuntu.com/ubuntu focal main universe
Заменив cz.archive.ubuntu.com/ubuntu нужным сервером.
Вы можете скачать требуемый файл из подкаталога pool/universe/h/hplip/ с любого из этих сайтов:
Северная Америка
- mirrors.kernel.org/ubuntu
- ftp.osuosl.org/pub/ubuntu
- lug.mtu.edu/ubuntu
- ubuntu.mirrors.tds.net/ubuntu
- ubuntu.secs.oakland.edu
- mirror.mcs.anl.gov/pub/ubuntu
- mirrors.cat.pdx.edu/ubuntu
- ubuntu.cs.utah.edu/ubuntu
- ftp.ussg.iu.edu/linux/ubuntu
- mirrors.xmission.com/ubuntu
- mirrors.cs.wmich.edu/ubuntu
- gulus.USherbrooke.ca/pub/distro/ubuntu
Азия
- kr.archive.ubuntu.com/ubuntu
- th.archive.ubuntu.com/ubuntu
- mirror.lupaworld.com/ubuntu
- kambing.vlsm.org/ubuntu
- ubuntu.mithril-linux.org/archives
- mirror.in.th/ubuntu
- mirror.rootguide.org/ubuntu
Африка
za.archive.ubuntu.com/ubuntu
Европа
- cz.archive.ubuntu.com/ubuntu
- de.archive.ubuntu.com/ubuntu
- dk.archive.ubuntu.com/ubuntu
- es.archive.ubuntu.com/ubuntu
- fr.archive.ubuntu.com/ubuntu
- ge.archive.ubuntu.com/ubuntu
- gr.archive.ubuntu.com/ubuntu
- hr.archive.ubuntu.com/ubuntu
- mt.archive.ubuntu.com/ubuntu
- nl.archive.ubuntu.com/ubuntu
- no.archive.ubuntu.com/ubuntu
- se.archive.ubuntu.com/ubuntu
- yu.archive.ubuntu.com/ubuntu
- nz.archive.ubuntu.com/ubuntu
- nz2.archive.ubuntu.com/ubuntu
- ftp.iinet.net.au/pub/ubuntu
- mirror.optus.net/ubuntu
- ftp.filearena.net/pub/ubuntu
- mirror.pacific.net.au/linux/ubuntu
Если загрузка с этих сайтов происходит медленно, попробуйте другие из полного списка серверов-зеркал.
Заметим, что при работе с некоторыми браузерами вам придётся указать браузеру, что вы хотите сохранить информацию в файл. Например, в Firefox или Mozilla вам нужно удерживать клавишу Shift при щелчке по URL.
Подробней о hplip-gui_3.20.3+dfsg0-2_all.deb:
| Точный размер | 19148 байт (18,7 kByte) |
|---|---|
| Контрольная сумма MD5 | 1c64e6311e3106c73ddc905eb2b6c08a |
| Контрольная сумма SHA1 | 652f227e2602195828da6b17ef7646cd67ecbc26 |
| Контрольная сумма SHA256 | 1e2f569083fe3956265cd2d79d3498b7bc09710df53a9241b265c18462a63d1f |
Другие пакеты, относящиеся к hplip
-
-
dep:
adduser - add and remove users and groups
-
dep:
-
-
dep:
cups - Common UNIX Printing System — поддержка PPD/драйвера, веб-интерфейс
-
dep:
-
-
dep:
hplip-data
(= 3.21.12+dfsg0-1) - система печати HPLIP — файлы данных
-
dep:
hplip-data
(= 3.22.6+dfsg0-1)
-
dep:
-
-
dep:
libavahi-client3
(>= 0.6.16) - клиентская библиотека Avahi
-
dep:
-
-
dep:
libavahi-common3
(>= 0.6.16) - общая библиотека Avahi
-
dep:
-
-
dep:
libc6
(>= 2.33) - библиотека GNU C: динамически подключаемые библиотеки также виртуальный пакет, предоставляемый
libc6-udeb
-
dep:
libc6
(>= 2.34)
-
dep:
libc6
(>= 2.4)
-
dep:
-
-
dep:
libc6.1
(>= 2.4) - библиотека GNU C: динамически подключаемые библиотеки также виртуальный пакет, предоставляемый
libc6.1-udeb
-
dep:
-
-
dep:
libcrypt1
(>= 1:4.1.0) - libcrypt shared library
-
dep:
-
-
dep:
libcups2
(>= 1.6.0) - общая система печати UNIX (основные библиотеки)
-
dep:
-
-
dep:
libdbus-1-3
(>= 1.9.14) - simple interprocess messaging system (library)
-
dep:
-
-
dep:
libhpmud0
(= 3.21.12+dfsg0-1) - библиотеки времени исполнения HP Multi-Point Transport Driver (hpmud)
-
dep:
libhpmud0
(= 3.22.6+dfsg0-1)
-
dep:
-
-
dep:
libpython3.10
(>= 3.10.0) - Shared Python runtime library (version 3.10)
-
dep:
-
-
dep:
libpython3.9
(>= 3.9.1) - Shared Python runtime library (version 3.9)
-
dep:
-
-
dep:
libsane-hpaio
(= 3.21.12+dfsg0-1) - драйвер HP SANE для многофункциональных устройств (МФУ)
-
dep:
libsane-hpaio
(= 3.22.6+dfsg0-1)
-
dep:
-
-
dep:
libsane1
(>= 1.0.27) - библиотека программного интерфейса для сканеров
-
dep:
-
-
dep:
libsnmp40
(>= 5.9.3+dfsg) - библиотека для работы с SNMP (простой протокол управления сетью)
-
dep:
-
-
dep:
libssl3
(>= 3.0.0) - инструментарий Secure Sockets Layer — разделяемые библиотеки
-
dep:
-
-
dep:
libusb-1.0-0
(>= 2:1.0.8) - библиотека для работы с USB
-
dep:
-
-
dep:
lsb-base - transitional package for Linux Standard Base init script functionality
-
dep:
-
-
dep:
printer-driver-hpcups
(= 3.21.12+dfsg0-1) - HP Linux Printing and Imaging — CUPS Raster driver (hpcups)
-
dep:
printer-driver-hpcups
(= 3.22.6+dfsg0-1)
-
dep:
-
-
dep:
python3 - интерактивный высокоуровневый объектно-ориентированный язык (версия python3 по умолчанию)
-
dep:
python3
(
-
dep:
python3
(
-
dep:
python3
(>= 3.10~)
-
dep:
python3
(>= 3.9~)
-
dep:
-
-
dep:
python3-dbus - простая система обмена сообщениями между процессами (интерфейс Python 3)
-
dep:
-
-
dep:
python3-gi - привязки Python 3 для библиотек, поддерживающих gobject интроспекцию
-
dep:
-
-
dep:
python3-pexpect - автоматизация интерактивных приложений на Python 3
-
dep:
-
-
dep:
python3-pil - библиотека для работы с растровой графикой (Python3)
-
dep:
-
-
dep:
python3-reportlab - ReportLab library to create PDF documents using Python3
-
dep:
-
-
dep:
wget - загрузка файлов из сети
-
dep:
-
-
dep:
xz-utils - утилита для работы с архивами в формате XZ
-
dep:
-
-
rec:
avahi-daemon - служба Avahi mDNS/DNS-SD
-
rec:
-
-
rec:
policykit-1 - transitional package for polkitd and pkexec
-
rec:
-
-
rec:
printer-driver-postscript-hp - HP Printers PostScript Descriptions
-
rec:
-
-
rec:
sane-utils - библиотека API для сканеров — утилиты
-
rec:
Установка принтера HP в Linux Debian
Если ты ни в какое время Этим не занимался, то возможно что в самый важный момент наиболее важная и маленькая деталь, сразу не встанет. Но не болей сильно об этом а просто помни что тебе постоянно помогут. Установка CUPS:
CUPS, удерживающая большинство стандартов, свободная подсистема печати. Еще я советую принтер HP LaserJet 1022 Foomaic/foo2zjs. Система печати HPLIP (HP Linux Printing and Imaging System) нужна для работы с принтерами и МФУ (многофункциональные устройства) производства компании Hewlett-Packard. Она поддерживает печать на большинстве струйных и многочисленных лазерных (LaserJet) принтерах, а также сканирование, отправку факсов и службу с картами памяти (с фотографиями) на большинстве МФУ. Настройка принтера и драйвера HP:
Для этого чтобы видеть самбу в CUPS
Печать из GiMP:
После что можно настраивать печать из программы
Шаг 5. Настройка веб-сервера Apache для osTicket.
Создайте новую директиву виртуального хоста в Apache. Например, создайте новый файл конфигурации Apache с именем ‘ ‘ на вашем виртуальном сервере:
touch /etc/apache2/sites-available/uvdesk.conf ln -s /etc/apache2/sites-available/uvdesk.conf /etc/apache2/sites-enabled/uvdesk.conf nano /etc/apache2/sites-available/uvdesk.conf
Добавьте следующие строки:
<VirtualHost *:80> ServerAdmin admin@yourdomain.com DocumentRoot /var/www/uvdesk/helpdesk-project/public ServerName your-domain.com ServerAlias www.your-domain.com <Directory /var/www/uvdesk/helpdesk-project/public/> Options FollowSymLinks AllowOverride All Order allow,deny allow from all </Directory> ErrorLog /var/log/apache2/your-domain.com-error_log CustomLog /var/log/apache2/your-domain.com-access_log common </VirtualHost>
Теперь мы можем перезапустить веб-сервер Apache, чтобы изменения вступили в силу:
sudo a2enmod rewrite sudo a2ensite uvdesk.conf sudo systemctl restart apache2.service
Пример конфигурации
Пример, который показывает большинство доступных функций:
network:
version: 2
# if specified, can only realistically have that value, as networkd cannot
# render wifi/3G.
renderer: NetworkManager
ethernets:
# opaque ID for physical interfaces, only referred to by other stanzas
wlp3s0:
match:
macaddress: 00:11:22:33:44:55
wakeonlan: true
dhcp4: true
addresses:
- 192.168.14.2/24
- 192.168.14.3/24
- "2001:1::1/64"
gateway4: 192.168.14.1
gateway6: "2001:1::2"
nameservers:
search:
addresses:
routes:
- to: 0.0.0.0/0
via: 11.0.0.1
table: 70
on-link: true
metric: 3
routing-policy:
- to: 10.0.0.0/8
from: 192.168.14.2/24
table: 70
priority: 100
- to: 20.0.0.0/8
from: 192.168.14.3/24
table: 70
priority: 50
# only networkd can render on-link routes and routing policies
renderer: networkd
lom:
match:
driver: ixgbe
# you are responsible for setting tight enough match rules
# that only match one device if you use set-name
set-name: lom1
dhcp6: true
switchports:
# all cards on second PCI bus unconfigured by
# themselves, will be added to br0 below
# note: globbing is not supported by NetworkManager
match:
name: enp2*
mtu: 1280
wifis:
all-wlans:
# useful on a system where you know there is
# only ever going to be one device
match: {}
access-points:
"Joe's home":
# mode defaults to "infrastructure" (client)
password: "s3kr1t"
# this creates an AP on wlp1s0 using hostapd
# no match rules, thus the ID is the interface name
wlp1s0:
access-points:
"guest":
mode: ap
# no WPA config implies default of open
bridges:
# the key name is the name for virtual (created) interfaces
# no match: and set-name: allowed
br0:
# IDs of the components; switchports expands into multiple interfaces
interfaces:
dhcp4: true
Подключение по протоколу RDP
Одной из приятных возможностей для системных администраторов, да и просто для продвинутых пользователей, будет поддержка подключения по протоколу RDP прямо «из коробки». Это связано с тем, что в GNOME 42 разработчики перешли с использования VNC по умолчанию на RDP. В бета-версии Ubuntu 22.04 возможность подключения по RDP была вырезана из-за бага, однако теперь RDP вновь вернулся, и он в релизе.
Другие изменения
Обновлены версии стандартных приложений и пакетов. Некоторые из них:
Ubuntu 22.04 включает ядро Linux 5.15. Из нововведений которого можно отметить: улучшения для используемой по умолчанию файловой системы Ext4, новый драйвер NTFS3, встроенный сервер SMB, поддержку нового оборудования, улучшение производительности, поддержку SoC Apple M1 и обновление для множества драйверов.
Полный changelog можно прочитать тут.
Как и в случае со всеми предыдущими версиями Ubuntu, эта также является небольшим улучшением по сравнению с предыдущей сборкой. Тем не менее, это версия с долгосрочной поддержкой, и поэтому многие люди будут переходить на неё со старых версий LTS и оставаться на ней в течение следующих нескольких лет, и в этом смысле это довольно большой выпуск.
Установка принтера HP в Fedora Linux
Как использовать принтер HP, присоединенный к USB на Fedora Linux. Установите эти пакеты и попросите навалить и установить другие плагины. Без этих пакетов мой принтер трудится.
Сможет также понадобиться запустить:
для аппараты плагинов для принтера HP. Это приводит к трюку, когда принтер прекращает работать после rebooting/resetting/etc. После этого, как я установил соответствующее программное обеспечение драйвера принтера HP последующим образом.
Я не могу приплюсовать свой принтер (HP LaserJet Professional p1606dn) с поддержкою hp-setup.
Проблема в том, что я не могу загрузить двоичный файл включаемого модуля из назначения по умолчанию. Затем я получаю hplip-3.14.1.run и бросу его. Тем не менее, он по-прежнему не может загрузить двоичный файл включаемого модуля, и вся процедура находится здесь. Наконец, я удачно добавляю свой принтер с помощью HP Device Manager последующим образом.
How to Disable Software Install Mode on Photosmart A530 and A630
Notes:
On these two products, there is an embedded UI option that makes the unit enumerate like a CDROM in a Windows environment. In order for these units to install properly, in a Linux environment, this option must be deactivated.
To deactivate this option on the A530 follow these steps:
- Plug the power supply into the back of the A530 but do not connect the USB.
- Hit the «menu» button on the front of the unit.
- Hit the «left» button twice and select the «tools» menu by pressing the «print/ok» button.
- Hit the «left» button 4 times and select the «software install mode» menu.
- Make sure the «off» option is highlighted in orange with an orange «check» mark next to the word «off».
To deactivate this option on the A630 follow these steps:
- Plug the power supply in without plugging in the USB.
- Hit the «setup» button (it looks like a wrench) in the top right corner of the touch screen.
- Click on the «preferences» button.
- Scroll down until you see the «software install mode» button. Make sure the orange «check» mark is next to the word «off».
Шаг 3. Установка MariaDB.
MariaDB — это система управления реляционными базами данных, созданная на основе MySQL. Это бесплатно и с открытым исходным кодом. Установите MariaDB с помощью следующих команд:
sudo apt install software-properties-common mariadb-server mariadb-client
После установки MariaDB следующие команды можно использовать для остановки, запуска и включения службы MariaDB, которая всегда запускалась при загрузке сервера:
sudo systemctl status mariadb sudo systemctl enable mariadb sudo systemctl start mariadb
По умолчанию MariaDB не усилен. Вы можете защитить MariaDB с помощью скрипта. вы должны внимательно прочитать и под каждым шагом, который установит пароль root, удалит анонимных пользователей, запретит удаленный вход root, а также удалит тестовую базу данных и доступ к безопасности MariaDB:
mysql_secure_installation
Настройте это так:
- Set root password? [Y/n] y - Remove anonymous users? [Y/n] y - Disallow root login remotely? [Y/n] y - Remove test database and access to it? [Y/n] y - Reload privilege tables
Чтобы войти в MariaDB, используйте следующую команду (обратите внимание, что это та же команда, которую вы использовали бы для входа в базу данных MySQL):
mysql -u root -p
После входа в систему измените плагин аутентификации MariaDB с помощью следующей команды:
MariaDB >USE mysql; MariaDB >UPDATE user SET plugin='mysql_native_password' WHERE User='root'; MariaDB > FLUSH PRIVILEGES; MariaDB > EXIT;
Сохраните и закройте файл, затем перезапустите службу MariaDB, чтобы изменения вступили в силу:
sudo systemctl restart mariadb
What is the HPLIP Binary Plug-In and How Do I Install It?
Binary Plug-in Information
Some HP printers require proprietary software technologies to allow full access to printer features and performance. Unfortunately, these technologies cannot be open sourced, but to resolve this HP uses a binary plug-in for these printers. This plug-in works in conjunction with our Linux Open Source Printing Software to improve the printing experience for HP Linux Printing Customers. Additionally, it requires the user to read and agree to a license agreement at the time of driver installation. However, to limit confusion, there is a single plug-in file (for each HPLIP release) for all plug-in enabled devices.
As of February 2009 (concurrent with the 3.9.2 release of HPLIP), there were approximately 50 LaserJet printers or MFP’s that either require the plug-in for the device to operate or use the plug-in for enhanced performance (i.e. improved print quality, faster print speed, etc.). However, additional devices (including inkjet products) are anticipated to use the plug-in in the future. For the current list of plug-in enabled printers see this link, which also includes the device features that are enabled or enhanced by the plug-in.
Most Linux distributions include HPLIP with their software, but most do not include the plug-in. Therefore, it is a safe practice to run a utility called «hp-setup», which, will install the printer into the CUPS spooler, download, and install the plug-in at the appropriate time.
To install the plug-in using the GUI you can follow these procedures:
1. Launch a command-line window and enter:
hp-setup
2. Select your connection type and click «Next».
3. Select your printer from «Selected Devices» list and click «Next».
4. Enter your root password when prompted and click «Next».
5. Use the recommended installation method and click «Next».
6. Check the box to accept with the «Driver Plug-In License Agreement» and click «Next».
7. Finish the installation of the printer as normal, however you may be prompted to re-enter your user name and password.
If you run into any additional install problems, you can go to our page and check for a solution.
For advanced users who wish to install HPLIP components manually, a utility exists (hp-plugin) which will download and install the plugin file, but it does not also install a printer queue like hp-setup does.
Do the following:
1. Launch a command-line window and enter:
hp-plugin
2. Follow the directions above for navigating the GUI but remember that the printer que will not be installed through this process.
*Note: you may need to run hp-plugin as root or super user depending on your distro.
Установка принтера HP в Linux Ubuntu
Водворить принтер HP под Linux стало гораздо проще чем водворить принтер под Windows.
Когда принтер перестал печатать после переподключения, то необходимо переустановить плагин
и испробовать, что он появился в списке:
HPLIP подключает в себя следующее: системные службы для связи с принтерами; драйвер HP CUPS для двухстороннего обмена данными с принтерами HP (hp:); драйвер HP CUPS для отправки факсов (hpfax:); драйвер HPIJS Ghostscript IJS сделанный для растеризации из файлов PostScript или Ghostscript, а также преображения факсов в PostScript; утилиты для обслуживания принтеров (выслеживание за количеством чернил, очистки головки и ее калибрации); утилиты для переписывания данных с карт памяти, вставляемых в современные многофунциональные устройства (типа «сканер-принтер-копир»); утилиты для службы с факсом; графическая панель для доступа ко всем фунциям вышеуказанных приборов; драйвер HPAIO для SANE (hpaio), поддерживающий распознавание в многофункциональных устройствах планшетного типа и устройствах с самодействующей подачей документов.
На официальном сайте HPLIP вразумительна самая последняя версия (2.8.12), которая на текущий момент поддерживает более 1,536 моделей принтеров. Для этого, чтобы определить, поддерживает ли HPLIP модель вашего принтера HP, перейдите по данной ссылке
После того, как вы нашли и выбрали модификация своего принтера в списке поддерживаемых HPLIP принтеров, адресуете внимание на строчку с рекомендованной версией HPLIP (requires HPLIP version …). В ней показана минимальная версия HPLIP, которую необходимо водворить для корректной работы вашего устройства HP. Для этого, чтобы посмотреть какая версия системы HPLIP водворена у вас, выполните в командной строке:
Адресуем внимание на строку, начинающуюся с символов «ii». В этой строчке (в третьей колонке) мы увидим версию установленной HPLIP (в умываем случае это версия 2.8.7)
Если в вашем Ubuntu находится более ранняя версия HPLIP, чем требуется для удачной установки вашего принтера, вам следует выполнить ее обновление. Для этого, чтобы установить принтер, выполните в консоли «sudo hp-setup», а потом следующие действия: Выберите тип подключения (современные приборы подключаются через USB, поэтому выбираем — USB) и нажмите на «Дальше» (Next); Выберите модель вашего принтера (он обязан опознаться системой автоматически, а если не опознался, то изберите его вручную из списка поддерживаемых принтеров); Смело давите на «Далее» (Next) в двух последующих окнах; В окончании установки нажмите на «Завершить» (Finish). После данных действий ваш принтер будет установлен в систему и станет распечатана тестовая страница. Для того, чтобы водворить ваш принтер HP, принтером по умолчанию, выберите Система — Характеристики — Принтер по умолчанию.
How to Manually Install the HPLIP Source Code Tarball
Required Steps:
Even though we recommend using the Automatic Installation process to install HPLIP, the manual installation is a more traditional method to download and install HPLIP. However, bear in mind that it is more technically involved and may require a degree of knowledge that new Linux users find more difficult than they would prefer. Specifically, the process requires that you manually install dependencies and run build and install commands in a console/terminal. If you decide you would like to pursue this method, then follow the directions on our Manual Installation Instructions page.
система печати и сканирования HP (HPLIP)
Система печати HPLIP (HP Linux Printing and Imaging System) предназначена
для работы с принтерами и МФУ (многофункциональные устройства) производства
фирмы Hewlett-Packard. Она поддерживает печать на большинстве струйных и
многих лазерных (LaserJet) принтерах, а также сканирование, отправку факсов
и работу с картами памяти (с фотографиями) на большинстве МФУ.
HPLIP включает в себя:
* системные службы для связи с принтерами * драйвер CUPS (hp:) для двустороннего взаимодействия с принтерами HP (позволяет CUPS получать информацию о состоянии принтера и дополняет HPIJS, например, позволяет печатать в край со всех сторон) * драйвер CUPS для отправки факсов (hpfax:) * драйвер hpcups для преобразования растровых изображений, получаемых из цепочки фильтров CUPS во внутренний формат принтера (PCL, LIDIL, ...) (hpcups выделен в отдельный пакет) * драйвер HPIJS Ghostscript IJS для растеризации из файлов PostScript или из любого другого формата источника, поддерживающегося Ghostscript, а также для преобразования факсов в PostScript (HPIJS поставляется в отдельном пакете) * утилиты командной строки для обслуживания принтеров, например, для слежения за количеством чернил или очистки головки и калибровки * утилиты командной строки и графический интерфейс для скачивания данных с карт памяти, вставляемых в устройства МФУ * утилиты командной строки и графический интерфейс для работы с факсом * графическая инструментальная панель для доступа сразу ко всем этим функциям * драйвер HPAIO для SANE (hpaio), поддерживающий сканирование в устройствах МФУ планшетного типа и с автоматической подачей документа
Как подключить принтер к Ubuntu
1. Добавление принтера в систему
Статья ориентирована в первую очередь на современные принтеры, которые подключаются к компьютеру по USB. Сначала подключите принтер к питанию, включите его, а потом подключите USB провод от принтера к компьютеру.
Сначала нужно проверить не определяет ли ваша система принтер автоматически. Как я уже говорил, современные принтеры поддерживают универсальный протокол обмена данными и он поддерживается в новых версиях дистрибутивов. Для этого откройте утилиту Настройки, затем пункт Устройства и Принтеры:
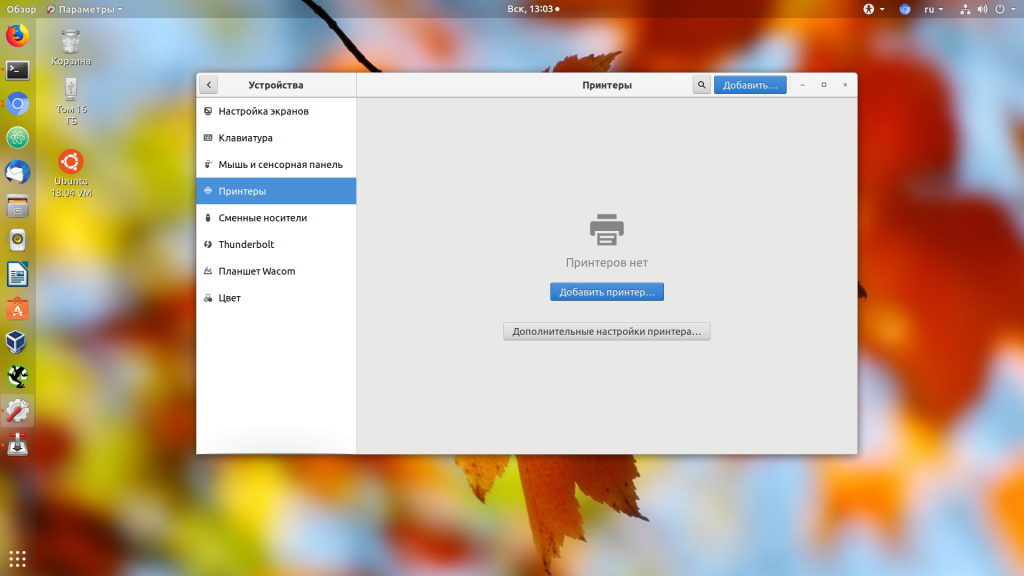
Здесь нажмите кнопку Добавить принтер:
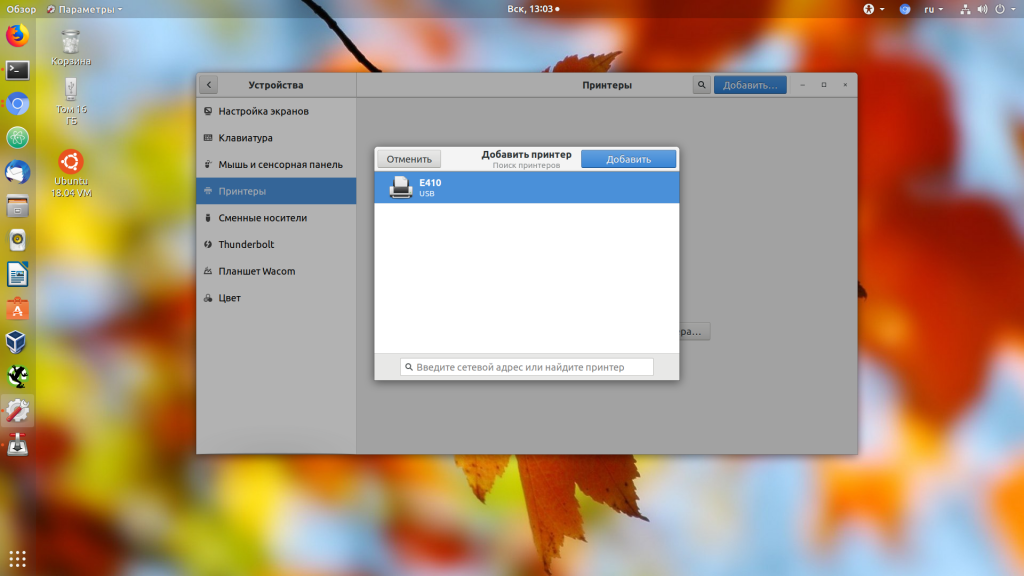
Система выполнит поиск принтеров, а затем выведет список найденных устройств. Если принтер был обнаружен, выберите его и нажмите кнопку Добавить.
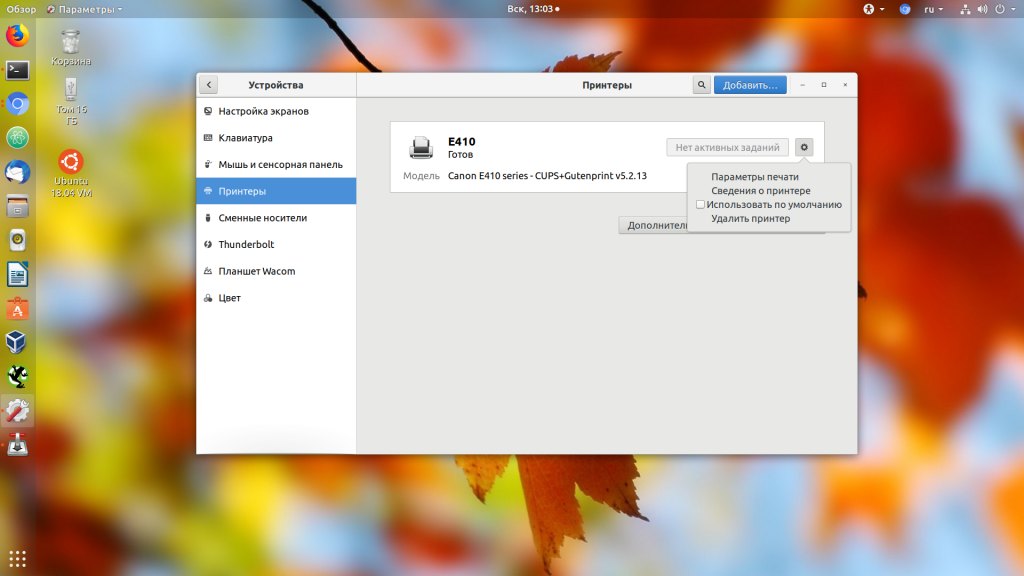
Когда принтер появится в основном окне вы можете нажать на шестеренку и установит галочку Использовать по умолчанию, чтобы всегда применять этот принтер для печати. Более точная настройка принтера ubuntu может быть выполнена с помощью пункта Параметры печати. Здесь же можно посмотреть очередь печати. Теперь можете что-то напечатать, например, с помощью LibreOffice, чтобы убедиться, что все работает.
2. Поиск и установка драйверов
Если первый способ не сработал, вам придется попытаться найти драйвера для этого принтера в интернете. Даже если принтер заработал, но в нём есть встроенный сканер, то без драйверов вы не сможете заставить его работать.
Драйвера можно найти с помощью Google или на официальном сайте. Для поиска драйверов также можно использовать Vendor ID вашего принтера, который вы можете посмотреть с помощью команды lsusb:
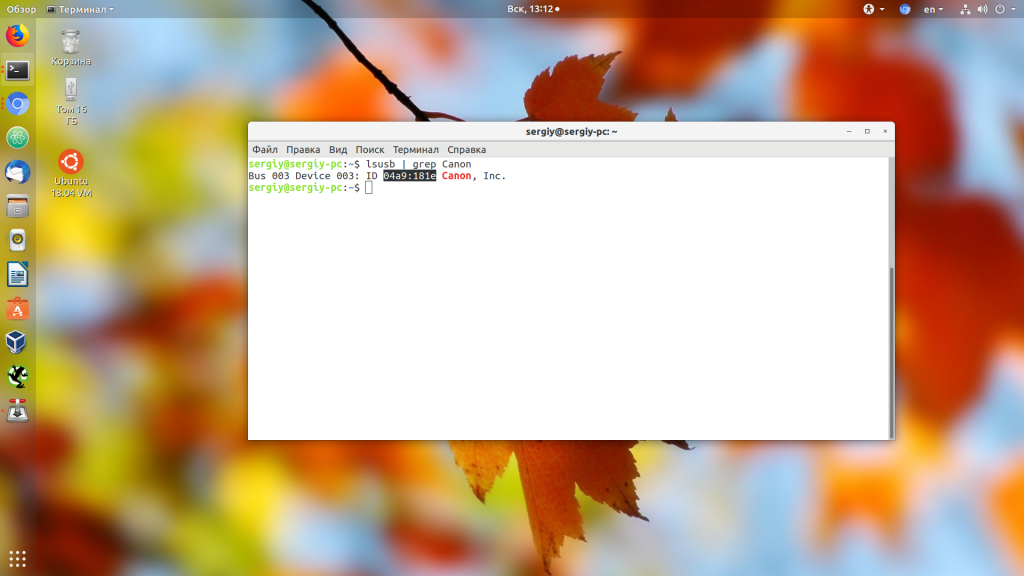
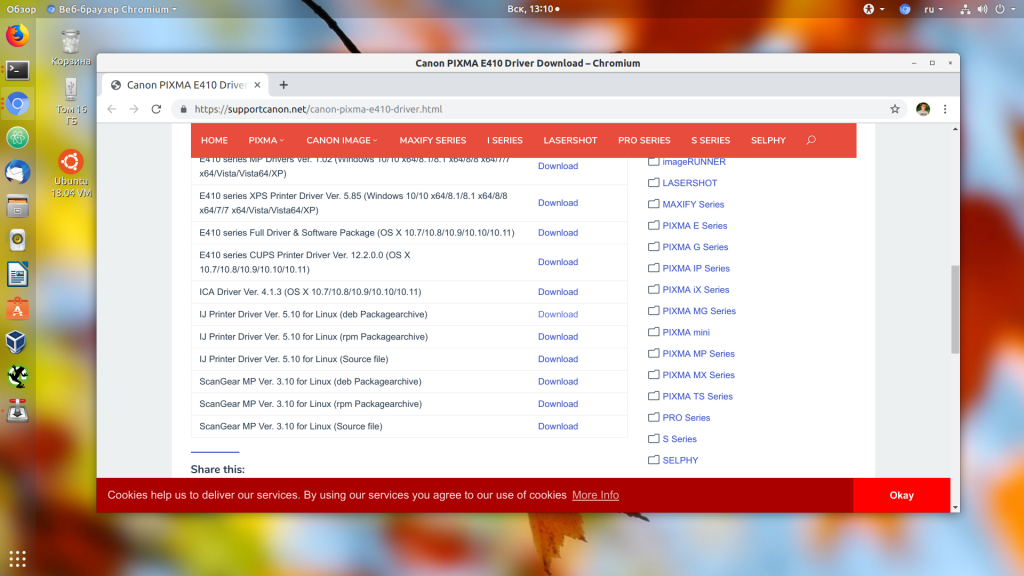
Загрузите версию драйвера для Linux в формате deb, а также утилиту для сканирования ScanGear. Затем распакуйте архивы с пакетами и установите сами пакеты. Разработчики поставляют в архиве не только пакет, но и скрипт для установки, поэтому после распаковки достаточно запустить скрипт .sh:
После установки утилита попросит подключить принтер. Выберите вариант подключения USB, нажмите Enter, затем введите цифру найденного принтера и нажмите снова Enter. Утилита зарегистрирует принтер в системе и теперь вы сможете им пользоваться.
Аналогичные действия надо проделать для утилиты сканирования:
Теперь можно запустить что-нибудь на печать. Для запуска утилиты сканирования используйте команду:
3. Ручная настройка CPUS
Common Unix Printer Service — это служба для настройки и управления принтерами, разработанная в Apple для MacOS и других операционных систем на базе Unix. Она может использоваться для подключение принтера в linux локально, а также для группы компьютеров и имеет веб-интерфейс для удобного управления. Если в вашей системе программа ещё не установлена, вы можете установить её командой:
Затем нужно добавить текущего пользователя в группу lpamin и перевойти в систему:
Теперь, откройте веб-интерфейс, который доступен по адресу localhost:631:
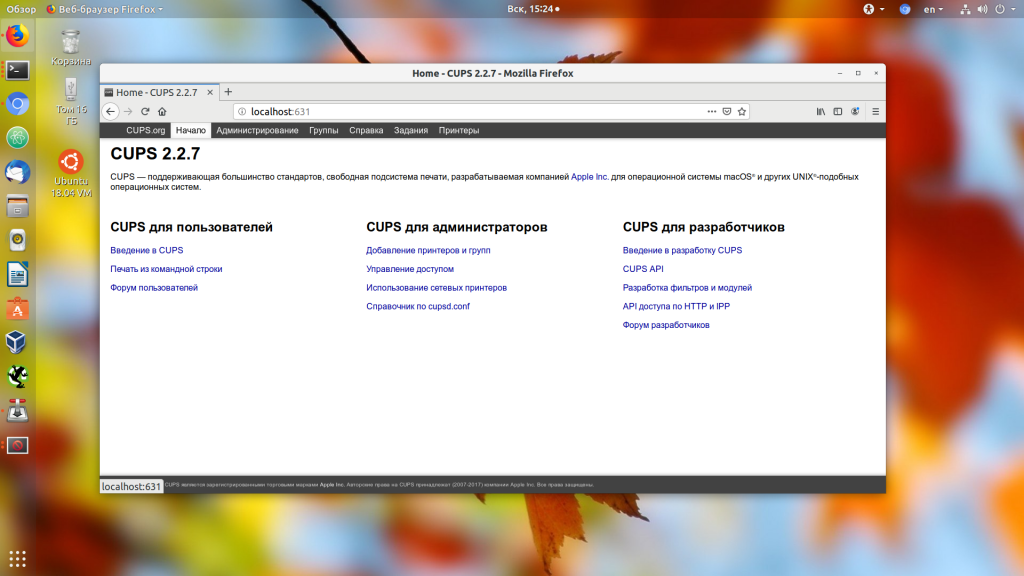
Стоит отметить, что работать интерфейс будет только в Firefox, в Chromium утилита будет сообщать о проблемах с доступом. Затем перезапустите сервис. В интерфейсе надо открыть вкладку Администрирование, затем нажать кнопку Добавить принтер:
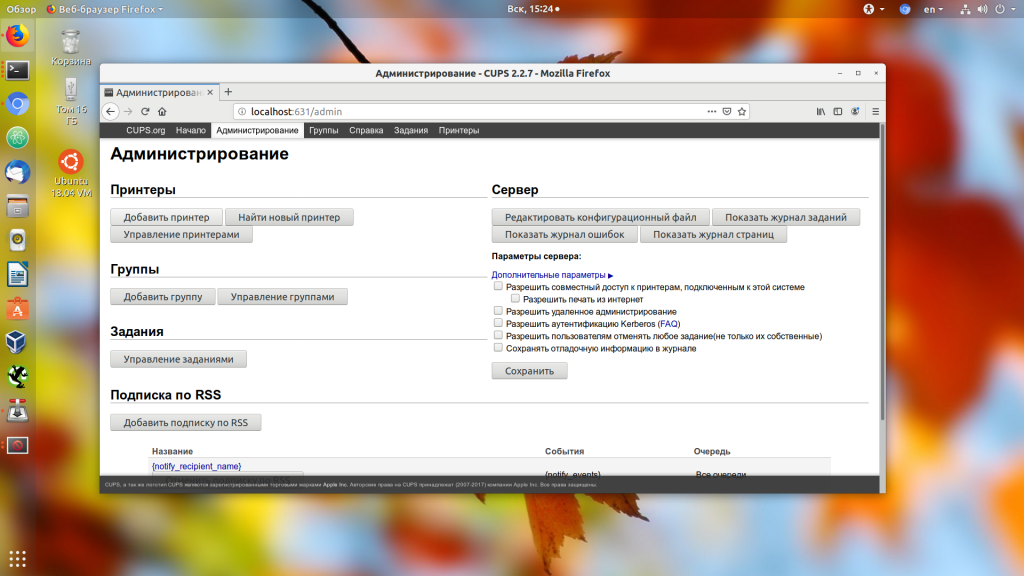
В следующем окне появится список обнаруженных принтеров. Выберите нужный и нажмите кнопку Continue:
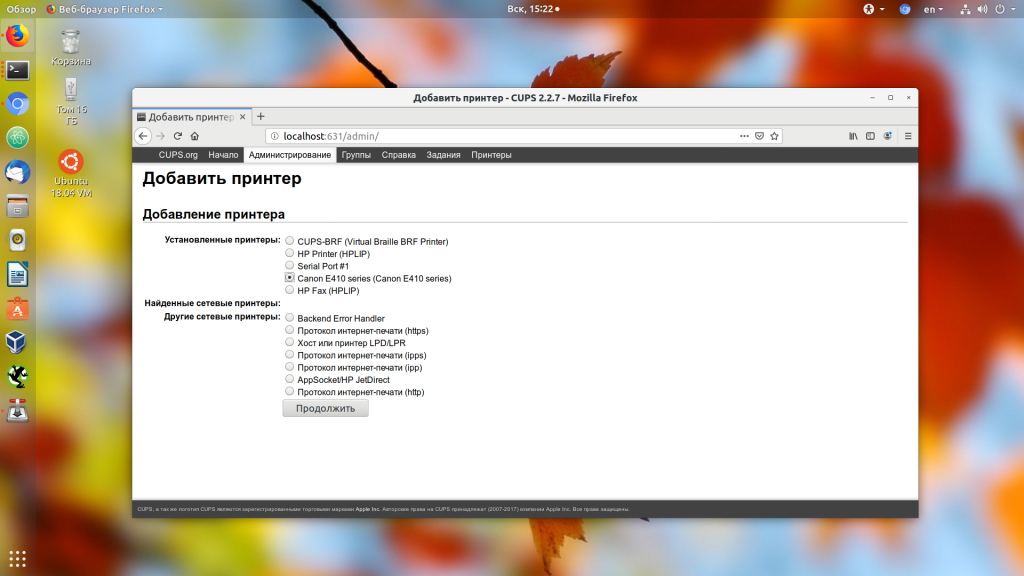
Далее будет выведена информация о принтере, здесь можно настроить его имя и выбрать нужно ли делать принтер доступным по сети.
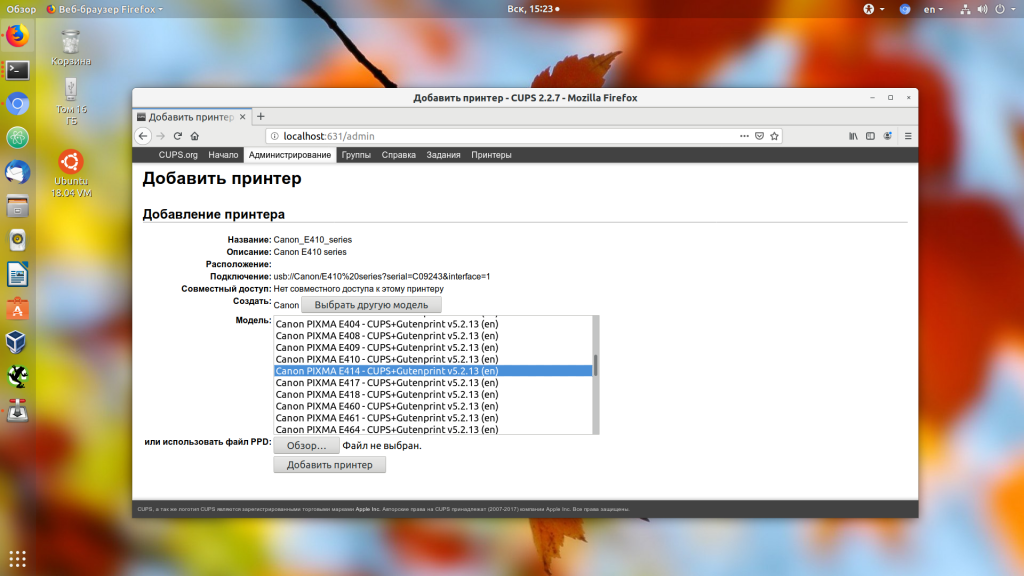
На этом шаге вы можете выбрать версию модели вашего принтера, если она была определена неверно.
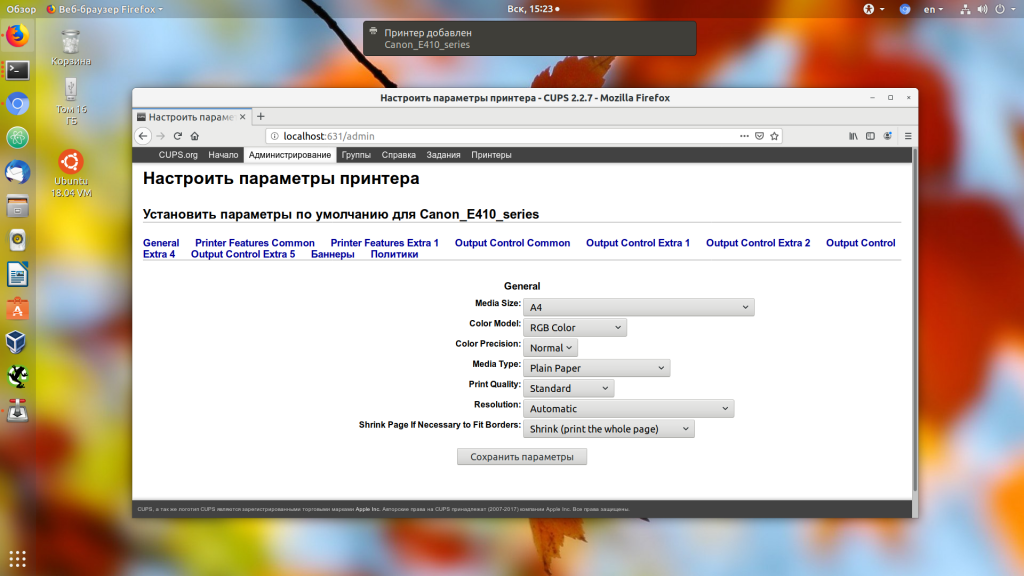
На последнем шаге добавления принтера вы можете настроить формат бумаги по умолчанию, а также несколько других параметров. После завершения подключения принтера к Ubuntu можно переходить к печати.
×
Установите медиакодек:
 Compressed by jpeg-recompress
Compressed by jpeg-recompress
Если вы при установке «в мастере инсталяции» не включили сетевое подключение, соответственно медиакодеки не установились, а значит аудио/видеоплеер не будет работать «из коробки».
Чтобы это исправить откройте терминал. И обновите кэш пакетов:
Затем установите медикодеки для аудио, видео, шрифты Microsoft, поддержку rar-архивов и т. д.:
2. Удалите Firefox snap и установите deb версию:
Если вы используете расширения Gnome, то предустановленный Firefox в виде пакета Snap, не поддерживает данную функцию.
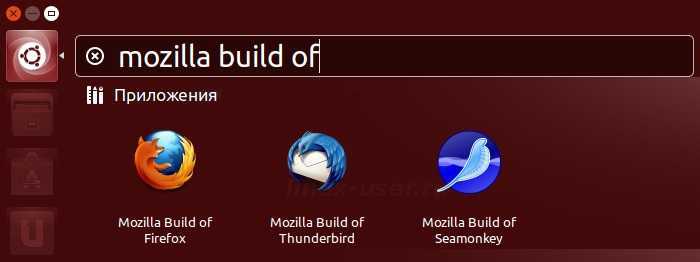
Для удаления Firefox Snap, запусите команду в терминале:
Но имейте ввиду, что пакет Firefox в версии deb в репозитории Ubuntu 22.04 — всего лишь оболочка, которая ссылается на Snap пакет. Ubuntuzilla и команда «Mozilla Team»предоставила нужный нам пакет в репозиории PPA . Запустите команды в терминале, чтобы установить пакет Firefox в deb версии:
После установки вам нужно установить более высокий приоритет этому PPA, чтобы Ubuntu не мог установить Snap обратно.
3. Выберите цвет по вкусу
Ubuntu 22.04 представил 10 акцентных цветов на странице настроек «Внешний вид». Это позволяет вам изменить цвет ползунка, переключателя включения / выключения, флажка, выделения фона текста, границы поля ввода и даже значка папки.
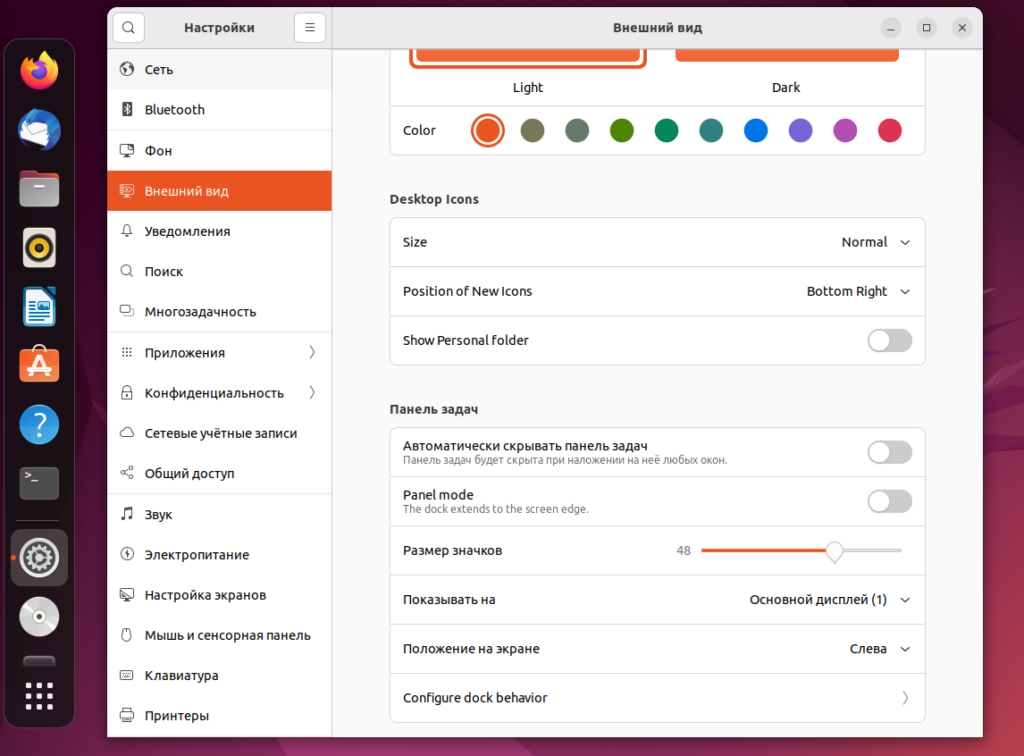
Это дело сугубо личное. Кто как хочет, тот так и сокочет). Панель настраивается там же, в настройках — внешний вид.
5. Настройте поддержку расширений Gnome.
Большинство расширений доступны для установки с https://extensions.gnome.org/ . Однако, Ubuntu не готов к этому «из коробки».
После переключения Firefox Snap на другой dep пакет (или другой браузер) вам нужно запустить терминал и выполнить команду для установки необходимых пакетов:
Данная команда устанавливает агент, чтобы иметь возможность устанавливать расширения Gnome из веб-браузера, а также приложение «Расширения Gnome» для управления всеми доступными расширениями в вашей системе:
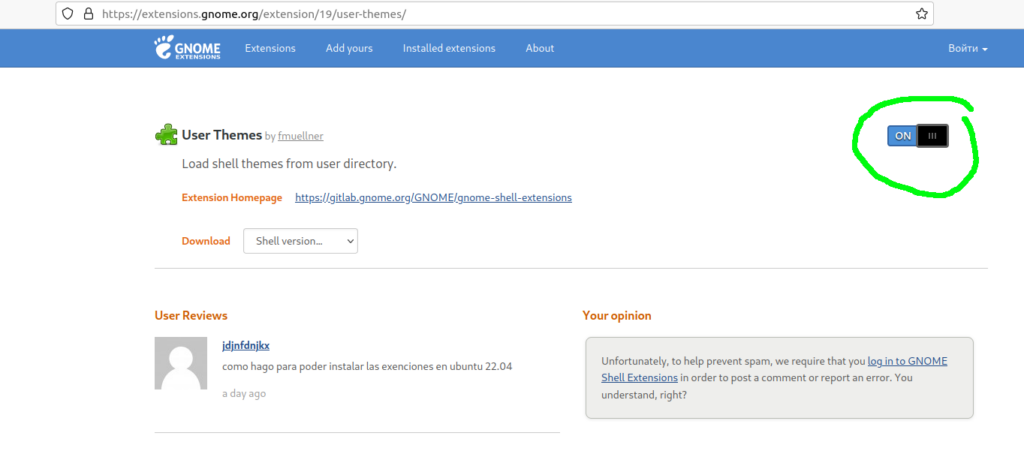
6. Установите Gnome Tweaks / Dconf Editor.
Для получения дополнительных параметров настройки внешнего вида и поведения рабочего стола настоятельно рекомендуется использовать Gnome Tweaks и Dconf Editor.
И оба они доступны для установки либо из Ubuntu Software, через терминал вставьте команды:
7. Прогноз погоды в меню часов
Основное приложение погоды Gnome (по умолчанию для рабочего стола) показывает погодные условия в меню часов.
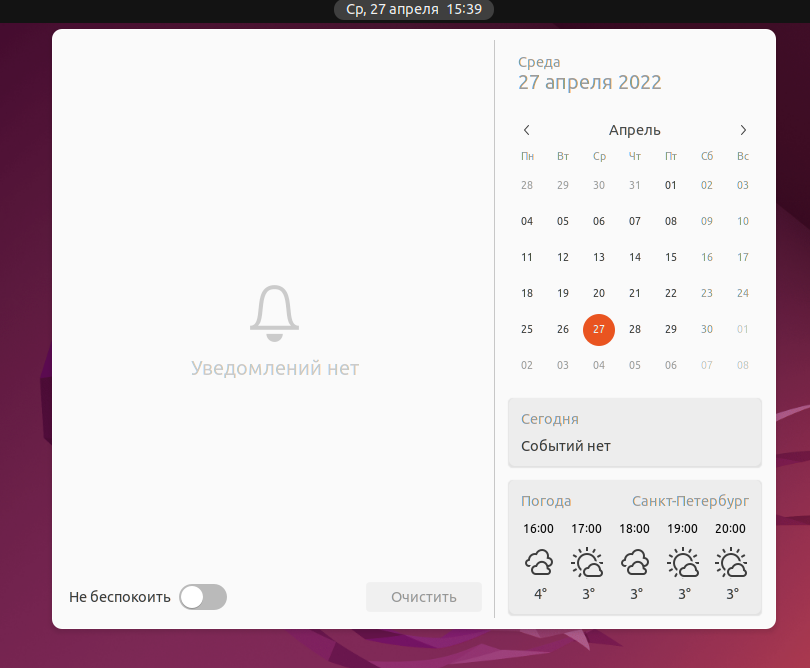
Просто установите приложение, выполнив команду ниже в терминале:
Затем запустите из меню. Настройте свое местоположение и смотрите ежедневный или ежечасный прогноз погоды. После этого в меню часов будет автоматически отображаться почасовой прогноз.
8. Включите возможность применять другие темы Gnome Shell.
Доступно множество тем Gnome Shell для изменения внешнего вида верхней панели, дока и системных меню.
Чтобы иметь возможность применить одну из этих тем, вам необходимо сначала установить «Расширение пользовательских тем»:
Используйте страницу «Gnome Tweaks -> Внешний вид», чтобы выбрать установленную тему для использования в Shell.