Flameshot on Ubuntu Linux
Flameshot is built with the C ++, and the graphical user interface is developed and improved with the gt5 widget. C++ has a very vast number of library functions, and the execution time of C++ is enormously less than other languages, so no doubt that you will get zero lagging to load Flameshot on your Ubuntu Linux.
Furthermore, taking a screenshot with Flameshot is hassle-free. In this post, we will see how to install, configure, and use Flameshot on Ubuntu Linux. Some primary features of Flameshot are pointed below.
- Run-on the System Tray
- Launch at Startup
- Clipboard Facilities
- Different Formates to Save Images
- Keyboard Shortcut
- Select Area to Capture
- Instant Edit
- Preview Option
- Cloud Upload
-
Highlight Area
Step 1: Install Flameshot on Ubuntu System
The installation process of Flameshot is super easy. It’s just a matter of few clicks to install this convenient tool on your Ubuntu system. First, get your Ubuntu system updated. Make sure you have an active internet connection. Then, run the following apt command line in the terminal command shell to install the Flameshot on your Ubuntu Linux. Here, the syntax is written to allow the user agreement to run and finish the task.
sudo apt-get update -ysudo apt-get install -y flameshot
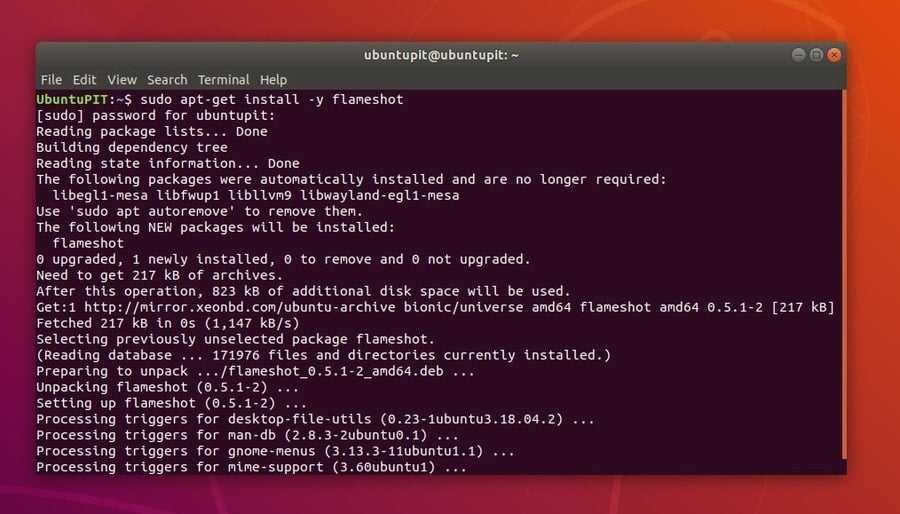
Normally, the command installs the latest version of any tool, but you can check the other versions of Flameshot from here. Now you may check the version of Flameshot to make sure that the stable version of Flameshot is installed inside your Linux system.
flameshot --version
Step 2: Configure Flameshot on Ubuntu Linux
After the installation of Flameshot is finished, you can now configure it for better performance and quick action. You can launch Flameshot at the startup, manage from the top bar, export, and import settings by configuring the Flameshot tool on your Ubuntu Linux.
To run the configuration window, you can use the following terminal command given below. You can also search and open the configuration window of Flameshot from the search bar of Ubuntu.
flameshot config
From the Interface tab, you can adjust the color and contrast of Flameshot. You may also configure the opacity, button selections, and other settings from the Interface tab. From the General tab, you can make the Flameshot as your default screenshot tool and launch it at startup.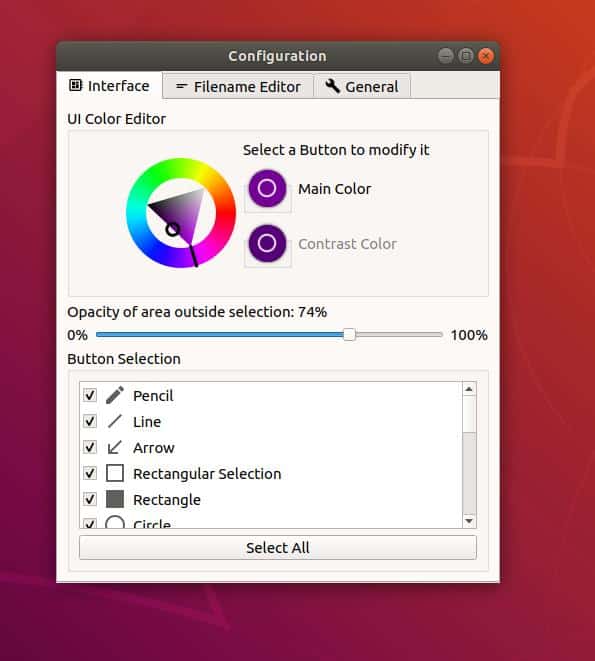
Step 3: Capture Your First Screenshot by Flameshot
To take a screenshot by Flameshot, you need to launch the tool on your Ubuntu machine. You can add the Flameshot tool at your Favorite bar of your Ubuntu Linux so that you can access it quickly. If it is already running on your machine, you may take a screenshot from the Ubuntu top bar.
To capture a screenshot, select the area you want to capture then press the Enter button. Once the screen is captured, you can do the additional editing, highlighting, cloud uploading, and other kinds of stuff. Normally Flameshot stores images in the directory in format, but you can change and color picker by right-clicking your mouse.
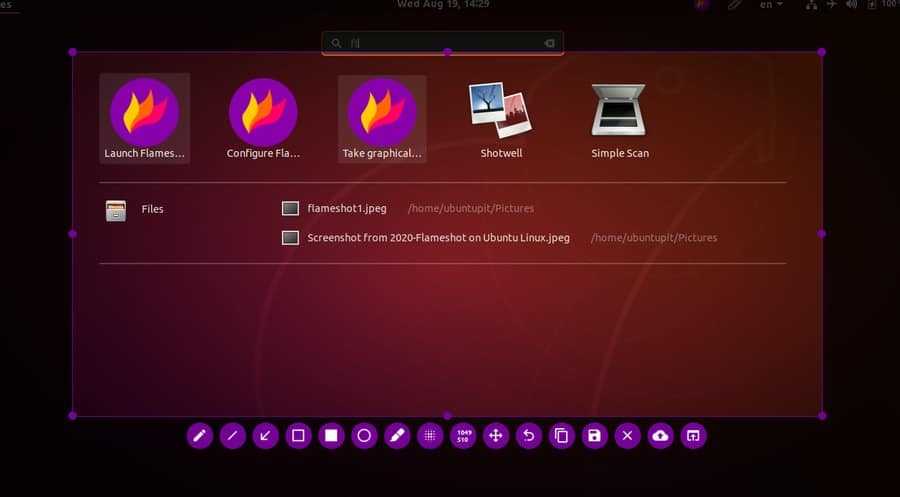
Step 4: Remove Flameshot from Ubuntu
Due to a broken package issue or screen freeze problem, you may need to remove the Flameshot tool from your Ubuntu Linux machine. To uninstall the Flameshot tool from your Ubuntu system, run the command in your terminal shell given below.
sudo apt remove --autoremove flameshot
Extra Tips: Add a Keyboard Shortcut for Flameshot
We all know that the print screen (prt sc) button is the dedicated button to take a screenshot on almost every operating system. Ubuntu has also dedicated that button to capture your screen by the default screenshot tool. Though you can take screenshots without having any dedicated key, it is not as quick as having a dedicated key. Here is the method on how you can set your custom keyboard shortcut key for the Flameshot on your Ubuntu Linux.
If you want to replace and set the print screen button to the default hotkey as Flameshot, you need to free that key from the GNOME Screenshot key. To to that, you can run the following terminal command in the shell on your Ubuntu machine.
gsettings set org.gnome.settings-daemon.plugins.media-keys screenshot '[]'
Now, open the Setting window on your Ubuntu system and find the Keyboard Shortcut menu. Then, click on the ‘Add Custom Shortcut’ button. Then type the name of the program then type the command of Flameshot. I am keeping the keyboard shortcut command of Flameshot for you. Feel free to copy the command.
/usr/bin/flameshot gui
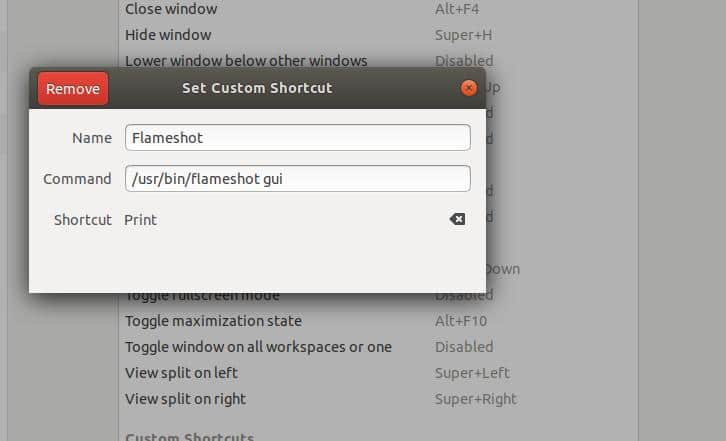
Now, press the ‘Print Screen’ button from your keyboard to finish the process. From now, the button is set as the dedicated hotkey of Flameshot on your Ubuntu system.
Способ 3. Использование GIMP для создания скринов
Создавать в Linux скриншоты при помощи GIMP очень удобно, так как это полноценный графический редактор. В числе прочего он позволяет:
- редактировать изображения (масштабировать, добавлять фильтры, корректировать цвет, добавлять слои, обрезать картинку);
- делать скриншот выделенной области.
Тем, кто пользуется GIMP постоянно, сложно порекомендовать более удобный скриншотер. Если он еще не установлен в системе, его можно найти в Ценре приложений и провести стандартную инсталляцию.
Чтобы сделать снимок экрана в GIMP, нужно запустить его и перейти Файл → Создать → Снимок экрана. Выберите опции и нажмите «Захватить», чтобы сделать снимок экрана. Изображение сразу откроется в редакторе.
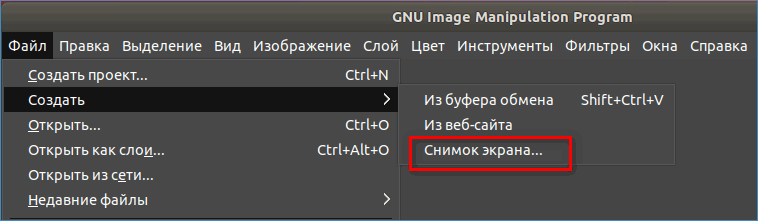
ScreenStudio 3
ScreenStudio — небольшое Java (Java Swing) графическое приложение для записи происходящего на экране (скринкаст) и трансляции мультимедийного контента в сеть Интернет (скринкастинг).
Скринкастинг — тип подкастинга (широковещания), позволяющий передавать для широкой аудитории видео-поток с записью происходящего на компьютере пользователя (видео-захват экрана).
ScreenStudio имеет максимально простой пользовательский интерфейс, функции и настройки распределены по вкладкам, интегрируется в область уведомлений (трей), большинство возможностей обеспечивается FFmpeg (набор библиотек и утилита командной строки, позволяющая записывать, конвертировать и передавать цифровое аудио и видео в различных форматах), или avconv (конвертер из Libav, заменяющий ffmpeg в Ubuntu).ScreenStudio позволяет производить запись происходящего на рабочем столе в любом качестве (со звуком или без), выбор форматов и качества реализованы как «профили». Запись можно сохранять в локальный видео файл, или в режиме реального времени транслировать на выбранный сервис (используемым сервисом автоматически определяется формат транслируемого видео файла).
Установка и запуск ScreenStudio 3
Выполните следующие команды в терминале:
Домашняя страница ScreenStudio
Также можете вступить в Телеграм канал, или подписаться на . Ссылки в шапке страницы. Заранее всем спасибо!!!
Казам
Kazam — еще один жизнеспособный вариант для создания снимков экрана, который по умолчанию включен в Kali Linux. На тот случай, если его еще нет в вашей системе или вы хотите убедиться, что он обновлен, выполните следующие команды в терминале, чтобы установить / обновить его.
$ sudo apt update. $ sudo apt install kazam.
После установки вы можете открыть его в средстве запуска приложений вашего графического интерфейса. Большой плюс Kazam в том, что он позволяет записывать изображение с экрана. Просто убедитесь, что выбран «скринкаст», если вы хотите записать видео, и «снимок экрана», если вы хотите сделать изображение.
Выберите скринкаст или снимок экрана, в зависимости от того, хотите ли вы снимать видео или изображения.
Способ 4. Использование командной строки
Этот раздел предназначен только для любителей работы в терминале. В нем можно использовать средства создания скриншотов GNOME, ImageMagic или Deepin Scrot, которые есть в большинстве дистрибутивов Linux.
Пользователи GNOME могут применить:
Этот скриншотер — один из инструментов по умолчанию, присутствующий во всех дистрибутивах с рабочим столом GNOME.
ImageMagic
Если программы нет в системе, ее нужно инсталлировать:
После этого можно делать скриншоты:
экрана:
выделенного региона:
Deepin Scrot
Еще одна терминальная утилита. Если ее нет в системе, введите:
Для полного скриншота наберите:
а снимок выбранного региона делают так:
Установите Flameshot в Linux
Прежде чем мы рассмотрим, как его использовать, необходимо установить Flameshot на ваш компьютер с Linux. Приложение довольно легко установить, так как программа поддерживает Ubuntu, Debian, Arch Linux, Fedora и OpenSUSE. Он также доступен в Snapcraft Store в виде пакета Snap и загружаемого файла AppImage.
Чтобы начать установку Flameshot на вашем ПК с Linux, откройте окно терминала, нажав Ctrl + Alt + T или Ctrl + Shift + T на клавиатуре. Оттуда следуйте инструкциям командной строки, которые соответствуют используемой вами ОС Linux.
Ubuntu
В Ubuntu Linux приложение для создания снимков экрана Flameshot можно быстро установить из репозитория программного обеспечения «Universe». Для начала включите программный репозиторий «Universe» на вашем компьютере с Ubuntu.
sudo add-apt-repository universe
Когда репозиторий программного обеспечения «Universe» готов к работе в Ubuntu, выполните команду обновления.
sudo apt update
Наконец, установите приложение Flameshot на свой компьютер с Ubuntu, используя команду Apt ниже.
sudo apt install flameshot
Debian
В Debian Linux инструмент снимков экрана Flameshot доступен в «Основном» репозитории программного обеспечения. Чтобы установить его в вашей системе Debian, используйте команду Apt-get ниже.
sudo apt-get install flameshot
Arch Linux
Пользователи Arch Linux могут получить Flameshot из репозитория «Сообщество». Чтобы установить Flameshot в вашей системе Arch, убедитесь, что репозиторий «Сообщество» включен в вашем файле Pacman.conf. Затем используйте следующую команду Pacman в терминале.
sudo pacman -S flameshot
Fedora
Получить Flameshot в Fedora Linux довольно просто, поскольку приложение находится в основных репозиториях программного обеспечения для операционной системы. Чтобы установить его, используйте следующую команду Dnf.
sudo dnf install flameshot
OpenSUSE
OpenSUSE делает Flameshot доступным для пользователей через программный репозиторий «Oss all». Для установки на ПК с OpenSUSE используйте команду Zypper ниже.
sudo zypper install flameshot
Пакет Snap
Flameshot доступен в магазине Snap! Итак, если ваш компьютер поддерживает Snaps, и вы предпочитаете установить его таким образом, откройте терминал и используйте приведенную ниже команду мгновенной установки, чтобы получить приложение.
Примечание: вы должны включить Snapd на своем компьютере с Linux, прежде чем пытаться установить какие-либо пакеты Snap. Чтобы узнать, как настроить Snap в Linux, следуйте нашему руководству здесь!
sudo snap install flameshot
AppImage
Flameshot доступен как отдельный файл AppImage. Чтобы получить его, начните с создания папки под названием «AppImages» в вашем домашнем каталоге (~).
mkdir -p ~/AppImages/
Переместите сеанс терминала в «AppImages» с помощью команды CD и загрузите AppImage из Flameshot в папку.
cd ~/AppImages/
wget https://github.com/flameshotapp/packages/releases/download/v0.6.0/flameshot_0.6.0_x86_64.appimage
Обновите права доступа к файлу с помощью chmod.
sudo chmod +x flameshot_0.6.0_x86_64.appimage
Запустите приложение с помощью:
./flameshot_0.6.0_x86_64.appimage
Как использовать Flameshot из командной строки
До сих пор мы видели, как использовать flameshot в графическом режиме. Вы также можете делать все то, что делаете в режиме GUI в режиме CLI. Чтобы запустить flameshot, просто запустите “flameshot” из терминала.
Чтобы получить справку, наберите в терминале “ flameshot-h”.
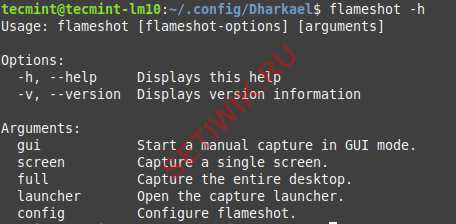
Вызов справки Flameshot
Чтобы сделать снимок экрана, введите “flameshot gui”, который откроет режим Gui. Это то же самое, что мы видели в разделе Gui.
Чтобы сохранить снимок экрана в пользовательском пути, используйте параметр и передайте его в качестве аргумента.
Чтобы добавить задержку при съемке скриншота, используйте флаг и добавьте время в качестве аргумента.
Чтобы сделать полноэкранный снимок, используйте опцию «full«.
Чтобы скопировать снимок экрана в буфер обмена потребуется использовать параметр
Для захвата экрана, где находится мышь используйте параметр .
Вы можете открыть конфигурацию, минуя опцию «config«. Для этого введите в терминале:
Вот и все. Поиграйтесь с flameshot поклацайте различные кнопки.
Installing Flameshot
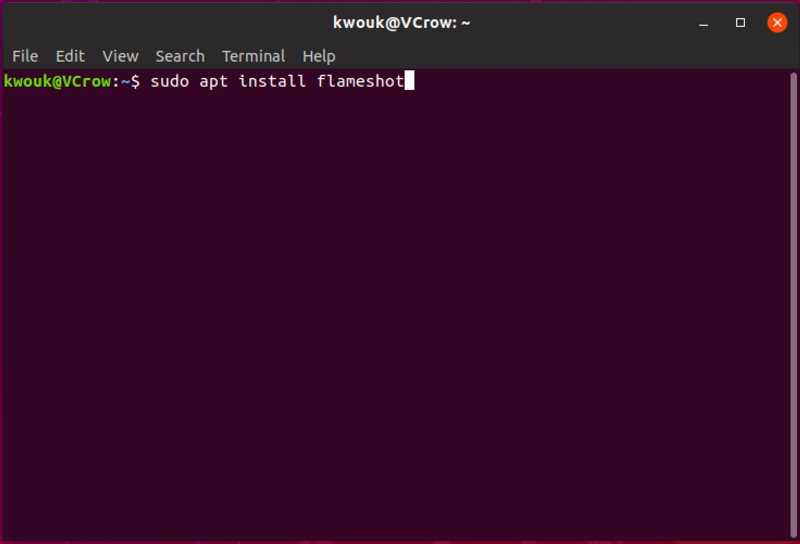
First things first: you’ll need to install Flameshot. Fortunately, it’s one of the easiest install processes you’ll encounter. Simply open up the terminal and type:
sudo apt install flameshot
If you prefer a more visual way of installing the application, you can search for it in the Software Center.
After you enter the command, just wait a few moments for Flameshot and its various dependencies to install.
Even if you’re not on Ubuntu, the installation process is still easy. We’re not going to cover the steps for each distribution here but fear not. Instructions for installing on most popular distros are .
Встроенные в Kali утилиты для создания скриншотов
Когда вы скачиваете и установить Kali, есть много окружений рабочего стола на выбор. XFCE указан как верхний графический интерфейс, но вы также можете выбрать KDE или ГНОМ. Все эти различные среды рабочего стола имеют встроенную утилиту для создания снимков экрана, поэтому независимо от того, какой графический интерфейс вы используете, у вас уже есть инструмент для создания снимков экрана, установленный по умолчанию.
Все они похожи, но работают немного по-разному. Например, когда вы нажимаете (экран печати) в XFCE, всплывает небольшое окно, в котором вы можете указать, что делать с только что сделанным изображением:
Запрос скриншота по умолчанию в Xfce
В GNOME нажатие заставит ваш экран мигать, и вы услышите звук срабатывания затвора камеры, но ничего не появится. Вы можете найти свой снимок экрана в папка внутри вашего домашнего каталога.
Снимок экрана сохранен в папке изображений в GNOME
Мы не можем охватить здесь каждый графический интерфейс, но достаточно сказать, что встроенная утилита может запускаться с ключ. По умолчанию весь ваш рабочий стол будет захвачен в образ. Если вы просто хотите захватить конкретное окно, вы можете вывести это окно на передний план и использовать в то же время.
Для более детального контроля просто откройте утилиту для создания снимков экрана в средстве запуска приложений вашего графического интерфейса.
В каждом графическом интерфейсе есть утилита для создания снимков экрана по умолчанию, которую вы можете открыть
Встроенный инструмент для создания снимков экрана обычно позволяет вам выбрать область экрана для захвата и выбрать, следует ли захватывать указатель мыши на изображении. Некоторые из них более надежны и могут включать дополнительные опции.
Утилита для создания скриншотов по умолчанию в Xfce
Ending Words
Flameshot is not a replacement of your default Ubuntu screenshot tool; rather, it is an additional helpful tool for them who needs to customize and resize their screenshots for further processes. It is a very helpful tool for them who wants to upload screen captures directly on cloud storage. In this post, I have demonstrated the method of installing Flameshot on Ubuntu Linux.
If you find this post useful and informative, please share it with your friends and the Linux community. You can also write your opinions in the comment segment below. Also, let us know apart from Flameshot, which utility tool you are using to take a screenshot on your Ubuntu Linux.
Ярлыки для создания снимков экрана в Linux
Обычный метод, метод ярлыка, будет зависеть от используемого нами дистрибутива Linux. То, что мы собираемся объяснить дальше, работает, например, в Ubuntu, но они не применимы к Kubuntu. В Ярлыки клавиатуры Они действительны для многих дистрибутивов Linux и следующие:
- Снимок экрана: Сохраните снимок экрана всего рабочего стола в папке «Изображения».
- сдвиг + Снимок экрана: позволяет выбрать часть экрана и сохраняет снимок в «Изображения».
- Alt + PrintScreen: Сохраните снимок экрана активного окна в «Картинки».
- Ctrl + PrintScreen: Копирует весь снимок экрана в буфер обмена.
- Shift + Ctrl + PrintScreen: Скопируйте снимок экрана куска экрана в буфер обмена.
- Ctrl + Alt + PrintScreen: Копирует снимок экрана активного окна в буфер обмена.
Вышеупомянутые ярлыки может перестать работать в любом обновлении, когда дистрибутив Linux решает, что использовать именно эти ярлыки не рекомендуется. Как мы уже упоминали, Kubuntu использует собственные сочетания клавиш для Spectacle, и это то, что может случиться в любом другом дистрибутиве. Вот почему есть и другие методы, которые мы также объясним.
Импортировать
В command — отличный способ делать снимки экрана прямо из командной строки. Сначала вам нужно установить пакет, чтобы получить доступ к команда:
$ sudo apt install imagemagick.
Есть много параметров, которые вы можете передать команде, но в простейшей форме вы можете просто запустить ее так:
$ import screenshot.png.
Снимок экрана командной строки с импортом
После ввода команды вам нужно будет перетащить мышь, чтобы указать область, которую вы хотите захватить. Очевидно, вы можете заменить с тем, как вы хотите назвать свое изображение. Снимок экрана будет сохранен в вашем домашнем каталоге.
Есть действительно множество вариантов, к которым вы можете перейти , поэтому лучше взглянуть на страницу руководства, чтобы увидеть все, что он может:
$ man import.
Опции для импорта
5. RecordMyDesktop
RecordMyDesktop, оригинальный инструмент для захвата экрана, будет работать практически на любой системе, включая Raspberry Pi Пока вы можете использовать базовую версию через командную строку, установите с помощью:
Вы также можете использовать инструмент с выбором из двух интерфейсов графического интерфейса, gtk-recordmydesktop и qt-recordmydesktop.
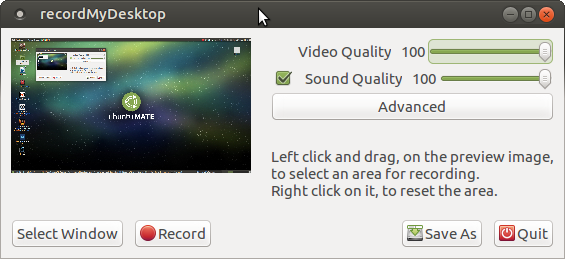
После установки этот простой инструмент, который предлагает некоторые дополнительные параметры в меню « Дополнительно» и возможность выбирать целые окна или только разделы, готов к записи. Просто не забудьте дать ему время для кодирования вашего видео после захвата. Видео будет выводиться в ваш домашний каталог.
Делайте лучшие скриншоты в Linux
Запустите приложение Flameshot на рабочем столе Linux. Когда приложение открыто, вы увидите значок Flameshot на панели задач. Щелкните значок в области уведомлений с помощью мыши, чтобы открыть интерфейс скриншота.
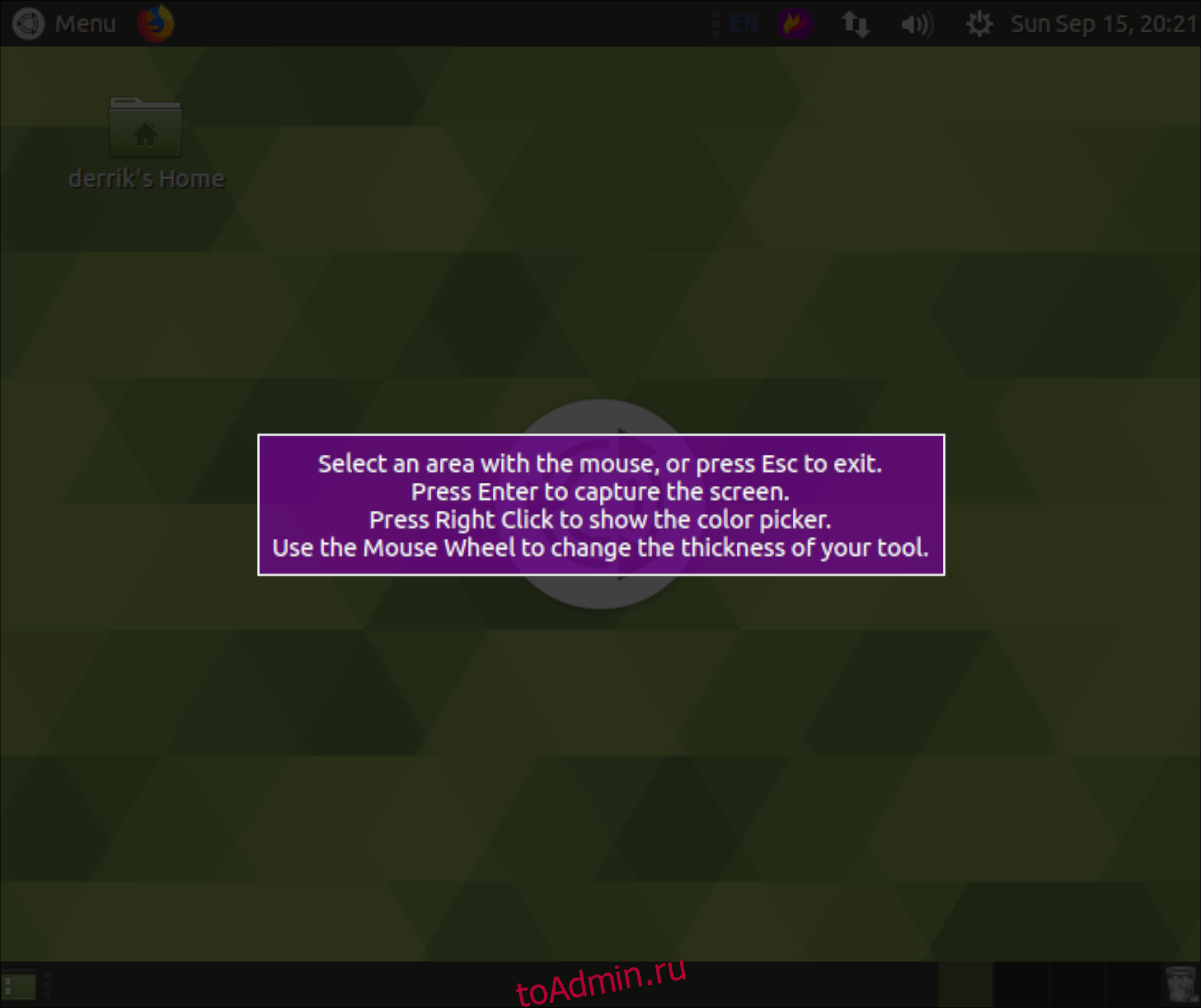
В пользовательском интерфейсе скриншота для Flameshot появится фиолетовое поле. Перетащите края поля, чтобы настроить область экрана, которую вы хотите захватить, или нажмите клавишу Enter, чтобы захватить весь экран.
Нарисуйте стрелку
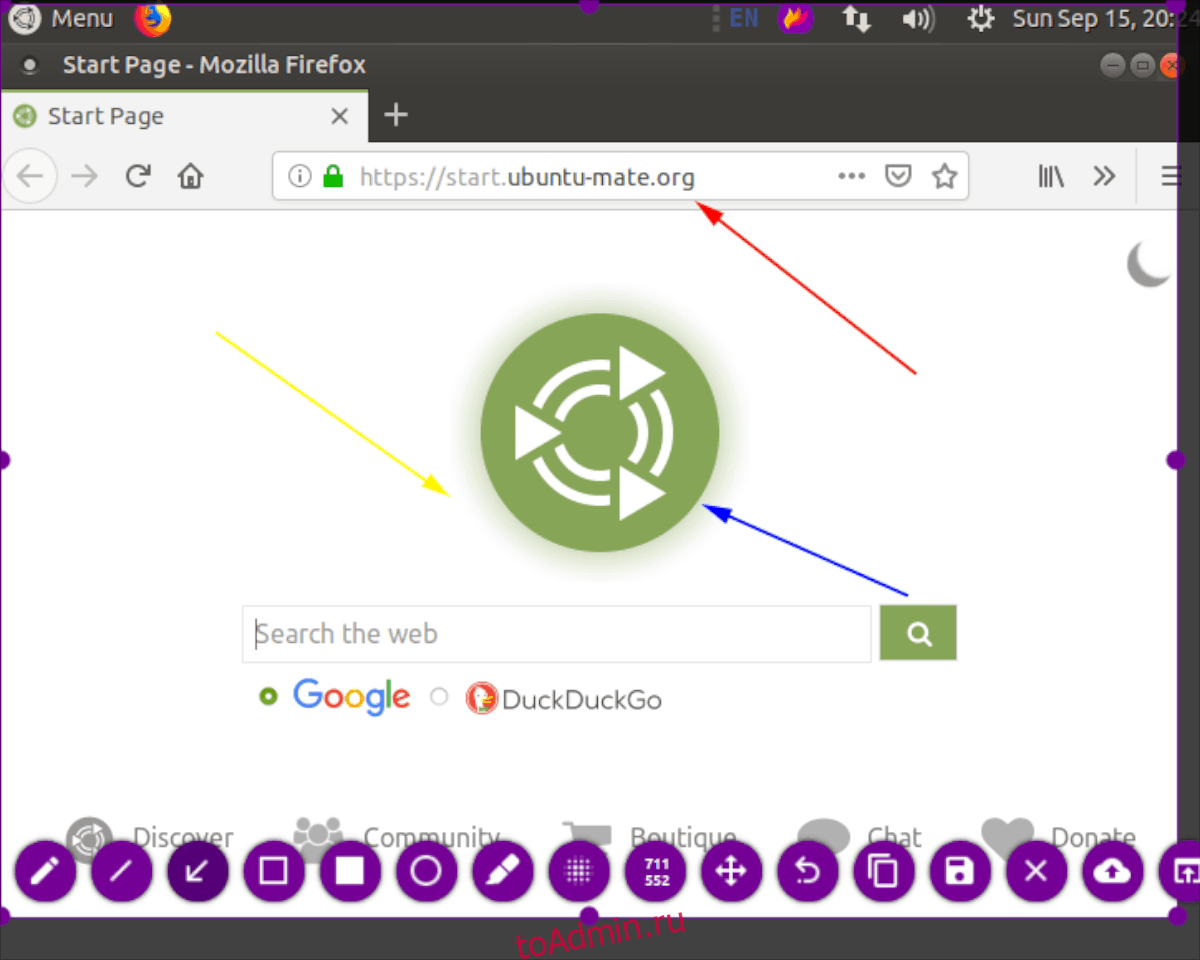
Хотите нарисовать стрелку, указывающую на что-то на скриншоте? Нажмите кнопку снимка экрана, перетащите рамку захвата до желаемого размера. Затем нажмите кнопку со стрелкой, чтобы получить доступ к функции стрелки. Затем с помощью мыши нарисуйте стрелки на снимке экрана.
Нарисуйте фигуры
Чтобы нарисовать фигуры на скриншоте Flameshot, сделайте снимок экрана и перетащите рамку захвата до желаемого размера. После этого щелкните значок квадрата или значок круга, чтобы нарисовать квадраты или круги на скриншоте.
Рисовать линии
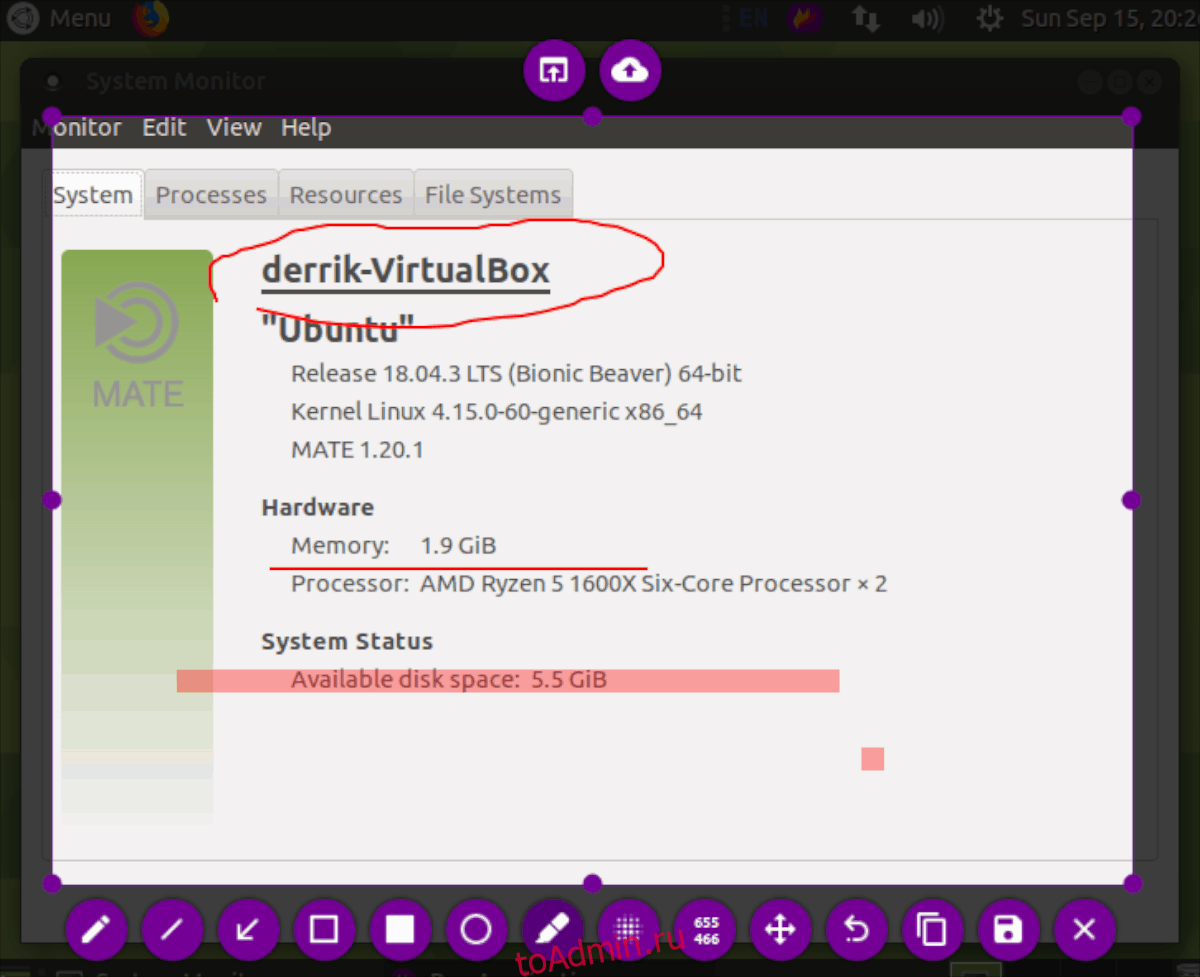
Чтобы нарисовать линии на снимке экрана, сделайте снимок экрана и перетащите рамку захвата, чтобы она соответствовала желаемому размеру захвата. Затем щелкните значок линии, чтобы нарисовать линии. Также можно щелкнуть значки карандаша или маркера, чтобы рисовать от руки.
Размытие
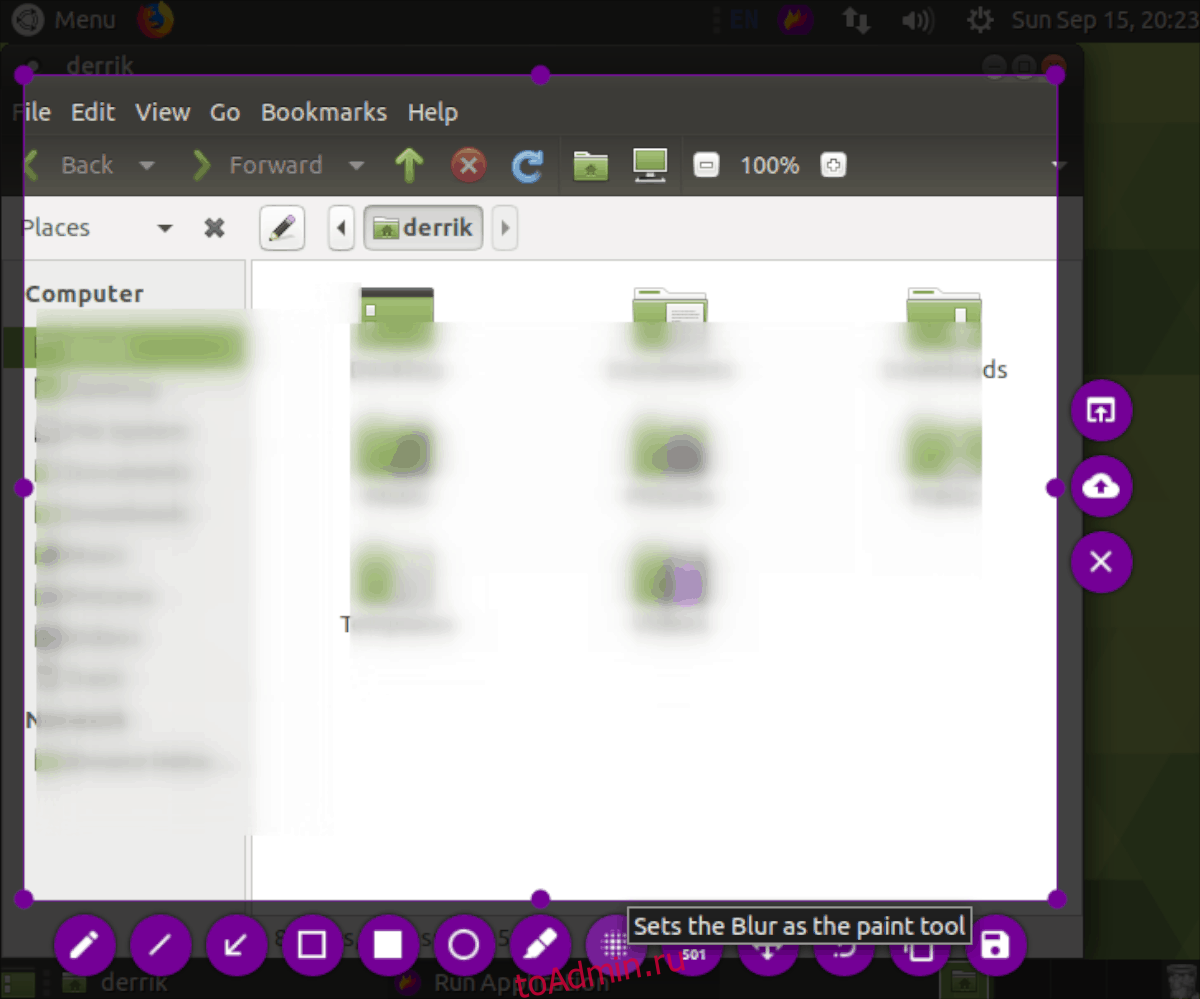
Flameshot может размыть некоторые детали на скриншотах, если вам это нужно. Чтобы использовать эту функцию, сделайте снимок экрана и перетащите поле захвата до желаемого размера. Затем щелкните значок размытия.
Загрузить снимок экрана в Интернет
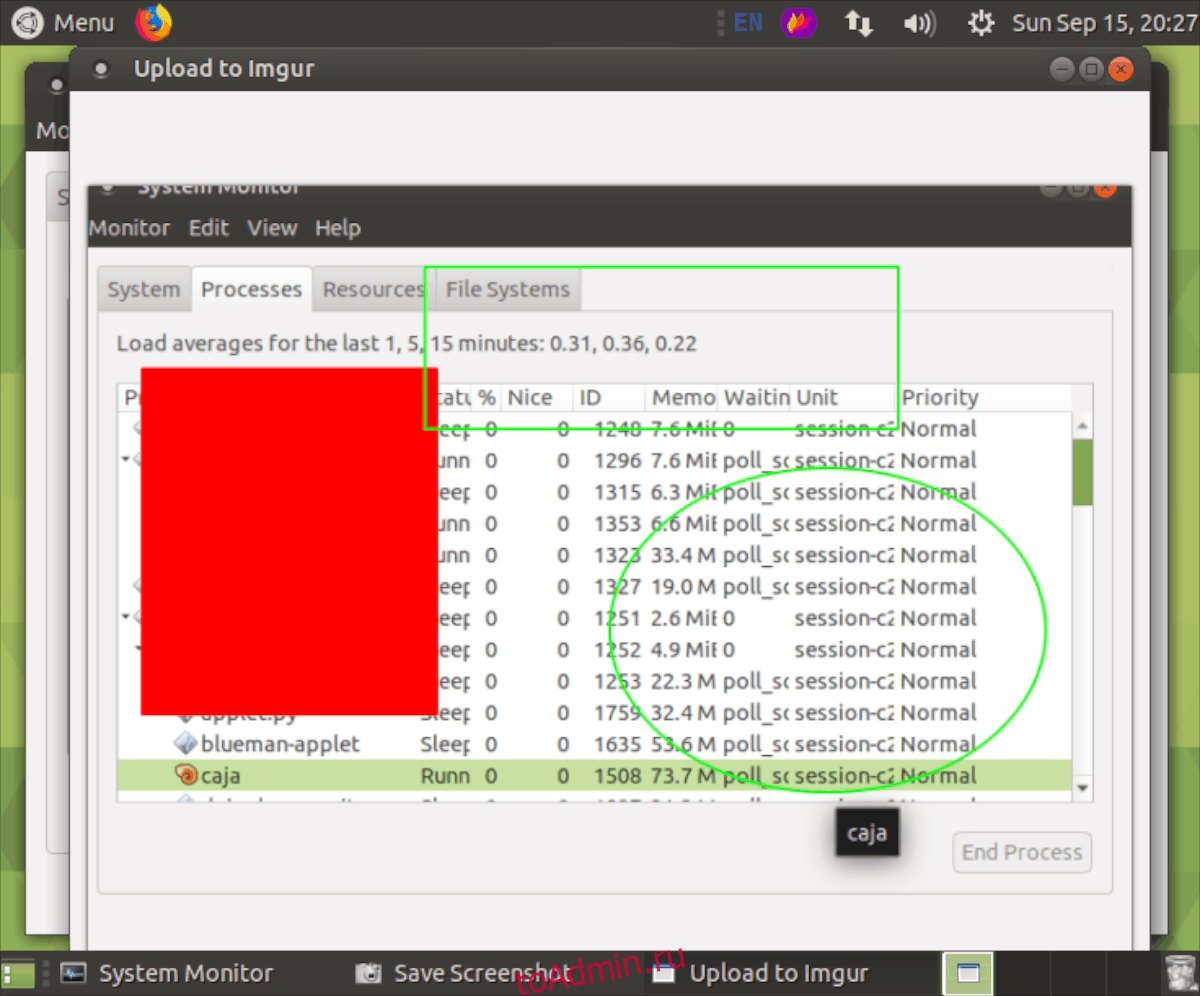
Хотите опубликовать снимок экрана Flameshot в Интернете? Вот как! Сначала сделайте снимок экрана и измените размер окна захвата до желаемого размера. После этого щелкните значок облака, и оно мгновенно загрузится в Imgur.
Ubuntu Screenshot Tool Flameshot Установка и настройки ярлыка
y http-equiv=»Content-Type» content=»text/html;charset=UTF-8″>le=»margin-bottom:5px;»>Теги: Операционная система Linux.
Введение в фламешот
Есть известное имя
- Лучший инструмент скриншота в системе Linux
- Поддержка графического скриншота
- Скриншот командной строки поддержки
Конфигурация ярлыка
- Открыть настройки
- Выберите устройство
- Выберите клавиатуру
- Конфигурация ярлыка
- Нажмите, чтобы добавить
- Затем команда введите следующую команду
- Имя можно заполнить
Задержка захвата экрана
Чтобы решить проблему невозможности захвата экрана, после разведки я принял командную строку захвата экрана задержки:
Из-за задержки 2000 мс я могу открыть раскрывающееся меню, а затем ждать захвата экрана!
Мы также можем создать ярлык ключа для задержанных скриншотов, подобных им.
Интеллектуальная рекомендация
App App App Applet RSA шифрование использует jsencrypt Перспективы: хочу использовать открытый ключ RSA, чтобы перейти на задний план, чтобы обеспечить безопасность данных, хотя приложение может быть …
1. Установите cuda9.0 и cudnn7.0 Установить cuda9.0 очень просто, непосредственно загрузите cuda_9.0.176_windows.exe и cudnn-9.0-windows7-x64-v7.zip, здесь загрузка cudnn должна быть зарегистрирована….
12. Когда заранее неизвестно, сколько пользовательских вводов должно использоваться, обычно используется контур, однако, в дополнение к установке переменной управления контуром, условие цикла также мо…
Общее время: 1000 мс Ограничение памяти: 65536 КБ Описание В последнее время все больше и больше людей привлекаются к работе на фондовом рынке, и Ай Фу также немного продвинулся. Помня, что «фон…
Оригинальная ссылка:https://leetcode.com/problems/merge-two-sorted-lists/ Название Введение Merge two sorted linked lists and return it as a new list. The new list should be made by splicing together …
Вам также может понравиться
1. Описание заголовка: введите несколько наборов соответствующих строк, одна из которых является английской, а другая — иностранной. Начните с ввода словаря, затем запросите словарь в соответствии с и…
Жена позвонила своему мужу-программисту: купи десять булочек после работы и купи одну, если увидит одну, продающую арбуз. Той ночью ее муж принес булочку в дом. Жена сердито сказала: почему вы покупае…
основы numpy 1. Массив 1) Используйте объекты класса np.ndarray для представления n-мерных массивов Фактические данные: элементы в массиве Метаданные: описывают элементы в массиве отделяет фактические…
Ошибка «Эта категория является ключевым стандартом, а кодирование не является критическим значением» — распространенная проблема в разработке для iOS, которая приводит к сбою приложения пр…
Спецификация языковой компиляции GO Объединение пустого среза должен использовать следующий формат Вывод печати Аббревиатура должна быть последовательной, например, URL -адрес капитализации или нижний…
Скриншоты с инструментами из раздачи и третьих лиц
Лучше всего делать снимки экрана с помощью инструмента, который поставляется с нашим дистрибутивом Linux по умолчанию. Многие из них можно открыть, выполнив поиск среди приложений «Снимок экрана», «Снимок экрана» или аналогичных. Это откроет окно рассматриваемого инструмента, где мы увидим все варианты, которые он нам предлагает. Но мы также можем использовать сторонние инструментыКак GIMP, универсальный редактор изображений.
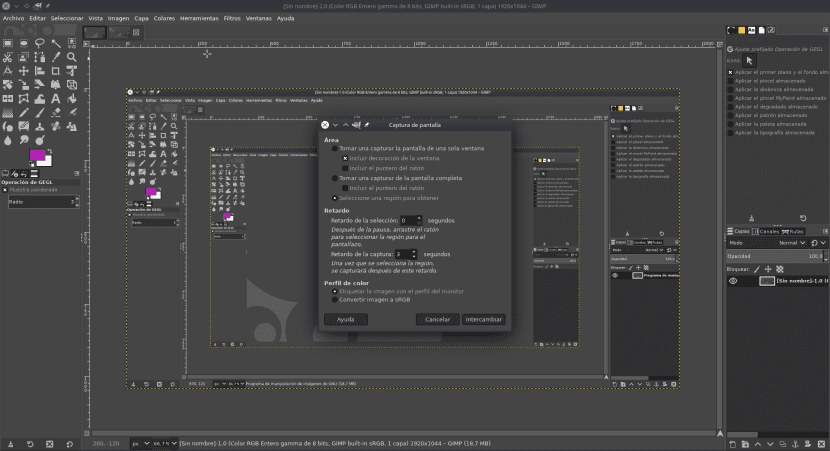
Чтобы сделать снимок экрана с помощью GIMP, нам просто нужно выполнить следующие шаги:
- Если он у нас не открыт, мы открываем GIMP.
- Заходим в меню «Файл / Создать» и выбираем «Снимок экрана …».
- В открывшемся меню выбираем нужный вариант.
- Наконец, нажимаем «Обменять».
Если мы собираемся использовать GIMP для создания снимков экрана, мы должны помнить, что эта опция устарела, то есть она была доступна, когда GIMP был представлен в трех разных окнах. Я упоминаю об этом, потому что, если у нас есть приложение, открытое в полноэкранном режиме, мы, вероятно, не сможем захватить то, что хотим. Возможно, стоит изменить размер окна GIMP так что это позволяет нам уловить то, что нас интересует перед тем как сделать снимок экрана поскольку, как только вариант будет выбран, мы не сможем этого сделать. Я думаю, что само собой разумеется, что этот вариант будет стоить того только тем из нас, кто много использует GIMP.
Другие варианты создания снимков экрана: Flameshot или KSnip, первое лучше всего подходит для захвата, а второе — для последующего редактирования.
Какой ваш любимый метод создания снимков экрана в Linux?
Как использовать Kazam для кастинга/записи экрана?
Запуск Kazam
Теперь, когда Kazam установлен в вашей системе, вы можете запустить его через командную строку с помощью следующей команды:
Или же вы можете использовать поиск приложений в Ubuntu для запуска Kazam следующим образом:
Запись экрана
В этой статье мы расскажем о функции записи экрана для Kazam 1.5.3. Перейдите на вкладку «Запись экрана», которая по умолчанию открыта при запуске Kazam.
В окне выше вы можете задать множество настроек, которые вы можете настроить в соответствии с вашими потребностями в записи экрана. В этом окне вы также можете установить время в секундах, в течение которого утилита будет записывать ваш экран. Это дает вам время, чтобы переключиться именно на тот экран, окно или область, которую вы хотите записать.
Запись можно начать следующими способами:
- Первый — с помощью кнопки Capture на экране ScreenCast.
- Второй способ — через значок записи Kazam, который вы сможете увидеть в строке заголовка во время работы Kazam.
- Третий вариант — использовать горячую клавишу Super+Ctrl+R во время работы Kazam.
Super — это клавиша Windows, которую вы можете найти на своей клавиатуре.
После этого Kazam отобразит заставку с обратным отсчетом, как показано ниже, а затем начнется запись.
Когда вы закончите запись, вы можете остановить запись через опции в иконке записи Kazam в строке заголовка. Или легко через горячие клавиши Super+Ctrl+F.
Когда запись закончится, вы можете сохранить ее в нужном вам месте для последующего использования с помощью следующего автоматически появляющегося диалога:
Ниже приведен список некоторых предопределенных горячих клавиш, которые вы можете использовать во время работы Kazam:
Super+Ctrl+R — Начать запись экрана, окна, выбранной области.
Super+Ctrl+P — приостановить и возобновить запись
Super+Ctrl+F — завершить запись
Super+Ctrl+Q — Завершить запись
Пользовательские настройки Kazam
Утилита Kazam позволяет выполнить некоторые пользовательские настройки, которые вы можете сделать до начала записи видео.
В главном видео Kazam нажмите на опцию Preferences в меню File:
На вкладке Общие вы можете настроить параметры динамиков и микрофона. Вы также можете выбрать, хотите ли вы, чтобы Kazam отображал заставку обратного отсчета перед записью экрана или нет.
Теперь выберите вкладку Screencast, чтобы сделать некоторые дополнительные настройки, связанные исключительно с записью экрана.
Когда мы рассказывали о записи экрана, мы упомянули диалог, который появляется в конце и спрашивает, хотите ли вы сохранить записанный файл для последующего использования. С помощью ползунка Автоматическое сохранение файла вы можете активировать автоматическое сохранение файла вместо диалога, спрашивающего вас об этом.
В этом окне вы также можете указать каталог, в который будут автоматически сохраняться все ваши записи. Кроме того, вы можете указать префикс для всех имен файлов ваших записей.
Вот и все о Kazam. Мы рекомендуем использовать последнюю версию Kazam для лучшей и более настраиваемой записи экрана. Теперь, когда вы знаете все о записи экрана с помощью Kazam, вы можете сделать свои видео более полезными, информативными и креативными. Наслаждайтесь записью!
Конфигурация установки программного обеспечения для создания скриншотов с помощью системы Linux
http-equiv=»Content-Type» content=»text/html;charset=UTF-8″>yle=»margin-bottom:5px;»>Теги: Инструменты редактирования
1. Скачайте и установите flameshot
Два, конфигурация 1. Введите «Настройки клавиатуры» в настройках системы. 2. Все существующие сочетания клавиш будут перечислены на странице, и вы увидите кнопку «+», когда дойдете до конца. 3. Нажмите кнопку «+», чтобы добавить настраиваемую комбинацию клавиш, и введите следующие два поля: «Имя»: можно использовать любое имя. «Команда»: / usr / bin / flameshot gui Ярлык: любой
Интеллектуальная рекомендация
App App App Applet RSA шифрование использует jsencrypt Перспективы: хочу использовать открытый ключ RSA, чтобы перейти на задний план, чтобы обеспечить безопасность данных, хотя приложение может быть …
1. Установите cuda9.0 и cudnn7.0 Установить cuda9.0 очень просто, непосредственно загрузите cuda_9.0.176_windows.exe и cudnn-9.0-windows7-x64-v7.zip, здесь загрузка cudnn должна быть зарегистрирована….
12. Когда заранее неизвестно, сколько пользовательских вводов должно использоваться, обычно используется контур, однако, в дополнение к установке переменной управления контуром, условие цикла также мо…
Общее время: 1000 мс Ограничение памяти: 65536 КБ Описание В последнее время все больше и больше людей привлекаются к работе на фондовом рынке, и Ай Фу также немного продвинулся. Помня, что «фон…
Оригинальная ссылка:https://leetcode.com/problems/merge-two-sorted-lists/ Название Введение Merge two sorted linked lists and return it as a new list. The new list should be made by splicing together …
Вам также может понравиться
1. Описание заголовка: введите несколько наборов соответствующих строк, одна из которых является английской, а другая — иностранной. Начните с ввода словаря, затем запросите словарь в соответствии с и…
Жена позвонила своему мужу-программисту: купи десять булочек после работы и купи одну, если увидит одну, продающую арбуз. Той ночью ее муж принес булочку в дом. Жена сердито сказала: почему вы покупае…
основы numpy 1. Массив 1) Используйте объекты класса np.ndarray для представления n-мерных массивов Фактические данные: элементы в массиве Метаданные: описывают элементы в массиве отделяет фактические…
Ошибка «Эта категория является ключевым стандартом, а кодирование не является критическим значением» — распространенная проблема в разработке для iOS, которая приводит к сбою приложения пр…
Спецификация языковой компиляции GO Объединение пустого среза должен использовать следующий формат Вывод печати Аббревиатура должна быть последовательной, например, URL -адрес капитализации или нижний…
Огненный выстрел
Утилита для создания снимков экрана по умолчанию, которую мы рассмотрели выше, немного скудна по функциям. Flameshot — это альтернативная программа, которую вы можете использовать, особенно если вы хотите комментировать свои скриншоты, рисуя на них стрелки и иметь доступ к другим удобным функциям.
Flameshot не устанавливается по умолчанию, поэтому откройте терминал и введите следующую команду, чтобы установить его:
$ sudo apt install flameshot.
После установки Flameshot вы можете получить к нему доступ в средстве запуска приложений. Кроме того, вы можете запустить его из терминала с помощью этой команды:
$ flameshot gui.
Запустить огненный снимок из командной строки
Когда откроется Flameshot, просто следуйте инструкциям на экране. Вы можете легко перемещать указатель мыши и изменять размер окна, чтобы на экране отображалось именно то, что вы хотите. Вы увидите множество инструментов, которые можно использовать для добавления комментариев или загрузки снимков экрана.
Создание снимка экрана с помощью огнестрельного оружия
Но подождите, это еще не все! Вы можете настроить интерфейс Flameshot и другие параметры в меню конфигурации:
Конфигурация $ flameshot.
Окно конфигурации Flameshot
Есть несколько параметров командной строки, которые вы также можете использовать с Flameshot. См. Полный список его возможностей на странице руководства.
$ man флеймшот.
Шаг 5: Добавление Хоста на Zabbix — Server Ubuntu Linux
По умолчанию Zabbix отслеживает только тот сервер, на котором он установлен. В этом разделе мы добавим Zabbix-Host на Zabbix-Server через браузер.
Итак, войдите в свой экземпляр Zabbix-сервера используя браузер.
В левой навигационной панели выберите пункт Configuration > > Hosts
Настройка хостов на Zabbix сервера
Перейдите в правый верхний угол и нажмите кнопку «Создать хост«. (Create host)
Создать хост
В появившемся окне заполните данные удаленного хоста, такие как имя хоста. видимое имя, IP-адрес, краткое описание и нажмите на кнопку «Выбрать» (Select) рядом с текстовым полем «Группы«.
Заполните все поля
В появившемся списке выберите пункт «Серверы Linux‘ и нажмите кнопку «Выбрать«.
Добавить группу хостов
Это приведет вас обратно, и вы сможете просмотреть только что добавленную группу, как показано ниже.
Добавить группу серверов Linux
Затем перейдите на вкладку «шаблоны» (Templates) и нажмите кнопку «Выбрать» рядом с текстовым полем «Связать новые шаблоны» (Link new Templates).
Перейдите на вкладку шаблоны
Нажмите на кнопку «Выбрать«(Select) рядом с текстовым полем «Группа хостов«, как показано на рисунке.
Поиск группы хостов
Нажмите на опцию «Шаблоны/операционные системы» (Templates/Operating systems), как показано на рисунке.
выберите шаблоны опции операционной системы
Затем выберите опцию «Template OS Linux by Zabbix agent’ и нажмите кнопку «Выбрать» (Select).
Выберите шаблон OS Linux с помощью Zabbix агента
Затем нажмите на кнопку «Добавить» (Add).
Ссылка новый шаблон для Zabbix агента
Теперь ваш хост будет указан на панели мониторинга, как показано на рисунке ниже.
Удаленный хост добавлен на в Zabbix сервер


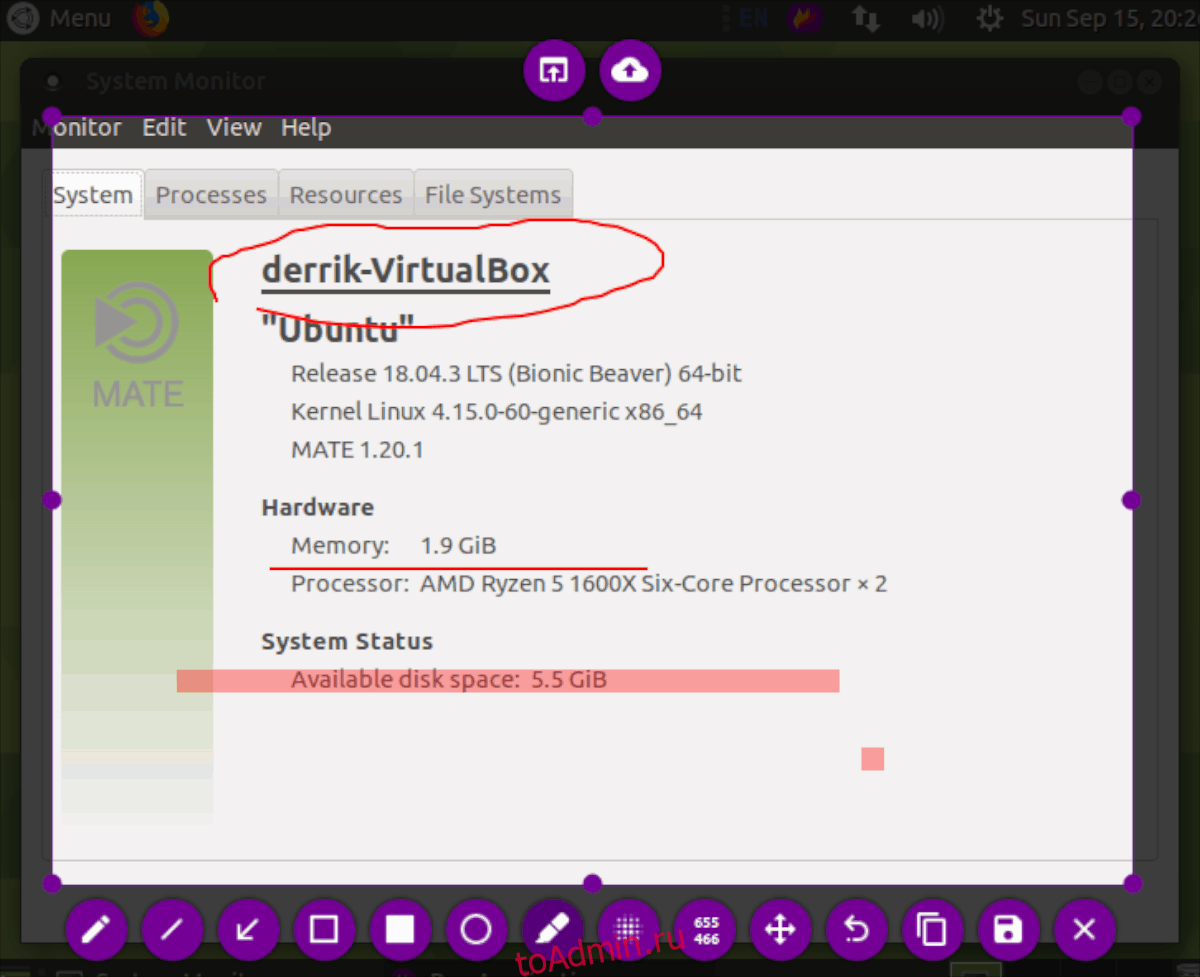
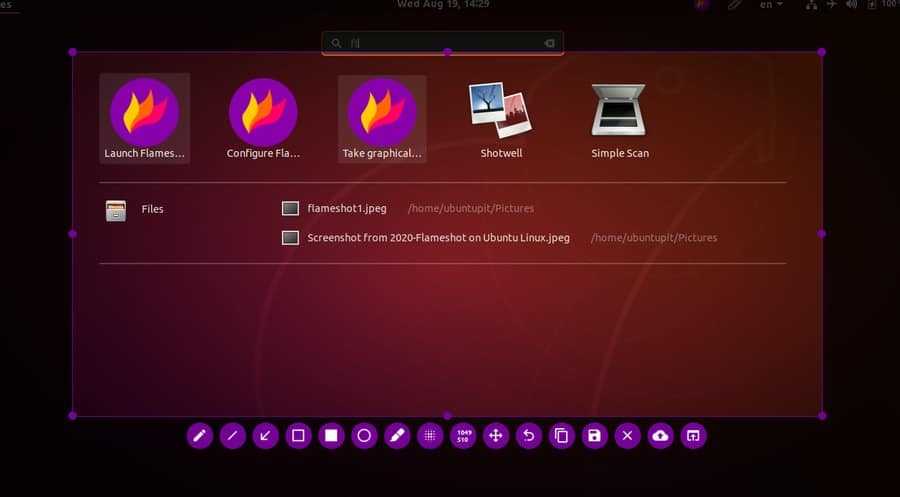





![[network tutorial] лучший инструмент для создания снимков экрана для системы linux (flameshot отлично поддерживает ubuntu) - русские блоги](http://robotrackkursk.ru/wp-content/uploads/1/f/f/1ffdb5172f358c631563ebe2c05f1493.png)
![Установите и используйте инструмент создания снимков экрана для ubuntu и его производных [deep screenshot] - русские блоги](http://robotrackkursk.ru/wp-content/uploads/8/7/f/87f809832201268328adf5bf12c9b49b.png)



















