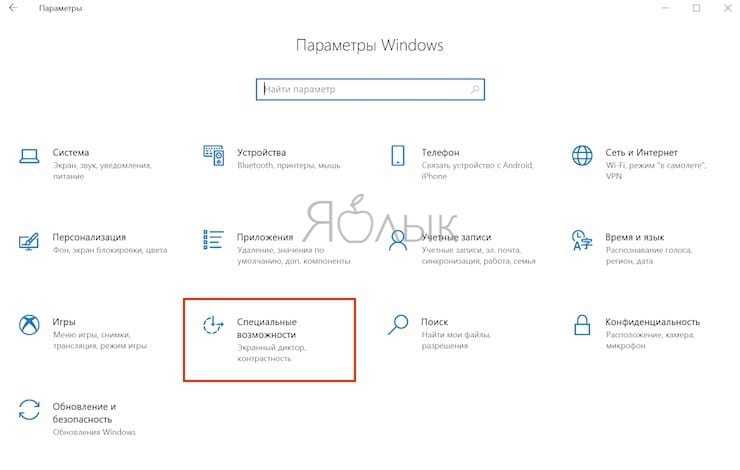Другие инструменты для создания снимков экрана
Для Linux Mint 19 доступны и другие инструменты для создания снимков экрана. Некоторые из них предлагают серьезные и расширенные функции для опытных пользователей. Вот некоторые из них.
1. Затвор
Это потрясающий инструмент для создания снимков экрана, с помощью которого можно делать сотни снимков экрана одновременно, не закрывая приложение ни разу. Существуют различные доступные методы создания снимков экрана, такие как классический инструмент «Снимок экрана» — выделение, весь экран (рабочий стол), окно и т. Д.
Вдобавок есть еще 2 вещи — меню и всплывающая подсказка. Вот демонстрация функции «Меню».
Вот еще одна демонстрация функции «Всплывающая подсказка».
Из опций легко настроить различные функции.
2. GIMP
GIMP поставляется с предустановленной Linux Mint. Однако установка может быть немного устаревшей, поэтому не забудьте обновить все системные пакеты, чтобы получить последнюю версию GIMP.
Сам GIMP — один из самых мощных редакторов изображений для всех. Он прост в использовании и обладает мощными функциями. Чтобы сделать снимок экрана с помощью GIMP, перейдите в Файл >> Создать >> Снимок экрана.
Функция скриншота запросит метод захвата — полный экран, одно окно и захват региона. Также есть опция таймера, в основном такая же, как и встроенный инструмент для создания снимков экрана. Ключевое отличие заключается в том, что после захвата снимок экрана готов к внесению необходимых изменений.
3. Flamehost
Для опытных пользователей, которым нужно делать тонны скриншотов каждый день, этот инструмент будет чрезвычайно удобен. Flamehost не является приложением по умолчанию для Linux Mint 19. Вы должны установить его через командную строку. Выполните следующую команду:
Обратите внимание, что согласно официальному заявлению, Flameshot доступен только для Ubuntu 18.04 и выше. Это означает, что только пользователи Linux Mint 19 могут получить это мощное программное обеспечение для создания снимков экрана
Откройте инструмент. Вы заметите значок в трее для Flameshot.
Чтобы сделать снимок экрана, просто щелкните значок. Затем выберите область экрана для захвата.
Несмотря на простой, не блестящий вид, есть множество мощных инструментов. Взгляните на нижнюю часть скриншота.
Вот все инструменты для рисования и их описания.
- Карандаш
- Линия
- Стрела
- Инструмент рисования выделения
- Прямоугольник
- Круг
- Маркер
- Размытие
Эта демонстрация не совсем хороша, но демонстрирует все заявленные инструменты рисования.
Затем есть другие функции, такие как отмена, копирование снимка экрана, закрытие экрана, загрузка на сервер изображений (Imgur) и т. Д. Всплывающие подсказки говорят сами за себя.
Flamehost также поддерживает ряд сочетаний клавиш.
| ←, ↓, ↑, → | Переместить выделение на 1 пиксель |
| Shift + ←, ↓, ↑, → | Измените размер выделения на 1 пиксель |
| Esc | Выйти из захвата |
| Ctrl + C | Скопировать в буфер обмена |
| Ctrl + S | Сохраните выделение как файл изображения |
| Ctrl + Z | Отменить рисунок на скриншоте |
| Щелкните правой кнопкой мыши | Палитра цветов |
| Колесико мыши | Изменить толщину выбранного инструмента |
С этим мощным инструментом под рукой нет предела тому, что может делать пользователь.
Расширения браузера
Всего этих инструментов более чем достаточно для выполнения всех сложных задач со скриншотами. Однако, если вам необходимо установить такое расширение в вашем любимом браузере, существует ряд доступных инструментов.
В случае Firefox, веб-браузера Linux по умолчанию, он предлагает инструмент для создания снимков экрана по умолчанию. Просто щелкните правой кнопкой мыши на веб-странице, и вот она.
Если вы пользователь Chrome, то рекомендуется Awesome Screenshot. Это популярное приложение среди пользователей Chrome, которое позволяет даже записывать видео с веб-страницы.
Суть
Скриншоты полезны во многих ситуациях, например, для показа кому-то пошагового руководства (как я показал вам здесь), создания снимка экрана с ошибкой или обучения кого-то, как выполнять задачу в системе. Для пользователей Linux доступно множество опций. Вам не нужны все сразу, но один или два определенно будут вам полезны.
Какой ты используешь? Какой ваш любимый инструмент для создания снимков экрана? Не стесняйтесь делиться своим мнением об инструментах для создания скриншотов @linuxhint или facebook.com / linuxhint1 и не забудьте поделиться с друзьями.
Как сделать скриншот в Linux Mint?
Теперь давайте рассмотрим инструменты, с помощью которых можно создавать скриншоты в разных дистрибутивах Linux. Начнем с Linux Mint. Сразу скажу, что все инструменты, про которые я буду рассказывать, по умолчанию уже есть в системе, Вам не нужно ничего дополнительно устанавливать. Существуют, конечно же, специализированные приложения по созданию скриншотов, но их сегодня мы рассматривать не будем, поговорим только о стандартных средствах создания скриншотов.
Для создания скриншотов в Linux Mint есть очень простая, но в то же время удобная и функциональная программа. На русском она так и называется «Снимок экрана».
Примечание! В примере используется версия Linux Mint 19 со средой Cinnamon.
Запустить программу «Снимок экрана» можно следующим образом «Меню -> Стандартные -> Снимок экрана».
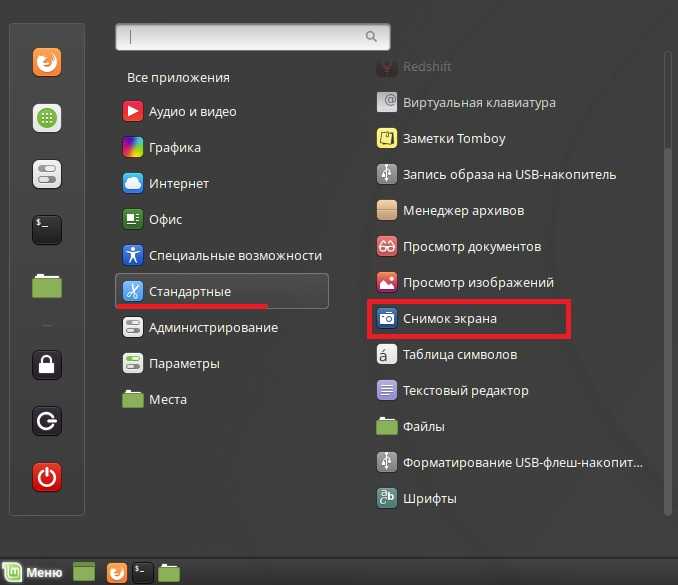
Данная программа позволяет сделать скриншот всего экрана, активного окна, а также выделенной области, кроме того, она позволяет установить задержку перед тем, как сделать скриншот. Например, Вы можете настроить так, что скриншот будет сделан ровно через 10 секунд после старта процесса, т.е. нажатия на кнопку «Сделать снимок экрана». Еще программа позволяет применять некоторые простенькие эффекты к снимкам.
Рассмотрим пример создания скриншота только выделенной области экрана. Для этого в программе Вам необходимо отметить пункт «Выбрать область захвата» и нажать «Сделать снимок экрана».
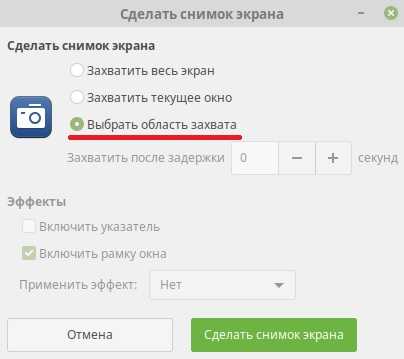
Затем необходимо с помощью мышки выделить ту часть экрана, которая Вам нужна.
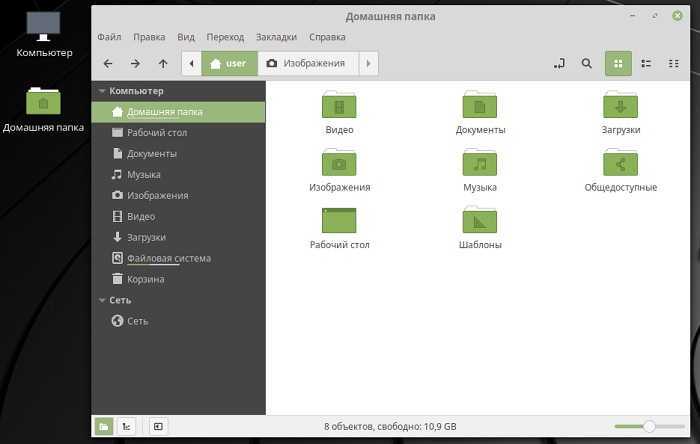
После этого снимок будет сделан, а Вам необходимо задать имя файла и папку для его сохранения, или просто оставить по умолчанию. Нажимаем «Сохранить». После чего скриншот будет сохранен.
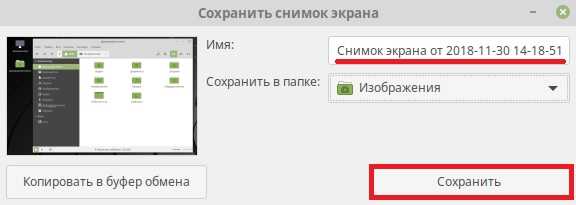
Сочетания клавиш в Ubuntu

Чтобы сделать скриншот на Ubuntu, необязательно использовать дополнительное программное обеспечение – достаточно наличия клавиатуры. При помощи комбинированных нажатий клавиш можно создавать скрины в разном образе.
Снимок всего экрана
При необходимости зафиксировать все действия, происходящие на мониторе, нужно:
1. Подготовить экран к будущему скриншоту.
2. Выполнить нажатие клавиши «Print Screen» (расположена в верхнем правом углу между F12 и «Scroll Lock»).
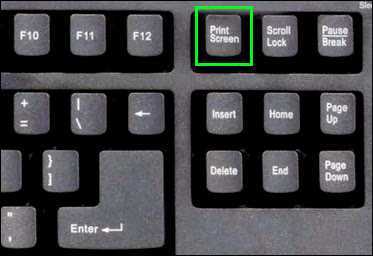
3. Снимок создан и готов к дальнейшему использованию.
Скриншот окна
Если требуется захватить одно из открытых приложений, придерживаются последовательности действий:
- Сделать окно со сведениями активным (чтобы захватить нужную информацию).
- Одновременно нажать Alt + Prt Sc.
- Все готово, дальнейшие действия зависят от пользователя.
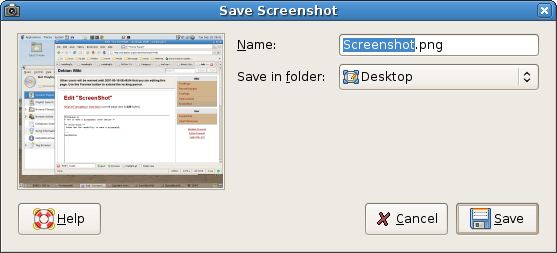
Снимок выделенной области
Часть экрана захватывается нажатием специальных клавиш. Для этого нужно:
- Вывести необходимые данные на монитор.
- Выполнить комбинацию клавиш Shift + Prnt Scr.
- Щелкнуть и удерживать левую кнопку мыши, указывая зону захвата.
- Изображение создано и готово к просмотру.
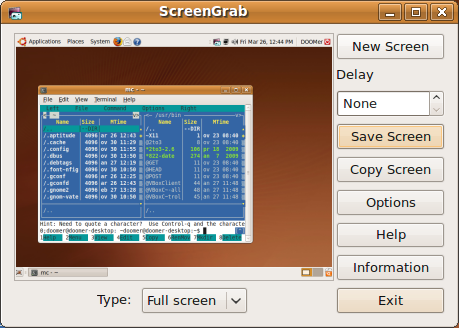
Shutter
Shutter – это простой инструмент с открытым исходным кодом, который обещает удобство, а не сложность. Он прост в использовании и имеет базовые функции, которые можно ожидать от приложения для создания снимков экрана. Используя шторку, вы можете вырезать определенную часть экрана или весь экран целиком.
Он позволяет использовать несколько функций редактирования, таких как пикселизация, которые позволяют пользователю размывать определенные части фотографии. Он даже позволяет вам опубликовать снимок экрана на веб-сайте хостинга.
Загрузите Shutter в Linux, просто набрав в терминале следующую команду:
sudo apt-get install shutter
Редактирование скриншотов
Программу Ksnip отличает от других простых утилит для создания скриншотов наличие встроенных инструментов для добавления аннотаций и графических элементов к скриншотам.
Доступны следующие элементы:
- Добавление надписей.
- Добавление стрелок.
- Добавление линий.
- Размытие областей на скриншоте.
- Добавление счётчиков — кружочки с номерами.
- Произвольное рисование карандашом. Линия имеет эффект сглаживания. Степень сглаживания можно задать в настройках.
- Элемент маркер.
- Добавление прямоуголников и окружностей.
Поддерживается изменение цвета, толщины, заливки и некоторые другие параметры для инструментов.
ScreenStudio 3
ScreenStudio — небольшое Java (Java Swing) графическое приложение для записи происходящего на экране (скринкаст) и трансляции мультимедийного контента в сеть Интернет (скринкастинг).
Скринкастинг — тип подкастинга (широковещания), позволяющий передавать для широкой аудитории видео-поток с записью происходящего на компьютере пользователя (видео-захват экрана).
ScreenStudio имеет максимально простой пользовательский интерфейс, функции и настройки распределены по вкладкам, интегрируется в область уведомлений (трей), большинство возможностей обеспечивается FFmpeg (набор библиотек и утилита командной строки, позволяющая записывать, конвертировать и передавать цифровое аудио и видео в различных форматах), или avconv (конвертер из Libav, заменяющий ffmpeg в Ubuntu).ScreenStudio позволяет производить запись происходящего на рабочем столе в любом качестве (со звуком или без), выбор форматов и качества реализованы как «профили». Запись можно сохранять в локальный видео файл, или в режиме реального времени транслировать на выбранный сервис (используемым сервисом автоматически определяется формат транслируемого видео файла).
Установка и запуск ScreenStudio 3
Выполните следующие команды в терминале:
Домашняя страница ScreenStudio
Также можете вступить в Телеграм канал, или подписаться на . Ссылки в шапке страницы. Заранее всем спасибо!!!
Встроенная утилита для создания снимков экрана в Ubuntu
На рабочем столе Gnome приложение для создания снимков экрана по умолчанию просто называется . Утилита по умолчанию работает в фоновом режиме и прослушивает нажатия клавиш. Нажатие на (печать экрана) на клавиатуре скажет программе сделать снимок экрана и сохранить изображение в папка внутри вашего домашнего каталога.
Вы услышите звук затвора камеры, и ваш экран будет мигать. Это программа, уведомляющая вас о том, что она только что сделала снимок экрана. Откройте папку «Изображения», чтобы просмотреть ее.
Скриншоты хранятся в папке «Изображения».
Имейте в виду, что при этом всегда будет сделан снимок экрана всего рабочего стола. Если вы предпочитаете сфотографировать конкретное окно, вы можете выделить это окно и затем нажать + на клавиатуре одновременно.
Если вы хотите выбрать определенную область экрана для захвата, и + Комбинация клавиатуры не предлагает вам достаточно точных настроек управления, вы можете открыть служебную программу из меню приложений Ubuntu.
Выберите утилиту для создания снимков экрана из панели запуска приложений
в нажмите «Выбрать область для захвата», а затем «Сделать снимок экрана». Перед сохранением изображения вы сможете выбрать область для захвата, перетащив мышь.
Выберите область для захвата и сделайте снимок экрана
Импортировать
В command — отличный способ делать снимки экрана прямо из командной строки. Сначала вам нужно установить пакет, чтобы получить доступ к команда:
$ sudo apt install imagemagick.
Есть много параметров, которые вы можете передать команде, но в простейшей форме вы можете просто запустить ее так:
$ import screenshot.png.
Снимок экрана командной строки с импортом
После ввода команды вам нужно будет перетащить мышь, чтобы указать область, которую вы хотите захватить. Очевидно, вы можете заменить с тем, как вы хотите назвать свое изображение. Снимок экрана будет сохранен в вашем домашнем каталоге.
Есть действительно множество вариантов, к которым вы можете перейти , поэтому лучше взглянуть на страницу руководства, чтобы увидеть все, что он может:
$ man import.
Опции для импорта
Spectacle
Spectacle — это простое в использовании приложение для захвата экрана, встроенное в KDE Plasma 5. Как и ранее упомянутые инструменты захвата экрана, оно позволяет вам захватывать весь рабочий стол, текущее активное окно или часть окна. После захвата снимки экрана можно распечатать, экспортировать в другие приложения для дальнейшего редактирования или просто сохранить как есть.
Ключевые особенности включают:
- Возможность захвата всего рабочего стола, текущего активного окна или прямоугольной части экрана.
- Поддерживает широкий спектр форматов изображений, включая JPEG, PNG, TIFF, BMP, EPS, PCX, PIC и многие другие.
- Экспорт снимков экрана на такие платформы, как Imgur и NextCloud. Вы также можете отправить на устройство через Bluetooth или отправить снимки экрана по электронной почте.
- Сочетания клавиш для создания снимков экрана.

Чтобы установить Spectacle, выполните команду:
$ sudo snap install spectacle

Существует множество других инструментов для захвата снимков экрана, но это, возможно, одни из простых в использовании и многофункциональных инструментов, которые дадут вам феноменальный опыт создания и редактирования снимков экрана. Любой из них предоставит вам несколько вариантов для редактирования ваших снимков и сохранения их в нескольких форматах изображений.
Как сделать скриншот в Ubuntu?
В Ubuntu, для того чтобы сделать скриншот, используется точно такая же программа, что и в Linux Mint, отличие только в запуске этой программы.
В Linux Ubuntu для запуска программы «Снимок экрана» откройте меню запуска приложений и найдите пункт «Утилиты».
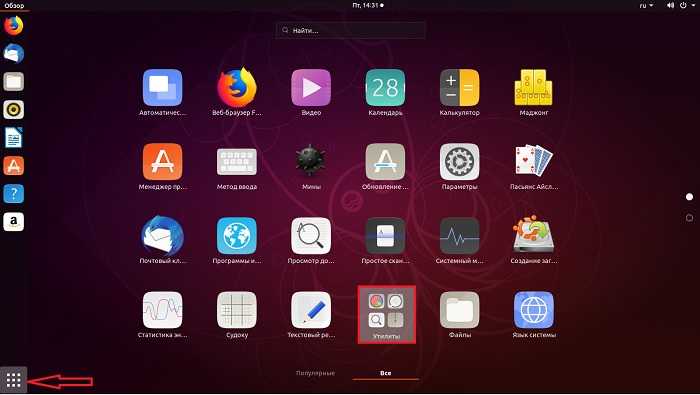
Затем выбирайте программу «Снимок экрана».
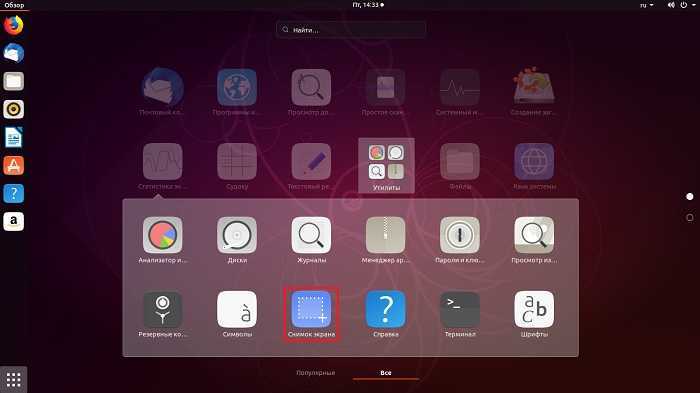
В итоге у Вас запустится программа «Снимок экрана», как видите интерфейс точно такой же, как и в Linux Mint, разве что цвета немного другие и кнопки «Сделать снимок экрана» и «Отмена» находятся сверху.
Ну а принцип работы программы такой же, для создания скриншота выбирайте способ создания и нажимайте на кнопку «Сделать снимок экрана».
В данном случае я сделаю скриншот активного окна, для этого я выбрал пункт «Захватить текущее окно».
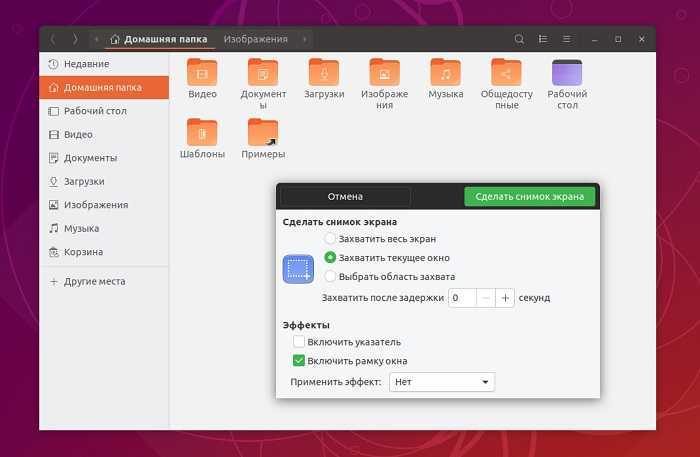
Далее, в случае необходимости, изменяем папку сохранения и имя файла, и нажимаем кнопку «Сохранить».
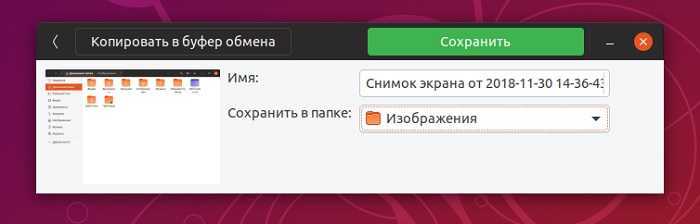
В итоге скриншот будет сохранен.
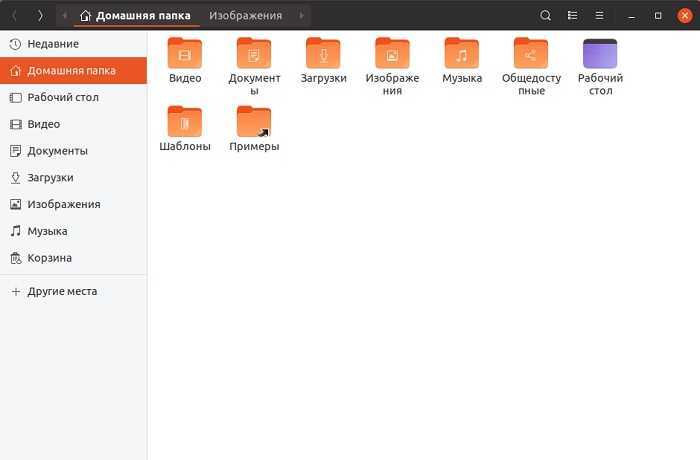
В дистрибутиве Linux Fedora тоже есть программа «Снимок экрана», и даже запускается она так же, как и в Ubuntu (в случае с Fedora GNOME). У нее только немного другая цветовая гамма.
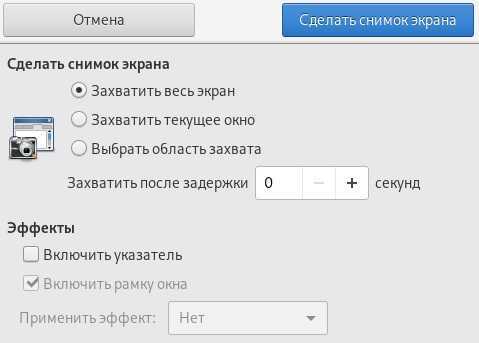
ImageMagick.
ImageMagick также является программным обеспечением с открытым исходным кодом, которое в основном используется для преобразования, создания или редактирования изображений. Кроме того, у него также есть собственная панель скриншотов, которая выделяется сама по себе. Он предоставляет различные функции, но примечательные особенности включают в себя:
- Преобразование изображения в более чем 200 различных форматов.
- Создание GIF из последовательности изображений.
- Наполните изображение спецэффектами.
- Пикселирование или изменение интенсивности определенных областей изображения, таких как прозрачность, эффекты зернистости и т. д.
У вас есть различные варианты редактирования с ImageMagick для захваченного изображения, включая преобразования, настройку прозрачности на определенных частях изображения, объединение нескольких изображений, рисование фигур на изображении, написание заметок и многое другое. Это инструмент, который передает пользователю полный контроль.
Установите ImageMagick в вашей операционной системе Linux, используя следующую команду:
sudo apt-get –y install imagemagick
И чтобы сделать снимок:
import –window root file1.jpg
Где file1 – это имя файла.
Метод третий: захват, редактирование и экспорт с помощью расширенных инструментов затвора
Shutter — один из самых надежных инструментов для скриншотов, доступных для Linux и, возможно, для любой платформы. Затвор включает в себя такие стандарты, как полноэкранный режим, определенные окна и выбранные вручную области, но затвор выходит за рамки возможностей стандартного инструмента захвата экрана. Широкий набор функций Shutter также включает в себя лупу для выбора региона, захват веб-сайта (без браузера), захват всплывающей подсказки, расширенные инструменты экспорта, систему плагинов и даже собственный редактор изображений.
Система экспорта Shutter поддерживает пользовательские FTP-серверы и облачные сервисы, такие как Imgur, Dropbox, ToileLibre, Minus и другие. Shutter поддерживает загрузку гостя и загрузку на основе аккаунта в эти сервисы через комбинации OAuth или Имя пользователя / Пароль.
Система плагинов Shutter предоставляет впечатляющий набор эффектов и инструментов, которые могут автоматически применяться к любому изображению, загруженному в сеансе. Эффекты и инструменты затвора включают окраску сепии, оттенки серого, нанесение водяных знаков, «рваную бумагу», автоматическое изменение размера, автообрезку и многие другие.
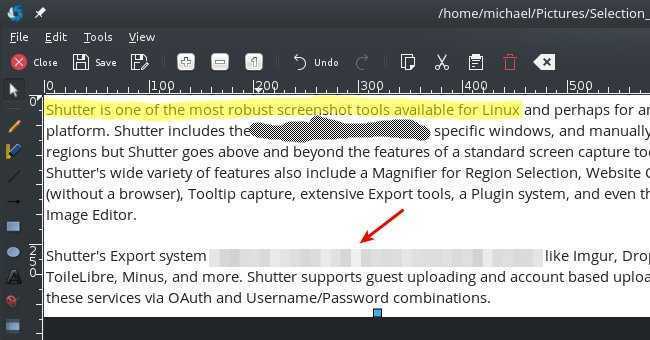
Встроенный редактор изображений Shutter предоставляет широкий спектр фундаментальных функций, таких как добавление текста и кадрирование. Однако наиболее интересными особенностями редактора являются возможность выделения элементов с помощью стрелок, рисования фигур и, конечно же, выделения. Однако иногда вы можете поделиться скриншотом, но ограничить просмотр некоторых данных. Shutter предоставляет эту функцию с помощью инструмента Censorship Brush и инструмента Pixelation, чтобы сохранить эти данные от посторонних глаз. Редактор также поставляется с инструментом автоинкрементной формы, который можно добавить к скриншотам, что делает Shutter идеальным инструментом захвата для пошаговых инструкций.
Как его использовать : чтобы использовать Shutter, загрузите и установите его со своей домашней страницы или из диспетчера пакетов вашего дистрибутива, если он есть. Затем просто запустите его из меню приложения вашего дистрибутива, выберите тип снимка экрана, который вы хотите сделать, и нажмите «Enter», чтобы завершить захват. Когда вы закончите, у вас будет много вариантов с точки зрения того, что делать с полученным снимком экрана.
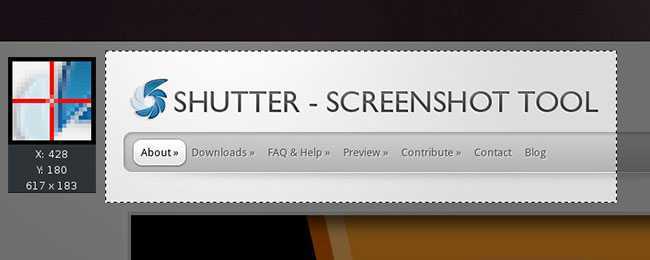
1. Затвор
Из всех инструментов для замены снимков экрана для Linux, Затвор самое лучшее. Он легко настраивается с помощью устанавливаемых плагинов, может делать скриншоты веб-сайтов, даже не открывая браузер, имеет полнофункциональный набор для редактирования с инструментами цензуры и многое другое!
Если вам надоело стандартное приложение для создания снимков экрана на рабочем столе, не ищите ничего, кроме Shutter.
Примечательные особенности
Может делать скриншоты веб-сайтов, даже не открывая браузер.Встроенное программное обеспечение для редактирования снимков экрана с инструментами цензуры, оформлением текста, формами и т. Д.Встроенный инструмент обрезки означает, что вам не нужно открывать снимки экрана во внешних инструментах для редактирования.Можно легко загружать скриншоты прямо в Интернет.Высокая расширяемость с помощью плагинов.Таймер обратного отсчета позволяет очень легко записывать события на рабочем столе (меню, уведомления, всплывающие подсказки и т. Д.).Пользователь может захватить весь рабочий стол, конкретное окно или конкретную выбранную область.
Kazam
Kazam — еще один бесплатный инструмент для записи экрана, который также включает функцию создания снимков экрана. Он предоставляет простой и интуитивно понятный графический интерфейс, который предоставляет возможности для трансляции экрана и создания снимков экрана. Кроме того, он позволяет захватывать весь экран, окно или прямоугольную часть экрана / окна. Вы также можете установить время задержки захвата в секундах до начала трансляции экрана, а также настроить уровни звука.
Kazam, как и Flameshot, доступен в официальном репозитории Ubuntu / Debian и может быть установлен с помощью диспетчера пакетов APT следующим образом:
$ sudo apt install kazam

Установить Scrot
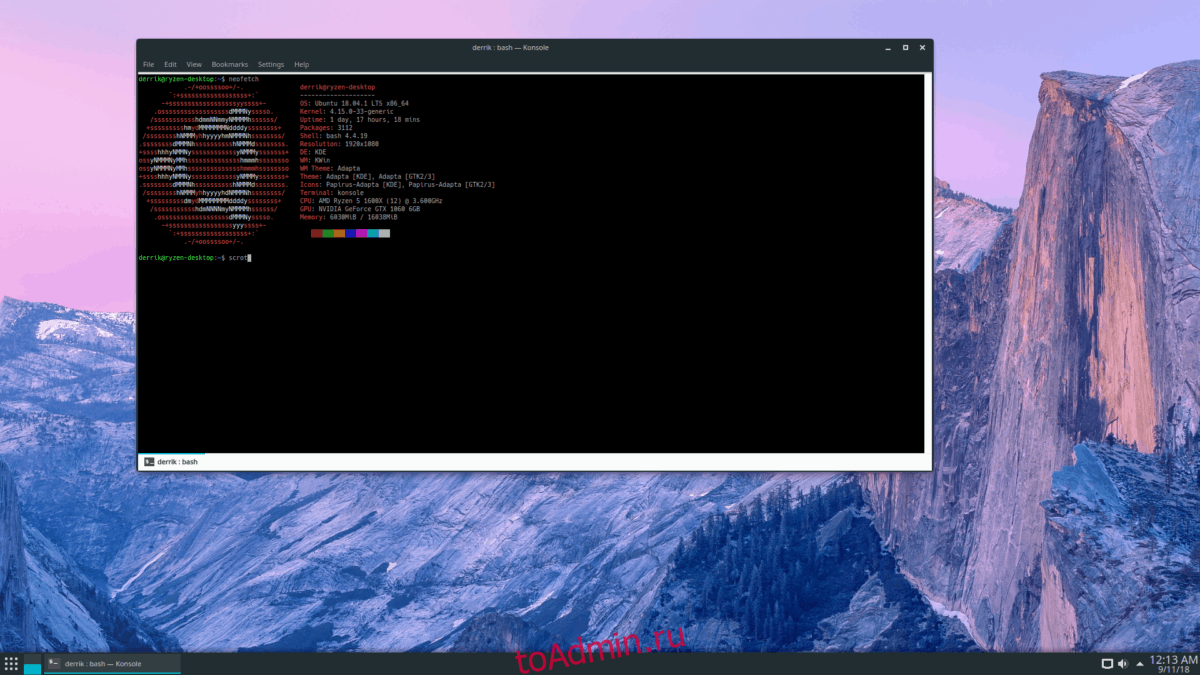
Инструмент Scrot довольно хорошо известен, и многие люди используют его для создания снимков экрана, особенно в облегченных средах рабочего стола, таких как LXQt, или с тайловыми оконными менеджерами, такими как AwesomeWM, i3 и другими. Чтобы установить программное обеспечение, откройте окно терминала и следуйте инструкциям команд, которые соответствуют вашей операционной системе Linux.
Примечание: для запуска Scrot вам необходимо использовать Ubuntu, Debian, Arch Linux, Fedora или OpenSUSE. Если вы не пользуетесь одним из этих дистрибутивов Linux, вам может потребоваться компиляция из исходного кода.
Общий Linux
Инструмент для создания снимков экрана Scrot — одно из лучших приложений терминала, которое может делать снимки экрана того, что происходит на рабочем столе Linux. В результате многие дистрибутивы — даже малоизвестные — распространяют его в своих программных источниках. Тем не менее, если вы не можете найти устанавливаемый пакет, лучше всего будет собрать код из исходного кода.
По какой-то причине веб-сайт, на котором размещены загружаемые пакеты для Scrot, не работает. К счастью, благодаря Archive.org, все равно можно скачать код. В терминале используйте команду wget и возьмите исходники Scrot.
wget https://web.archive.org/web/20060716123357if_/https://linuxbrit.co.uk:80/downloads/scrot-0.8.tar.gz
Распакуйте исходный код Scrot на свой компьютер с Linux с помощью команды tar.
tar -xvzf scrot-0.8.tar.gz
Перейдите в папку с кодом с компакт-диска и прочтите файл README с помощью cat.
cd scrot-0.8 cat README
Файл README описывает, как построить код, но не включает никакой информации о зависимостях, которые могут вам понадобиться для успешной среды сборки. Запустите сборку, запустив сценарий настройки. Этот сценарий просканирует ваш компьютер с Linux на предмет правильных зависимостей. Если вам что-то не хватает, он скажет вам, что установить.
./configure
Команда configure завершится только в том случае, если все зависимости настроены и запущены. Если сценарий настройки завершится, соберите программное обеспечение Scrot.
make
Команда make скомпилирует все довольно быстро, поскольку Scrot не является большой частью программного обеспечения. Когда процесс будет завершен, завершите его установкой в систему.
su -c "make install"
Установка
Для Linux Ksnip доступна в виде AppImage-пакета, DEB и RPM пакетов.
Установка программы Ksnip из DEB пакета
Рассмотрим, как установить программу из DEB пакета в Ubuntu (Linux Mint).
Скачиваем DEB пакет со страницы https://github.com/DamirPorobic/ksnip/releases Самая свежия стабильная версия помечена тегом Latest release. DEB пакет имеет имя вида ksnip-1.6.0-continuous.deb
Сначала установим зависимости. Мне потребовалось установить библиотеку libqt5×11extras5. Для ее установки выполняем команду:
Далее устанавливаем DEB пакет. Можно просто дважды щелкнуть по файлу и использовать графический инсталлятор, или же выполните в терминале команду:
Программу можно запустить из главного меню системы или из командной строки, выполнив:
Установка:
Запуск:
Встроенные в Kali утилиты для создания скриншотов
Когда вы скачиваете и установить Kali, есть много окружений рабочего стола на выбор. XFCE указан как верхний графический интерфейс, но вы также можете выбрать KDE или ГНОМ. Все эти различные среды рабочего стола имеют встроенную утилиту для создания снимков экрана, поэтому независимо от того, какой графический интерфейс вы используете, у вас уже есть инструмент для создания снимков экрана, установленный по умолчанию.
Все они похожи, но работают немного по-разному. Например, когда вы нажимаете (экран печати) в XFCE, всплывает небольшое окно, в котором вы можете указать, что делать с только что сделанным изображением:
Запрос скриншота по умолчанию в Xfce
В GNOME нажатие заставит ваш экран мигать, и вы услышите звук срабатывания затвора камеры, но ничего не появится. Вы можете найти свой снимок экрана в папка внутри вашего домашнего каталога.
Снимок экрана сохранен в папке изображений в GNOME
Мы не можем охватить здесь каждый графический интерфейс, но достаточно сказать, что встроенная утилита может запускаться с ключ. По умолчанию весь ваш рабочий стол будет захвачен в образ. Если вы просто хотите захватить конкретное окно, вы можете вывести это окно на передний план и использовать в то же время.
Для более детального контроля просто откройте утилиту для создания снимков экрана в средстве запуска приложений вашего графического интерфейса.
В каждом графическом интерфейсе есть утилита для создания снимков экрана по умолчанию, которую вы можете открыть
Встроенный инструмент для создания снимков экрана обычно позволяет вам выбрать область экрана для захвата и выбрать, следует ли захватывать указатель мыши на изображении. Некоторые из них более надежны и могут включать дополнительные опции.
Утилита для создания скриншотов по умолчанию в Xfce
Способ 2. Создание скриншотов с помощью Flameshot
Эта программа появилась недавно, в 2017 г. Она позволяет:
- добавлять комментарии;
- размывать области;
- обрезать картинку;
- делать пометки;
- загружать изображения в облачный сервис Imgur.
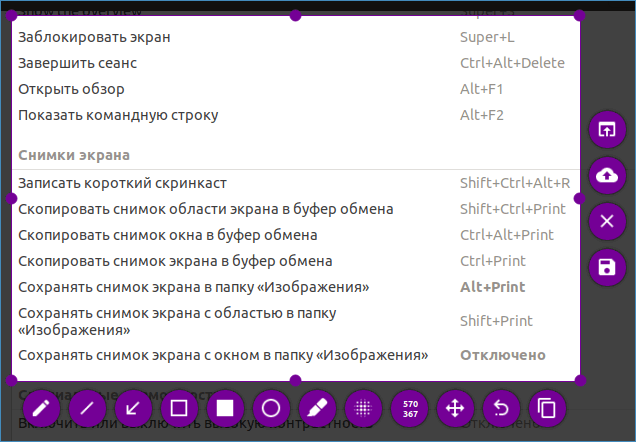
Для установки Flameshot нужно найти его в Центре приложений, либо воспользоваться командной строкой:
После установку программу можно настроить.
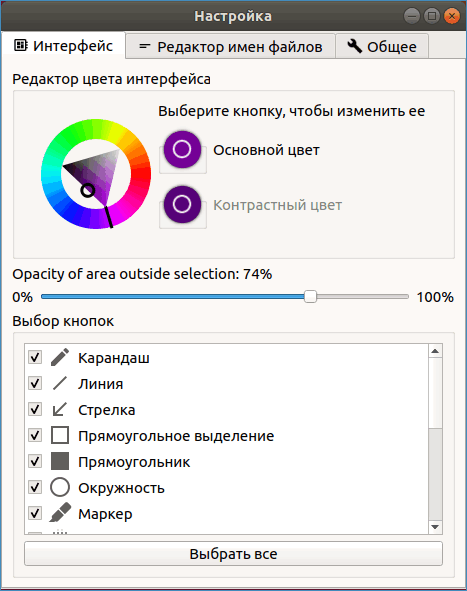
Чтобы вызывать ее по клавише PrtSc, нужно добавить клавиатурное сокращение. Сделать это можно так:
- Перейдите к Настройкам системы → Настройкам клавиатуры.
- Прокрутите клавиатурные сочетания вниз, где увидите кнопку «+».
- Нажмите ее, чтобы добавить собственное сочетание. Нужно ввести значения следующих полей:
Название – любое,
Команда: - Установите новое значение на клавишу PrtSc, система предупредит, что функция по умолчанию будет отключена. Нажмите Добавить.
Окно настройки клавиатурных сочетаний должно выглядеть так:
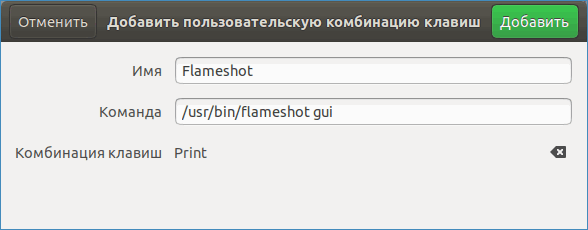
2. Световой экран
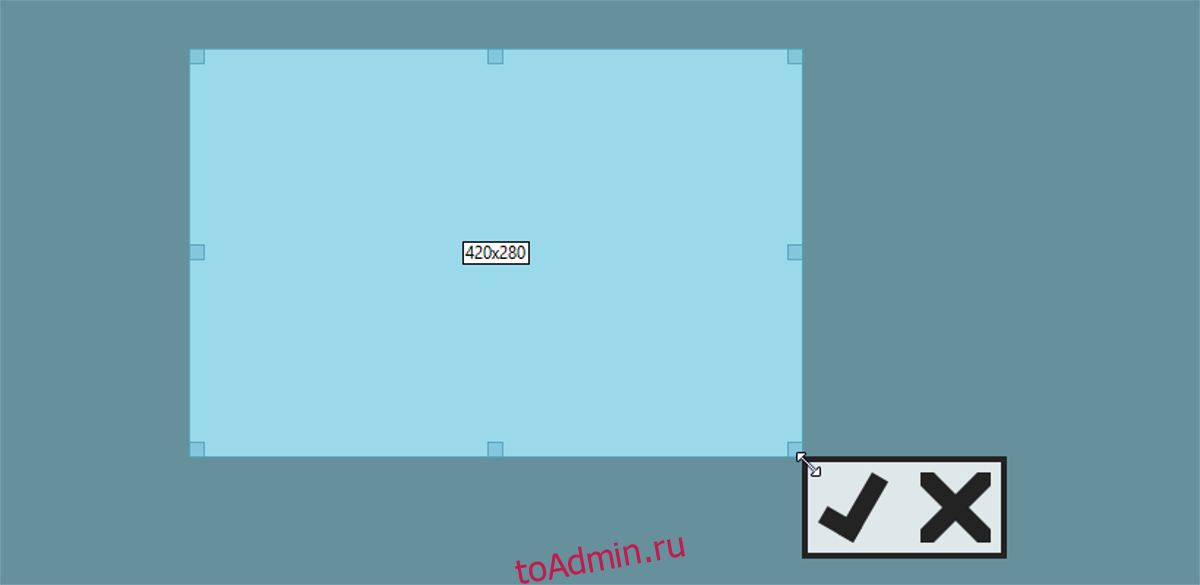
Светлый экран это кроссплатформенный инструмент для создания снимков экрана с широкими возможностями настройки, который специализируется на предоставлении расширенных функций в очень простом в использовании пакете. Выберите это приложение, если вам нравится возможность загружать снимки экрана напрямую в облачные сервисы, но не хотите возиться со сложными настройками.
Примечательные особенности
Работает в фоновом режиме через апплет на панели задач.Настраиваемые сочетания клавиш делают использование расширенных функций Lightscreen простым и доступным.Непосредственно загружайте скриншоты в Imgur и многие другие провайдеры хостинга изображений в Интернете.Использует OpenSSL для безопасных соединений.Настраиваемый формат даты в именах файлов скриншотов.Кроссплатформенность (Windows и Linux).Может захватывать любое окно, весь рабочий стол или регион.