Настройка внешнего вида
Приступим к настройке внешнего вида Linux Mint, а также установке расширений и аплетов. И начнем с установки аплета для меню и гибридной графики. Итак, в параметрах системы находим пункт “Аплеты”:
Нажимаем на него и попадаем в список установленных аплетов, тут можно ими управлять – включать и отключать. Активные аплеты отмечены галочкой, для включения выделяем аплет и нажимаем на крестик в низу, после чего он активируется:
Для установки аплетов переходим в соответсвующую вкладку, из списка выбираем нужный аплет и для установки нажимаем на стрелочку напротив аплета:
На скриншоте мы устанавливаем аплет для меню, затем переходим к аплету для гибридной графики. Из приведенного списка ищем аплет под названием “nVidia Prime”, устанавливаем его:
После установки аплетов, их нужно активировать, возвращаемся на вкладку “Настройки” и активируем установленные аплеты:
После активации аплета гибридной графики у вас появится возможность переключения видеокарт удобным образом из меню:
Переходим к настройке меню, и первым делом переместим панель на вверх. Для этого нажимаем на ней правой клавишей мыши и выбираем пункт “Режим редактирования панели”, затем “Перемещение”:
Мне нравится когда панель расположена сверху, выбираю расположение:
Перемещаем установленное меню, зажав левой клавишей мышки на его иконке, старое меню можно удалить, точно также нажав на его иконке левой клавишей мышки и выбрав “Удалить Меню”
Оставшееся меню немножко настроим, для этого нажимаем левой клавишей мышки и выбираем пункт “Настройка”:
Тут настройка весьма индивидуальна, например, я лишь уменьшаю размер иконок установленных приложений и для меня этого достаточно. Вы же можете пробежаться по всем настройкам и поэкспериментировать с ними:
Для удобства можно установить нижнюю панель, как вариант, утилиту под названием “Plank”. Можно воспользоваться магазином приложений, либо установить из терминала выполнив команду “sudo apt install plank”. Находим Plank в установленных программах, запускаем, и давайте немного настроим его. Для этого наводим курсор на Plank, зажимаем клавишу “ctrl” и нажимаем правую клавишу мышки. Из появившегося списка выбираем пункт “Настройки”:
Выбираем тему и настраиваем размер иконок, кстати говоря, вы можете скачать сторонние темы для Plank и установить их в директорию “~/.config/plank”:
Что бы добавить приложение на панель Plank, запускаете нужное приложение, затем щелкаете на его иконке правой клавишей мышки и выбираете “Прикрепить к панели”:
Установка программ в Debian ориентированных дистрибутивах
К Debian ориентированным дистрибутивам относятся: сам Debian с любым окружением рабочего стола (GNOME, KDE, XFCE и так далее), Ubuntu (сюда относятся Kubuntu, Xubuntu, Lubntu и так далее), Linux Mint с любым окружением рабочего стола, MX Linux, Pop!_OS, Astra Linux. И многие другие дистрибутивы, которые основываются именно на пакетной базе Debian. Просмотреть так называемое дерево дистрибутивов Linux и узнать, какой дистрибутив основывается на пакетной базе Debian можно на WIKI. Начнем мы с установки утилитой dpkg, данная утилита устанавливает заранее скачанные из сети пакеты, например, тот же Google Chrome. Для того что бы установить пакет, в терминале выполняем команду:
sudo dpkg -i и название пакета
Обратите внимания, что для установки вы должны находится в этом же каталоге, что и скачанная ранее программа. В данном примере ключ -i обозначает установку – install, для удаления используется ключ -r. Крайне рекомендуется после установки утилитой dpkg установить зависимости, их можно установить командой:
Если вы скачали несколько программ, то установить их можно командой:
Таким образом, все программы из каталога с расширением .deb будут установлены:
Установка программ из репозитория происходит командой:
sudo apt install и название пакета
Обратите внимания на пакетный менеджер, в данном случае это apt, который прекрасно работает с репозиториями и устанавливает не только программы, но и их зависимости. Например, для установки Synaptic выполним команду:
Таким образом мы установим из репозитория нужную нам программу. Далее рассмотрим как удалять установленные программы в Debian, Ubuntu, Linux Mint, Astra Linux и так далее. Для удаления программ используются команды sudo apt remove или для полного удаления sudo apt purge, а далее необходимо указать название программы которую хотим удалить. На примере все того же synaptic это будет выглядеть следующим образом:
sudo apt remove synaptic
или
sudo apt purge synaptic
Далее можно выполнить очистку системы от оставшихся зависимостей, стоит отметить, что при обновлении системы так же остаются не используемые пакеты, которые можно удалить теми же командами:
sudo apt autoremove
и
sudo apt autoclean
Устанавливать программы или пакеты можно через графические менеджеры программ, рассмотрим пример установки в Synaptic. Открываем его и в поисковой строке вводим название необходимой программы, например, нужно установить браузер Chromium, вводим его название:
Нажимаем искать и в результатах поиска находим пакет с названием “chromium-browser”, далее нажимаем правой клавишей мышки на названии пакета и выбираем пункт “Отметить для установки”:
Вверху Synaptica появится кнопка “Применить”, нажимаем на нее, появится окно где можно увидеть что помимо самой программы, подтянутся и необходимые зависимости если их нет в системе:
После нажатия на кнопку “Применить” начнется установка. В Synaptic можно отсортировать пакеты которые установлены в вашей системе, для этого достаточно нажать на букву “C”, которая находится под кнопкой “Отметить все”. Зеленым будут отмечены именно те пакеты, которые установлены в вашей системе:
Для удаления программ в Synaptic нажимаем правой клавишей мышки на пакете, возьмем для примера все тот же Chromium, и выбираем один из пунктов “Отметить для удаления” или “Отметить для полного удаления”, в последнем случае, программа удалится со всеми ее зависимостями:
Synaptic по умолчанию в некоторых системах отсутствует, его заменяют другим приложением для установки и удаления программ в операционных системах Linux. Рассмотрим на примере той же Ubuntu приложение “Менеджер программ”, по сути, оно практически ничем не отличается от других, которые идут с рабочим окружением GNOME, в том же Debian вы увидите крайне похожее приложение для установки программ. Тут все программы разбиты по категориям:
Для поиска нужной программы в Менеджере программ в поисковой строке точно так же как и в Synaptice вводим название необходимой программы, например все тот же Chromium, и из списка выбираем нужное:
Нажимаем на названии программы и переходим на страницу с описанием, где вверху появится кнопка “Установить”, нажимаем на нее и программа будет установлена:
Все это крайне похоже на магазин приложений в смартфонах на Android, так что проблем с установкой и удалением программ возникнуть не должно. В менеджере приложений Discover который идет с рабочим окружением KDE все действия примерно такие же.
Вариант использования официальных репозиториев
Для того чтобы уменьшить вероятность поломки вашей системы из-за непроверенных обновлений, можно немного сократить количество репозиториев в системах Debian и в Ubuntu.
Вообще в Debian дан список самых безопасных репозиториев по умолчанию. Можем лишь закомментировать репозитории с исходниками, так как скорее всего вам они пока не понадобятся. Напомню, что такие строки начинаются со слова deb-src. А если понадобятся вы их просто раскомментируете. После правки у нас осталось 3 источника пакетов:
alex@deb:~$ egrep -v '^#|^$' /etc/apt/sources.list | cat -n
1 deb http://deb.debian.org/debian/ bullseye main
2 deb http://security.debian.org/debian-security bullseye-security main
3 deb http://deb.debian.org/debian/ bullseye-updates main
Ubuntu при установке прописала намного больше своих репозиториев. Но их тоже можно свести к трем. Например, я считаю нужным отключить universe, multiverse и jammy-backports репозитории на сервере. После правки список репозиториев также состоит из 3-ёх строк:
alex@ubu:~$ egrep -v '^#|^$' /etc/apt/sources.list | cat -n
1 deb http://ru.archive.ubuntu.com/ubuntu jammy main restricted
2 deb http://ru.archive.ubuntu.com/ubuntu jammy-updates main restricted
3 deb http://ru.archive.ubuntu.com/ubuntu jammy-security main restricted
Чтобы применить изменения, выполните на обоих системах команду:
$ sudo apt update
Эта команда подключится к каждому репозиторию, посмотрит какие пакеты можно обновить и из каких источников. И сохранит локальных кэш. После выполнения этой команды система будет знать какие пакеты из каких репозиториев можно получить, а также версии этих пакетов. Но если в репозиторий добавят более новую версию какого-нибудь пакета, то система об этом узнает лишь после следующего выполнения этой команды.
А если хотите обновить систему, то выполните команду:
$ sudo apt upgrade
Эта команда уже скачивает все обновления и устанавливает их.
Кстати утилита apt – это и есть менеджер пакетов. Рассмотрим её и другие менеджеры пакетов в следующих статьях.
Snaps vs Flatpaks
Snaps и Flatpaks — это новые форматы приложений для распространения программного обеспечения в мире Linux. Это автономные сжатые изолированные пакеты, которые можно установить в любом дистрибутиве Linux.
Ubuntu по умолчанию поддерживает Snaps, а именно:
- Меньший размер для загрузки и установки.
- Медленнее запускается при первом запуске после новой загрузки.
- Потребление полосы пропускания при наличии новой версии приложения Snap, поскольку оно вызывает автоматическое обновление всех пакетов Snap.
- Может повлиять на использование системных ресурсов, потому что они немного тяжелее для системы.
С другой стороны, Linux Mint по умолчанию поддерживает Flatpaks, что означает:
- Увеличенный размер загрузки и установки для любых приложений, загружаемых как Flatpaks.
- Необходимо обновить Flatpaks вручную, потому что автоматические обновления не включены (хотя может быть).
- Приложения Flatpak запускаются быстрее (аналогично обычным пакетам .deb).
Между этими двумя форматами приложений есть много различий, но независимо от них вы можете легко установить поддержку любого формата приложения в любом выбранном вами дистрибутиве Linux. Например, вы можете включить Snaps в Linux Mint или также включить Flatpaks в Ubuntu.
Ничто не мешает вам использовать их оба в вашей системе одновременно, но это всего лишь вопрос выбора по умолчанию.
В любом случае, большинство пользователей Linux по-прежнему предпочитают традиционные форматы пакетов, такие как .deb и .rpm, а не новые форматы приложений, такие как Snaps и Flatpaks.
Ручное добавление репозитория
Если Вы хотите, то можете добавить необходимый репозиторий в файл /etc/apt/sources.list вручную.
Для примера включим репозиторий CouchDB и установим из него пакеты. CouchDB – это бесплатное, отказоустойчивое NoSQL решение с открытым исходным кодом, поддерживаемое Apache Software Foundation.
Откройте файл sources.list любимым редактором:
И добавьте в конце файла новой строкой запись:
Вместо редактирования файла, можно выполнить лишь одну такую команду:
$(lsb_release -cs) выведет кодовое имя Ubuntu. Например, если у Вас Ubuntu 18.04, тогда кодовое имя – bionic.
Более правильным, конечно, будет не добавление строки в файл sources.list, а вынесение репозитория в отдельный файл, который помещается в каталог /etc/apt/sources.list.d/ (как это описывали выше).
Далее нам необходимо загрузить публичный ключ. Это можно сделать командами wget или curl:
Вывод должен быть просто OK, что значит GPG ключ успешно импортирован.
Перед установкой нового пакета, обновим список доступных репозиториев:
А теперь установим:
Установка Wine 6.0 на Debian, Ubuntu и Linux Mint
Если вы хотите иметь самую последнюю версию Wine 6.0, вам нужно использовать новый репозиторий Wine repository PPA. Кстати в этом репозитории есть версии разработки, и стабильные версии Wine для Debian, Ubuntu и Linux Mint.
Установка Wine на Ubuntu и Linux Mint
Чтобы установить Wine 6.0 на Ubuntu и Linux Mint, откройте терминал, нажав горячите клавиши Выполните следующие команды для установки репозитория Wine:
Если у вас появится сообщение об ошибке «winehq-stable: Dependents: wine-stable (= 6.0.0~bionic)«. Тогда при установке wine необходимо добавить следующий репозиторий PPA для исправления ошибки.
Установка Wine на Debian
Чтобы установить Wine на Debian выполните следующие команды:
Затем добавьте следующий репозиторий в /etc/apt /sources.list или создайте *.list в разделе/etc/apt/sources.list.d / со следующим содержимым.
Теперь обновите базу данных репозитория пакетов и установите Wine, как показано на рисунке.
Установка Wine с использованием исходного кода на Debian, Ubuntu и Mint
Еще один способ получить самую последнюю стабильную версию Wine 6.0 — это построить wine из исходного кода tarball, используя следующие команды.
Как использовать Wine для запуска приложений и игр Windows
Чтобы продемонстрировать, как можно запустить программу Windows с помощью Wine. Мы загрузили файл Rufus с официальной страницы.
Чтобы запустить на Linux исполняемый файл Rufus.EXE который предназначен для Windows, выполните команду:
Запуск программы Windows в Ubuntu
Как только вы запустите программу, Wine создаст конфигурационный файл в домашнем каталоге пользователя. В моем случае, Это показано на рисунке.
Конфигурация Wine
Во время настройки, Wine попросит установить .NET, нажмите кнопку «Установить«.
Wine Mono Installer
Ожидайте начала и завершения загрузки .NET
Загрузка Установщика Wine Mono
Кроме того, он также попросит вас установить пакет Gecko, который требуется для приложений, встраивающих HTML.
Установка Gecko для Wine
Выберите, хотите ли вы время от времени проверять наличие обновлений приложений.
Как установить Wine 6.0 на Debian, Ubuntu и Linux Mint
И последние Rufus у вас отобразится на экране.
Программа Rufus работает на Ubuntu при помощи Wine
Вот и все мы успешно установили Wine на Debian, Ubuntu и Linux Mint. А так же показали вам как вы можете запускать приложения Windows в среде Linux.
Удаление Wine в Debian, Ubuntu и Linux Mint
Если вы недовольны программой Wine и вы хотите полностью удалить его. Это можно реализовать с помощью следующей команды.
Надеюсь, что вы успешно установили Wine на Debian, Ubuntu и Linux Mint. А так же у вас получилось запустить приложение Windows через Wine.
Linux. Как удалить приложение?
У Linux Mint, как и у других дистрибутивов созданных на базе ядра Linux, есть похожие проблемы. Когда вы удаляете приложение, оно оставляет множество мусора на вашем компьютере, что не желательно. Так как со временем и периодическими установками и удалениями приложение, ваша система будет работать заметно медленней, а объём вашего накопителя будет заполнен данными которые вам просто не нужны.
Не всегда нам нужно только устанавливать програмки. Иногда нужно очистить систему или удалить лишние пакеты и файлы чтобы освободить пространство на диске. Удаление программ в большинстве случаев выполняется очень просто вне зависимости от дистрибутива. Но время от времени могут возникнуть сложности, например, с программами, которые сами создают множество файлов в файловой системе или програмки, установленные вручную.
В этой статье мы рассмотрим как выполняется удаление программ Linux в различных дистрибутивах, какие программы можно использовать и какие команды нужны. Остановимся на том, как полностью выслать программу, чтобы она не оставляла следов в системе.
Онлайн курсы по Mikrotik
Если у вас есть желание научиться работать с роутерами микротик и стать специалистом в этой области, рекомендую пройти курсы по программе, основанной на информации из официального курса MikroTik Certified Network Associate. Помимо официальной программы, в курсах будут лабораторные работы, в которых вы на практике сможете проверить и закрепить полученные знания. Все подробности на сайте .
Стоимость обучения весьма демократична, хорошая возможность получить новые знания в актуальной на сегодняшний день предметной области. Особенности курсов:
- Знания, ориентированные на практику;
- Реальные ситуации и задачи;
- Лучшее из международных программ.
Генерация ключей WireGuard
WireGuard поставляется с двумя полезными утилитами командной строки: wg и wg-quick. wg — это конфигурационная утилита для получения и настройки конфигурации туннельных интерфейсов WireGuard. wg-quick, с другой стороны, представляет собой простой скрипт для быстрого вызова интерфейса WireGuard.
Чтобы сгенерировать открытый и закрытый ключи, используйте следующие команды:
cd /etc/wireguard sudo umask 077 sudo wg genkey | sudo tee privatekey | wg pubkey | sudo tee publickey
Это создаст два файла: открытый и закрытый ключ, которые будут содержать открытый и закрытый ключ соответственно.
Совет от профессионалов: вы можете использовать wireguard-vanity-address для генерации красивого открытого ключа, например, который начинается с определенных символов. Если его открытый ключ начинается с «pho» :), легче определить соединение вашего мобильного телефона в списке пиров. Имейте в виду, что вам понадобится безопасный транспорт, чтобы перенести закрытый ключ на устройство. Как правило, не рекомендуется иметь закрытый ключ на другом устройстве, кроме того, которое будет его использовать.
Вам нужно будет сгенерировать пару ключей для каждого подключенного однорангового узла (устройства). Так, например, если у вас есть ноутбук и мобильный телефон, вам понадобятся 3 пары ключей. Одна пара на сервере, одна на ноутбуке и одна на мобильном телефоне. В зависимости от клиента WireGuard, который вы используете, вы, вероятно, сможете сгенерировать ключи на самом устройстве.
Добавление репозиториев вручную
Если вы хотите иметь больший контроль над организацией ваших источников, вы можете вручную отредактировать файл и добавить в файл строку репозитория apt.
Для демонстрации мы включим репозиторий CouchDB и установим программное обеспечение. CouchDB — это бесплатная отказоустойчивая база данных NoSQL с открытым исходным кодом, поддерживаемая Apache Software Foundation.
Чтобы добавить репозиторий, откройте файл текстовом редакторе :
Добавьте строку репозитория в конец файла:
/etc/apt/sources.list
Вместо редактирования файла в текстовом редакторе вы можете использовать следующую команду, чтобы добавить строку репозитория в файл :
выведет кодовое имя Ubuntu. Например, если у вас Ubuntu версии 18.04, команда напечатает .
Другой вариант — создать новый файл репозитория в каталоге .
При ручной настройке репозитория вам также необходимо вручную импортировать ключ публичного репозитория в вашу систему. Для этого используйте или :
Приведенная выше команда должна вывести что означает, что ключ GPG был успешно импортирован и пакеты из этого репозитория будут считаться доверенными.
Перед установкой пакетов из вновь добавленного репозитория необходимо обновить индекс пакетов:
После обновления индекса пакетов вы можете устанавливать пакеты из только что добавленного репозитория:
Настройка клавиатуры
Несколько изменив внешний вид, обратимся к настройкам клавиатуры как основного источника ввода.
Щелкаем мышкой по иконке с флагом в системном трее, разворачивая управляющее меню. Нажимаем на выделенную рамкой область, открывая настройки клавиатуры.
Нажимаем на флажок в трее, чтобы открыть меню настроек клавиатуры
Переключаемся на последнюю вкладку, обозначенную на скриншоте единицей. В левой верхней части окна показаны установленные в системе раскладки. Для добавления дополнительной раскладки используем значок «плюс», отмеченный стрелкой. Нажимаем кнопку «Параметры» для настройки уже имеющихся клавиатурных раскладок.
Добавляем новую раскладку или настраиваем параметры уже установленных
В открывшемся дополнительном окне разворачиваем пункт, подсвеченный на скриншоте зеленым маркером. Определяем удобный для использования вариант смены раскладки и отмечаем выбор галочкой.
Выбираем удобное сочетание клавиш для переключения языков ввода
Ветки main, contrib, non-free
Каждый официальный репозиторий Debian имеет по 3 ветки:
- main состоит из DFSG-compliant пакетов, которым не требуется другое ПО из других источников. Эти пакеты считаются частью дистрибутива Debian. Они полностью свободны для любого использования.
- contrib пакеты так же содержат DFSG-compliant ПО, но их зависимости могут требовать дополнительное ПО, которое может быть в других источниках, например ветке non-free.
- non-free содержит все остальное ПО, которое не соответствует DFSG.
DFSG — Debian Free Software Guidelines, критерии Debian по определению свободного ПО. В любом случае, пакеты из всех трех веток main, contrib и non-free полностью протестированы и подготовлены для работы с дистрибутивом Debian.
Теперь, зная всю теорию по репозиториям в Debian, мы можем проанализировать файл sources.list, который мы получили после установки. В нем подключены 3 репозитория с ветками main.
deb http://deb.debian.org/debian bullseye main deb-src http://deb.debian.org/debian bullseye main
Это stable repo текущего релиза. Далее идет security repository для установки свежих обновлений безопасности.
deb http://deb.debian.org/debian-security/ bullseye-security main deb-src http://deb.debian.org/debian-security/ bullseye-security main
И в завершении stable-updates для получения стабильных обновлений до очередного Point Release текущего дистрибутива.
deb http://deb.debian.org/debian bullseye-updates main deb-src http://deb.debian.org/debian bullseye-updates main
Признаюсь честно, я много лет администрировал сервера с Debian, а до конца не понимал, что у меня записано в sources.list. Разобрался полностью только сейчас, когда писал статью. До этого просто копировал по привычке конфиги с репами. Догадывался о чем там речь, но точно не знал. Теперь восполнил пробел и поделился с вами информацией.
Удаление приложения с хранением персональных настроек в Linux Mint
Чтобы удалить приложение, мы можем использовать команду apt-get , которая вдобавок используется для установки приложений, затем пишите remove (удалить) и название пакета, в нашем варианте, это vlc . Конечно, команда sudo должна быть помещена перед всем остальным для выполнения задачек суперпользователя. В итоге, мы получаем команду:
На скриншоте ниже следовательно, что удалился лишь тот пакет который был прописан (vlc).
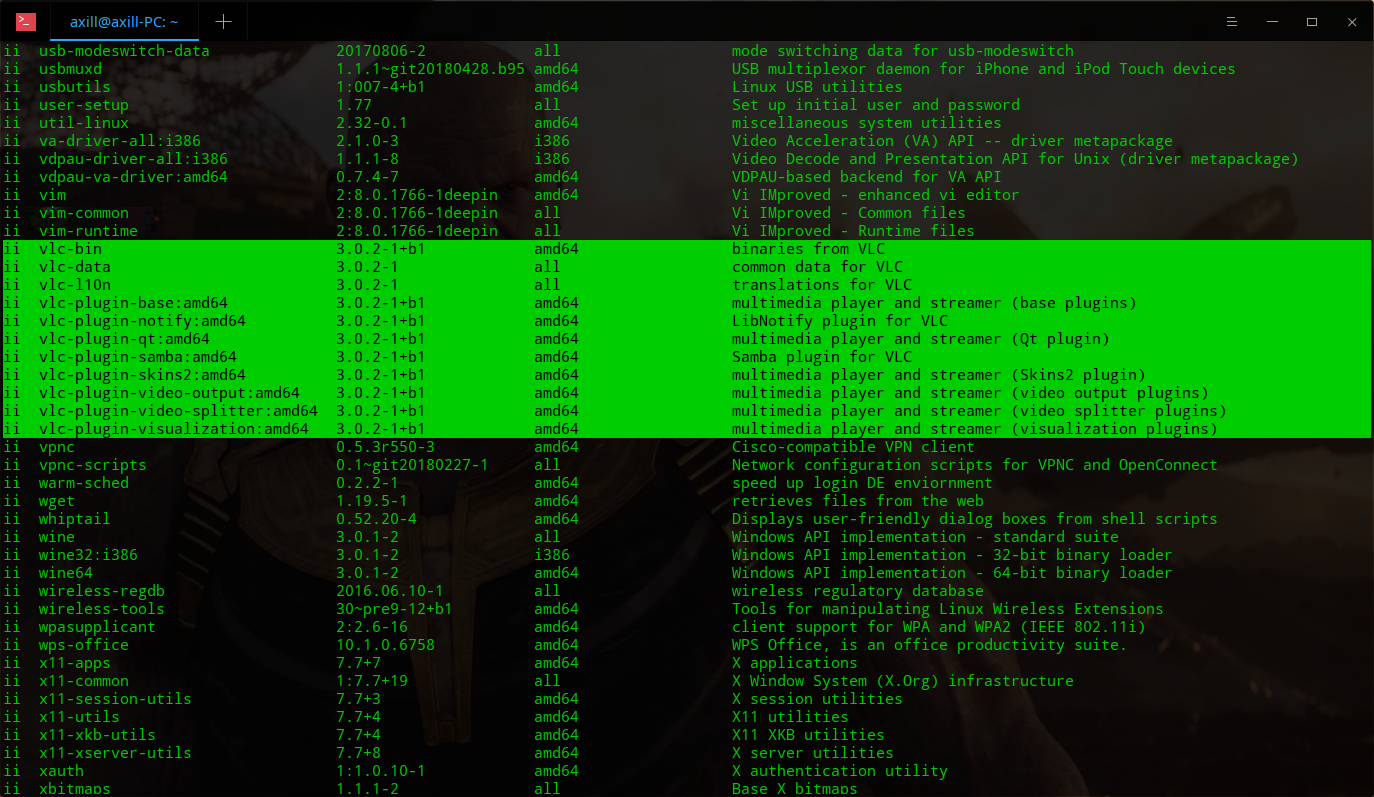
Такой способ удаления приложения сохранит характеристики конфигурации приложения, это пригодится в том случае, если вы захотите переустановить его позже, чтобы при повторной аппарате программа уже была точно настроена так, как вам нравится. Есть еще один варианта удаления прибавлений, который полностью удалит: приложение, его данные и параметры конфигурации.
Итог
Мы узнали что такое репозитории. Узнали что есть официальные репозитории для системы и они прописываются в конфиг /etc/apt/sources.list. А также есть сторонние репозитории и для них лучше создавать свои конфиги в каталоге /etc/apt/sources.list.d/.
Научились добавлять сторонний репозиторий на примере nginx. Узнали про приоритеты репозиториев и открытые ключи. А также узнали что такое целевой выпуск.
- Очень хорошо про приоритеты и повышение или понижение версий пакетов написано здесь.
- Инструкция для подключения nginx репозитория в различные системы.
- Существует Репозиторий от Yandex – он хранит ветки для большинства систем Linux.
- Репозиторий Ubuntu
- Репозиторий Debian
Предыдущая статья
Сводка
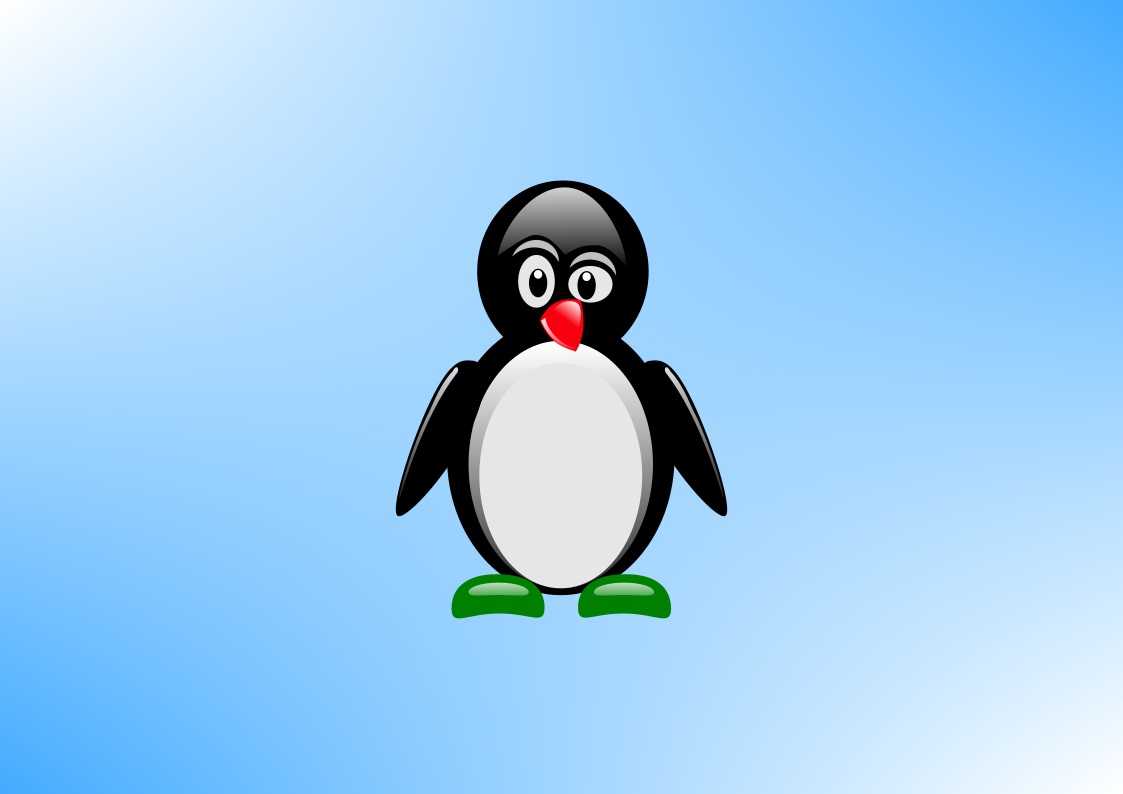
Имя статьи
Репозитории Linux
Описание
Из этой статьи вы узнаете что такое репозитории в Linux. Мы научимся их настраивать на примере Debian 11 и Ubuntu 22.04
Заключение
Linux Mint поставляется с несколькими окружениями рабочего стола, в данной статье мы рассмотрели настройку Linux Mint с рабочим столом Cannamon. Cannamon это флагманское окружение Linux Mint, которое разрабатывается именно разработчиками данного дистрибутива. Но помимо Cinnamon вы можете скачать Linux Mint с рабочими окружениями Mate и XFCE. Что касается XFCE, то настройка данного окружения описана в отдельной статье, для ее прочтения перейдите по этой ссылке.
В данной статье мы рассмотрели лишь базовую настройку Linux Mint после установки, но данных знаний думаю будет достаточно для экспериментов и дальнейшей настройки именно на ваш субъективный вкус.
Данная статья адресована в первую очередь тем, кто начинает свой путь в мире Linux, и дистрибутив Linux Mint является его первым дистрибутивом.
P.S. Что же касается установки драйверов на видеокарты от AMD, то они прекрасно работают на открытых драйверах, то есть, после установки системы, дополнительных действий для пользователя не требуется по их установке.
А на этом сегодня все, если статья оказалась вам полезна, подписывайтесь на рассылку журнала в pdf формате, а так же на социальные сети журнала Cyber-X:
Юморилка, Telegram канал с анекдотами:Telegram
Выводы
Сегодня мы разобрались как добавить репозиторий в Linux Mint. Это едва ли не первая встретившаяся трудность для пользователя, установившего Linux Mint и пожелавшего установить ПО, отсутствующее в менеджере приложений. В завершение хотелось бы предупредить всех думающих, что в Linux не существует никаких вредоносных программ.
На самом деле их не так много, как для остальных ОС, но они есть, и частные репозитории (PPA) — один из путей заражения. Как правило, устанавливая программы из малоизвестных и непопулярных источников, вы рискуете сделать компьютер частью ботнета или «подарить» персональные данные хакерам. Так что, будьте внимательны и осторожны в своих действиях.









![Как установить linux mint рядом с windows 10 [инструкция для чайников]](http://robotrackkursk.ru/wp-content/uploads/2/8/3/2831ee30d7ec9740650086ff8d0d7afd.png)


![Как установить linux mint рядом с windows 10 [инструкция для чайников] | by margarita m | nop::nuances of programming | medium](http://robotrackkursk.ru/wp-content/uploads/1/8/b/18beaa9d2d26f2354bfdc608457d32d5.png)





















