Подключение к SSH за NAT
Чтобы подключиться к домашней машине с Ubuntu через Интернет, вам необходимо знать свой общедоступный IP-адрес и настроить маршрутизатор на прием данных через порт 22 и их отправку в систему Ubuntu, где работает SSH.
Чтобы определить общедоступный IP-адрес компьютера, к которому вы пытаетесь подключиться по SSH, просто перейдите по следующему URL-адресу: .
Когда дело доходит до настройки переадресации портов , каждый маршрутизатор имеет свой способ настройки переадресации портов. Чтобы узнать, как настроить переадресацию портов, обратитесь к документации маршрутизатора. Короче говоря, вам нужно ввести номер порта, на который будут выполняться запросы (порт SSH по умолчанию — 22), и частный IP-адрес, который вы нашли ранее (с помощью команды ) машины, на которой работает SSH.
После того, как вы нашли IP-адрес и настроили маршрутизатор, вы можете войти в систему, набрав:
Если вы открываете свою машину для доступа в Интернет, рекомендуется принять некоторые меры безопасности. Самый простой — настроить маршрутизатор на прием трафика SSH на нестандартный порт и пересылку его на порт 22 на машине, на которой запущена служба SSH.
Вы также можете настроить аутентификацию на основе ключа SSH и подключиться к компьютеру с Ubuntu без ввода пароля.
Перенаправление порта
SSH-туннелирование или перенаправление портов SSH — это метод создания зашифрованного SSH-соединения между клиентом и сервером, через которое могут ретранслироваться порты служб.
Перенаправление SSH полезно для передачи сетевых данных служб, использующих незашифрованный протокол, например VNC или FTP, доступа к контенту с географическим ограничением или обхода промежуточных межсетевых экранов. По сути, вы можете перенаправить любой TCP-порт и туннелировать трафик через безопасное соединение SSH.
Существует три типа переадресации портов SSH:
Перенаправление локального порта
Перенаправление локального порта позволяет вам перенаправить соединение с клиентского хоста на хост-сервер SSH, а затем на порт хоста назначения.
Чтобы создать переадресацию локального порта, передайте параметр клиенту :
Параметр -f указывает команде работать в фоновом режиме, а не выполнять удаленную команду.
Перенаправление удаленного порта
Перенаправление удаленного порта противоположно перенаправлению локального порта. Он перенаправляет порт с хоста сервера на хост клиента, а затем на порт хоста назначения.
Параметр указывает создать переадресацию удаленного порта:
Динамическая переадресация портов
Динамическая переадресация портов создает прокси-сервер SOCKS, который обеспечивает связь через диапазон портов.
Чтобы создать динамическую переадресацию портов (SOCKS), передайте параметр клиенту ssh:
Более подробную информацию и пошаговую инструкцию смотрите в статье Как настроить SSH-туннелирование (перенаправление портов) .
Как ограничить подключение по паролю
Если ограничить подключение по паролю, то использование утилиты OpenSSH будет более безопасным, потому что даже если украдут ваш пароль, то он будет практически бесполезным, потому что зайти на сервер по SSH, используя его, будет уже невозможным.
Для выставления ограничений необходимо иметь права администратора, вы должны быть авторизованным под root или использовать перед каждой командой. В примерах будет использоваться вариант без , чтобы не было расхождений с предыдущими примерами.
Для начала зайдем на сервер по ключу:
Используя консольный текстовый редактор nano, откроем под root файл настроек OpenSSH:
root@debian9:~# nano /etc/ssh/sshd_config
После чего мы увидим содержимое файла настроек. Нам нужно найти строчку:
... #PasswordAuthentication yes ...
Убрать в начале и заменить на . То есть ее надо преобразить вот в такой вид:
... PasswordAuthentication no ...
Далее нажимаем сначала Ctrl + O , затем Enter, чтобы сохранить. И Ctrl + X, чтобы выйти.
Теперь, чтобы эти настройки вступили в силу, нужно перезапустить службу SSH. Для этого необходимо ввести следующую команду.
Теперь выйдем с сервера и вернемся туда, откуда подключались.
root@server:~# systemctl restart sshd root@server:~# exit logout Connection to 80.90.255.255 closed. uxumax@debian9:~$
И попробуем обратно подключиться к северу по паролю.
uxumax@penguin:~$ ssh root@80.90.255.255 Permission denied (publickey).
И видим, что сервер нас больше таким способом пускать не намерен. А теперь попробуем с помощью ключа.
uxumax@penguin:~$ ssh root@80.90.255.255 -i ~/.ssh/server-key Enter passphrase for key '/home/uxumax/.ssh/server-key': Linux debian9 5.4.40-04224-g891a6cce2d44 #1 SMP PREEMPT Tue Jun 23 20:21:29 PDT 2020 x86_64 The programs included with the Debian GNU/Linux system are free software; the exact distribution terms for each program are described in the individual files in /usr/share/doc/*/copyright. Debian GNU/Linux comes with ABSOLUTELY NO WARRANTY, to the extent permitted by applicable law. root@debian9:~#
На этом настройка завершена, ключ не теряйте, а если потеряете, то пишите хостинг-провайдеру, чтобы он дал вам доступ по VNC, с помощью которого вы сможете включить вход по паролю обратно.
Чтобы сервер был в безопасности, советую настроить на нем фаервол и добавить порт SSH в список доверенных.
Сгенерировать пару ключей
Первый шаг — это генерация пары ключей. Обычно это делается на клиентской машине.
Например, на вашем ноутбуке.
Основная команда ssh-keygen создаст 2048-битную пару RSA ключей. Для
большей надёжности можно добавить флаг -b 4096
Выполните
ssh-keygen -b 4096
Чтобы сгенерировать ключ в /home/$(whoami)/.ssh
или
sudo ssh-keygen -b 4096
Чтобы сгенерировать ключ в /home/root/.ssh
Generating public/private rsa key pair.
Enter file in which to save the key (/root/.ssh/id_rsa):
Нужно придумать имя ключа.
Я назову ключ
andrei-key101
а сохранять буду в текущую директорию.
Enter file in which to save the key (/root/.ssh/id_rsa): andrei-key101
Enter passphrase (empty for no passphrase):
Enter same passphrase again:
Нужно два раза ввести пароль. Если он вам нужен. Обычно нет.
Your identification has been saved in andrei-key101
Your public key has been saved in andrei-key101.pub
The key fingerprint is:
SHA256:abcd/abcdefghijklmnopqrstuvwxyz1234567890ab root@urn-su
The key’s randomart image is:
+——-+
|=o oo++ |
|= oo o. = o |
|+ |
|Oo=o . . |
|B+.o S . |
|+o.o |
|+.0. . |
|o+= . E |
|+=oo. . . |
+———+
Ключи готовы. Я сохранил их в текущую директорию поэтому увижу их сделав ls
ls
andrei-key101 andrei-key101.pub
Важно помнить, что если вы генерируете ключ для другого пользователя нужно
позаботиться о правильных правах доступа к этому ключу.
SSH в Kali Linux на настольных компьютерах
В Kali Linux уже установлен пакет SSH, но автоматический его запуск отключён (как и всех других сетевых служб). Следовательно, для подключения к Kali Linux по SSH нужно запустить эту службу. При желании, её можно добавить в автозагрузку.
Есть два варианта запуска службы SSH:
- ssh.service — служба SSH всегда будет запущена
- ssh.socket — система откроет для прослушивания 22-й порт и будет ожидать подключение к нему. В случае подключения, система запустит службу SSH. Во всё остальное время (когда нет подключений по SSH), служба SSH будет отключена и не будет потреблять системные ресурсы.
Второй вариант является более предпочтительным. Подробности о первом и втором варианте смотрите в «Полном руководстве по SSH».
Для запуска службы SSH в Kali Linux:
| 1 |
Для добавления службы в автозагрузку:
| 1 |
Для проверки состояния службы:
| 1 |
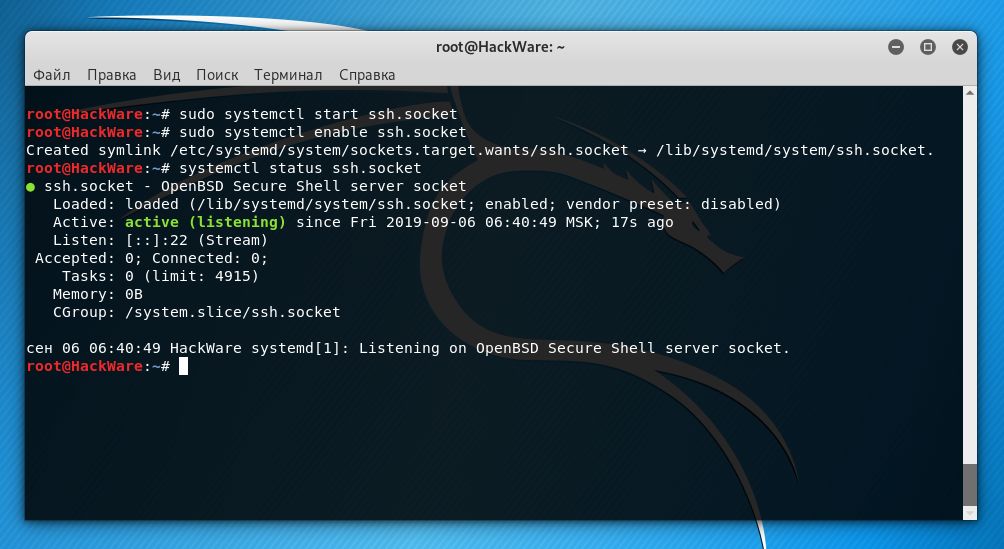
Выполнение входа через SSH с использованием ключей
Хотя возможность входа в удаленную систему с помощью паролей может быть полезна, гораздо лучшей идеей будет настройка аутентификации с помощью ключей.
Как работает аутентификация с помощью ключей?
Аутентификация с помощью ключей реализуется путем создания пары ключей: приватного ключа и публичного ключа.
Приватный ключ располагается на клиентском компьютере, этот ключ защищен и хранится в секрете.
Публичный ключ может передаваться любому лицу или размещаться на сервере, доступ к которому вы хотите получить.
При попытке подключения с использованием пары ключей сервер будет использовать публичный ключ для создания сообщения для клиентского компьютера, которое может быть прочитано только с помощью приватного ключа.
Затем клиентский компьютер отправляет соответствующий ответ обратно серверу, после чего сервер будет знать, что клиент не является поддельным.
Весь этот процесс выполняется в автоматическом режиме после того, как вы настроите ключи.
Создание ключей SSH
Ключи SSH необходимо генерировать на компьютере, откуда вы хотите войти в систему. Как правило, это ваш локальный компьютер.
Введите следующую команду в командной строке:
Нажмите ENTER, чтобы принять используемые по умолчанию значения. Ваши ключи будут сгенерированы в файлах ~/.ssh/id_rsa.pub и ~/.ssh/id_rsa.
Перейдите в каталог с помощью следующей команды:
Просмотрите данные о разрешениях для файлов:
Как вы можете видеть, файл доступен для чтения и записи только владельцу. Именно такие разрешения позволяют сохранить его в секрете.
В то же время файл может использоваться совместно и имеет соответствующие разрешения для данной деятельности.
Как передать ваш публичный ключ на сервер
Если в настоящее время вы используете доступ к серверу с помощью пароля, вы можете скопировать ваш публичный ключ на сервер, воспользовавшись данной командой:
В результате будет создан сеанс SSH. Когда вы введете пароль, ваш публичный ключ будет скопирован в файл авторизованных ключей сервера, что позволит не использовать пароль при входе в следующий раз.
Настройка сервера SSH
Все настройки сервера SSH находятся в файле /etc/ssh/sshd_config. Перед тем, как его редактировать лучше сделать резервную копию на всякий случай:
1. Смена порта
Одна из самых частых настроек, которую надо выполнять на большинстве серверов, это смена порта. Если у сервера есть публичный IP адрес, то его сканируют множество ботов, и как только они находят открытый порт 22, то сразу начинают пытаться перебрать пароль. Откройте конфигурационный файл и найдите строчку Port, расскоментируйте её, если нужно:
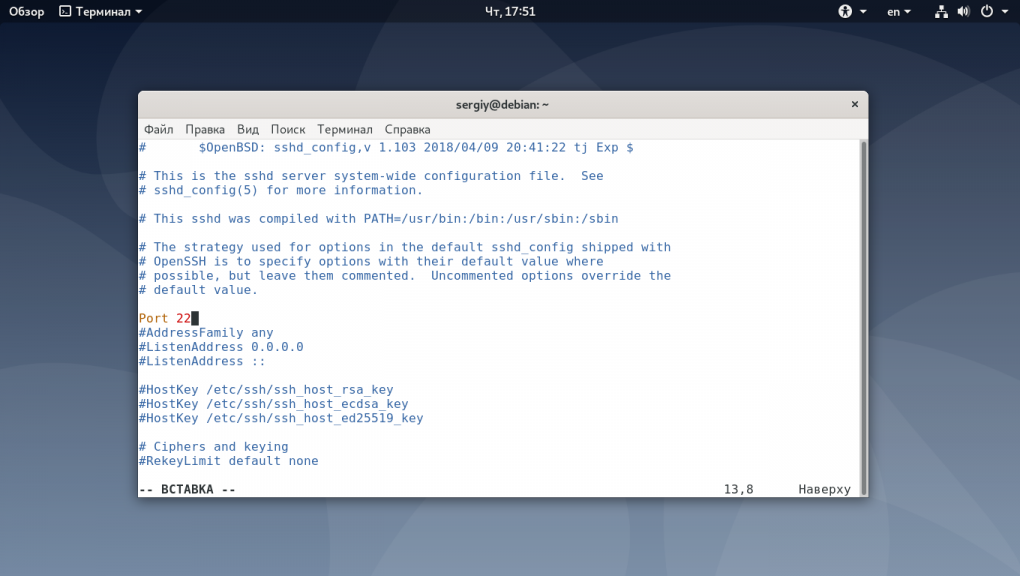
Затем пропишите нужное значение порта, например 2222:
Для того, чтобы изменения вступили в силу надо перезагрузить SSH сервер:
Теперь, чтобы подключится к этому серверу надо будет явно указать порт с помощью опции -p:
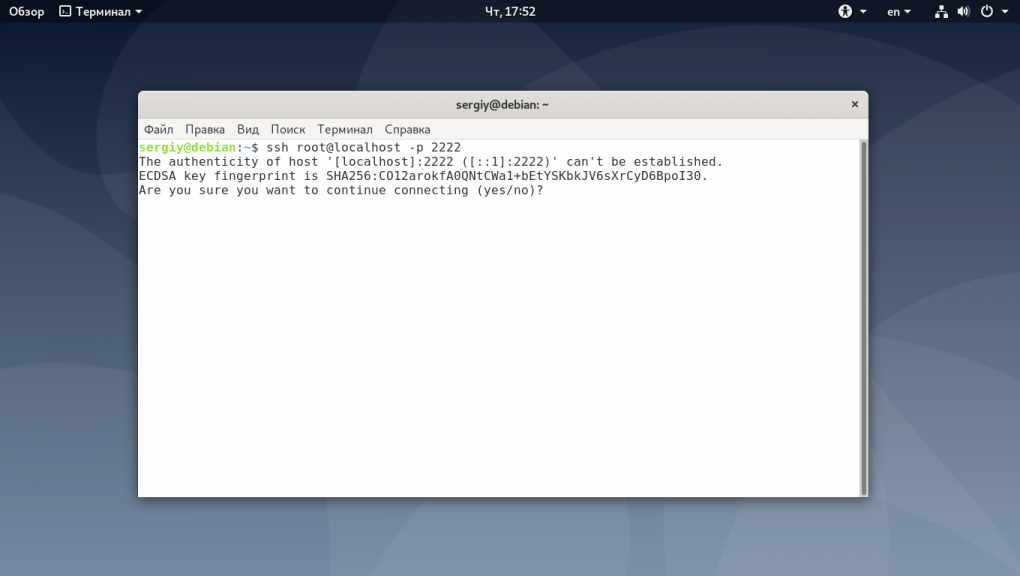
2. Отключение входа суперпользователя
Чаще всего боты используют для перебора пароля логин суперпользователя. Авторизацию для этого пользователя можно отключить. Перед тем, как это делать убедитесь, что у вас есть в системе ещё как минимум один пользователь от имени которого вы сможете авторизоваться. Затем найдите строку PermitRootLogin и замените её значение на no:
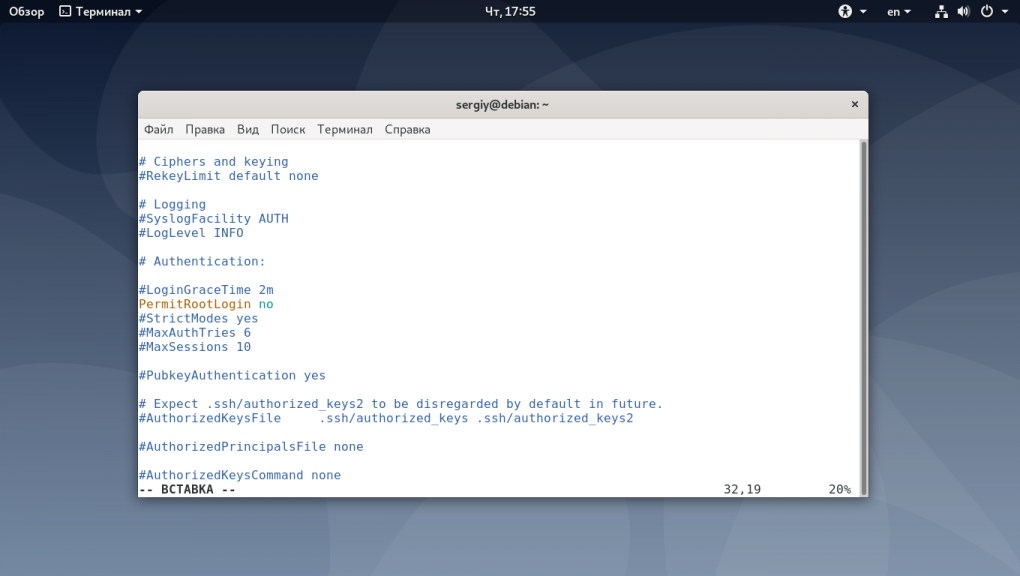
Чтобы разрешить подключение ssh Debian для пользователя root, замените значение этого параметра на yes.
3. Авторизация по ключу
Следующий шаг по обеспечению безопасности вашего сервера — отключить вообще авторизацию по паролю, а использовать только авторизацию по ключу. Подробнее про авторизацию по ключу рассказано здесь. В конфигурационном файле sshd вам надо изменить только несколько строчек:
Сначала найдите строку PubkeyAuthentication и замените её значение на yes:
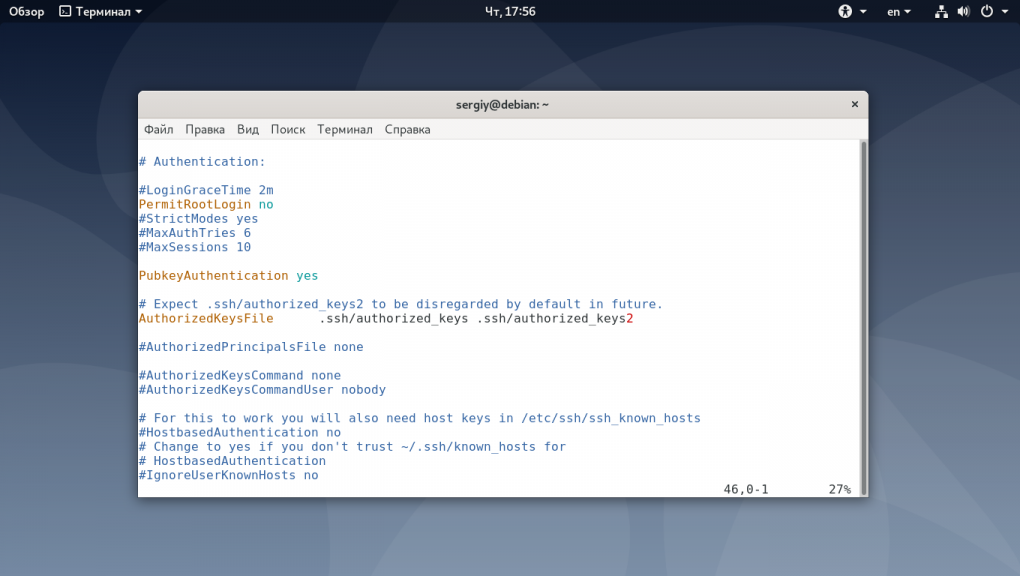
Перед тем как отключать возможность входа по паролю убедитесь, что вы добавили ключ для авторизации, как это описано в статье выше. Затем замените значения параметров ChallengeResponseAuthentication, PasswordAuthentication, UsePAM на no.
Включение SSH в Ubuntu
Сервер SSH не устанавливается по умолчанию в настольных системах Ubuntu, но его можно легко установить из стандартных репозиториев Ubuntu.
Чтобы установить и включить SSH в вашей системе Ubuntu, выполните следующие действия:
-
Откройте свой терминал либо с помощью либо щелкнув значок терминала и установите пакет , набрав:
При появлении запроса введите пароль и введите чтобы продолжить установку.
-
После завершения установки служба SSH запустится автоматически. Чтобы убедиться, что установка прошла успешно и запущена служба SSH, введите следующую команду, которая распечатает состояние сервера SSH:
Вы должны увидеть что-то вроде :
Нажмите чтобы вернуться в командную строку.
-
Ubuntu поставляется с инструментом настройки брандмауэра под названием UFW. Если в вашей системе включен брандмауэр, обязательно откройте порт SSH:
Теперь, когда SSH установлен и запущен в вашей системе Ubuntu, вы можете подключиться к нему через SSH с любого удаленного компьютера. В системах Linux и macOS по умолчанию установлены клиенты SSH. Если вы хотите подключиться с компьютера Windows, вы можете использовать SSH-клиент, например PuTTY .
Настроить Pssh
Чтобы инструмент Parallel SSH работал, пользователь должен настроить файл хоста, в котором указаны все адреса удаленных компьютеров, которые будут использоваться с программой. Запустите терминал и используйте команду touch, чтобы создать новый файл хоста Pssh.
touch ~/.pssh_hosts_files
Затем откройте файл хоста с помощью инструмента редактирования текста Nano. Используя Nano, запишите адреса каждой удаленной машины Linux, на которой работает SSH, с которой вы хотите взаимодействовать, используя Pssh. Для достижения наилучших результатов используйте локальный IP-адрес или IP-адрес в Интернете, а не имя хоста.
nano ~/.pssh_hosts_files
После того, как ваш хост-файл записан, сохраните изменения, нажав Ctrl + O на клавиатуре. Затем выйдите из Nano с помощью комбинации клавиш Ctrl + X.
ssh-copy-id
Я предпочитаю использовать с флагом -i и задавать путь до нужного ключа
sudo ssh-copy-id -i ~/.ssh/andrei-key.pub andrei@192.168.0.2
/usr/bin/ssh-copy-id: INFO: Source of key(s) to be installed: «/home/andrei/.ssh/andrei-key.pub»
The authenticity of host ‘192.168.0.2 (192.168.0.2)’ can’t be established.
ECDSA key fingerprint is SHA256:abcdefgh1234567890abcdefgh1234567890abc+def.
Are you sure you want to continue connecting (yes/no/)?
Введите yes
Are you sure you want to continue connecting (yes/no/)? yes
/usr/bin/ssh-copy-id: INFO: attempting to log in with the new key(s), to filter out any that are already installed
/usr/bin/ssh-copy-id: INFO: 1 key(s) remain to be installed — if you are prompted now it is to install the new keys
andrei@192.168.0.2’s password:
Введите пароль
Number of key(s) added: 1
Now try logging into the machine, with: «ssh ‘andrei@192.168.0.2′»
and check to make sure that only the key(s) you wanted were added.
Теперь на хосте 192.168.0.2 в файле
/home/andrei/.ssh/authorized_keys
появилась новая запись вида
ssh-rsa AAAAB3NzaC1y … lseP/jXcq … Uydr/2CwQ &hellip ++TpY19pHqD/AnhL … Az62T/Ipyx … 8U2T andrei@host.andrei.com
Знак … заменяет длинные последовательности случайных символов для экономии места.
Проверить ключ можно командой
ssh -i ~/.ssh/mykey user@host
В нашем случае
ssh -i ~/.ssh/andrei-key andrei@192.168.0.2
Если вы не задавали пароль для ключа, то попадёте на удалённый хост без лишних движений
Last login: Sun Jan 10 16:48:27 2021 from 192.168.0.1
Подключение к SSH через Интернет
Чтобы подключиться к компьютеру с Ubuntu через Интернет, вам необходимо знать свой общедоступный IP-адрес и настроить маршрутизатор на прием данных через порт 22 и их отправку на компьютер Ubuntu, на котором работает SSH.
Чтобы определить общедоступный IP-адрес компьютера, к которому вы пытаетесь подключиться по SSH, просто перейдите по следующему URL-адресу: .
Когда дело доходит до настройки переадресации портов, у каждого маршрутизатора есть свой способ настройки переадресации портов. Чтобы узнать, как настроить переадресацию портов, обратитесь к документации маршрутизатора. Короче говоря, вам нужно ввести номер порта, на который будут выполняться запросы (порт SSH по умолчанию — 22), и частный IP-адрес, который вы нашли ранее (с помощью команды ) машины, на которой работает SSH.
После того, как вы нашли IP-адрес и настроили маршрутизатор, вы можете войти в систему, набрав:
Если вы открываете свою машину для доступа в Интернет, рекомендуется принять некоторые меры безопасности. Самый простой — настроить маршрутизатор на прием трафика SSH на нестандартный порт и пересылку его на порт 22 на машине, на которой запущена служба SSH.
Вы также можете настроить аутентификацию на основе ключа SSH и подключиться к компьютеру с Ubuntu без ввода пароля.
Запустить SSH в фоновом режиме
Существует несколько способов запустить ssh соединение в фоновом режиме — то есть освободим текущий терминал.
-L, screen, tmux, nohup
Мне запустить ssh фоном из скрипта помог nohup, поэтому начнём с него
nohup ssh user@host «cd scripts;python3 my_script.py $ARG1 $ARG2; exit» &
Для чего это было нужно: Python скрипт сначала
открывал одно ssh соединение из
subprocess
там выполнялась команда для запуска
мониторинга потребления памяти
и больше от этого соединения ничего было не нужно, зато необходимо было
выполнять новые соединения с нагрузкой из другого скрипта.
Чтобы уйдя из первого подключения не оборвать мониторинг потребления памяти
перед ssh нужно было добавить nohup, а в самом конце поставить &
What does SSH stand for in Linux?
SSH is known as a secure shell lets you access the remote Linux machines over a secure channel, it uses TCP port number 22 by default. Unlike telnet where the traffic between the client and server is not encrypted, in ssh, the packets are encrypted so no one can see what you are doing with the SSH.
This SSH protocol is not just used by Linux, there are plenty of network devices do use ssh to remotely manage the devices. In Linux, you can use the OpenSSH service to enable ssh access, more on that later.
Since we don’t have the ssh access enabled on the Linux mint by default, you will get an error message when you try to ssh into the host saying connection refused. As you can see below.

The error that you see ‘Connection refused’ means there is no port open on the host to let you connect, in our case it is port 22.
Read also,How to Configure SSH Access on Ubuntu? SSH &SCPHow To Deploy Linux Mint On VirtualBox? 10 Easy Steps To Install Linux Mint On VMware Workstation.How to Manage Snapshot in VirtualBox? – Both GUI and CLI.
So let’s go ahead and install the ssh on the Linux mint host.
Шаг 6 — Разрешение других соединений
К этому моменту вы должны были разрешить все другие соединения, необходимые вашему серверу. Состав разрешаемых соединений должен соответствовать вашим конкретным потребностям. К счастью, вы уже знаете, как писать правила, разрешающие соединения по имени службы или номеру порта, поскольку мы уже делали это для SSH на порту . Также вы можете использовать это для следующих соединений:
- соединения HTTP на порту 80, которые используются веб-серверами без шифрования, с помощью команды или
- соединения HTTPS на порту 443, которые используются веб-серверами с шифрованием, с помощью команды или
Помимо указания порта или службы есть другие способы разрешить другие соединения.
Определенные диапазоны портов
С помощью UFW вы можете указывать диапазоны портов. Некоторые приложения используют для соединений не один порт, а несколько.
Например, чтобы разрешить соединения X11, которые используют порты -, нужно использовать следующие команды:
Когда вы указываете диапазоны портов с помощью UFW, вы должны указать протокол ( или ), к которому должны применяться эти правила. Мы не упоминали этого ранее, поскольку если протокол не указать, оба протокола будут разрешены, что подходит для большинства случаев.
Конкретные IP-адреса
При работе с UFW вы также можете указывать конкретные IP-адреса. Например, если вы хотите разрешить соединения с определенного IP-адреса, например с рабочего или домашнего адреса , вам нужно использовать опцию , а затем указать IP-адрес:
Также вы можете указать определенный порт, к которому IP-адресу разрешено подключаться. Для этого нужно добавить опцию , а затем указать номер порта. Например, если вы хотите разрешить IP-адресу подключаться к порту (SSH), нужно использовать следующую команду:
Подсети
Если вы хотите разрешить подсеть IP-адресов, вы можете указать маску сети с помощью нотации CIDR. Например, если вы хотите разрешить все IP-адреса в диапазоне от до , вы можете использовать следующую команду:
Также вы можете указывать порт назначения, к которому разрешено подключаться подсети . В качестве примера мы используем порт (SSH):
Подключения к определенному сетевому интерфейсу
Если вы хотите создать правило брандмауэра, применимое только к определенному сетевому интерфейсу, вы можете использовать для этого опцию «allow in on», а затем указать имя сетевого интерфейса.
Прежде чем продолжить, вам может понадобиться просмотреть сетевые интерфейсы. Для этого нужно использовать следующую команду:
В выделенной части результатов показаны имена сетевых интерфейсов. Обычно они носят имена вида или .
Если на вашем сервере имеется публичный сетевой интерфейс под названием вы можете разрешить трафик HTTP (порт ) для этого интерфейса с помощью следующей команды:
Это позволит вашему серверу принимать запросы HTTP из публичной части интернета.
Если вы хотите использовать сервер базы данных MySQL (порт ) для прослушивания соединений на интерфейсе частной сети (например, ), вы можете использовать следующую команду:
Это позволит другим серверам в вашей частной сети подключаться к вашей базе данных MySQL.
Как подключиться по SSH
Для подключения по SSH нам необходимо знать такие данные:
- ip адрес сервера, к которому мы собираемся подключится;
- порт, на котором ожидает подключения SSH сервер, по умолчанию используется 22, но в целях безопасности порт подключения ssh часто изменяют;
- имя и пароль пользователя на удаленном сервере.
Больше ничего не нужно, обычно эти данные присылают в письме вместе с описанием VPS. Теперь перейдем к практике.
1. Подключение через SSH в Linux
В Linux подключение по SSH выполняется с помощью утилиты ssh. Мы более подробно рассматривали работу с ней в статье как пользоваться ssh. Для подключения к удаленному компьютеру ее синтаксис будет выглядеть следующим образом:
$ ssh имя_пользователя@айпи_адрес
Это самый простой вариант, если вам также нужно задать порт, используйте опцию -p:
$ ssh имя_пользователя@айпи_адрес -p порт
Чтобы выполнить подключение по SSH Linux нажмите Ctrl+Alt+T для открытия терминала и наберите команду, заменив нужные значения:
Или, с нестандартным портом:
Если ip_адрес и порт правильные, то на следующем шаге программа попросит у вас ввести пароль:
Если пытаетесь подключится через SSH к этому серверу первый раз, то утилита также попросит подтвердить добавление нового устройства в свой список известных устройств, здесь нужно набрать yes и нажать Enter:
Теперь вы подключены, и все вводимые далее команды будут выполнены на удаленном сервере:
Если же произошла ошибка и IP адрес или порт введены неверно, то вы получите ошибку Connection Refused:
Просто убедитесь что порт введен верно. Если это ваш сервер, то, возможно на нем еще нужно разрешить подключение SSH в брандмауэре. В Ubuntu/Debian для этого на удаленном сервере выполните:
А в CentOS/Fedora:
Если вы используете другой порт для SSH, то замените 22 на свой порт. Для удобства подключения по SSH в дальнейшем можно настроить авторизацию по ключу ssh, чтобы не вводить каждый раз пароль.
Теперь вы знаете как подключиться по ssh linux и решить проблемы с подключением. А теперь перейдем к Windows.
2. Подключение через SSH в Windows
Раньше подключение по SSH из Windows выполнялось только с помощью сторонних утилит, например PuTTY. Но в Windows 10 был добавлен встроенный OpenSSH клиент и работает он точно так же, как и в Linux. По умолчанию этот компонент не активирован. Для его установки откройте Параметры -> Приложения:
Затем выберите Управление дополнительными компонентами:
Здесь нажмите добавить новый компонент и в открывлемся меню выберите OpenSSH Client и нажмите Устанвоить:
Дальше вернитесь назад и дождитесь завершения установки. После того, как SSH клиент будет установлен нужно обязательно перезагрузить компьютер.
После перезагрузки нажмите Win+R чтобы открыть окно запуска команд и наберите в нем cmd:
Далее нажмите Enter. Перед вами откроется командная строка Windows. Здесь можно использовать утилиту ssh. Синтаксис у нее абсолютно такой же, как и для Linux:
ssh имя_пользователя@айпи_адрес -p порт
Например, такой командой можно подключится по SSH к Raspberry Pi, который находится в вашей локальной сети по адресу 192.168.1.5:
Утилита предложит добавить устройство в список известных:
Затем предложит ввести пароль:
Все следующие команды будут выполняться уже на Raspberry Pi или другой удаленной машине, к которой вы подключились.
Теперь подключиться к серверу по ssh из этой операционной системы также просто как и из Linux.
×
Шаг 1: Установите Xrdp на Ubuntu 20.04
Для начала запустите терминал и выполните следующую команду для установки Xrdp в вашу систему.
Когда появится запрос, просто нажмите , а далее нажмите enter, чтобы продолжить установку.
Установите Xrdp на Ubuntu
Служба Xrdp запускается автоматически после установки. Для проверки работоспособности сервиса XRDP, выполнив команду:
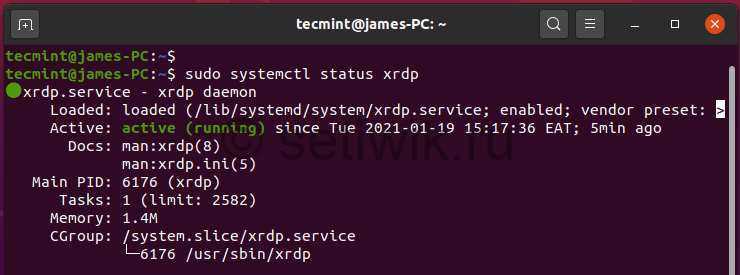
Проверьте статус Xrdp на Ubuntu
Данные которые вы видите на рисунке подтверждают, что сервис XRDP работает.
Шаг 2: Настройка Xrdp на Ubuntu 20.04
При установке Xrdp ключ SSL сертификата ssl-cert-snakeoil. key помещается в папку /etc/ssl/private/. Нам требуется добавить пользователя xrdp в группу ssl-cert, чтобы сделать файл читаемым для пользователя. Это можно сделать командой:
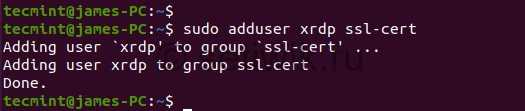
Добавить пользователя Xrdp в группу SSL
Xrdp прослушивает порт 3389 и если вы находитесь за брандмауэром UFW, то вам нужно открыть порт. Это делается для того чтобы разрешить входящий трафик от клиентов RDP. В этом примере я разрешу трафик на порт 3389 из всей моей подсети в систему Ubuntu.
После этого требуется перезагрузить брандмауэр и проверить, открыт ли порт.
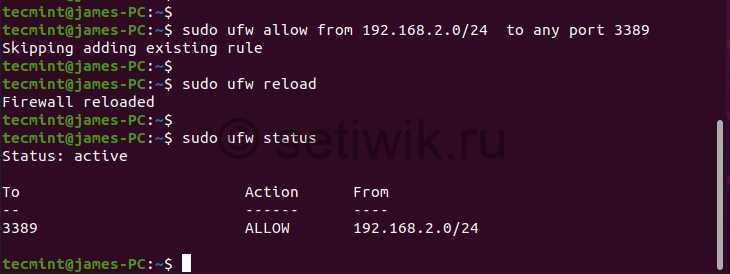
Откройте порт Xrdp на брандмауэре Ubuntu
Шаг 3: Доступ к удаленному рабочему столу Ubuntu с помощью RDP клиента
На этом шаге мы попробуем подключится к системе Ubuntu из Windows 10. В этом нам поможет стандартный клиент удаленного рабочего стола (RDP). Но прежде чем продолжить, убедитесь что вы вышли из Ubuntu 20.04. Так как Xrdp поддерживает только один Xsession.
- Запустите RDP клиент на Windows
- Введите IP-адрес удаленной системы
- Нажмите кнопку «Подключиться«.
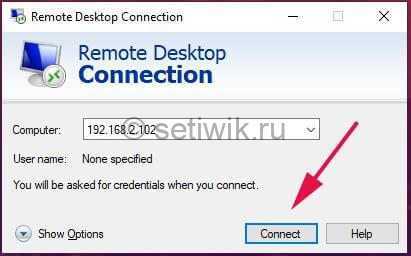
Подключение удаленной системы Ubuntu с помощью RDP
В окне которое требует проверку удаленной системы, игнорируйте ошибки сертификата и нажмите на кнопку «Далее«.
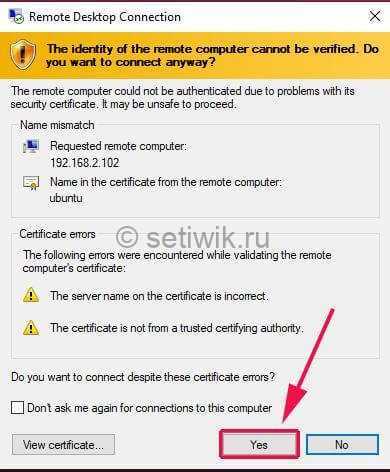
Проверка подлинности удаленной системы Ubuntu
На странице входа в систему Xrdp введите свои учетные данные и нажмите кнопку «Ok«.
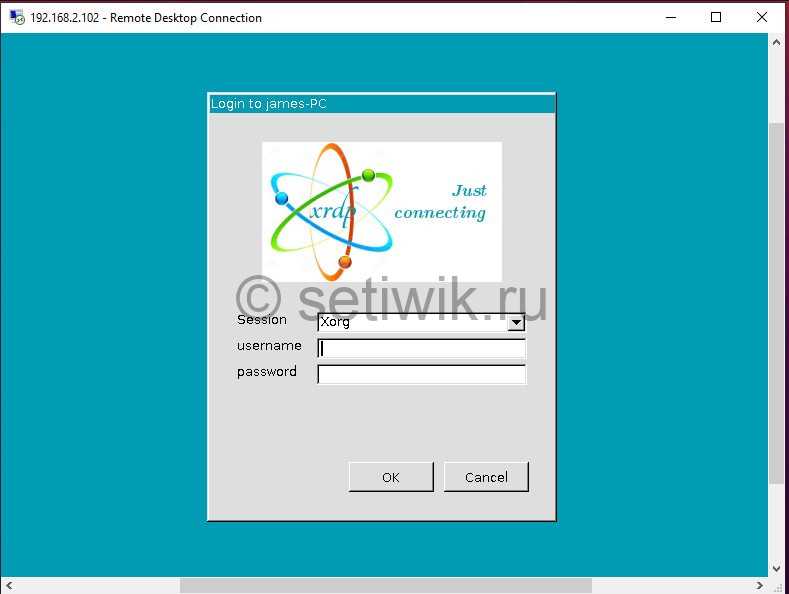
Введите свои учетные данные для в хода в Ubuntu через RDP
Как подключиться к Kali Linux по SSH
О том, как подключиться по SSH из различных операционных систем смотрите «Полное руководство по SSH (ч.3) Как подключиться к SSH. Настройка клиента OpenSSH».
Команда для подключения имеет следующий вид:
| 1 |
В качестве IP_АДРЕСа удалённой системы нужно указать её IP. Узнать IP адрес можно командой:
| 1 |
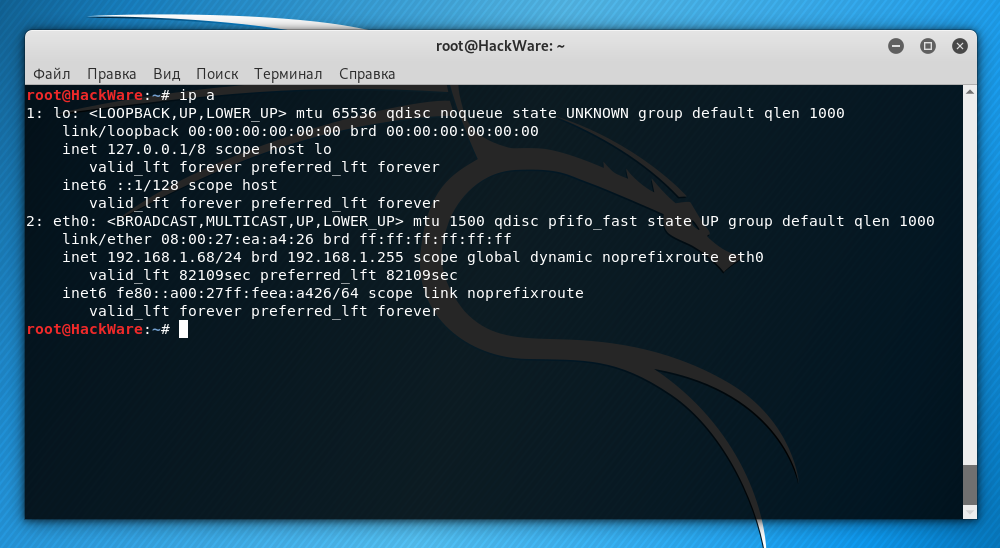
Кстати, чтобы Kali Linux после перезагрузки всегда имела одинаковый IP адрес, нужно настроить статический IP, как это сделать написано в статье «Как настроить Kali Linux на использование статичного IP адреса».
В данном случае IP адрес Kali Linux это 192.168.1.68. Пользователем по умолчанию является root. Тогда команда должна быть следующей:
| 1 |
Но проблема в том, что в SSH по умолчанию заблокирован вход пользователя root по паролю. Вариантов выхода два:
- разрешить вход root по паролю
- настроить аутентификацию с помощью ключей
Рассмотрим их оба, но я рекомендую именно второй вариант, как более безопасный и более удобный.
Настройка SSH
При изменении конфигурации SSH вы меняете настройки сервера sshd.
В Ubuntu основной файл конфигурации sshd находится в каталоге .
Выполните резервное копирование текущей версии этого файла перед началом редактирования:
Откройте файл в текстовом редакторе:
Скорее всего, вы захотите оставить большинство опций в этом файле без изменений
Однако существует несколько настроек, на которые вам стоит обратить особое внимание:. /etc/ssh/sshd_config
/etc/ssh/sshd_config
Объявление порта указывает, подключения к какому порту будет отслеживать сервер sshd. По умолчанию используется порт . Вам, скорее всего, не придется изменять данную настройку, если только у вас нет конкретных причин для иного решения. Если вы решите изменить порт, позже мы покажем, как подключиться к новому порту.
/etc/ssh/sshd_config
В объявлениях ключей хоста указывается, где нужно искать глобальные ключи хоста. Мы обсудим, что такое ключ хоста, позже.
/etc/ssh/sshd_config
Эти две строки указывают на уровень логирования, который необходимо использовать.
Если вы сталкиваетесь с проблемами при работе с SSH, увеличение объема логируемых данных может быть хорошим решением, которое поможет понять, в чем заключается проблема.
/etc/ssh/sshd_config
Эти параметры определяют некоторые данные для входа в систему.
Опция определяет количество секунд, в течение которых следует сохранять подключение при отсутствии успешных попыток входа в систему.
Возможно, вам может быть полезным задать для этого параметра чуть большее количество времени, чем то, которое вам обычно требуется для входа.
определяет, разрешен ли вход с помощью пользователя с правами root.
В большинстве случаев необходимо изменить значение на , если вы создали учетную запись пользователя, которая имеет доступ к высокому уровню привилегий (через или ) и может использоваться для входа в систему через ssh.
— это защитник, который будет препятствовать попыткам входа, если файлы аутентификации доступны для чтения всем.
Он позволяет предотвратить попытки входа в систему, когда файлы конфигурации не находятся в безопасном состоянии.
/etc/ssh/sshd_config
Эти параметры используются для настройки такой возможности, как X11 Forwarding. X11 Forwarding позволяет просматривать графический пользовательский интерфейс (GUI) удаленной системы на локальной системе.
Эта функция должна быть активирована на сервере и передана клиенту SSH во время подключения с помощью опции .
После внесения изменений сохраните и закройте файл, введя , , а затем нажмите .
Если вы внесли изменения в какие-либо настройки в файле , необходимо перезапустить ваш сервер sshd, чтобы изменения вступили в силу:
Вы должны тщательно протестировать ваши изменения, чтобы убедиться, что все работает так, как вы ожидаете.
Вы можете использовать несколько активных сеансов во время внесения изменений. Это позволит вам вернуться к первоначальной конфигурации, если это потребуется.
Заключение
Вы узнали, как установить и включить SSH в Ubuntu 18.04. Теперь вы можете войти на свой компьютер и выполнять общие задачи системного администратора через командную строку.
По умолчанию SSH прослушивает порт 22. Изменение порта SSH по умолчанию добавляет дополнительный уровень безопасности вашему серверу, снижая риск автоматических атак.
Если вы управляете несколькими системами, вы можете упростить рабочий процесс, указав все свои подключения в файле конфигурации SSH .
Для получения дополнительной информации о том, как настроить свой SSH-сервер, прочтите руководство по SSH / OpenSSH / настройке Ubuntu и официальную страницу руководства по SSH .


































