Оглавление
Kali Linux — это популярный дистрибутив Linux, особенностью которого являются хакерские программы. Это операционная система в первую очередь подойдёт изучающим информационную безопасность и IT, системным администраторам и веб мастерам для оценки защищённости обслуживаемых сетей и сайтов.
В этой инструкции подробно будет описан процесс установки Kali Linux. Возможные разные варианты установки, например:
- установка Kali Linux в качестве основной операционной системы
- установка Kali Linux в качестве второй операционной системы
- установка Kali Linux в виртуальную машину
- установка Kali Linux на USB флешку (внешний диск)
В целом процесс схож во всех случаях, я рассмотрю второй вариант, а именно установку Kali Linux в качестве второй операционной системы. Также я отмечу чем отличается установка в других случаях, чтобы вы могли применять эту инструкцию при любой ситуации.
Шаг 2: Создайте гостевую ОС на VirtualBox
После загрузки файла ISO откройте VirtualBox
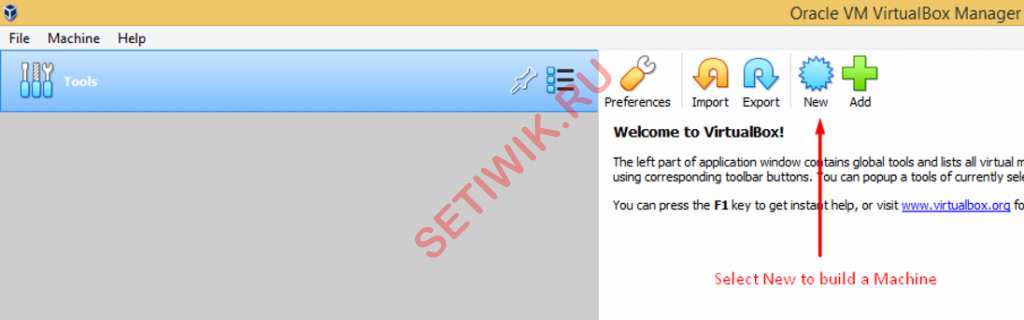
Откройте виртуальную машину
Выберите тип как Linux, версия Debian (64-разрядная). Так как вы не сможете найти Kali Linux в опциях. Затем введите любое имя по вашему выбору в строке имени
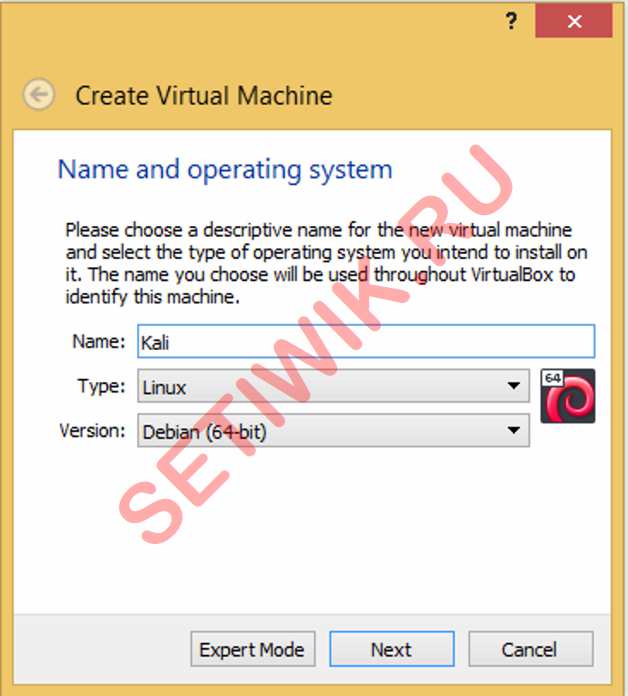
Выбор имени и настройки виртуальной машины
Выберите объем оперативной памяти. Рекомендуемая память составляет не менее 1 ГБ но вы можете выбрать ее в зависимости от ресурсов вашей системы
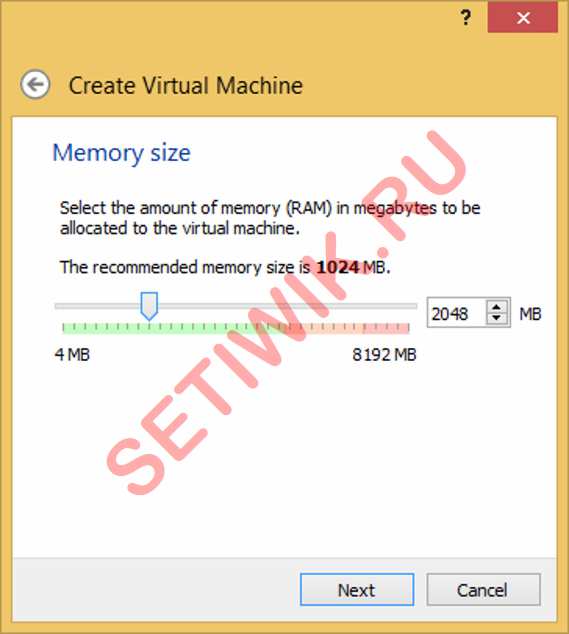
Выбор ОЗУ для Kali Linux во время установки на VM
Мы собираемся создать виртуальный жесткий диск, поэтому выберите второй вариант, который говорит: “создайте виртуальный жесткий диск сейчас”
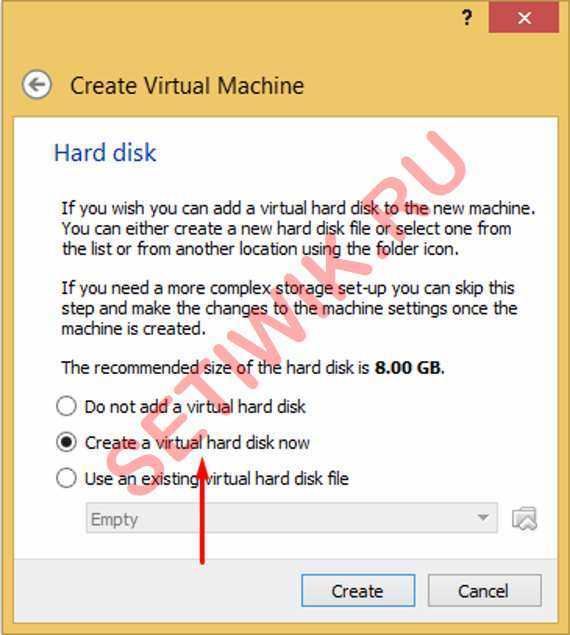
Создание жесткого диска в VM
Далее установщик спросит как тип файла жесткого диска вам требуется. Оставьте его по умолчанию так как мы хотим сделать файл VDI
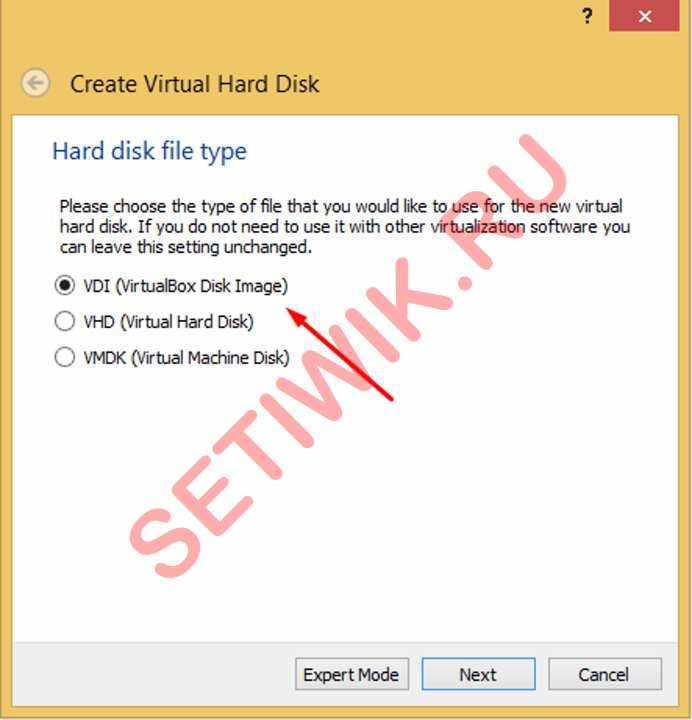
Тип диска VirtualBox
Теперь установщик спросит как хранить виртуальный жесткий диск на физическом жестком диске. Выберите параметр в зависимости от ваших требований. Но лучше всего выбрать по умолчанию, то есть “динамически распределенный”
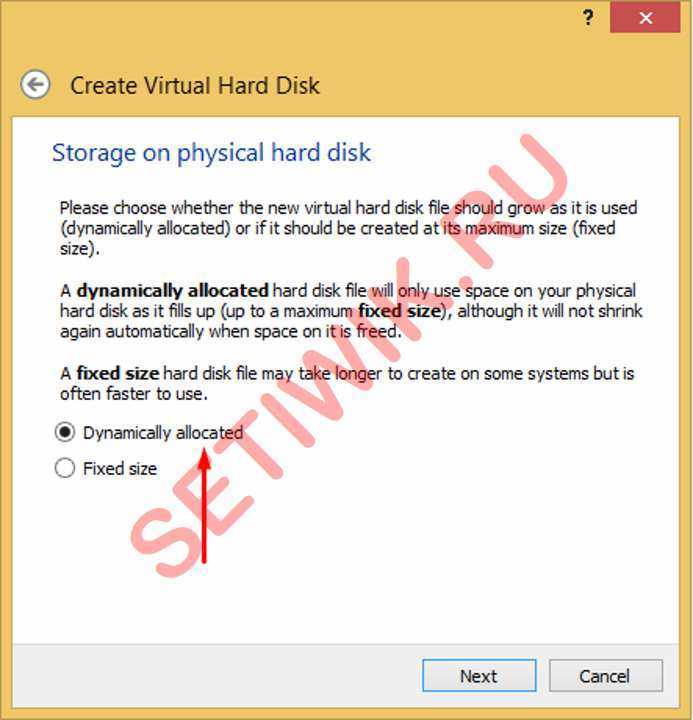
как хранить виртуальный жесткий диск
Выделите память для вашей машины по мере необходимости, минимальное требование для Kali Linux 20 ГБ. Если вы выберете менее 20 ГБ, то при установке вым будут показаны ошибки. После выделения памяти нажмите кнопку “Создать” (Create).
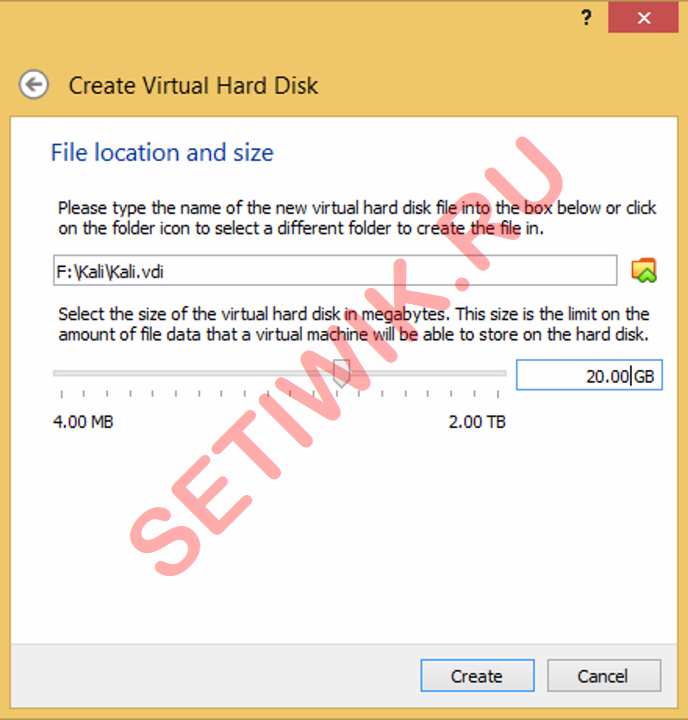
Создание виртуальной машины
Ваша виртуальная машина будет создана
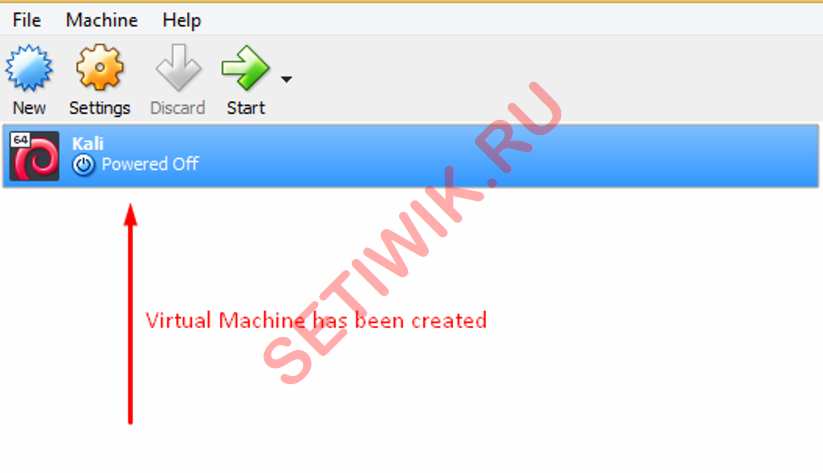
VM готова к установке Kali
Шаг 3: Выберите файл образа и установите Kali Linux
Теперь выберите VM Kali и перейдите в настройки для редактирования конфигурации.
Перейдите на вкладку Система и выберите процессор, здесь вы можете выбрать количество процессоров в зависимости от того, сколько процессоров вы хотите дать своей виртуальной машине. Выберите пункт 2 на правой боковой панели.
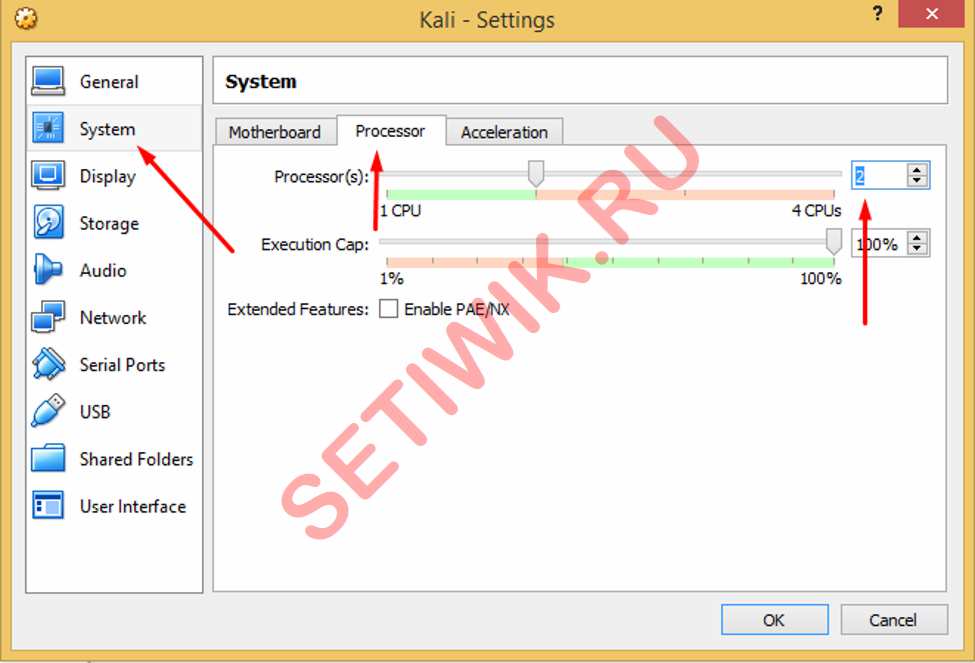
Настройка процессора для VM
Перейдите на вкладку Storage и выберите Controller: IDE, выберите Empty, в самом правом углу нажмите на крошечный значок CD. Оттуда вы можете выбрать ISO-файл, загруженный на ваш компьютер.
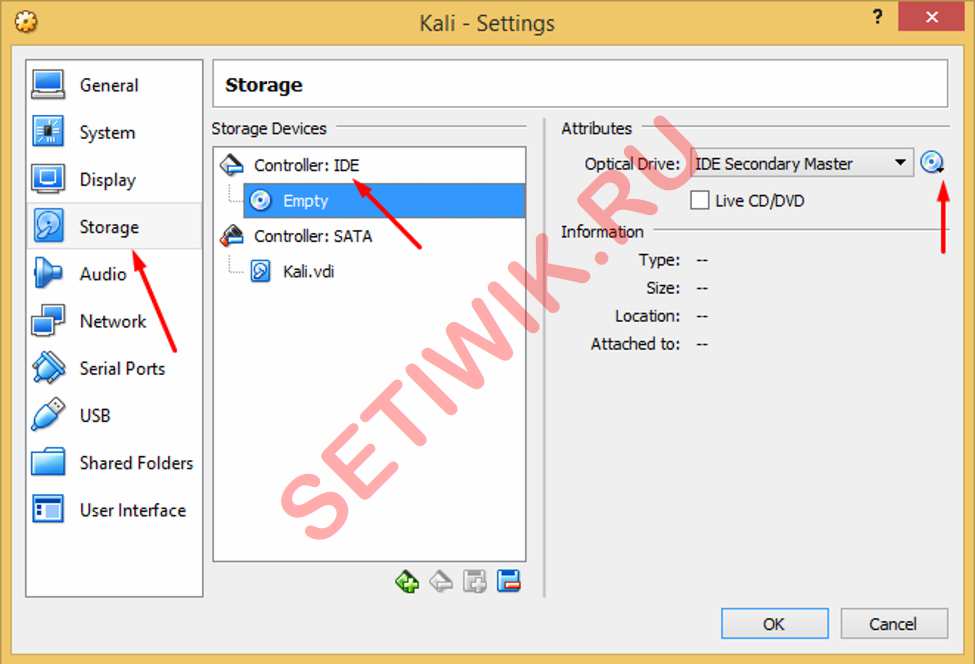
Выбор ISO файла для установки
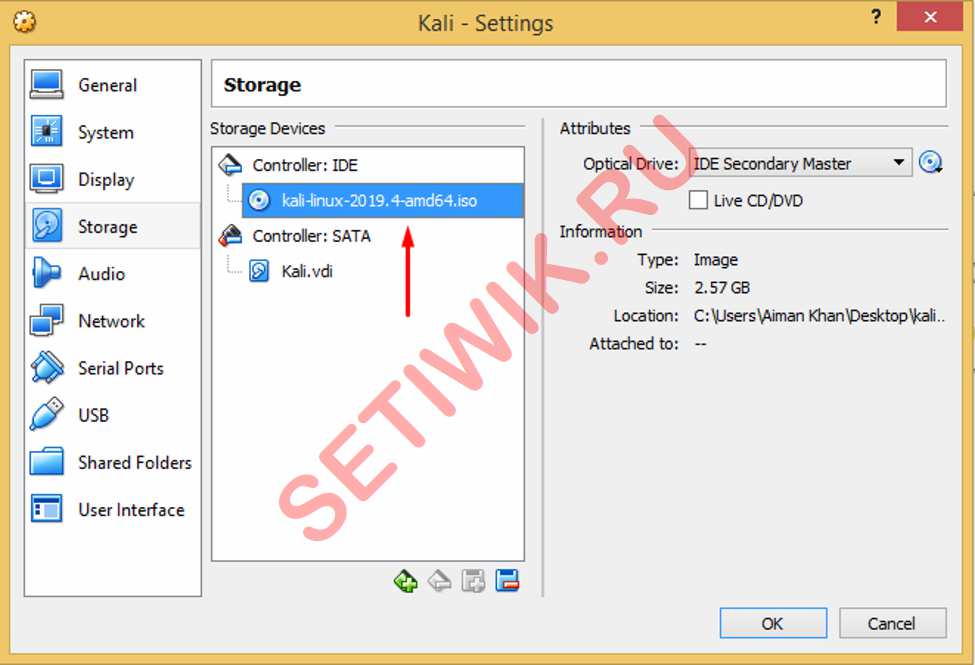
Пример выбранного образа
Теперь давайте запустим виртуальную машину, для этого нажмите кнопку START
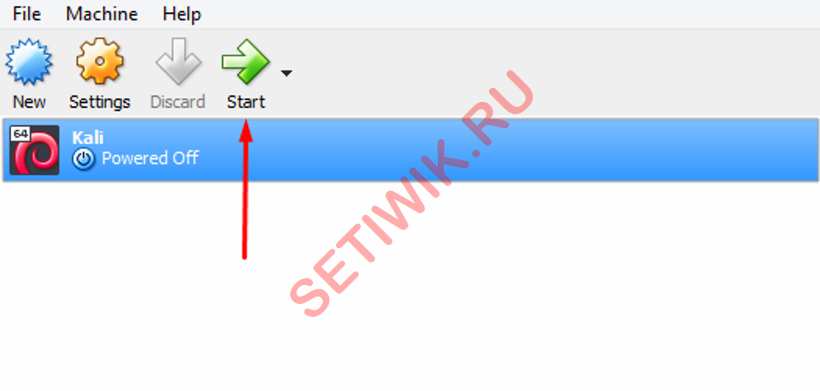
Запуск виртуальной машины
Виртуальная машина для Kali Linux
Запускаем Virtualbox-менеджер, нажимаем Ctrl+N для создания новой виртуальной машины.
- Выбираем тип и версию операционной системы, назначаем машине имя.
- Указываем объем оперативной памяти. Рекомендуемый объем памяти равен 1024 мегабайтам, его можно увеличить исходя из возможностей своего железа.
- Выбираем — Создать новый виртуальный жесткий диск.
- Тип диска, он же формат, оставляем по умолчанию VDI (VirtualBox Disk Image).
- В формате хранения выбираем — Фиксированный виртуальный жесткий диск.
- Выбираем размер виртуального диска, 20 гигабайт хватает за глаза. При необходимости изменяем место хранения файла диска и его имя. Нажимаем «Создать».
Создание и настройка виртуальной машин
Созданную загрузочную флешку с Windows и Linux можно использовать на реальных компьютерах, то есть загружаться с USB устройства на ноутбуках и настольных компьютерах. Но при этом с этой же самой флешки можно загружаться и в виртуальном компьютере VirtualBox. Саму установку мы также будет выполнять в VirtualBox. Чтобы это всё работало, нам нужно установить такие настройки в VirtualBox, чтобы обе системы (Windows и Linux) могли работать. Ну или хотя бы нормально отработали их установщики. Именно это далее и показано.
Начните создание новой виртуальной машины.
Введите любое имя, в качества Типа выберите «Linux», в качестве Версии выберите «Debian (64-bit)».
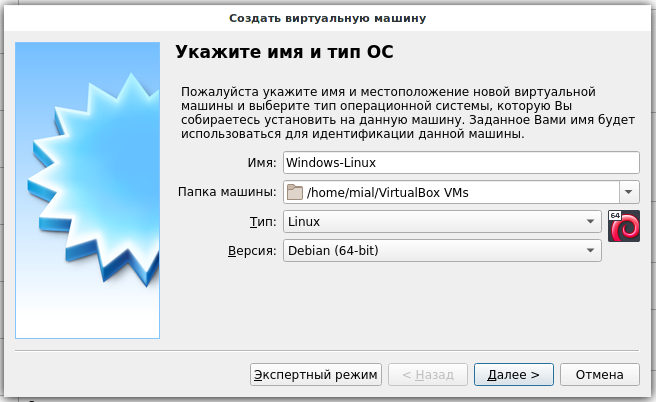
Укажите объём оперативной памяти, который вы хотите выделить виртуальной машине.

Далее выберите «Использовать существующий виртуальный жёсткий диск».
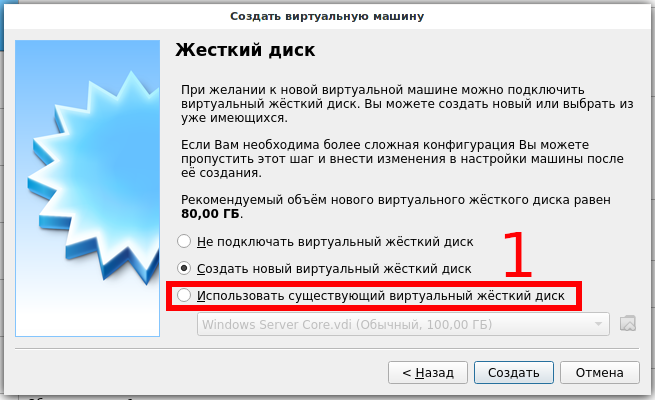
Нажмите кнопку «Выбора образа виртуального жёсткого диска».
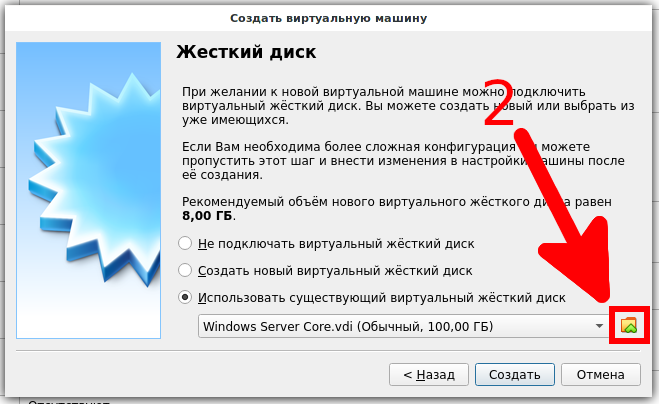
Нажмите кнопку «Добавить».
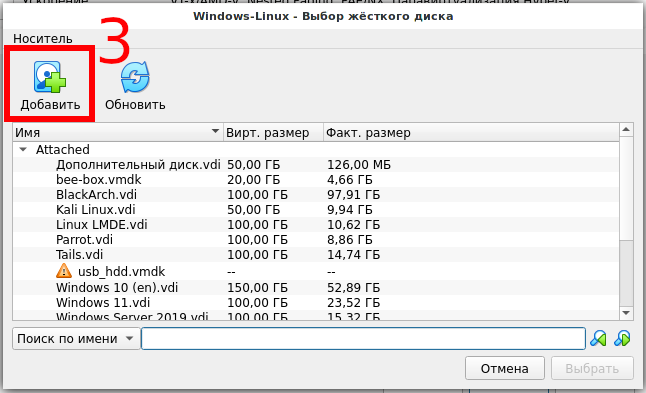
Найдите в файловой системе файл .vmdk, который был создан на предыдущем этапе, в моём случае файл называется flash.vmdk.
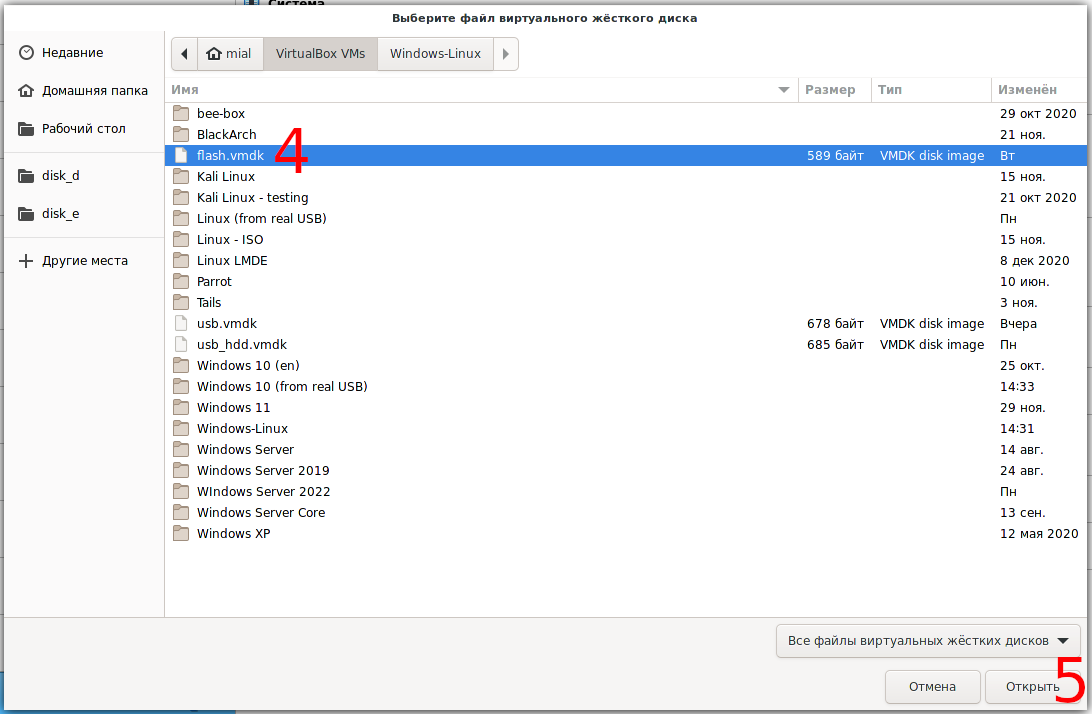
Выберите данный диск.
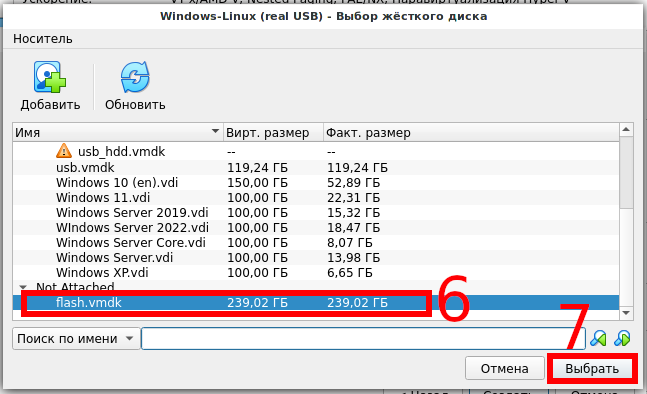
Вы увидите размер выбранного диска, нажмите кнопку «Создать».
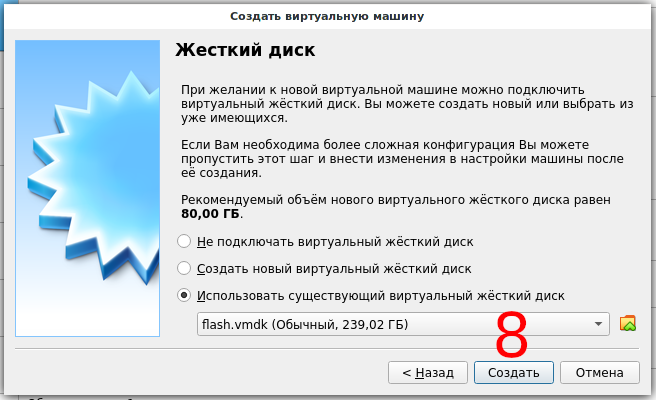
Перейдите в настройки виртуальной машины.
На вкладке «Система» → «Материнская плата» включите настройку «Включить EFI (только специальный ОС)».
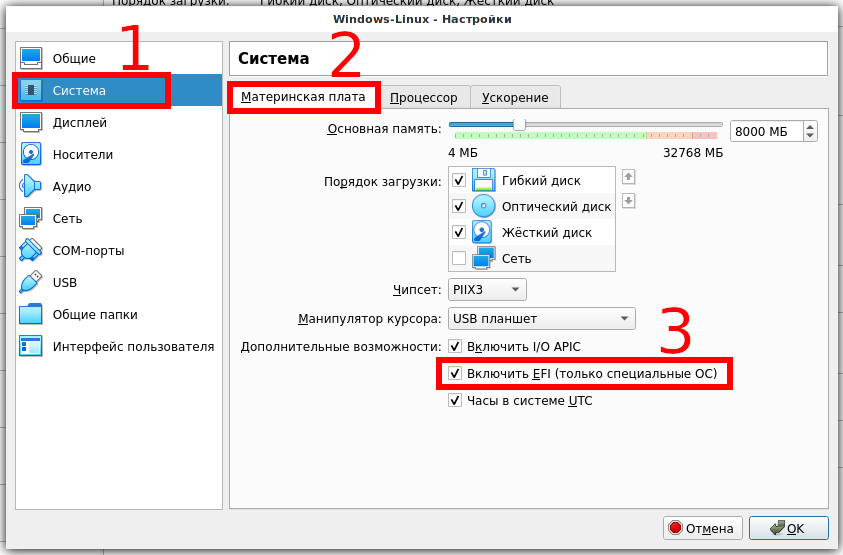
На вкладке «Система» → «Процессор» включите настройку «Включить PAE/NX». При желании, добавьте ядер процессора.
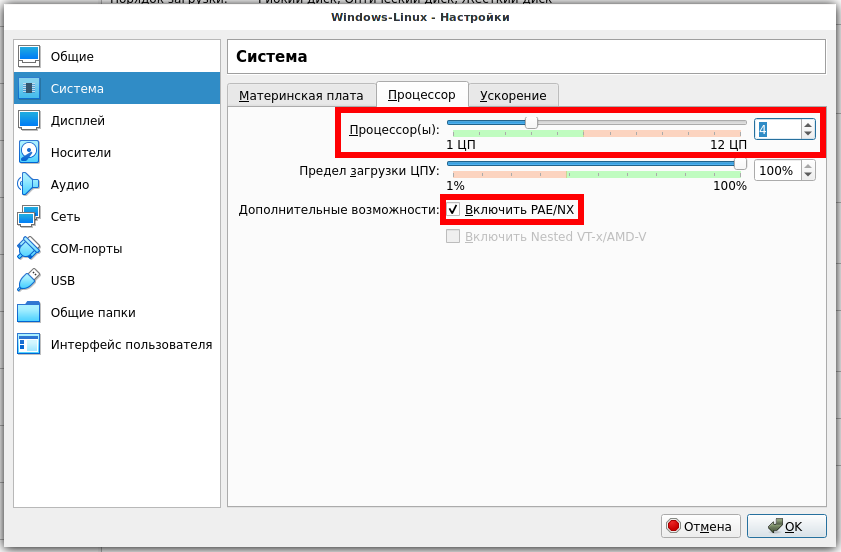
На вкладке «Дисплей» → «Экран» в качестве графического контроллера выберите «VboxSVGA». При желании, вы можете добавить видеопамяти.
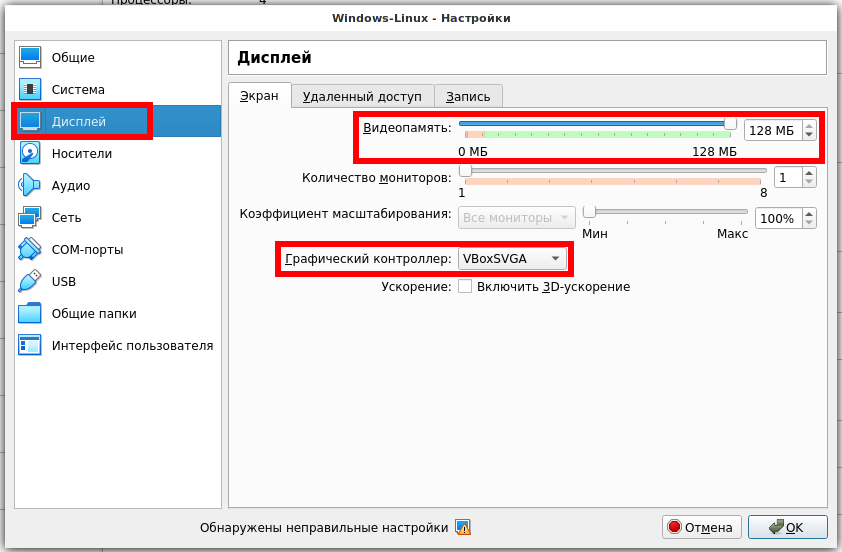
Все остальные настройки вы можете оставить без изменений.
2. Установка на внешний USB диск (или на флешку)
Операционная система Linux может быть установлена не только на постоянный диск, но и на сменный носитель. При этом операционная система становится очень мобильной — с флешке можно загрузиться на любом компьютере.
Достоинства:
Доступ к железу.
Хорошая производительность (очень важно, чтобы и диск и USB были не слишком медленными — в этом случае скорость работы системы ничем не отличается от того, как если бы она была установлена на обычный диск).
Можно загружаться на разных компьютерах с одного диска.
Недостатки:
Чтобы использовать вторую ОС, нужно перезагружать компьютер.
Важно правильно всё сделать, иначе при установке можете стереть не тот диск. Чтобы нивелировать эту проблему, установку можно делать из VirtualBox как это написано в статье «Установка Kali Linux на флэшку или на внешний диск как полноценную ОС».. Кстати, ведь Windows тоже можно установить на флешку: Как установить Windows на USB диск
Кстати, ведь Windows тоже можно установить на флешку: Как установить Windows на USB диск
Более того, на одну флешку можно установить и Windows, и Kali Linux и загружаться с этой флешки на любом компьютере.
Method 1: Install Kali Linux on Virtualbox — (Bare Metal image)
Currently, Kali Linux is available for various platforms.
- Bare Metal: Meant for Single or multi-boot. Perfect for inbuilt WIFI and GPU.
- Virtual Machines: Customized to run as Virtual Machine
- ARM: Deigned for Small Board Computers like the Raspberry Pi.
- Mobile: Designed for Android devices.
If your host OS is a Debian-based distribution like Ubuntu, you can quickly install Virtualbox from the Terminal using the command below.
$ sudo apt install virtualbox
Step 1: Create a Kali Linux Virtualbox Container Wizard
After successfully installing Virtualbox, launch it from the applications menu. You will see a window similar to the one below. Click New to start creating a virtual machine.
A window will open, and you will be required to enter the Name of your new Virtual Machine, the location you want the virtual machine to be stored (Machine Folder), OS Type, and Version. Luckily, after entering the Name of your Virtual machine (say Kali Linux), Virtualbox will automatically fill the other Fields — Type and Version. Click Next when done.
Advertisement
In the next window, you will need to set the memory size (RAM) you want to allocate the virtual machine in the next window. Some tools available in Kali can be pretty resource-intensive, and the more RAM, the better. However, be careful! If you assign too much RAm and leave very little for your Host machine, the overall system might lag or hang. In this post, we will allocate Kali 2GB of memory. Click Next when done.
On the next screen, we will need to create a new virtual hard disk (VHD). Select the option “Create a virtual hard disk now” and click Create.
Next, you will need to select the Hard disk file type you want to use. There are three options:
- VDI (Virtualbox Disk Image) by Oracle
- VHD (Virtual Hard Disk) by Microsoft
- VMDK (Virtual Machine Disk) by VMware
If you don’t plan to use the Virtual machine with other Virtualization software, select VDI. Click Next.
On the next screen, you will need to choose whether the created Virtual hard disk should grow as it is being used (dynamically allocated) or created in exact size now (Fixed Size). For this post, we will use the Dynamically allocated option. Click Next.
Next, we need to set the Size of our Virtual Hard Disk. The size will entirely depend on what you intend to do with Kali Linux. If you plan to use it for some time and download files and install additional tools in the process, then at least 20GB of storage would be reliable. Click Create.
Advertisement
After clicking “Create,” you come to the end of the wizard. Now we need to customize our newly created Virtual Machine even further. Click on the Settings button.
In the General menu, select the Advanced tab and set both the Shared Clipboard and Drag ‘n’ Drop to Bidirectional.
In the System menu, click on the Motherboard tab, and in the boot order menu, drag Hard Disk to be the first option, followed by Floppy.
Still, on the System menu, select the Processor tab. Set the number of processors to two and also enable the PAE/NX to enable Extended features.
Finally, click on the Display menu and select the Screen tab. Set the Video memory to 128 MB. Also, ensure 3D acceleration is disabled as most users have reported issues with that feature.
When done, click Ok to save and apply the new configurations.
Advertisement
Установка Кали Линукс
Этапы инсталляции системы Кали Линукс на созданный виртуальный ПК:
1. В утилите VirtualBox выбрать созданную виртуальную машину Kali Linux и нажать Запустить.
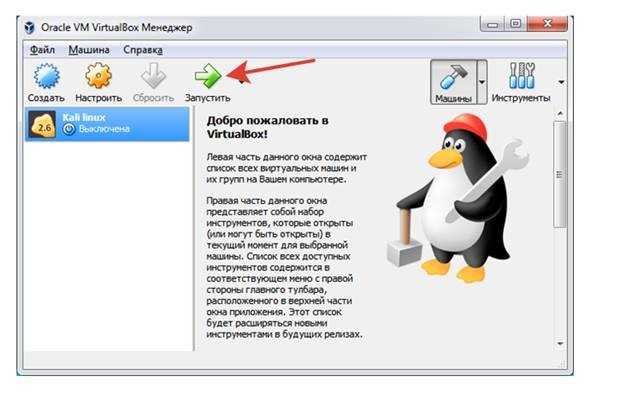
2. В появившемся окошке появится запрос на выбор загрузочного диска. Тут следует выбрать образ Kali Linux, который был скачен на этапе подготовки.
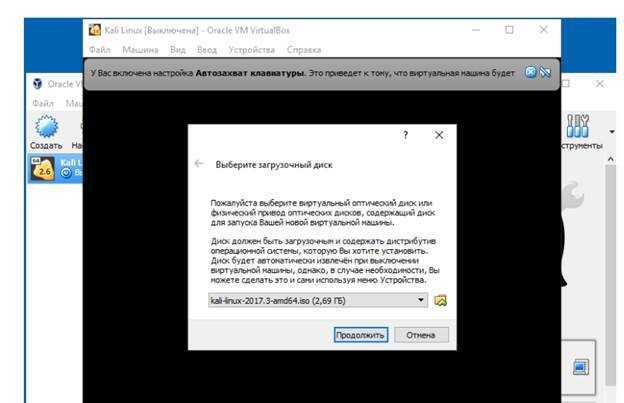
3. Начинается установка системы, в ходе которой появляется меню инсталляции. В списке следует выбрать Graphics install.
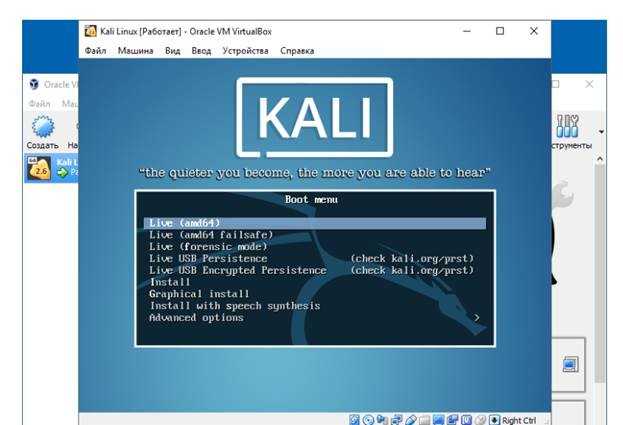
4. Теперь вам нужно выбрать язык. Следом пойдут запросы на местоположение, горячие клавиши на клавиатуре и т. д.
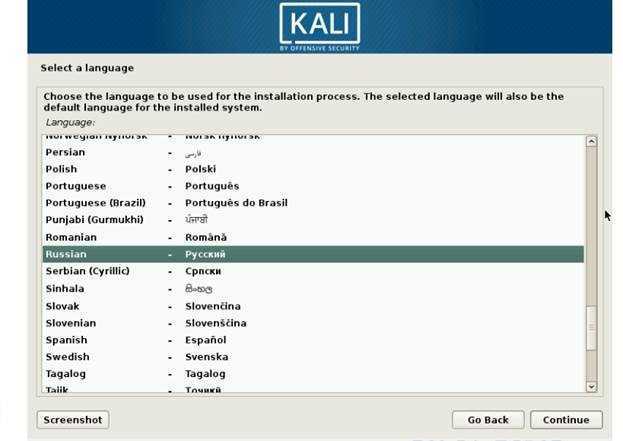
5. Имя компьютера, а также домен сети. Если последний вариант не требуется, шаг можно пропустить.
6. Следующий момент — весьма важный, он предусматривает создание пароля учетной записи.
7. После загрузки следует выбрать разметку диска. Поскольку Кали будет на виртуальном носителе, то подойдет все пространство целиком.
8. Как таковая разметка диска служит для продвинутых пользователей, которые могут, к примеру, хранить временные файлы на /tpm. Если вы к таким не относитесь, можно все поместить на одно пространство.
9. Последним этапом следует подтвердить список полученных томов.
10. Теперь следует выбор зеркал для дополнительного ПО при условии наличия интернета. Если он отсутствует, можно провести инсталляцию в самой системе.
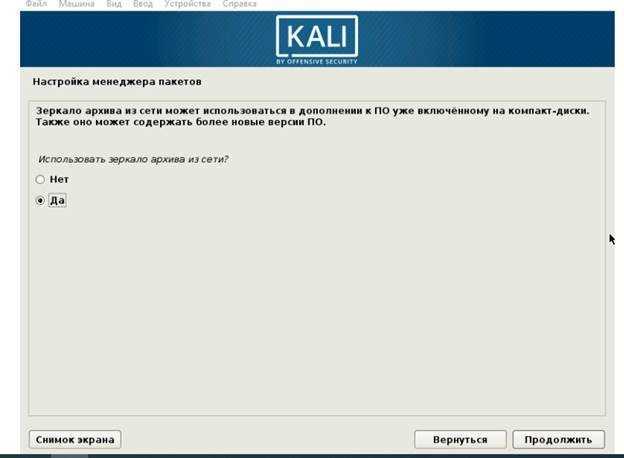
11. Последним этапом следует подтвердить установку Grub — это системный загрузчик.
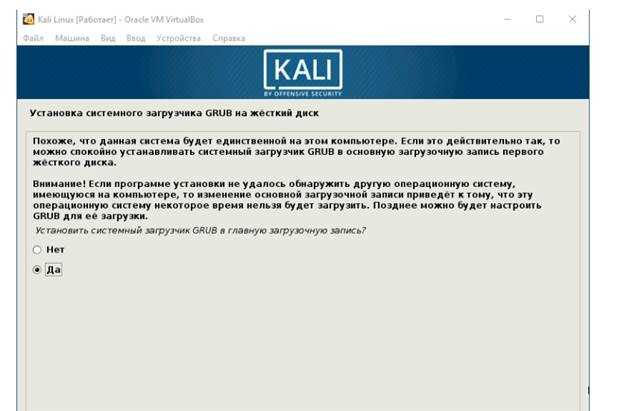
Система установлена и готова к использованию, останется лишь ввести имя и пароль, которые были заданы при инсталляции.
Как создать загрузочную флешку Kali Linux
Сейчас многие современные ноутбуки не имеют DVD-привода, поэтому невозможно установить операционную систему с оптического диска. Это не проблема, поскольку установку можно полностью выполнить с USB носителя, в том числе с обычной флешки.
Нам понадобится установочный образ операционной системы (файл .iso) и флешка, размером хотя бы 4 Гигабайта.
Скачайте Kali Linux с официального сайта: https://www.kali.org/downloads/
Если у вас затруднение, какую именно версию выбрать, то прочитайте об их различии здесь.
Теперь нужно записать образ с Windows на флешку. Это нужно сделать правильно – недостаточно просто скопировать файл. Чтобы получилась пригодная для установки операционной системы флешка нужна программа наподобие Win32 Disk Imager. Это бесплатная программа – скачайте и установите её.
Подключите флешку к компьютеру и запустите Win32 Disk Imager.
Укажите файл образа (переключитесь на просмотр всех файлов):
и правильно выберите Device (т.е. флешку):
Когда всё готово, нажмите кнопку Write. Помните, что все данные с флешки будут удалены!
Установка Kali Linux на операционную систему Windows 10 А стоит ли?
Давайте разберемся, а стоит ли установка Kali Linux на операционную систему Windows 10 нашего времени?
Уже прошло довольно много времени с тех пор, как в Windows 10 появилась возможность установить Kali Linux. Предпосылкой ко всему стало ядро Linux, которое обнаружили в Windows 10 первых обновлений. Сразу хочется сказать, что после установки вы не получите полноценную Kali Linux с окружением Gnome или любым другим. Станет возможно работать с терминалом и тут уже будут открыты все возможности. Для некоторых пользователей этого будет вполне достаточно, ведь если знать команды терминала, то можно делать практически всё, даже открывать браузер или поиграть.
Если вы хотите выучить команды терминала, переходите на статью, где мы оставили хорошую книгу для вас.
Давайте ответим на вопрос, зачем устанавливать Kali Linux на Windows 10, если их можно поставить рядом и получить две полноценные ОС.
- Экономия пространства на жестком диске – не всегда получается поставить две ОС на один ПК, особенно если у вас всего 500гб или 1ТБ. Программы на Windows порой занимают и 50 и 100гб памяти. Лично у меня таких несколько и установить Kali Linux на операционную систему Windows 10 уже не кажется столько плохой идеей.
- Удобство – несмотря на то, что X-ов мы не получаем, при старте, поставить их все же можно будет. Однако для запуска скриптов, различного ПО окружения в терминале вполне достаточно, так как в Kali Linux почти всегда работаешь с терминалом. А для браузера и других вещей можно легко воспользоваться Windows 10.
- Скорость работы – вам не требуется перезагружаться каждый раз с одной ОС на другую, продуктивность работы при совместных ОС возрастает и это логично.
- Обучение – как бы это не звучало, вы можете многому научиться. Если вы ещё не пользовались Kali Linux, то сразу ставить его как основную ОС не имеет смысла, так как это только спугнет и вы обратно перейдете на Windows. Это касается всех Linux систем, не только обозреваемой. Также вы легко можете обучится командам терминала, оставаясь в привычной для себя среде.
Такие 4 плюса, которые говорят о том, что всё таки можно, а может даже и нужно установить Kali Linux на операционную систему Windows 10.
Установка Kali Linux на виртуальную машину VirtualBox
Для установки потребуется загрузить Linux ISO с дистрибутивом со страницы https://www.kali.org/downloads/ , где регулярно выкладываются самые свежие релизы. Нужно подобрать вариант с учетом разрядности и желаемого наполнения (Light или полный) и затем скачать его через torrent или http.
Подготовка VirtualBox
Теперь открываем VirtualBox.
Прямо в главном окне нужно нажать «Создать». Эмулятор запросит ввести имя и выбрать тип дистрибутива.
Программа предложит выделить 512 МБ памяти, но лучше указать минимум 1 ГБ. При этом значения из красной зоны лучше не выбирать – основная ОС на компьютере будет тормозить.
Затем надо определиться с жестким диском. Для новой машины его следует создать.
Тип VirtualBox можно оставить без изменения, если не планируется использование готового образа жесткого диска в других эмуляторах.
Далее VirtualBox предложит выбрать динамический формат выделения места – то есть по мере необходимости. В таком случае установка будет компактной, однако быстродействие будет несколько меньше.
Наконец, указать название для файла, где будет храниться содержимое жесткого диска, и его размер. Для полного варианта Kali Linux разработчики рекомендует выделить от 20 ГБ.
После этого созданная машина появится в списке VirtualBox.
Для использования ее нужно настроить. В разделе Система – Процессор необходимо установить галочку PAE/NX. Если позволяет оборудование, можно увеличить количество ядер процессора.
Затем сохранить настройки Kali и вернуться в главное окно VirtualBox.
Теперь можно нажимать на кнопку «Запустить». VirtualBox заметит, что ОС на машине отсутствует, и предложит выбрать загрузочный диск.
Нужно указать ему ранее скачанный файл Linux с дистрибутивом.
И затем нажать на кнопку продолжения.
Установка
После запуска отобразится меню носителя. Для перехода к установке нужно нажать Graphical Install.
После этого надо выделить язык для интерфейса Kali Linux и шагов установки.
Появится предупреждение о возможном наличии непереведенных частей. На самом деле в установщике все важные пункты переведены на русский.
Затем будет предложено установить местоположение.
На следующем шаге нужно выбрать клавиатурную раскладку.
Затем устанавливается сочетание клавиш для переключения раскладки.
Инсталлятор попробует автоматически подключиться к сети.
При успешном подключении дальше запрашивается имя компьютера (то есть виртуальной машины).
Затем предлагается ввести название домена. По умолчанию поле пустое, можно его таким и оставить.
Затем система запросит пароль Kali для root-пользователя.
На следующем шаге установки Linux, необходимо выбрать один из предложенных часовых поясов.
После этого необходимо подсказать инсталлятору, как установить Kali Linux на диске. По умолчанию предлагается задействовать все доступное пространство.
Программа установки напомнит, что все данные будут удалены.
Затем нужно указать, хранить ли все файлы на одном разделе (первый вариант) или разделить их на несколько.
Отобразится планируемая структура диска. «Подк» здесь обозначает раздел подкачки – он помогает Kali Linux работать быстрее.
Нужно согласиться с изменениями диска VirtualBox.
Запустится процесс установки Kali Linux на VirtualBox.
Напоследок Kali Linux поинтересуется, проверять ли в сетевом репозитории обновления для софта.
Далее указывается прокси, если таковой используется для доступа к сети.
После этого инсталлятор Linux предложит записать GRUB (стартовое меню ОС) в загрузочной записи.
После согласия на установку Kali нужно указать, как записать GRUB. При единственном диске используется /dev/sda.
Для установки Linux на VirtualBox больше ничего не требуется, нужно лишь дождаться оповещения о завершении.
При загрузке VirtualBox на 5 секунд покажется меню GRUB. Если не сделать выбор, автоматически запустится Kali Linux.
Далее система установки Kali запросит логин (root).
И пароль, введенный во время установки Linux.
Откроется рабочий стол Kali Linux.
Kali Linux готов к использованию в VirtualBox.
Настройка машины
Теперь необходимо настроить все для работы. Вот что нужно сделать:
- В разделе общих настроек во вкладке «Дополнительно», делается выбор папки для хранения снимков состояния программы. Для этого в системных настройках во вкладке «Материнская плата» убирается галочка с гибкого диска. «Жёсткий диск» нужно поставить на верхнее место в списке.
- В манипуляторе курсора указывается PS/2 мышь, чтобы была возможность выключить USB контроллер.
- При переходе во вкладку «Процессор», отмечается галочка «Включить PAE/NX». В разделе носителей добавляется скачанный файл Kali Linux в контроллер IDE.
- В сетевых настройках назначается два адаптера сети. Первый для связи с сетью, второй для SSH соединения. Включение адаптеров отмечается нажатием галочки. Первый адаптер отвечает за соединение с сетью интернет. Второй адаптер работает в виде хоста.
Основные настройки виртуальной машины завершены, по желанию можно настроить контроллер USB и управление общими папками, на выбор пользователя можно отключить или настроить для пользования.
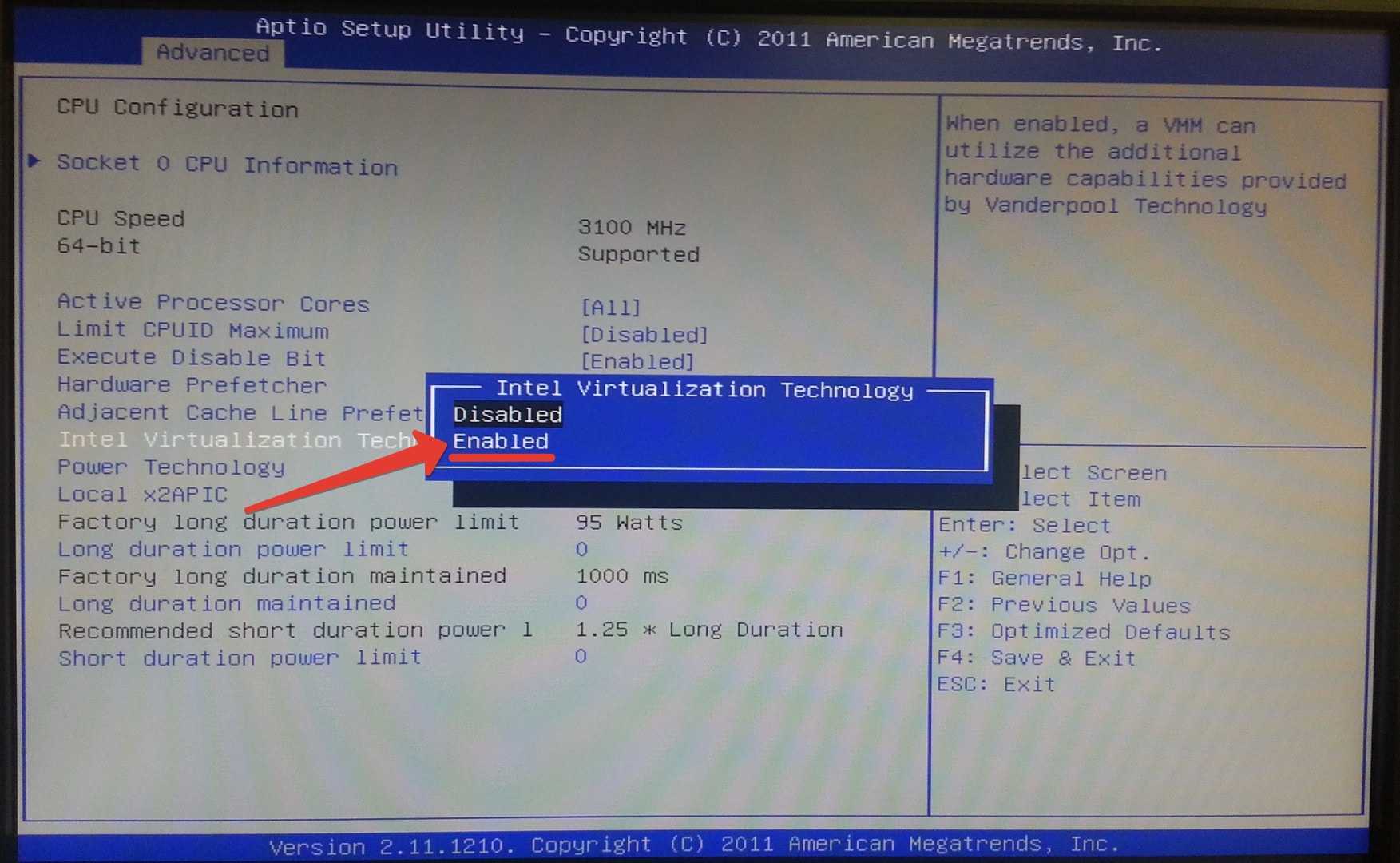
Включение виртуализации в системе BIOS
Внимание! Остается проверить последний шаг перед тем, как установится ОС. Осуществляется перезагрузка компьютера и вход в BIOS
Обязательно проверяется настройка виртуализации. Если она отключена, ее нужно включить.
Создание виртуальной машины
У вас уже должен быть установлен VirtualBox.
В VirtualBox нажмите Создать:
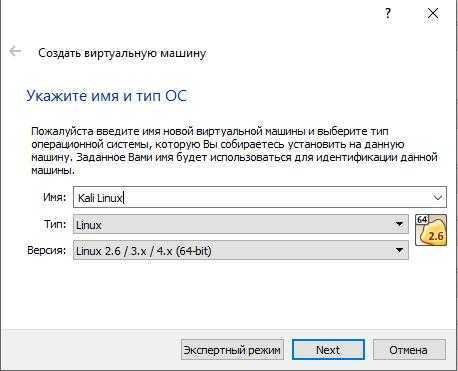
Я не рекомендую выделять для Kali Linux менее 2 гигабайт оперативной памяти. Если есть возможность, то установите от 2 до 4 гигабайт:
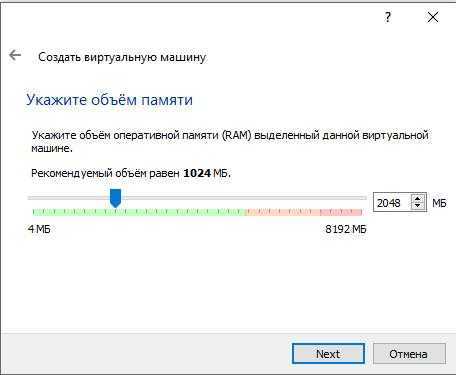
Оставляем без изменений для создания нового виртуального жёсткого диска:
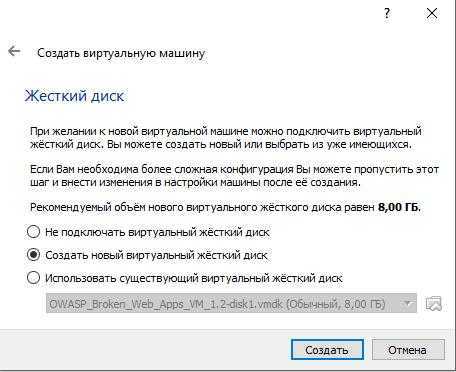
Без изменений:
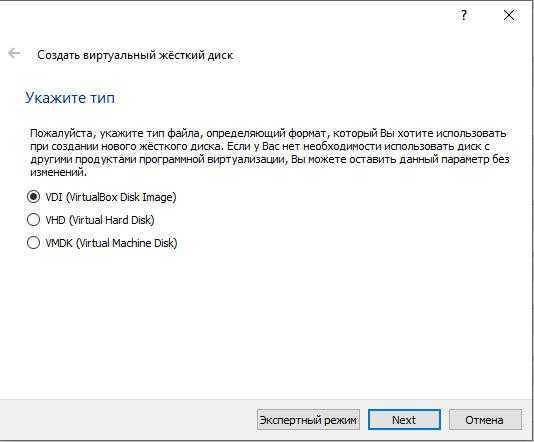
Вот здесь выбор за вами. Динамический виртуальный жёсткий диск занимает ровно столько место, сколько реально занято в виртуальной машине. А фиксированный жёсткий диск сразу займёт весь выделенный под него размер, хотя в справке упоминают, что он лучше в производительности. Я для себя всегда выбираю динамический диск:
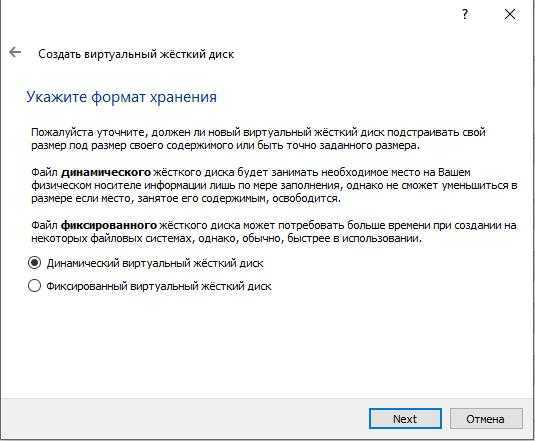
Размер диска не должен быть менее 20 гигабайт, иначе практически сразу после установки у вас будут появляться сообщения, что недостаточно места. Я для себя выбираю 100 гигабайт, но это не означает, что именно столько будет занято на реальном жёстком диске, поскольку я также выбирают динамический виртуальный диск, т.е. он «растягивается» только по мере необходимости. Если вы установили слишком маленький жёсткий диск и у виртуальной машины закончилось место, то у вас большие проблемы. Также выберите расположение виртуального диска – разместите его на разделе, на котором достаточно места:
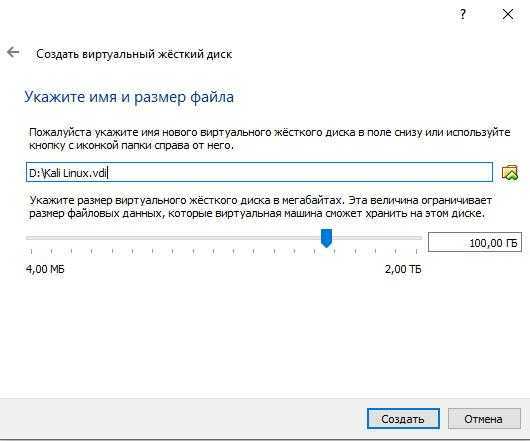
Машина создана, но перед запуском я предпочитаю сделать ещё несколько настроек. В настройках я перехожу во вкладку «Система» -> «Процессор» и добавляю ещё одно ядро, а также ставлю галочку на «Включить PAE/NX»:
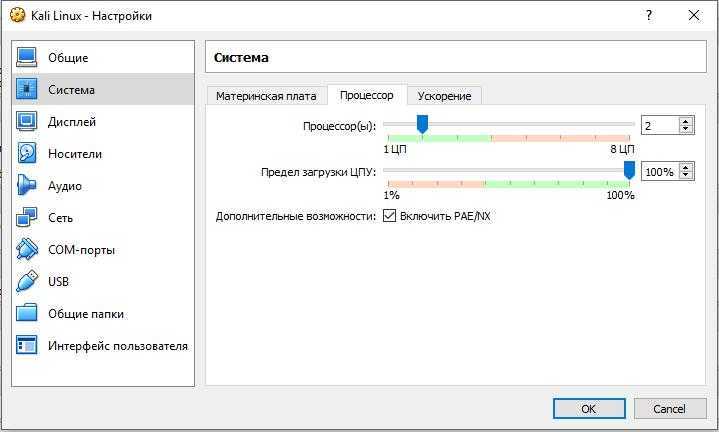
Далее перехожу к настройкам сети и «Тип подключения» меняю на «Сетевой мост», также в «Дополнительно», там где «Неразборчивый режим» выбираю «Разрешить всё».
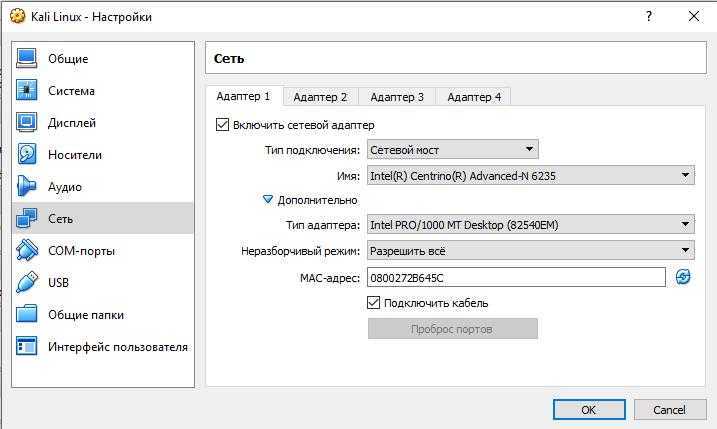
Запускаем виртуальную машину:
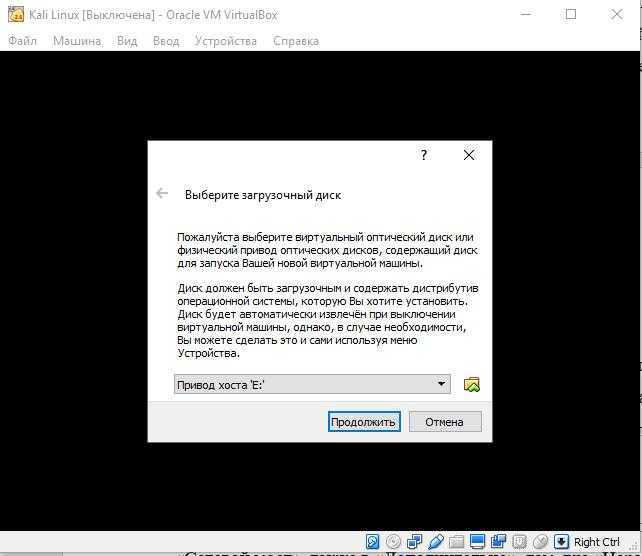
Нам нужно выбрать тот ISO файл, который мы предварительно скачали:
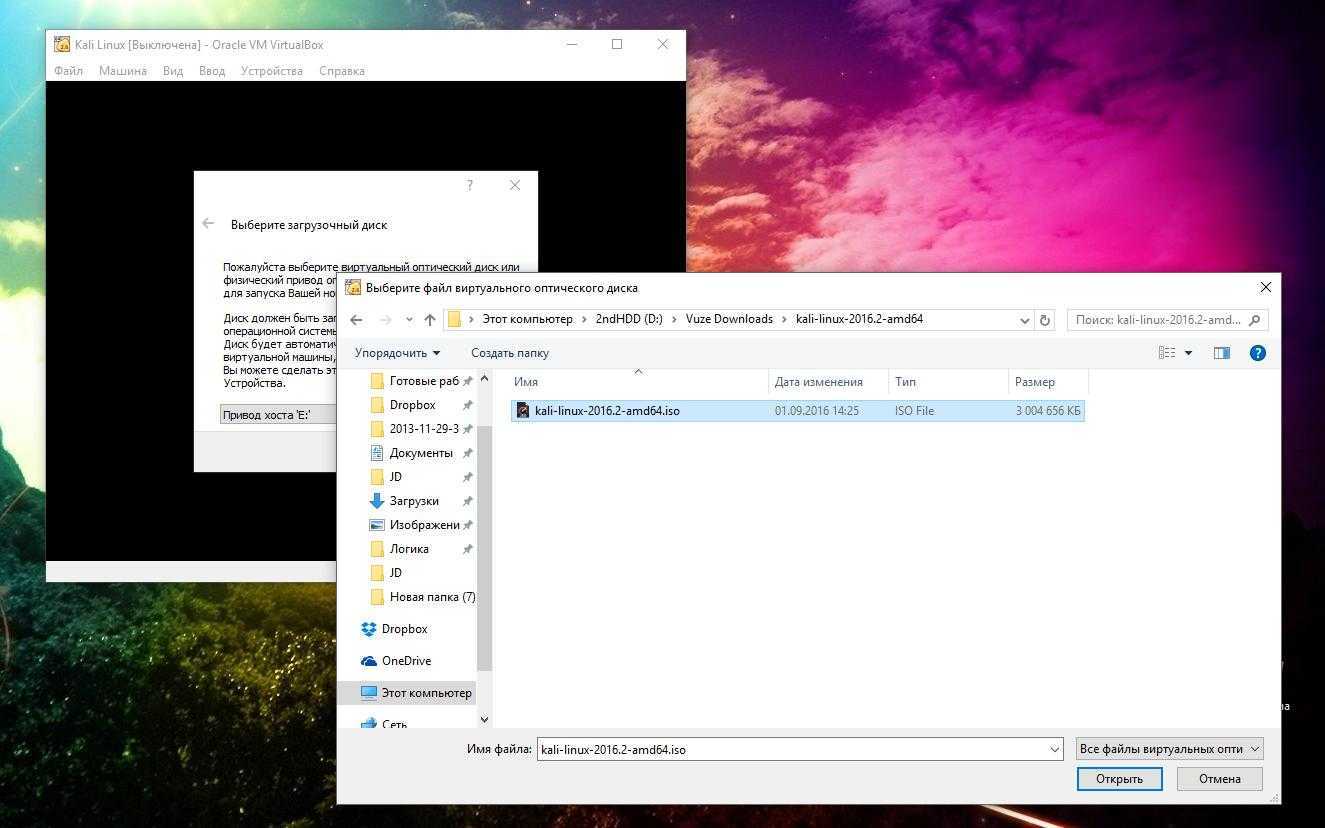
Нажимаем «Продолжить» и начнётся загрузка:
Шаг 4: Вход в систему Kali Linux
Войдите в систему как пользователь root, введя имя пользователя и пароль.
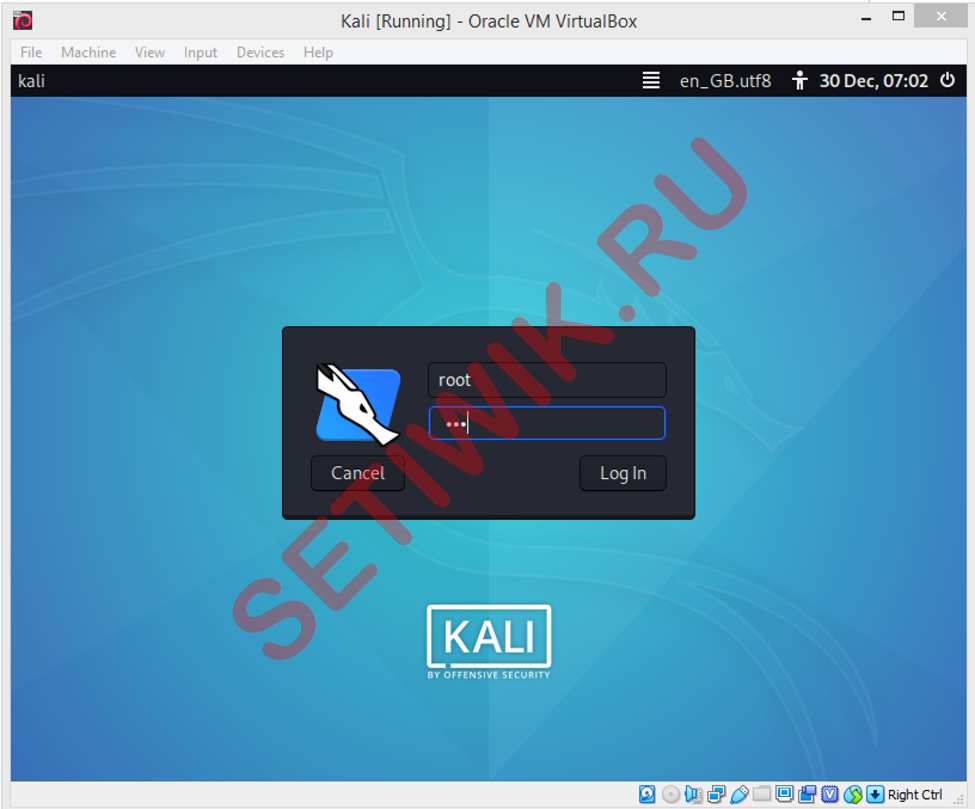
Вход в систему KaliLinux
Теперь изучите различные инструменты безопасности такие как:
- Nmap
- Wireshark
- Automater
- John the ripper
- WifiTap
Проведите тесты с помощью этого графического интерфейса
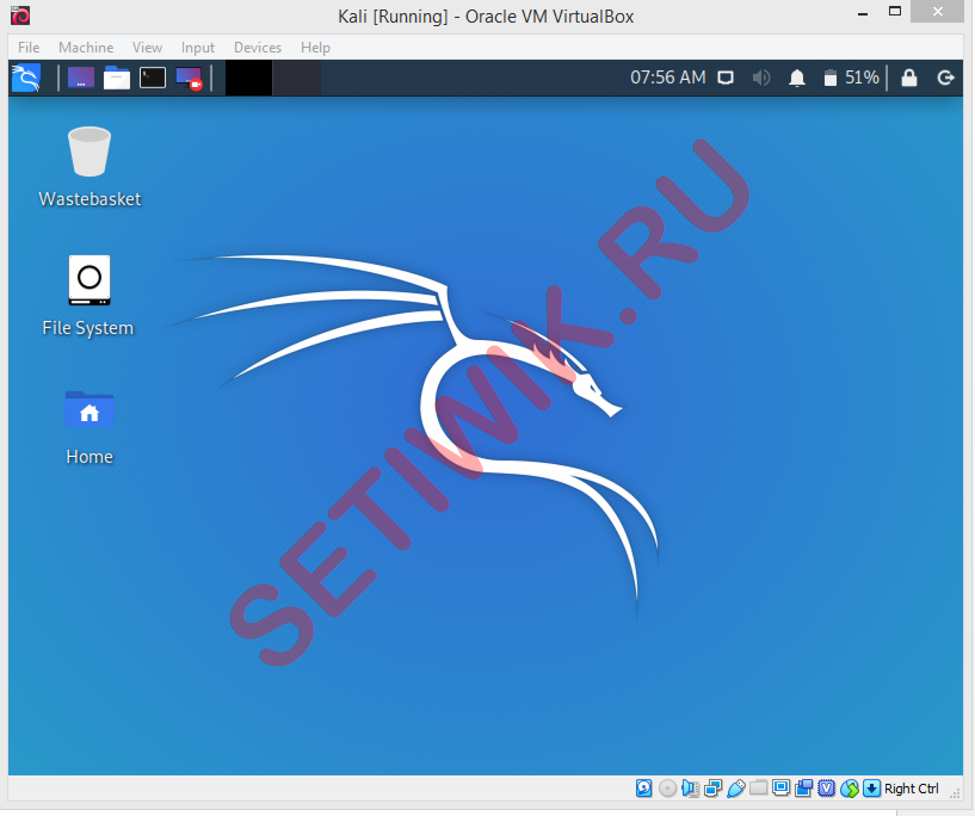
Графический интерфейс Kali Linux
Заключение
Вот и все. На этом установка Kali Linux на VirtualBox завершена. Надеюсь что эти инструменты помогут вам найти уязвимости вашей системы. И вы сделаете свою сеть или домен неприступной стеной для злоумышленников. Если у вас во время установки возникли проблемы. Посмотрите Видео как можно установить Kali на VirtualBox.
Kali Linux установка на VirtualBox
Watch this video on YouTube
Что такое Win-KeX
В этой инструкции внутри Kali Linux мы будем устанавливать Win-KeX, что расшифровывается как Kali Desktop Experience for Windows — можно перевести как рабочий стол Kali с графическим пользовательским интерфейсом. Ранее уже можно было использовать Kali Linux с графическим интерфейсом в WSL. Для этого устанавливалось графическое окружение рабочего стола, устанавливались пакеты RDP сервера, запускалась служба RDP, нужно было посмотреть IP адрес операционной системы в WSL, затем в Windows нужно было запустить клиент RDP, ввести IP адрес виртуальной машины в клиент RDP и наконец-то подключиться.
Суть Win-KeX в том, что он делает это вместо вас, то есть автоматизирует процесс. Ну и ещё RDP заменена на VNC. Суть остального не изменилась.
Win-KeX предоставляет Kali Desktop Experience для подсистемы Windows для Linux (WSL 2) со следующими функциями:
- Оконный режим: запуск рабочего стола Kali Linux в специальном окне
- Бесшовный режим: совместное использование рабочего стола Windows между приложениями и меню Windows и Kali
- Поддержка звука
- Поддержка непривилегированных и root сеансов
- Общий буфер обмена для поддержки вырезания и вставки между приложениями Kali Linux и Windows
- Поддержка нескольких сеансов: одновременное root окно и окно без прав root и бесшовные сеансы
Связанные статьи:
- Всё о RDP: от настройки до взлома
- VNC в Windows и Linux: настройка и аудит безопасности
Установка Kali Linux
Запускаем виртуальную машину, выбираем строку Install.
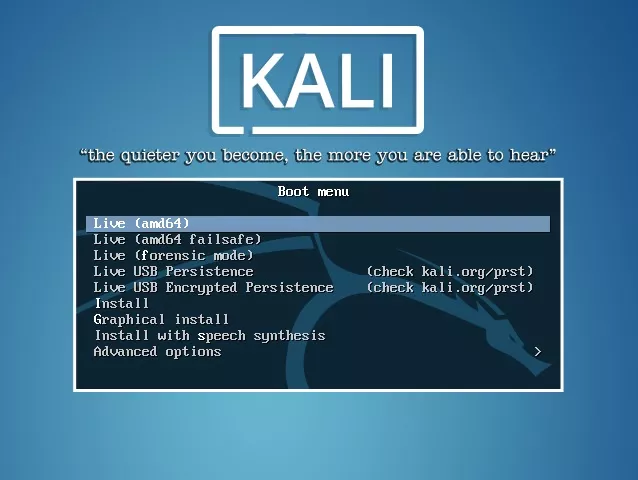
Выбираем язык.
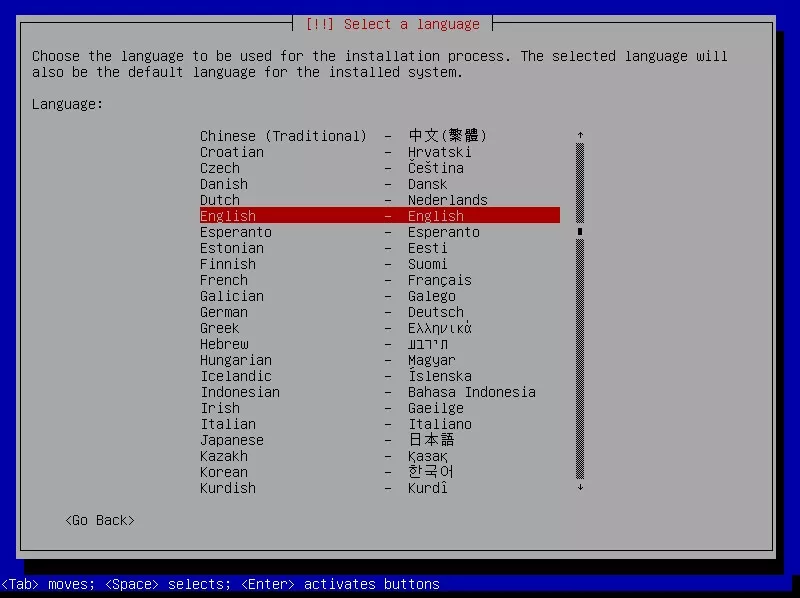
Основываясь на выбранном языке, будет предложено выбрать свое местонахождение.

Выбираем клавиатурную раскладку.
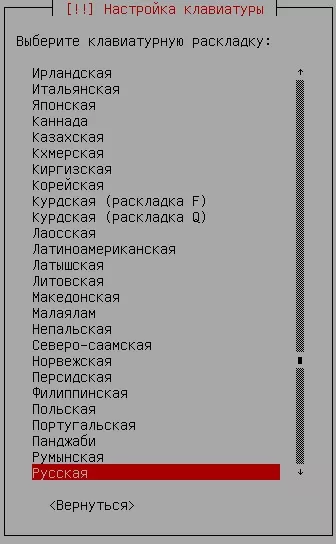
Выбираем сочетание клавиш для переключения языков.
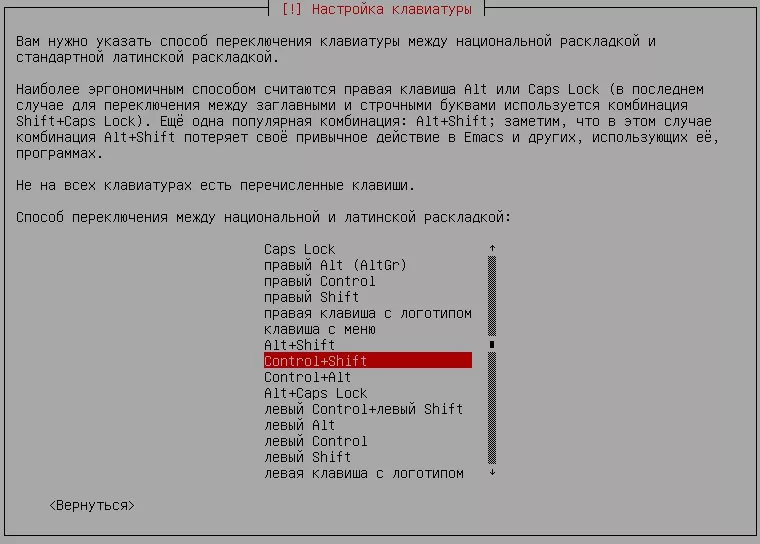
Далее будет предложено выбрать один из двух сетевых интерфейсов. Выбираем первый, который работает в режиме Сетевого моста или Nat.

Если сетевой адаптер работает в Nat режиме, то настройка сети произойдет автоматически. В случае с сетевым мостом автоматическая настройка пройдет если на маршрутизаторе включен DHCP сервер. Если DHCP отключен, то будет следующее предупреждение и сеть придется настраивать вручную.

Ручная настройка сети. Выбираем настроить сеть вручную.

Далее вводим все необходимое, естественно исходя из своих параметров сети.



 Вводим имя компьютера. Это то, что в консоли отображается после знака «@». Далее будет предложено ввести имя домена (можно не указывать).
Вводим имя компьютера. Это то, что в консоли отображается после знака «@». Далее будет предложено ввести имя домена (можно не указывать).

Задаем пароль для root пользователя и подтверждаем его.
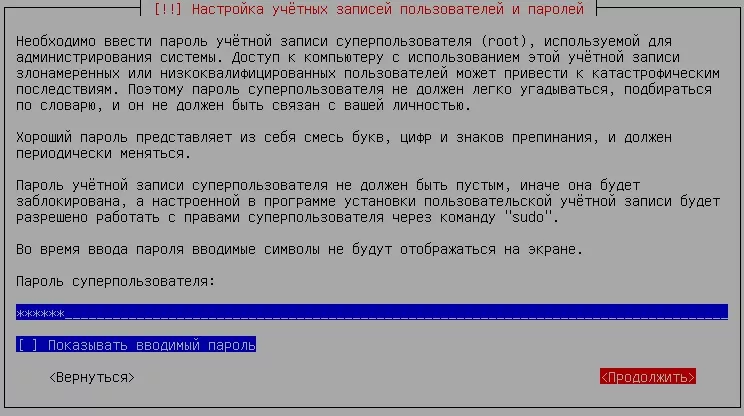
Выбираем часовой пояс.
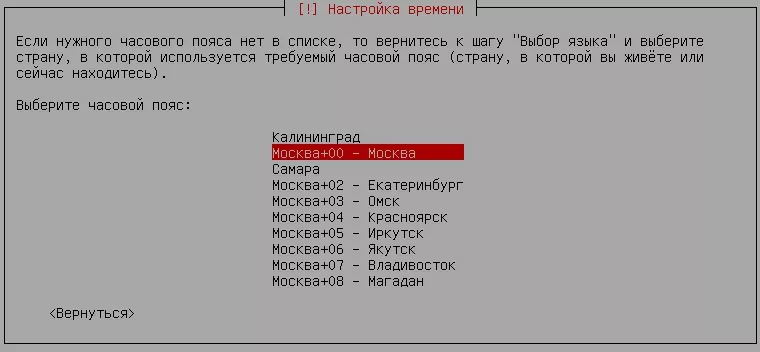
После загрузки дополнительных компонентов выбираем метод разметки жесткого диска — Авто — использовать весь диск.

Выбираем диск для разметки, просто жмем Enter.

Выбираем схему разметки — все файлы в одном разделе.

Выбираем — Закончить разметку и записать изменения на диск.

Выбираем «Да» для подтверждения изменений в разделах.

Во время установки будет предложено использовать зеркало архива из сети, соглашаемся с предложением.

Для «черных» делишек мы будем использовать сеть Tor, прокси не потребуются, поэтому просто нажимаем <Продолжить>.

Соглашаемся с установкой системного загрузчика в главную загрузочную запись жесткого диска.

Выбираем устройство для установки загрузчика, в нашем случае это образ виртуального жесткого диска.

После завершения установки перезагружаем виртуальную машину, ждем полной загрузки системы, входим от имени root пользователя и приступаем к начальной настройке.
Установка Kali Linux на VirtualBox
В меню “File -> Preferences” (Ctrl+G) можно настроить папку по умолчанию для расположения виртуальных машин “Default Machine Folder” во вкладке General:
В том же меню во вкладке Extensions следует установить “Oracle VM VirtualBox Extension Pack”, предварительно скачав его с официального сайта Oracle VM VirtualBox Extension Pack.
Рассмотрим два варианта установки Kali Linux на виртуальную машину:
- С использованием готового образа для виртуальной машины
- Создание виртуальной машины и ручная установка в ней Kali Linux
Готовый образ для виртуальной машины
Скачиваем с официального сайта готовый образ Kali Linux для VirtualBox Kali Linux VirtualBox Images
После чего остаётся импортировать данный образ, открыв меню “File -> Import Appliance…” (Ctrl+I) и выбрав скаченный образ Kali Linux.
Виртуальная машина готова к работе. Остаётся только запустить её. Данные для входа по умолчанию:
- Username: root
- Password: toor
Создание виртуальной машины VirtualBox
Создаём виртуальную машину со следующими настройками, нажав на “New” (Ctrl+N):
Создаём виртуальный жёсткий диск для виртуальной машины:
Настраиваем созданную виртуальную машину, выбрав её и нажав на “Settings” (Ctrl+S):
и т.д.

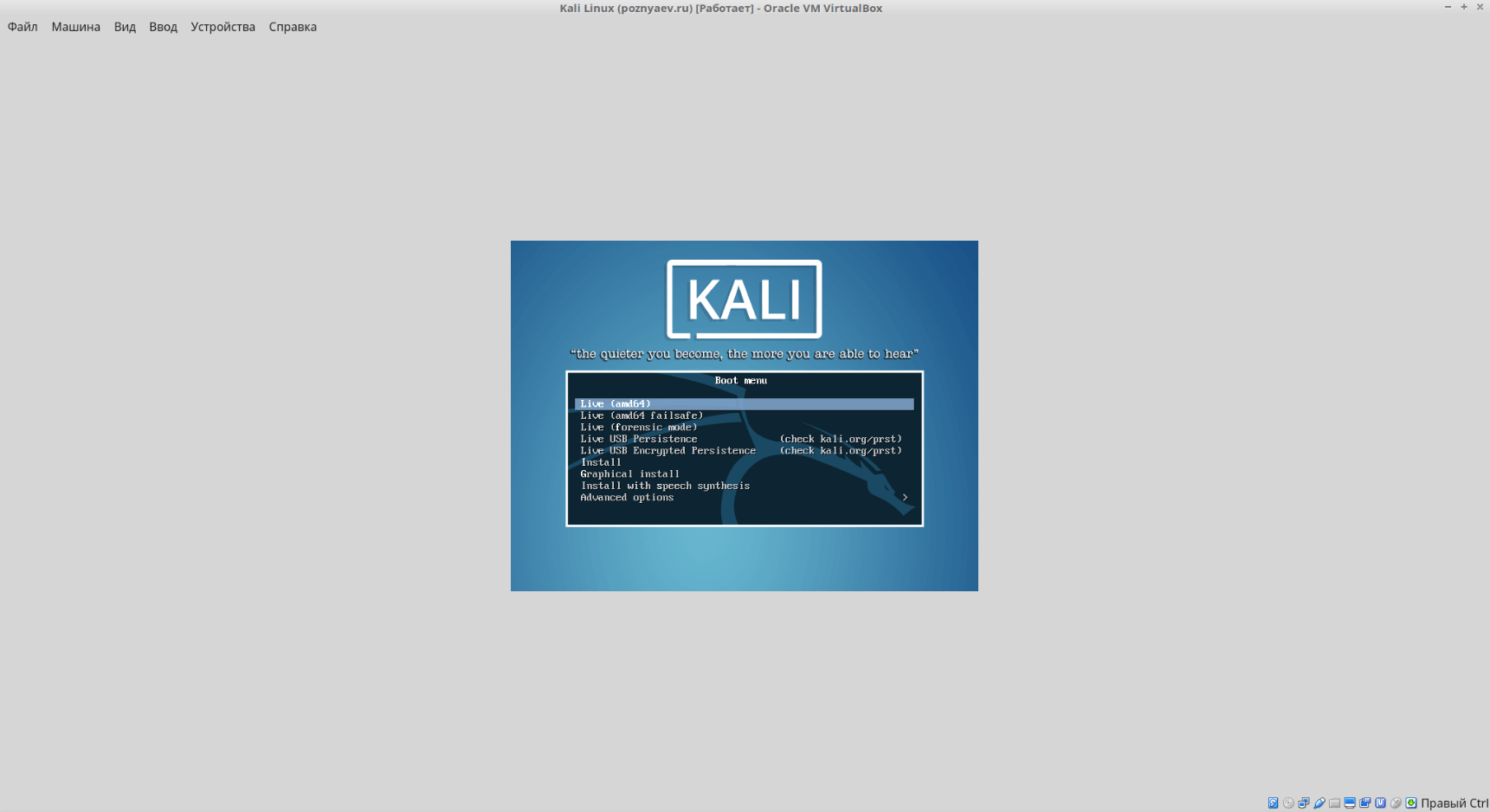















![Install kali linux on virtualbox [quickest method]](http://robotrackkursk.ru/wp-content/uploads/a/0/1/a01bf5298421350c5d022f5c860b9b08.png)
















