5 лучших способов восстановить поврежденный жесткий диск (быстрая навигация)
Повреждение жесткого диска — распространенная проблема для пользователей Windows 10/8/7. Сегодня мы познакомим вас с решениями того, как исправить поврежденный жесткий диск. Вот обзор решений для восстановления работоспособности HDD.
| Рабочие решения | Пошаговое устранение неполадок |
|---|---|
| Сначала восстановите данные с жесткого диска | Чтобы избежать потери данных во время ремонта… |
| Решение 1. Запустите сканирование Антивирусом | Скачайте и запустите Norton Power Eraser. Если… |
| Решение 2. Ремонт жесткого диска с помощью CMD | Рядом с кнопкой «Пуск» в поле «Поиск в Windows»… |
| Решение 3. Попробуйте ПО для восстановления жесткого диска | Скачайте и установите бесплатную программу EaseUS… |
| Решение 4. Обновите драйвер диска | Щелкните правой кнопкой мыши по «Этот компьютер»… |
| Решение 5. Обратитесь за помощью к экспертам | Вы можете обратиться за помощью в службу… |
Часто задаваемые вопросы о восстановлении внешнего жёсткого диска
Распространённые сценарии потери данных относительно просто исправить, и программа восстановления данных жесткого диска EaseUS может помочь восстановить 99% удалённых и потерянных данных с внешнего жёсткого диска. Тем не менее, некоторые пользователи все еще обеспокоены вопросами, которые эта статья может не охватить. Например:
1. Сколько стоит восстановление данных с внешнего жёсткого диска?
Обычно цена на такое восстановление колеблется от 500 до 1000 долларов. Если диск физически не повреждён, но есть логическая ошибка, вы можете попробовать самостоятельный подход, используя программное обеспечение для восстановления данных, такое как EaseUS Data Recovery Wizard. Стоимость восстановления данных с внешних жёстких дисков с помощью программного обеспечения EaseUS намного ниже, чем услуга восстановления данных в сервисах.
2. Как мне восстановить данные с внешнего жёсткого диска, который не распознаётся?
Сначала подключите внешний жёсткий диск к другому компьютеру и проверьте, не проблема ли это USB-порта. Если он работает на другом компьютере, вам следует починить порт USB. В противном случае проверьте подключение внешнего жёсткого диска в «Управлении дисками» и используйте EaseUS Data Recovery Wizard для восстановления данных с нераспознанного внешнего жёсткого диска.
3. Можно ли восстановить данные с мёртвого внешнего жёсткого диска?
Да, вы можете лёгко восстановить данные с мёртвого внешнего жёсткого диска с помощью загрузочного программного обеспечения EaseUS для восстановления данных. Создав загрузочный USB, CD/DVD диск, вы можете нормально загрузить компьютер и выполнить полное восстановление данных за три шага.
Полное руководство: как восстановить данные с мёртвого жёсткого диска.
Дополнительные рекомендации
Увы, но ряд проблем, которые возникают с жёсткими дисками, своими силами, да ещё и в домашних условиях, устранить практически невозможно. Здесь потребуется специальное оборудование, а также соответствующие знания и навыки. Для большинства обычных пользователей это недоступно. Поэтому лучшим решением, а иногда и единственным, становится обращение в сервисный центр.
При этом сам пользователь, столкнувшийся с некорректно работающим жёстким диском, может:
- запустить программы и утилиты для очистки системного мусора;
- вручную удалить все ненужные приложения и игры;
- запустить процедуру дефрагментации, и взять за правило повторять её хотя бы раз в месяц;
- оптимизировать работу HDD, применив разные приёмы и программные решения;
- проверить секторы жёсткого диска на наличие ошибок;
- выполнить переподключение винчестера, параллельно проверив все соединения, кабель, шлейф;
- продуть системный блок, удалить накопившийся мусор и пыль с помощью обычного пылесоса.
Здесь ничего сложного нет. Зато во многих ситуациях это помогает вернуть жёсткий диск к нормальному режиму работы.
Диагностика и причины
Чтобы изначально определить проблему, нужно визуально оценить состояние жесткого диска. Не стоит упускать из виду тот факт, что вы можете внимательно слушать его работу, потому что любое изменение может быть признаком того, что с ним что-то случилось.

Винчестер можно отремонтировать
В то же время есть статистика, что если жесткий диск выходит из строя в первый год эксплуатации, причина кроется именно в производственном браке, а не в чем-то другом. Другие причины выхода из строя появляются через три года использования жесткого диска. Что касается классификации проблем, то они выглядят так:
- Если жесткий диск во время работы издает неприятный звук, скорее всего, неисправность связана с падением, ударами или попаданием инородного тела в устройство. Причин и причин появления такой проблемы может быть много, поэтому их даже нельзя перечислить. Дело в том, что плохой звук — серьезная проблема.
- Еще одна серьезная проблема может заключаться в том, что BIOS просто не определяет жесткий диск. Это может произойти из-за того, что внутри не было создано никаких разделов. Хотя проблема кажется глобальной, ее легко решить, просто воспользуйтесь разделом «Администрирование» на своем компьютере и создайте разделы, используя нераспределенную область. Кстати, здесь можно определить, работает ли жесткий диск. Если после открытия не отображается информация о нераспределенной памяти, значит с жестким диском что-то не так и для этого требуется вмешательство сервисной службы. А если есть свободная память, а она просто без разделов, то с винчестером все нормально.
- Обязательно проверьте техническое подключение жесткого диска, так как неправильная прокладка кабеля, неплотное соединение и другие подобные проблемы могут привести к неисправности жесткого диска или его нераспознанию.
Проверка накопителя на ошибки и их исправление
Первое, что нужно выполнить при обнаружении файловой системы RAW и появлении проблем с доступом к носителю (HDD, SDD, внешнему диску или microSD карте) – провести тестирование устройства. Способ подействует не во всех случаях, однако он абсолютно безопасен и отлично подходит для ситуаций, когда в RAW форматируется системный диск, вследствие чего ОС отказывается загружаться.Ч
Система запускается
Итак, если вам повезло, и система «лежала» на другом томе (продолжает работать), то выполнить проверку можно непосредственно из ОС. Для этого выполняем следующую последовательность действий:
- Пользуемся правами администратора для открытия командной строки. Для этого нажимаем на клавиатуре комбинацию Win+X или делаем правый клик на «Пуске», а затем переходим к разделу «Командная строка (администратор)».
- Вводим в строку команду chkdsk n: /f, где n – это символ диска, файловая система которого сменилась на RAW. Нажимаем на Enter.
Возможны два варианта реакции командной строки на введённую команду:
- начнётся проверка и накопитель переформатируется в исходный формат NTFS, если проблема крылась в обычном сбое;
- строка выдаст сообщение «chkdsk недопустим для дисков raw» или «Повреждена основная таблица файлов, выполнение chkdsk прервано», если неполадки серьёзнее, чем стандартный сбой (тогда при помощи chkdsk восстановить файловую систему не получится).
После проверки внешнего жёсткого диска на носителе могут появиться папки ntfsck 00000000 и ntfsck 00000001, в которых будет находиться множество восстановленных файлов с именем «file».
Проверить устройство можно и другой командой – «sfc /scannow». Воспользуйтесь ей, если предыдущая не помогла. Начнётся сканирование системы, которое может занять довольно продолжительный промежуток времени (текущий прогресс будет отображаться).
Если операция не дала желаемого результата, то переходим к другим способам возврата файловой системы на жёстком диске, твёрдом накопителе или на microSD.
Система не запускается
Если Windows отказывается загружаться (это означает, что диском RAW стал системный накопитель), нужно загрузиться с другой ОС, записанной на загрузочную флешку. Разбирать процесс её создания не будем – это тема для отдельной статьи. Далее, чтобы исправить проблему с RAW, следуем представленной ниже инструкции:
- Загружаем ПК с помощью дистрибутива, который записан на флешке или на внешнем жёстком диске (комбинацию запуска Boot Menu для своей материнской платы или ноутбука можно увидеть при запуске компьютера). Выбрав язык, нажимаем на «Восстановление системы» в правом нижнем углу, либо прожимаем комбинацию Shift+F10.
- В открывшейся командной строке пишем поочерёдно следующие команды:
- diskpart;
- list volume (программа покажет, какая буква была назначен на неисправный раздел диска, поскольку она может отличаться от той, что была установлена в системе);
- exit;
- chkdsk n: /f (опять же, n – буква неисправного диска).
По возможной реакции всё точно также – эти операции либо помогут изменить файловую систему на NTFS, и система загрузится, либо будет выдано сообщение о неприменимости данного способа.
Если описанные выше действия закончились неудачей, переходим к следующим методам решения проблемы.
Полуживой диск
Если периодически винчестер отключается, не определяется операционной системой или происходят сбои при записи и чтении файлов, в первую очередь, следует скопировать важную информацию на съёмный носитель. Затем проверить поверхность диска такими программами, как Victoria (HDD Regenerator).
Программка определит, в каких секторах произошёл сбой и можно будет либо попытаться восстановить его своими руками, либо сделать полное форматирование. В целом, такой винчестер ещё может поработать какое-то время, но в дальнейшем будет всё больше разрушаться.
Следует знать, что ремонт жёсткого диска ноутбука процесс очень тонкий. Если есть гарантия на оборудование, то лучше обратиться в сервисный центр магазина, где оно было куплено. Ну, а, если всё же решились отремонтировать железо своими руками, нужно понимать, что информация с жёсткого носителя, скорее всего, будет потеряна.
Настройка старого жесткого диска сделанного внешним накопителем
Как только создадите внешний жесткий диск из старого накопителя и подсоедините его к компьютеру по USB, рекомендуем выполнить несколько простых, но важных настроек. Однако если на нем остались какие-то важные материалы, то рекомендуем их предварительно сохранить на ПК, так как по итогу диск будет отформатирован.
Итак, если на диске несколько томов, то рекомендуем их удалить, чтобы в дальнейшем создать один общий раздел на всю память накопителя. Конечно, можно все оставить так, как есть. Однако это может вызвать конфликты при подключении такого накопителя к другим устройствам, помимо компьютера или ноутбука. Хотя даже на ПК могут возникнуть сбои в определении жесткого диска из-за идентичности меток тома.
Удаление томов внешнего жесткого диска
Чтобы удалить все разделы на внешнем накопителе, используйте утилиту DiskPart. Откройте командную строку (Win+R => cmd => Ок), введите команду diskpart и нажмите клавишу ввода (Enter). Как только запустится утилита, стоит ввести следующую команду – list disk. Появится список с накопителями, определенными системой. Внешний жесткий диск обычно отображается под именем Диск 1. Однако лучше сверить. Откройте «Управление дисками» (Win+R => diskmgmt.msc => Ок), найдите в списке нужный накопитель и сравните его имя, а также размер памяти.
Возвращаемся к командной строке. Как только определитесь с диском, его следует выбрать. Для этого введите команду select disk 1 (имя диска может отличаться). Если все выполнено правильно, то в строке появится надпись «Выбран диск 1». Чтобы удалить все разделы на нем, выполните команду clean. Спустя несколько секунд диск будет очищен. О чем будет указанно в командной строке. Также результат можно увидеть в приложении «Управление дисками» (к слову, далее все работы будут осуществляться именно в этом ПО).
Инициализация внешнего жесткого диска
После удаления всех разделов на внешнем накопителе может появиться надпись «Не проинициализирован». Собственно, чтобы выполнить инициализацию жесткого диска, следует кликнуть по нему правой кнопкой мыши (напомним, что работы осуществляются в «Управление дисками»). В открывшемся окне нужно установить флажок напротив того диска, который необходимо проинициализировать. Также ниже следует выбрать разметку диска (лучше оставить по умолчанию). Жмем «Ок» и ждем пока выполнится процесс инициализации внешнего жесткого диска.
Создание единственного общего раздела внешнего жесткого диска
После инициализации накопителя, Вы заметите, что память устройства будет не распределена. Если не создать том, то объем такого жесткого диска не будет распознаваться. Иными словами Вы не сможете с ним полноценно работать. Поэтому стоит кликнуть правой кнопкой мыши по нераспределенной памяти внешнего накопителя и в контекстном меню выбрать «Создать простой том». Откроется «Мастер создания простых томов» – нажмите «Далее». В следующем окне Вам предложат установить размер раздела (выделить на него определенное количество памяти). Если Вы планируете подключать его не только к компьютеру или ноутбуку, то мы не советуем разбивать память внешнего накопителя на несколько томов. Поэтому снова просто нажмите «Далее».
В очередном открывшемся окне мастера создания дисковых томов Вам предложат назначить букву. Вы можете пропустить этот момент и нажать «Далее». Однако лучше назначить букву, которая не будет конфликтовать со значениями основных локальных дисков. В ином же случае, при подключении внешнего жесткого диска может появиться ошибка инициализации. На следующем окне Вам предложат форматировать внешний жесткий диск. Выполните данную процедуру. Выберите подходящую файловую систему, задайте метку тома (имя накопителя), установите галочку напротив быстрого форматирования и нажмите «Далее». Сверьте данные и нажмите «Готово». Теперь можно приступать к использованию внешнего жесткого диска, сделанного со старого HDD или SSD накопителя.
Accessing and modifying your data
If you have any questions or want to know which personal data we have about you, please contact us. You can contact us by using the information below. You have the following rights:
- You have the right to know why your personal data is needed, what will happen to it, and how long it will be retained for.
- Right of access: You have the right to access your personal data that is known to us.
- Right to rectification: you have the right to supplement, correct, have deleted or blocked your personal data whenever you wish.
- If you give us your consent to process your data, you have the right to revoke that consent and to have your personal data deleted.
- Right to transfer your data: you have the right to request all your personal data from the controller and transfer it in its entirety to another controller.
- Right to object: you may object to the processing of your data. We comply with this, unless there are justified grounds for processing.
Please make sure to always clearly state who you are, so that we can be certain that we do not modify or delete any data of the wrong person.
Восстановление носителя средствами Windows
Внешний жесткий диск проверяется на наличие на нем ошибок. Для этого запускается утилита Chkdsk, которая входит в состав Windows. Для ее запуска нужно в командной строке прописать команду «cmd». После подтверждения команды на мониторе появляется консоль, куда прописывается строка «chkdsk h: /f», в которой «h» — это буква вашего съемного носителя.
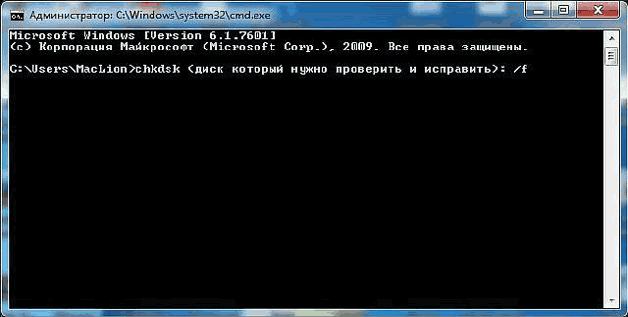
Если при попытке проверки компьютер выдаст сообщение о том, что в данный момент осуществить проверку невозможно, то нужно согласиться на предложение проверить выбранный диск при очередной перезагрузке системы.
Можно избрать и другой путь проверки диска на ошибки, более наглядный и доступный. Для этого следует выполнить такие действия:
- Перейти по цепочке: «Мой компьютер – Свойства – Сервис». В данном окне будет доступна опция проверки диска.
- Нажать на кнопку «Выполнить проверку», расположенную в разделе «Проверка тома».
- В новом окошке требуется дать согласие на автоматическое исправление обнаруженных ошибок и восстановление битых секторов.
- При нажатии кнопки «Запуск» начнется сканирование диска.
В большинстве случаев, после проведенного сканирования, жесткий диск полностью восстановит свою структуру без форматирования. После проведенного лечения он самостоятельно запустится, а все данные будут видны на мониторе.
Пользователи также спрашивают
1. Можно ли восстановить SSD диски?
Из-за технологии, известной как SSD TRIM, программа для восстановления данных не может восстановить данные с SSD-накопителя, если файлы или папки были удалены. Но если TRIM отключен, вы можете использовать инструмент восстановления данных EaseUS для восстановления потерянных данных на SSD.
2. Как я узнаю, что мой SSD выходит из строя?
Если вы столкнулись со следующими проблемами, возможно, ваш SSD неисправен:
- Файл на SSD не читается
- Не удаётся получить доступ, SSD-накопитель работает медленно
- Проверка файловой системы
- Многократное появление синего экрана
- Невозможно записать, SSD становится доступным только для чтения
3. Может ли SSD выйти из строя?
Хотя SSD быстрее, стабильнее и потребляет меньше энергии, чем традиционный жёсткий диск, срок службы SSD короче, чем у жёсткого диска, с ограниченным циклом записи, поэтому он может выйти из строя до ожидаемого срока службы в пять-семь лет.
4. Можно ли восстановить данные с неисправного SSD?
Да. Вы можете использовать программу EaseUS data recovery для восстановления данных с неисправного SSD, который может быть обнаружен компьютером. Это приложение поможет вам восстановить все данные с повреждённых и неисправных SSD дисков в несколько кликов.
5. Как исправить повреждённый SSD?
Всего у вас имеются шесть решений для исправления повреждённого SSD. Например, обновление прошивки и драйвера SSD, проверка и исправление файловой системы, восстановление MBR, форматирование и очистка проблемного SSD.
6. Как починить SSD, если он не отображается?
Во-первых, вам нужно исправить то, что SSD не отображается, изменив букву диска, инициализировав SSD, переустановив драйвер SSD и т. д. Когда ваш SSD появится, вы можете использовать методы, описанные в этом руководстве, для восстановления повреждённого SSD.
Восстановление внешнего жёсткого диска — обзор
Чтобы найти правильное решение для восстановления внешнего жёсткого диска, важно узнать, что именно вызвало потерю файлов на вашем устройстве. В этой части вы узнаете:
- 1. Что вызывает потерю данных на внешнем жёстком диске
- 2. Что делать, если вы потеряли данные на внешнем жёстком диске
Что вызывает потерю данных на внешнем жёстком диске
Вот список причин потери данных на внешнем жёстком диске, с которыми каждый может сталкиваться ежедневно:
- Случайное удаление файла или форматирование
- Потеря или повреждение критических структур файловой системы
- Неожиданное завершение работы системы или сбой приложения
- Структуры разделов повреждены или утеряны
- Повреждение из-за сбоя в подаче электроэнергии или скачка напряжения
- Вирусная атака или другие неизвестные причины
Что делать, если вы потеряли файлы с внешнего жёсткого диска
Если вы потеряли данные по одной из причин, не беспокойтесь. Ознакомьтесь с двумя следующими советами и узнайте, как прямо сейчас восстановить файлы с внешнего жёсткого диска:
№1. Немедленно прекратите использование внешнего жёсткого диска
№2. Обратитесь за помощью к надёжному решению для восстановления данных
В большинстве случаев, когда вы потеряли файлы на внешнем жестком диске или других типах устройств хранения, обращение к профессиональной программе для восстановления данных будет самым разумным решением.
В следующей части вы узнаете, как выбрать правильное решение и немедленно вернуть потерянные файлы с внешнего жёсткого диска.
Сканирование и ремонт HDD
Как вы наверняка знаете, существует большое количество всевозможных приложений цель которых помочь пользователю проверить и восстановить поврежденный диск. Тем не менее не все они отличаются эффективностью или доступностью к пониманию интерфейса, что в определенной степени усложняет процесс восстановления устройства. Поэтому мы подготовили для вас список, на наш взгляд, лучших приложений по ремонту HDD.
Приступим!
Проводник Windows
Открывает наш топ встроенная утилита операционной системы Windows — Проводник. Если вы не большой любитель эксплуатации стороннего ПО, то данная программа придется вам по душе, поскольку она избавляет вас от необходимости утомительных поисков подходящего софта на просторах интернета. Как ею воспользоваться?
1. Откройте Мой компьютер/Этот компьютер (горячие клавиши Win + E).
2. Перейдите в Свойства диска, с которым предстоит работать.
3. Перейдите в раздел Сервис и найдите утилиту Проверка на наличие ошибок. Запустите ее, щелкнув по клавише Проверить.
4. Кликните по клавише Проверить диск.
5. Дождитесь завершения сканирования.
6. Готово! Если Windows обнаружит логические повреждения HDD, то сразу же предложит вам их исправить.
HDD Regenerator
Простая, но от этого не менее эффективная программа по ремонту поврежденных секторов жесткого диска. Согласно официальным источникам, HDD Regenerator способен отремонтировать почти 60% винчестеров, которые ранее считались безнадежными. Приложение сканирует диски исключительно на физическом уровне и, как следствие, может работать со всеми файловыми системами (FAT, NTFS и др.). Дополнительной приятной особенностью софта является возможность работы с неразмеченными дисками.
Особенности программы:
- Поддержка файловых систем FAT и NTFS.
- Предоставление подробной статистики производительности HDD.
- Режим быстрого сканирования.
- Мониторинг работы HDD в режиме реального времени.
Воспользуйтесь приведенной ниже инструкцией, чтобы восстановить поврежденные сектора жесткого диска:
1. Запустите приложение.
2. Щелкните по иконке Click here to repair physical sectors on damaged drive surface directly under Windows. Выбор данного параметра говорит о том, что вы будете работать исключительно с жесткими дисками ПК.
3. Выберите физический диск, который нужно просканировать и нажмите клавишу Start Process.
4. Дождитесь завершения сканирования и восстановления HDD.
SeaGate SeaTools
SeaTools представляет собой высокоэффективное приложение, предназначенное для бесплатной диагностики жесткого диска, исправления ошибок и логических повреждений. Программа позволяет своевременно обнаружить некоторые неполадки HDD перед тем как обратиться в сервисный центр, что существенно увеличивает шансы диска сохранить свою работоспособность.
Особенности программы:
- Наличие S.M.A.R.T. проверки.
- Восстанавливает файловую систему HDD.
- Восстанавливает логически битые сектора.
- Исправляет связанные с драйвером ошибки.
- Исправляет ошибку при которой диск перестает обнаруживаться.
- Исправляет ошибку несовместимости.
- Решает проблему с загрузчиком Windows (MBR).
- Уничтожает вредоносное ПО.
Краткое руководство по применению программы:
1. Запустите приложение.
2. Выберите нужный диск и откройте выпадающее меню Базовые тесты.
3. Выберите тест, которым вы хотите проверить ваш жесткий диск.Мы выберем Короткий универсальный, поскольку он позволяет активно задействовать процесс чтения с накопителя.
Готово!
HDD Health
HDD Health представляет собой еще одно бесплатное приложения, предназначенное для диагностики дисков. Оно проверит ваш жесткий или твердотельный накопитель на наличие ошибок, установит их актуальный статус здоровья и создаст прогнозы.
Особенности программы:
- Наличие идентификатора производителя, модели и версии прошивки.
- Возможности мониторинга температуры диска.
- Возможность увидеть общую структуру диска.
Процесс работы с приложением заключается исключительно в мониторинге таких характеристик как “состояние” и “температура” диска.
HDDScan
HDDScan — бесплатный инструмент диагностики накопителей на наличие различных повреждений. Отличительной особенностью программы является ее способность писать лог сканирования, благодаря которому вы можете изучить процесс диагностики максимально подробно.
Особенности программы:
- Возможность проверки ошибок, которые не могут быть обнаружены встроенными утилитами Windows.
- Возможность разнопланового тестирования жесткого диска (чтение, проверка и т.д.)
- Мониторинг температуры и прочих данных.
- Возможность записи лога сканирования.
Приложение просто в использовании. Просто нажмите клавишу Test и запустите нужный алгоритм тестирования.

































