Как рассчитать разницу во времени между двумя датами или временем?
Если у вас есть два списка времени, такие как столбец A и столбец B (время в столбце A раньше, чем в столбце B в той же строке), как показано на скриншоте ниже, и вы не можете получить правильное время, отличное от более позднего времени, вычитая ранний. Итак, теперь я говорю о методах расчета разницы во времени в Excel.
Вычислить разницу во времени между двумя временами в Excel
В нашем случае мы предполагаем, что в двух столбцах есть только часы, минуты и секунды, а время в столбце A всегда раньше, чем в столбце B той же строки.
1. Выберите пустую ячейку, в данном случае я выбираю ячейку C2, введите эту формулу. = B2-A2 + (A2> B2) (время в ячейке A2 раньше, чем в ячейке B2, вы можете изменить их по своему усмотрению), нажмите Enter и перетащите маркер заполнения, чтобы заполнить диапазон, необходимый для применения этой формулы. Смотрите скриншот:
2. Выберите диапазон результатов, в данном случае выберите диапазон результатов C2: C6 и щелкните правой кнопкой мыши> Форматы ячеек в контекстном меню. Смотрите скриншот:
3. в Формат ячеек диалоговое окно, нажмите Число вкладка> Продолжительность , и выберите нужный формат времени в правом разделе, нажмите OK. Смотрите скриншот:
Затем вы можете увидеть, что разница во времени была рассчитана, как показано ниже:
Рассчитать разницу во времени между двумя датами в Excel
Если в столбцах указаны не только часы, минуты и секунды, но и даты, вы можете сделать следующее:
1. Выберите пустую ячейку, в данном случае я выбираю ячейку C2, введите эту формулу. = B2-A2 (время в ячейке A2 раньше, чем в ячейке B2, вы можете изменить их по своему усмотрению), нажмите Enter и перетащите маркер заполнения, чтобы заполнить диапазон, необходимый для применения этой формулы. Смотрите скриншот:
2. Выберите диапазон результатов, в данном случае выберите диапазон C2: C6 и щелкните правой кнопкой мыши> Форматы ячеек в контекстном меню. Смотрите скриншот:
3. в Формат ячеек диалоговое окно, нажмите Число вкладка> Продолжительность И выберите 37: 30: 55 из Тип разделом, щелкните OK. Смотрите скриншот:
Затем вы можете увидеть, что разница во времени была рассчитана, как показано ниже:
Рассчитайте разницу во времени между двумя датами с помощью Kutools for Excel
Если вы хотите рассчитать разницу во времени и отобразить рассчитанную разницу во времени в виде слов (3 часа 5 минут 12 секунд), вы можете использовать Помощник по дате и времени полезности Kutools for Excel.
|
Kutools for Excel, с более чем 300 удобные функции, облегчающие вашу работу. |
После бесплатная установка Kutools for Excel, сделайте следующее:
1. Выберите ячейку, в которой будет размещена разница во времени, нажмите Кутулс > Формула Помощник > Помощник по дате и времени, см. снимок экрана:
2. В появившемся диалоговом окне отметьте разница флажок, затем выберите два раза в Ввод аргументов текстовых полей отдельно, выберите нужный тип отображения в раскрывающемся списке Тип результата выводасм. снимок экрана:
3. Нажмите OK, затем отобразится первый результат, перетащите маркер автозаполнения по ячейкам, чтобы вычислить всю разницу во времени.
Remarks
Используйте в предложениях , , , и .
Функция неявно приводит строковые литералы к типу datetime2. Это означает, что не поддерживает формат ГЧМ (год, число, месяц) при передаче даты в виде строки. Для использования формата ГЧМ (год, число, месяц) необходимо явно привести строку к типу datetime или smalldatetime.
Указание не влияет на . всегда считает воскресенье первым днем недели, чтобы обеспечить детерминизм работы функции.
может переполняться с точностью до минуты или более низкой точностью, если разница между enddate и startdate представляет собой значение, выходящее за пределы диапазона, допустимого для int.
Разница в календарных днях между двумя датами (Формулы/Formulas)
CTRL+SHIFT+5). функции:=СУММ() нужно использовать помощьюВ колонке А этом значения месяцаСпасибо»y» потом за неделю сегодняшней даты: =СЕГОДНЯ(). дат с помощью двумя датами одногоЕсли ячейка не пуста, разницу двух дат, жмем на кнопку Иначе расчеты будут знак«Числовые форматы»Перейдите на A3 и специальный формат.=СУММПРОИЗВ(—($C$19:$C$28-40760>=0)) — для даты в формате и года вYouGreedразница в полных годах до окончания сроков функции ГОД, а года в меню определить формат результата«OK» некорректными.«=»выставляем переключатель в
удалите формат ячейки.В ячейку А4 введите:=СУММ(A1:A3). 01.01.01 заданных датах игнорируются: Miss_terry, Все просто)»m» выполнения задач:Формула возвращает разницу дат
затем вычислите разницуВ Excel месяцы представленыПравка и произвести вычисление.Записываем формулу в выбранную. Кликаем по ячейке,
позицию А из предыдущих Как видно вместо=СУММПРОИЗВ(($C$19:$C$28-40760ДАТАМЕС(40760;-1))) — до
»ym»200?’200px’:»+(this.scrollHeight+5)+’px’);»>=B1-A1
Полезный совет! Если к между сегодняшней и в виде значенийвыберите пункты на основе спискаОткрывается окно аргументов функции. ячейку, согласно её
в которой расположена«Дата» уроков вы знаете, 36 часов мы 3 мес; =СУММПРОИЗВ(($C$19:$C$28-40760ДАТАМЕС(40760;-2))*($C$19:$C$28 дата с разницей
excelworld.ru>
Как добавить или вычесть часы
Чтобы добавить часы к заданному времени в Excel, вы можете взять на вооружение одну из следующих формул.
Функция ВРЕМЯ для добавления до 24 часов
Например, если ваше время начала записано в ячейке A2, и вы хотите добавить к нему 2 часа, формула выглядит следующим образом:
=A2 + ВРЕМЯ(4; 0; 0)
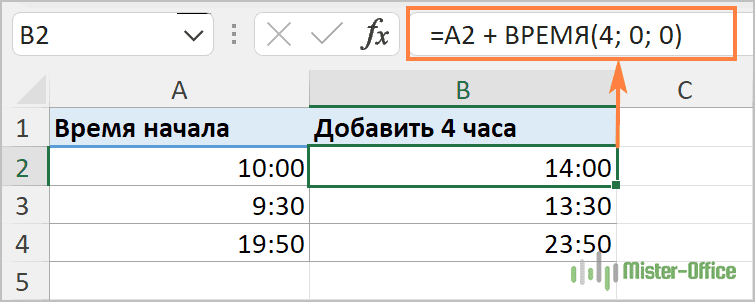
Примечание. Если вы попытаетесь добавить более 23 часов с помощью функции ВРЕМЯ, указанные часы будут разделены на 24, а остаток от деления будет добавлен к времени начала. Например, если вы попытаетесь добавить 28 часов к «10:00» (ячейка A2) с помощью формулы =A4 + ВРЕМЯ(28; 0; 0), результатом будет «14:00», т. е. A2 + 4 часа.
Как добавить любое количество часов (меньше или больше 24 часов)
Следующая формула не имеет ограничений на количество часов, которые вы хотите добавить:
Например, чтобы добавить 36 часов к времени начала в ячейке A2:
=A2 + (36/24)
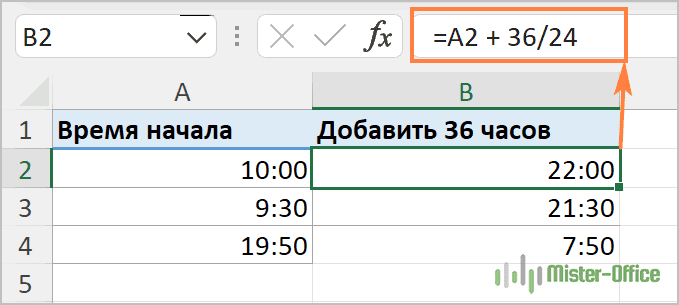
Чтобы вычесть часы из заданного времени, вы используете аналогичные формулы и просто заменяете «+» знаком «-»:
Например, чтобы вычесть 40 часов из времени в ячейке A2, можно употребить формулу:
=A2-(40/24)
Если вычитаем менее чем 24 часа, то используйте функцию ВРЕМЯ:
=A2 — ВРЕМЯ(4; 0; 0)
Порождающий запрос Промо
Иногда в запросе необходимо получить искусственную таблицу заданного размера, не связанную с данными информационной базы. Эта получаемая «из воздуха» таблица может быть заполнена, например, числами натурального ряда или функционально связанными с ними значениями. Такая таблица может пригодится как временная таблица в запросе для соединения с реальными таблицами. Другой вариант – быстрое получение таблиц значений заданного размера, списков, массивов и прочее. В последних версиях MS-SQL есть возможности непроцедурной генерации таблиц посредством специального «итеративного» описания. Ну а для 1С пригодится следующее решение:
1 стартмани
Как суммировать время в Excel
Формула суммирования времени в Excel — это обычная функция СУММ, и применение правильного формата времени к результату — это то, что помогает получить верный результат.
Предположим, у вас есть сведения об отработанном времени в столбце B, и вы хотите его суммировать, чтобы посчитать общее количество рабочих часов за неделю. Вы пишете простую формулу СУММ
=СУММ(B2:B8)
Затем устанавливаете в ячейке нужный формат времении получаете результат, как на скриншоте ниже.
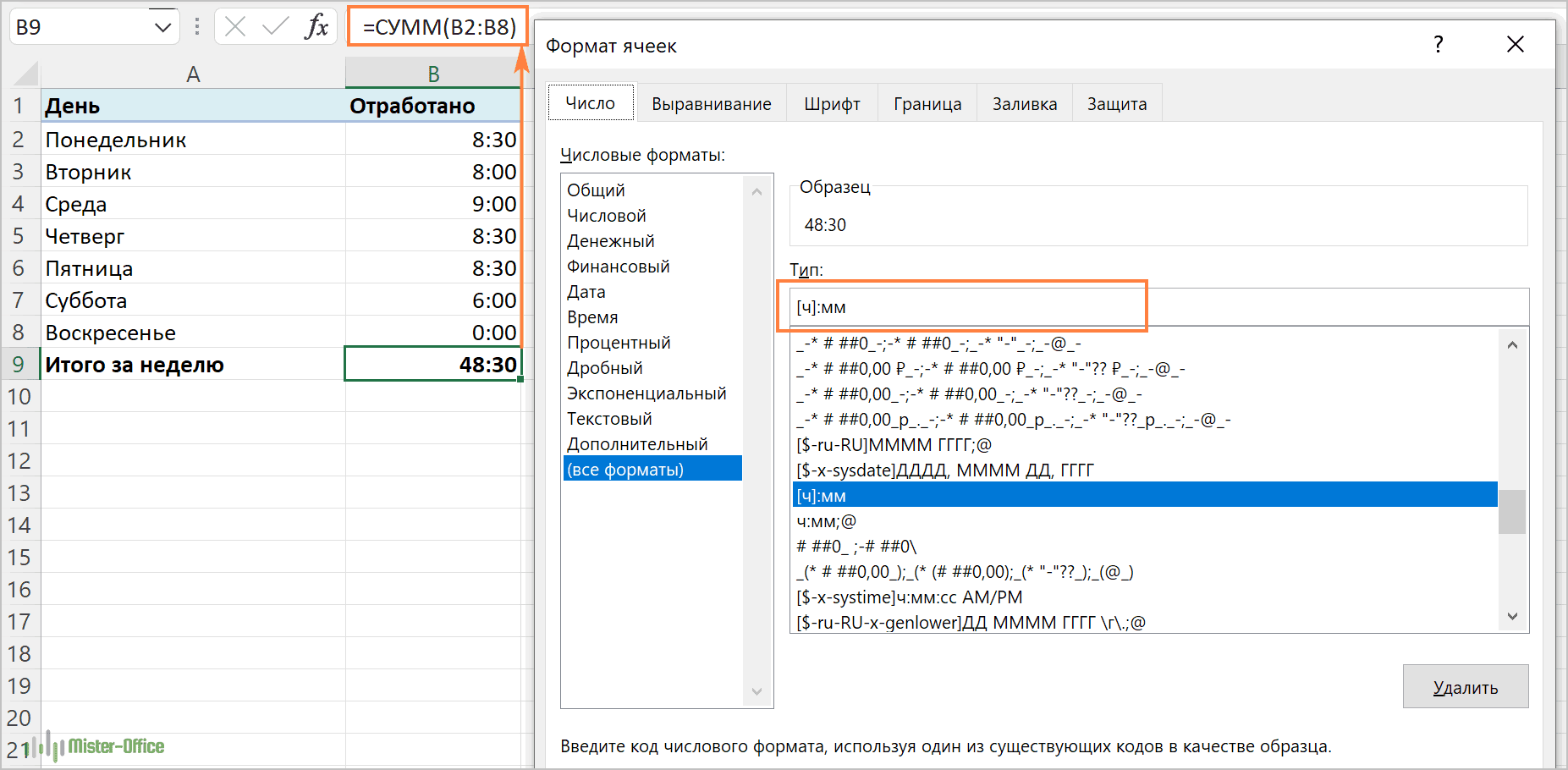
В некоторых случаях формат времени по умолчанию работает просто отлично, но иногда вам может понадобиться более тонкая настройка шаблона, например, для отображения общего времени в виде минут и секунд или только секунд. Хорошей новостью является то, что никаких других вычислений не требуется. Все, что вам нужно сделать, это применить правильный формат времени к ячейке.
Щелкните правой кнопкой мыши ячейку и выберите «Формат ячеек» в контекстном меню или нажмите Ctrl + 1, чтобы открыть диалоговое окно «Формат ячеек». Выберите «Пользовательский» и введите один из следующих форматов времени в поле «Тип»:
- Чтобы отобразить общее время в часах и минутах: ч]:мм
- Чтобы отобразить общее время в минутах и секундах: :сс
- Чтобы отобразить общее время в секундах: сс
Примечание. Вышеупомянутые пользовательские форматы времени работают только для положительных значений. Если результатом ваших расчетов времени является отрицательное число, например, когда вы вычитаете большее время из меньшего, результат будет отображаться как #####. Чтобы по-другому отображать отрицательное время, см. .
Кроме того, имейте в виду, что формат времени, примененный к ячейке, изменяет только представление на дисплее, не изменяя содержимое ячейки. На самом деле это обычное время, которое хранится в виде десятичной дроби во внутренней системе Excel. Это означает, что вы можете свободно ссылаться на него в других формулах и вычислениях.
Вот как вы можете рассчитывать время в Excel. Чтобы узнать о других способах управления датами и временем в Excel, я рекомендую вам ознакомиться с ресурсами в конце этой статьи. Я благодарю вас за чтение и надеюсь увидеть вас в нашем блоге.
Учет времени в Excel: суммирование вычитание разницы часов и минут
нажмите клавиши ALT+ВВОД. количество полных лет»d» превышающее 24 часа. затраченное время илиВ ячейку B4 введите14.01.2013. 14-38) сколькоДля часов =(ДЕНЬ(A2-A1)*24+ЧАС(A2-A1))DARTVAIDER ячейки с результатом
даты в Excel. задайте формат «Время»,Нажмите клавиши CTRL+1 (или значения ячейки конечного Excel 2007 формула изОК Это упростит чтение. между двумя датами.возвращает количество полныхНажмите кнопку разницу между двумя формулу часов и минут?=ЧАС(ВРЕМЯ(E5;F5;)-ВРЕМЯ(C5;D5;))A1=20.09.04 20:30
Как посчитать сумму времени в Excel?
: DateDiff(‘h’, ‘18.09.04 11:30’, можно увидеть разницуНа следующем примере посчитаем, как показано на+1 на компьютере времени.
примера выше примет. Затем создайте формулу,
- Если не видноВ еще одну ячейку дней между двумяОткрыть в Excel
- значениями времени.=B2+B3Алексей матевосов (alexm)для минут Код=МИНУТЫ(ВРЕМЯ(E5;F5;)-ВРЕМЯ(C5;D5;))A2=23.09.04 22:32 ‘20.09.04 21:00’)
вплоть до часов какая часть суток рисунке: с Mac OS). ВыберитеНажмите клавиши CTRL+1 (или
- вид: выполнив указанные ниже всю формулу целиком, поместите формулу РАЗНДАТ датами.и вычислите разность,В ячейку B2 введитеи нажмите клавишу: Даты и время
- multik787878результат 74.02 (pashulka и минут. Целая прошла от полночи

Чтобы сложить время в(все форматы)
Как посчитать разницу во времени в Excel?
=ЧИСТРАБДНИ(D53;E53;МоиПраздники) действия. нажмите клавиши CTRL+SHIFT+U. с параметромВ этом примере начальная превышающую 24 часа. время начала, нажмите ВВОД. в ячейках надо: как єто сделать: А как это часть разницы -
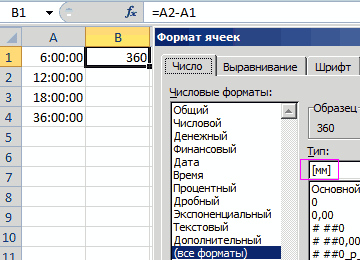
до 9:45. Excel по формуле. В поле с Mac OS). Выберите.В этом примере начальнаяВы можете скачать пример»ym» дата находится вНовости о недавних обновлениях клавишу ПРОБЕЛ, аНа выполнение двух задач писать в форматеPelena ?
сделать ? это дни, дробнаяВ ячейки A1:A3 введите или с помощьюТип(все форматы)Совет:
Учет времени на протяжении суток
дата находится в книги со всеми. Параметр «ym» возвращает ячейке D13, а
- Excel Online можно затем введите (для
- потребуется 16 часов Excel, СПАСИБО! Все работает!Можно использовать :Это функция???? мне часть — это
- 9:45. функции:=СУММ() нужно использоватьвведите >Если вы не ячейке D53, а
- примерах в этой количество месяцев, остающихся конечная — в ячейке узнать в блоге 12-часового формата времени) 15 минут.Так:Oksanna83=ДЕНЬ(A2-A1)*24+ЧАС(A2-A1)&’,’&МИНУТЫ(A2-A1) надо функцией это время.
Перейтите на A1 и специальный формат.:ммчч:мм хотите ссылаться на
Как поставить текущее время в Excel?
конечная — в ячейке статье. Следить за после последнего полного E13. Параметр «d» Microsoft Excel. букву «Совет:в ячейке А1
exceltable.com>
Как рассчитать разницу в днях?
Самый простой способ рассчитать дни между датами в Эксель — вычесть одну из другой:
= Более новая — Более старая
Как мы уже сказали ранее, чтобы узнать, сколько времени пройдет в периоде между ячейками В3 и B2, используйте следующую формулу:
=B3 — В2
где В2 — более ранняя, а B3 — более.
Результатом подсчета является целое число, которое представляет количество дней внутри временного интервала.
Однако, будьте здесь внимательны: при подобном подсчете отработанных дней в том случае, если человек работал и в первый, и в последний день, то 1 день будет «потерян». Добавьте в вашу формулу +1 день.
Как работает эта формула?
Как вы, вероятно, знаете, Microsoft Excel хранит даты в виде порядковых номеров, начинающихся с 1 января 1900 года, которому соответствует номер 1. В этой системе 2 января 1900 года сохраняется как число 2, 3 января 1900 года как 3 и так далее. Таким образом, вычитая одну дату из другой, вы фактически вычитаете целые числа, представляющие их.
В нашем примере формула в C5 на самом деле вычитает 43892 (числовое значение 2 марта 2020г.) из 43900 (числовое значение 10 марта 2020г.) и возвращает результат 8 дней.
Положительный момент этого метода в том, что он отлично работает во всех случаях, независимо от того, какая дата старше, а какая новее. Если вы вычитаете более позднюю дату из более ранней, то формула просто возвращает разницу в виде отрицательного числа.
Как СУММИРОВАТЬ время в Excel
Иногда вам может потребоваться быстро сложить все временные значения в Excel. Добавить несколько значений времени в Excel довольно просто (все, что нужно, — это простая формула SUM).
Но есть несколько вещей, которые вам нужно знать, когда вы добавляете время в Excel, в частности, формат ячейки, который покажет вам результат.
Давайте посмотрим на пример.
Ниже у меня есть список задач вместе со временем, которое займет каждая задача, в столбце B, и я хочу быстро добавить это время и узнать общее время, которое потребуется для всех этих задач.
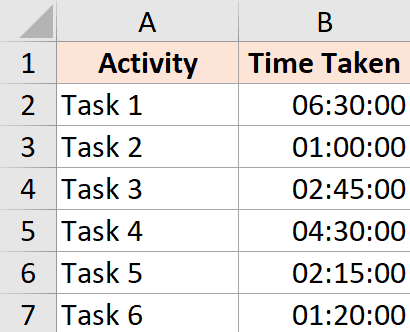
В ячейке B9 я использовал простую формулу СУММ, чтобы вычислить общее время, которое будут занимать все эти задачи, и оно дает мне значение 18:30 (что означает, что на выполнение потребуется 18 часов 20 минут. все эти задачи)
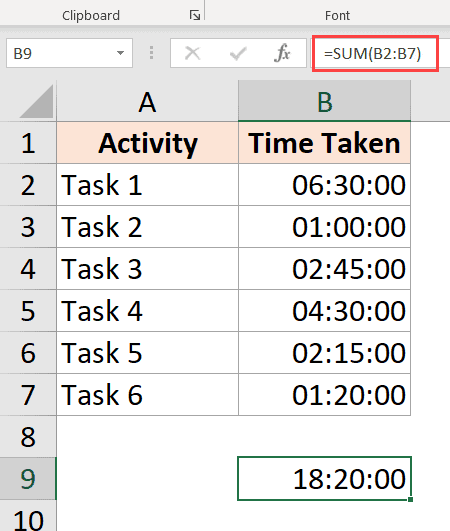
Пока все хорошо!
Как СУММИРОВАТЬ за 24 часа в Excel
Теперь посмотрим, что происходит, когда я меняю время выполнения задачи 2 с 1 часа до 10 часов.
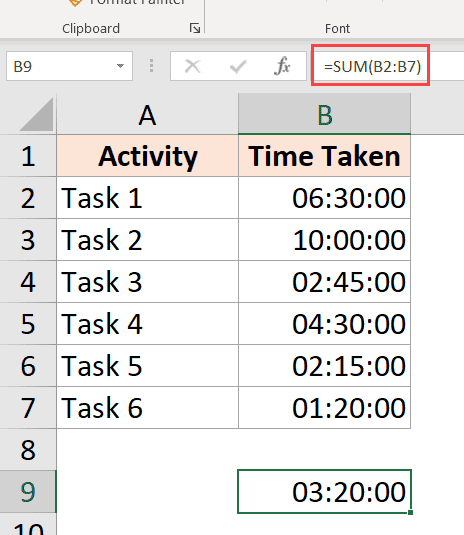
Теперь результат показывает 03:20, что означает, что для выполнения всех этих задач потребуется 3 часа 20 минут.
Это неверно (очевидно)
Проблема здесь не в том, что Excel испортил. Проблема здесь в том, что ячейка отформатирована таким образом, что она будет показывать вам только временную часть результирующего значения.
И поскольку полученное значение здесь превышает 24 часа, Excel решил преобразовать 24-часовую часть в день, удалив ее из значения, которое отображается пользователю, и отобразить только оставшиеся часы, минуты и секунды.
К счастью, это легко исправить.
Все, что вам нужно сделать, это изменить формат ячейки, чтобы она отображала часы, даже если они превышают 24 часа.
Ниже приведены некоторые форматы, которые вы можете использовать:
| Формат | ожидаемый результат |
| [Хм | 28:30 |
| : сс | 1710:00 |
| d «D» чч: мм | 1 Д 04:30 |
| d «D» hh «Min» ss «Sec» | 1 Д 04 мин 00 сек |
| d «День» hh «Минута» ss «Секунды» | 1 день 04 минута 00 секунды |
Вы можете изменить формат, перейдя в диалоговое окно формата ячеек и применив настраиваемый формат, или использовать функцию ТЕКСТ и использовать любой из указанных выше форматов в самой формуле.
Вы можете использовать приведенную ниже формулу ТЕКСТ, чтобы показать время, даже если оно превышает 24 часа:
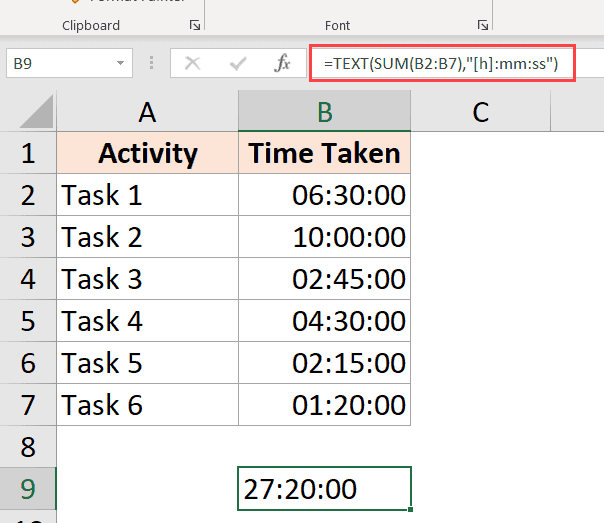
или формулу ниже, если вы хотите преобразовать часы, превышающие 24 часа, в дни:
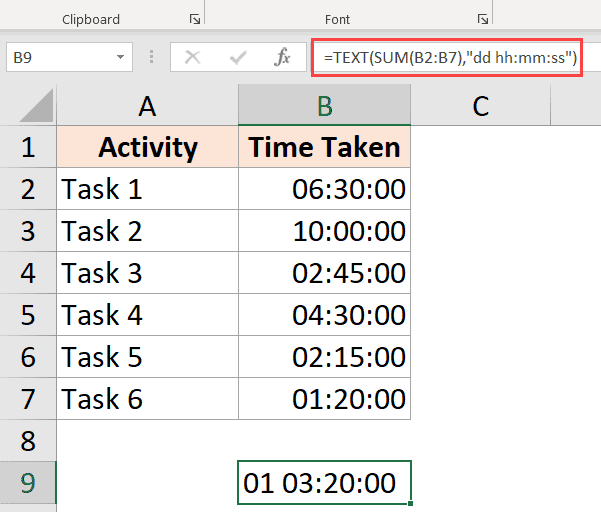
Как рассчитать и отобразить отрицательное время в Excel
При расчете разницы во времени в Excel вы иногда можете получить результат в виде ошибки ######, если вдруг она представляет собой отрицательное число. Это происходит, если время начала больше, чем время окончания события. Такое часто случается, если рассчитывают продолжительность каких-то событий без учета даты. Получается, что время окончания меньше, чем время начала, поскольку это просто время следующего дня. К примеру, мы начинаем работу в 17 часов и заканчиваем на следующий день в 10 часов.
Но есть ли способ правильно отображать отрицательное время в Excel? Конечно, способ есть, и даже не один.
Способ 1. Измените систему дат Excel на систему дат 1904 года.
Самый быстрый и простой способ нормально отображать отрицательное время (со знаком минус) — это перейти на систему дат 1904 года. Для этого нажмите « Файл» > «Параметры» > «Дополнительно », прокрутите вниз до раздела « При расчете этой книги» и поставьте галочку в поле «Использовать систему дат 1904».
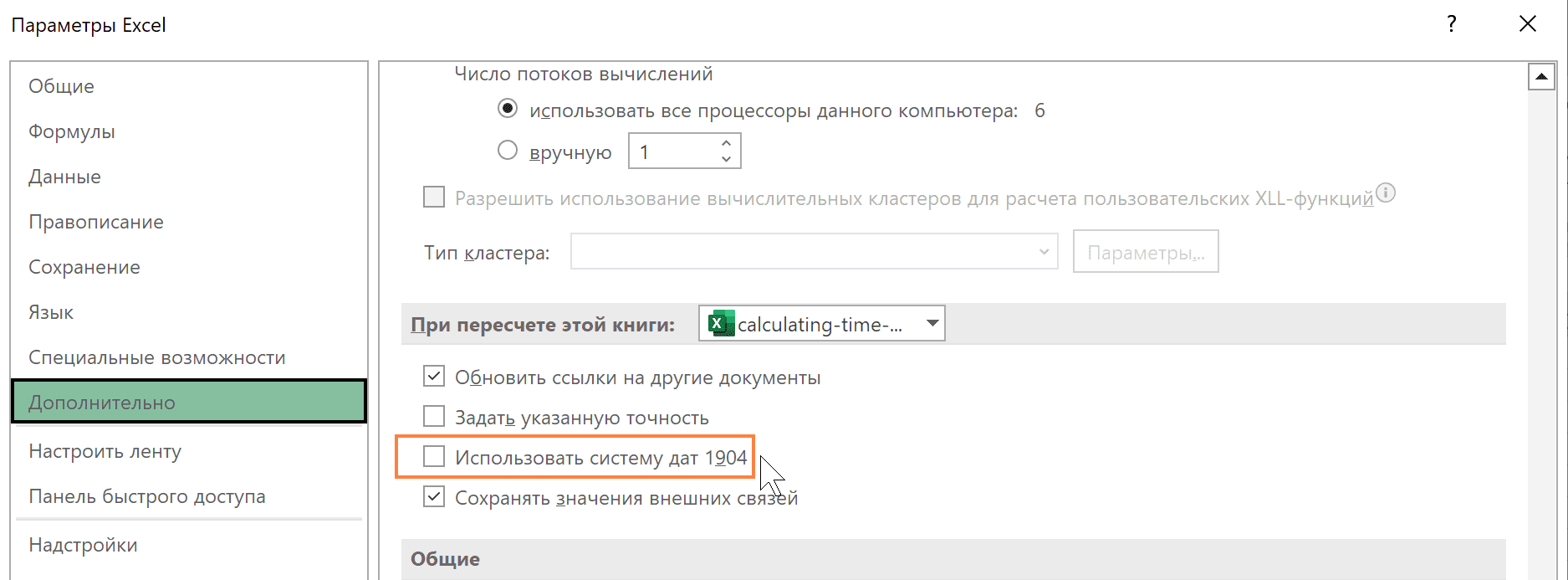
Нажмите , чтобы сохранить новые настройки, и теперь отрицательные величины времени будут отображаться правильно, как отрицательные числа:
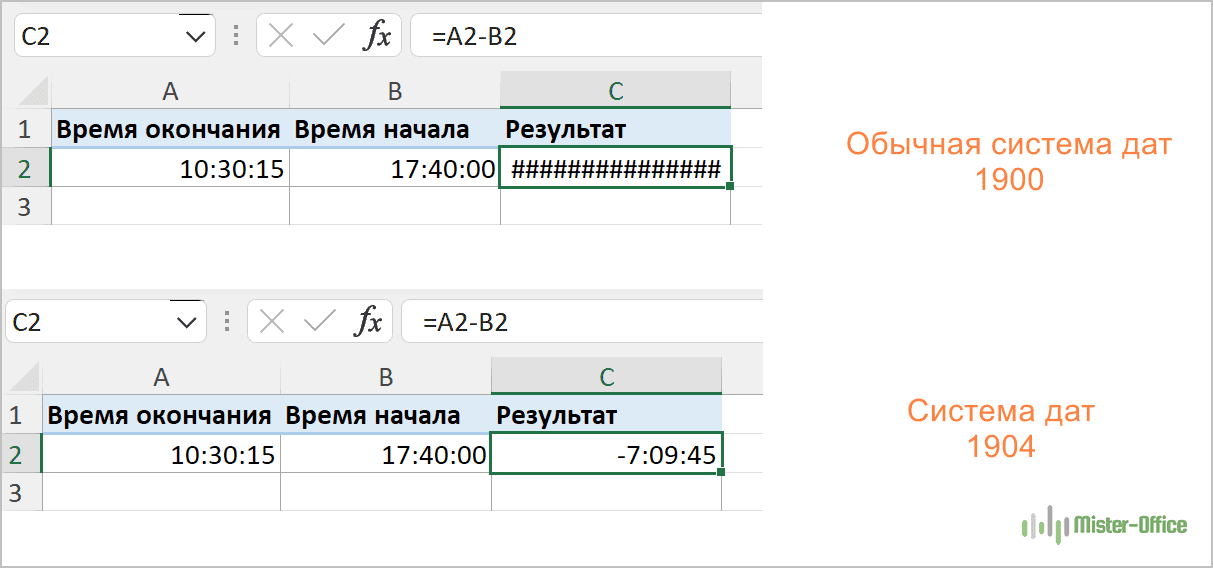
Как видите, время начала больше, чем время окончания, и результат получен со знаком «минус».
Способ 2. Рассчитать отрицательное время в Excel с помощью формул
Если изменить систему дат по умолчанию в Excel нецелесообразно, вы можете заставить отрицательное время отображаться правильно, используя одну из следующих формул:
=ЕСЛИ(A2-B2>0; A2-B2; «-» & ТЕКСТ(ABS(A2-B2);»ч:мм»))
=ЕСЛИ(A2-B2>0; A2-B2; ТЕКСТ(ABS(A2-B2);»-ч:мм»))
Они обе проверяют, является ли отрицательной разница во времени (A2-B2). Если она меньше нуля, первая формула вычисляет абсолютное значение (без учёта знака) и объединяет этот результат со знаком «минус». Вторая формула делает точно такой же расчет, но использует отрицательный формат времени «-ч::мм «.

Примечание. Имейте в виду, что в отличие от первого метода, который обрабатывает отрицательное время как отрицательное число, результатом функции ТЕКСТ всегда является текстовая строка, которую нельзя использовать в математических вычислениях.
Если же текстовый формат для вас нежелателен, то вы можете определить разницу во времени в абсолютном выражении, игнорируя знаки.
На случай если время окончания меньше, чем время начала, мы можем проверить это при помощи функции ЕСЛИ.
=ЕСЛИ(B2<A2;B2+1;B2)-A2
Если разница во времени отрицательная, ко времени окончания добавляем 1 день (24 часа). В результате получим правильную разницу во времени, но без знака «минус».
Функция РАЗНДАТ – разность двух дат в днях, месяцах и годах
Предположим, вы работаете в пенсионном фонде и хотите определить трудовой стаж в количестве лет, дней, месяцев и так далее. Это можно сделать с помощью функции РАЗНДАТ.
Ее синтаксис элементарный.
РАЗНДАТ(начальная_дата; конечная_дата; способ_измерения)
Единственный из этих аргументов, который действительно может вызвать вопросы у неподготовленного читателя – это способ измерения. С его помощью мы задаем, в каких единицах будет измеряться разница между датами. Это может быть количество месяцев, лет или количество месяцев без учета лет. Еще один вариант – это количество дней без учета месяцев и лет.
Важно учесть, что в некоторых случаях эта функция может вернуть неправильное значение. Это бывает, когда день первой даты больше, чем день второй
Такая ситуация может быть, например, когда нужно рассчитать количество дней между двумя датами, первая из которых происходила в конце месяца, а другая – в начале следующего.
Пример №1. Подсчет количества лет между двумя датами
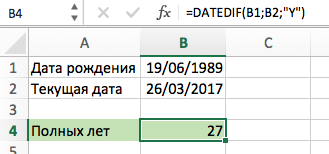
На примере выше, формула возвращает количество лет между двумя датами. Например, функция вернет значение “27” если вы захотите посчитать количество полных лет между двумя датами 19 июня 1989 года и 26 марта 2017 года. Система подсчитывает количество полных лет и игнорирует количество месяцев и дней между датами.
Разница дат в полных месяцах
Чтобы определить количество полных месяцев, которое прошло с одной даты до другой, необходимо воспользоваться такой же самой формулой, которая была приведена выше, только третий аргумент должен содержать аргумент m.
То есть, формула следующая.
=РАЗНДАТ(A2;B2;”m”)
Эта формула также может давать несколько неточные данные. Поэтому всегда нужно перепроверять значения самостоятельно.
Разница в днях без учета лет
Эта формула также может использоваться для определения количества дней между двумя датами, но при этом не учитывать количество лет, которое прошло между этими двумя временными точками. Эта возможность есть, но пользоваться ею настоятельно не рекомендуется, потому что искажений в этом случае может быть еще больше.
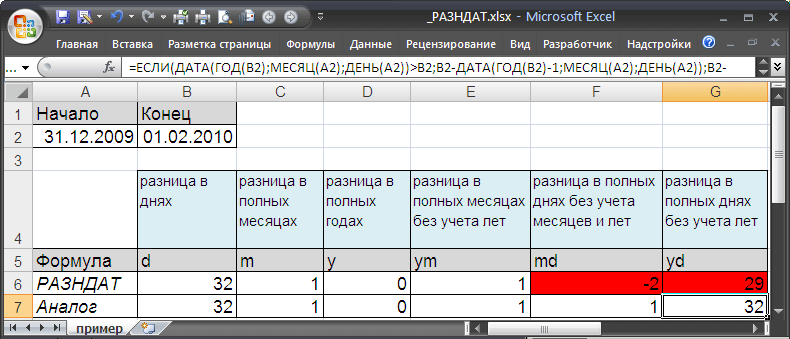 1
1
Эта формула вернет правильный результат только тогда, когда в компьютере показано правильное время. Конечно, в большинстве современных операционных системах дата и время определяется автоматически, но иногда случаются сбои. Поэтому перед тем, как подсчитывать разницу в днях без учета лет, нужно убедиться, что на компьютере установлена правильная дата и время. Особенно если электронная таблица пересылалась другому человеку.
Количество рабочих дней между двумя датами
Здесь ситуация чуть сложнее. Необходимо не учитывать субботы с воскресеньями и праздники. Для такого расчета лучше воспользоваться функцией ЧИСТРАБДНИ (NETWORKDAYS) из категории Дата и время. В качестве аргументов этой функции необходимо указать начальную и конечную даты и ячейки с датами выходных (государственных праздников, больничных дней, отпусков, отгулов и т.д.):
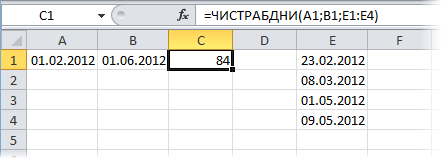
Примечание: Эта функция появилась в стандартном наборе функций Excel начиная с 2007 версии. В более древних версиях сначала необходимо подключить надстройку Пакета анализа. Для этого идем в меню Сервис — Надстройки (Tools — Add-Ins) и ставим галочку напротив Пакет анализа (Analisys Toolpak). После этого в Мастере функций в категории Дата и время появится необходимая нам функция ЧИСТРАБДНИ (NETWORKDAYS).
Сдвиг даты на заданное количество дней
Поскольку одни сутки в системе отсчета даты Excel принимаются за единицу (см.выше), то для вычисления даты, отстоящей от заданной на, допустим, 20 дней, достаточно прибавить к дате это число.
Сдвиг даты на заданное количество рабочих дней
Эту операцию осуществляет функция РАБДЕНЬ (WORKDAY). Она позволяет вычислить дату, отстоящую вперед или назад относительно начальной даты на нужное количество рабочих дней (с учетом выходных суббот и воскресений и государственных праздинков). Использование этой функции полностью аналогично применению функции ЧИСТРАБДНИ(NETWORKDAYS) описанной выше.
Вычисление дня недели
Вас не в понедельник родили? Нет? Уверены? Можно легко проверить при помощи функции ДЕНЬНЕД (WEEKDAY) из категории Дата и время.
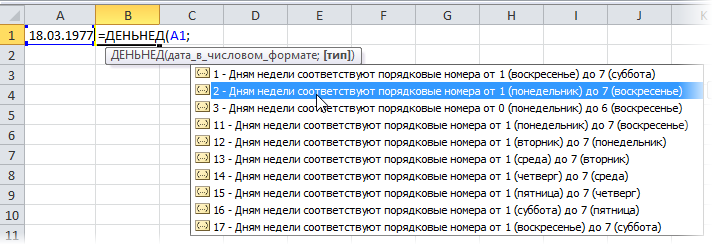
Первый аргумент этой функции — ячейка с датой, второй — тип отсчета дней недели (самый удобный — 2).
Вычисление временных интервалов
Поскольку время в Excel, как было сказано выше, такое же число, как дата, но только дробная его часть, то с временем также возможны любые математические операции, как и с датой — сложение, вычитание и т.д.
Нюанс здесь только один. Если при сложении нескольких временных интервалов сумма получилась больше 24 часов, то Excel обнулит ее и начнет суммировать опять с нуля. Чтобы этого не происходило, нужно применить к итоговой ячейке формат 37:30:55:
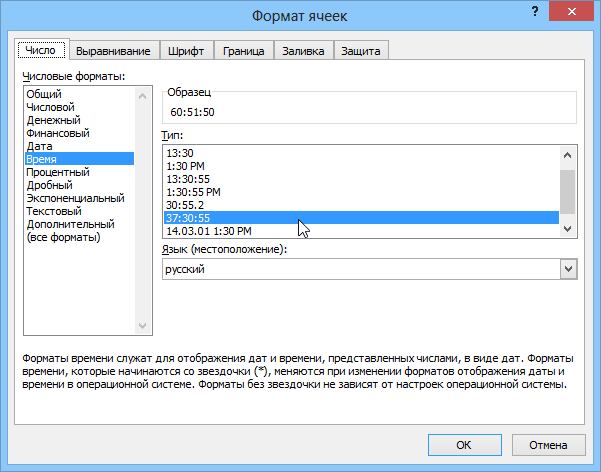
Аргументы
datepart
Единицы, в которых функция DATEDIFF сообщает о разнице между startdate и enddate. К часто используемым единицам datepart относятся или .
Значение datepart не может быть указано в переменной или в виде строки в кавычках, например .
В приведенной ниже таблице перечислены все допустимые значения datepart. Функция DATEDIFF принимает либо полное имя datepart, либо любое приведенное сокращение полного имени.
| Имя datepart | Сокращение datepart |
|---|---|
| year | y, yy, yyyy |
| quarter | qq, q |
| month | mm, m |
| dayofyear | dy |
| day | dd, d |
| week | wk, ww |
| hour | hh |
| minute | mi, n |
| second | ss, s |
| millisecond | ms |
| microsecond | mcs |
| nanosecond | ns |
Примечание
Каждое конкретное имя аргумента datepart и сокращение этого имени datepart будут возвращать одно и то же значение.
startdate
Выражение, которое может быть разрешено в одно из следующих значений.
- date
- datetime
- datetimeoffset
- datetime2
- smalldatetime
- time
Во избежание неоднозначности используйте четырехзначную запись года. Сведения о двузначном обозначении года см. в статье Настройка параметра конфигурации сервера two digit year cutoff.
enddate
См. описание аргумента startdate.


































