Как настроить главный модем?
Прежде всего следует договориться, что главный модем или роутер – тот, который имеет прямое соединение с каналом провайдер (поставщика услуг доступа в интернет). Данное оборудование настраивается в режиме роутера, причем алгоритм действий не зависит от производителя или модели. Принцип настройки единый. Отличаются незначительные нюансы (расположение вкладок, русификация, наличие дополнительный настроек и итак далее).
- Откройте браузер на персональном компьютере, ноутбуке.
- В адресной строке введите 192.168.1.1 или другой IP, предусмотренный производителем для доступа в админуку оборудования.
- Введите логин и пароль.
- Войдите в раздел настройки работы оборудования в беспроводном режиме.
- Выберите беспроводную передачу данных с указанием имени сети, способа защиты и шифрования, а также защиту паролем.
- Отключите автоматическое определение канала беспроводной сети и задайте его вручную. Например, 2, 3 или 5. Стоит проверить работу оборудования на разных каналах, чтобы определить наиболее оптимальный вариант для конкретного оборудования.
Настройка wifi моста Ubiquiti
После того, как вы определились с расстоянием и выбрали комплект устройств самое время приступить к настройке моста. Я буду показывать на примере точки доступа wifi среднего диапазона Ubiquiti NanoStation M5, которая работает на 5 км и поддерживает до 40 рабочих станций.
Подключаем точку к грозозащите, а ее к PoE адаптеру (устройству, позволяющему подавать электропитание через LAN разъем), который в свою очередь через сетевой адаптер подключен к электросети. Также в PoE адаптер в разъем LAN вставляем патчкорд, идущий также от LAN маршрутизатора, к которому подключен интернет.
После этого заходим в браузере по адресу http://192.168.1.20 (он указан на корпусе или упаковке), авторизуемся, используя логин/пароль «ubnt» и попадаем на главную страницу админки, на которой отображаются общие данные и состояние сети.
Нам нужна вкладка WireLess, в которой мы настроим все, что нужно для работы. Здесь есть уже знакомые пункты, такие как как SSID, и Security (тип шифрования, логин и пароль для подключения) — повторяться не буду, как это настроить подробно описано в самой первой статье про беспроводное подключение.
Сейчас же остановлюсь на новых основных параметрах.
- Wireless Mode — роль данного устройства — Access Point (точка) или Station (клиент). Одной, основной точке доступа мы задаем режим AP, второй, клиентской — Station. Также имеется режим WDS, который позволяет объединять несколько устройств в сеть, но сейчас нам это не нужно.
- Channel Width — от значения в этом поле зависит ширина пропускаемости канала: 40 МГц до 300 Мбит/с, 20 МГц до 130 Мбит/с, 10 МГц до 65 Мбит/с, 5 МГц до 32 Мбит/с.
- Frequency — частота канала. Обязательно указывайте определенное число, которое отличается от соседского вайфая. Как это определить подробно описано тут.
- Output Power — мощность передатчика. Выставляйте на максимум.
- Max Data Rate позволяет задать определенную скорость передачи информации или выбрать автоматический режим.
Остальное можно оставить как есть.
Настраиваем все эти параметры и переходим к другой точке доступа.
Так же, как и в первом случае, после всех процедур подключения к электричеству и локалке идем по ее IP (такому же, как у первой), после чего его необходимо поменять, так как такой адрес уже есть у первой точки. Для этого идем во вкладку «Network» и меняем на 192.168.1.21.
Сохраняем настройки нажатием кнопки «Change > Apply», ждем перезагрузки и теперь заходим еще раз в админку, но уже по новому, измененному адресу.
Переходим во вкладку «Wireless» и, как я уже говорил, изменяем режим ее работы на «Station».
В пункте «SSID» нажимаем на кнопку «Select» и в открывшемся окне — кнопку «Scan». Устройство должно обнаружить первую, уже настроенную, точку доступа.
Ставим флажок напротив нашей точки, копируем ее MAC адрес и вставляем в поле Lock to AP MAC. Нажимаем «Change > Apply» для сохранения изменений.
Наконец, последний шаг — переходим во вкладку «Advanced» и в строке «Distance» указываем расстояние до первой wifi точки доступа. Остальное оставляем по умолчанию и опять все сохраняем.
Вот и все — беспроводной wifi мост, построенный при помощи двух точек доступа wifi готов.
Опции DNS
Использующие мосты сетевые устройства не будут работать без указания адресов серверов DNS.
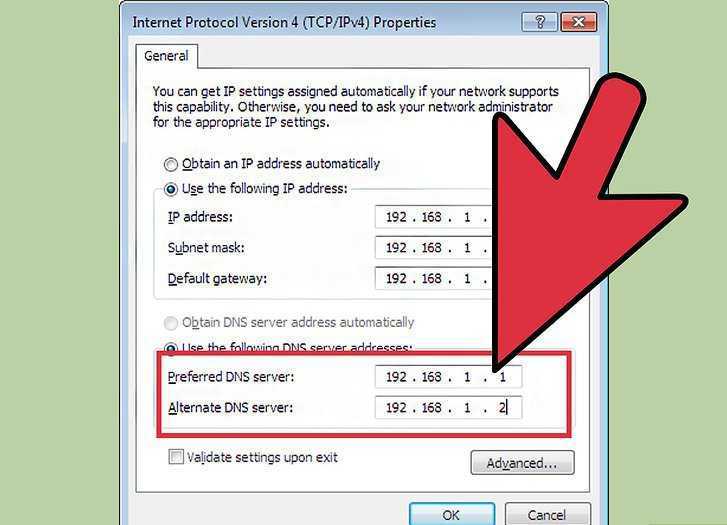
Если указано автоматическое получение адресов, деактивируйте его и для предпочитаемого сервера пропишите комбинацию, полученную на хост-терминале, а для альтернативного – тот же адрес, но с увеличением последнего числа или цифры на единицу, как это делалось для IP-адреса. По завершении настройки установите галочку напротив пункта подтверждения параметров при выходе и нажмите «ОК». На этом создание моста можно считать завершенным.
Примечание: обратите внимание, что в случае неработоспособности подключения для адресов DNS использование бесплатных конфигураций, например, от Google не предусмотрено, поскольку при создании такого подключения должны быть использованы только строго определенные комбинации
Как сделать Wi-Fi мост своими руками
Чтобы создать мост, совсем не нужно приобретать дорогое и мощное оборудование, особенно если он делается для дома или квартиры. Расстояния будут небольшими, так что справятся с задачей и обычные маршрутизаторы.
4G антенна своими руками — пошаговая инструкция
В общем для организации беспроводного подключения понадобятся два роутера. Один из них будет базовой станцией, а другой клиентом или повторителем, который принимает сигнал и передает его дальше.
Обратите внимание! Желательно, чтобы оба роутера были от одного и того же производителя, а лучше всего одной и той же модели. Это обеспечит более стабильную работы подключения и исключит ситуации с несовместимостью
Ubiquiti Wireless Wi-Fi Bridge NanoBridge M5
Удалите настройку моста с компьютера.
Если вам не нужно использовать мостовое соединение, вы можете выбрать 1 или выбрать все сетевые адаптеры, а затем выбрать «Удалить из моста».
Теперь вы можете видеть, что мост адаптера больше не отображается в сетевых подключениях. Если мост адаптера все еще появляется, вам нужно только перезагрузить компьютер.
Последний шаг — продолжить удаление настройки статического IP-адреса.
1. Щелкните сетевой адаптер правой кнопкой мыши и выберите «Свойства».
2. Выберите Интернет-протокол версии 4 (TCP / IPv4).
3. Щелкните «Свойства».
4. Выберите параметр Получить IP-адрес автоматически.
5. Выберите Получить адрес DNS-сервера автоматически.
6. Щелкните ОК.
7. Щелкните Закрыть, чтобы завершить процесс.
См. Некоторые из следующих статей:
Удачи!
Как настроить Wi-Fi мост между двумя роутерами
В первую очередь настраивают базовый маршрутизатор. Показано это на примере устройств TP-Link. На большинстве других приборов все делается аналогичным способом:
- Перейти в любой веб-браузер и вписать в его адресной строке адрес веб-интерфейса роутера. По умолчанию это 192.168.0.1 или 192.168.1.1.
- Указать стандартные данные для входа — «admin» и «admin». Если они были изменены, то ввести новые логин и пароль.
- Войти в веб-интерфейс настроек и перейти в раздел «Беспроводной режим» и подраздел «Настройка беспроводного режима».
- Найти параметр «Канал» и установить его значение на «1».
- Сохранить изменения.
Зона Френеля
Далее переходят ко второму роутеру, который будет работать в качестве репитера. После открытия панели настроек выполняют следующие действия:
- Заходят в раздел «Сеть», а затем «Локальная сеть».
- Находят параметр «IP-адрес» и указывают его значение 192.168.0.2
- Сохраняют изменения.
- Переходят в раздел «Беспроводной режим» и подраздел «Настройка беспроводного режима».
- Указывают все тот же первый канал и устанавливают галочку напротив пункта «Включить WDS».
- Производят поиск доступных подключений, в котором выбирают самое первое, нажимают на кнопку «Подключение».
- Сохраняют настройки еще раз.
Важно! Остается выполнить перезагрузку обоих приборов, и мост будет создан. Один роутер будет хостом, а другой — клиентом
Настройка Wi-Fi роутера в режиме моста
В статье было разобрано, что такое вай-фай мост, и какой принцип работы он использует для обмена данными. Мост вполне можно организовать дома, но его видимость будет ограничена радиусом работы роутера. Есть и готовые решения, но стоят они дороже.
Прежде чем вы начнете
Перед началом настройки мостового соединения в Windows 10 вам потребуется как минимум два сетевых адаптера. Тот, который подключен к Интернету, и второй адаптер, который будет использоваться для подключения другого компьютера.
Кроме того, в результате настройки моста в Windows 10 (или в предыдущих версиях операционной системы) основной сетевой адаптер на главном компьютере потеряет подключение к Интернету.
Чтобы восстановить доступ к Интернету, вам необходимо вручную установить статический IP-адрес для вашего компьютера. Первое, что вы хотите сделать, это сохранить в текстовом файле информацию о текущем IP-адресе, назначенную сервером DHCP в вашей локальной сети.
Чтобы получить информацию об IP-адресе с вашего компьютера, выполните следующие действия:
- Используйте сочетание клавиш Windows + X, чтобы открыть меню «Опытный пользователь» и выбрать «Командная строка».
-
Введите следующую команду и нажмите Enter :
-
Запишите конфигурацию IP-адреса сетевого адаптера, подключенного к Интернету. Вам необходимо записать следующую информацию: IPV4, маска подсети, шлюз по умолчанию и адреса DNS-серверов.
Примечание: Вы можете использовать IP-адрес, динамически назначаемый сервером DHCP, как статический только как временное решение. Рекомендуется назначать IP-адрес в диапазоне, который не принадлежит пулу адресов DHCP на вашем маршрутизаторе. Для получения дополнительной информации о том, как найти конфигурацию DHCP-сервера, обязательно посетите веб-сайт поддержки производителя вашего маршрутизатора.
Как создать сетевой мост на Windows 10
- Используйте клавишу Windows + X, чтобы открыть меню «Опытный пользователь» и выбрать «Сетевые подключения».
- Выберите и сетевой адаптер, который подключается к Интернету, и адаптер, который вы хотите использовать в мостовом соединении.
-
Щелкните правой кнопкой мыши выделение и выберите « Мостовые соединения» .
На этом этапе устройство, подключенное к порту моста, должно иметь доступ к сети и Интернету с информацией об IP-адресе, поступающей от маршрутизатора, но компьютер, на котором установлен мост, не сможет получить доступ к Интернету, если у вас нет третьей сети. адаптер, который также подключен к сети или статический IP-адрес.
Как восстановить доступ в интернет после настройки мостового соединения
Чтобы восстановить доступ к Интернету с хост-компьютера, сделайте следующее:
- Используйте клавишу Windows + X, чтобы открыть меню «Опытный пользователь» и выбрать «Сетевые подключения».
-
Щелкните правой кнопкой мыши адаптер моста и выберите « Свойства» .
- Выберите сетевой адаптер, который подключается к Интернету.
- Выберите Интернет-протокол версии 4 (TCP / IPv4) .
-
Нажмите Свойства .
- Выберите опцию Использовать следующий IP-адрес .
-
Используйте информацию об IP-адресе, которую вы собрали в начале этого руководства, чтобы назначить статический IP-адрес, как показано на снимке экрана ниже.
- Нажмите ОК .
- Нажмите Закрыть, чтобы завершить задачу.
Как добавить больше сетевых адаптеров в мостовое соединение
Вы не ограничены только предложением мостового подключения к одному сетевому адаптеру. В любой момент вы можете добавить несколько адаптеров.
- Щелкните правой кнопкой мыши сетевой адаптер и выберите « Добавить в мост» .
-
Подключите игровую консоль или другой компьютер, и устройство автоматически получит сетевые настройки от локального маршрутизатора.
Настройка моста через Wi-Fi или WDS
Чтобы разобраться с подключением нескольких устройств по сети Wi-Fi, желательно в качестве примера использовать маршрутизаторы самых популярных производителей: Asus, TP-Link, что в дальнейшем и сделаем.
Важное условие: необходим функционирующий основной роутер, откуда идет сеть Wi-Fi. Именно к нему требуется подключить дополнительное оборудование
При этом не стоит беспокоиться о том, что два оборудования были куплены от разных производителей, хотя желательно поступить именно так, если есть возможность.
Важно запомнить, что наиболее стабильное подключение можно создать, используя совместимые устройства от одного производителя. Это особенно актуально с устройствами Asus.. Первое о чем необходимо позаботиться — изменение настроек основного аппарата
Чтобы подключить дополнительные устройства к основному оборудованию, необходимо установить статистический канал беспроводной сети. Если этого не сделать, могут возникнуть проблемы в работе обоих устройств
Первое о чем необходимо позаботиться — изменение настроек основного аппарата. Чтобы подключить дополнительные устройства к основному оборудованию, необходимо установить статистический канал беспроводной сети. Если этого не сделать, могут возникнуть проблемы в работе обоих устройств.
Изменять настройки канала необходимо из-за того, чтобы при включении устройство автоматически выбирало подходящий канал. Это означает, что при активации устройство самостоятельно занимает свободный или менее загруженный канал. Проблемы с подключением начинаются именно в тот момент, когда несколько аппаратов подключаются к этому каналу, на котором уже много устройств. Дело в том, что в многоквартирном доме есть много точек Wi-Fi, которые стремятся занять более выгодную «цель». Чем больше устройств на одном канале, тем не стабильнее связь.
Поэтому, чтобы не было проблем с подключением, необходимо выбирать свободные каналы, которые меньше всего используются.
Чтобы понять, почему так важен канал для вайфай, нужно разобраться в основах. Сейчас все аппараты передают данные по беспроводной сети на 2,4 или 5 Ггц. Второй вариант более редкий, и с ним без помех работают самые новые устройства. Как правило, предпочтение отдают первому варианту, поскольку мало кто захочет тратить лишние деньги, чтобы купить новый маршрутизатор, работающий на 5 Ггц.
Рассмотрим частоту 2,4 Ггц. На территории РФ можно использовать каналы от 1 до 13. Это даже больше, чем в некоторых других странах. Поэтому не стоит покупать модемы из Америки, поскольку они просто не смогут работать на каналах выше 11.
Именно в пределах отведенной зоны нам необходимо работать, чтобы связать два роутера. Как видно, вариантов достаточно, ведь большинство пользователей не настраивают каналы, потому что модем делает это автоматически. Поэтому у нас выше шансы занять самый подходящий вариант.
Чтобы перейти в настройки каналов, необходимо совершить всего несколько действий:
- Подключиться к модему.
- Открыть браузер.
- В адресную строку вбить следующую комбинацию: 192.168.1.1.
- Далее требуется указать имя пользователя и пароль, по умолчанию это «admin» и «admin» или «admin» и «1234».
- Теперь необходимо найти строчку с каналами и изменить автоматический поиск на свой вариант.
- Как только операция будет завершена, необходимо применить все настройки, нажав соответствующую клавишу.
Это все предварительные операции, которые приходится проводить перед соединением двух устройств.
Условия подключения беспроводного моста
В каких ситуациях целесообразно использовать wifi мост.
- Если речь идет о помещении, которое находится недалеко от источника вашего беспроводного сигнала, то есть от wifi роутера, то вполне вероятно, что сеть будет добивать до него после установки обычной антенны или репитера.
- Если расстояние не более нескольких десятков метров, то можно обойтись без дополнительных приспособлений для увеличения радиуса действия или при помощи двух маршрутизаторов, в которых есть поддержка режима wifi моста.
- Но для более серьезных расстояний, начиная от нескольких сотен метров до километров, для обеспечения более стабильной работы рекомендуется использовать специальные точки доступа wifi, предназначенные именно для построения подобных беспроводных мостов. Они уже оснащены мощной направленной антенной и заточены под работу в связке между друг другом.
Сегодня откровенных лидеров на рынке по производству подобного оборудования нет. Как у TP-Link, так и у любого другого крупного производителя есть подобные решения. Но первопроходцем в свое время стала фирма Ubiquiti, у которой и по сей день множество моделей различного ценового диапазона и характеристик производительности.
Прямая видимость
Обратите внимание на одну деталь, которую внимательный читатель наверняка подметил, когда я говорил о том, куда нам нужно провести интернет от вашей квартиры — в соседний дом или за ближайший лес. То есть, нужно будет приобрести и установить две одинаковые точки доступа и направить их друг на друга так, чтобы их прямой контакт не нарушали никакие преграды и помехи, наподобие стен, деревьев и прочего
Поэтому, в случае с домами, если они находятся друг напротив друга, можно просто закрепить точки доступа на балконе или крыше. Если же речь идет о бОльшем расстоянии, например для раздачи WiFi по мосту на дачный участок, скрытый лесом, то можно установить принимающую точку доступа на высокий шест, возвышающийся над деревьями или домами.
Технические характеристики оборудования
Другим условием для создания беспроводного моста является технические характеристики оборудования — на какое расстояние добивают и на какой частоте они работают. Лучше всего, чтобы это были две одинаковые модели, чтобы они максимально подходили на связь между собой.
Так же стабильность приема можно дополнительно повысить за счет отдельно докупленной внешней усиливающей антенны.
При установке точек необходимо учитывать диаграмму направленности их сигнала. Нужно понимать, что чем больше будет дистанция, тем более точно нужно нацелить их друг на друга.
Дальность
Рассмотрим некоторое оборудование для настройки wifi моста по дальности действия. Если вы планируете создать wifi мост на расстояние не более 3 км в прямой видимости, то подойдут модели Ubiquiti NanoStation Loco M2, NanoStation Loco M5, NanoStation M2 — по возрастанию дальности их действия.
Следующие WiFi точки доступа уже бьют до 10 км — Ubiquiti NanoStation M5, NanoBridge M5 22dBi, NanoBridge M5 25dBi. Последние 2 с более усиленными антеннами.
Дистанцию в 20 км помогут преодолеть модели PowerBridge M3 и PowerBridge M5 со встроенными мощными узконаправленными антеннами.
И наконец, максимальное расстояние до 30-50 км вы покроете при помощи моделей Ubiquiti Rocket M2, Rocket M5, Rocket M5 GPS (с синхронизацией координат). Также для более стабильного приема их можно еще больше усилить антеннами — так, для точки Rocket M2, работающей на частоте 2.4 ГГц, идеально подходит RocketDish 2G-24, для Rocket M3 — Rocket Dish 3G, а для Rocket M5 — RocketDish 5G-30.
Если прямой видимости нет, то на расстояние до 5 км вам поможет модель NanoStation Loco M900. В отличие от большинства точек доступа, работающих на частоте 2.5 ГГц, в этом оборудовании частотный диапазон 900МГц, что помогает радиоволнам лучше огибать препятствия.
Кроме самих точек при уличной установке понадобятся еще некоторые устройства — это так называемая Грозозащита, которая защищает устройства, работающие по технологии PoE (то есть получающие питание через сетевой кабель) от опасных напряжений, которые могут возникнуть из-за атмосферных явлений.
Подведем небольшой итог — для создания беспроводного WiFi моста через роутер понадобится:
- 2 настроенных локальных сети,
- 2 внешних точки доступа с антеннами
- и 2 грозозащиты.
Приведу характеристики серий точек доступа с сайта Ubiquity:
Ваше мнение — WiFi вреден?Да24.02%Нет75.98%Проголосовало: 10946
Настройка беспроводного моста TP-Link
Практика установки точек доступа TP-Link аналогична уже описанной выше — закрепляем точки доступа друг напротив друга и подключаем их к компьютерам или роутерам, через которые работают ваши локальные сети в квартире-источнике и объекте, принимающем WiFi. Подробно про то, как именно подключить TP-Link Pharos я рассказывал в отдельной статье, поэтому повторяться смысла не вижу.
Перейдем сразу к админке точки доступа. У нее есть несколько режимов работы.
Для той точки, с которой мы будем раздавать подойдут AccessPoint, AP Router или AP Client Router. Как настроить ТД в режиме раздачи интернета подробно описано в видео:
Для принимающей — Client, Repeater или Bridge. Как работает наше устройство в режиме приема рассказывается в этой статье.
Вот в общем-то и все, что я хотел рассказать про настройку беспроводного моста WiFi. Удачи в настройке!
https://www.youtube.com/watch?v=sOasrR_lLf0
Цены в интернете
АлександрВыпускник образовательного центра при МГТУ им. Баумана по специальностям «Сетевые операционные системы Wi-Fi», «Техническое обслуживание компьютеров», «IP-видеонаблюдение». Автор видеокурса «Все секреты Wi-Fi»
Глобальная сеть позволяет людям общаться и обмениваться большими объемами данных даже в тех случаях, когда они находятся на огромном расстоянии друг от друга. Для этого достаточно иметь при себе устройство, способное подключиться к сети, и доступ в эту самую сеть. Предоставляет его провайдер или оператор, но иногда хочется общаться без посредников, и тогда на помощь приходит организация локальной сети. Одной из ее разновидностей является Wi-Fi-мост. Необходимо подробнее рассмотреть, что такое беспроводной мост Wi-Fi и как настроить обычный Wi-Fi роутер на работу в режиме моста.
Соедините две локальные сети, чтобы работать как одна сеть
Сетевой мост соединяет две отдельные компьютерные сети. Этот мост обеспечивает связь между двумя разными сетями и позволяет им работать как одна сеть.
Мосты расширяют локальные сети и позволяют охватить более крупные физические области, чем в противном случае может достичь ЛВС. Мосты похожи – но более умны, чем – простые повторители, которые также расширяют диапазон сигнала.
Как работают сетевые мосты
Мостовые устройства проверяют входящий сетевой трафик и определяют, следует ли пересылать или отбрасывать его в соответствии с его назначением. Мост Ethernet, например, проверяет каждый входящий кадр Ethernet, включая MAC-адреса источника и назначения – иногда также размер кадра, – когда он обрабатывает индивидуальные решения о пересылке. Мостовые устройства работают на канальном уровне модели OSI.
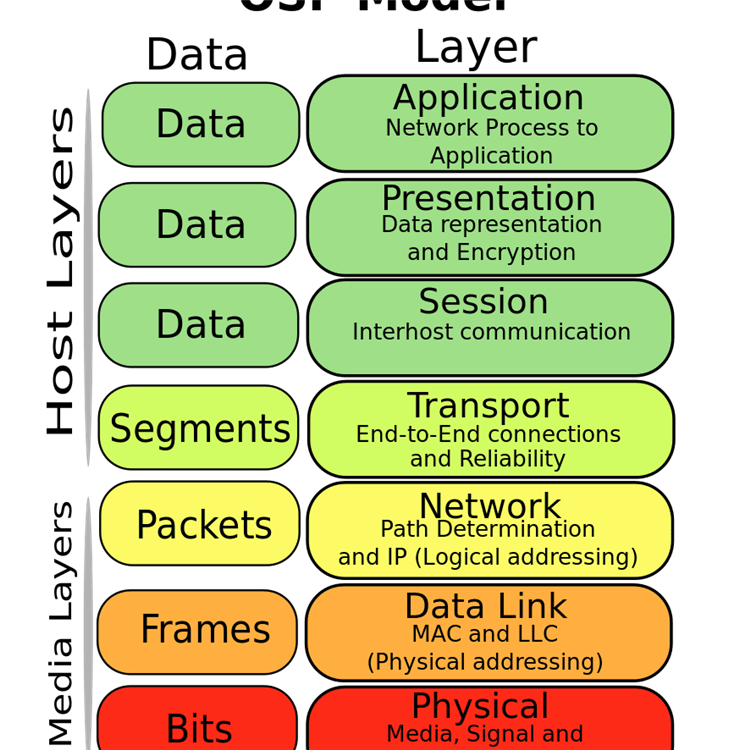
Типы сетевых мостов
Мостовые устройства поддерживают подключения Wi-Fi к Wi-Fi, Wi-Fi к Ethernet и Bluetooth к Wi-Fi. Каждый предназначен для определенных видов сетей.
- Беспроводные мосты поддерживают точки беспроводного доступа Wi-Fi.
- Мосты Wi-Fi-Ethernet позволяют подключаться к клиентам Ethernet и связывать их с локальной сетью Wi-Fi, что полезно для старых сетевых устройств, у которых нет возможности Wi-Fi.
- Мост Bluetooth-Wi-Fi поддерживает соединения с мобильными устройствами Bluetooth, которые в последние годы получили широкое распространение в домах и офисах.
Беспроводное соединение

Мосты особенно популярны в компьютерных сетях Wi-Fi. В сети Wi-Fi беспроводное мостовое соединение требует, чтобы точки доступа связывались друг с другом в специальном режиме, который поддерживает трафик, проходящий между ними.
Две точки доступа, поддерживающие режим беспроводного моста, работают в паре. Каждый из них продолжает поддерживать свою собственную локальную сеть подключенных клиентов, в то же время поддерживая связь с другим для обработки мостового трафика.
Режим моста активируется на точке доступа через административную настройку или иногда через физическое переключение на устройстве.
Не все точки доступа поддерживают режим беспроводного моста; обратитесь к документации производителя, чтобы определить, поддерживает ли данная модель эту функцию.
Мосты против Репитеров
Мосты и сетевые повторители имеют похожий внешний вид. Иногда один блок выполняет обе функции. Однако, в отличие от мостов, ретрансляторы не выполняют фильтрацию трафика и не объединяют две сети. Вместо этого ретрансляторы передают весь трафик, который они получают. Повторители служат в основном для регенерации сигналов трафика, чтобы одна сеть могла достигать больших физических расстояний.
Мосты против коммутаторов и маршрутизаторов
В проводных компьютерных сетях мосты выполняют ту же функцию, что и сетевые коммутаторы. Обычно проводные мосты поддерживают одно входящее и одно исходящее сетевое соединение, которое доступно через аппаратный порт, в то время как коммутаторы обычно предлагают четыре или более аппаратных порта. По этой причине коммутаторы иногда называют многопортовыми мостами .
Мостам не хватает интеллекта сетевых маршрутизаторов: Мосты не понимают концепцию удаленных сетей и не могут динамически перенаправлять сообщения в разные места, а поддерживают только один внешний интерфейс.
Некоторые примечания перед началом
Перед тем, как начать настройку Bridge Connection в Windows 10, вам понадобится как минимум 2 сетевых адаптера. Один для использования подключения к Интернету и один для подключения к другому компьютеру.
Также при настройке Connection Bridge в Windows 10 (или в предыдущих версиях Windows) основной сетевой адаптер на сервере теряет подключение к Интернету.
Чтобы восстановить доступ к Интернету, необходимо вручную настроить статический IP-адрес (статический IP-адрес).
Первое, что вам нужно сделать, это сохранить информацию о текущем IP-адресе DHCP-сервера в локальной сети (Local Netwrok).Чтобы просмотреть информацию о текущем IP-адресе, выполните следующие действия:
1. Нажмите комбинацию клавиш Windows + X, чтобы открыть Меню опытного пользователя и выберите Командная строка.
2. Введите указанную ниже командную строку в окно командной строки и нажмите Enter:
ipconfig / все
3
Еще раз обратите внимание на настройку IP-адреса, который сетевой адаптер (сетевой адаптер) подключает к Интернету
Обратите внимание на некоторую информацию, такую как: IPV4, маска подсети, шлюз по умолчанию и адрес DNS-серверов
Основные принципы настройки режима моста в зависимом роутере
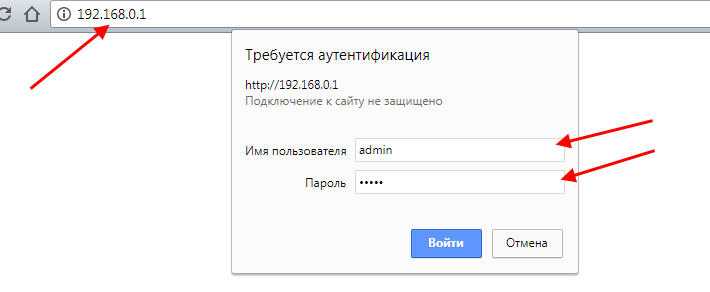
Для того, чтобы настроить свой модем в режиме bridge стоит следовать алгоритму действий. От устройства к устройству алгоритм может отличаться, но принципы остаются едиными.
- Зайдите в настройки вашего модема или роутера. Ознакомьтесь с инструкцией к вашему устройству, чтобы сделать это корректно. Как правило отличается только IP устройства, который необходимо ввести в адресную строку браузера.
- Войдите в подраздел сеть (net), а затем в подменю локального соединения (LAN).
- Измените IP адрес. Таким образом, чтобы он отличался от первого устройства. В качестве примера: устройство номер 1 обладает IP 192.168.1.1 (стандартное значение для роутера), второму устройству необходимо присвоить значение 192.168.1.1 или любое другое, отличное от заданного IP для первого устройства. В противном случае будет конфликт оборудования.
- Сохраните изменение настроек и выполните перезагрузку модема.
- Снова зайдите в настройки в раздел WDS и включите режим моста.
- Укажите название сети основного роутера, подключенного к интернету. Убедитесь, что SSID обеих сетей отличаются.
- В списке доступных подключений выберите нужную и нажмите кнопку «Подключиться» (Установить соединение, connect).
- Далее необходимо согласиться на внесение изменений в настройки беспроводного канала.
- Выберите способ защиты беспроводной сети (выбирайте только тот, который рекомендует производитель оборудования).
- Выберите способ шифрования и задайте пароль доступа к сети.
- Сохраните внесенные изменения в настройках и перезагрузите оборудование.
Итогом данных манипуляций является расширение беспроводной сети. Один модем работает в режиме роутера, обеспечивая подключение локальной сети к интернету, второй в режиме моста.
17.3.3. Настройка моста
17.3.3.1. Выбор сетевого адаптера
Для работы моста требуются по крайней мере два сетевых адаптера.
К сожалению, не все сетевые адаптеры во FreeBSD 4.0 поддерживают
функции моста. Прочтите страницу Справочника по bridge(4) для
выяснения подробностей о поддерживаемых адаптерах.
Перед тем, как продолжить, сначала установите и протестируйте
два сетевых адаптера.
17.3.3.2. Изменения в конфигурации ядра
Для включения поддержки функций моста в ядре, добавьте
строчку
options BRIDGE
в файл конфигурации вашего ядра, и перестройте ядро.
17.3.3.3. Поддержка функций межсетевого экрана
Если вы планируете использовать мост в качестве межсетевого
экрана, вам нужно также добавить опцию IPFIREWALL.
Прочтите раздел Section 10.7, содержащий общую
информацию о настройке моста в качестве межсетевого экрана.
Если вам необходимо обеспечить прохождение не-IP пакетов (таких,
как ARP) через мост, то имеется недокументированная опция межсетевого
экрана, которую можно задать. Это опция
IPFIREWALL_DEFAULT_TO_ACCEPT. Заметьте, что при
этом правило, используемое межсетевым экраном по умолчанию, меняется
на разрешительное для всех пакетов. Перед тем, как задавать эту
опцию, убедитесь, что вы понимаете работу вашего набора
правил.
Что такое Wi-Fi мост: зачем он нужен и на какое расстояние работает
Wi-Fi мост — это отдельный вид беспроводной локальной сети, который позволяет организовать соединение двух отдельных сетевых точек, находящихся на большом расстоянии друг от друга. Чаще всего ими выступают компьютеры или ноутбуки, объединенные для передачи данных.
Применение беспроводного моста
Обратите внимание! Характерная особенность оборудования для вай-фай моста в том, что оно позволяет подключаться к локальной сети без использования проводов. В это же время обычные ЛВС работают исключительно с помощью кабелей (обычно это Ethernet)
Беспроводные технологии сегодня крайне популярны и актуальны для создания не только домашних сетей (между двумя квартирами или домами), но и для корпоративных проектов повышенной загруженности. К примеру, с помощью моста можно решить проблему соединения компьютеров в офисе со складскими базами данных, расстояние между которыми не позволяет обычному оборудованию осуществлять обмен информацией.
Еще одно применение радиомоста Wi-Fi заключается в организации системы видеонаблюдения. Достаточно связать камеру и удаленный стационарный персональный компьютер. Недостаток такого подхода заключается в ограниченности пропускной дальности. Она напрямую зависит от используемых приборов.
Важно! Максимальным расстоянием, на которое можно отдалиться для создания беспроводной сети, является отметка в 250 км. Среднее значение дальности передаваемых сигналов находится в районе 30 км
Применяют для организации моста обычные вай-фай маршрутизаторы или более дорогие и специализированные роутеры
Очень важно при создании беспроводных соединений такого рода позаботиться над тем, чтобы между точками была зона Френеля. Это такая пространственная зона, по которой в прямом направлении проходят различные волны (звуковые и световые)
Понятно, что чем больше на пути сигнала будет домов, зданий, деревьев и гор, тем худшего качества будет связь.
Суть работы


































