Настройка WiFi-роутера D-Link DIR-300
Домашние вай-фай маршрутизаторы D-Link DIR-300 — это, наверное, самый распространенный роутер на территории Российской Федерации. Дело в том, что это один из самых первых абонентских устройство этого класса, из появившихся на рынке. И хотя с тех пор несложно сменилось уже много аппаратных версий, DIR-300 до сих пор не теряет своей популярности.
Настройка ДИР-300 не представляет собой ничего сложного, нужно только знать свой тип подключения к провайдеру и, при необходимости, данные для авторизации. В качестве примера мы будем рассматривать прошивку версии 2.5.11 для аппаратной ревизии DIR-300 D1. Если у Вас другая версия (C1, B1, B3, B5, B7) — не пугайтесь. Даже несмотря на то, что на них стоит другая версия прошивки (типа 1.4 и т.п.) и немного по-другому выглядит веб-интрефейс конфигурации, всё равно последовательность действий будет та же самая. Просто действуйте по аналогии.
IP-адрес роутера через который можно зайти в его настройки — 192.168.0.1, его надо ввести в адресную строку Вашего Интернет-браузера:
После этого Вы увидите форму авторизации. Логин, используемый по-умолчанию — admin. Если роутер DIR-300 Вы только что распаковали из коробки, то пароль для входа будет такой же — admin. Если авторизация не проходит, то воспользуйтесь инструкцией Не подходит пароль admin на 192.168.0.1.
Для настройки подключения роутера D-Link к Интернет, нам нужно зайти в раздел Сеть->WAN:
Если в таблице есть уже какое-нибудь подключение — кликните на нём левой кнопкой мыши для входа в его параметры и нажмите кнопку Удалить.
Затем, надо создать новое подключение. Для этого нажмите кнопку Добавить. После этого Вы попадёте в раздел конфигурации подключения роутера Длинк к сети Интернет.
1. Динамический IP (Dynamic IP) на DIR-300
В поле «Тип соединения» выбираем тип соединения Динамический IP:
В списке «Интерфейс» ставим значение Интернет, проверяем чтобы стояла галка «Разрешить направление WAN», а ниже, в разделе «Разное» — флажки NAT и Сетевой экран. Нажимаем кнопку «Применить».
2. PPPoE на Д-линк ДИР-300
Этот протокол используется большинством провайдеров России, Украины и Белоруссии — Ростелеком, Дом.ру, ТТК, ByFly и УкрТелеком. Для настройки Интернет через PPPoE на маршрутизаторе D-Link, Вам надо в списке «Тип соединения» выставить значение PPPoE:
Следим, чтобы поле «Интерфейс» стояло значение Internet и была отмечена галочка «Разрешить направление WAN». Ниже, в разделе «PPP» надо прописать логин и пароль на доступ в сеть, которые Вам были выданы при заключении договора с провайдером. Проверяем чтобы стояли галочки NAT и Сетевой экран. Нажимаем кнопку «Применить».
3. VPN L2TP на примере подключения к Билайн.
Это самый сложный тип подключения, так как он фактически состоит из двух — Динамического IP и VPN-тоннеля.
В списке «Тип соединения» выставляем значение L2TP+Динамический IP:
Следим чтобы стояла галочка «Разрешить направление WAN». Спускаемся в раздел IP и ставим галочку «Получить адрес DNS-сервера автоматически». Ниже отмечаем галочками пункты NAT и Сетевой экран.
Теперь остаётся только настроить VPN-подключение: Ставим галочку «Разрешить подключение». В поля «Имя пользователя», «Пароль» и «Подтверждение пароля» надо прописать данные для авторизации, которые Вы получили при заключении договора с BeeLine. Обязательно надо указать адрес VPN-сервера провайдера. У Билайна это — tp.internet.beeline.ru. Больше ничего не трогаем, только проверяем чтобы стояли галочки NAT и Сетевой экран. Нажимаем кнопку «Применить» и проверяем доступ в Интернет.
Настройка роутера D-Link DIR-300 NRU завершена. Если Вам надо настроить беспроводную сеть, смотрите инструкцию Как настроить WiFI на ДИР-300.
Что следует сделать перед настройкой маршрутизатора (роутера)
Еще до того, как Вы подключите роутер для его последующей настройки, я рекомендую загрузить файл последней прошивки для Вашей аппаратной ревизии.
Что такое аппаратная ревизия? Несмотря на общее название роутеров и одинаковый внешний вид, D-Link DIR-300 бывают разные. Вот список тех, которые можно встретить в продаже на сегодняшний день:
- DIR-300 A/C1
- DIR-300NRU B5/B6
- DIR-300NRU B7

Аппаратная версия роутера на наклейке
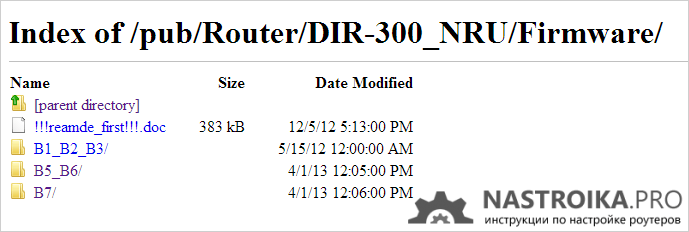
Следующее действие, которое рекомендуется выполнить перед настройкой — сбросить имеющиеся настройки D-Link DIR-300 (если Вы уже пытались что-то настроить самостоятельно или же он был настроен для другого Интернет-провайдера). Для этого следует воспользоваться кнопкой Reset, находящейся сзади роутера: зажмите ее на 20-30 секунд, отпустите и подождите около 30 секунд, пока роутер не перезагрузится с заводскими настройками.
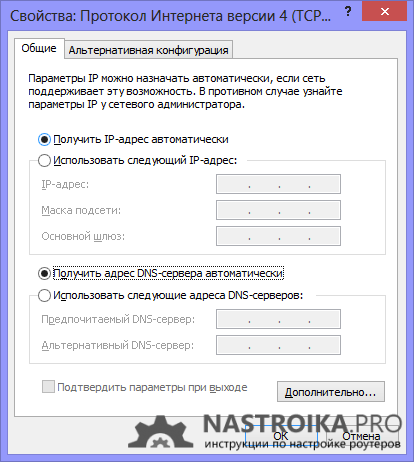
И еще один момент: для того, чтобы попасть в панель настроек роутера, в свойствах подключения по локальной сети должно быть выставлено «Получать IP адрес автоматически» и «Получать адрес DNS сервера автоматически». Найти эти параметры можно в следующих местах:
- Windows 8 и 7 — «Панель управления» — «Центр управления сетями и общим доступом» — «Изменение параметров адаптера» — «Подключение по локальной сети» (правой кнопкой, свойства) — «Протокол интернета версии 4» — «Свойства».
- Для Windows XP путь аналогичен, единственное, в панели управления следует перейти в папку «Сетевые подключения», а уже там смотреть свойства подключения по локальной сети.
В некоторых случаях и для некоторых провайдеров (Interzet, различные провайдеры, предоставляющие услуги юридическим лицам) те параметры, которые были записаны в свойствах подключения по локальной сети (IP адрес, маска подсети, основной шлюз и DNS-серверы) следует записать куда-либо. Даже несколько иначе: если во всех этих полях было что-то указано, то обязательно запишите эти данные.
Несмотря на то, что подключение роутера, казалось бы, не должно вызывать никаких сложностей, достаточно часто приходится видеть и неправильные варианты. Связано это с тем, что даже при неправильном подключении можно добиться, например, чтобы на одном компьютере был интернет и при этом работало цифровое ТВ. Однако, правильным оно от этого не становится, а устройства, подключенные по Wi-Fi будут сообщать о том, что «Соединение ограничено или отсутствует» или «Без доступа к интернету». Правильный вариант подключения — на картинке ниже.

Таким образом, кабель Вашего интернет-провайдера (или кабель, идущий от модема, если он у Вас присутствует), должен быть подключен к порту Internet и только к нему. Сетевая карта соединяется с одним из портов LAN роутера с помощью имеющегося в комплекте кабеля RJ-45 (стандартный сетевой кабель).
Как настроить роутер D-Link DIR 300?
Оказавшись в «Настройках» маршрутизатора, владелец должен прежде всего, если есть в том необходимость, переключить язык интерфейса на русский, выбрав соответствующий параметр в выпадающем списке справа вверху основного окна.
Теперь следует приступить к «Быстрой настройке» роутера D-Link DIR-300 — как правило, её более чем достаточно для комфортной работы с беспроводной сетью, а пройти несколько шагов можно так же быстро, как подключить вай-фай на ноутбуке.
Быстрая настройка
Чтобы легко и просто настроить маршрутизатор, пользователь должен:
Кликнуть по кнопке «Быстрая настройка» внизу главной страницы.
Перейти в раздел «Сеть».
Если это не было сделано раньше, подключить сетевой кабель и нажать на кнопку «Далее».
Выбрать на новой странице тип подключения к Интернету — его можно узнать из договора, заключённого с провайдером, или позвонив в офис компании.
По просьбе программы настроек D-Link DIR-300 ввести на следующей странице название соединения, свои логин и пароль.
Переключившись в режим «Подробно», пользователь сможет установить дополнительные параметры соединения: адрес сетевой карты, тайм-аут подключения и т.д.
Теперь остаётся нажать на кнопку «Применить», подождать проверки связи.
И, снова оказавшись на главной странице, щёлкнуть по кнопке Wi-Fi.
Здесь владелец роутера D-Link DIR-300 должен выбрать, в каком режиме будет функционировать маршрутизатор: в качестве основной точки доступа, ретранслятора или только для разводки проводного сигнала. По умолчанию рекомендуется отметить первый вариант.
После чего задать имя беспроводной сети — пользователь может придумать его сам, и это куда проще, чем узнать пароль от Wi-Fi, если он забыт.
И выбрать способ шифрования данных. «Открытая сеть» означает, что подключаться к роутеру D-Link DIR-300 сможет любой желающий без ввода пароля и других условностей.
«Защищённая сеть», соответственно, предполагает подсоединение новых устройств с использованием кода доступа.
Его можно задать тут же — в текстовом поле.
Нажав на кнопку «Применить», пользователь сохранит новые параметры работы беспроводной сети.
На этом «Быстрая настройка» роутера D-Link DIR-300 практически завершена. Остаётся нажать на «ОК», закрыть окно настроек и, отсоединив роутер от короткого кабеля, установить его в любое удобное место.
Расширенные настройки
Чтобы сделать пользование только что созданной сетью Wi-Fi ещё более удобным, счастливый обладатель роутера D-Link DIR-300 может:
Переключиться на «Расширенные настройки».
И по мере надобности удалить уже действующие соединения или добавить новые типы подключений — переключаться между ними можно здесь же, выбирая «Шлюз по умолчанию».
И включить или отключить сервер DHCP — в большинстве случаев нужды в нём нет, и эту опцию можно смело «Запретить».
В «Основных настройках» раздела Wi-FI.
Включить или временно остановить раздачу беспроводного сигнала, а также сделать вай-фай скрытым — тогда найти сигнал роутера D-Link DIR-300 можно будет, введя имя сети вручную.
Здесь же — задать или скорректировать название сети.
Выбрать в выпадающем списке количество каналов передачи — рекомендуется оставить параметр Auto или установить значение в пределах 7–11.
И тип сигнала — лучше, как нетрудно догадаться, использовать режим с максимальным набором опций.
Внизу страницы пользователь сможет указать, какое количество устройств (от ноутбуков до смартфонов и планшетов) может быть одновременно подключено к маршрутизатору.
В «Настройках безопасности» раздела Wi-Fi.
Следует задать или изменить способ шифрования беспроводного сигнала.
И установить или подкорректировать пароль.
В «IP-фильтрах» «Межсетевого экрана».
Установить фильтрацию по IP-адресам, удалив текущие правила или, воспользовавшись соответствующей кнопкой, добавив новые.
Введя их, выбрав способ обработки сигнала и нажав на кнопку «Применить».
Владелец легко сменит пароль доступа к «Настройкам» маршрутизатора — имя, к сожалению, изменить не получится.
А чтобы сохранить сделанные изменения в файл или сбросить параметры D-Link DIR-300 до заводских, следует воспользоваться ссылкой «Конфигурация», размещённой в том же разделе.
При сбросе потребуется подтвердить своё желание — пользователю будет дано на размышления чуть более полутора минут.
На этом всё — вызвав вверху рядом с меню интерфейса список действий по завершении настроек, пользователь должен выбрать «Сохранить и перезагрузить», подождать несколько секунд, пока роутер D-Link DIR-300 заработает в новом режиме, и со спокойным сердцем приступать к просмотру интернет-страниц.
Настройка интернет-подключения
Если неправильно настроить подключение к сети провайдера, устройство не будет раздавать internet. Чтобы все сделать правильно, нужно знать какой тип подключения у используемого провайдера. Эту информацию можно уточнить у поставщика.
Чтобы быстро настроиться и не тратить время, желательно узнать, не использует ли оператор привязку по MAC-адресу. Если у провайдера динамический IP (без MAC-привязки), сеть появится сразу после включения. В таком случае в настройках статус подключения будет выделен зеленым. Следовательно, можно переходит к следующему этапу. Рассмотрим, как от D-Link при привязке MAC. В этом случае есть два варианта для решения проблемы:
- самостоятельно перенастроить на MAC ноутбука или ПК, к которому привязан интернет;
- обратиться в поддержку от оператора и попросить привязать адрес нового устройства.
MAC-адрес указан на задней панели маршрутизатора. Его можно найти и скопировать во вкладке WAN.
Для настройки нужно войти в «Сеть-WAN». Выставив галочки напротив существующих подключений и удалить все лишнее. Далее нужно добавить нужный тип подключения. Билайн использует протокол подключения L2TP. У ТрансТелеКома (ТТК), Ростелекома и Дом.ru тип подключения PPPoE. Определившись с протоколом, нужно открыть соответствующую вкладку и набрать логин и пароль дважды. У некоторых провайдеров нужно также заполнить графу «VPN-сервер». В настройках нужно выставить галочку напротив «Соединяться автоматически» и нажать «Применить». Если все сделано правильно, появится соединение и зеленый значок.
Подключение PPPoE
Настраивать роутер следует с того, что создается новое подключение. Далее выбирается PPPoE. Этот тип используется такими операторами:
- TTK;
- Ростелеком;
- Дом.ru.
Следующий этап – нужно указать пароль с логином. Информацию можно посмотреть в договоре с провайдером. Также на официальных сайтах большинства провайдеров можно найти пошаговые инструкции о , написанные языком, понятным даже для чайников. После того как будут введены эти данные, нужно нажать «Применить». Если сеть не появляется, лучше связаться с провайдером и уточнить данные.
Настройка девайса D-Link 2500U
Рассмотрим теперь, как осуществляется настройка роутера D-Link 2500U, другого популярного устройства. С точки зрения работы с программными интерфейсами Windows, алгоритм действий тот же — необходимо убедиться, что в настройках сетевой карты стоят галочки напротив пунктов о получении DNS-адреса и IP автоматически.
Так же как и в случае с предыдущим роутером, подключаем все провода, после чего вводим в строку браузера 192.168.1.1. Имя и пароль будут admin. В большинстве случаев меню роутера данной марки англоязычное. Для начала настройки соединения с интернетом нажимаем вкладку WAN. Выбираем кнопку Add («добавить»), после чего попадаем собственно на страницу настроек. Здесь, так же как и в предыдущем случае, нам понадобятся данные от провайдера. Значения и VPI, и VCI могут различаться, таким образом, не только между разными городами, но также и между районами одного населенного пункта. После того как пользователь ввел необходимые настройки, можно нажимать Next.
На открывшейся странице следует выбрать корректный тип сетевого протокола, также проконсультировавшись с провайдером. Для многих российских поставщиков сервисов выхода в интернет типичен режим PPP over Ethernet, касательно Encapsulation Mode («формат инкапсуляции») — опция LLC/SNAP-BRIDGING. Нажимаем Next.
Следующее окно, конечно же, тоже потребует знания данных, которые могут быть предоставлены только провайдером — это логин и пароль. Остальные опции на странице, как правило, не нужно корректировать (если служба поддержки провайдера не посоветует иного). Нажимаем Next.
Настройка роутера D-Link рассматриваемой серии обычно не требует корректировки пунктов на открывшейся странице, однако не помешает проконсультироваться касательно и этого вопроса с провайдером. Если специалисты из техподдержки не дадут никаких рекомендаций, нажимаем Next. После перехода на следующую страницу — Apply («применить настройки»). После загрузки следующего интерфейса — нажимаем кнопку Finish, ждем, пока устройство перезагрузится. Через несколько минут можно попробовать пользоваться интернетом. Если что-то не получится — звоним в техподдержку.
Несмотря на то что данный роутер не оснащен модулем Wi-Fi, многими специалистами он признается надежным и простым в эксплуатации устройством. Вместе с тем, так же как и в случае со многими другими девайсами от D-Link, в случае изменения технологий предоставления доступа в интернет со стороны провайдера пользователю может понадобиться узнать новые настройки непосредственно у поставщика коммуникационных сервисов.
Настройка модема D-Link 320 и 300
Изучим, как осуществляется настройка роутера D-Link 320. Примечательно, что модель с индексом 300 настраивается практически аналогичным способом. Первые шаги — как обычно, подключаем провода, в настройках Windows выставляем автоматическое получение DNS-адреса и IP. Открываем браузер, вводим в адресную строку 192.168.0.1. Логин и пароль, как и в предыдущих случаях, одинаковые — admin, попадаем в веб-интерфейс панели управления роутером. Как правило, сразу же предлагается сменить пароль, установленный по умолчанию на заводе, на пользовательский. По желанию можно произвести соответствующую замену.
Далее, выбираем пункт меню «Сеть», затем — «Соединения». Нажимаем «Добавить». Откроется окно главных настроек. Там выбираем нужный тип соединения (как правило, это PPPoE). В пункте «Настройка PPP» вписываем логин и пароль, который, как и в предыдущих случаях, можно запросить у провайдера или, как вариант, найти в абонентском договоре. Значение MTU также необходимо будет уточнить у поставщика услуг выхода в сеть, во многих случаях этот показатель — 1492. В целом это все настройки, которые необходимо произвести. Сохраняем параметры.
Далее нам нужно настроить Wi-Fi. Выбираем соответствующий пункт в меню. Вводим желаемое имя беспроводной сети, настраиваем безопасность. Как и в предыдущих случаях, выбираем стандарт шифрования WPA2-PSK, вводим пароль. Нажимаем «Изменить». После выбираем «Система», далее — «Сохранить». Как мы уже отметили выше, настройка роутера D-Link 300 выполняется практически по тем же алгоритмам. Данное устройство и D-Link 320 — это фактически девайсы одной линейки.
Как настроить роутер D LINK DIR 300
После подключения роутера можно переходить в его настройке. Для начала потребуется создать беспроводную сеть:
Нажмите правой кнопкой мыши на «Пуск» и выберите в выпадающем меню «Панель управления»;
После этого переключите режим просмотра разделов панели управления в «Крупные значки» и выберите среди доступных пунктов «Центр управления сетями и общим доступом»;
В левой части открывшегося окна выберите «Изменение параметров адаптера»;
Убедитесь, что ваша локальная сеть работает. Если это не так, то нажмите на нее правой кнопкой мыши и выберите пункт «Включить»
Важно отметить, что в этот момент вы должны использовать аккаунт администратора в операционной системе.
На этом можно считать этап настройки локальной сети завершенным, теперь следует перейти непосредственно в настройку роутера D LINK DIR 300. Настраивается любой маршрутизатор через браузер. Выполните следующие действия:
Запустите любой браузер;
Далее введите в адресную строку браузера IP-адрес роутера, к которому ведется подключение. В нашем случае с роутером D LINK DIR 300 этот IP-адрес следующий: 168.0.1.
Откроется окно, в котором потребуется ввести логин и пароль для подключения к роутеру
В стандартном варианте логин admin и пароль тоже admin.Обратите внимание: Если у вас возникают какие-то проблемы с подключением к роутеру через указанный IP-адрес или логин/пароль, убедитесь на нижней части роутера, что для вашей модели устройства указанная информация также актуальна.
Далее начнется непосредственно настройка роутера D LINK DIR 300, но мы рекомендуем с этим не спешить. В правом верхнем углу экрана на данном шаге вы можете сменить язык интерфейса настроек маршрутизатора, а также у вас есть возможность установить свой собственный пароль
Рекомендуем сменить язык интерфейса на русский, поскольку далее в инструкции настройка роутера будет рассмотрена именно на русском языке. Также советуем сменить пароль на уникальный, чтобы избежать взлома;
Когда указанные выше действия будут выполнены, переходите в расширенные настройки;
Откроется окно с различными разделами, здесь нужно выбрать в разделе «Сеть» вариант «WAN» — нажмите на него;
Далее в открывшемся окне будет довольно пусто. Нажмите в правом нижнем углу на кнопку «Добавить»;
Откроется окно настройки подключения. Здесь уже ваши шаги могут отличаться от того, что приведено в инструкции. Зависят они от провайдера, который предоставляет вам услуги связи. Однако отметим, что чаще всего достаточно выбрать в графе «Тип соединения» вариант PPPoE и ввести логин/пароль. В некоторых ситуациях, если имеется привязка адреса с провайдером, нужно указать MAC адрес компьютера в роутере. После того как введете все необходимые данные, нажмите «Сохранить»;
Далее откроется окно со всеми подключениями, мы его же видели два пункта инструкции назад. Однако в нем теперь имеется добавленное нами PPPoE подключение. Выберите его в качестве шлюза по умолчанию, в правой части строки переключив соответствующий пункт. Сохраните.
На этом все, настройка роутера D LINK DIR 300 завершена. После указанных действий, интернет должен начать работать. Но, скорее всего, вы желаете настроить беспроводной интернет, для этого потребуется выполнить еще несколько шагов, описанных ниже.
Как настроить Wi-Fi и интернет на Zyxel и D-link
После входа в админку откройте раздел «Wi-Fi > Основные настройки» для модема D-Link и «Интернет > Подключение» для Zyxel. Текст может быть на английском языке, если на вашем устройстве стоит не русифицированная прошивка. Чтобы интернет заработал, вам нужно иметь настройки от провайдера. Если их нет, поищите их на официальном сайте или обратитесь в техническую поддержку.
В графе «Параметры IP» установите стандартное значение (определять автоматически), если ваш провайдер не предоставляет выделенный идентификатор. Если IP все же статичный, введите его.
Клонируйте MAC-адрес с компьютера с помощью соответствующей кнопки (на D-link — «взять с компьютера») и выберите тип соединение PPPoE. В поле «Имя пользователя PPP» и «пароль» необходимо ввести те данные, которые вы получили во время оформления договора со своим провайдером.
Аналогичные значения могут использоваться для входа в личный кабинет на сайте компании, которая предоставляет вам доступ в интернет. Если вы не знаете нужной информации или потеряли нужные бумаги, обратитесь в техническую службу провайдера.
После ввода PPPoE зайдите во вкладку «настройки безопасности» и установите пароль от точки доступа. Здесь же необходимо выбрать тип защиты. Самый безопасный протокол — WPA2. Если вы хотите изменить название Wi-Fi-спота, ищите текстовое поле «SSID» и изменяйте его по своему усмотрению. На этом настройка маршрутизатора окончена. Сохраняйте настройки и пользуйтесь интернетом.
Как настроить подключение
Суть настройки роутеров, в том числе и D-Link DIR-300 состоит в том, чтобы подключение к Интернет инициализировал сам роутер, раздавая его всем остальным подключенным устройствам. Настройки этого соединения в интерфейсе роутера и являются основным необходимым действием.
Следует также отметить, что при настройке роутера, а также после нее, используемое ранее соединение на компьютере больше не следует подключать. Т.е. если раньше на компьютере Вы запускали подключение Билайн, Ростелеком, Аист, ТТК, Дом.ру или какое-либо другое, то теперь этого делать не нужно, в противном случае, т.к. соединение уже установлено непосредственно компьютером, роутер, скорее всего, не сможет его установить (в некоторых случаях бывает возможной работа нескольких параллельных подключений, но для большинства тарифов домашнего интернета — нет).
Расширенные настройки D-Link DIR-300
Перейдем к настройке подключения. На главной странице настроек роутера внизу нажмите «Расширенные настройки», после чего на вкладке «Сеть» выберите «WAN» и нажмите «Добавить» внизу страницы, на которой будет отображаться одно соединение с динамическим IP адресом.
Теперь наша задача — правильно заполнить все поля правильно, при этом правильность определяется тем, какой тип соединения использует Ваш провайдер:
- Онлайм — Динамический IP, т.е. Вам даже не нужно ничего настраивать в соединении, единственное, о чем стоит позаботиться — пароль на Wi-Fi, речь о котором пойдет ниже
- Билайн — L2TP + Динамический IP
- Interzet — Статический IP
- Ростелеком, Домолинк, ТТК, Дом.ру — PPPoE
- Аист — PPTP + Динамический IP
Информацию о том, какой тип соединения использует Ваш интернет-провайдер можно легко найти на официальном сайте или же посмотреть свойства соединения, которое использовалось на компьютере для доступа в Интернет.
В большинстве случаев, все, что нужно заполнить помимо типа соединения — это логин и пароль, которые Вы получили от поставщика услуг, а также адрес VPN сервера для провайдеров, использующих PPTP или L2TP соединение.
После этого нажимаем «Сохранить». И оказываемся на странице с только что созданным соединением, которое, как нам показывают, «разорвано». Также сверху справа Вы увидите индикатор, сообщающий нам о том, что настройки роутера были изменены и теперь их необходимо сохранить (второй раз). Следует сделать это — в противном случае, после перезагрузки роутера или при отключении питания все настройки сбросятся. Обновите страницу со списком соединений. Если Вы все настроили правильно, не перепутав пароль или тип подключения, оно загорится зеленым, а Интернет станет доступен. Можно переходить к настройке беспроводной сети Wi-Fi.
Заходим в панель управления по адресу 192.168.0.1
Самый главный момент: все стандартные данные для вход а в настройки, указаны на наклейке на самом роутере.

Там указан IP-адрес для доступа к настройкам, у D-Link это 192.168.0.1
. Имя пользователя — admin
, и стандартный пароль — admin
.
Открываем любой браузер, и в адресной строке набираем наш IP — 192.168.0.1
. Переходим по нему. 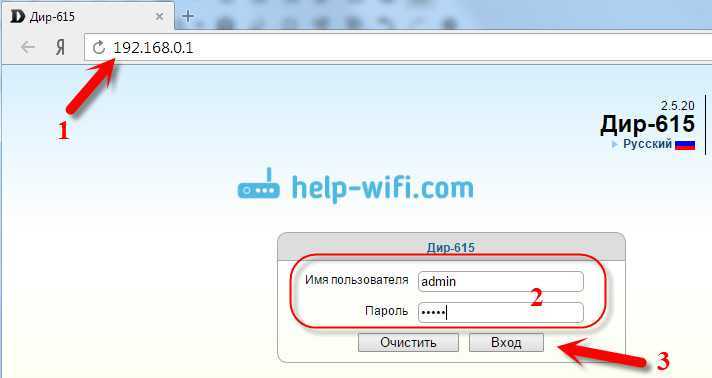
Появится запрос имени пользователя и пароля. Имя пользователя указываем admin и пароль так же admin. Но, при условии, что вы его еще не меняли. Если меняли, то укажите тот, который установили. А если забыли его, то придется делать сброс настроек (нажать на 10 секунд чем-то острым кнопку RESET на роутере)
.
Откроется панель управления рутером, и сразу появится окно, в котором нужно два раза указать новый пароль, который в дальнейшем будет использоваться для входа в настройки (вместо admin)
. Укажите его, и нажмите кнопку Готово
.
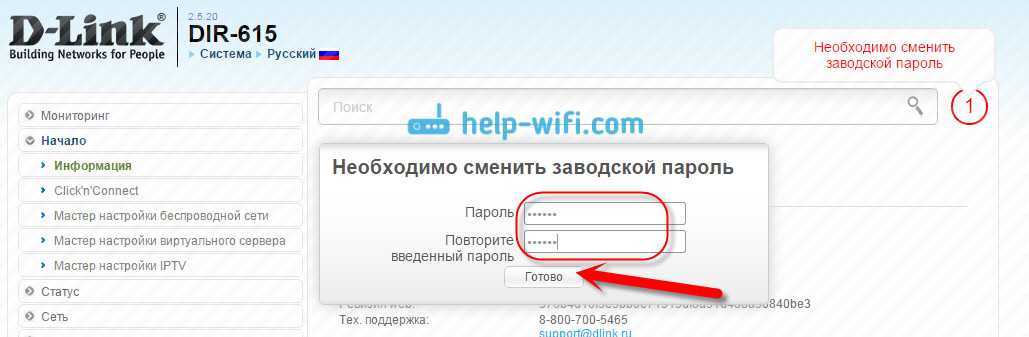
Сохраните настройки. Нажмите на пункт меню Система
(сверху)
и выберите Сохранить
.
На этом все, можете продолжать настройке вашего роутера. Только не забывайте сохранять настройки, а когда закончите, перезагрузите роутер (отключите и включите питание)
.
В этой инструкции будет подробно рассмотрено, как настраивать Wi-Fi роутер D-Link DIR-300. В частности, поговорим о том, как обновлять прошивку на роутере и почему иногда это требуется, о том, как настраивать Интернет-соединение и какие типы подключения используются различными провайдерами. Также будет рассмотрены такие вопросы, как настройка беспроводной точки доступа Wi-Fi, как поставить пароль на беспроводную сеть и подключить различные устройства. Заодно будет предложен и видео урок по настройке роутера DIR-300.

Беспроводный маршрутизатор (Wi-Fi роутер) D-Link DIR-300
Обновление: если на вашем роутере установлена прошивка 2.5.11 или 2.15.19 (в общем, 2.5.x), а интерфейс настроек похож на скриншот ниже, используйте эту инструкцию: .
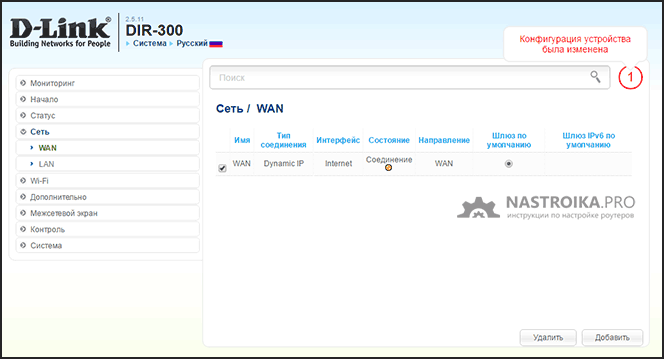
Заключение
Как видно из статьи, настройка домашнего сетевого оборудования для получения беспроводной сети не так уж сложна. Главное чётко следовать инструкциям, и тогда справиться с подключением сможет каждый.
Вопрос: Инструкция по настройке беспроводной сетиОтвет:
Настройку рекомендуется производить через web-интерфейс. Для того чтобы в него попасть, откройте браузер (Internet Explorer или Mozilla Firefox) и введите в адресной строке
192.168.0.1
</p>
В появившемся окне введите:
Имя пользователя –
admin
</p>
Пароль –
admin
</p>
Нажмите «ВХОД».
Появится сообщение «
Сейчас установлен пароль по умолчанию. В целях безопасности Вам рекомендуется сменить пароль.
». Нажмите «
ОК
», установите новый пароль для доступа на web-интерфейс и нажмите «
Сохранить
».</p>
Еще раз введите:
Имя пользователя –
admin
</p>
Пароль –
установленный Вами
</p>
Перейдите в меню
Wi-Fi
=>
Общие настройки
и проверьте, чтобы стояла галочка «
Включить беспроводное соединение
».</p>
Далее перейдите в меню
Wi-Fi
=>
Основные настройки.
</p>
Скрыть точку доступа
– не ставьте галочку</p>
SSID
– пропишите имя беспроводной сети. Можно использовать латинские буквы и цифры</p>
Страна
– оставьте RUSSIAN FEDERATION</p>
Канал
– вместо AUTO установите любой канал с 1 по 11</p>
Беспроводной режим
– можете оставить без изменений или выбрать другой режим</p>
Максимальное количество клиентов
– можете установить максимальное количество беспроводных клиентов. Если установлен 0, количество клиентов неограниченно.</p>
Нажмите «
Изменить
</p>
После изменения настроек нажмите «
Сохранить
» в правом верхнем углу.</p>
Далее перейдите в меню
Wi-Fi
=>
Настройки безопасности.
</p>
Сетевая аутентификация
– рекомендуется устанавливать шифрование WPA-PSK/WPA2-PSKmixed</p>
Ключ шифрования PSK
– можете использовать ключ по умолчанию или установить свой (от 8 до 63 символов, можно использовать латинские буквы и цифры)</p>
WPA-шифрование
– выберите TKIP+AES</p>
WPA период обновления ключа
– оставьте без изменений</p>
Нажмите «
Изменить
</p>
После изменения настроек нажмите «
Сохранить
» в правом верхнем углу.</p>
Настройка беспроводной сети завершена.
- https://wifigid.ru/d-link/lichnyj-kabinet-d-link
- https://help-wifi.com/d-link/kak-zajti-v-nastrojki-routera-d-link-zaxodim-na-adres-192-168-0-1/
- http://dlink.ru/ru/faq/367/1153.html
- https://bezwifi.ru/d-link/kak-zayti-v-nastroyki-routera
- https://dlink.ru/ru/faq/246/1036.html













































