УСН: упрощённая система налогообложения
УСН — специальный режим налогообложения, который ориентирован на малый и средний бизнес. Налоговая нагрузка на нём значительно ниже, чем на ОСН.
Налогоплательщики. Юридические лица или индивидуальные предприниматели, которые соответствуют ряду требований и которые подали соответствующее уведомление в налоговую.
Лимиты и ограничения. Не могут применять УСН:
- компании, в которых доля участия других организаций больше 25%;
- компании, у которых есть филиалы;
- компании и ИП, которые занимаются определёнными видами деятельности, — например, банки, страховщики, негосударственные пенсионные фонды, ломбарды, инвестиционные фонды. Полный перечень таких видов деятельности можно посмотреть в статье 346.12 НК РФ.
Компании и предприниматели могут применять упрощённый режим, если их показатели соответствуют условиям, перечисленным в таблице ниже.
По новым правилам, если налогоплательщики превышают стандартные лимиты, их не переводят на ОСНО автоматически, как это было раньше. Им устанавливают повышенные лимиты без потери права на УСН и увеличивают ставки налога.
Лимиты для применения УСН в 2022 году:
| Показатель | Стандартные лимиты УСН | Допустимое превышение лимитов УСН |
|---|---|---|
| Максимальный доход за квартал, полугодие, 9 месяцев и год | Не более 164,4 млн рублей | 164,4–219,2 млн рублей |
| Средняя численность сотрудников | Не более 100 человек | 100–130 человек |
| Остаточная стоимость основных средств | Не более 150 млн рублей | — |
Компания или ИП теряет право применять УСН с начала того квартала, в котором был превышен лимит из условий переходного периода. В этом случае налогоплательщик переходит на и платит все налоги, предусмотренные этим режимом.
Если компания или ИП хотят перейти на УСН в 2023 году, их доход, средняя численность сотрудников и остаточная стоимость основных средств должны соответствовать таким лимитам:
| Показатель | Лимиты УСН |
|---|---|
| Максимальный доход за 9 месяцев 2022 года | Не более 123,3 млн рублей |
| Средняя численность сотрудников | Не более 100 человек |
| Остаточная стоимость основных средств | Не более 150 млн рублей |
Какие налоги платят и в какие сроки. При УСН платят общий налог, который заменяет:
- налог на прибыль для компаний, для ИП — НДФЛ;
- НДС по внутренним операциям;
- налог на имущество организаций по среднегодовой стоимости, для ИП — налог на имущество с недвижимости, которую используют в бизнесе.
Порядок расчёта налога и ставка зависят от выбранного объекта налогообложения. На УСН их может быть два:
- доходы;
- доходы, уменьшенные на величину расходов.
| Стандартные условия УСН | Условия в пределах допустимого превышения | |
|---|---|---|
| УСН «Доходы» | 1–6% | 8% |
| УСН «Доходы минус расходы» | 5–15% | 20% |
Авансовые платежи по общему налогу платят ежеквартально, до 25 числа месяца, следующего за отчётным. Годовой налог компании платят до 31 марта, индивидуальные предприниматели — до 30 апреля.
Кроме общего налога, в некоторых случаях на упрощённом режиме платят НДС:
- при импорте товаров;
- при выставлении счёт-фактуры с выделенной суммой НДС покупателям, применяющим ОСНО;
- при аренде помещений у государственных предприятий;
- по договорам простого товарищества, доверительного управления имуществом или по концессионным соглашениям.
Как установить операционную систему?
Установка операционной системы начинается с выбора необходимых настроек параметров.
Большинство пользователей в этом случае либо пропускают этот шаг, оставляя настройки по умолчанию, или включают все пункты.
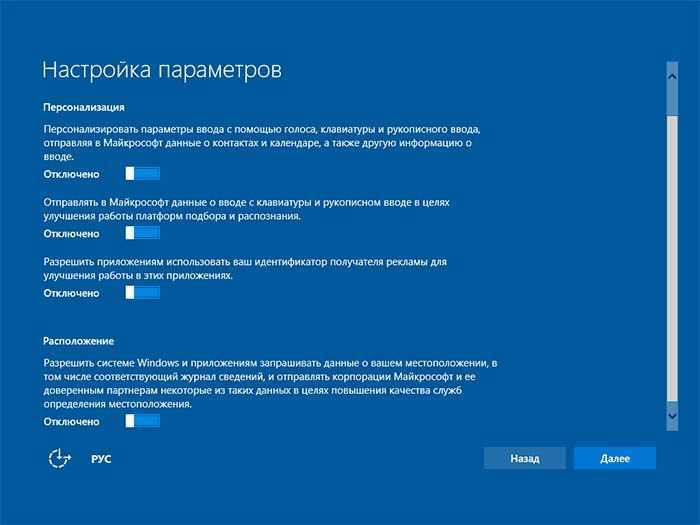
Эти два варианта являются неверными, так как в первом случае можно включить такие функции, которые будут собирать личную информацию с пользователя, а во втором, кроме этого, система будет перегружаться бесполезными параметрами во время работы.
Рекомендуется отключить абсолютно все настройки, а затем по ходу работы включать лишь те, которые могут понадобиться в конкретный момент.
Совет! При установке лучше использовать локальную учетную запись, а не регистрировать свою личную, так как это требует ввода личных данных.
Нужно ли отключать обновления Windows 10
Для любого устройства обновления очень важны. Они помогают усовершенствовать программы, делая их более продвинутыми и функциональными. Но часто бывает, особенно на более устаревших моделях компьютеров, что после обновлений устройство начинает выдавать малую производительность, постоянно зависать и потреблять больше трафика.
И тут у многих стает вопрос, нужно ли отключать обновления windows 10? Конечно же, этого не рекомендуется делать, ведь без обновлений компьютер быстро устареет и не сможет выполнять некоторые функции. Но для тех пользователей, которые сильно ограничены в трафике, могут отключить обновления.
Как открыть свойства системы
Раздел «Свойства системы» предоставляет некоторые сведения о конфигурации вашего ПК
Существует несколько способов открытия «Свойств системы»:
- Путем одновременного нажатия клавиш «Win»+«Pause».
- Необходимо проделать определенный путь в системных настройках.
Шаг 1. Используйте «Пуск», нажав на иконку в левом нижнем края экрана.
Шаг 2.Кликните на «Параметры», находящиеся сразу над графой «Завершение работы».
Кликаем на «Параметры»
Шаг 3. В приложении «Параметры» перейдите в плитку с названием «Cистема».
Шаг 4. Нас интересует находящаяся в конце списка вкладка «О системе», кликните по ней.
Шаг 5. Наконец последний шаг — кликните по тексту «Сведения о системе».
Открываем меню «Параметры Windows»
Первым делом нужно посетить «Параметры Windows», где находятся нужные нам разделы. Это осуществляется сразу несколькими способами:
- С помощью всем известному меню «Пуск». Кликните по иконке Windows в левом нижнем углу экрана, или же нажмите на клавишу «Win». Затем откройте окно «Параметры». В пусковом меню находим «Параметры»
- Воспользуйтесь встроенным системным поиском, расположенном в «Панели задач». Введите «Параметры» и перейдите по соответствующей графе. В системном поиске, расположенном в «Панели задач», вводим «Параметры» и переходим по соответствующей графе
- Ещё способ открыть «Параметры» — переход с помощью «Центра уведомлений». Для этого нажмите на значок уведомлений системы, и выберите «Все параметры». Открываем «Параметры» с помощью «Центра уведомлений»
- Используя сочетания клавиш «Win»+«I», в русской раскладке «Win»+«Ш». Используем сочетания клавиш «Win»+«I»
- С помощью контекстного меню «Пуск». Просто кликните правой клавишей мыши на иконку меню «Пуск», и в открывшемся контекстном меню найдите пункт «Параметры». Кликаем правой клавишей мыши на иконку меню «Пуск», и в открывшемся контекстном меню нажимаем пункт «Параметры»
- Через окно «Этот компьютер». Для этого откройте «Проводник», затем вкладку «Этот компьютер». Теперь остаётся выбрать пункт «Открыть параметры» с иконкой синей шестеренки. Открываем «Проводник», затем вкладку «Этот компьютер» и выбираем пункт «Открыть параметры»
- Закрепление в «Панели задач». Если по какой-то причине вы испытываете необходимость часто открывать приложение «Параметры», то лучшим решением будет его закрепление на панели задач, дабы открывать раздел одним кликом. Для этого необходимо открыть «Пуск», после этого кликнуть по иконке в виде шестеренки правой клавишей мыши. Выберите «Закрепить на панели задач».
Создадим задачу
win + R
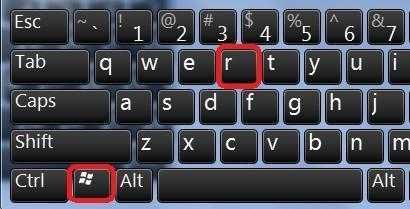
taskschd.msc
Справа в действиях Создадим новую задачу…:
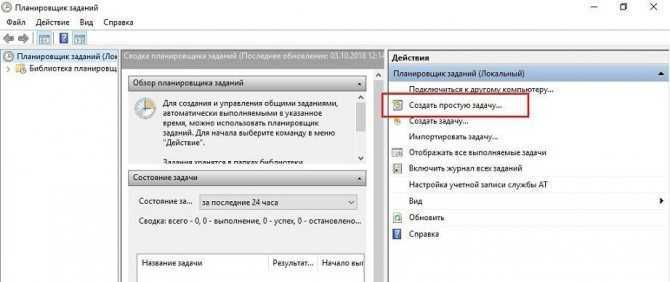
- В следующем диалоге во вкладке Общие назовите задачу так, чтобы он не потерялась среди остальных (как хотите) , чтобы с запуском не было проблем, зададим ей необходимые права/разрешения, щёлкнув по Изменить…
- Следующее окно Выбор: “Пользователь” или “Группа”. Там найдите Администраторы. Для этого достаточно ввести слово Администраторы и нажать на кнопку Проверить имена. Система сама обнаружит нужную группу
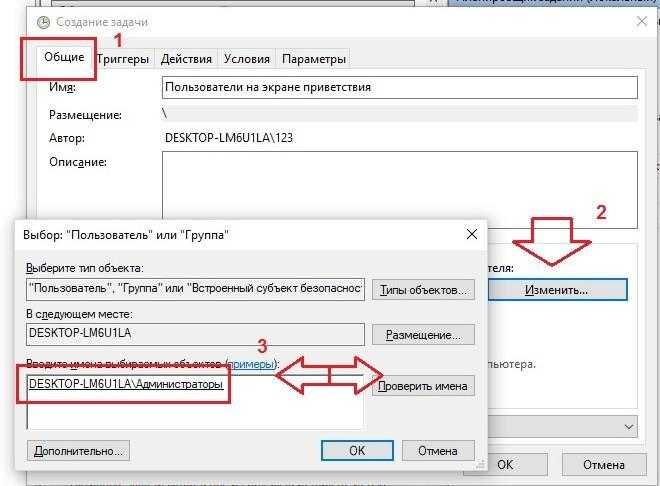
Жмём ОК, возвращаемся в предыдущее окно, которое заставит Windows запускать нашу задачу с повышенными правами и не забудьте указать версию Windows:
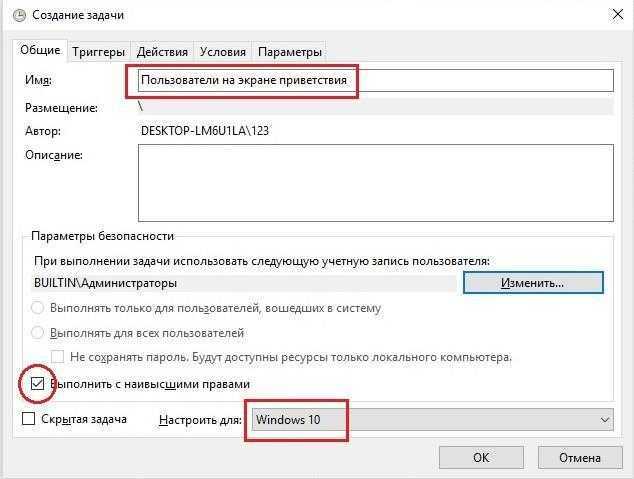
Во вкладке Триггеры. Триггер – это и есть спусковой крючок в прямом смысле этого слова. Он отвечает за момент действия. Создадим Новый кнопкой внизу и выберем настройки триггера При входе в систему и Для любого пользователя:
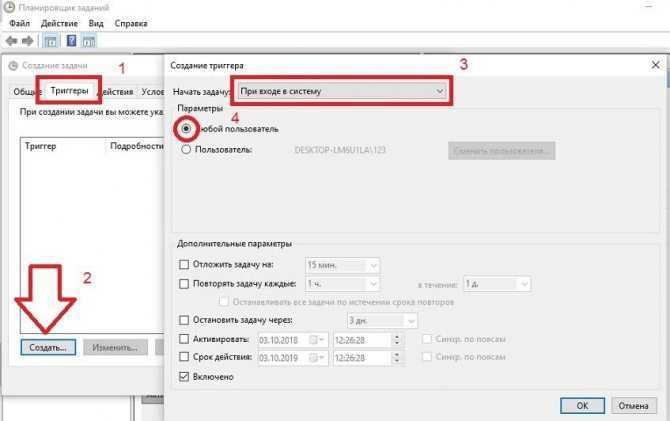
Последняя вкладка Действия нужна для того, чтобы Windows поняла, что и откуда ей делать. Значит, выбираем Действие – Запустить программу, а в строке Программа\скрипт укажем, где наш батник лежит:
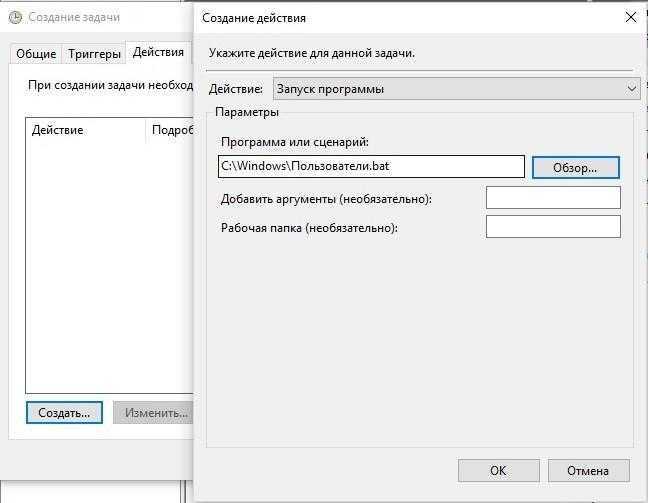
Всё. Можете проверить, что ваша задача на месте:
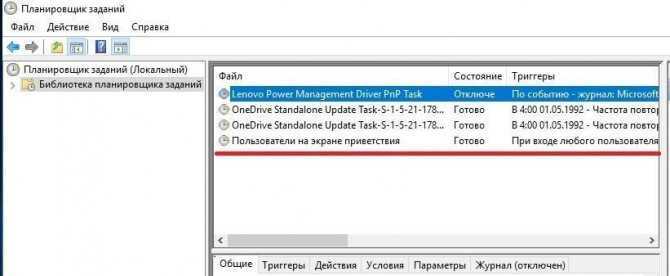
Закрываемся и выходим. Перезагружайте систему и проверяйте. Теперь все пользователи на экране приветствия; примерно так:
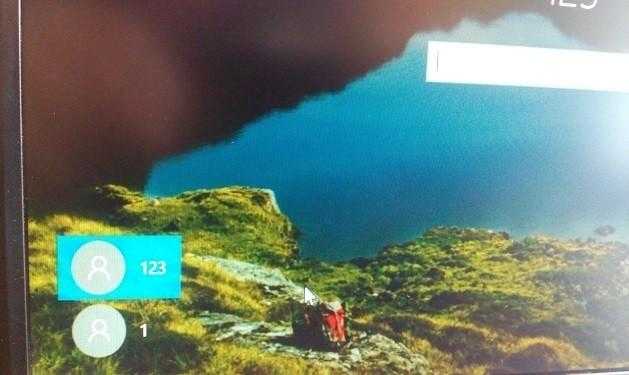
Успехов.
Ashampoo AntiSpy for Windows 10
В первоначальной версии этой статьи (ниже) я писал о том, что появилось много бесплатных программ для отключения шпионских возможностей Windows 10 и не рекомендовал их использовать (малоизвестные разработчики, быстрый выход программ, а следовательно, их возможная недоработанность). Теперь же одна из довольно известных компаний Ashampoo выпустила свою утилиту AntiSpy для Windows 10, которой, как мне кажется, можно доверять, не боясь что-либо испортить.
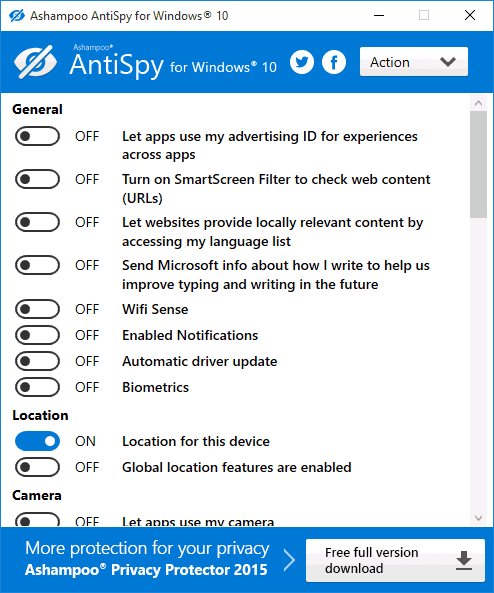
Программа не требует установки, и сразу после запуска вы получите доступ к включению и отключению всех имеющихся функций отслеживания пользователя в Windows 10. К сожалению для нашего пользователя, программа на английском языке. Но и в данном случае вы можете ее легко использовать: просто выберите в разделе Action пункт Use recommended settings, чтобы разом применить рекомендованные настройки безопасности личных данных.
Дополнительная информация
Возможные проблемы, вызываемые программами для отключения слежки Windows 10 (создавайте точки восстановления, чтобы при необходимости можно было легко откатить изменения):
- Отключение обновлений при использовании параметров по умолчанию — не самая безопасная и полезная практика.
- Добавление множества доменов Майкрософт в файл hosts и правила брандмауэра (блокировка доступа к этим доменам), последующие возможные проблемы с работой некоторых программ, которым требуется доступ к ним (например, проблемы с работой Skype).
- Потенциальные проблемы с работой магазина Windows 10 и некоторых, иногда необходимых, служб.
- При отсутствии точек восстановления — сложность вручную вернуть параметры в исходное состояние, особенно для начинающего пользователя.
И в завершение мнение автора: на мой взгляд, паранойя по поводу шпионства Windows 10 излишне раздута, и куда чаще приходится сталкиваться именно с вредом от отключения слежки, особенно начинающими пользователями с помощью бесплатных программ для этих целей. Из функций, которые действительно мешают жить могу отметить лишь «рекомендуемые приложения» в меню Пуск (Как отключить рекомендуемые приложения в меню Пуск), а из опасных — автоматическое подключение к открытым сетям Wi-Fi.
Особенно удивительным мне кажется тот факт, что никто так сильно не ругает за шпионство свой Андроид-телефон, браузер (Google Chrome, Яндекс), социальную сеть или мессенджер, которые всё видят, слышат, знают, передают куда следует и не следует и активно используют именно личные, а не обезличенные данные.
- https://winda10.com/nastrojki/nastroyka-windows-10-posle-ustanovki.html
- https://akeelow.ru/chto-nuzhno-otklyuchit-v-windows-10
- https://remontka.pro/windows-10-privacy/
Почему не открываются параметры Windows 10
Почему Windows 10 не видит второй монитор — способы решить проблему
Иногда пользователь Windows 10 не заходит в параметры после своих действий. Данная ошибка появляется крайне редко. Пользователь может перепробовать уйму способов её устранения, но так и не решить проблему.
Основных причин, по которым «Параметры» на Windows 10 не открываются, несколько:
- Нарушение целостности системных файлов. Из-за этого обстоятельства на операционках семейства Виндовс часто не открываются предустановленные приложения, системные утилиты. Также они могут открыться, но работать нестабильно с регулярными зависаниями и вылетами.
- Вирусное заражение. Вирусы могут блокировать работу некоторых компонентов как на стационарном компьютере, так и на ноутбуке. И окошко параметров не является исключением. Для стабильности работы PC операционную систему рекомендуется проверять на наличие вредоносного ПО с помощью антивирусов или специализированных утилит.
- Серьёзный системный сбой, ошибка. От такой проблемы можно избавиться путём переустановки ОС либо после её восстановления. Последнее действие помогает также, если «Параметры» не хотят закрываться после нажатия на крестик.
- Наличие несовместимых приложений.
- Использование нелицензионной версии ОС.
Проверка системы на нарушение целостности файлов
Важно! «Кривые» сборки систем Windows в большинстве случаев приводят к нарушениям стабильности работы операционки, появлению различных ошибок. Теперь можно понять, почему параметры экрана Windows 10 не открываются
Точка восстановления
Иногда после загрузки очередного пакета обновлений, установки скачанных из интернета драйверов, ПО или других действий Виндовс начинает зависать, работать со сбоями. Желательно застраховаться и заранее создать точку восстановления, помогающую откатить ОС к раннему периоду. Создание такого инструмента отменит последние изменения в Вин 10, которые вызвали неполадки.
Как создать точку доступа:
открыть Панель управления;
отыскать подпункт «Восстановление»;
активировать строчку «Настройка восстановления системы»;
появится окошко «Свойства системы»;
- перейти во вкладку «Защита системы»;
- нажать на «Создать» около строчки «Создать точку восстановления…»;
перейти дальше и завершить процедуру создания.
Изменение настроек видеокарты
Как самому настроить монитор:
- Для компьютера с видеокартой Intel:
кликнуть один раз правой кнопкой мыши по свободному участку рабочего стола;
- всплывет окошко со списком опций;
- выбрать «Графические характеристики»;
- откроется «Панель управления HD-графикой Intel»;
- активировать подраздел «Дисплей»;
- в новом окошке выбрать название своего монитора и активировать для него настройки (основные и дополнительные);
- перейти в «Настройки дисплея»;
- установить разрешение (рекомендованное);
- выставить значение частоты обновления (обычно 60 Гц);
изменить или оставить прежние значения для опций «Поворот» и «Масштабирование»;
перейти в подпункт «Цвет» («Основные»);
- при помощи регулятора откорректировать параметры (улучшить яркость и другие);
- перейти в подпункт «Цвет» («Дополнительные»);
- отрегулировать оттенки, насыщенность;
- в конце нажать один раз на «Применить».
- Для NVIDIA:
вызвать «Панель управления»;
активировать консоль с крупными значками всех элементов;
- отыскать «Панель управления NVIDIA» и отправиться в этот раздел;
- найти блок под названием «Дисплей»;
поочередно активировать каждую опцию из списка этого блока и вносить свои изменения (выбирая нужный вариант, перемещая ползунок по шкале до правой границы);
- при редактировании параметров цвета можно использовать готовые настройки NVIDIA, улучшающие вид и качество изображения;
- в конце нажать один раз на «Применить».
- Для Radeon:
- по свободному участку рабочего стола кликнуть один раз правой кнопкой мыши;
- всплывет окошко со списком;
- выбрать и активировать «Настройки Radeon»;
- откроется консоль с одноименным названием;
- перейти в блок «Дисплей»;
выбрать нужный монитор (если их несколько) и настроить для него параметры или изменить заданные свойства («Цветовая температура», «Масштабирование», «Пользовательские разрешения» и другие);
в конце «Сохранить» изменения.
Как открыть Конфигурацию системы Windows 10
Запустить конфигурационную утилиту разрешается несколькими способами. Пользователю удастся вызвать этот модуль из рабочего стола, перейдя в Пуск и воспользовавшись системными инструментами и программами контекстного меню.
Быстрый способ активации System Configuration:
вызвать «Панель управления» (ввести в поисковик «Control Panel»);
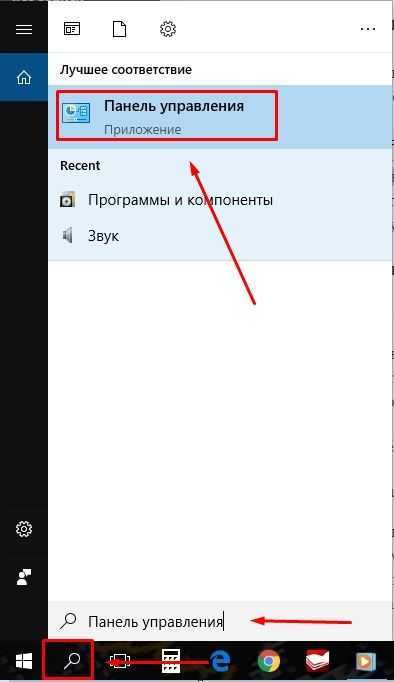
выбрать «Крупные значки»;
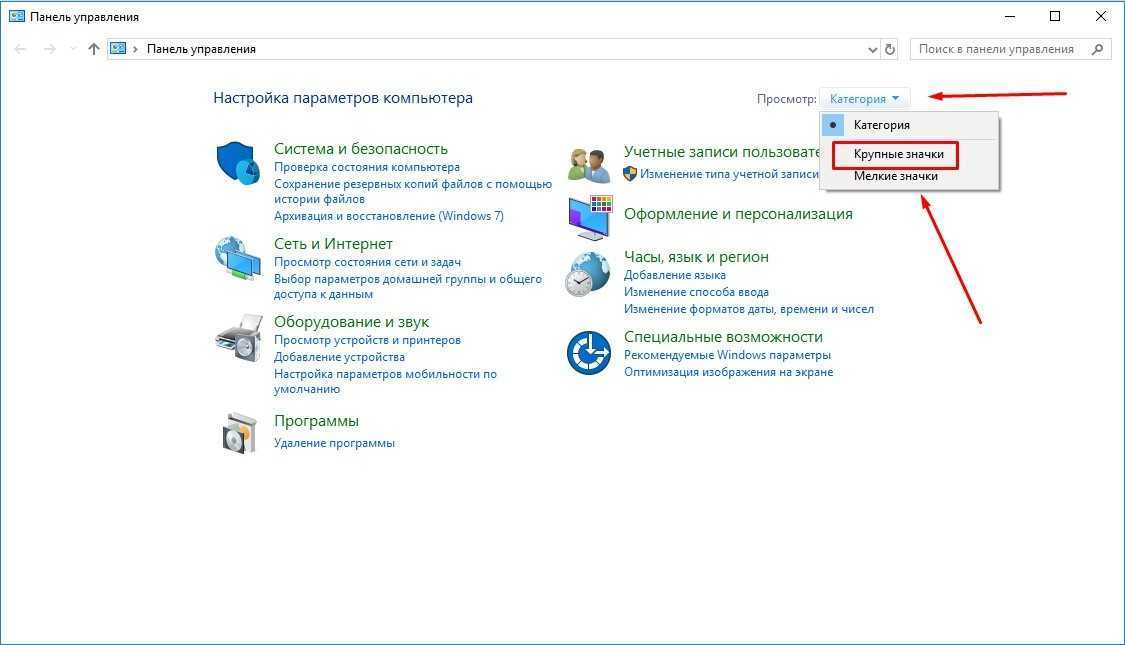
перейти в «Администрирование»;
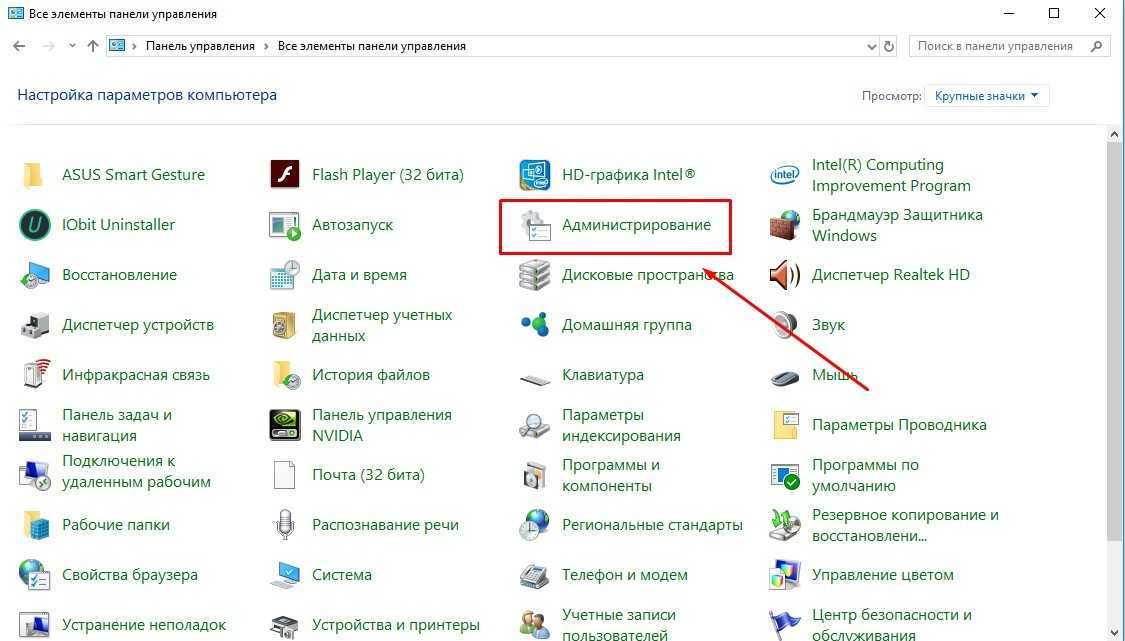
отыскать в списке «System Configuration» или «Конфигурация системы» (нажать на строчку).
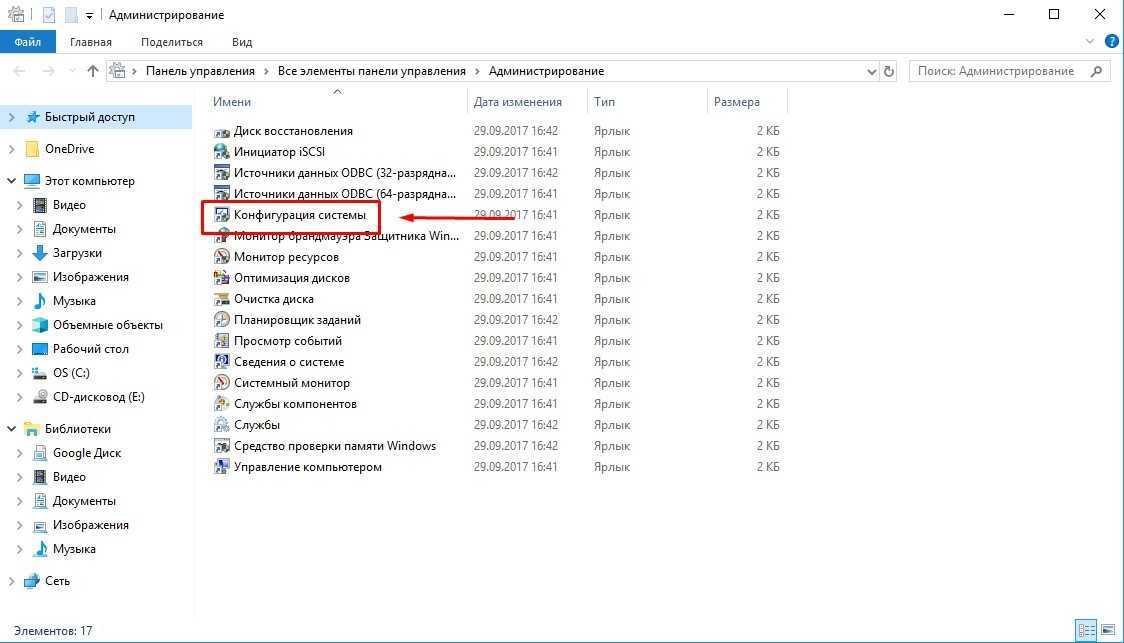
С помощью Выполнить
Как самостоятельно зайти в System Configuration через Выполнить:
активировать системный инструмент Выполнить (нажать на «Win» и «R»);
- в пустом поле написать символы: MSConfig;
- кликнуть один раз по «ОК».

Оболочка PowerShell или Командная строка
Как вызвать System Configuration через PowerShell:
из рабочего стола отправиться в Пуск, нажав ПКМ;
активировать Windows PowerShell (на администраторских правах);
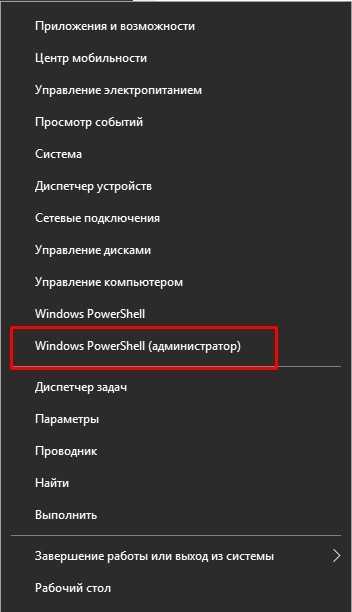
в открывшемся окошке, нужно подождать, пока загрузится строка system32, и написать: msconfig;
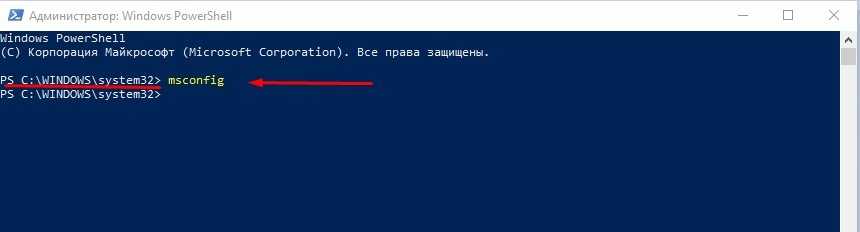
кликнуть один раз на «Ввод».
Как активировать утилиту через Командную строку:
ввести в поисковик символы: cmd;
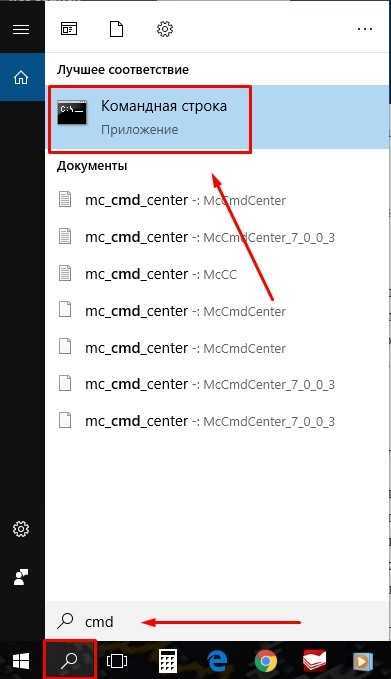
активировать Командную строку (на администраторских правах) нажав ПКМ;
в окошке написать: msconfig;
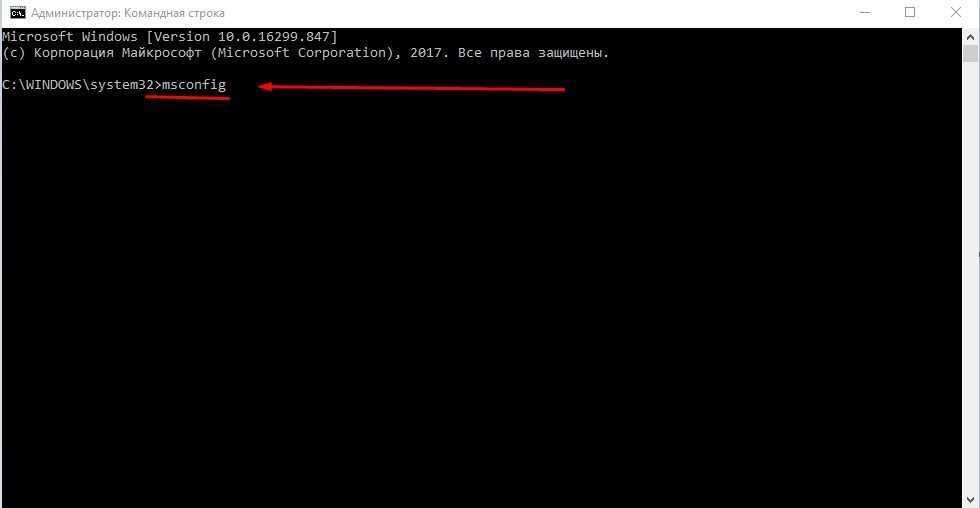
- запустить «Конфигурацию…»;
- правильно настроить элементы, которые находятся в этом окне.
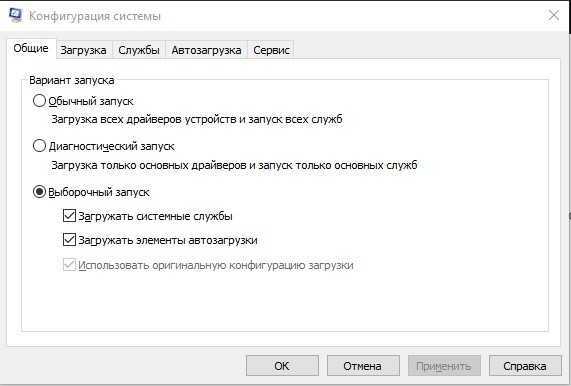
Через Проводник
Как вручную вызвать модуль Конфигурация (настройка) системы через Проводник:
активировать Проводник (через значок на панели задач или из меню Пуск, Стандартные (служебные));
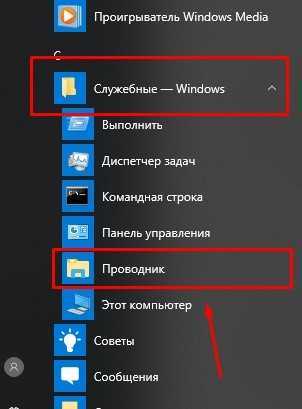
найти «Этот компьютер», «Диск С»;
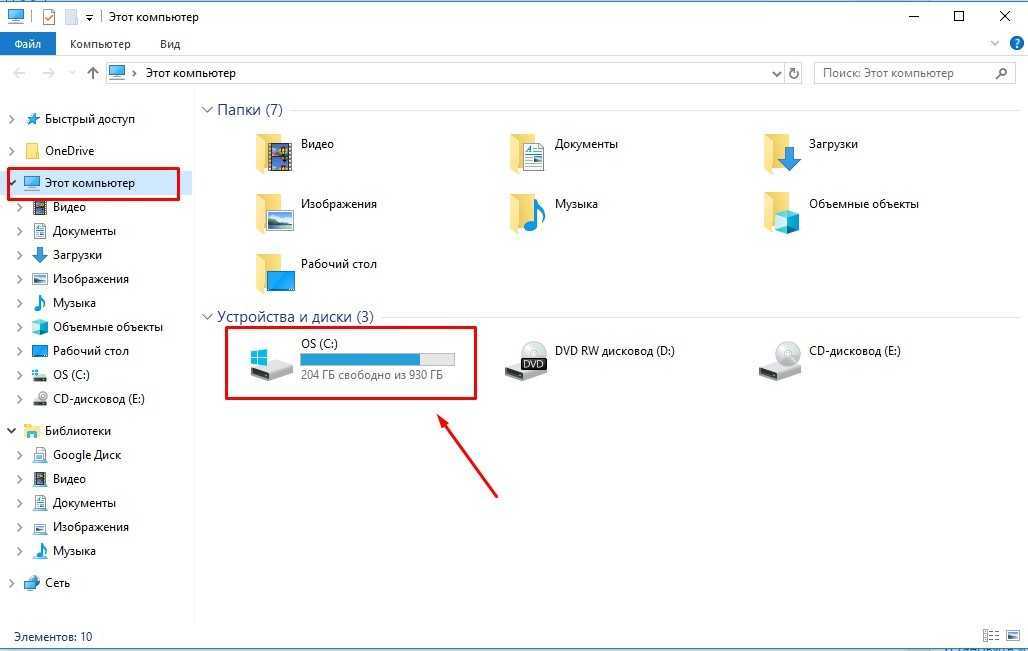
- пройти в самый конец: C:\Windows\System32;
- отыскать: msconfig.exe;
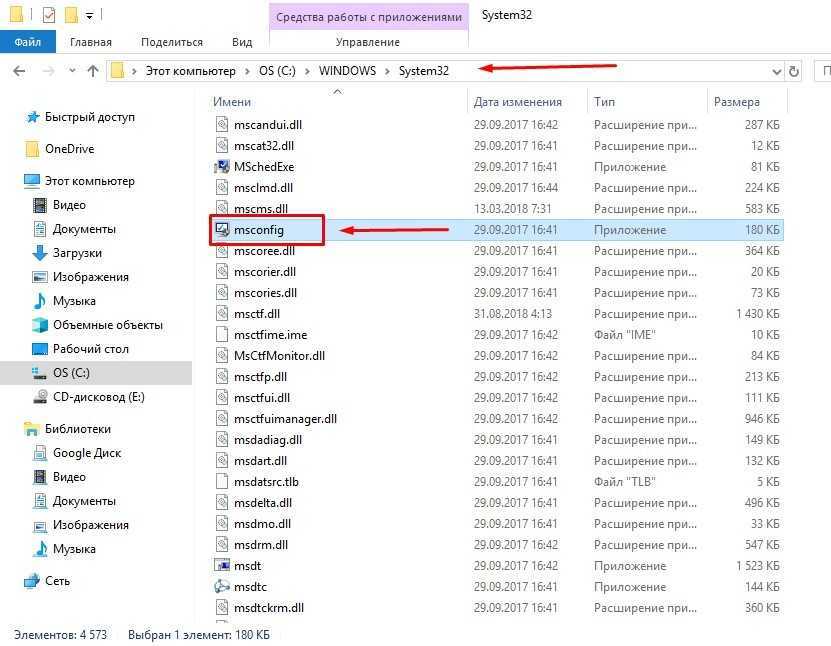
запустить конфигурационный файл.
С использованием Поиска
Как самостоятельно запустить конфигурационный модуль:
активировать поисковую строку (находится на панели задач);
- написать в строке слово: msconfig;
- всплывет окошко «Лучшее соответствие»;
- пройтись по стрелке «Конфигурация…», или «System Configuration»;
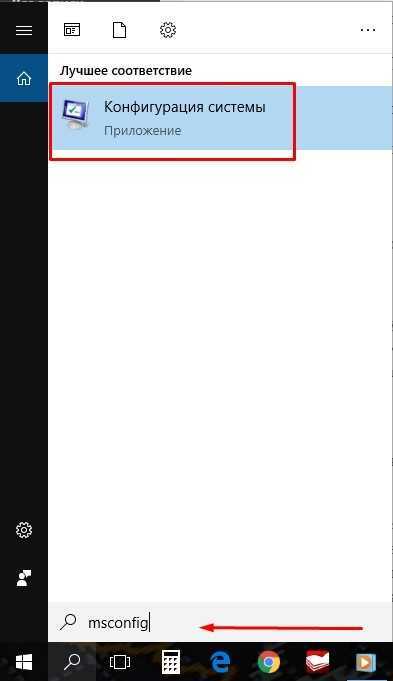
кликнуть один раз на «Открыть».
Через меню Пуск
Как самостоятельно включить утилиту:
войти в Пуск;
- откроется список инструментов и программ;
- найти «Средства администрирования» и еще раз развернуть ветку;
- выбрать и активировать строчку «Конфигурация…», или «System Configuration».

Windows Store
Стандартный Магазин, который был выделен в отдельное приложение, позволяет пользователям покупать какие-то дополнения для ОС, производить их обновление по мере необходимости. Иногда всё это сказывается на функционировании системы. Например, в результате работы Магазина вы заметите нагрузку на ОЗУ или излишнее потребление трафика.
- Текстовые редакторы;
- Антивирусы;
- Браузер;
- И многое другое.
Обязательно не забудьте скачать и установить не только сам антивирус, но и обновления к нему – ведь в антивирусах, также, как и у самой системы, очень важно, чтобы версия была самой свежей – это единственный вариант, как обезопасить свое устройство по максимуму. Пожалуйста, Оцените:
Пожалуйста, Оцените:
Наши РЕКОМЕНДАЦИИ
 Хороший недорогой планшет
Хороший недорогой планшет  Как включить вай-фай на Windows 10 Как включить безопасный режим в Windows 10
Как включить вай-фай на Windows 10 Как включить безопасный режим в Windows 10  Как установить Windows 10 с флешки
Как установить Windows 10 с флешки
Группа «Service Desk»
Данная группа предназначена для указания параметров, которые относятся к разделу конфигурации «Техническая поддержка». В состав группы входят следующие параметры:
- Добавлять себя в наблюдатели для всех новых заданий (только если есть роль «Просмотр чужих заданий») — осуществляет автоматическое добавление данного пользователя в наблюдатели новых заданий (находящихся на этапе «Новый»), при условии, что у пользователя установлена соответствующая роль. Имеет значения: «Да», «Нет».
- Интервал проверки изменений заданий для всплывающих оповещений — в данном параметре задается интервал времени в секундах, который запускает всплывающее в трее уведомление об изменениях в заданиях. Чтобы отключить данный параметр необходимо указать значение -1. По умолчанию задан 5-и минутный интервал, то есть 300 секунд.
- Основная группа доступа категории базы знаний — параметр, который будет устанавливать заданную по умолчанию группу доступа для статьи базы знаний, при включенном функционале RLS (разграничение групп доступа).
- Основной инициатор — указывается инициатор, который будет автоматически устанавливаться в создаваемом под данным пользователем документе «Задание». Значения может выбираться из всех доступных в конфигурации справочников.
- Основной процесс — указывается процесс, который будет автоматически устанавливаться по умолчанию в создаваемом под данным пользователем документе «Задание». Значения выбираются из справочника «Процессы».
- Основной процесс для создаваемых дочерних заданий — принцип применения аналогичен вышеописанному параметру, за исключением того, что значение данного параметра будет указываться в создаваемых подзадачах. Значения выбираются из справочника «Процессы».
- Основной тип инициатора — указывается тип, который будет автоматически устанавливаться в создаваемом под данным пользователем документе «Задание». Например, будет устанавливаться тип «Контрагент» или «Сотрудник» и т.п. в зависимости от установленной настройки.
- Открывать задание на закладке «Комментарии», если есть комментарии — параметр при включении, которого задания с комментариями будут автоматически открываться на соответствующей закладке. Имеет значения: «Да», «Нет».
- При добавлении комментария по умолчанию не уведомлять инициатора — при включении данного параметра у пользователя, уведомления по добавленным в задании комментариям не будут уходить инициатору задания. Имеет значения «Да», «Нет».
- Рабочий стол по умолчанию — указывается рабочий стол, который по умолчанию будет формировать начальную страницу конфигурации для данного пользователя. Значения выбираются из справочника «Рабочие столы».
- Упорядочивание комментариев в задании — параметр, задающий сортировку добавленных в задании комментариев. Имеет значения: «Новые вверху», «Новые внизу».
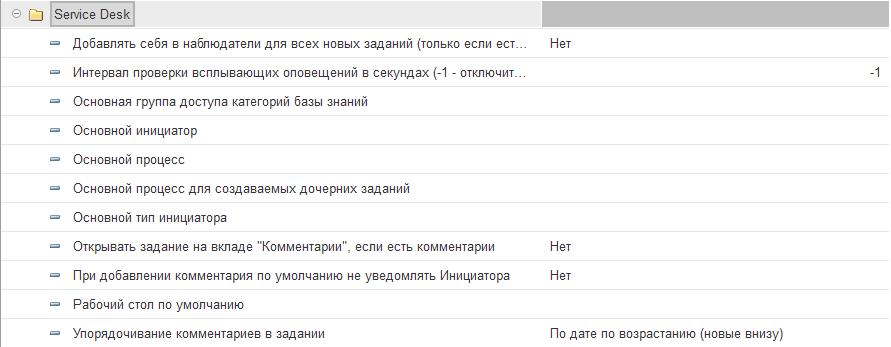
Открываем свойства принтера
Для того, чтобы настроить принтер в Windows, необходимо открыть его свойства. Как это произвести:
Шаг 1. Как обычно, открываем «Пуск», воспользовавшись иконкой в левом нижнем углу.
Шаг 2. Кликайте по «Параметры».
Кликаем на «Параметры»
Шаг 3. Выберите плитку «Устройства».
Выбираем «Устройства»
Шаг 4. Выбирайте самую верхнюю вкладку «Принтеры и сканеры», далее нажмите на текст «Устройства и принтеры», выделенный цветом.
Выбираем вкладку «Принтеры и сканеры» и нажимаем на текст «Устройства и принтеры»
Шаг 5. Находите ваше устройство, кликаете на него левой клавишей мыши, и выбираете графу «Свойства принтера».
Выбираем устройство, кликаем на него левой кнопкой мыши, и выбираем «Свойства принтера»
Защитник Windows
Это стандартная антивирусная программа, которая встроена в систему. Основное назначение которой — защита от различного вредоносного программного обеспечения. Если установить любой другой антивирус, стороннего производства, то стандартный защитник просто отключится позволяя выполнять всю работу своему «коллеге».
Внимание! Отключив защитник Windows и не установив дополнительную антивирусную программу, вы можете серьезно снизить безопасность вашей системы. Здесь можно выключить функцию «Облачной защиты», а так же «Отправку обнаруженного вредоносного ПО для изучения»
Кроме того, есть возможность добавлять в исключения файлы, которые не будут проходить проверку через Защитник
Здесь можно выключить функцию «Облачной защиты», а так же «Отправку обнаруженного вредоносного ПО для изучения». Кроме того, есть возможность добавлять в исключения файлы, которые не будут проходить проверку через Защитник.
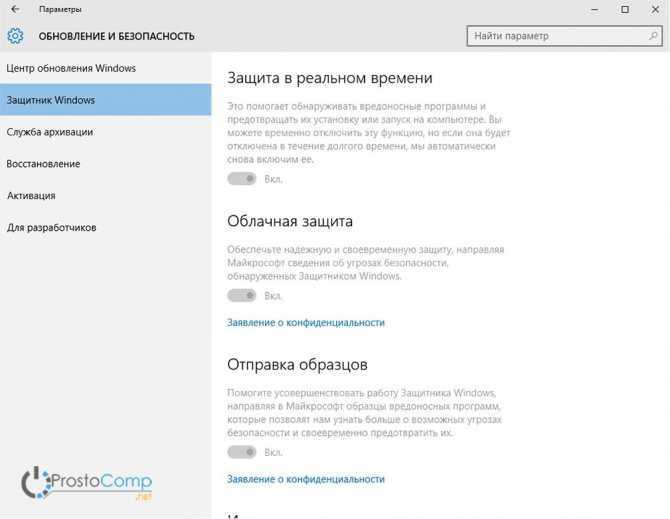
Безопасность
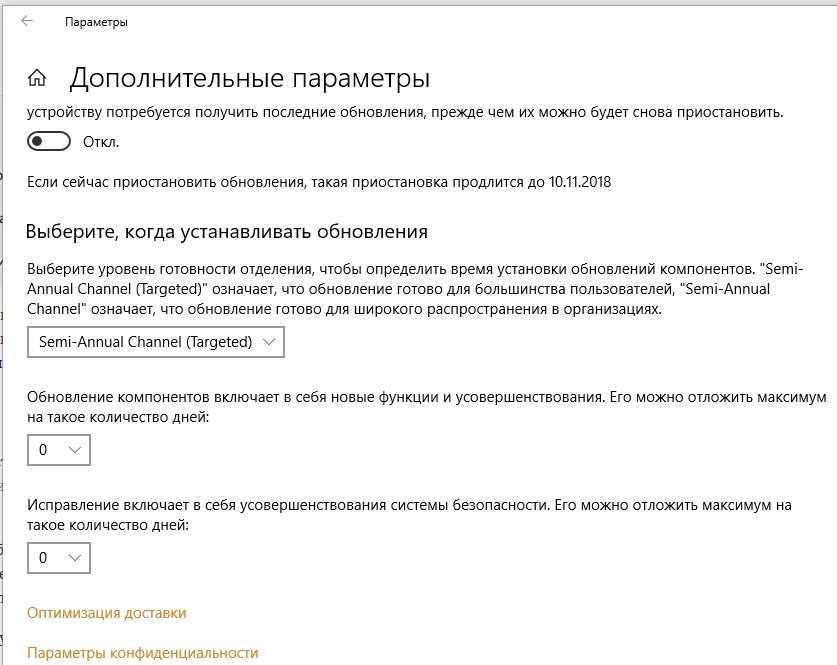
Дело в том, что система может скачивать обновления или их части с других компьютеров как в локальной сети, так и в Интернете, используя технологии P2P, подобно торрентам. Она также может раздавать имеющиеся обновления на другие компьютеры. Это может создавать угрозу для безопасности. В системе имеется встроенный защитник – стандартный антивирус. Он отключается при установке любого стороннего антивируса, но его можно выключить и вручную, на вкладке «Защитник Windows».
ВАЖНО. Отключать встроенную защиту без установки другого антивируса не рекомендуется – так вы подвергаете свой компьютер большому риску! . Однако «Облачную защиту» и «Отправку образцов» можно отключить, это не нанесёт вреда
Однако «Облачную защиту» и «Отправку образцов» можно отключить, это не нанесёт вреда.
Установите предпочтение диапазона в Android
Когда дело доходит до устройств Android, все не так просто, как могло бы быть. Некоторые телефоны Android имеют меню приоритета Wi-Fi. Вы можете найти это под:
Настройки -> Сеть и Интернет -> Wi-Fi -> «Дополнительное меню» -> Расширенный Wi-Fi -> Приоритет Wi-Fi .
Если вы не знали, меню «переполнение» обычно представляет собой кнопку с тремя горизонтальными полосами. В некоторых случаях к нему также можно получить доступ в меню, нажав на три точки.
На Samsung Galaxy S21 Ultra, который у нас был под рукой, такой настройки нигде нет. Мы подозреваем, что это будет иметь место для многих устройств Android с индивидуализированными версиями Android для конкретных брендов.
Таким образом, наиболее надежным решением является использование приложения для коммутации Wi-Fi. Эти приложения берут на себя контроль над тем, к какой сети Wi-Fi вы подключены. Обратите внимание, что это требует предоставления приложению разрешений высокого уровня. Такое приложение, как Smart Wi-Fi Selector, может помочь предотвратить переключение Wi-Fi на телефонах Android
Такое приложение, как Smart Wi-Fi Selector, может помочь предотвратить переключение Wi-Fi на телефонах Android.
Основываясь на нашем исследовании, основным предложением является платное приложение Smart Wi-Fi Selector . Однако разработчик предлагает бесплатную пробную версию, поэтому вы можете убедиться, что она работает на вас.
Как зайти в «Параметры быстродействия» в Виндовс 10
Открыть параметры можно через «Проводник» или утилиту поиска «Выполнить».
Запуск через свойства компьютера
Инструкция:
- На рабочем столе нужно найти ярлык с именем «Компьютер».
- В проводнике требуется открыть раздел «Локальные диски».
- Нужно щелкнуть по пустой области ПКМ и выбрать «Свойства».
- Далее в диалоговом окне нажать «Система».
- В левой колонке необходимо выбрать «Дополнительные настройки производительности».
Вызов меню через окно «Выполнить»
Чтобы запустить быстродействие системы Windows 10, где находится утилита «Выполнить», нужно:
- На физической клавиатуре нажать последовательно клавиши WIN+R.
- После этого откроется окно поисковой утилиты «Выполнить». В поле требуется прописать исполняемую команду с именем «sysdm.cpl».
- Откроется окно «Свойства системы», где нужно перейти в раздел «Дополнительно».
- В строке «Производительность» следует нажать на кнопку «Настройки».
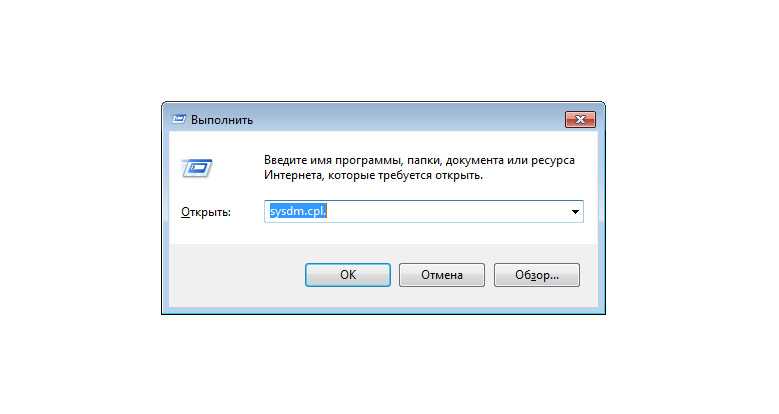
Найти параметры быстродействия можно через поисковую строку утилиты «Выполнить»






















![Настройка, оптимизация и ускорение windows 10 — [pc-assistent.ru]](http://robotrackkursk.ru/wp-content/uploads/9/f/7/9f7dbb6a1fa95a243e0c2a3882557bb8.png)











