Подготовка к увеличению производительности процессора
В любом ПК, а особенно в ноуте, увеличение исключительно производительности ЦП не даёт ощутимого прироста производительности всей системы в целом. Поэтому, прежде чем начать увеличивать производительность процессора, необходимо провести кое-какую предварительную подготовку, состоящую из программной и аппаратной части.
Оптимизация на программном уровне включает в себя следующие мероприятия:
- Отключение или удаление всех неиспользуемых или ненужных программ (например, всякие программы по сбору и отправке информации о работе ПК производителю, различные твикеры, которые никогда не используются, всякие программы-промоушены и т.д.)
- Удаление редко используемых программ из автозагрузки.
- Очистка жесткого диска ноута с его последующей оптимизацией.
- Отключение неиспользуемых или редко используемых служб.
- Настройка антивируса на минимальную активность.
Аппаратная оптимизация состоит из:
- Настройки плана электропитания, обеспечивающего максимальное быстродействие.
- Увеличения объёма оперативной памяти и оптимизация её режима работы.
- Замена жесткого диска на более быстродействующий (например, SSD).
- Установка на ноут более эффективной системы охлаждения.
Как только эти мероприятия будут завершены, можно приступать к увеличению быстродействия процессора, сводящейся к оптимизации его работы или разгону.
Разгон процессора ноутбука
Разгон процессора ноута может быть выполнен двумя способами:
- обычным, обусловленным заводскими настройками;
- экстремальным, с использованием различных внешних утилит, позволяющих не только менять частоты и коэффициенты множителя процессора, но и повышать напряжение питания на нём.
Стандартными средствами Windows
Функции разгона с использованием такого способа достаточно просты и не всегда обеспечивают максимальную производительность. Однако их применение гарантировано не приводит к возможным поломкам мобильного ПК.
Для того, чтобы средствами Windows максимально увеличить быстродействие процессора, следует зайти в панели управления в раздел «Электропитание» и выбрать профиль, обеспечивающий максимальное быстродействие системы. Других способов увеличения производительности процессора в стандартных средствах операционной системы не предусмотрено.
BIOS
Можно попробовать оптимизировать работу ЦП или осуществить его разгон при помощи программы BIOS ноутбука. Однако, как правило, функционал BIOS мобильных систем существенно ограничен. Обычно, в нём можно только настраивать время и функции безопасности системы. Поэтому для более тонкой оптимизации параметров работы мобильного ПК следует использовать стороннее ПО.
Программный способ с помощью специальных утилит
Существует множество утилит, предназначенных для тонкой настройки аппаратных параметров ПК. Подобное ПО увеличивает производительность ЦП и памяти как на ПК, так и на ноутбуке, что позволяет повысить быстродействие системы в целом.
Примеры подобных программ:
- CPUСontrol. Утилита, оптимизирующая работу ЦП без разгона. Позволяет устанавливать для каждого приложения, или для системы в целом, количество используемых ядер, объём оперативной памяти, приоритет использования ЦП и т.д.
- ClockGen. Утилита, позволяющая менять частоты и напряжения ЦП для осуществления его разгона. Обладает множеством настроек и опций, а также функциями защиты ЦП от перегрева.
- Специализированные программы, поставляемые производителями ноутов (например, Asus Turbo EVO – твикер для тонкой настройки параметров ноута от фирмы Asus). Позволяют менять настройки быстродействия применительно к узкому кругу устройств, однако, они оптимизированы для более корректной работы с ними.
https://youtube.com/watch?v=j2QdrnZg0XI
Шаг 2. Чистим список автозагрузки
Пожалуй, первым пунктом, с которого необходимо начинать увеличение производительности компьютера – это чистка автозагрузки от ненужных программ и служб. Некоторые программы (например, Skype) в процессе установки добавляют себя в автозагрузку.
Делается это для того, чтобы программа запускалась сама, без участия пользователя сразу после включения компьютера.
Проблема в том, что, во-первых, компьютер начинает тормозить на этапе загрузки операционной системы, выполняя запуск всех программ автозагрузки, а во-вторых, программы, которые были запущены при включении компьютера, как правило, так и остаются работать в течение всего рабочего сеанса, расходуя оперативную память.
Следует отметить, что если внимательно следить за процессом установки или выполнять установку программы в ручном режиме такая проблема, как правило, не возникает.
Итак, необходимо зайти в Пуск – Все программы – Автозагрузка и удалить все ненужные программы. Очень часто, в папке автозагрузки нет программ, но, тем не менее, они продолжают запускаться.
Для этого рекомендуем запомнить эти программы, после чего зайти в меню настройки каждой из них и убрать флажок автозапуска.
Также можно воспользоваться встроенной утилитой Windows, для ее запуска необходимо нажать клавиши «Win + R», после чего в открывшемся окне ввести команду «msconfig», в окне конфигурации системы переходим во вкладку «Автозагрузка» и снимаем флажки с программ, в автоматическом запуске которых нет необходимости.
Следует отметить, что вы должны понимать, какие программы вы убираете с автозагрузки.
User Tables in TempDB
In normal use, you will create temporary tables, or table variables without thinking too deeply about it. However, it is interesting, though, that TempDB is there for any sort of sandbox activity. You can create ordinary base tables, views, or anything else you want. You can create schemas, stored procedures and so on. You’re unlikely to want to do this, but it is certainly possible since TempDB is just another database. I’ve just had to restart my development SQL Server after proving this to myself by installing AdventureWorks onto it. This means that it is possible to create a base table in TempDB, a sort of ..er… temporary permanent table. Unlike the global temporary table, you’d have to do all your own housekeeping on it: you’re on your own. The same is true of routines. The advantage of doing this is that any processing that you do uses TempDB’s simple recovery so that, if you fail to mop up, SQL Server acts as mother on the next startup: though this could be a very long time. The next stage is to have what I call a ‘persistent temporary’ table. In this table, the data itself is volatile when the server restarts, but the table itself persists. Probably the most common way to create a persistent Temporary table is to recreate on startup a global temporary table. This can be done automatically when all databases are recovered and the “Recovery is completed” message is logged. Even though this is a ‘global temporary’, it isn’t deleted when all connections using it have disappeared, because the process that runs it never disappears. Arguably, it is better to create this kind of work table in the database that uses it, though, if you are using full recovery, the temporary work will remain in the log. You can, of course, just create an ordinary table in TempDB. You can create these ‘persistent’ tables on startup by defining a stored procedure in master that creates the global temporary table
|
1 |
USEmaster go CREATEPROCEDUREcreateMyGlobalTables AS CREATETABLE##globalTemporary1 (— Blah blah (insert DDL here) CREATETABLE##globalTemporary2 (— Blah blah (insert DDL here) —and so on…. (— Blah blah (insert DDL here) EXECsp_procoption’createMyGlobalTables’,’startup’,’true’ — A stored procedure that is set to autoexecution runs every time an instance of SQL Server is started |
Why use this sort of hybrid table? There are, for example, a number of techniques for passing tables between procedures via ‘persistent’ tables in a multiprocess-safe way, so as to do a series of processing to the data. These are referred to a Process-keyed tables (see ‘ by Erland Sommarskog). They will initially raise the eyebrows of any seasoned DBA but they are an effective and safe solution to a perennial problem, when they are done properly.
As well as temporary tables, there are also a number of table types that aren’t directly derived from base tables, such as ‘fake’ tables and derived tables: some of these are so fleeting that they are best thought of as ephemeral rather than temporary. The CTE uses ephemeral tables that are ‘inline’ or ‘derived’ and aren’t materialised. BOL refers to them as ‘temporary named result sets’. They exist only within the scope of the expression. In a CTE, they have the advantage over derived tables in that they can be accessed more than once.
Как работают темпоральные таблицы?
Системное управление версиями для таблицы реализовано в виде пары таблиц — текущей таблицы и таблицы журнала. В каждой из этих таблиц используются два дополнительных столбца datetime2 для определения периода действия каждой строки:
- Столбец начала периода: в этот столбец система записывает время начала действия для строки; обычно этот столбец обозначается как .
- Столбец окончания периода: в этот столбец система записывает время окончания действия для строки; обычно этот столбец обозначается как .
В текущей таблице содержится текущее значение для каждой строки. В таблице журнала содержатся все предыдущие значения (старые версии) для каждой строки и время начала и окончания промежутка, в котором действовали эти значения (если они заданы).
В следующем скрипте описан сценарий с данными сотрудника:
Дополнительные сведения см. в статье Создание темпоральной таблицы с системным управлением версиями.
- INSERT: система устанавливает значение в столбце в соответствии с временем начала текущей транзакции (в часовом поясе UTC) в зависимости от системных часов и задает максимальное значение 9999-12-31 для столбца . При этом строка помечается как открытая.
- UPDATE: система сохраняет предыдущее значение строки в таблице журнала и устанавливает значение для столбца в соответствии с временем начала текущей транзакции (в часовом поясе UTC) в зависимости от системных часов. При этом строка помечается как закрытая с записью периода, в течение которого строка была действительной. В текущей таблице строка обновляется в соответствии с новым значением, и система устанавливает значение для столбца в соответствии с временем начала текущей транзакции (в часовом поясе UTC) в зависимости от системных часов. Значение в столбце для обновленной строки в текущей таблице остается максимальным: 9999-12-31.
- DELETE: система сохраняет предыдущее значение строки в таблице журнала и устанавливает значение для столбца в соответствии с временем начала текущей транзакции (в часовом поясе UTC) в зависимости от системных часов. При этом строка помечается как закрытая с записью периода, в течение которого была действительной предыдущая строка. Строка в текущей таблице удаляется. Запросы к текущей таблице не будут возвращать эту строку. Только запросы, которые имеют дело с данными журнала, возвратят данные, строка для которых была закрыта.
- MERGE: операция выполняется так же, как если бы выполнялись три инструкции (INSERT, UPDATE и (или) DELETE), в зависимости от того, что указано в качестве действий в инструкции MERGE.
Важно!
Время, записанное в системных столбцах datetime2, основано на времени начала выполнения самой транзакции. Например, все строки, которые вставлены в рамках одной транзакции, будут иметь одно и то же время UTC, записанное в столбец, соответствующий началу периода SYSTEM_TIME .
Выбор операционной системы
Я думаю это не столько важный пункт, но все же лучше подстраховаться. Во первых, я думаю сегодня уже не актуально сидеть на старенькой Windows XP. Если Вы перейдете хотя бы на Windows 7, то производительность неплохо увеличится. Также, можно поставить 4 Гб оперативки и установить Windows 7 и выше только 64-х разрядную, производительность увеличиться еще больше. И желательно еще иметь лицензионную копию Windows, так как различные сборки с торрентов часто напичканы не нужным софтом и часто глючат.
Вот такие вот методы увеличения производительности компьютера мы с Вами разобрали. В будущих статьях мы будем еще больше разбирать различные способы увеличения скорости работы компьютера. Пока это тема остается актуальной, мы на этом не остановимся.
Оптимизация автозапуска (отключение ненужных служб)
Большая половина современных программ и приложений во время инсталляции пытается закрепиться в автозагрузке. В результате скорость загрузки операционной системы падает, да и сама работа замедляется. Посмотрите на системный трей (это возле даты/время), сколько там собрано иконок? Желательно удалить лишние программы или отключить их запуск из автозагрузки.
Эту процедуру можно выполнить с помощью полезной утилиты Windows «Конфигурация системы». Чтобы ее активировать нажмите комбинацию клавиш «Win+R» и в окне задач введите
msconfig
Далее перейдите по вкладке «Автозагрузка» и снимите галочки с лишних приложений. Если вы после перезагрузки обнаружите, что чего-то не хватает, то галочки можно установить снова. Вы должны четко понимать для чего нужна конкретная программа и сможет ли система корректно работать без нее.
Один проверенный способ резко поднять быстродействие – это… отключение антивируса. Рискованно конечно, но в процессе реализации ресурсоемких задач я иногда пользуюсь этой возможностью.
Дефрагментация и наличие свободного места на диске
Если вы первый раз слышите этот термин или откладывали дефрагментацию на потом, то это первая задача, которую надо будет выполнить для повышения быстродействия компьютера. Дефрагментация — это объединение отдельных фрагментов информационных блоков жесткого диска в одно целое, благодаря такой операции сокращается число перемещений считывающей головки и растет быстродействие.
Если в резерве нету хотя бы 1-1,5 Гб чистого пространства на системном диске (там где находится ОС), то может последовать заметное снижения общей производительности. Регулярно контролируйте загруженность своих дисков, особенно тех, на которых установлена системная информация.
Настройка антивирусных программ
Бывает так, что антивирусная программа может мешать работе 1С. Но при правильной настройке любого такого вспомогательного софта работоспособности бухгалтерской программы ничего не будет мешать. С использованием стандартных настроек производительность 1С может резко снизиться.
Чтобы избавиться от данной проблемы, необходимо углубиться в дополнительные настройки антивирусной программы. Самым простым и эффективным решением является отключение фонового режима данного софта. Уже сразу будет заметна разница. Программа 1С будет быстрее запускаться, обрабатывать документы, формировать отчеты и тому подобное.
Защитить свой компьютер можно с помощью нашей системы защиты от шифровальщиков-вымогателей.
Специалисты Первого Бита имеют обширный опыт в оптимизации программы 1С. Мы оказываем комплексные услуги «скорой» технической помощи. Чтобы связаться с нами и узнать условия сотрудничества:
- Оставьте заявку на нашем сайте илипозвоните нам по телефону;
- Менеджер уточнит причины обращения и зафиксирует проблему;
- Наши специалисты проведут технический аудит и экспертизу;
- Проведут полную оптимизацию 1С.
После проведения оптимизации производительности 1С, значительно повысится производительность программы. Улучшится работа систем, что в свою очередь, повысит эффективность работы всего персонала. Вы сможете, наконец, спокойно заниматься своим любимым и важным делом и не беспокоиться более по поводу зависаний 1С.
Корректировка долга в 1С 8.3 Бухгалтерия: проведение взаимозачета
Управленческий учет в 1С — как разработать и внедрить
Заказать помощь специалиста 1С
Шаг 1. Устанавливаем новые драйвера
Установка новых драйверов, может помочь в увеличении производительности ПК, особенно в случаях, когда установлены либо стандартные драйвера от Windows, либо откровенно старые драйвера.
Наибольшее влияние имеет драйвер материнской платы. Найти драйвера можно на сайтах производителей соответствующего аппаратного обеспечения либо воспользоваться одной из программ для автоматического обновления драйверов.
Одной из лучших таких программ для автоматического обновления, является Carambis Driver Updater.
Если вы являетесь пользователем любой из версий операционной системы Windows, необходимо помнить о том, что для корректной работы необходимо обеспечить связь аппаратных и программных компонентов системы.
Настроить такое взаимодействие могут драйверы – отдельный тип программного обеспечения, который является «связующим звеном» между материнской платой и операционной системой.
Драйверы можно устанавливать вручную, однако, часто можно столкнуться с проблемой конфликта версий ОС и драйверного ПО.
Чтобы избежать подобных неполадок следует использовать специальные программы, которые помогут максимально быстро подобрать и установить драйвер для подключенного устройства.
Carambis Driver Updater – одна из таких программ. Она позволяет быстро скачать необходимые драйвера, а также обновить версии установленных ранее драйверов.
Особенности утилиты:
- Возможность поиска драйверного ПО для всех типов подключенных устройств;
- Работа в фоновом режиме. Таким образом происходит минимальное потребление ресурсов ОС;
- Наличие актуальной на сегодняшний день базы драйверов для всех версий ОС «Виндовс»;
- Полная поддержка пользователей разработчиками. Владельцы программ могут получить персональную консультацию по любому вопросу.
Замена деталей (комплектующих)
Самое первое, что приходит на ум – это полная замена компьютера на более мощную модель, но этот метод в конкретной статье рассматривать не вижу смысла.
А вот поиск в системе с дальнейшей заменой определенной детали (комплектующей) выглядит, как вполне доступный вариант. Надо только выяснить что можно реально заменить по доступной цене, получив при этом оптимальный ресурс для повышения быстродействия компьютера.
А. Новый процессор стоит покупать лишь в том случае, если он будет хотя бы на 30% быстрее предыдущего. При других показателях ощутимого прироста в скорости работы не ждите, а затраты потребуются приличные.
Отчаянные пользователи могут рискнуть выжать все соки из своего процессора.
Методика не для массового применения, но вместе с тем предоставляет шанс отложить покупку нового процессора еще на несколько лет, если только есть разгонный потенциал у процессора и материнской платы.Метод заключается в расширении числа штатных частот функционирования видеокарты, ЦП (центрального процессора) или оперативной памяти. Данный способ осложнен индивидуальными возможностями определенной конфигурации и вероятностью преждевременной поломки. Есть отдельный портал, который заточен под тему разгона железа.
B. Оперативная память. По-любому требует расширения, если в процессе работы большая часть памяти занята. Увидеть можно с помощью «Диспетчера задач», при загруженном ритме работы (когда открыто много разнообразных приложений) и загружено около 75-85% оперативки, то неплохо бы ее увеличить на 50-100%.
C. Жёсткий диск. Дело не в объемных показателях вашего диска, а в его скоростных качествах. Если у вас слабый жесткий диск из бюджетной линейки со скоростным режимом вращения шпинделя порядка 5400 об./сек., то поиск его замены на более скоростную модель со скоростью около 7200 оборотов повысит производительность. В большинстве случаев переход на SSD-накопитель полностью оправдана — уровень скорости до и после заметно отличается.
D. Видеокарта. Тут все предельно ясно, для тяжелых игр выбираем более производительный вариант, но обязательно учитываем, что процессор должен «совпадать» с мощностью видеокарты.
Приблизительно можно узнать слабое место в периферии компьютера через стандартное средство оценки работоспособности Windows 7. Для этого выбираем меню «Панель управления -> Система и безопасность -> Система».
Далее заходим в «Оценить производительность» или «Индекс производительности Windows».
Общий коэффициент производительности указан с учетом наименьшего показателя, так что особого труда не составит выбрать слабое звено. К примеру, если показатели оценки жесткого диска на порядок меньше чем оценка видеокарты и оперативной памяти, то следует поразмыслить о приобретении более производительного жесткого диска.
Для Windows 8.1 и 10 можно использовать для оценки производительности программу WSAT
Как улучшить производительность компьютера для игр
Для нормальной работы игр требуются: DirectX, Microsoft .NET Framework, Microsoft C++ Runtime (2008, 2010, 2013), Adobe AIR и Java Runtime. Если вы устанавливаете игры из Steam/Origin/GOG — это уже у вас есть (см. Какие программы нужны для компьютера).
Если же вы устанавливаете игры с дисков или других источников — вам нужно дополнительно всё это скачать. Все пакеты С++ есть в составе RunTimePack, DirectX обновится автоматически, вместе с Windows, Adobe AIR можно , а ссылка на Java Runtime тут.
Но перед улучшением быстродействия, стоит узнать, насколько производителен ПК в настоящий момент. Для этого установите FRAPS и запустите ту игру, которая у вас тормозит — после этого в углу экрана появится количество кадров в секунду, которые игра выдаёт.
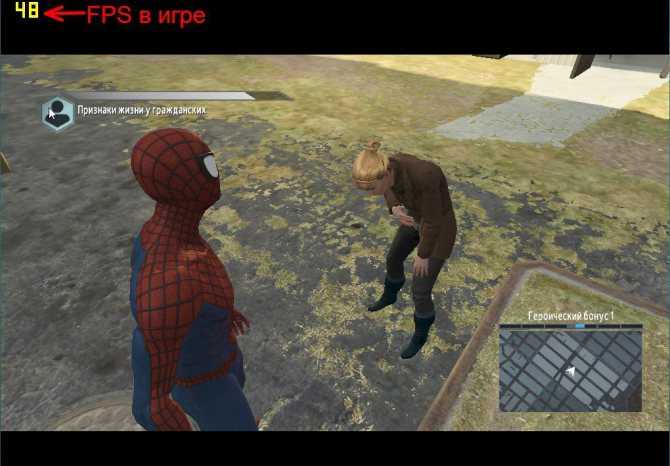
Минимальным значением для комфортной игры 25–30 FPS (frames-per-second – кадров в секунду), хотя для пошаговых игр сойдёт и 20. Наилучший эффект достигается в том случае, когда FPS совпадает с частотой обновления монитора — тогда картинка становится динамичной и «живой».
Использование игровых оптимизаторов
Помимо RAMRush, который подходит для тяжелых приложений, существуют также специальные игровые оптимизаторы, созданные для повышения производительности ПК во время игры.
Помимо очистки оперативной памяти, они также отключают прочие программы и даже компоненты Windows, которые потребляют ресурсы ПК в фоновом режиме, предоставляя мощность компьютера для игры.
Несколько лет назад существовали подобные приложения, но развивается остался только один проект — Razer Game Booster. Также можно воспользоваться Турбо-режимом из AVGTune-Up, но он не так эффективен.
Нынешняя версия Razer Game Booster некорректно работает с русской версией Windows 10 (не отображаются некоторые надписи и не работает функция онлайн-входа), так что, если вы пользуетесь свежей ОС Microsoft – придётся подождать обновления Windows, либо самой программы. Если же вы используете предыдущую версию Windows – создайте в программе учётную запись Razer, добавьте игру в Game Booster и запустите через него.
Эффект ускорения через Gamer Booster отличается между компьютерами, и стоит помнить, что указанное на сайте Razer ускорение в два раза – это частный случай. На бытовом ПК ускорение составит 20–30%. Также, если вы используете урезанную версию Windows (Gamer Edition или другую подобную сборку), использование Game Booster не даст никакого положительного результата.
ВАЖНО: Если параллельно с игрой вы используете другие программы (браузер, блокнот, Word, TeamSpeak), Game Booster закроет их тогда, когда игре перестанет хватать ресурсов. Заключение
Заключение
В заключение хочется сказать только то, что любая оптимизация – конечна. Офисный компьютер 2008 года выпуска не заработает так, как только выпущенный моноблок премиум-класса, что бы с ним ни сделали. Но то, что после всех вышеописанных операций он будет работать лучше, чем до них – факт.
Примеры применения аппаратного метода
В качестве примера применения аппаратного метода можно привести замену следующих комплектующих:
- Процессор. Это самый очевидный способ улучшения производительности, который у всех на слуху. Хотя именно эта часть технического оснащения компьютера является если не самой, то одной из самых дорогих.
- Оперативная память (далее ОП). Представляет собой набор из множества плат определенного объема. Они различаются не только размерами накопителей, но и их типами, которые влияют на быстродействие. Тенденция такова: чем новее тип платы ОП, тем она быстрее и, увы, дороже. Зато увеличения объема оперативного пространства гарантирует немалое повышение производительности компьютера.
- Видеокарта. Как улучшить качество на компьютере? Этого можно добиться с помощью видеокарты. От мощности этого устройства зависит скорость обработки графических данных. Поэтому менять графическую карту на более мощную стоит в том случае, если необходима комфортная работа с графикой в различных редакторах или играх.
Как улучшить компьютер аппаратно, если пользователь не может самостоятельно установить и настроить комплектующие? Ему, если есть возможность, лучше не учиться по видео в интернете и затем делать все самому, а обратиться к специалистам, чтобы последние выполнили всю работу быстро и качественно.
Хотя учиться на собственном опыте тоже никто не запрещал. Для многих улучшение параметров компьютера аппаратным методом – это лишь средство для того, чтобы научиться работать с «железом».

Обобщенные табличные задачи
В следующей таблице приведены ссылки на общие задачи, связанные с созданием или изменением таблицы.
| Табличные задачи | Раздел |
|---|---|
| Описание процесса создания таблицы. | Создание таблиц (компонент Database Engine) |
| Описание процесса удаления таблицы. | Удаление таблиц (компонент Database Engine) |
| Описание способов создания новой таблицы, которая содержит несколько или все столбцы существующей таблицы. | Дублирование таблиц |
| Описывает процесс переименования таблицы. | Переименование таблиц (компонент Database Engine) |
| Описание процесса просмотра свойств таблицы. | Просмотр определения таблицы |
| Описывает, как определить, находятся ли в зависимости от таблицы другие объекты, например представление или хранимая процедура. | Просмотр зависимостей таблицы |
В следующей таблице приведены ссылки на общие задачи, связанные с созданием или изменением столбца таблицы.
| Задачи столбца | Раздел |
|---|---|
| Описывает добавление столбцов в существующую таблицу. | Добавление столбцов в таблицу (компонент Database Engine) |
| Описывает процесс удаления столбца из таблицы. | Удаление столбцов из таблицы |
| Описывает изменение имени столбца. | Переименование столбцов (компонент Database Engine) |
| Описывает копирование столбцов из одной таблицы в другую, когда копируется либо только определение столбца, либо определение и данные. | Копирование столбцов из одной таблицы в другую (компонент Database Engine) |
| Описывает изменение описания столбца путем изменения типа данных или другого свойства. | Изменение столбцов (компонент Database Engine) |
| Описывает изменение порядка, в котором отображаются столбцы. | Изменение порядка столбцов в таблице |
| Описывает создание вычисляемого столбца в таблице. | Указание вычисляемых столбцов в таблице |
| Описывает, как установить значение по умолчанию для столбца. Это значение используется, если другое значение не предоставлено. | Указание значений по умолчанию для столбцов |
Как выполнить запрос для темпоральных данных?
Инструкция SELECT с предложением FROM<таблица> имеет новое предложение FOR SYSTEM_TIME с пятью вложенными предложениями для темпоральных таблиц, которое позволяет запрашивать данные из текущих таблиц и из таблиц журнала. Этот новый синтаксис инструкции SELECT поддерживается непосредственно для одной таблицы, распространяется через несколько соединений и представлений на основе нескольких темпоральных таблиц.
При запросе с помощью предложения FOR SYSTEM_TIME с одним из пяти вложенных предложений в запрос включаются данные журнала из темпоральной таблицы, как показано на следующем изображении.
Приведенный ниже запрос ищет версии строк о сотруднике с условием фильтра , которые были активны хотя бы часть промежутка между 1 января 2021 г. и 1 января 2022 г. (включая верхнюю границу промежутка):
Примечание
FOR SYSTEM_TIME фильтрует строки, которые имеют срок действия с нулевой продолжительностью ( = ).
Эти строки будут созданы, если выполнить несколько изменений одного и того же первичного ключа в одной и той же транзакции.
В этом случае темпоральные запросы возвращают только версии строк до выполнения транзакций и текущие версии строк после их выполнения.
Если необходимо включить эти строки в анализ, выполните запрос к таблице журнала напрямую.
В таблице ниже в столбце «Выбранные строки» представляет значение в столбце опрашиваемой таблицы, а представляет значение в столбце той же таблицы. Полный синтаксис и примеры см. в разделе FROM (Transact-SQL) и запрос данных в темпоральной таблице System-Versioned.
| Выражение | Подходящие строки | Примечание |
|---|---|---|
| AS OFdate_time | <= date_time AND >date_time | Возвращает таблицу со строками, содержащими значения, которые являлись текущими в указанный момент времени в прошлом. На внутреннем уровне объединение выполняется между темпоральной таблицей и соответствующей таблицей журнала, и результаты отфильтровываются так, чтобы возвращались значения в строке, которая была действительной на момент времени, определяемый параметром date_time. Значение для строки считается действительным, если значение system_start_time_column_name меньше или равно значению параметра date_time, а значение system_end_time_column_name больше значения параметра date_time. |
| ОТstart_date_timeДОend_date_time | <end_date_time И >start_date_time | Возвращает таблицу, содержащую значения для всех версий строк, которые были активны в течение указанного диапазона времени независимо от того, стали ли они активными до наступления значения параметра start_date_time аргумента FROM или перестали быть активными после наступления значения параметра end_date_time аргумента TO. На внутреннем уровне объединение выполняется между темпоральной таблицей и соответствующей таблицей журнала и результаты отфильтровываются так, чтобы возвращать значения для всех версий строк, которые были активными в течение указанного временного диапазона. Сюда не включаются те строки, которые перестали быть активными ровно в момент наступления нижней границы временного промежутка, определяемой конечной точкой FROM, а также те строки, которые стали активными ровно в момент наступления верхней границы временного промежутка, определяемой конечной точкой TO. |
| МЕЖДУstart_date_timeИend_date_time | <= end_date_time AND >start_date_time | То же, что и в описании for SYSTEM_TIME FROMstart_date_timeTOend_date_time , за исключением того, что возвращаемая таблица строк включает строки, которые стали активными на верхней границе, определенной конечной точкой end_date_time . |
| CONTAINED IN (start_date_time, end_date_time) | >= start_date_time AND <= end_date_time | Возвращает таблицу, содержащую значения для всех версий строк, которые были открыты и закрыты в течение указанного диапазона времени, определяемого двумя значениями временного промежутка в аргументе CONTAINED IN. В эти строки включаются те, которые стали активными точно в нижнюю границу периода времени, и те, которые перестали быть активными точно в верхнюю границу периода времени. |
| ALL | Все строки | Возвращает объединение строк, принадлежащих текущей таблице и таблице журнала. |
Настройка регламентных и фоновых заданий
Конфигурация программы 1С отличается обилием большого количества фоновых заданий. К ним можно отнести постоянное обновление курса валют, классификаторов банков, новостной ленты, задач бухгалтера и многое другое. Каждый выполняемый программой процесс отбирает ресурсы, как данного софта, так и компьютера. Некоторые из них можно отключить, так как они не особо нужны.
Одним из простых и эффективных решений, чтобы оптимизировать 1С и улучшить производительность, является настройка всех этих процессов, которые выполняются в фоновом режиме. Имеется в виду их полное отключение.
Для этого следует выполнить следующее:
- Поиск пункта «Администрирование» в главном разделе меню, которое перекинет в окно настройки программы. Появится перечень переходов, среди которых необходимо выбрать «Обслуживание».
- В появившемся новом окне необходимо перейти в раздел «Регламентные операции». Здесь будет располагаться ссылка «Регламентные и фоновые задания», по которой следует нажать.
- Будет предоставлен список всех доступных фоновых заданий для ознакомления, большинство которых будет находиться в рабочем состоянии. Об этом свидетельствует галочка, которая стоит слева.
- Выполнить полный просмотр данного списка, чтобы определить для себя ненужные процессы. Чтобы отключить ненужные задания, следует нажать на каждое из них. Появится отдельное окно, где следует снять галочку с пункта «Включено».
- Нажать «Записать и закрыть», чтобы выбранная задача больше не запускалась.
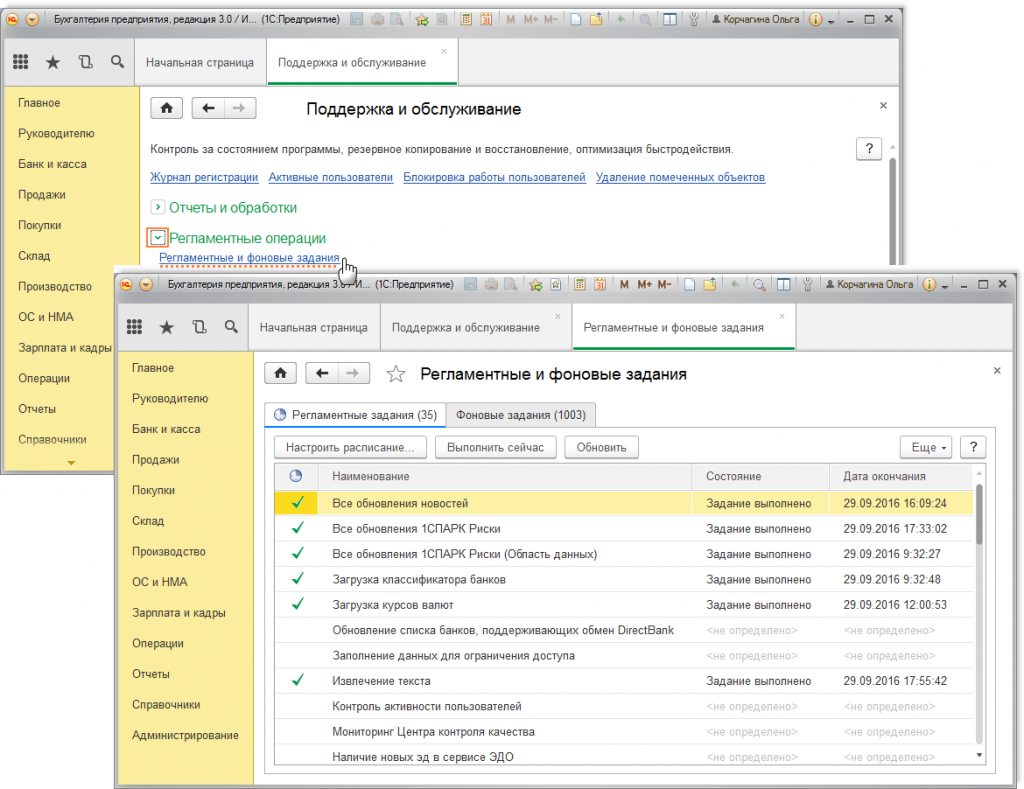
Данные простые, но достаточно эффективные, действия позволят повысить производительность и скорость программы 1С. Она будет шустрее работать и не будет терять драгоценные ресурсы. При необходимости выключенные задания можно повторно включить.






























