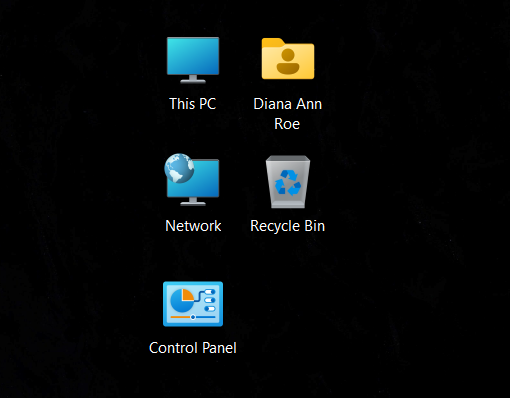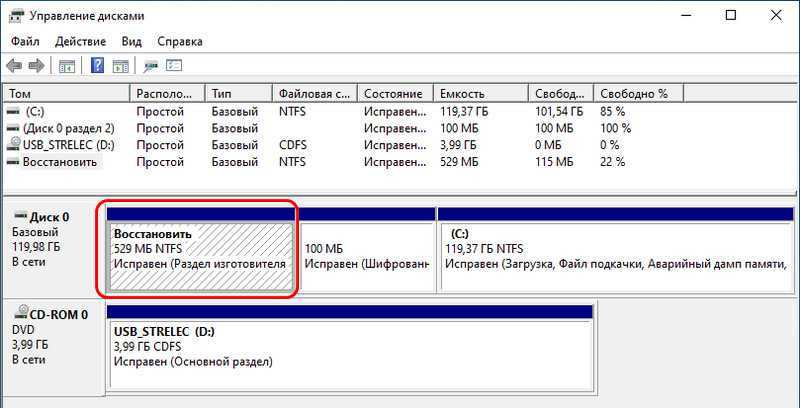Создание перемещаемых профилей
Перемещаемые пользовательские профили создаются очень просто. Для их создания вам даже не нужно разбираться с Active Directory или групповыми политиками, но знание этих технологий значительно упростить вам жизнь при управлении такими профилями. Если говорить о создании перемещаемых профилей в двух словах, то вам нужно настроить сетевое размещение, где будут располагаться данные профили, а затем отконфигурировать каждую учетную запись пользователя для сопоставления с созданным ранее сетевым размещением. Все эти действия описаны далее:
- На файловом или специально выделенном профильном сервере создайте папку, которая будет использоваться для хранения перемещаемых пользовательских профилей. Данная папка будет считаться папкой верхнего уровня для всех индивидуальных профилей пользователей;
- Перейдите в свойства в свойства текущей папки. В отобразившемся диалоговом окне «Свойства: %имя_папки%» перейдите на вкладку «Доступ» и предоставьте для группы «Прошедшие проверку» полный доступ. Это действие следует выполнить для того, чтобы пользователи, прошедшие проверку могли получать доступ к текущему ресурсу, а также создавать свои профили. Помимо этого, назначьте дополнительные разрешение NTFS для группы «Пользователи». Папка, которая используется для хранения настраиваемого профиля, должна называться DefaultUser.v2, для которой назначьте полный доступ группе «Все»;
Рис. 1. Предоставление разрешений для папки Profiles
Откройте оснастку «Active Directory – пользователи и компьютеры», выберите пользователя, для которого нужно настроить перемещаемый профиль, нажмите на нем правой кнопкой мыши и выберите команду «Свойства»;
Рис. 2. Открытие диалогового окна свойств пользователя
В отобразившемся диалоговом окне перейдите на вкладку «Профиль» и в соответствующем текстовом поле введите путь к общей папке, где содержится профиль текущего пользователя. Вы можете использовать переменную среды %UserName% в качестве заполнителя имени входа в систему, которое используется в пути профиля. После того как пользователь в первый раз войдет в домен, на сервере автоматически будет создана папка профиля в формате имени пользователя или, если пользователь выполнил вход из операционной системы Windows Vista или более поздней версии операционной системы, то будет создана папка имя_пользователя.v2 с соответствующими разрешениями.
Рис. 3. Настройка пути перемещаемого профиля пользователя
Обязательный пользовательский профиль создается по аналогии, только после настройки рабочего стола (достаточно чтобы пользователь, скажем, начальник отдела или вы выполнили все настройки для текущего профиля), файл данного профиля следует переименовать с NTUSER.DAT в NTUSER.MAN. Также каждый обязательный пользовательский профиль следует хранить в специально выделенной папке верхнего уровня. То есть, вам нужно создать следующую иерархию папок: корневая папка верхнего уровня, скажем, Profiles, в которой будет расположена папка mandatory_user_profiles, внутри которой уже будут расположены папки с обязательными профилями пользователей. Для этой папки вам нужно предоставить разрешения только на уровне «Чтения», что не позволит вносить пользователям изменения в свой обязательный пользовательский профиль, который расположен на сервере. После этого, на вкладке «Профиль» пользователя, в соответствующем текстовом поле, задайте имя с суффиксом .man (.man.v2 для пользователей, которые выполняют вход под операционными системами Windows Vista и выше) в конце для папки пользователя, которая станет обязательным пользовательским профилем.
Процедура перемещения для Windows 7
Хотя эта версия операционной системы от компании Microsoft уже не получает обновления и её поддержка была прекращена, всё равно огромное количество пользователей остаются верными Windows 7.

Им также хочется знать про перенос своего рабочего стола на другой, более безопасный для хранения данных диск. Условно это будет диск D, который используется вместо диска C.
Чтобы «Рабочий стол» перекочевал на другой диск, нужно выполнить несколько последовательных операций. Тут ничего сложного нет, а потому даже новичок справится с такой задачей.
Сначала удостоверьтесь, что жёсткий диск разделён минимум на 2 раздела. Обычно это локальный диск C, куда устанавливается операционная система, а также второй раздел в виде диска D
Названия могут быть и другими, но это уже не принципиально важно. Локальный диск, где установлена ОС, дополнительно обозначен значком Microsoft Windows
Это такой небольшой прямоугольник-флажочек с красной, желтой, голубой и синей секцией.
При наличии только одного диска его придётся предварительно разделить. Учитывайте, что разделение выполняется встроенными инструментами и сторонними программами. У всех свои нюансы применения. Главное, чтобы в каждом разделе оставалось достаточно места.
Теперь, дабы начать перемещать свой «Рабочий стол» на любой другой диск, кроме раздела C, потребуется перейти в Мой компьютер. Заранее решите, что именно нужно переместить, поскольку тут есть возможность выбирать.
Откройте диск C, где располагается установленная операционная система. Затем перейдите в папку Пользователи (User). Внутри вы найдёте папку с названием своего имени пользователя.
Внутри этой папки как раз и располагаются необходимые разделы. А именно «Рабочий стол», «Загрузки», «Изображения», «Мои документы», «Избранное» и пр.
Самый простой способ перемещения на другой диск заключается в том, чтобы перекинуть все перечисленные разделы на второй локальный диск, где операционная система отсутствует. Но лучше сделать иначе.
Выберите папку, которую нужно перекинуть. Пусть это будет «Рабочий стол». Нажмите на неё правой кнопкой мышки, и откройте Свойства.
Здесь появится новое окно с несколькими вкладками. Перейдите во вкладку Расположение.
В этой вкладке поменяйте путь, указав свободный от операционной системы диск. Остаётся только применить изменения, и нажать на кнопку ОК.
Самое приятное в этой ситуации то, что визуально ничего для пользователя не изменится. Папки как были на основном рабочем столе, так там и останутся.
При этом все последующие сохранённые файлы и папки также будут физически находиться на диске, свободном от операционной системы.
Убедиться в этом легко. Просто откройте раздел D (или другое название), и посмотрите, переместилось ли туда всё содержимое рабочего стола. Если вдруг нет, повторите те же шаги.
Как переместить папку «Пользователи» на другой диск
Всего существует 6 основных системных папок Windows (5 – для 32-хразрядных систем), если не считать вложенные в них. Папка «Users», она же «Пользователи», является одной из них и по умолчанию всегда располагается на системном диске «С:». Однако, при желании, ее можно перенести в любой другой раздел или на диск, при этом оставив остальную часть системы на своем месте.
Независимо от используемого способа, необходимо выполнять следующие правила:
- переносить профиль только в раздел с файловой системой NTFS;
- не перемещать папку на диски, где установлена другая операционная система;
- при редактировании реестра указывать все значения с точностью до каждого пробела.
Во время установки Windows 10
Перенос системной папки «Users» и всех вложенных в нее пользовательских каталогов возможен в процессе инсталляции Windows. Чтобы переместить ее, нужно следовать алгоритму:
В процессе стандартной установки операционной системы на этапе выбора параметров потребуется нажать сочетание кнопок «LCTRL+SHIFT+F3». В результате этого действия еще неподготовленная система загрузится из-под учетной записи встроенного Администратора.
После запуска откроется окно подготовки системы, которое нужно закрыть, нажав кнопку «Отмена».
Далее необходимо создать XML-файл, в который будет нужно вписать код. Для этого потребуется создать обычный текстовый файл блокнота и напечатать в нем следующие данные:
<?html version=»urn:schemas-microsoft-com:unattend»>
<settings pass=»oobeSystem»>
<component name=»Microsoft-Windows-Shell-Setup» processorArchitecture=»amd64” publicKeyToken=»31bf3856ad364e35” language=»neutral» versionScope=»nonSxS» xmlns:wcm=»http://shemas.microsoft.com/WMIConfig/2002/State» xmlns:xsi=»http://www.w3.org/2001/XMLSchema-instance»>
<FolderLocations>
<ProfilesDirectory>D:\Users</ProfilesDirectory>
</FolderLocations>
</component>
</settings>
</unattend>
В коде нужно проверить два параметра:
- в пункте «Архитектура процессора» («Processorarchitecture») нужно поставить код amd64, если используется 64-хразрядная операционная система или x86 – если 32-хразрядная;
- в пункте «Расположение» («ProfilesDirectory») нужно указать необходимую букву диска, куда будет скопирован каталог «Users» (например, если нужный раздел D, то ничего менять не нужно, если E, то нужно заменить букву «D» на «E», не трогая оставшуюся часть строки).
- Далее потребуется сохранить файл под имением «Relocate» и в процессе изменить его расширение. Его нужно разместить в корне диска, куда будет перемещаться каталог «Пользователи».
- Перед запуском нужной утилиты необходимо убедиться в том, что служба Windows Media отключена. Сделать это лучше всего посредством ее повторного отключения. Для этого нужно:
- нажать сочетание клавиш «Windows+X»;
- в выпавшем меню выбрать пункт запуска Командной строки или оболочки Power Shell от имени Администратора;
ввести команду без кавычек «net stop wmpnetworksvc» и нажать клавишу «Enter».
Далее, не закрывая Командную строку, нужно ввести команду запуска программы Sysprep и нажать клавишу «Enter» – «%windir%\system32\sysprep\sysprep.exe /oobe /reboot /unattend:d:\relocate.xml» (вводится без кавычек).
В заключение откроется программа Sysprep и начнется перенос. После выполнения операции компьютер самостоятельно перезагрузится и включится на этапе установки параметров Windows.
В установленной системе
Перенести каталог «Users» можно и в уже установленной системе. Инструкция практически ничем не отличается от варианта, используемого при установке ОС. Алгоритм следующий:
- Запуск системы из-под записи встроенного Администратора.
- Создание файла xml.
Отключение службы Windows Media.
Запуск Syscprep и выполнение перемещения.
В результате выполнения инструкции на компьютере будет создана новая локальная учетная запись. Не нужно этого пугаться. Размещенные файлы и установленные программы останутся на диске. Пользователю потребуется удалить новую запись после завершения операции и загрузиться в свой ранее использовавшийся профиль.
Как выполнить перенос папок пользователя на другой локальный диск.
Сама папка пользователя стандартно располагается по следующему пути в Windows: C:\Пользователи\Владимир
Вместо «Владимир» у вас будет указано имя вашей учётной записи в Windows.
Иногда папка «Пользователи» может называться «Users».
В папке своего пользователя вы увидите примерно следующую картину:
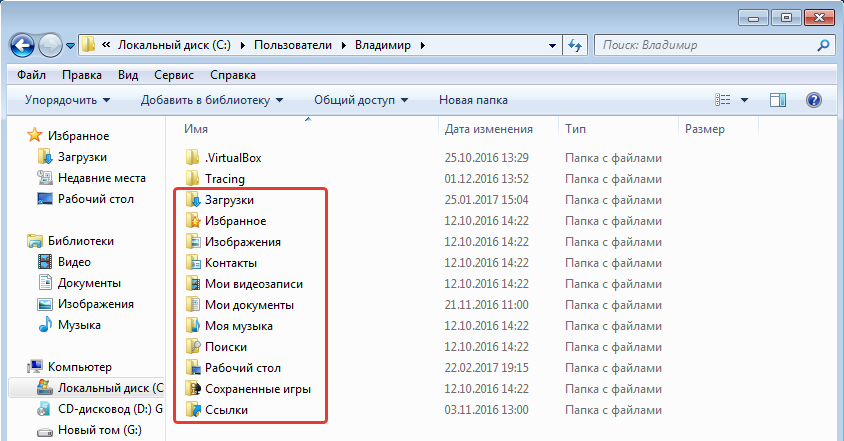
Здесь отображаются все папки пользователя, такие как «Рабочий стол», «Документы», «Загрузки» и др. Здесь могут также быть и другие папки, например, как на изображении выше, которые не обведены красным. Такие папки могут быть созданы какими-либо программами, т. е. это нормально.
В некоторых случаях папки могут называться по-английски:
- Downloads = Загрузки
- Desktop = Рабочий стол
- Favorites = Избранное
- Pictures = Изображения
- Contacts = Контакты
- Videos = Мои видеозаписи (в новых версиях Windows называется «Видео»)
- Documents = Мои документы (в новых версиях Windows называется «Документы»)
- Music = Моя музыка (в новых версиях Windows называется «Музыка»)
- Searches = Поиски
- Saved Games = Сохранённые игры
- Ссылка = Links
Чтобы сменить расположение папки, вам нужно кликнуть по нужной папке правой кнопкой мыши (далее «ПКМ»), выбрать «Свойства». Переходим на вкладку «Расположение» (1) и нажимаем «Переместить» (2).
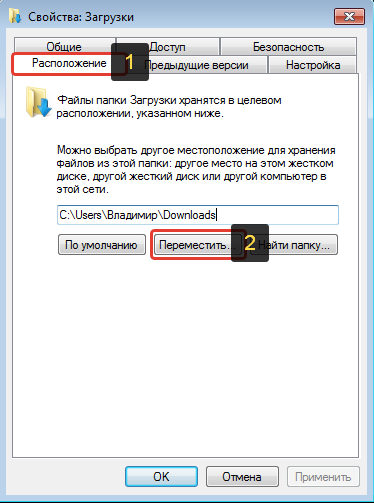
Откроется проводник Windows, где нужно выбрать ту папку, в которую будет перемещена текущая. Лучше для целевой папки (в которую переносите текущую) создать новую с таким же названием, но на другом локальном диске.
Пример. Переносим папку «Загрузки» из старого расположения в новое. Старое расположение в примере такое: C:\Пользователи\Владимир Создаём на 2-м локальном диске папку с таким же названием «Загрузки». Соответственно при перемещении старой папки, во вкладке «Расположение» выбираем уже новую папку «Загрузки», которую создали.
После выбора нового расположения, нажимаем в окне «Применить».
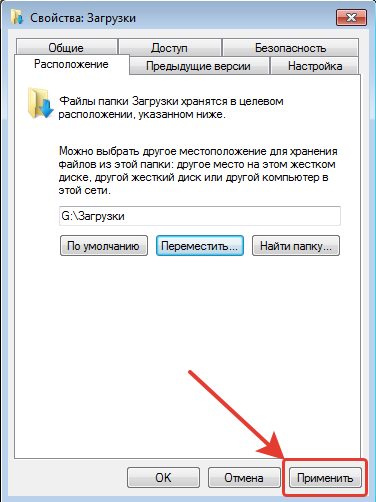
Если у вас в папке «Загрузки» есть какие-то файлы, то система предложит переместить их все в новое расположение, которое вы выбрали. Лучше файлы переместить. Для этого нажмите «Да» в окне.
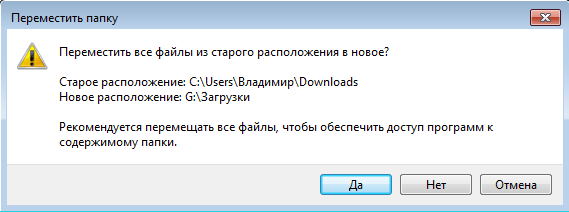
Аналогично поступаем со всеми остальными папками, которые находятся в папке вашего пользователя. То есть создаём сначала папку с аналогичным названием в другом локальном диске, затем переносим в неё старую папку.
Конечно, вы можете не переносить прямо все папки, но лучше всё-таки это сделать, чтобы у вас точно ничего не занимало лишнего места на диске «С». А для любителей хранить много файлов прямо на рабочем столе (сам так порой делаю), настоятельно рекомендую переместить папку «Рабочий стол»!
Вот, собственно, и весь процесс переноса папок пользователя в новое расположение. Ничего, как видите, сложного нет. Но если делать невнимательно, например, удалить исходную папку случайно, переместить куда-то не туда, то могут возникать проблемы. Но всё это поправимо, т. е. Windows вы этими действиями намертво точно не сломаете
Как в Windows 7 переместить папку Users на другой диск?
Во-первых, папка «Users» и «Пользователи» — это одна и та же папка. Просто в разных версиях операционной системы Виндовс она может называться по-разному.
Перенос папки «Users» на другой диск возможно осуществить несколькими вариантами. Для вас мы выбрали 2 способа: один полегче, а второй посложнее, но каждый со своими особенностями.
Как перенести папку «Пользователи» на другой диск: способ полегче
-
Выбрать соответствующую папку и кликнуть по ней правой кнопкой мышки.
-
В открывшемся меню необходимо активировать пункт «Свойства».
-
В «Свойствах» необходимо активировать ярлык «Расположение» и в открывшемся меню нажать на кнопку «Переместить».
-
После этого откроется проводник системы, где нужно указать место, куда вы желаете переместить папку. Обычно папку для переноса создают заранее на каком-либо не системном диске.
Перенос папки «Users»: сложный, но надежный способ
-
Отключите контроль учетных записей. Для этого пройдите в меню «Пуск» — «Панель управления» — «Учетные записи пользователей и семейная безопасность» — «Учетные записи пользователей» и отключите там контроль.
-
Откройте какой-либо файловый менеджер. Можно использовать «Total Comander». С помощью файлового менеджера скопируйте содержимое папки «Users» на диск С и вставьте в папку «Users» на диске D (или другом диске по вашему усмотрению). Однако не копируйте папки «All Users», «Default User» и папку текущего пользователя. Не забудьте перед этой процедурой включить отображение невидимых файлов в папке «Users». Также в о в ремя копирования некоторые документы могут быть заблокированы — просто пропустите их.
-
После копирования запустите редактор реестра. Если не знаете как, тогда в консоли введите команду «regedit». В редакторе реестра нужно перейти по такому пути: «HKEY_LOCAL_MACHINE\SOFTWARE\Microsoft\Windows NT\CurrentVersion\ProfileList.»
-
В этом месте вам нужно будет отредактировать несколько ключей, а именно изменить: «Default на D:\ Users\ Default», «ProfilesDirectiry на D:\ Users», «Public на D:\ Users\ Public». Мы меняем ключи для того чтобы при создании новых пользователей они сразу создавались на диске D, а не на С.
-
Создайте нового пользователя операционной системы, но обязательно с правами администратора. Это временный тестовый пользователь, который в дальнейшем будет удален.
-
Перезагрузите компьютерное устройство и войдите в систему, используя профиль, который вы создали на предыдущем шаге. Кстати, вы сможете посмотреть, что папка этого нового пользователя была уже создана на диске D.
-
Скопируйте профиль администратора Виндовс (это ваш основной профиль, под которым вы делали все предыдущие шаги). Перенесите этот профиль на новое место на диск D к остальным файлам папки «Users».
-
Переименуйте папку «Users» на диске С. Здесь всё ограничивается полетом вашей фантази и .
-
После всего этого можно создать символьные ссылки при помощи встроенной утилиты «mklink», чтобы всё полноценно заработало. Для этого активируйте консоль и введите последовательно следующие инструкции:
-
Теперь можно еще раз перезагрузить компьютерное устройство и войти в свой основной пользовательский профиль. Если все работает хорошо, тогда можете удалить временного пользователя, которого создавали чуть ранее.
-
Нажмите правым кликом мышки по папке «Users» на диске D.
-
Найдите в открывшемся меню пункт «Свойства», в нем подпункт «Безопасность».
-
В «Безопасности» нажмите на кнопку «Дополнительно», а потом на кнопку «Изменить».
-
В этом месте нужно убрать отметку с пункта «Наследование разрешений родительского объекта». Вас спросят «Копировать или удалить?». Выберите «копировать».
-
Откроется окно копирования, где нужно будет снять отметки со всех разрешений кроме «системных» и «администраторских». После этого добавьте сюда нынешний администраторский пользовательский профиль и задайте ему права полного доступа к системным файлам. Для этой процедуры будут соответствующие кнопки.
-
Перезагрузите компьютерное устройство. Убедитесь, что все исправно функционирует. Если все работает хорошо, тогда можете полностью удалить папку «Users» на диске С, которую вы чуть ранее переименовали.
Заключение
Перенос папки «Users» можно сделать двумя способами, описанными выше. Первый способ — это не совсем перенос папки, а скорее способ разгрузить немного диск С от пользовательских файлов.
Если вы хотите полноценно перенести папку «Пользователи» на другой диск, тогда вам нужно воспользоваться вторым способом. Он сложный, но сделает именно то, что вы хотите.
Мы будем очень благодарны
Как правильно назначить разрешения на пользовательские папки с помощью icacls
В более ранних Windows за неимением гербовой приходится писать на простой, а точнее — в командной строке, запущенной от имени администратора. Впрочем, полезно знать подходы, которые работают сразу во всех Windows.
В этом примере я делаю резервную копию разрешений папки E:\MyFiles, а потом назначаю такие же права, как на папки профиля. В командах необходимо изменить путь к папке, для которой осуществляется настройка разрешений. Если вы настраиваете разрешения для другого пользователя, укажите его имя вместо %username%.
:: сохранение текущих разрешений в файл (бэкап) icacls E:\MyFiles /save "%userprofile%\desktop\ACL.txt" /T :: применение разрешений как на папки в профиле icacls E:\MyFiles /inheritance:r /grant:r %username%:(OI)(CI)F /grant:r *S-1-5-18:(OI)(CI)F /grant:r *S-1-5-32-544:(OI)(CI)F /T
Первая команда просто сохраняет текущие разрешения в текстовый файл на всякий случай. А вторую я разберу подробнее:
- /inheritance:r — убирает все ACL, унаследованные от корня диска, что позволяет удалить ненужные группы, а по факту – вообще всеЗаметьте, что надо быть владельцем папки, чтобы оставшаяся часть команды отработала без ошибок.
- /grant:r — выдает разрешения перечисленным далее учетным записям и группам, заменяя текущие разрешения (:r)
- %username%:(OI)(CI)F — задает для вашей учетной записи (%username%) наследование разрешений объекта (OI) и контейнера (CI) с полным доступом (F)
- /grant:r *S-1-5-18 и /grant:r *S-1-5-32-544 — задает разрешения для учетной записи СИСТЕМА и группы Администраторы соответственно. Здесь задействованы известные идентификаторы безопасности (SIDs), которые в команде надо предварять звездочкой (*). Использование SID вместо имени учетной записи или группы позволяет сформировать команду, не зависящую от языка системы (спасибо, Артём!).
- /T — выполняет рекурсивную обработку папки
В итоге будет примерно такая картина:
Сравните с разрешениями на свой профиль.
Примечание. Решение задачи в графическом интерфейсе я оставляю вам в качестве самостоятельного упражнения, поскольку вы уже знаете, у каких групп надо отобрать разрешения и кому их выдать.
Перенос профиля пользователя со старого компьютера на новый
Установите Transwiz на новый компьютер и в самом начале выбираем второй вариант, то есть, установка профиля на этот же компьютер.
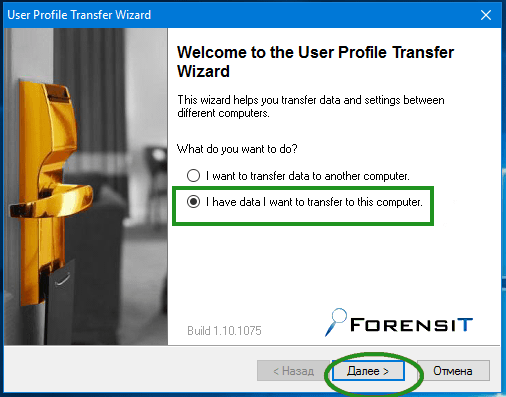
Указываем путь до архива с копий учётной записи со старого компьютера и нажимаем «Далее».
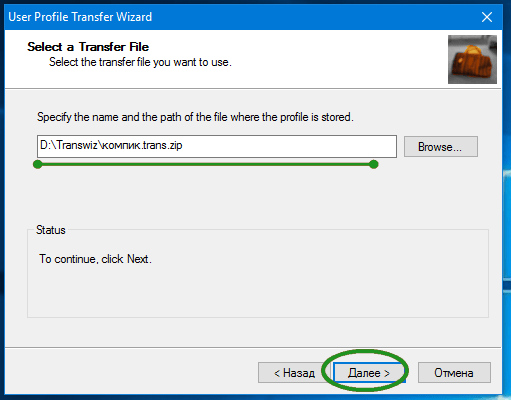
Укажите имя компьютера.
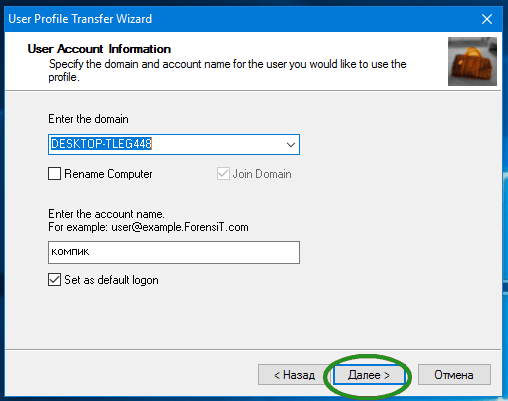
После этого появится сообщение о не существовании аккаунта и попросит создать новый, поэтому нажимаем «Да». Выбираем тип учетной записи, лучше, конечно, «Administrator».
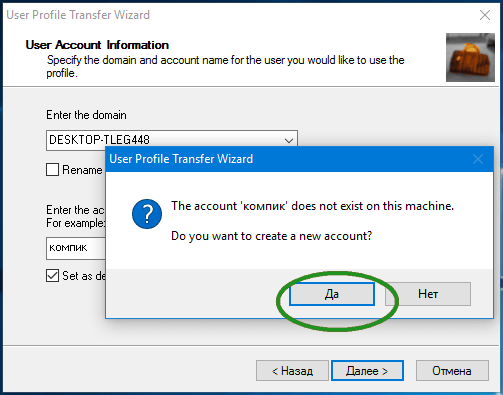
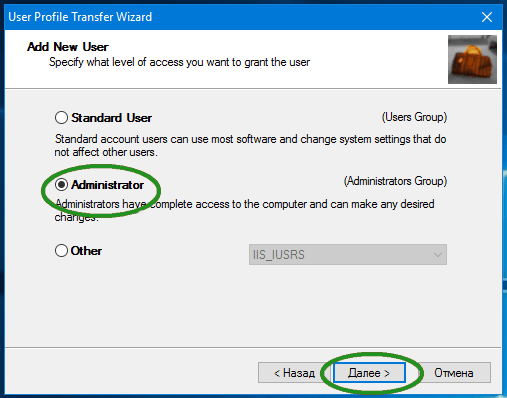
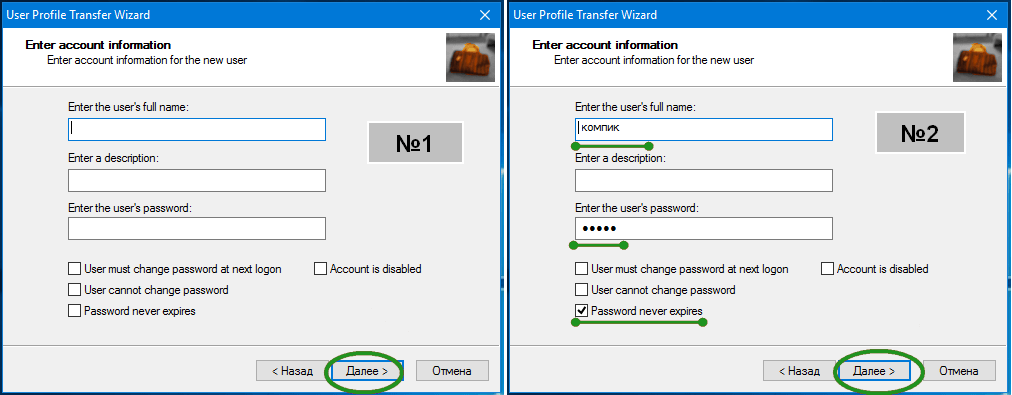
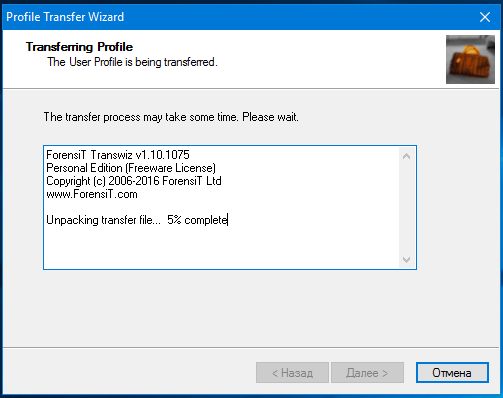
При загрузке системы вы можете увидеть 3 поля для ввода пароля – это, если вы не указывали пароль и логин для учетки. Тогда вводите новый пароль, но только в два последних поля, первое не трогаем.
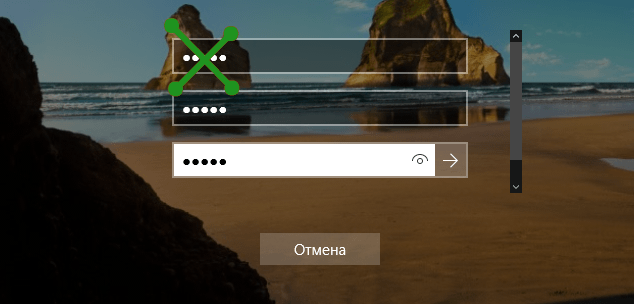
Если у вас возникли проблемы с установкой нового пароля, то ничего не указывайте. Да и поменять или поставить его вы можете из другой учётной записи.
Хочется отметить, что перенос профиля осуществляется не только между одинаковыми версиями систем, можно переносить профиль из Windows 10, скажем, в Windows 8, или Windows 7, но ручаться за правильную установку копии не стоит.
Как обновлять систему, после изменения местоположения учетных записей
Пользователи, которые пользуются более старыми Windows, а также первыми сборками Windows 10, столкнулись с проблемой обновления своей системы, после переноса папки с учетными записями. Новая версия системы просто не хотела устанавливаться после такой процедуры. Мы предлагаем простой способ справиться с этой проблемой. Например, он будет полезен, при обновлении с «восьмерки» на «десятку», если были перемещены папки пользователей. Кстати, воспользовавшись этим же способом можно вернуть данную папку и в стандартное местоположение.
1. Переносим всю папку назад, на диск С. Что бы это сделать, выполните этапы, описанные во втором способе. Только для параметра ProfilesDirectory укажите родное местоположение C:\Users. 2. Дальше понадобиться изменить некоторые параметры в реестре:
- Открываем программу «Выполнить…» при помощи одновременного нажатия клавиш Win+R и в появившемся окошке вводим regedit. Затем переходим по такому пути: HKEY_LOCAL_MACHINE\SYSTEM\Setup;
-
В правой части окошка найдите параметр Upgrade, а в левой раздел с таким же именем. Оба этих компонента нужно удалить;
-
Открываем следующий каталог, который находится по такому пути: HKEY_LOCAL_MACHINE\SYSTEM\Setup\Status\SysprepStatus. В этой папке нужно найти параметры с именем CleanupState и GeneralizationState. Укажите для них значение, равное числу 7;
- Закрываем окно редактора реестра;
- Теперь опять запустите командную строку с правами администратора (выше описанным способом). Введите такую команду: и нажмите «Enter».
slmgr /dli
После этих действий обновление Windows должно пройти успешно. Когда пройдет завершения обновления системы, Вы можете переместить папку с пользователями в прежнее местоположение, как это было описано во втором способе.
Хранилище данных пользователя в Windows 10
Данная конфигурация существует довольно давно, однако в Windows 10 компания Microsoft решила изменить привычный порядок вещей, заменив общее хранилище на фиксированные шаблоны.
Это изменение позволяет пользователям перемещать все “ папки по умолчанию ” на другой диск, что, для владельцев SSD, позволит сохранить больше свободного пространства твердотельного накопителя.
Должно быть, вы так же как и мы задаетесь вопросом “Почему Microsoft решились на такие изменения?”. На самом деле компания уже давно заметила желание многих пользователей получить большую свободу действий с документами, которой раньше не имели.
В прежние времена всякий раз в попытках пересохранить такие данные, юзеры попросту создавали структуру папок нового пользователя, что полностью лишало возможности перемещения файлов.
Нововведение будет полезным для юзеров, желающих переместить все личные данные на дополнительный жесткий диск без копирования. Используя эту функцию, вы можете переместить данные не только на внешний HDD или Flash-накопитель, но и на MicroSD.











![Как перенести папки "мои документы", "загрузки" и "рабочий стол" [обзор]](http://robotrackkursk.ru/wp-content/uploads/6/9/f/69f187ff90cb767599112511ffd2a0cd.png)