Как включить все ядра на windows 10?
 Всем здравствуйте! В этой статье вы узнаете как включить все ядра на windows 10. Иногда, когда посмотришь в диспетчер задач (во вкладке быстродействие), не всенда видны все ядра процессора. На Windows 10 есть отличная дополнительная функция, которая запускает все ядра и в силах увеличить производительность компьютерной системы. В описании центрального процессора, во встроенных средствах системы, с помощью разных программ можно узнать количество ядер в цп, установленном на компьютере.
Всем здравствуйте! В этой статье вы узнаете как включить все ядра на windows 10. Иногда, когда посмотришь в диспетчер задач (во вкладке быстродействие), не всенда видны все ядра процессора. На Windows 10 есть отличная дополнительная функция, которая запускает все ядра и в силах увеличить производительность компьютерной системы. В описании центрального процессора, во встроенных средствах системы, с помощью разных программ можно узнать количество ядер в цп, установленном на компьютере.
Как узнать количество ядер в описании Центрального Процессора
Открываете инструкцию, ищете название модели, которая определена на вашем ПК. Затем ищете описание процессора в сети. Так же можно посмотреть нужную инфу в описании операционки: ПКМ на Пуск → Система → в блоке «Система» отмечено наименование Центрального Процессора.
С помощью служб Windows
- Вводите в строчке поиска «диспетчер устройств», затем нужно запустить утилиту.
- Открываете ветку «Процессор» — и смотрите сколько ядер.
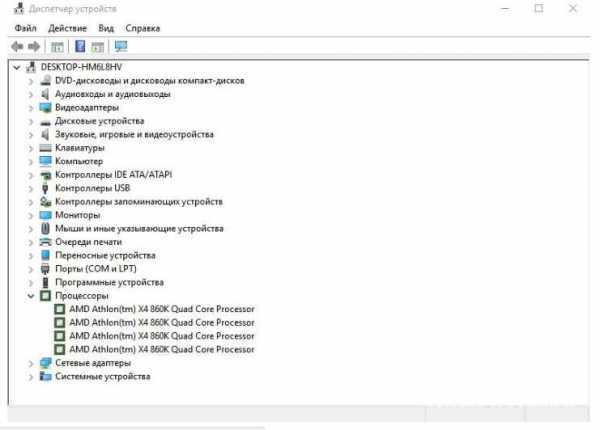
Вот те программы, которыми можно воспользоваться:
Бесплатная прога CPU-Z легкая и не занимает много места. Надобно запустить программу и перейти в раздел «Центральный процессор» → в разделе «число активных ядер» показано число активных процессоров. 
Прога, которая является бесплатной не полностью AIDA64 содержит внушительный набор возможностей. Запускаете программу → Системная плата → ЦП → Multi CPU.
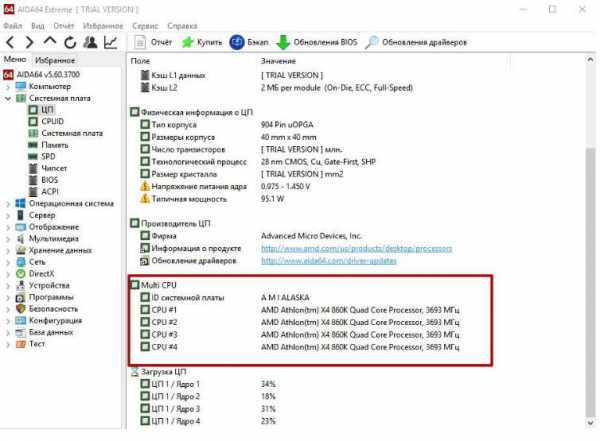
Один из других способов: Компьютер → Суммарная информация → блок Системная плата → в строке «Тип ЦП» ЛКМ на процессоре → Информация о продукте.
Какое количество ядер работает по умолчанию
Следует запомнить, если у вашего компьютера многоядерный процессор, то они все работают одинаково и одновременно, но на различной частоте, в последовательности от первоначальных подстроек, которые попали в компьютер вместе с материнскими платами. Правда над некоторыми действиями будет трудится одно ядро, это касается тех программ для которых задействие всех ядер не предусмотрено.
Таким образом, одновременная работа всех ядер ЦП гораздо более увеличивает производительность вашего компьютера.
Как включить все ядра на windows 10
В начале работы при стартовой загрузке операционной системы процессор не использует все ядра – это просто не необходимо. Это можно изменить в операционке, а так же в BIOS Windows 10.
- Вводите в поиске команду: msconfig.
- В окошке «Конфигурация системы» → раздел «Загрузка» → Добавочные параметры.
- Устанавливаете в разделе «Число процессоров» и выбераете самое большое число в списке
- Устанавливаете галочку на пункте «Максимум памяти» и укажите самый большой показатель.
- Снимаете галочки с пунктов «Блокировка PCI» и «Отладка» → сохраняете изменения → после этого проверяете сделанные настройки. Они могут сбиться, тогда устанавливаете пункт объема памяти поменьше.
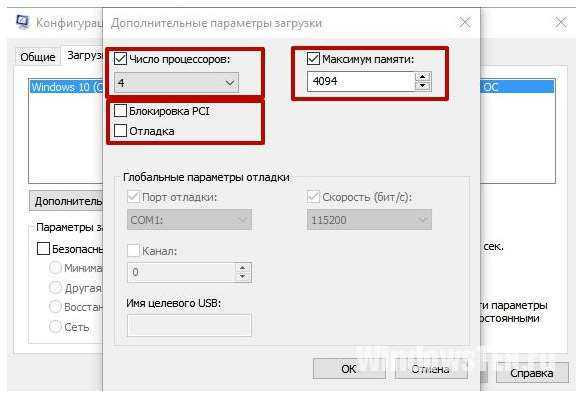
Обратите внимание, что ядра не должны быть перегружены и на каждое пускай приходится 1024 Мб и не менее. Изменения в голубом экране следует вносить в результате их сбоя в операционной системе
Если, например, другой случай, то не стоит изменять настройки в BIOS. Чтобы заставить работать все ядра, заходите в отдел Advanced Clock Calibration в BIOS. Устанавливаете пункты «All Cores» или «Auto». Отдел Advanced Clock Calibration в BIOS может быть с различным названием
Изменения в голубом экране следует вносить в результате их сбоя в операционной системе. Если, например, другой случай, то не стоит изменять настройки в BIOS. Чтобы заставить работать все ядра, заходите в отдел Advanced Clock Calibration в BIOS. Устанавливаете пункты «All Cores» или «Auto». Отдел Advanced Clock Calibration в BIOS может быть с различным названием.
Заключение
Перед тем как включить все ядра на windows 10 дабы сократить время загрузки операционки системы, нужно включить в работу все основы центрального процессора. Это нужно сделать либо в «Конфигурации системы» либо в BIOS, надо помнить, что они функционируют в рамках различных частот.
С Ув. Евгений Крыжановский
Как включить все ядра на windows 10?
Как включить все ядра на Windows 10 или отключить некоторые
Случается, что не все ядра процессора включаются в работу. Но не только в Windows 10. И вот, многоядерный процессор на 75% простаивает. Понятно, что это мало кому понравится. Ещё со времён XP энтузиасты искали ответ на то, сколько именно процессов одновременно выполняется на ПК. Сегодня эта задача решается так просто, но немногие об этом знают. Просто нагрузите свой комп игрой и скорее идите в Диспетчер задач. Там будет видно, играет ли роль многоядерность.
Проще говоря, долгим разглагольствованиям мы предлагаем эксперимент. А так-то много можно говорить, что разделение процессов должно поддерживаться ОС, приложениями, играми и драйверами. Рассуждать, в какой именно последовательности обрабатывать команды, и как их чередовать. Жаловаться, что система работает медленно: наверняка халявит где-то. Отбросьте эти глупости, Билли Гейтс дал нам более совершенное системное средство для сбора всей необходимой информации.
Малоизвестные опции Windows 10
- Заходим в Диспетчер задач, нажав комбинацию Ctrl + Shift + Del. На вкладке производительность кое-что видно.
- Многие на этом разворачиваются и недовольными уходят. Не будем брать с них пример. Кликните по графику правой кнопкой мыши.
- Большая часть читателей уже догадалась, откуда ветер дует.
Вот перед нами все 4 ядра системы, и каждое работает. Если игрушка задействует только два из них, это значит, что криворукие программисты не умеют оптимизировать код. Ни система, ни BIOS, ни сам процессор здесь не виноваты. Мы чётко видим работу всех доступных ядер.
Что делать: мои ядра стоят
Ещё Пушкин А.С. кое-что писал о процессорной архитектуре. Как говорится, ядра – чистый изумруд… Первый совет, который дают в ТП Майкрософт, это попробовать особый вариант загрузки:
- Win + R.
- Набираем msconfig.
- Заходим на закладку Загрузка.
- Выбираем Дополнительные параметры.
Устанавливаем нужное число процессоров. Будьте осторожны с этим окном и старайтесь ничего больше не трогать (толстый намёк на ОЗУ).
Настройки BIOS
Если предыдущий вариант мало кому помог (по вполне понятным причинам), то настройка BIOS часто даёт нужный эффект. Следует найти раздел процессора и разрешить работу всех ядер, либо поставить при выборе нечто вроде Авто (автоматически). Однако далеко на в каждых настройках фигурирует эта установка. Наличие большого выбора опций характерно для многопроцессорных систем. Иногда помогает загрузка оптимальных параметров. Не забудьте перед этим сохранить старые на случай, если не поможет и придётся возвращаться.
Обновления
Некоторые вопросы (answers.microsoft.com/en-us/windows/forum/windows_10-performance/windows-10-missing-processor-cores/c456556e-2e90-45db-9081-a1ff52697333) разрешаются обычным обновлением операционной системы до последней версии. Вот ответ одного везунчика, которому это помогло.
Как отключить ядра
Мы разобрались с тем, как включить все процессорные ядра на Windows 10, а теперь подумаем, как исключить из работы некоторые. Первый ответ очевиден: вернуться к BIOS. Но бывает ещё, что геймер хочет распараллелить своих ботов так, чтобы они «жрали» меньше места и не мешали играть основному персонажу.
Попробуйте это сделать из диспетчера задач. Представим, что Проводник, это наш бот. Ограничим его права.
- Ctrl + Shift + Esc.
- Переходим на вкладку Подробности.
- Кликаем его правой кнопкой и выбираем Задать сходство.
- Убираем галки с двух ядер, кликаем ОК.
Это полезно в тех случаях, когда один процесс ощутимо пожирает все ресурсы. Ограничьте его права, и тогда можно будет хотя бы завершить работу системы без помех. Он не сможет использовать все ядра процессора, а потому останутся обходные мощности.
Йа хочу знать больше
Повсеместно говорится о возможностях системы, но мало кто знает о поддержке процессоров. Вот какую информацию удалось узнать нам:
- Десятка поддерживает до двух физических процессоров (кристаллов). Логических, естественно, больше.
- 32-битная версия ограничена 32 ядрами.
- 64-битная ограничена 256 ядрами.
- Имеются более мощные серверные версии.
Так что размножайтесь на здоровье!
На практике это выглядит так: некий чел говорит, что Pro поддерживает все ядра процессора Xeon E5-2699 V4. Их, к тому же, на плате 2 штуки. Итого, получается 44 ядра и 88 потоков. Такой комп за миллион-другой рублей. Весь зал рукоплескал тому, кто сумел запустить десятку на этой машине. А мы подумали – нужно начать зарабатывать больше и качественнее.
Включаем все процессорные ядра в Windows 10
Технологии постоянно развиваются и совершенствуются и сегодня на 9 из 10 компьютерах установлены многоядерные процессоры. И если двухъядерные сами по себе могут использовать оба ядра, то в случае с четырех- или восьмиядерными процессорами все не так очевидно.
Зачастую пользователи даже не знают о скрытом потенциале своего процессора и не используют его на полную мощь в играх или сложных программах. В нашей статье мы расскажем вам о том, как включить все ядра процессора в Windows 10 и получить более подробную информацию о процессоре.
Количество работающих ядер по умолчанию в Windows 10
На каждое отдельное ядро может оказываться разная нагрузка, что связано с изменением загруженности ПК. Настройки BIOS позволяют задать отдельную рабочую частоту для ядер. При равномерном распределении нагрузки на ПК пользователь получат высокую производительность.
Если говорить о двухъядерном процессоре, то лишь в одном случае будет задействовано всего лишь одно ядро – при загрузке компьютера. С другой стороны, всегда есть возможность активировать все ресурсы, чтобы ускорить процесс загрузки (с другой стороны, загрузка Windows это не самый требовательный к CPU процесс, и вы выиграете намного больше, если просто поставите свою Windows 10 на SSD).
Способы включения ядер процессора на Windows 10
Чтобы активировать все ядра четырехядерного (пример) процессора при включении ПК, можно использовать:
- Перенастройку конфигурации системы.
- Настройки BIOS.
Инструкция ниже подойдет как для 32-, так и для 64-битной ОС редакций Windows 10:
- Откройте меню «Выполнить», нажав на сочетание клавиш Windows + R. Введите msconfig и нажмите Enter, чтобы открыть окно конфигурации системы.
- Перейдите во вкладку «Загрузка», выберите нужную ОС и нажмите на функцию «Дополнительные параметры загрузки».
- Выберите строку «Число процессоров» и в развернутом списке выберите максимальное доступное количество ядер.
- Кроме этого следует повысить «Максимум памяти», отключить опцию «Блокировка PCI». В таком случае ОС будет распределять нагрузку на все ядра равномерно. Подтвердите настройки, нажав на OK.
_
Чтобы не выполнять эти действия каждый раз, в предыдущем окне «Конфигурация системы» установите галочку на пункте «Сделать эти параметры загрузки постоянными». Подтвердите действия на «Применить» и OK.
Настройки процессора в BIOS
Изменять настройки BIOS нужно лишь в том случае, если ПК просто не загружается. Не нужно использовать данный метод, если у вас нет каких-либо начальных знаний по работе в BIOS. Лучше воспользуйтесь предыдущей инструкцией.
Для активации всех ядер многоядерного процессора через BIOS выполните следующие действия:
- Войдите в меню BIOS (перезагрузите компьютер и на начальном экране с информацией о материнской плате нажмите на F3,Del или Esc – зависит от производителя). Обычно на этом экране есть информация с указанием тех клавиш, которые необходимо нажать.
- В BIOS найдите раздел Advanced Clock Calibration и выберите параметры All Cores.
- Сохраните все настройки, нажав на F10 и Y (или используйте подсказки самого BIOS).
Проверка данных и параметров процессора
Чтобы узнать, какое количество ядер задействовано системой, а также какие параметры есть у CPU, можно воспользоваться стандартными средствами операционной системы или сторонними программами.
Стандартные средства ОС Windows 10
- Наведите курсор мыши на кнопку «Пуск» в левом нижнем углу экрана, щелкните правой кнопкой мыши и выберите «Параметры».
- Зайдите в категорию «Система».
- Откройте подкатегорию «О системе». Появится страница с информацией, где также будут указаны названия и частоты каждого из ядер.
Чтобы найти более подробную информацию обо всех устройствах, нужно открыть «Диспетчер устройств» (DEVMGMT.MSC).
Разверните ветку «Процессоры» и изучите графики (для четырехъядерного процессора их должно быть четыре и т. д.). Наведите курсор на любую строку, щелкните ПКМ и выберите опцию «Свойства». Здесь и будет вся необходимая информация о процессоре.
Сторонние программы
Если вам мало «Диспетчера устройств», то можно воспользоваться сразу несколькими программами, предназначенными для проверки информации о системе и аппаратной части:
Как включить второе ядро процессора
Современные центральные процессоры (ЦП) обладают несколькими ядрами или, как их ещё называют, физическим процессорами (ФП). Операционные системы (ОС), под управлением которых работают персональные компьютеры (ПК) могут использовать несколько ФП для оптимизации мультизадачности. Проще говоря, каждое приложение может выполняться на каком-то одном ядре одновременно с другими приложениями на других ядрах. Число ядер, таким образом, существенно влияет на быстродействие системы в целом.
Иногда вследствие использования различных режимов экономии энергии или повышения времени автономной работы ПК некоторые ФП могут быть отключены и в дальнейшем системой не задействованы. Всё это может приводить к уменьшению быстродействия ПК в целом.
Рассмотрим, как включить второе (третье, четвёртое и т.д.) ядро процессора.
В операционной системе Виндовс можно посмотреть количество работающих ядер можно двумя способами:
- с помощью диспетчера устройств;
- во вкладке «Быстродействие» диспетчера задач.
В первом случае мы можем увидеть количество логических процессоров (ЛП). Если используется технология HyperTreading, то число физических будет в два раза меньше.
Во втором случае число хронологий загрузки также будет равно числу ЛП.
Следует понимать, что максимальное значение количества используемых физических процессоров может отличаться от задействованных в настоящее время.
Узнать это значение средствами ОС, доступными пользователям по умолчанию не представляется возможным. Для этого существуют сторонние программы, например, CPU-Z или AIDA. Первая показывает число работающих ФП и их максимально возможное количество на своей основной панели. Чтобы увидеть эту же информацию в программе AIDA, следует в ней зайти во вкладку «ЦП».
Оптимизация ОС
Оптимизация компьютера – это действия, в результате выполнения которых ОС начинает работать быстрее
, а ошибки возникают реже. Как оптимизировать Windows? Эта процедура проводится одинаково, независимо от версии системы.
Чтобы ускорить работу браузера и других программ, закройте лишние процессы в окне Диспетчера устройств. А также очистите вкладку от нежелательного ПО, которое запускается с включением ОС и функционирует в фоновом режиме.
Улучшить общую производительность системы поможет очистка жесткого диска от лишних файлов и прочего мусора. Зайдите во вкладку «Мой компьютер» , кликните на иконку носителя данных и откройте окно свойств. Выберите «Очистку диска» и дождитесь окончания формирования отчета об излишних файлах. Очистите все данные, отметив ненужные поля.
Рис. 7 – оптимизация Windows 7
Важная информация
Обычно операционная система сама определяет оптимальное количество ядер, которые нужно задействовать для её работы. Иногда незадействованные ядра подключаются во время высоких нагрузок автоматически. Почти всегда Windows задействует все ядра процессора при работе компьютера, просто нагрузка между ними распределяется по-разному.
Однако, если вы решили задействовать их все в таких операциях, как включение компьютера и запуск ОС, то рекомендуется перед началом работ и после проверить температуру рабочих ядер. Если до начала температура бала и так высокой, а после подключения только возросла, то рекомендуется вернуться к настройкам по дефолту.
Также обращайте внимание на стабильность работы системы до и после работы. Иногда компьютер может запускаться медленнее, но стабильнее с одним ядрам, а при подключении ещё дополнительных скорость обработки информации ускорится, но стабильность работы может пострадать
В этом случае тоже разумнее будет сделать откат до настроек по умолчанию.
Этап 1: Узнаём количество доступных ядер
Стоит понимать, что если в процессоре всего два ядра, четыре и более ядра в работе компьютера вы никак задействовать не сможете, поэтому изначально рекомендуется узнать их доступное количество. Сделать это можно при помощи следующей инструкции:
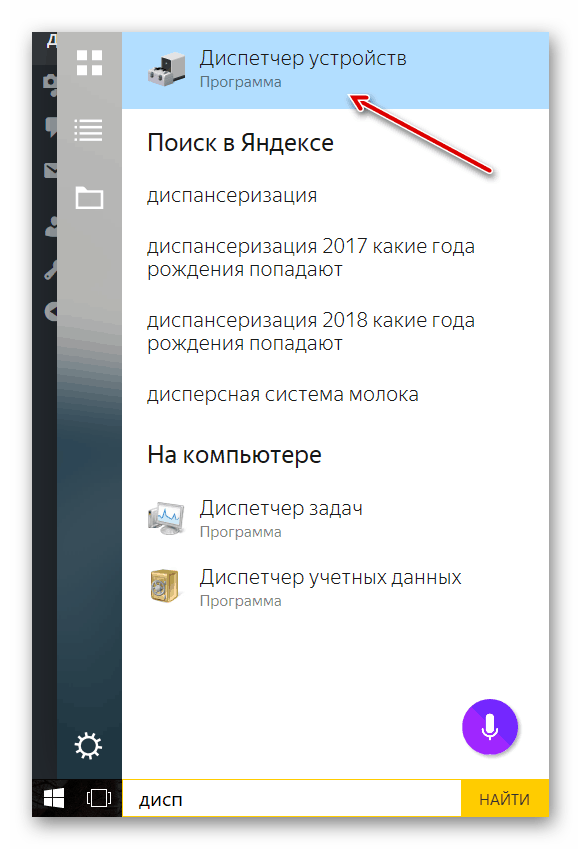
Аналогично просмотреть количество ядер процессора возможно при помощи стороннего ПО, например, AIDA64. Однако в данном случае, корректнее будет использовать функциональные возможности самой Windows, так как иногда бывают неполадки такого рода, что AIDA64 (или другое стороннее ПО) видит только 4 ядра, а Windows почему-то только 2.
Этап 2: Подключение всех ядер при включении
Обычно по умолчанию система задействует все доступные ядра во время функционирования компьютера. Правда, на одни может быть большая нагрузка, а на другие меньшая, также при низкой нагрузки некоторые ядра могут вовсе отключаться в целях экономии энергии.
Однако при включении компьютера действительно может быть задействовано только ограниченное количество вычислительных мощностей процессора, что может несколько замедлить его включение. Активировать все мощности устройства при его включении можно прямо из операционной системы, воспользовавшись данной инструкцией:
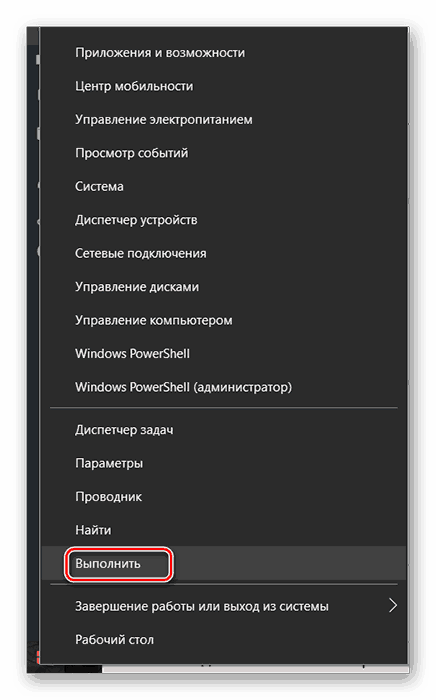
Альтернативный способ через BIOS
Если по каким-то причинам у вас не получается сделать всё, как в инструкции выше, то можно использовать для увеличения количества ядер, ответственных за загрузку ОС BIOS
В этом случае, желательно, проявить некоторую осторожность, а если вы с компьютером на «вы», то лучше вообще не использовать данный способ, дабы случайно что-то не сбить в настройках
Пошаговая инструкция имеет следующий вид:
Обычно все ядра процессора так или иначе используются во время работы компьютера, исключение составляет лишь его включение. Но если вы даже в этом процессе задействуете все ресурсы ЦП, то особого прироста производительности в обычной работе ПК не увидите, единственное, он будет быстрее загружаться при включении.
Во многих случаях операционная система Windows не использует все возможности процессора и не включает полностью . И поэтому большая часть компьютерного мозга не участвует в вычислительных процессах системы. Естественно, это никого не устраивает. Даже когда популярной ОС была ещё Windows Xp, многие уже тогда искали решение, как проверить количество работающих ядер
. А узнав, что в компьютере задействуются не все возможности процессора, они искали способ запустить CPU на все 100%.
В данный момент такой вопрос решается очень легко, однако не все пользователи ПК знают, как это сделать. Для выяснения данной информации нужно всего лишь запустить какую-нибудь сложную программу или игру, а после открыть диспетчер задач. В нём можно будет увидеть, все ли ядра загружены работой. И если ваш компьютер покажет, что он ленится и не использует все свои возможности, то в этой статье можно будет узнать.
Стоит ли активировать
Если пользователь точно знает, что приложение, на котором он постоянно работает, не поддерживает многопоточность, то от включения всех ядер ничего не изменится, а вот износиться процессор может быстрее.
Температура процессора в Windows 7: программа для просмотра
Если же он привык играть в современные компьютерные игры, то включить все ядра стоит, так как это существенно повысит производительность в некоторых приложениях.
Обратите внимание! В любом случае всегда можно протестировать работу с активированным и деактивированным режимом многоядерности, произведя замеры повышения или понижения производительности
Работа процессора без дополнительных настроек
Достоинства применения многоядерного процессора
следует продемонстрировать таким образом: когда человек наполняет ведро водой, используя один кран, он реализует подобную работу в течение одного периода времени, но когда в процесс добавлен ещё один кран, то заполнить ёмкость можно будет значительно быстрее. Однако количество жидкости, которая в итоге вместится в ведро, не изменится.
В случае применения нескольких кранов улучшается производительность. И так же получается во время эксплуатации множества ядер в центральном процессоре — он начинает быстрее и результативнее обрабатывать информацию, которая поступает.
Существует один период во время работы О. С. Windows 10, когда в активном состоянии находится всего лишь один поток процессора. Это момент, когда компьютер загружает операционную систему. Хотя и в таком случае положение дел возможно исправить. Для этого необходимо знать, как включить 4 ядра на Windows 10, используя штатные средства операционной системы и настройки микропрограммы материнской платы (BIOS).
Встроенные утилиты Windows 10
- Для применения встроенных утилит требуется запустить в меню пуск команду «Выполнить» или употребить сочетание кнопок «Win + R». Далее, набрать слово без кавычек: «msconfig» и нажать на ENTER.
- Откроется инструмент системы со стандартными настройками O. S. Windows .
- Нужно выбрать закладку «Загрузка» и нажать на пункт «Дополнительные параметры». После этого отметить галочкой самый верхний левый пункт и указать в выпадающем списке максимальное число ядер. Если вы считаете, что 2 потоков будет достаточно, то можете выставить такое количество.
- С правой стороны тоже требуется активировать функцию «Максимум памяти», поставив галочку в этом пункте. Существенным требованием при этом будет то, что на отдельный поток процессора необходимо использовать как минимум 1 гб оперативной памяти. В связи с этим, если на компьютере, например, стоит 8-ядерный CPU, но только 2048 mb ОЗУ , то в параметре «Число процессоров» устанавливайте не выше двух ядер, чтобы не ухудшить ситуацию. Это требование нужно обязательно учитывать при использовании всех ядер процессора во время запуска системы.
- Птички в параметрах «Блокировка PCI» и «Отладка» должны отсутствовать.
- По окончании настроек и применении внесённых изменений ПК попросит перезагрузку, чтобы конфигурация начала работать выполните это требование. Сначала лучше загрузить Windows 10 в безопасном режиме для того, чтобы убедиться, что все функционирует нормально.
Настройки BIOS
Изменять параметры микропрограммы BIOS следует только в тот момент, когда они сбросились на стандартные установки по причине технического сбоя. Ещё подобная ситуация может произойти при падении заряда в батарейке стандарта CR2032, которая находится на материнской плате и отвечает за сохранение пользовательских настроек BIOS. В других ситуациях все ядра CPU в системе BIOS должны запускаться автоматически.
Для включения всех ядер перейдите в пункт «Advanced Clock Calibration»
в меню микропрограммы BIOS. И настройте здесь характеристики «All Cores» либо «Auto».
Как включить все ядра на компьютере — миф или реальность?
Сегодня существуют компьютеры, вычислительной мощностью которых уже мало кого удивишь. 4-х или 6-ти ядерные ПК и ноутбуки не удивляют людей, но находятся и новички в этой области, которым все интересно и хочется узнать, как можно больше информации. Сегодня мы разберем интересный вопрос: как включить все ядра на компьютере с Windows 10 для увеличения его производительности.
Если вы хотите узнать, сколько ядер процессора стоит на компьютере, то это можно узнать, например, с помощью программ, руководству к компьютеру или штатных возможностей Windows. Теперь разберем все возможные способы.
Руководство к ЦП
Если у вас есть документы к компьютеру, то сведения о ядрах можно посмотреть там, в разделе о ЦП. Тоже самое можно сделать и в интернете, вбив модель своего процессора, и посмотреть все необходимые характеристики.
Сведения о ЦП можно посмотреть, если перейти в соответствующее меню. Для этого нажимаем правой кнопкой мыши по меню Пуск, выбираем «Система», смотрим на блок «Система». Но там показывается только модель процессора, остальное придется искать где-то еще.
Средства Windows 10
Откроем диспетчер устройств. Это можно сделать, если ввести в поле поиска «диспетчер устройств».
Находим вкладку «Процессоры» и раскрываем ее. Сколько там пунктов находится, столько и ядер на вашем процессоре.
Специальные утилиты
Теперь разберем несколько сторонних программ, которые помогут нам определить количество ядер в процессоре.
CPU-Z
Полезная и бесплатная программа CPU-Z отображает множество характеристик компьютера, а точнее, его компонентов. Она легка и не требовательна.
Для того, чтобы посмотреть информацию о ядрах, переходим во вкладку ЦП и смотрим строчку «число активных ядер».
AIDA64
Эту программу я упоминал уже не раз в своих статьях. Она содержит полный комплект информации о всех компонентах компьютера.
Скачайте программу, запустите, потом переходите во вкладку «Системная плата», далее «ЦП». Блок «Multi CPU» отображает нам количество ядер.
В той же самой программе можно перейти во вкладку «Компьютер», потом «Суммарная информация» в блоке «Системная плата» нажимаем на названии процессора, где строка «Типа ЦП».
Сколько ядер используется процессором
Некоторые думают, что в многоядерном компьютере работают не все ядра, на самом деле это не так, работают они все и всегда, но на разной частоте.
Дело в том, что при большом количестве ядер, происходит лишь оптимизация работы, то есть, данные обрабатываются быстрее. Еще один момент. Если программа не оптимизирована под несколько ядер, то, сколько бы их не было в компьютере, программа все равно будет использовать только определенное количество.
Как включить все ядра компьютера или ноутбука
Никак. Ядра на всех современных компьютерах всегда работают без ограничений. Зачем разработчикам ограничивать работу процессора и памяти, особенно при запуске Windows.
Заметьте, что если галочки в утилите MSConfig, которая описана ниже выключены, это значит, что ограничений никаких нет. Но вы можете сами это сделать, поскольку эта утилита предназначена для тестирования программного обеспечения.
Даже если вы сейчас попробуете изменить настройки на максимальные, то ничего не изменится, можете убедиться в этом сами, используя нижеследующую инструкцию.
Включить все ядра с помощью Windows
Здесь все просто, следуем вот этой инструкции:
- Нажмите Win+R и введите в окне msconfig
- Перейдите во вкладку «Загрузка», потом перейдите в «Дополнительные параметры».
- Ставим галочку на «Число процессоров» и «Максимум памяти», остальные галочки снимаем.
- В пункте «Максимум памяти» указываем максимальное значение.
После того, как все сделаете, сохраните изменения и перезагрузите компьютер.
Включить все ядра с помощью BIOS
Тут все немного сложнее. В BIOS стоит лезть только в случае нестабильной работы компьютера. Если глюков и тормозов не замечается, то все нормально и ядра обычно включены автоматически.
- Если решили попробовать включить ядра через BIOS, то вам нужно перейти в раздел Advanced Clock Calibration и установите значение «All Cores», либо «Auto».
- Сложность тут заключается в том, что в разных версия материнских плат и ноутбуках разделы в BIOS называются по-разному, сказать куда точно заходить не могу.
- Таким образом, мы разобрали, как посмотреть ядра процессора, как задействовать все ядра для сокращения времени загрузки компьютера и бесполезность этого действа.))



![Как включить все ядра на windows 7 и windows 10 – инструкция [2020]](http://robotrackkursk.ru/wp-content/uploads/1/1/6/116abb5445b47d063cc3cbcae3b1f4ea.png)




























