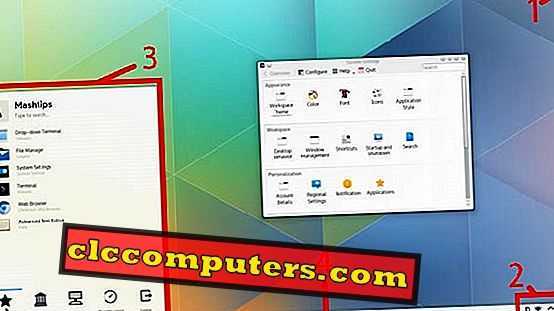Как сделать невидимую папку в операционной системе windows 7
Огромное количество пользователей компьютеров с windows 7 еще помнят об удобной и полезной функции в windows XP с помощью, которой можно скрыть нужный каталог от посторонних глаз. Так как операционные системы разные, поэтому и методы, чтобы создать скрытую директорию тоже отличаются.
Конечно, разработаны и успешно используются особые приложения, позволяющие сохранять информацию в компьютере скрыв от посторонних людей, однако этого можно достичь и не прибегая к скачиванию и установке специальных утилит. В этой статье подробно описано несколько руководств о том, как создать невидимую папку в windows 7 используя средства самой операционной системы.
Несколько способов скрыть папку
Обзавестись спрятанным каталогом задача простая. Часто бывает необходимо хранить от чужих посягательств важную или личную информацию.
Для этого можно воспользоваться тремя следующими методами:
- С применением командной строки;
- Через свойства папки;
- Способ переименования.
Первый метод – используя командную строку windows 7
Требуется последовательно выполнить следующие действия:
- Выбрать месторасположение для скрытой директории, например, открыть диск «D»;
- Создав либо переместив в это место папку (на диск «D»), которую требуется сделать невидимой, присвоить ей название, например «Невидимка»;
- Потом запустить командную строку, для этого надо удерживая «Win» нажать на «R»;
- Ввести адрес директории и задать следующие атрибуты (эти атрибуты сделают ее невидимой): attrb +h +r + s «D:\невидимка»;
- Далее щелкнуть на кнопку «Ввод». Готово!
Примечание: Расшифровка значений загадочной формулы из пункта № 4:
- атрибут буквы «h» означает «Скрытый»;
- атрибут буквы «r» означает «только для чтения»;
- атрибут буквы «s» означает «системный»;
Когда пользователю потребуется доступ к содержимому этой папке «Невидимка», просто необходимо запустить командную строку и ввести: «D:\невидимка» (без кавычек).
Второй метод – через свойства папки
Следует последовать следующему простому алгоритму действий:
- Создать каталог назвать его;
- Вызвать на нем контекстное меню и щелкнуть на строке «Свойства».
- Далее в отобразившемся меню о;
- В случае, когда каталог имеет внутри еще директории, то отобразится дополнительное меню с запросом какие действия применить для остальных. Следует указать нужный пользователю вариант и кликнуть на «Применить»;
- Далее нажать на клавишу «Ok».
Выполнение этих операций сделает папку невидимой.
Третий метод – через переименования
Требуется последовательно выполнить 2 этапа:
- создать директорию с невидимым значком;
- сделать наименование невидимым.
Для реализации первого этапа надо выполнить последовательные действия:
- Создать директорию, например, на рабочем столе;
- Вызвать на нем контекстное меню и щелкнуть на строку «Свойства»;
- Потом в отобразившемся окне открыть закладку «Настройка»;
- Далее, чтобы поменять изображение иконки каталога, щелкнуть на «Сменить значок…»;
- Откроется меню с множеством различных изображений иконок, где необходимо найти пустой значок и выделить его;
- Затем нажать на «Ok».
Для реализации второго этапа — «Сделать наименование невидимым», надо выполнить следующие последовательные действия:
- Вызвать контекстное меню директории с «секретными материалами» и нажать на строку «Переименовать»;
- Далее стереть бывшее наименование и одновременно нажать на кнопки «Alt» и на цифровой клавиатуре «255», что обеспечит ввод в имя директории пробела, которое не видимо человеческому глазу;
- Готово! Эта директория не будет видна, если даже поставить соответствующую отметку в проводнике Виндовс «Отображать скрытые диски, папки и файлы».
Заключение
Обычные средства ОС windows 7 позволяют создать невидимые каталоги, и отсутствует необходимость в использовании специального программного обеспечения.
Кстати, все указанные методы допускается комбинировать.
windowsTune.ru
Как быстро скрыть и вернуть содержимое Рабочего стола с помощью утилиты
Использование программы Free Hide Folder – более удобный способ скрыть содержимое, отображаемое на экране готового к работе компьютера. Что следует запомнить при работе с ней – не забыть сохранить резервные данные. Ссылка для бесплатного скачивания –http://www.cleanersoft.com/hidefolder/free_hide_folder.htm.
Специалисты рекомендуют не путать с приложением Hide Folders, которое тоже позволяет очистить окно графической среды от ярлыков и папок, но является платным.
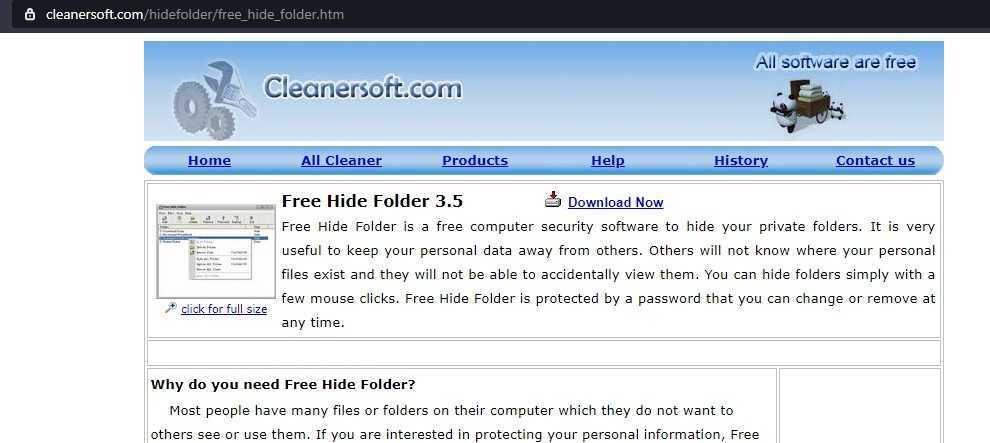
Алгоритм по скрытию значков:
- После загрузки, установки и запуска утилиты пользователю поступает предложение ввести секретную комбинацию, а затем подтвердить пароль.
- Программа просит ввести код регистрации (предоставляется юзеру бесплатно). Но этот пункт можно пропустить, кликнув на «Skip».
- Для сокрытия папки необходимо в главном окне программы щелкнуть на клавишу «Add», указать путь к секретному файлу.
- Чтобы сохранить резервную информацию, следует нажать на кнопку «Backup», а затем щелкнуть по клавише «ОК».
После проведенных манипуляций скрытая папка перестанет отображаться в Windows. Единственный способ вернуть файл на стол – запустить программу Free Hide Folder, ввести секретную комбинацию, кликнуть на папку, которую необходимо показать, и щелкнуть на пункт «Unhide».
Программы для скрытия файлов
Для работы с файлами используются специальные утилиты. Они помогают защитить файлы от вмешательства посторонних. Программы действуют после скачивания и установки на ПК или ноутбук и предлагают другие полезные функции: блокировка доступа, установка паролей, поддержка нескольких учетных записей.
Hide Folders
Программа Hide Folders — максимально простой инструмент для защиты персональных данных. Утилита имеет русскую версию. Пользователям предлагается пробная бесплатная версия сроком 30 дней. Стоимость лицензии составляет 8,99 долларов для одного компьютера.
После установки Hide Folders предлагает несколько уровней защиты: скрытие, блокировка, только для чтения. Приложение работает на жестких дисках с различными файловыми системами: NFTS, FAT32, FAT. Если нужно защитить файлы на внешних носителях, то устанавливают дополнительную утилиту Hide Folders Ext.
В программе можно установить комбинации горячих клавиш для открытия программы или управления защитой. Hide Folders успешно скрывает следы при работе со скрытыми файлами: удаляет ярлыки, не отображается в списке часто используемых программ, удаляет сведения о папках из истории “Проводника”.
Преимущества программы Hide Folders — надежная защита и широкие возможности для защиты информации. К недостаткам относят необходимость вносить плату за пользование утилитой.
Wise Folder Hider
Wise Folder Hider — бесплатный инструмент, скрывающий нежелательные файлы за пару кликов. Утилита имеет русскую версию. После скачивания программа предлагает ввести пароль пользователя.
Чтобы скрыть файлы, их переносят в поле программы. Дополнительно можно установить пароль на открытие папки, расположенной внутри программы. Для этого в перечне операций выбирают пункт “Установить пароль”.
Утилита предлагает отправить предложений разработчику или связаться со службой поддержки. Текст сообщения пишется на английском языке. Программа не имеет русскоязычной техподдержки.
Lim BlockFolder
Lim BlockFolder — простая утилита для шифрования и защиты информации. Программа имеет рисифицированную версию и доступна для скачивания в сети. При установке пользователю предлагается выбрать язык.
Приложение закрывает доступ к папкам, расположенным в компьютере или на съемных носителях. Файлы для скрытия выбираются с помощью кнопки “Добавить”. Для входа в программу устанавливается пароль. Если пользователь опасается, что может забыть пароль, то можно установить подсказку. Ее размер не более 1000 символов.
Чтобы заблокировать доступ к папке, по ней щелкают правой кнопкой мыши и выбирают пункт “Заблокировать”. Далее вводится пароль. В настройках можно закрыть доступ ко всем указанным папкам после завершения работы программы.
Lim BlockFolder имеет простой и понятный интерфейс. Дополнительный плюс — это возможность ввести подсказку, которая поможет пользователю вспомнить пароль.
My LockBox
My LockBox — еще один инструмент для скрытия файлов на компьютере. Приложение бесплатное и имеет русскоязычную версию. После установки программа предлагает установить пароль. Этот этап можно пропустить, тогда при запуске утилиты не потребуется вводить пароль.
Особенность My LockBox — это необходимость указать адрес электронной почты. Если пользователь забудет пароль, то сможет восстановить его через бесплатный онлайн-сервис. Далее выбирается папка, которую необходимо скрыть. Ее выбирают из списка или перетаскивают из Проводника.
Выбранная папка исчезает из открытого доступа. Чтобы просматривать скрытые файлы, открывают приложение My LockBox. В бесплатной версии защита действует только для одной папки. Добавление новых папок действует только после приобретения подписки. Ее стоимость от 5,99 долларов.
WinMend Folder Hidden
WinMend Folder Hidden — простая утилита для работы со скрытыми файлами. Программа бесплатная и доступна для скачивания в Интернете. Процесс установки выполняется на английском языке. Изменить язык можно в самой утилите при нажатии на кнопку Language в правом нижнем углу.
При первом открытии программы предлагается ввести пароль. Чтобы закрыть доступ к информации, в утилите WinMend Folder Hidden наживают на кнопку “Скрыть файл” или “Скрыть папку”. Через утилиту удобно управлять отображением файла или папки. Достаточно нажать на кнопку “Отобразить” или “Скрыть”.
Утилита работает с данными, находящимися на USB-носителях. Недостаток WinMend Folder Hidden — невозможность установить пароль на отдельные папки и файлы.
Значок без подписи
Не спешите разочароваться результатом, когда обнаружите, что изображение, действительно, исчезло, значок стал прозрачным, но надпись осталась, которая всё равно продолжает выдавать ярлык программы. Существует несколько вариантов действий, благодаря которым удастся сделать ярлык полностью безымянным.
Первоначально точно также кликните правой клавишей мышки, вызывая контекстное меню, только на этот раз перейдите по строке «Переименовать». Теперь зажмите на клавиатуре кнопку «Alt» и после этого сразу же введите комбинацию цифр «255». Можно также ввести и другую комбинацию «0160». Результат всё равно будет идентичным.
Если вы всё правильно проделали, на рабочем столе вы увидите прозрачный значок без названия, но в отдельных случаях выдавать всё-таки ярлык может стрелочка, которая занимает место в правом нижнем углу. Поверьте, сделать невидимой стрелочку тоже несложно, хотя предупреждаем, что придётся осуществить некоторые действия с редактором реестра.
Первоначально этот самый редактор нужно вызвать. Откройте «Пуск», введите в нижнюю пустую строку «regedit.exe». Когда откроется реестровое окно, внимательно пересмотрите все ветки, после чего найдите нужную нам: «HKEY LOCAL MACHINE \ SOFTWARE \ Classes \ lnkfile».
В этой ветке вы легко найдёте параметр «IsShortcut», который нужно удалить. Остаётся перезагрузить ваш компьютер, а после запуска операционной системы убедиться в том, что у вас всё получилось отлично.
Итак, вы смогли убедиться в том, что процесс создания невидимого ярлыка совершенно не сложный
Важно только его расположить в таком месте рабочего стола, чтобы вы сами не забыли этот «маленький секрет». В противном случае он будет настолько скрыт, что даже вы не сможете быстро его найти
Придётся кликать по рабочему столу наугад, пока не повезёт, и вы не найдёте объект поиска.
Зачем Windows скрывает файлы и папки
Операционная система от Microsoft, начиная с самых ранних версий, скрывала от пользователя ряд системных данных. В основном это файлы и папки, обеспечивающие надежную работу Windows, бездумное изменение которых может привести к проблемам в работе системы.
Важные данные можно скрыть от других
Помимо системных файлов, виндовс также может прятать личные данные пользователей. Это может быть необходимо в следующих случаях:
- скрытие личных данных от других пользователей этого же ПК;
- ограничение для несовершеннолетних доступа ко взрослому контенту;
- временное скрытие ненужных на данный момент собственных данных, чтобы они не мешали работе.
При необходимости в виндовс 10 можно скрывать любые файлы и папки.
Другой способ защиты данных — это установка пароля, но он имеет ряд недостатков: во-первых, в отличие от полного скрытия факт наличия спрятанных данных будет заметен всем пользователям; во-вторых, защищенную паролем информацию реально удалить, а сам шифр при желании можно подобрать.
Обратите внимание! По умолчанию десятка скрывает некоторые элементы пользовательского профиля и системные файлы
Делаем пустое название папки и прозрачный значок
Если вам нужно скрыть какие-то документы от других пользователей вашего ПК или ноутбука, то есть еще один способ создать в Windows скрытую папку. Она будет не видна, даже если включить отображение скрытых элементов и ее довольно сложно найти.
Данный метод работает на Виндовс 10, 8, 7 и XP. Ну а теперь об этом по порядку ⇒
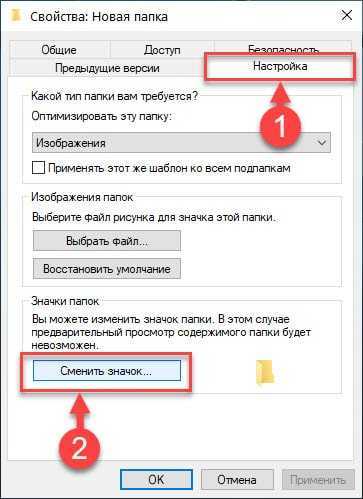
. В отобразившемся окне найдите прозрачный значок

и выберите его. Нажмите ОК и Применить.
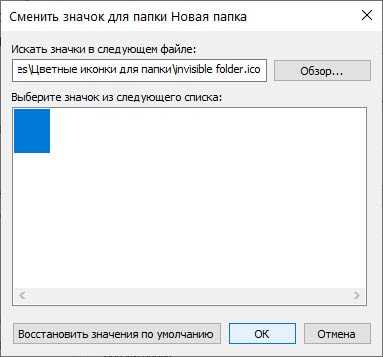
. Он будет добавлен в библиотеку значков. Выберите его и нажмите ОК.

. Отобразится таблица символов. Пролистайте ее практически до самого конца, найдите любой пустой знак
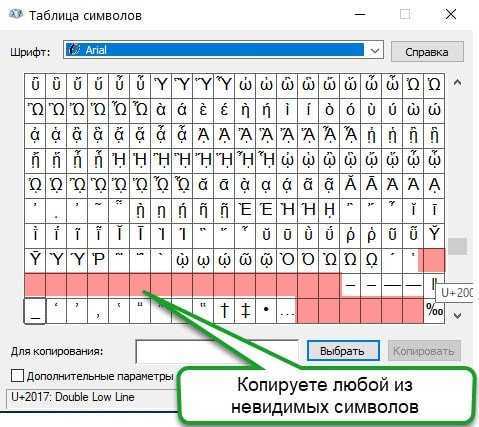
и скопируйте его. Затем вставьте его вместо названия своей папки и нажмите Enter.
В результате получится невидимая папка с пустым именем
и ее не будет видно, пока вы не наведете на нее курсор или не нажмете Ctrl + A. Данная комбинация выделяет все папки и файлы на рабочем столе или любом разделе диска.
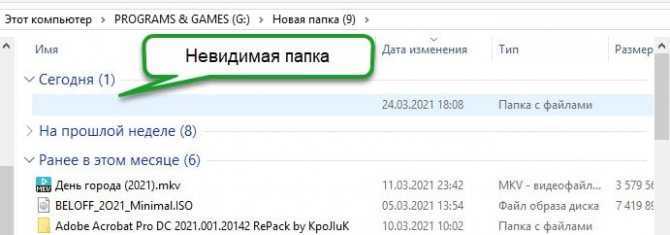
В отличие от обычных скрытых файлов и папок, полученная папка не будет видна, даже если включить опцию «Показывать скрытые элементы» в настройках Windows.
Если попытаться найти такую папку через поиск, то будет виден только черный квадрат без какого-либо названия.
Единственный способ открыть полученную папку — выделить все значки на рабочем столе, нажав Ctrl + A или захватить весь экран мышкой. Тогда невидимая папка будет обведена квадратом, по которому можно дважды кликнуть и открыть ее.
Как сделать папку невидимой
В некоторых случаях пользователю требуется спрятать отдельные данные на компьютере. Для этого нужно изменить атрибуты файлов, чтобы «Проводник» перестал показывать объекты.
Пошаговая инструкция по изменению свойств одного элемента:
- Открыть файловый менеджер.
- Найти нужный объект, который не следует отображать.
- Кликнуть ПКМ.
- Выбрать «Свойства».
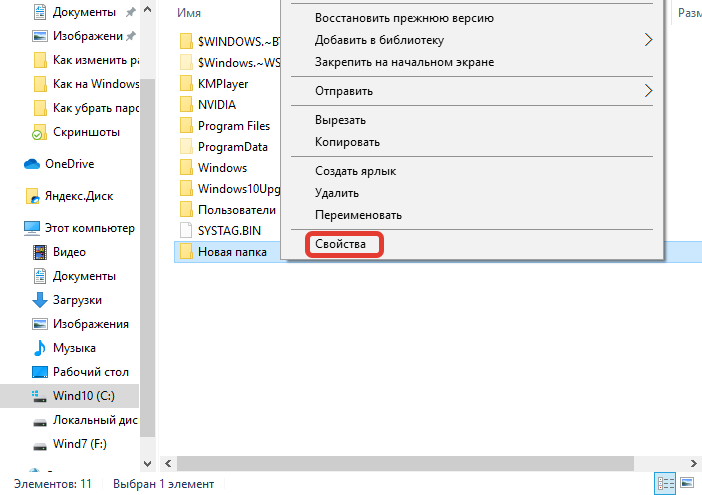
- Перейти к секции «Атрибуты».
- Поставить галочку напротив «Скрытый».
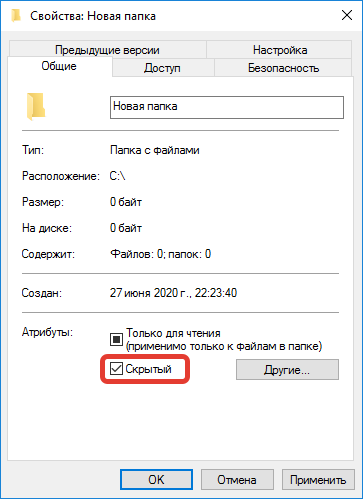
- Нажать ОК.
Изменение атрибутов нескольких объектов
- В «Проводнике» выделить нужные объекты.
- В верхней части перейти к разделу «Вид».
- Отыскать опцию «Скрыть выбранные элементы».
![]()
- Подтвердить изменение атрибутов.
После нажатия клавиши ОК система попросит применить изменения ко всем вложенным каталогам и файлам, что позволит одновременно изменить свойства всех данных.
Следует отметить, что подобные способы сокрытия элементов не отличаются надежностью. Эффективнее применение «Командной строки». В консоли требуется прописать строчку attrib +s +h “C:\путь до папки”. Результат — создание невидимого объекта, который невозможно отобразить штатными средствами.
Как сделать папочки снова видимыми?
Разумеется, вы также не увидите вашей новой папочки. И увидеть её пока невозможно. Но, заметить то место, где она находится, очень просто. Для этого, нужно просто выделить всю область, к примеру «рабочий стол», где она находится. Для этого, достаточно просто кликнуть по горячим клавишам Ctrl+A. После проведённого действия, вы увидите место, где находится папочка, которую мы скрыли.
Только, появился один нюанс. Заметить я её смог, лишь поменяв раскладку на английскую. Если после данной комбинации клавиш у вас выделение не появится, советую также включить английский язык.
Итак, мы заметили, что скрытая папочка может находиться, где угодно на рабочем столе, и её никто не увидит, даже вы. Но, как только вы всю область, где она находится, выделили, то её местонахождения сразу становится известным.
Кроме этого, отыскать данную папочку можно через «менеджер папок», вроде Total Commander. Открываем Desktop (рабочий стол) в данной программе, и сразу видим, что среди папок есть пустое место, это и есть невидимая папка. Если вы по ней кликните, то вы в неё войдёте, и можете добавить туда-то, что пожелаете.
Таким же образом, её можно заметить через проводник.
Кроме этого, снова сделать её видимой можно обычным способом:
- Кликнем по месту её расположения и в ниспадающем меню выбираем «Свойства»;
- В свойствах выбираем настройка, сменить значок и выбираем новый видимый ярлык для папки. Всё элементарно.
Как скрыть папку через Пуск?
Подобная операция применяется и для главного меню системы. Впрочем, эта опция в «Пуске» не преследует серьезные цели как в предыдущих случаях. В общем, если же имеете желание, то можете взять данную инструкцию на заметку. Собственно, обо всем по порядку.
Для начала в «Пуске» выберите раздел «Параметры». В появившемся диалоговом окне найдите подраздел «Персонализация» (первый значок во втором ряду). Затем в списке опций найдите пункт «Пуск» в левой части экрана. В правой части окна опуститесь в нижнюю часть, где расположена ссылка «Выберите, какие папки будут отображаться в меню «Пуск».
Возможно, наш дорогой читатель рассчитывал, что данная ссылка приведет к окошку, в котором можно будет скрывать и отображать любую папку из «Пуска», но это не так. Разработчики не дали особо «разгуляться» пользователю и предоставили возможность скрывать или отображать папки исключительно из следующего списка: Параметры, Загрузки, Изображение, Домашняя группа, Личная папка, Проводник, Документы, Музыка, Видеозаписи и Сеть.
Собственно, понятия «Скрыть», как такового, в этих настройках нет. Под каждой из папок, которые находятся в перечисленном списке, Вы увидите переключатель. Для того, чтобы скрыть папку, переведите положение в состояние «Выкл». Таким образом, все папки, под которыми положение «Выкл», отображаться в меню системы не будут.
Вот и все, чем мы хотели поделиться с Вами в данном вопросе. Надеемся, что наши ответы были полезными и исчерпывающими.
Как сделать несколько скрытых папок или файлов в Windows 10
- Откройте Проводник и выберите все файлы или каталоги, которые хотите скрыть.
- Затем в верхнем меню Проводника выберите вкладку В«ВидВ». Откроется лента с многочисленными опциями. Среди них вам следует найти опцию с названием В«Скрыть выбранные элементыВ» (см.пример). Нажатие на соответствующую кнопку приведет к открытию диалогового окна В«Подтверждение изменения атрибутовВ», которое запросит подтверждение ваших действий.
- В диалоговом окне вы можете также выбрать, применить ли атрибут В«спрятатьВ» ко всем вложенным папкам и файлам. Если вы хотите скрыть все в целевой папке, то отметьте опцию В«К данной папке и ко всем вложенным папкам и файламВ» (см.пример). Нажмите кнопку В«ОКВ».
Что делать, если эффект прозрачности применился не до конца
Некоторые пользователи, выполнив вышеуказанные действия остаются в недоумении, почему у всех данный эффект применился, а у них нет. Как правило, это случается по нескольким причинам.
Не удалось устранить проблему?Обратитесь за помощью к специалисту!
Решите мою проблему
- Неверно настроены визуальные эффекты Windows. Чтобы это проверить щелкните мышкой значку «Компьютер», перейдите в его «Свойства», затем откройте раздел «Дополнительные параметры», переместитесь в подраздел «Дополнительно» и в пункте «Быстродействия» нажмите по кнопке «Параметры». Активируйте только пункты, указанные на скриншоте, после чего щелкните «Ок» и закройте данное окно.
- Нерабочие клавиши. Убедитесь, что необходимые клавиши работают. Если вы используете цифры, находящиеся в правой части клавиатуры, где расположена клавиша «Num Lock», то данная цифровая панель должна быть включена. Панель включает клавиша «Num Lock», после этого, как правило, сверху должен загореться индикатор включения.
- Бывает, что после смены значка, он не становится прозрачным. Тогда его следует изменить на другой из прозрачных, как мы это делали в 7 пункте из предыдущего раздела.
- Системные ошибки. Если ничего из вышеперечисленного не помогает, проверьте целостность важных файлов.
После устранения проблем, попробуйте сделать папку невидимой еще раз. Если и это не поможет, то скорее всего дело в сборке Windows 10, 8 или Windows 7, которую вы используете. Установите другую или обновите текущую версию ОС.
Альтернативный вариант
Также можно воспользоваться альтернативным вариантом – сначала создать обычную папку, после чего наложить на нее эффект невидимости, причем он одновременно будет применяться и к тексту (имени). Это весьма удобно, по сравнению с предыдущим способом. Делается это несколькими методами, рассмотрим каждый из них.
Первый метод:
- Открываем «Свойства» нужного объекта.
- Во вкладке «Общие» активируем пункт «Скрытый» и жмем «Ок».
- Если директория содержит какие-либо файлы, то дополнительно отобразится уведомление, в котором необходимо выбрать опцию применения изменений к текущему каталогу и ко всем вложенным в него файлам, после чего сохраняем настройки «Ок».
- Готово, осталось проверить результат.
О том, как в итоге найти такой объект, я расскажу ниже.
Второй метод:
Не удалось устранить проблему?Обратитесь за помощью к специалисту!
Решите мою проблему
- Запускаем командную строку, пишем в консоль «cd desktop» (без кавычек), при условии, что необходимый каталог находится на рабочем столе и нажимаем «Enter».
- Выполняем команду «attrib +h /s /d sample», где «sample» — имя каталога.
- Входим в директорию sample с помощью команды «cd sample». Если имя директории состоит из нескольких слов, нужно писать ее имя в кавычках, например, «sample one».
- Теперь вводим в консоль «attrib +h /s /d» и жмем «Enter». Таким образом мы сделаем невидимыми все файлы и папки, которые находятся внутри директории sample.
Теперь поговорим о том, как вернуть настройки к начальному состоянию.
Как сделать одну скрытую папку на Windows 10
К нашей радости, для решения этой задачи в Microsoft не стали изобретать колесо. Благодаря чему скрыть папку или файл на Windows 10 можно точно также, как и на Windows 7.
- Откройте Проводник для того, чтобы найти тот каталог или файл, который вы хотите скрыть. Как только нашли его, просто кликните по объекту правой клавишей мыши и в контекстном меню выберите В«СвойстваВ».
- В открытом окне свойств выбранного файла или каталога, внизу активной вкладки В«ОбщиеВ» вы увидите секцию В«АтрибутыВ», в которой доступны два чек-бокса:В В«Только для чтенияВ» и В«СкрытыйВ». Очевидно, что сейчас вам нужно поставить галочку в чек-боксе В«СкрытыйВ». После чего, для закрепления настройки нажмите на кнопку В«ОКВ» или В«ПрименитьВ» внизу контекстного окна.
- Все, теперь ваш файл скрыт от взгляда неопытного пользователя, который не умеет изменять настройки проводника для просмотра скрытых файлов. Для многих В«бытовыхВ» случаев этого вполне хватит. Кому нужно более надежно скрыть объекты файловой системы, читайте дальше.
Как скрыть папку на компьютере с windows 10
У каждого пользователя компьютера когда-нибудь появляется желание скрыть определенную информацию от глаз всех, кто имеет доступ к его компьютеру. На работе за одним и тем же компьютером могут работать несколько человек, нехорошо, когда они видят то, что вы хотите от них скрыть. В домашних условиях (особенно тогда, когда у вас большая семья) тоже иногда хочется определенную категорию файлов убрать с глаз долой. И такие способы есть во всех современных операционных системах. Сегодня мы разберемся, как срыть папки и файлы на компьютере с OS Windows 10. Кстати теперь вы можете просто посмотреть видео и не читать всю статью. Ну это кому как удобнее. Если вы за видео формат, то вот вам видео:
Как открыть скрытые папки в Windows 7 / 8 / 10
Бывает так, что ситуация обратная — нужно отыскать каталог, который был ранее спрятан или же посмотреть скрытые файлы. Но как это сделать? Все крайне просто. Если Вы внимательно читали предыдущую инструкцию, то сможете логически найти решение.
- Сначала необходимо включить отображение скрытого контента. В качестве примера рекомендую посмотреть на скрин, который расположен выше. Сделайте все так же, только выберите пункт «Показывать…», и не забудьте сохранить изменения, нажав на «ОК».
- Теперь Вы должны увидеть Вашу папку, но она будет полупрозрачной. Чтобы вернуть её нормальный вид, зайдите в свойства и снимите атрибут «Скрытый»:
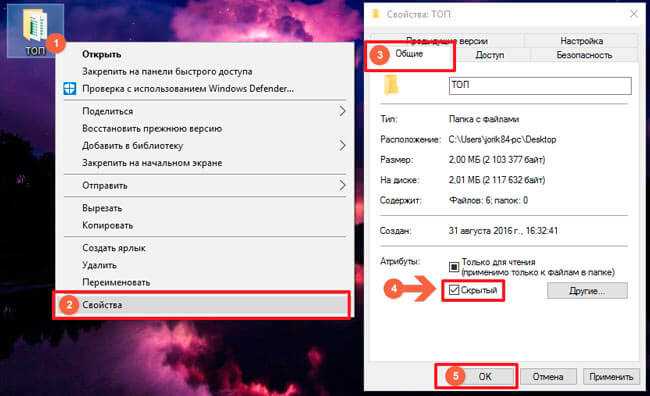
Вот и всё! А теперь предлагаю рассмотреть еще один способ, который придется по вкусу любителям консоли. Он также очень прост!
- Не работает Fn на ноутбуке: причины и все способы решения проблемы
- Ответы на часто задаваемые вопросы по клавиатуре ноутбука
- Как очистить куки в Гугл Хроме и удалить кэш
- Как поставить пароль на документ Word
Как сделать невидимую папку
Если у компьютера несколько пользователей, у одного из них рано или поздно обязательно возникнет необходимость спрятать определенные файлы от остальных.
Простейший способ спрятать файлы на компьютере – поместить их в «невидимую» папку. Сделать невидимой можно любую папку, действуя одним из следующих способов: 1. Присвоить ей пустое название и пустую иконку;
2. Присвоить ей атрибут «Скрытый».
Для усиления «эффекта» можно также использовать оба способа одновременно.
О более надежных методах защиты файлов читайте здесь.
Присвоение папке пустого названия и пустой иконки
В большинстве случаев факт существования на компьютере какой-то папки определяется человеком по наличию у нее соответствующего названия и иконки. Если убрать эти два фактора, папка визуально станет невидимой.
Чтобы сделать название папки пустым, необходимо щелкнуть по ней правой кнопкой мышки, в контекстном меню выбрать пункт «Переименовать», стереть старое название и вместо нового вставить пробел.
Пробел нужно вставлять особым способом: удерживая нажатой клавишу Alt, набрать «255» на цифровых кнопках клавиатуры (те, что справа). При этом, на клавиатуре должен быть активным режим NumLock. Включается он кнопкой с названием NumLock, находящейся возле цифровых кнопок клавиатуры.
При активации режима NumLock на клавиатуре загорится специальный индикатор (подробнее о таком способе вставки символов читайте здесь).
Для присвоения папке пустой иконки, необходимо щелкнуть по ней правой кнопкой мышки и выбрать пункт «Свойства». В появившемся окне на вкладке «Настройка» нажать кнопку «Сменить значок», среди предложенных вариантов выбрать пустою иконку, нажать «ОК», а затем «Применить» (см. рисунок, нажать для увеличения).
Папка после этого «исчезнет». Чтобы ее найти, необходимо открыть раздел, содержащий невидимую папку, и, удерживая нажатой кнопку Ctrl, нажать клавишу латинской буквы A. Папка подсветится вместе со всеми остальными файлами, что даст возможность ее открыть обычным способом (двойным кликом левой кнопки мышки).
Присвоение папке атрибута «Скрытый»
В операционной системе Windows любому файлу или папке можно присвоить атрибут «Скрытый». По умолчанию, компьютер не отображает такие файлы и папки (они становятся невидимыми пользователю). В любой момент их можно вернуть в обычное состояние, и они будут отображаться как прежде.
Чтобы сделать папку невидимой, необходимо щелкнуть по ней правой кнопкой мышки и выбрать пункт «Свойства». Затем в открывшемся окне перейти на вкладку «Общие», отметить галочкой пункт «Скрытый» и нажать «Применить» (см. рисунок). Появится окно, в котором необходимо выбрать пункт «Только к этой папке» и нажать «ОК». Папка исчезнет.
Чтобы снова увидеть эту папку, нужно заставить компьютер отображать скрытые папки и файлы. Для этого необходимо:
— в Windows XP — открыть любую папку или логический раздел, в левом верхнем углу щелкнуть мышкой по пункту «Сервис» и выбрать пункт «Свойства папки…». Появится окно, в котором необходимо перейти на вкладку «Вид», отметить в списке пункт «Показывать скрытые файлы и папки», после чего нажать кнопку «Применить»;
— в Windows 7 – открыть любую папку или логический раздел, в левом верхнем углу щелкнуть по «Упорядочить» и выбрать пункт «Параметры папок и поиска». В открывшемся окне перейти на вкладку «Вид», выбрать в списке пункт «Показывать скрытые файлы, папки и диски», после чего нажать кнопку «Применить».
Для усиления эффекта можно одновременно использовать оба способа, то есть, сначала сделать папку невидимой путем присвоения ей пустого названия и пустой иконки, после чего сделать ее еще и скрытой, присвоив соответствующий атрибут.
Обратите внимание, что помещение файлов в невидимые папки, созданные описанными выше способами, скрывает их от посторонних глаз лишь визуально и не гарантирует высокой степени защиты. На компьютере такие папки могут быть обнаружены случайно, и нашедший их человек беспрепятственно получит полный доступ к файлам, содержащимся в них
На практике, невидимые папки позволяют спрятать файлы от детей или пользователей с невысоким уровнем компьютерной подготовки
На компьютере такие папки могут быть обнаружены случайно, и нашедший их человек беспрепятственно получит полный доступ к файлам, содержащимся в них. На практике, невидимые папки позволяют спрятать файлы от детей или пользователей с невысоким уровнем компьютерной подготовки.
Для хорошо подготовленного человека обнаружить невидимую папку не составит особого труда.
Существуют более надежные способы, позволяющие спрятать файлы или же закрыть к ним доступ. Об этом читайте здесь.