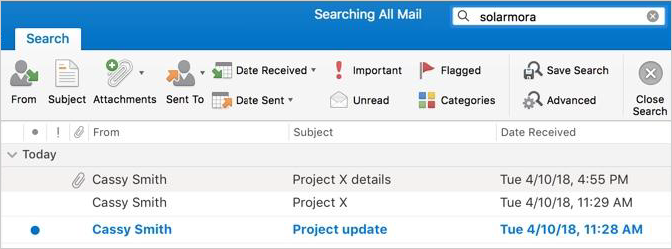Передача своей работы по переводу
- Откройте страницу с фильмом, к которому вы хотите создать перевод или транскрипцию. Помните, что не во всех фильмах включена функция добавления контента, переведенного зрителями.
- В плеере нажмите на значок шестеренки.
- Выберите в меню пункт Субтитры → Добавить субтитры. Вы также можете нажать … Больше → Добавить перевод под проигрывателем.
- Выберите, над чем вы хотите поработать:
Субтитры (на том же языке, что и фильм)
- Выберите язык фильма.
- Включите воспроизведение фильма. Когда вы дойдете до места, где хотите добавить текст, введите его в текстовом поле.
- Повторите эти действия для всей звуковой дорожки фильма, а затем нажмите Отправить перевод.
- Появится вопрос, являются ли эти субтитры полными, нужно ли их ещё дополнить. Благодаря этому можно узнать, нужно ли другим пользователям дополнить вашу работу. Выберите Нет – пусть другие ещё над ними поработают или Да – готов для проверки.
- Нажмите Отправьте.
Вы можете использовать сочетания клавиш, которые ускоряют работу:
- Shift + ←: вернуться на секунду.
- Shift + →: прокрутка вперед на одну секунду.
- Shift + пробел: пауза/воспроизведение.
- Shift + Enter: добавление новой линии.
- Shift + стрелка вниз: изменение следующей надписи.
- Shift + ↑: изменение предыдущей надписи.
- Enter: добавление надписи.
- Выберите язык загружаемых субтитров. Если какого-то языка нет в списке, вы найдете его с помощью строки поиска.
- Включите воспроизведение фильма. Когда вы дойдете до места, где вы хотите добавить текст, введите перевод в поле. Вы также можете нажать Перевести автоматически, чтобы заполнить отдельные строки переводом, предлагаемым Переводчиком Google. В этом случае тщательно проверьте каждую строчку и исправьте возможные ошибки.
- Повторите эти действия для всей звуковой дорожки фильма, а затем нажмите Отправить.
- Вы увидите вопрос о том, являются ли субтитры полными или их нужно ещё дополнить.
- Нажмите Отправить.
Примечание: вы не можете изменить синхронизацию текста, поскольку она устанавливается автоматически на основе оригинальных субтитров.
Перевод названия и описания видео
- Откройте вкладку Название и описание
- Введите ваш перевод. Вы также можете нажать Перевести автоматически, чтобы заполнить отдельные строки переводом, предоставляемым Переводчиком Google. В этом случае тщательно проверьте каждую строчку и исправьте возможные ошибки.
- Нажмите Отправить и выберите, хотите ли вы загрузить больше переводов.
На вкладке Название и описание может появиться сообщение: «Заблокировано». Причиной может быть то, что вы создаете транскрипции для метаданных на языке оригинала фильма, что не требуется.
Ваши переводы могут появляться вместе с материалами, загруженными для этого фильма другими пользователями – так будет до тех пор, пока метаданные и субтитры на вашем языке не будут готовы для проверки. Другие члены сообщества будут видеть загруженный Вами текст, и смогут его дополнять или исправлять. Ни ваше имя, ни данные профиля не будут видны.
Если у вас смартфон
На смартфоне титры мешают очень сильно. Объяснить это просто – экран небольшой, а лишний текст загораживает приличную часть видеоряда. Действуйте следующим образом:
- В приложении Ютуб либо браузерной версии укажите значок настроек (троеточие с вертикальным расположением).
- Войдите в пункт меню с субтитрами.
- Выключите текст.
После выполнения данных действий в запущенном ролике исчезнут все подписи. По аналогичному алгоритму можно будет вернуть текст либо поменять язык записи, титров. Первый раз могут быть сложности с ориентацией в меню, но в целом навигация простая, вы быстро разберетесь с нужными настройками.
Для каждого видео выключение делать неудобно. Чтобы убрать навсегда любые подписи на конкретном устройстве, откройте профиль, в нем выберите пункт настроек. В разделе найдите меню «Субтитров», кликните по нему и снимите пометку со строчки.
Почему не все видео имеют субтитры YouTube?
Субтитры YouTube-это инструмент, который отлично дополняет видео сервис на этой странице. Это часто помогает нам понять тех, кто говорит на языках, с которыми мы не работаем, и даже помочь людям с проблемами слуха.
Но есть небольшая проблема, и хотя мы хотели бы, не у всех видео на YouTube есть этот вариант, , и это не проблема.
Недостатком является то, что владелец, который его загрузил, или youtuber, который его поднял, не отправили документ с субтитрами, и без этого платформа не сможет их интегрировать. автоматически. По этой причине не у всех есть возможность воспроизвести их вместе.
Руководство для планшетов
Алгоритм по выключению субтитров на Ютуб для планшета не отличим от схемы, которая описывает аналогичные манипуляции для телефонов. Вам нужно:
- Запустить в браузере либо приложении ролик с титрами, во время его проигрывания открыть настройки используемого проигрывателя и нажать троеточие.
- Указать пункт «Субтитров», сделать отключение в новом окне.
После завершения данных действий ролик будет проигрываться без соответствующих подписей. Для отключения опции во всех фильмах, клипах Ютуба запустите настройки профиля, снимите галочки со всех полей, связанных с титрами, в разделе «Воспроизведения».
Рассмотренные методы на 100% универсальные, рабочие, правда, иногда не дают забыть о надоедливых титрах насовсем. Пользователи могут жаловаться, что рассмотренные операции не работают, видеопроигрыватель продолжает демонстрировать подписи. Попробуйте почистить в браузере либо на самом устройстве файлы кукис, после запустить ролик заново. Обязательно проверьте наличие запрета на показ надписей. Методика доступна на устройствах под ОС Андроид, iOS не позволяет так глубоко менять текущие настройки.
И еще момент. Отключение текстовых подписей поможет в том случае, если титры автор контента сделал после добавления ролика в своем профиле на хостинге, либо они были в автоматическом режиме сгенерированы самим каналом Ютуб. Некоторые блогеры накладывают титры на контент сами, и тут уже сделать ничего не выйдет. Данное руководство поможет только при автоматической генерации текстов.
Автоматические субтитры в фильмах
Функция автоматических субтитров доступна только для видео, на английском, испанском, итальянском, корейском, немецком, нидерландском, португальском, русском, французском и японском языках.
Автоматические субтитры появятся в каждом фильме, если функция доступна для вашего языка. Однако, для их создания может потребоваться некоторое время: зависит от сложности звука в фильме.
YouTube постоянно работает над усовершенствованием технологии распознавания речи. Несмотря на это, автоматические субтитры могут содержать ошибочно распознанный контент – причиной может быть неправильное произношение, фоновый шум, акцент или диалект. Всегда проверяйте такие субтитры и редактируйте фрагменты, которые были записаны не правильно.
Чтобы проверить автоматические субтитры и внести в них изменения:
- Откройте Менеджер видео, нажав на значок своей учетной записи в правом верхнем углу, а потом Творческая студия → Менеджер видео → Видео.
- Разверните меню около кнопки Изменить рядом с фильмом, к которому вы хотите добавить субтитры.
- Выберите Субтитры.
- Если автоматические субтитры доступны, в разделе «Опубликованные» справа от видео вы увидите Язык (автоматически).
- Проверьте автоматические субтитры и измените или удалите все фрагменты, которые были плохо сохранены.
Вы также можете включить функцию создания субтитров зрителями.
Устранение неполадок с автоматическими субтитрами
Если в вашем фильме нет опции автоматического создания субтитров, это может быть вызвано, по крайней мере, одной из этих причин:
- Субтитры ещё недоступны, потому что обработка сложного звука занимает больше времени.
- Язык фильма ещё не поддерживается функцией автоматических субтитров.
- Фильм слишком длинный.
- Видео имеет плохое качество звука или содержит высказывания, которые YouTube не в состоянии распознать.
- В начале фильма довольно долгая тишина.
- Несколько человек говорят одновременно, и их слова накладываются друг на друга.
Можно ли принудительно использовать субтитры для прямого потока?
Когда дело доходит до прямой трансляции, могут быть определенные сложности, чтобы пользоваться этой услугой.
Это потому, что, хотя можно наслаждаться прямой трансляцией с субтитрами, качество зависит от произношения говорящего или говорящих, что вполне понятно. Поскольку алгоритм распознавания голоса YouTube зависит от произношения, скорость и громкость речи хорошего качества для обнаружения слов.
Поскольку это живое видео, оно не контролируется на 100%, , поэтому могут быть некоторые пробелы в потоке субтитров или некоторые ошибки.
Хорошо, что в конце они сохраняются на платформе , а в конце передачи эти ошибки обычно исправляются, и вы даже можете переводить субтитры на разные языки.
Добавление субтитров другими пользователями
На Ютубе есть возможность добавлять текстовую расшифровку не только автором, но и зрителями. Эта функция включена при загрузке ролика.
Автор может отключить ее перед тем, как разрешить публикацию. Для этого:
- Открыть «Расширенные настройки»;
- Посередине списка найти строку «Субтитры других пользователей»;
- Убрать галочку из поля.
Если запрета нет, можно заходить на чужие видео («Настройки»-«Субтитры»), прописывая текст на экране.
Как видно, поставить субтитры на видео несложно. Они комментируют происходящее или дублируют речь; для подстрочного перевода используются русский и европейские языки. Все это открывает для пользователя новые возможности по продвижению канала.
Отключение на компьютере
Отключить их на компьютере или телефоне не представляет труда. В следующих блоках будет рассмотрены подробные инструкции выключения этих подписей как с компьютера, так и со смартфона.
Под определенным роликом
Чтобы отключить мешающий просмотру контента на YouTube текст под видео, у себя в персональном компьютере пользователю нужно сделать следующее:
- Навести курсор мыши на ролик;
- Подождать, пока не появится строка с отсчетом продолжительности фильма, настройками звука и качества видео;
- Слева от шестеренки настроек юзер увидит квадратную иконку;
- Кликнуть по ней левой клавишей мыши;
- Субтитры автоматически отключатся.
Тем пользователям, у которых по каким-либо причинам не появился этот значок, следует поступить так:
- Снова навести курсор на видео;
- Дождаться появления известной уже строки;
- Кликнуть левой клавишей мыши по шестеренке;
- Кликнуть по пункту с названием «Субтитры»;
- На экране перед юзером отобразятся все субтитры, которые владелец внес в ролик;
- Над пунктами языков пользователь увидит надпись «Выкл»;
- Остается только кликнуть по этой надписи;
- Все титры будут отключены автоматически.
Если же юзер не хочет отключать субтитры на Ютубе, а хочет только изменить их язык, ему необходимо:
- проделать действия, описанные выше, с пункта 1 до 5;
- выбрать язык, который необходим, если ролик был адаптирован под родную страну юзера;
- наслаждаться просмотром контента.
Если зритель хочет полностью избавиться от титров, то в следующем блоке найдет информацию о том, как убрать субтитры в Ютубе под всеми видео сразу.
Полное отключение субтитров
Если субтитры нельзя отключить стандартными способами, то в этом помогут настройки браузеров. Например, для браузера Гугл Хром это делается так:
Для браузера Mozilla Firefox юзер должен сделать следующее:
Отключение субтитров на телевизорах и игровых приставках
Довольно часто из-за настроек по умолчанию на телевизоре или игровой консоли присутствуют субтитры, а пользователи не знают, как от них избавиться. Между тем, здесь нет ничего сложного, все действия выполняются буквально в несколько кликов. В качестве примеров стоит рассмотреть наиболее популярные модели:
На телевизорах Самсунг удалить текст с экрана можно в соответствии с инструкцией:
- После включения телевизора, нажать на пульте кнопку меню.
- Стрелками прокрутить список и выбрать «Настройки».
- Перейти в «Общие», а затем – в «Специальные возможности».
- В пункте «Настройки субтитров» кликнуть по надписи «Выключить».
Есть модели Самсунг, в которых возле строки «Caption» горит точка зеленого цвета. Это указывает на то, что функция субтитров в данный момент включена. Для отключения нажимается «ОК» или «Ввод», после чего точка станет серого цвета, а сама опция будет отключена.
Телевизоры LG тоже демонстрируют субтитры. Чтобы их отключить, нужно использовать родной пульт с кнопкой «Subtitle». При однократном нажатии текст отключается, а при двойном нажатии – включается вновь. Однако, данная функция работает не на всех телевизорах этой марки. При ее отсутствии, удаление субтитров осуществляется с помощью смарт-меню:
- Войти в настройки и перейти в раздел «Дополнительные элементы управления».
- Во вкладке «Субтитры» можно выполнить их отключение или настроить их внешний вид и язык.
В некоторых моделях функция отключения субтитров скрыта. Для удаления нужно включить телевизор и нажать «Ввод» на пульте. Справа вверху появится значок СС, означающий скрытые субтитры. При нажатии на него один раз текст пропадет, а после повторного нажатия появится снова.
Игровые приставки, хотя и подключаются к телевизорам, имеют собственное меню, в котором и выполняются все действия, отображаемые на экране. В качестве примера можно рассмотреть устройство Xbox, где отключение ненужного текста производится в следующем порядке:
- На экране найти иконку приставки и нажать на нее.
- В открывшемся гиде нужно перейти в «Профиль и система», далее – в «Настройки».
- Среди настроек отыскать пункт «Специальные возможности», открыть его и перейти в «Субтитры».
- Откроется небольшое меню из трех пунктов, из которых нужно выбрать опцию «Отключить субтитры».
Расширенные настройки
Потенциально недопустимые слова в автоматических субтитрах
В Творческой студии YouTube есть параметр «Не показывать потенциально недопустимые слова», который позволяет сделать так, чтобы неприемлемые выражения в автоматических субтитрах к вашим видео заменялись двумя символами подчеркивания в квадратных скобках (). Эта функция включена по умолчанию, но она не влияет на звуковые дорожки и отредактированные вручную субтитры и предназначена только для удаления недопустимых слов из автоматических субтитров. Кроме того, этот параметр не отражается на статусе монетизации видео.
Если вы включите автоматические субтитры, они также будут создаваться для уже загруженных видео и сохраненных трансляций.
Мы постоянно улучшаем технологию распознавания речи, чтобы в автоматических субтитрах было меньше ошибок, однако все равно рекомендуем авторам проверять субтитры к видео вручную.
При желании вы можете отключить параметр «Не показывать потенциально недопустимые слова». Вот как это сделать:
- Войдите в Творческую студию YouTube.
- В меню слева выберите Настройки .
- Нажмите Канал Расширенные настройки.
- В разделе «Автоматические субтитры» снимите флажок Не показывать потенциально недопустимые слова.
Примечание. Эта настройка доступна только для автоматически созданных и автоматически переведенных субтитров.
Create subtitles and captions
- Sign in to YouTube Studio.
- From the left menu, select Subtitles.
- Click the video that you’d like to edit.
- Click ADD LANGUAGE and select your language.
- Under subtitles, click ADD.
Note: You can also add subtitles and captions during the upload process.
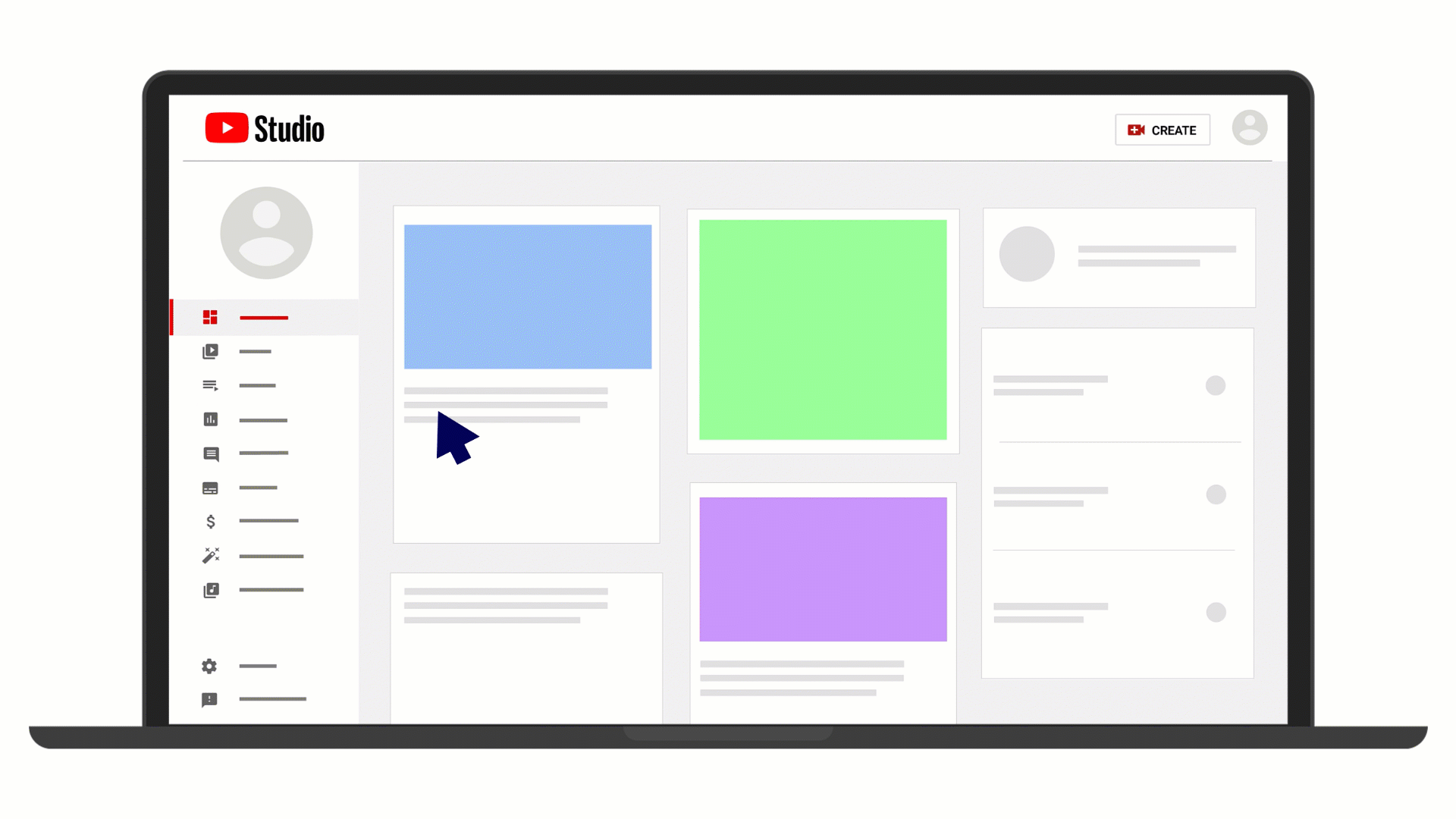 Upload a file
Upload a file
Subtitle and caption files contain the text of what is said in the video. It also contains timestamps for when each line of text should be displayed. Some files also include position and style info, which is especially useful for deaf or hard-of-hearing viewers.
Before you start, make sure that your file type is supported on YouTube.
- Select Upload file.
- Choose between With timing or Without timing, then select Continue.
- Choose a file to upload.
- Select Save.
Auto-sync
You can create subtitles and captions by entering them in as you watch the video. You’ll need to set the timing to sync with your video with this option.
Note: Transcript text is automatically synchronized to your video. The transcript must be in a language supported by our speech recognition technology. The transcript must also be in the same language that’s spoken in the video. Transcripts are not recommended for videos that are over an hour long or have poor audio quality.
- Select Auto-sync.
- Enter the words in the video or upload a transcript file.
- Select EDIT, then click SAVE AND CLOSE.
Setting the timings can take a few minutes. While you wait, you’ll be brought back to the video tracklist. Once it’s ready, your transcription will automatically be published on your video.
Type manually
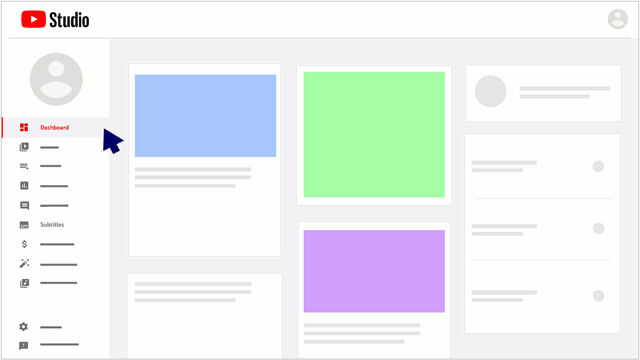
You can choose to type or paste a transcript of your captions and subtitles. With this option, your subtitle and caption timings will be set automatically.
- Select Type manually.
- Play the video and enter your captions or subtitles. Don’t forget to add text like or , so that viewers know what’s going on in the video. You can also pause while typing.
- Select PUBLISH.
To speed up your work, you can also use these keyboard shortcuts:
- Windows/command + left arrow: Seek back 1 second.
- Windows/command + right arrow: Seek forward 1 second.
- Windows/command + space: Pause or play the video.
- Windows/command + enter: Add a new line.
- Windows/command + down arrow: Edit next subtitle.
- Windows/command + up arrow: Edit previous subtitle.
- Enter: Add the subtitle.
Auto-translate
YouTube can use speech recognition technology to automatically create captions for your videos. If automatic captions are available, they’ll automatically be published on the video. Learn how to use automatic captions.
Инструкция для телевизоров
Отключить ненужные подписи без проблем можно не только на телефоне, но и на телевизионных, медиаустройствах, поддерживающих Ютуб. Алгоритм действий простой:
- Запустите ролик.
- Откройте панель управления в проигрывателе.
- Нажмите пункт «Прочие параметры», найдите меню «Субтитры».
- Выставьте переключатель для устранения текстового сопровождения с видеоролика.
Готово – текста в просматриваемом видео нет. Рекомендуем в настройках убрать текстовые титры для всего контента по умолчанию. Если вы сделаете это, то надоедливые записи больше не будут мешать просмотру роликов. Хотя площадь экрана телевизора, в отличие от смартфона, приличная, но лишние текстовые записи обычно только мешают. Так что отключайте титры и наслаждайтесь просмотром роликов без дополнительной информации.
Create subtitles and captions
- Sign in to YouTube Studio.
- From the left menu, select Subtitles.
- Click the video that you’d like to edit.
- Click ADD LANGUAGE and select your language.
- Under subtitles, click ADD.
Note: You can also add subtitles and captions during the upload process.
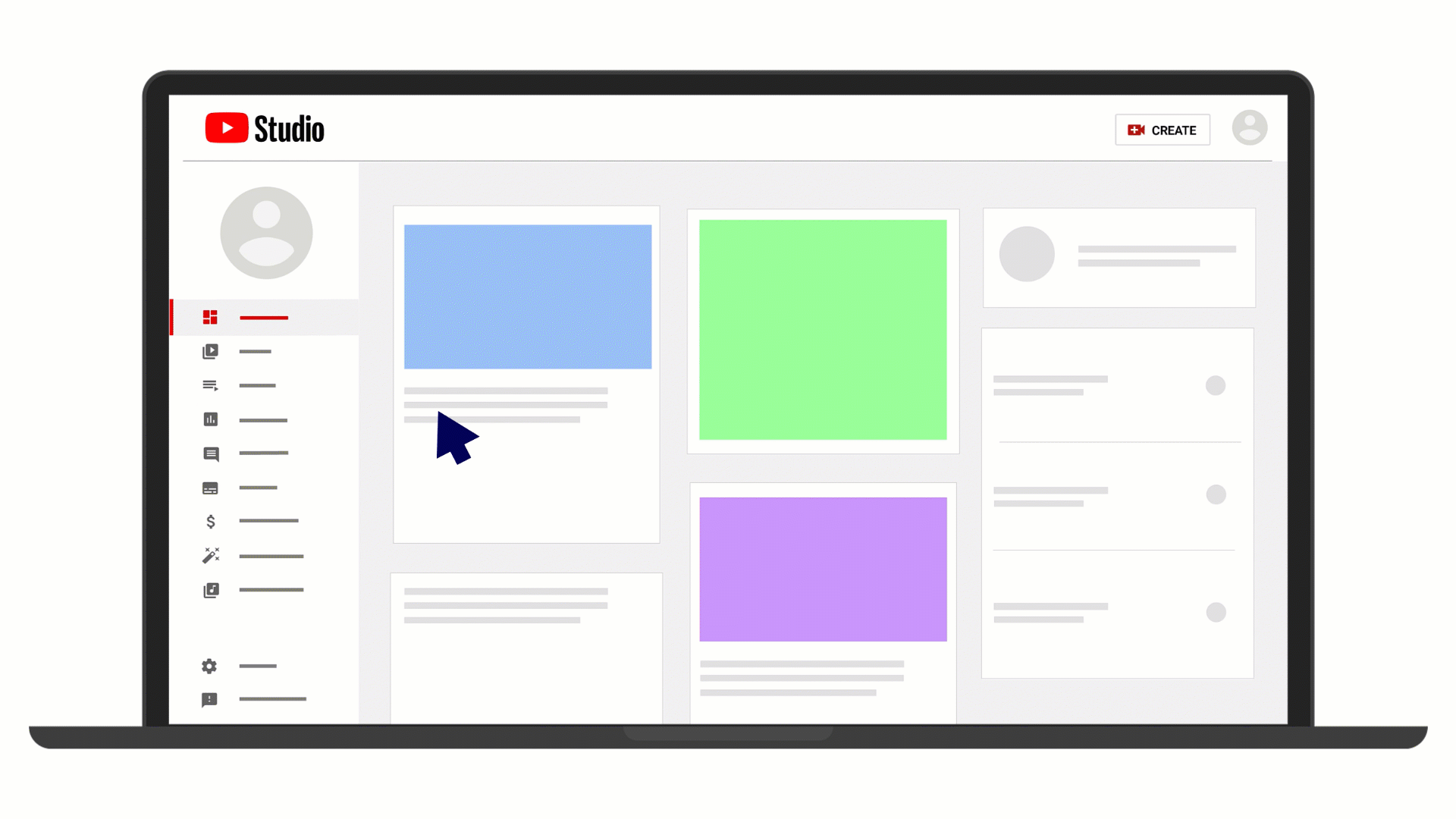 Upload a file
Upload a file
Subtitle and caption files contain the text of what is said in the video. It also contains timestamps for when each line of text should be displayed. Some files also include position and style info, which is especially useful for deaf or hard-of-hearing viewers.
Before you start, make sure that your file type is supported on YouTube.
- Select Upload file.
- Choose between With timing or Without timing, then select Continue.
- Choose a file to upload.
- Select Save.
Auto-sync
You can create subtitles and captions by entering them in as you watch the video. You’ll need to set the timing to sync with your video with this option.
Note: Transcript text is automatically synchronized to your video. The transcript must be in a language supported by our speech recognition technology. The transcript must also be in the same language that’s spoken in the video. Transcripts are not recommended for videos that are over an hour long or have poor audio quality.
- Select Auto-sync.
- Enter the words in the video or upload a transcript file.
- Select EDIT, then click SAVE AND CLOSE.
Setting the timings can take a few minutes. While you wait, you’ll be brought back to the video tracklist. Once it’s ready, your transcription will automatically be published on your video.
Type manually
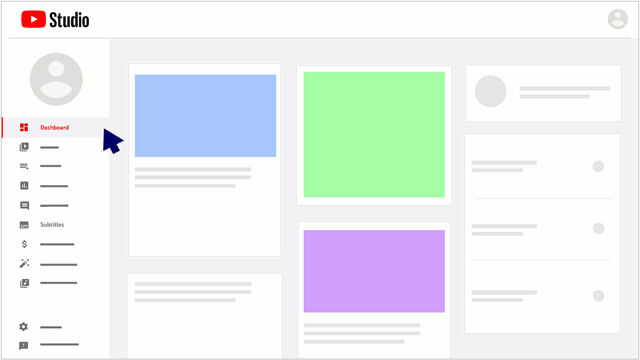
You can choose to type or paste a transcript of your captions and subtitles. With this option, your subtitle and caption timings will be set automatically.
- Select Type manually.
- Play the video and enter your captions or subtitles. Don’t forget to add text like or , so that viewers know what’s going on in the video. You can also pause while typing.
- Select PUBLISH.
To speed up your work, you can also use these keyboard shortcuts:
- Windows/command + left arrow: Seek back 1 second.
- Windows/command + right arrow: Seek forward 1 second.
- Windows/command + space: Pause or play the video.
- Windows/command + enter: Add a new line.
- Windows/command + down arrow: Edit next subtitle.
- Windows/command + up arrow: Edit previous subtitle.
- Enter: Add the subtitle.
Auto-translate
YouTube can use speech recognition technology to automatically create captions for your videos. If automatic captions are available, they’ll automatically be published on the video. Learn how to use automatic captions.
Что сделать на ПК
Когда титры мешают нормально просматривать контент на стационарном ПК, лептопе, их отключение делают в пару кликов. Инструкция:
- Рабочий курсор переведите на видеоролик, который сейчас проигрывается, чтобы посмотреть длину ролика плюс ознакомиться с меню видеоплеера.
- Нажмите по значку титров – это символ Т либо аббревиатура СС в зависимости от страны пользователя.
- Нажмите «Отключение субтитров».
Другая схема действий – кликните по шестеренке, после запустите настройки производителя. Выберите поле «Субтитров», выполните отключение. Видео продолжит проигрываться, но уже без надоедливого текста
Обратите внимание – описанные действия помогут вам только для определенного ролика, а не для всех сразу. Когда будете запускать следующее видео, возникнут аналогичные сложности
Чтобы забыть о надоедливых титрах навсегда, выполните нужные настройки в собственном пользовательском профиле.
Убрать все текстовые сообщения на Ютуб сразу вы можете в настройках личного профиля на самом хостинге. Кликайте по пункту воспроизведения, убирайте галочки с тех полей, которые относятся к появлению автоматически сгенерированных, авторских подписей. Настройки должны изменяться с первого раза. Если что-то не получилось, вы нарушили инструкцию. Проверьте изменения, если будет необходимо, внесите коррективы или повторите действия сначала.
Действия по быстрой и простой активации и принудительному созданию субтитров в видео YT
Но это не является препятствием, потому что теперь мы увидим, как их активировать или в любом случае заставить их для тех, у кого эта опция доступна. Следуйте нашим шагам:
Активируйте субтитры со своего компьютера
- Первое, что нам нужно сделать, это открыть веб-сайт или приложение, если оно находится на мобильном телефоне, и мы переходим в верхний правый угол кнопки администрации нашего аккаунта.
- Затем мы выбираем в раскрывающемся меню параметр allowConfiguration соответственно.
Позже в меню «Воспроизведение и исполнение» мы активируем «Всегда показывать субтитры» и «Показывать автоматические субтитры с помощью распознавание голоса »; , пока последний доступен.
Это последнее окно работает с не очень точными субтитрами, поскольку они работают с распознаванием голоса Google , что на лету может привести к ошибкам
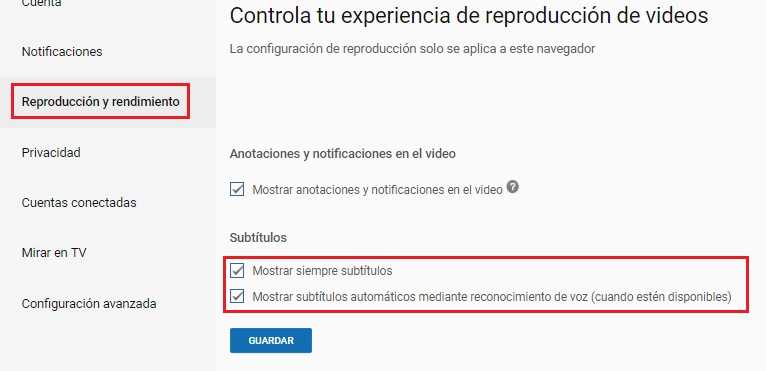
Наконец, нажмите “Сохранить” , чтобы внести изменения в аккаунт.
Таким образом мы сделаем все видео с активными субтитрами , если они находятся в архиве рядом с видео. Если вы не хотите, чтобы все пользовались этим параметром, попробуйте следующие методы.
Другой способ их активации-прямое воспроизведение видео.
Мы находим его в правом нижнем углу воспроизведения, выбирая «первую кнопку», , или мы можем просто нажать клавишу «C» во время воспроизведения. , поэтому он будет активирован немедленно таким же образом.
Мы также можем сделать это, нажав кнопку с гайкой в правом нижнем углу, и в меню «Настройки» нажмите «Субтитры» и выберите между доступными языками.
Активировать субтитры с мобильного телефона
Сделать это с мобильного телефона немного проще, поскольку нам нужно всего лишь нажать кнопку из 3 точек , расположенных в верхнем правом углу.
Force
- Субтитры в видео на YouTube имеют более высокий уровень сложности , чем простая активация блока, но это одинаково выполнимо.
- Принудительные субтитры Они работают практически с любым языком, , конечно, он существует в оригинале, вставленном в видео.
- Для этого вы должны знать языковой код , о котором идет речь. и другие коды, которые позволят нам сделать правильный вызов, чтобы активировать их.
Эти коды следует добавить к исходной ссылке видео сразу после тех, которые у него есть, что может выглядеть примерно так: «watch? v = MaCnp-yB-Yc & list = RD0VR3dfZf9Yg & index = 6» и Сделав это, мы должны перезагрузить страницу.
Вот те, которые мы должны использовать:
- «rel = 0»: отключает предложение других видео в конце воспроизведения.
- «hl =»: назад вызов языка управления видео.
- «cc_lang_pref =»: выполняет вызов языка субтитров видео.
- «Cc_load_policy = 1»: заставляет платформу показывать субтитры в видео.
Коды”hl =” и”cc_lang_pref =” после знака”=” должны содержать код языка, и в обоих должны быть размещены. Чтобы лучше вас объяснить, мы увидим пример того, как это следует сделать с некоторыми из основных известных нам языков:
- «hl = en»: на английском языке.
- «hl = es»: испанский.
- «hl = es-419»: латинский испанский.
- «hl = fr»: французский.
- «Hl = pt»: португальский.
- «hl = pt-BR»: португальский Бразилия.
- «hl = de »: немецкий.
- ” hl = ru”: русский.
- ” hl = it”: Итальянский.
- «hl = ja»: японский.
- «hl = zh-CN»: упрощенный китайский.
- «hl = zh-TW»: традиционный китайский.
- «hl = ko»: корейский.
- “hl = ar”: арабский.
- “hl = haw”: гавайский.
- «Hl = af»: африканец.
Также важно, чтобы после каждого из них мы писали символ & , который действует как разделитель между ними, за исключением конца ссылки, где мы не будем его использовать. Обычно в начале кода этого интерфейса есть слово “Watch”, , которое в случае, если ссылка не работает, мы должны заменить словом “Embed”
р>
Обычно в начале кода этого интерфейса есть слово “Watch”, , которое в случае, если ссылка не работает, мы должны заменить словом “Embed”. р>
Следует также помнить, что мы должны извлекать код из видео, в которое мы хотим форсировать субтитры, этот код находится сразу после символа «=».
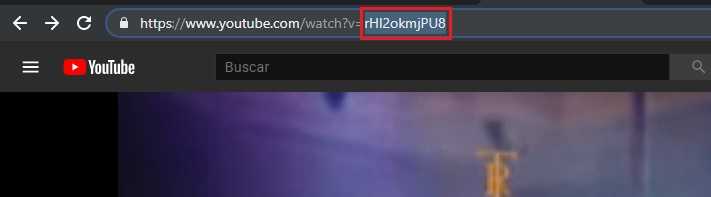
К этому мы должны добавить в конце символ «?» и что после «.com» , а перед кодом мы заменим его на «/ вставлять / ». Последняя формула такова:
www.youtube.com/embed/codigodelvideo?rel=0&hl=codigodeidioma&cc_lang_pref=codigodeidioma&cc_load_policy=1
Теперь, если мы используем все, что узнали, у нас должно быть что-то похожее на это:
https://youtube.com/watch?v=rHl2okmjPU8%3Frel%3D0%26hl%3Den%26cc_lang_pref%3Den%26cc_load_policy%3D1

Troubleshoot live automatic captions
If the live stream doesn’t show automatic captions, it could be due to one or more of the following reasons:
- The feature hasn’t been turned on for the channel, as we’re slowly rolling out to channels with more than 1,000 subscribers.
- Channel is streaming in ultra low or low latency (such as a mobile live stream). Live automatic captions are only available for normal latency streaming.
- Automatic captions don’t support the language in the video.
- The video has poor sound quality or YouTube doesn’t recognize the speech.
- There are multiple speakers whose speech overlaps or multiple languages at the same time.
Почему не создаются
Если у вас на видеозаписи не могут создаться автоматические субтитры, то этому виной может быть несколько моментов. Основными причинами, почему не создаются субтитры на видеоролике в YouTube, является следующее:
- Для создания субтитров нужно какое-то время, так как сложная звуковая дорожка может быть ещё в обработке;
- Язык видеоролика не поддерживается функцией создания автоматических субтитров. Тут стоит уточнить, что данные субтитры доступны лишь на следующих языках: английский, испанский, итальянский, корейский, немецкий, нидерландский, португальский, русский, французский и японский;
- Видеозапись слишком длинная;
- В видеоролике имеется звук низкого качества, либо же содержится речь, которую механизм ютуба не может распознать;
- Ролик начинается с продолжительного эпизода без звука;
- На видеозаписи разговаривают сразу несколько человек.
Добавление другого языка (перевода) к субтитрам YouTube
Возможно, для некоторых видео вы захотите сделать иностранный перевод субтитров. Для этого перейдите на страницу субтитров вашего канала, выберите видео, которое хотите отредактировать, нажмите «Добавить перевод на другой язык» и выберите желаемый язык.
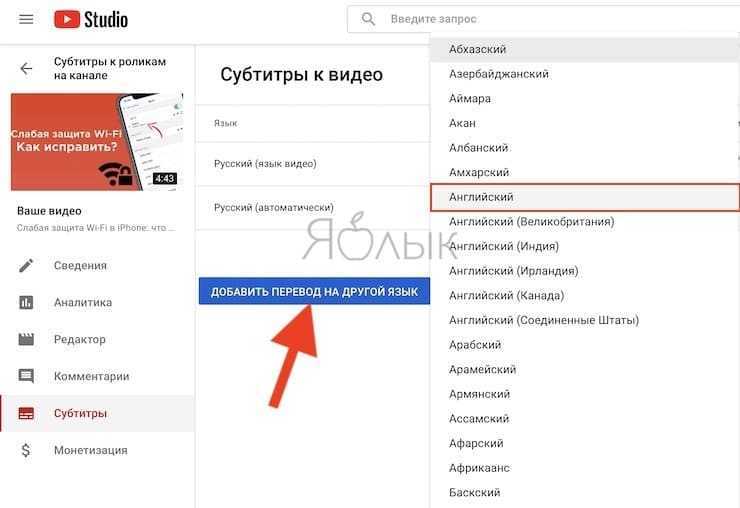
Нажмите «Добавить» в столбце «Название и описание». Здесь вы сможете добавить информацию о своем видео на выбранном вами языке. Помочь ввести текст помогут различные онлайн-переводчики, например, переводчик Google.
Теперь нажмите «Добавить» в столбце «Субтитры» и приступайте к работе над своим переводом. И снова вы можете загружать субтитры, вводить их вручную или использовать автоматический перевод.
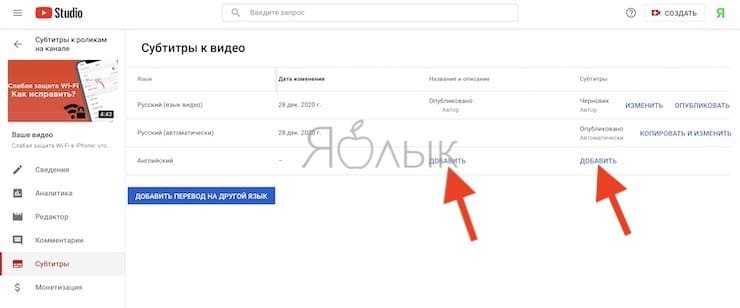
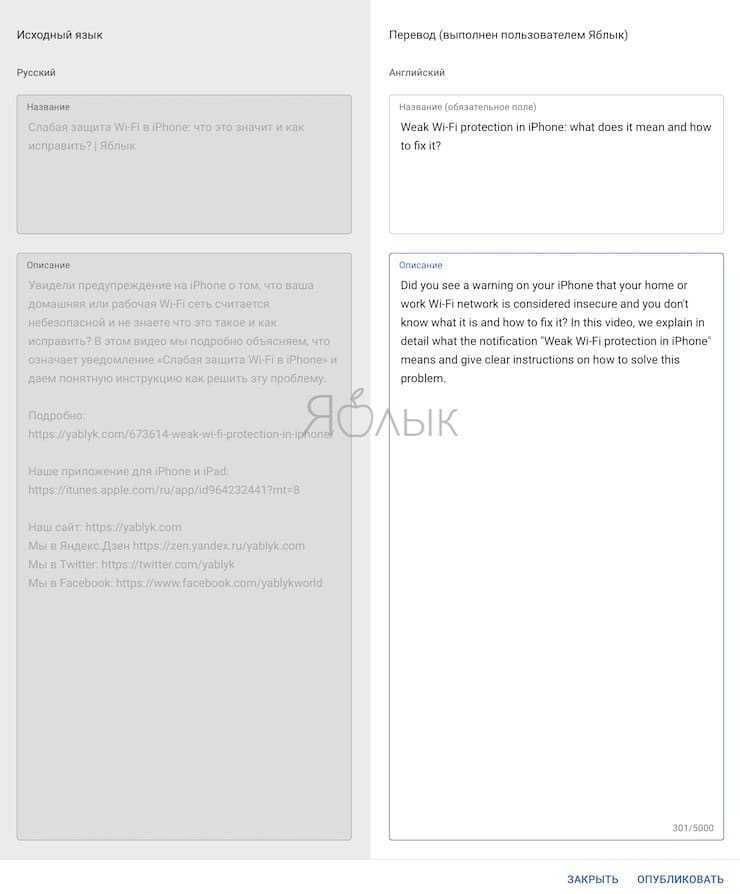
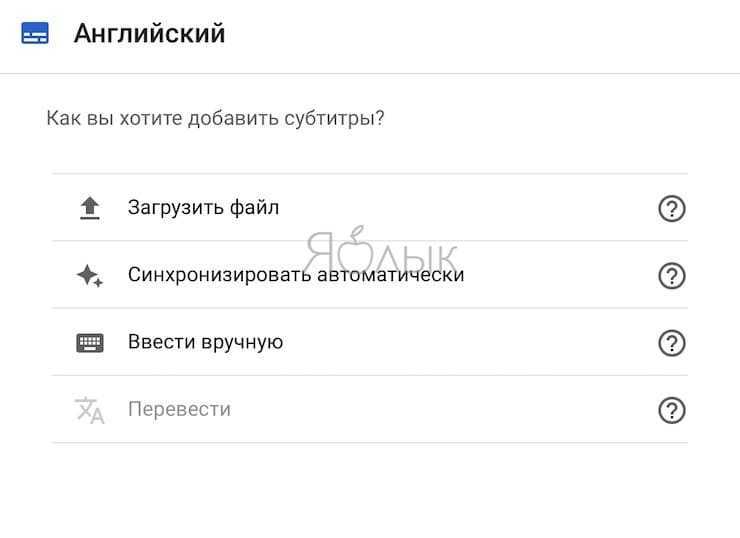
Вставьте перевод и нажмите Указать временные метки.
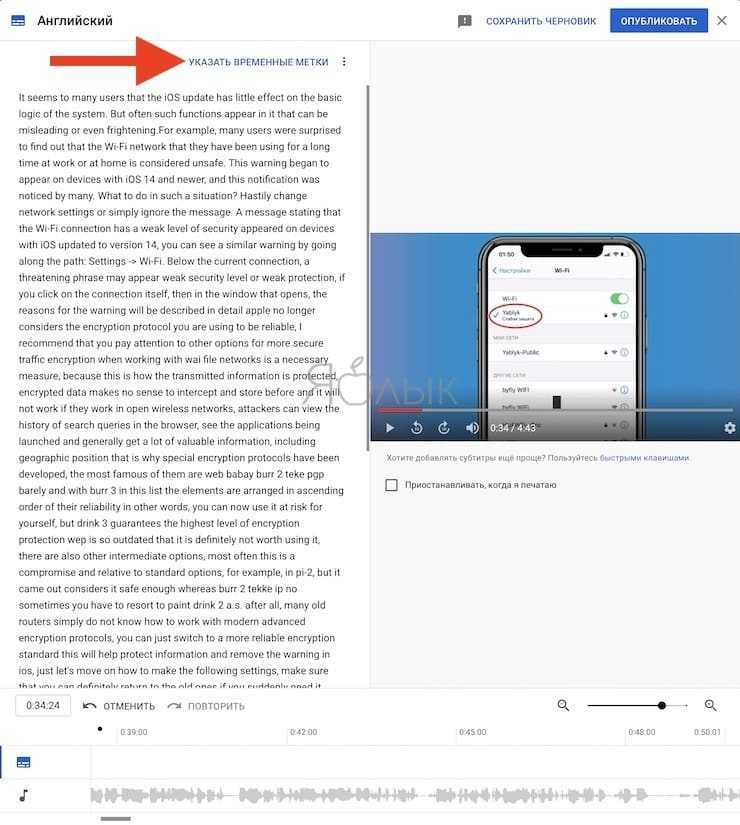
Появится сообщение, что сервису необходимо некоторое время для синхронизации субтитров, нажмите Сохранить и закрыть.

Если вы уже занимались редактированием своих собственных субтитров, то YouTube будет использовать их в качестве основы для дальнейшего перевода. При этом пунктуация и разбиение на предложения сохранятся.
Автоматические субтитры в обычных и коротких видео
Автоматические субтитры доступны для следующих языков: английского, вьетнамского, индонезийского, испанского, итальянского, корейского, немецкого, нидерландского, португальского, русского, турецкого, украинского, французского и японского.
Мы рекомендуем использовать эту функцию, когда нет возможности создавать субтитры вручную. Если она доступна для вашего языка, то автоматические субтитры будут по умолчанию добавляться в видео
Обратите внимание, что время обработки зависит от сложности звуковой дорожки. Поэтому субтитры могут появиться не сразу
Наши специалисты постоянно совершенствуют технологию, но иногда речь распознается неверно. Обычно ошибки в автоматических субтитрах связаны с неправильным произношением, акцентом или диалектом говорящего, а также с посторонними шумами. В связи с этим рекомендуем вам просматривать субтитры, которые были созданы автоматически, и при необходимости редактировать их.
Вот как проверить субтитры:
- Войдите в аккаунт и откройте Творческую студию YouTube.
- В меню слева нажмите Субтитры.
- Выберите нужное видео.
- Нажмите на значок «Ещё» напротив субтитров, которые хотите просмотреть и изменить.
- Прочитайте субтитры и при необходимости измените или удалите фрагменты.
Неполадки при автоматическом создании субтитров
Проблемы при автоматическом создании субтитров могут возникнуть по одной из следующих причин:
- Субтитры пока недоступны, так как сложная звуковая дорожка ещё обрабатывается.
- Функция автоматического создания субтитров недоступна для выбранного языка.
- Видео слишком длинное.
- Видео имеет низкое качество звука или содержит речь, которую YouTube не может распознать.
- Видео начинается с длительного фрагмента без звука.
- Одновременно говорят несколько человек.
Автоматические субтитры в трансляциях
Примечание. Автоматические субтитры доступны только для отдельных англоязычных трансляций. Включить эту функцию на уровне канала нельзя.
Сейчас автоматические субтитры доступны для стримов на тех англоязычных каналах, трансляции на которых ведутся со стандартной задержкой и без встроенных субтитров. Мы рекомендуем использовать эту функцию, когда нет возможности создать субтитры вручную. Подробнее о требованиях к субтитрам для прямых трансляций…
Автоматические субтитры не сохраняются после окончания эфира. При просмотре трансляции в записи они создаются заново и могут отличаться от тех, что показывались ранее.
Как настроить автоматические субтитры
Чтобы включить автоматические субтитры для предстоящей трансляции, выполните следующие действия:
- Откройте YouTube.
- В правом верхнем углу страницы нажмите на значок Создать Начать трансляцию.
- В меню слева выберите Трансляции .
- Включите Субтитры в настройках трансляции.
- Выберите вариант «Автоматические субтитры».
- Укажите язык видео.
Устранение неполадок
Проблемы при автоматическом создании субтитров к трансляции могут быть вызваны одной из следующих причин:
- Функция пока недоступна на канале автора, поскольку у него менее 1000 подписчиков.
- Трансляция ведется с мобильного устройства с наименьшей задержкой.
- Функция автоматического создания субтитров недоступна для выбранного языка.
- Видео имеет низкое качество звука или содержит речь, которую YouTube не может распознать.
- Говорят сразу несколько человек.
Примечание. Чтобы отключить автоматические субтитры в прямых трансляциях на своем канале, обратитесь к команде поддержки авторов.
Загрузка субтитров к видео YouTube
Вы можете загрузить субтитры сразу для видео или добавить только то, что знаете. Если вы видите, что другой участник сообщества уже добавил свой текст, вы можете восполнить недостающие в нём фрагменты – любая помощь ценна.
Чтобы увидеть, сколько пользователей в настоящее время работает над одними и теми же субтитрами, что и Вы, посмотрите на значок активных участников . Если над этой версией работает много людей, стоит вернуться позже или поработать над другим видео, видном на карте Предложенные фильмы.
Загрузка субтитров (в том же языке, что и фильм)
- Перейдите к видео, для которого хотите загрузить субтитры. Помните, что не все фильмы поддерживают субтитры.
- В плеере нажмите на значок шестеренки.
- В меню выберите Субтитры → Добавить субтитры.
- Выберите язык фильма.
- Включите воспроизведение фильма. Когда вы дойдете до места, где вы хотите добавить текст, введите его в текстовом поле.
- Повторите процесс для всей звуковой дорожки фильма, а затем выберите Отправить для проверки.
- Появится вопрос, являются ли добавленные субтитры полными или их нужно дополнить. Благодаря этому система будет знать, должны ли другие пользователи продолжать вашу работу над субтитрами. Выберите Нет – пусть другие еще над ними поработают или Да – готовы для проверки.
- Нажмите Отправить.
Чтобы ускорить работу, вы можете также использовать следующие сочетания клавиш:
- Enter – добавление субтитров
- Shift + Пробел: пауза/воспроизведение
- Shift + ←: перемотка назад на 5 секунд
Загрузка субтитров на другом языке
Если вы добавляете субтитры на другом языке, отличном от языка оригинала, а данные для синхронизации с видео уже введены, то достаточно только перевести текст строка за строкой.
- Перейдите к видео, для которого хотите загрузить субтитры.
- В плеере нажмите на значок шестеренки.
- В меню выберите Субтитры → Добавить субтитры.
- Выберите язык загружаемых субтитров. Если языка нет в списке, найдите его с помощью строки поиска.
- Включите воспроизведение фильма. Когда вы дойдете до места, где вы хотите добавить текст, введите перевод в поле. Вы также можете нажать Перевести автоматически, чтобы заполнить отдельные строки переводом предлагаемым Переводчиком Google. В этом случае тщательно проверьте каждую строчку и исправьте возможные ошибки.
- Повторите процесс для всей звуковой дорожки фильма, а затем выберите Отправить для проверки.
- Вы увидите вопрос, являются ли добавленные субтитры полными или их нужно дополнить. Благодаря этому система будет знать, должны ли другие пользователи продолжать вашу работу над субтитрами. Выберите Нет – пусть другие еще над ними поработают или Да – готовы для проверки.
- Нажмите Отправить.
Примечание: вы не сможете изменить синхронизацию текста, поскольку она устанавливается автоматически на основе оригинальных субтитров.
Ваши переводы могут дополнить материалы, загруженные другими пользователями, пока субтитры на вашем языке не будут готовы для проверки. Другие члены сообщества будут видеть загруженный вами текст и могут его дополнять или исправлять. Ни Ваше имя, ни данные профиля не будут видны.