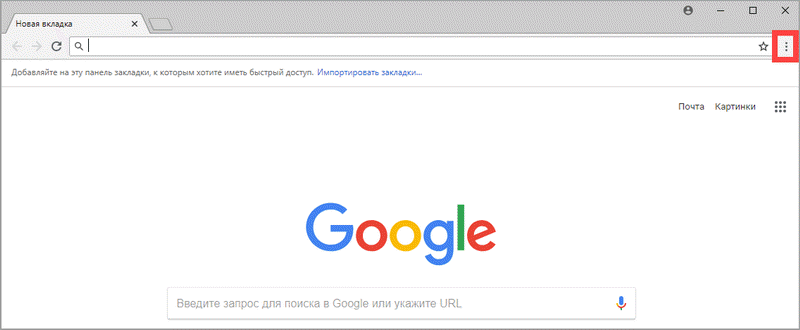Экспорт закладок из Mozilla Firefox
Открываем Firefox и нажимаем на значок справа от звездочки — кнопки добавления в закладки (как на картинке). Или нажимаем комбинацию Ctrl+Shift+B, эффект будет одинаковый — открывается окошко с названием Библиотека, где лежат все ваши закладки.
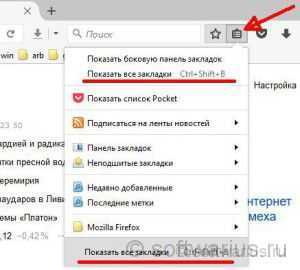
Проверьте, что у вас выделен пункт Все закладки слева в меню. Выбираете в меню сверху пункт Импорт и резервные копии -> Экспорт закладок в HTML-файл…
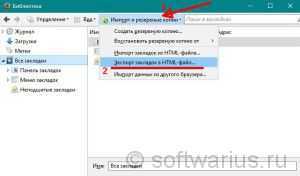
Здесь вы можете выбрать имя файла для сохранения. По умолчанию предлагается bookmarks.html. Можете добавить к названию дату, например: bookmarks_16-02-2106.html. И сохраняете в любое удобное место, на флешку или в Dropbox.
Если вы сохранили файл на тот же диск, на котором собрались переустанавливать систему, то есть вероятность, что вы можете забыть про него и нечаянно отформатировать… все свои закладки:). Поэтому рекомендую использовать отдельный диск / флешку / облачное хранилище.
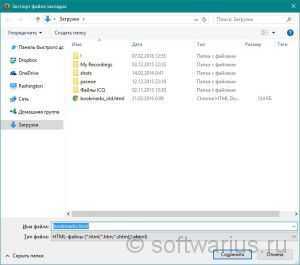
Вы можете сохранить закладки в альтернативном формате JSON. Для этого в Библиотеке закладок выберите в меню Импорт и резервные копии — Создать резервную копию… Откроется окно сохранения и файл будет называться как-то так: bookmarks-2016-02-21.json.
Разницы особой нет между HTML и JSON, разве что json занимает меньше места. Зато закладки в HTML файле можно легко открыть в любом браузере и просмотреть в удобном виде.
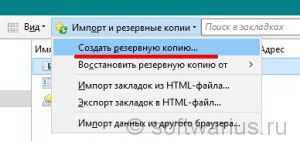
Итак, вы сохранили все свои закладки в один файл. Но это только полдела, надо же еще и восстановить их обратно. Давайте посмотрим, как импортировать закладки в Firefox.
Подробная информация
Очень удобно иметь доступ к своим закладкам, паролям и другим пользовательским данным сразу же на нескольких устройствах, например, на домашнем компьютере и смартфоне. В таком случае вы сможете начать читать статью дома и без проблем продолжить это делать в транспорте.
В данной статье мы расскажем, как настроить синхронизацию Мозиллы Фаерфокс для ПК и мобильных устройств. Поэтому в тексте 2 пошаговые инструкции, в которых все подробно описано.
Вариант №1: Компьютеры и ноутбуки
Если вы еще не зарегистрированы в системе, то самое время это сделать. Выполните следующие шаги:
- В любой вкладке браузера Mozilla кликните на значок в виде человеческого силуэта. Он находится правее адресной строки.
- Нажмите на пункт «Войти в Firefox.
- На новой вкладке в текстовое поле впишите свой электронный адрес (на него придет код) и нажмите «Продолжить».
- По очереди заполните поля, связанные с паролем для входа в аккаунт и с вашим возрастом.
- Настройте пункты для синхронизации. Рекомендуем оставить их все активными.
- Кликните по кнопке создания аккаунта.
- Теперь откройте свой email-ящик и найдите там письмо с кодом.
- Введите этот код в соответствующее поле и нажмите «Продолжить».
В результате вы настроите эту функцию в браузере.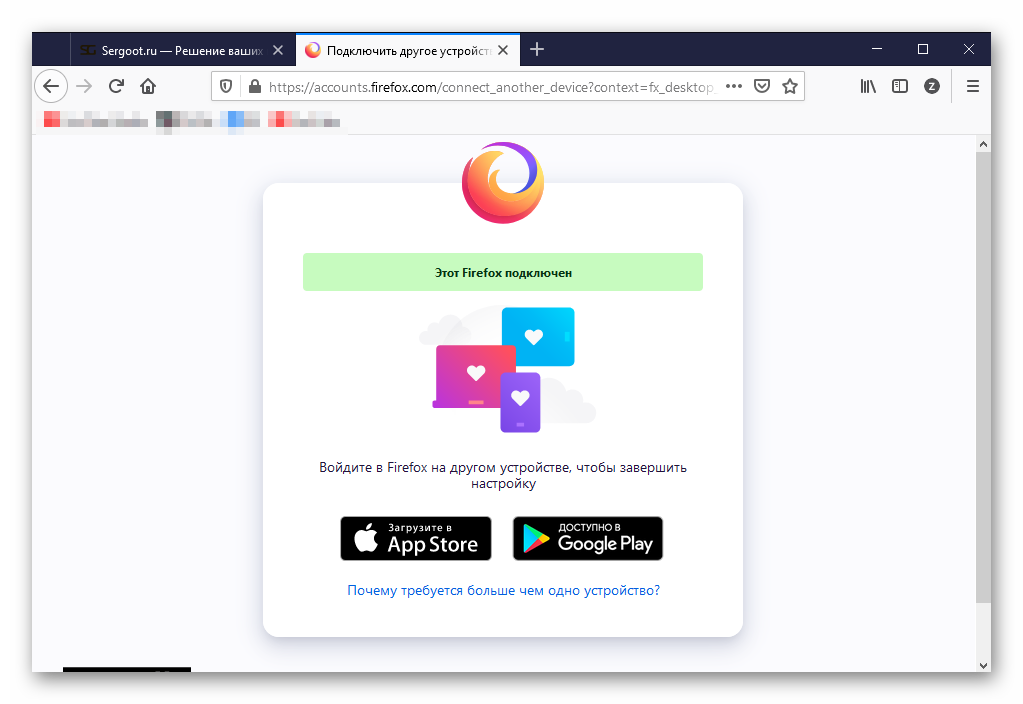 Теперь останется только войти в свой профиль на других устройствах.
Теперь останется только войти в свой профиль на других устройствах.
Если же аккаунт у вас уже был, то достаточно просто в него зайти. Для этого:
- Как и в предыдущем случае, кликаем на иконку в виде силуэта человека и в новом окне выбираем вариант «Войти в Firefox.
- На новой странице указываем адрес зарегистрированной «учетки» и жмем «Продолжить».
- Сразу же после вводим пароль и жмем «Войти».
- Дожидаемся восстановления данных.
Вариант №2: Смартфоны и планшеты.
Если у вас еще нет учетной записи в Фаерфоксе, то для синхронизации выполните следующие шаги:
- Запустите «Огненную лисицу» у себя на мобильном устройстве.
- Тапните по пиктограмме с тремя точками, расположенной вблизи адресной строки.
- Сразу же отобразится контекстное меню. Из него перейдите на страницу «Настройки».
- Активируйте опцию «Включить синхронизацию» (находится в самом верху).
- Теперь нажмите на ссылку «Создайте его», чтобы начать процедуру регистрации.
- На новой странице введите собственный электронный адрес (на него придет письмо с кодом) и нажмите «Продолжить».
- Придумайте и укажите пароль в первых двух графах, а в третьей – ваш возраст.
- Чуть ниже настройте, какие данные будут синхронизированы. Рекомендуется включить все пункты.
- Теперь тапните на кнопку «Создать аккаунт».
- Откройте новое письмо на электронной почте, введите код оттуда в мобильное приложение и нажмите кнопку «Подтвердить».
На этом настройка завершена.
Если же у вас есть «учетка» и вы в ней уже авторизованы на компьютере, то сделайте следующее:
- В компьютерной версии браузера кликните на иконку своей аватарки рядом с адресной строкой.
- В новом окне выберите вариант «Подключить другое устройство…».
- И затем нажмите на кнопку «Показать код».
- Теперь возьмите в руки смартфон и запустите мобильную версию Firefox.
- Тапните по кнопке вызова меню и перейдите в «Настройки».
- Активируйте пункт «Включить синхронизацию».
- Теперь нажмите на опцию «Сканировать QR-код».
- Предоставьте приложению доступ к камере, если это потребуется.
- Наведите камеру устройства на экран компьютера и дождитесь соединения.
- Тапните по кнопке «Войти», чтобы завершить процедуру.
Может быть такое, что в вертикальном положении телефон или планшет не будут сканировать код. Попробуйте перевернуть устройство на бок и навести камеру под прямым углом. Тогда проблема решится.
Резервирование и восстановление
Метод №1: вручную
1. Откройте директорию с профилями.
2. Закройте браузер: клацните «крестик» вверху слева.
3. Кликните правой кнопкой по профилю, который необходимо зарезервировать для последующего восстановления. В меню нажмите «Копировать».
4. Перенесите копию в другую папку на винчестере (желательно не в системный раздел) или на рабочий стол: клацните по пустому месту правой кнопкой, нажмите «Вставить».
5. Откройте профиль, в котором вы хотите разместить созданную копию (на другом ПК, в только что установленном дистрибутиве FF и т.д.).
6. Выделите все находящиеся в ней элементы (файлы и папки): выделите любой объект кликом мышки и нажмите Ctrl + A.
7. Щёлкните правой кнопкой по выделенному списку. В меню запустите команду «Удалить».
8. Откройте ранее скопированную папку (копию профиля).
9. Скопируйте её содержимое:
- выделите все элементы;
- правой кнопкой откройте меню и нажмите «Копировать».
10. Перейдите в очищенную папку, в директории FF.
11. Нажмите правую кнопку мыши, щёлкните в перечне команду «Вставить».
Примечание. Если папка имеет идентичное название с папкой бэкапа, поднимитесь выше, в директорию Profiles, а затем нажмите «Вставить» и подтвердите замену всей папки.
12. Теперь, когда данные перенесены, запустите FF.
Метод №2: автоматически — в программе MozBackup
Mozbackup — программа, которая выполняет восстановление пользовательских данных в FF на уровне отдельных элементов в автоматическом режиме. Освобождает пользователя от необходимости вручную переносить профильную папку. Рекомендуется к использованию в первую очередь начинающим пользователям.
Чтобы воспользоваться ей, выполните это руководство:
Загрузка и инсталляция
1. Загрузите офсайт — http://mozbackup.jasnapaka.com.
2. Кликните раздел «Download».
3. Клацните по любой ссылке для скачивания инсталлятора.
Примечание. Анкоры с пометкой «no install» для загрузки портативной версии программы.
4. Запустите скачанный файл, выполните установку.
Создание бэкапа
1. Кликните ярлык утилиты. Нажмите «Next».
2. Убедитесь в том, что в блоке «Operation» включен режим «Backup a profile» (создание бэкапа).
3. Нажмите «Browse», установите директорию для бэкапа.
4. Для перехода выберите «Next».
5. В окне «Question»:
- нажмите «Да», если хотите закрыть доступ к файлу паролем, и введите ключ;
- нажмите «Нет», если пароль не нужен.
6. Выберите данные, которые необходимо скопировать. Установите возле них «птички».
7. По окончании резервирования кликните «Finish».
Восстановление из файла
1. Закройте браузер, откройте MozBackup.
2. Включите режим «Restore a profile» (восстановление).
3. Укажите путь к резервной копии (кнопка Browse).
4. Выберите элементы для восстановления.
5. Подтвердите запуск операции: клацните «Да» в запросе «Question».
Метод №3: копирование в аккаунт Firefox
Метод позволяет хранить бэкап на сервере разработчиков FF и использовать его для переноса пользовательских настроек на ПК, мобильных устройствах.
Чтобы его задействовать, сделайте так:
1. В браузере щёлкните: Инструменты → Настройки.
2. Откройте подраздел «Синхронизация».
3. Нажмите «Создать аккаунт».
5. Нажмите «Создать… ».
6. Подтвердите вход в режим синхронизации.
7. Укажите, какие данные нуждаются в резервировании, а какие нет. По умолчанию отмечены все (вкладки, история, пароли и т.д.). Нажмите «Сохранить… ».
9. Для восстановления профиля опять перейдите: Инструменты → Настройки → Синхронизация.
Синхронизация поведения браузера
Вы можете не обращать особого внимания на то, как ваш браузер реагирует на каждом этапе, но это становится частью вашего рабочего процесса. Для плавного переключения между Chrome и Firefox настройте их так, чтобы они реагировали одинаково. Вот несколько способов сделать это:
- Используйте те же основные поисковые системы и сочетания клавиш.
- Создать общую домашнюю страницу.
- Используйте то же самое Загрузки папка.
- Настроить поведение вкладки для сходства.
- Иметь общую панель инструментов социальных сетей и рабочий процесс.
Также проверьте наши списки лучших расширений Chrome и лучших дополнений Firefox. Они дадут вам больше идей о том, как обеспечить идеальную синхронизацию Chrome и Firefox (или любых двух браузеров на ваш выбор).
Экспортируем пароли Mozilla Firefox — 3 способа
Я уже замучился ждать, когда в браузере Mozilla Firefox появится прежнее количество уникальных полезных дополнений и он хотя бы сравняется по скорости работы с хромо-конкурентами (реально, а не на словах и на рекламных лозунгах).
Доля этого некогда очень популярного и любимого многими пользователями браузера в сети Интернет падает со скоростью метеорита (с этой же скоростью она замещается Яндекс.Браузером). Поэтому я и решил ускорить свою миграцию из «Рыжей лисы» в… другой (-ие) обозреватель (-и).
Визуальные закладки мои легко синхронизировались с новой «рабочей лошадкой», а вот сохранённые пароли из Mozilla Firefox экспортировать оказалось не так просто — встроенных средств в браузере нет для этого.
Говорят, что пользоваться встроенными в браузеры менеджерами паролей очень небезопасно и желательно перейти на сторонние решения, что я благополучно и сделал, пользуясь случаем (эта тема другой статьи).
Прямо в выбранном мною бесплатном менеджере паролей рекомендуют воспользоваться для экспорта этих данных из Mozilla Firefox определённой бесплатной компьютерной программой под названием FF Password Exporter…
……
Воспользовался предложением — получилось у меня легко экспортировать пароли из Mozilla Firefox с помощью этого FF Password Exporter…
Расположение профиля браузера и непосредственно файлика с паролями определила программа полностью автоматически, как видите, без моего вмешательства. Я только выбрал место для сохранения в компьютере экспортированных из Firefox паролей…
FF Password Exporter абсолютно бесплатен и имеет кроме стандартной версии ещё и портативные, для разных операционных систем…
Обязательные дополнения Mozilla Firefox
Полезные дополнения к браузеру Mozilla Firefox
</ul>……
Но меня очень поразил размер установщика этого граббера паролей — 66.6 Мб! Это при том, что в нём нет стороннего дополнительного «полезного» софта. Я просто в недоумении, чего такого в этой весьма простенькой программке на столько мегабайт размера?
Решил поискать ещё рабочие решения сохранения паролей из Mozilla.
Пожалуй, второй метод будет самым оптимальным и к тому же универсальным, так как выуживать пароли с его помощью можно из любых браузеров.
Всё очень просто — я Вам уже описывал ещё в 2013 году маленькую бесплатную программу WebBrowserPassView. С тех пор ничего не изменилось — она всё так же чудно работает помогая пользователям легко и быстро сохранять пароли из Mozilla Firefox. Повторно её описывать сейчас тут не вижу смысла.
Единственный нюанс — скачивайте актуальную версию программы с официального сайта (в ней даже есть поддержка 64-битной версии Windows 10).
Уточнение: для изъятия паролей из 64-битной версии Mozilla Firefox нужно использовать исключительно PasswordFox 64-bit. Это программка того же производителя и один в один повторяет интерфейс с алгоритмом работы WebBrowserPassView.
<legend>Рекомендую</legend>
Для особенно недоверчивых людей показываю, как экспортировать пароли из Mozilla Firefox без помощи сторонних программ.
Итак, Вы сможете экспортировать пароли из Mozilla, скопировав из профиля браузера два файла «key4.db» и «logins.json». Их можно перенести в другой профиль Firefox (на другом компьютере) или сохранить на флешке (внешнем накопителе, в «облачном хранилище»…).
Для этого идём в этот самый наш профиль обозревателя — в меню кнопки «Пуск» находим «Выполнить» или открываем окно просто «горячими клавишами» на клавиатуре (Win+R) и вставляем (можно скопировать отсюда)…
%APPDATA%MozillaFirefoxProfiles
…тыкаем на «Ок» и Вы в своём профиле браузера Mozilla Firefox. Копируйте вышеуказанные файлики «key4.db» и «logins.json» (второй — это список паролей, а первый — содержит базу данных ключей к паролям) куда угодно и будет Вам счастье…
Теперь Вы знаете, как экспортировать пароли из Mozilla Firefox, аж тремя способами. В следующей статье познакомлю Вас с очень удобным, надёжным и простым менеджером паролей для любых браузеров.
P.S. В сети Интернет до сих пор многие рекомендуют использовать для экспорта паролей из Mozilla Firefox дополнением Password Exporter, но оно, к сожалению, уже не работает в актуальных версиях этого обозревателя (сюрпризы у производителей не заканчиваются).
До новых полезных компьютерных программ и интересных приложений для Андроид.
……
История моего Никнейма (Svengali)
Я только обозреваю программы!
Любые претензии — к их производителям!
Сохранение паролей в Firefox
Если вы вводите пароль в веб-форму, но не видите сообщения с вопросом «хотите те ли вы, чтобы Firefox запомнил пароль», убедитесь, что настройка «Запоминать логины для сайтов» включена в Настройки-> Защита-> Логины.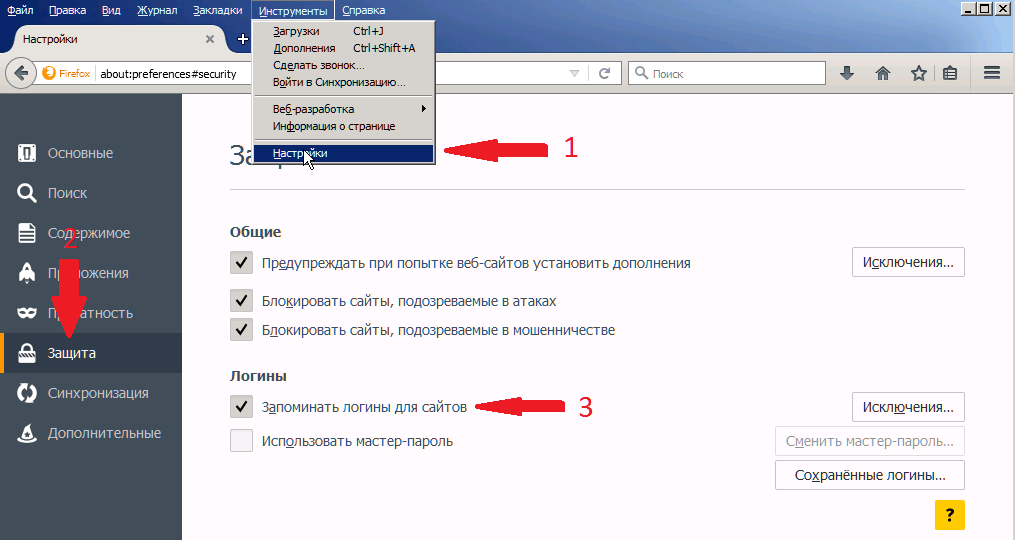
Поставьте галочку возле пункта «Запоминать логины для сайтов». Теперь, если вы зарегистрируетесь на каком-либо веб-ресурсе, браузер предложит вам сохранить пароль.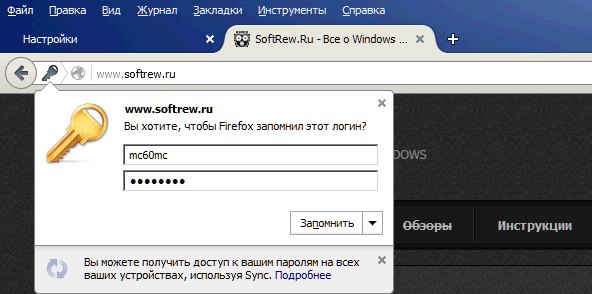
Еще одна из причин, когда Firefox может не предлагать запомнить логин, – просмотр сайтов в «Приватном режиме». Узнать об этом можно зайдя в Настройки -> Приватность -> История-> Firefox.
Если у вас выбрано «не будет запоминать историю», то ваш браузер не будет вам предлагать запоминание паролей.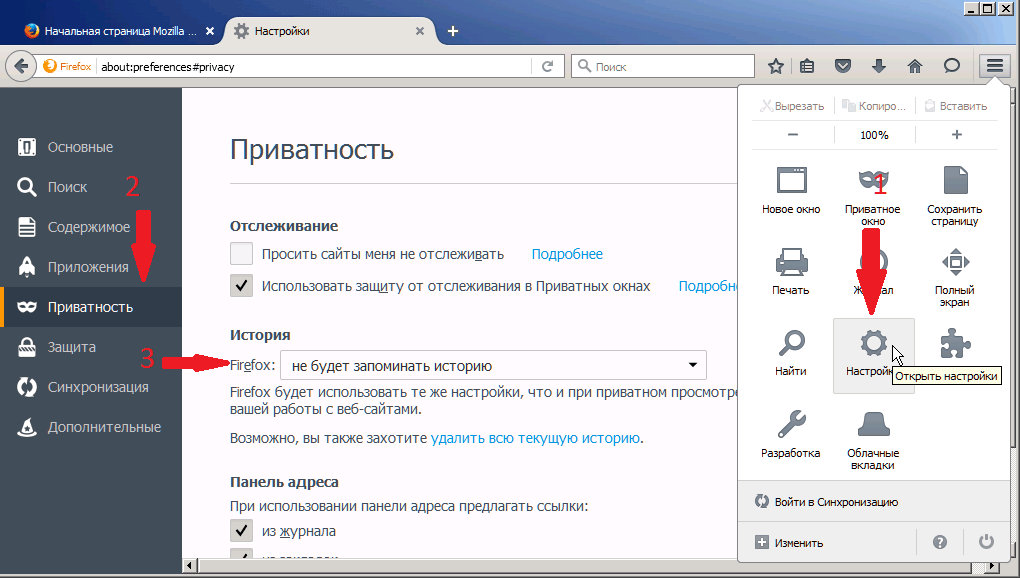
Что можно синхронизировать с учетной записью в Mozilla FireFox?
Как и другие браузеры, FireFox может синхронизировать:
- Открытые вкладки браузера;
- Историю посещений сайтов;
- Сохранённые закладки;
- Сохранённые логины и пароли от сайтов;
- Установленные дополнения (расширения) для браузера;
- Настройки браузера.
Большинство этих данных могут за счёт синхронизации моментально переноситься между вашими устройствами, где вы будете заходить в браузер Mozilla Firefox под той же учётной записью.
Такие данные, как настройки и дополнения, конечно, не смогут синхронизироваться со всеми устройствами, поскольку, например, для смартфонов и планшетов не могут установиться те же дополнения в браузер, что и для компьютера. Это проблема совместимости. Также и с настройками, на мобильных устройствах они могут быть иными. Но а при работе с другого компьютера с такой же операционной системой, синхронизироваться может всё!
Настройка учётной записи
Если у вас уже установлена версия Мозилы 4.0 или выше , то выбираем пункт меню: Инструменты — Настройки
Далее так: Синхронизация — Настроить Firefox Sync
На следующем шаге жмём — Создать новую учётную запись
Далее вот так, тут я думаю всё ясно. Указываем почту и придумываем пароль.
На этом шаге обязательно запомните, сохраните или запишите ключ синхронизации. Он понадобиться вам для получения доступа к вашим сохранениям с других компьютеров. А чтобы точно не забыть пароль и ключ, предлагаю воспользоваться программой KeePass.
Вводим то что нас просят
Жмём Настройки и выбираем, то что хотим сохранять
Всё на этом процесс создания учётной записи закончен.
Импорт закладок в Mozilla Firefox
Процесс импорта закладок аналогичен вышеописанному экспорту. Точно так же заходим в Библиотеку закладок с помощью Ctrl+Shift+B. Только теперь выбираем вместо экспорта пункт Импорт закладок из HTML-файла…
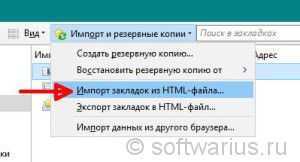
А дальше выбираем сохраненный ранее файл bookmarks.html и получаем все свои закладки в целости и сохранности.
Для восстановления закладок из JSON формата — выбираете пункт чуть выше Восстановить резервную копию от -> Выбрать файл… и аналогично выбираете json файл (если в нем сохраняли).
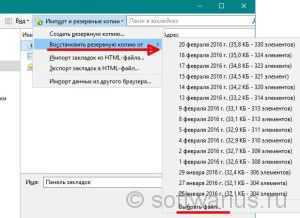
Вот мы и научились сохранять и восстанавливать закладки в Firefox. Теперь вы всегда сможете перенести закладки Firefox на другой компьютер, например. И у вас будет в закромах хранится копия закладок на всякий пожарный случай)
Если вы хотите перенести закладки с одного своего компьютера на другой, тоже свой личный, например, ноутбук, то рекомендую настроить синхронизацию в самом браузере. В этом случае ваши закладки будут автоматически синхронизироваться между компьютером и ноутбуком. Кроме закладок также будут синхронизироваться пароли, настройки, дополнения, история и вкладки.
Получилось сохранить закладки? Или появились какие-то вопросы? Задавайте, отвечу.
Миграция Ваших закладок, паролей, истории и файлов cookie
Обычно Firefox предлагает Вам импортировать данные при первой установке. Однако, если Вы ранее установили Firefox и теперь хотите импортировать данные, то Вам необходимо запустить инструмент переноса данных вручную. Инструмент «Импорт данных браузера» скрыт — он находится в окне «Менеджер закладок».
Чтобы получить доступ к Менеджеру закладок, нажмите на значок «Библиотека» на панели инструментов и выберите «Закладки»> «Показать все закладки» или нажмите Ctrl + Shift + B.
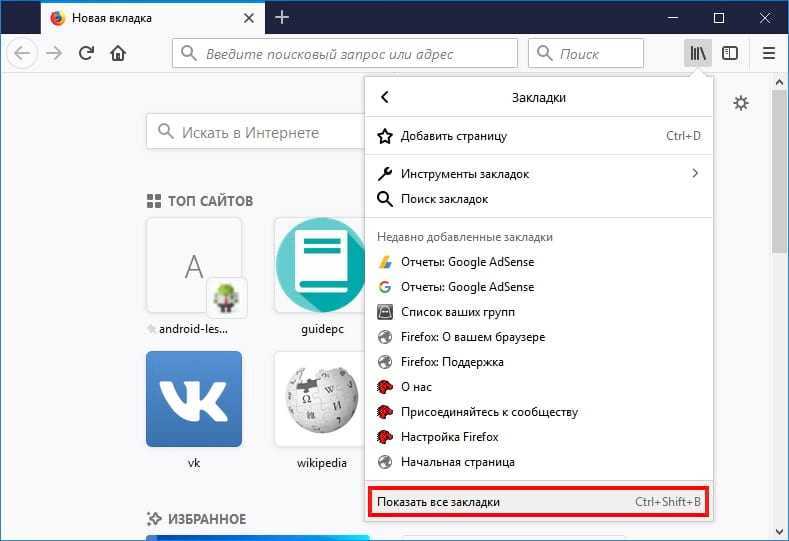
Нажмите кнопку «Импорт и резервные копии» на панели инструментов и выберите «Импорт данных из другого браузера». (Если Вы хотите импортировать закладки, экспортированные из Chrome или другого браузера в виде HTML-файла, то Вы также можете просто нажать «Импорт закладок из HTML-файла» здесь, а затем выбрать файл HTML.)
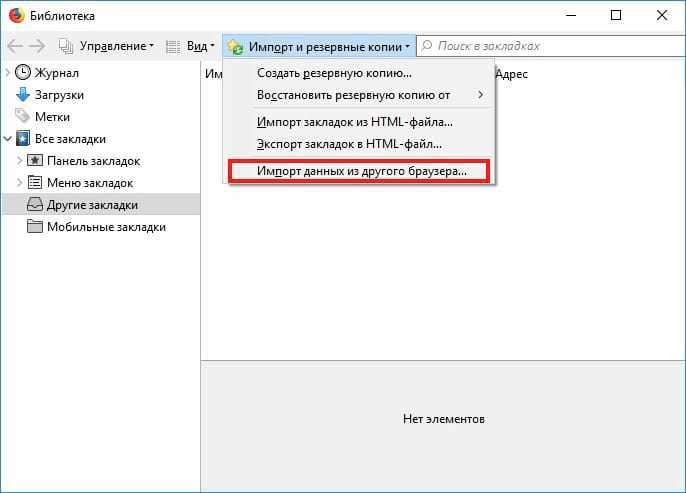
Выберите «Chrome» в мастере импорта и нажмите «Далее», чтобы импортировать данные из Google Chrome. Перед продолжением процесса убедитесь, что все окна браузера Google Chrome закрыты.
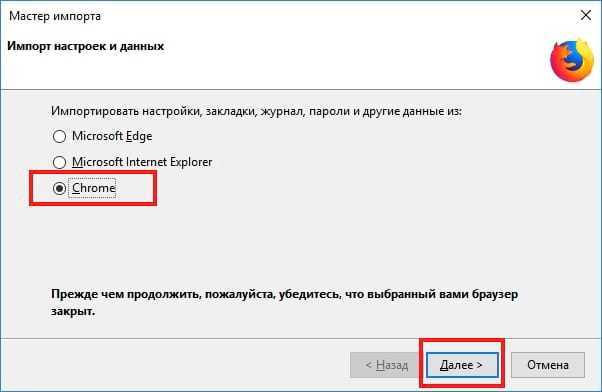
Вам будет предложено выбрать, какие данные Вы хотите импортировать. Если Вы настроили несколько профилей браузера Chrome, сначала Вам будет предложено выбрать профиль, из которого Вы хотите импортировать данные.
По умолчанию Firefox будет импортировать Cookies из Chrome, историю просмотра, сохраненные пароли и закладки. Вы можете отключить любую из этих опций, чтобы импортировать только некоторые типы данных.
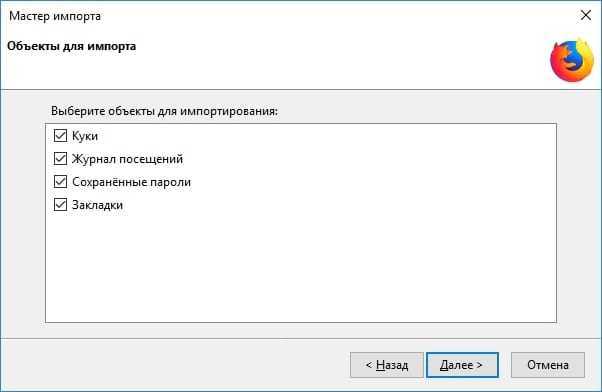
Firefox будет импортировать данные и скажет, что они были успешно импортированы. Закладки Chrome будут размещены в папках «От Chrome» в меню закладок и панели инструментов, но Вы можете реорганизовать их, как вам нравится.
Загрузите свои дополнения
Firefox не может импортировать другие данные, которые Вы можете считать важными, например дополнения. Вам нужно будет искать аналогичные расширения в галерее надстроек Firefox самостоятельно.
Если Вы используете популярное дополнение от крупной компании, есть шанс, что есть версия расширения для Chrome, сделанная одним и тем же разработчиком. Менее популярные расширения могут быть недоступны для обоих браузеров, но Вы, вероятно, найдете надстройку, которая может сделать что-то подобное.
Синхронизация данных браузера Firefox между компьютерами
Firefox имеет собственную функцию синхронизации браузера, которая позволяет синхронизировать данные на нескольких ПК, телефонах и планшетах. Вы можете проверить параметры синхронизации, нажав Меню > Настройки > Аккаунт Firefox. Если Вы еще не вошли в аккаунт Firefox, то Вы можете сделать это здесь, чтобы начать синхронизацию Ваших данных.
Войдите в систему с той же учетной записью Firefox на всех Ваших устройствах, и Ваши данные будут синхронизированы между ними, как и в Chrome. Firefox синхронизирует открытые вкладки, историю, закладки, логины, расширения и настройки. Как только Вы настроите Firefox один раз, он будет синхронизировать Ваши настройки со всеми Вашими ПК.
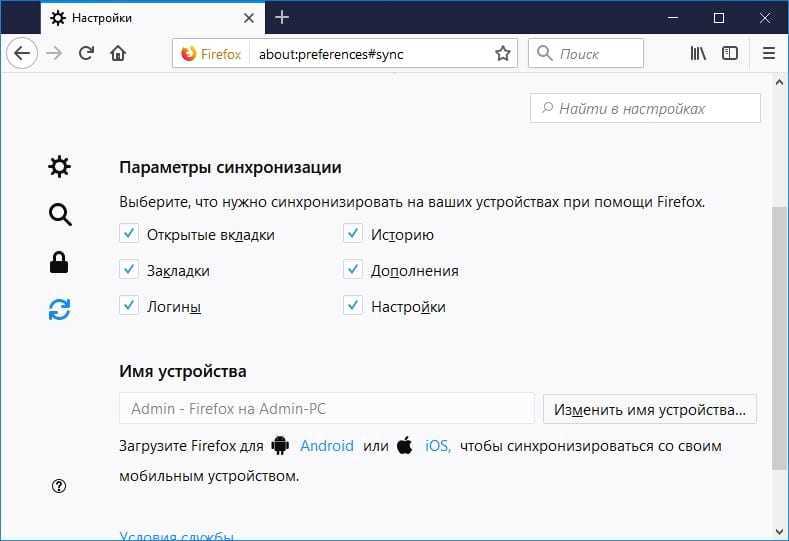
Вы можете получить эти же данные и на своем телефоне или на планшете. Firefox предлагает приложения для iPhone и iPad от Apple, а также Android от Google. Они предоставляют возможность доступа к закладкам Firefox, открывать вкладки, сохраненные пароли и историю на Ваших мобильных устройствах.
Используйте Common Password Manager
Программы для Windows, мобильные приложения, игры — ВСЁ БЕСПЛАТНО, в нашем закрытом телеграмм канале — Подписывайтесь:)
Многие популярные менеджеры паролей поставляются с расширением Chrome, а также надстройкой Firefox. LastPass, 1Password, Keeper, Bitwarden, Dashlane и Roboform — вот некоторые из ваших лучших вариантов.
Для любого менеджера паролей, который вы выберете, установите соответствующие расширения Chrome и Firefox. После этого заполнение форм и паролей в обоих браузерах происходит безболезненно. Все, что вам нужно запомнить, это главный пароль. И нет никаких усилий, связанных с синхронизацией ваших данных!
Если вы не хотите устанавливать расширения, вы все равно можете использовать веб-портал службы для доступа к своим паролям в любое время. Вы даже можете импортировать ваши пароли из Chrome и Firefox в сторонний менеджер паролей, который вы используете.
Поделиться блокнотом
Хотите ли вы создать список дел или записать что-то, важно иметь цифровой блокнот наготове. Веб-приложение, такое как Writer, Simplenote или Laverna, является хорошим выбором для этого
Это будет автоматически синхронизировать ваши заметки. Держите приложение на закрепленной вкладке для быстрого ознакомления.
Если вы используете Google Keep, установите его официальное расширение Chrome и неофициальную версию Firefox. И помните, есть много других расширений Google Keep, которые стоит попробовать
10 полезных расширений Google Keep для Chrome и Firefox
10 полезных расширений Google Keep для Chrome и FirefoxЭти расширения Chrome и Firefox делают Google Keep еще лучше. Получите быстрый доступ к заметкам и быстрее сохраняйте информацию. Делать заметки никогда не было проще.
Прочитайте больше
!
Синхронизируйте ваши закладки
Raindrop — один из лучших вариантов для того, чтобы ваш список любимых веб-сайтов всегда был с вами. Его бесплатный уровень позволяет собирать неограниченное количество закладок, превращать их в коллекции и переносить их на неограниченное количество устройств. С платной подпиской вы можете сделать гораздо больше — создавать вложенные коллекции, удалять неработающие ссылки и дубликаты и т. Д.
EverSync — это еще один способ резервного копирования избранных файлов и их синхронизации в Chrome и Firefox. И как мы можем забыть Pocket? Это один из самых привлекательных и популярных сервисов цифровых закладок.
Если у вас есть учетная запись Google, вы также можете использовать закладки Google для доступа к любимым веб-сайтам из любого браузера. Мы должны предупредить вас, что он не такой продвинутый, как другие варианты, описанные выше, но он может сработать для вас. Ваши закладки Google отличаются от закладок Chrome, которые синхронизируются с вашей учетной записью Google, если вы настроили синхронизацию Chrome.
Перенос профиля в другой раздел
Иногда в целях безопасности, экономии свободного пространства на диске C возникает необходимость переместить пользовательский профиль из директории, предустановленной по умолчанию, в альтернативное хранилище (папку), размещённое в другом разделе или винчестере.
Выполняется эта надстройка следующим образом: 1. Создайте папку для хранения профиля.
Например: e:\profile\firefox\
Где «e:» — это буква раздела диска.
2. Скопируйте содержимое профильной папки в браузере (см. инструкцию по резервированию вручную).
3. Вставьте скопированные данные в подготовленную пустую папку.
4. Укажите в браузере путь к новому месту хранения при помощи одного из ниже описанных способов:
Способ №1: надстройка в ярлыке
1. Кликните правой кнопкой мыши по ярлыку браузера, размещённом на рабочем столе (который вы используете для запуска). Откройте панель «Свойства».

2. В строке «Объект» к имеющейся записи (путь к исполняемому файлу) добавьте ключ:
-profile «d:\profile\firefox»
В кавычках указан путь к новому хранилищу.
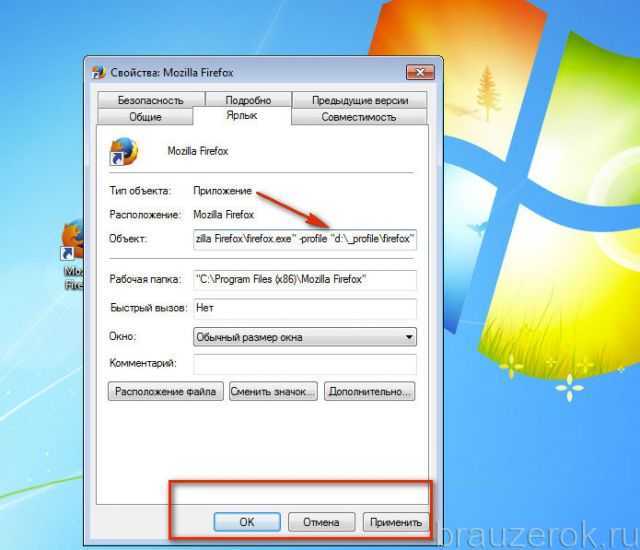
3. Кликните «Применить» и «OK», чтобы сохранить надстройку.
Способ №2: изменение инициализации
1. В строке «Пуск» введите — %appdata%\Mozilla\Firefox\profiles.ini
2. Кликните по появившейся иконке файла profiles.ini. По умолчанию он открывается в приложении «Блокнот».
3. Отредактируйте его:
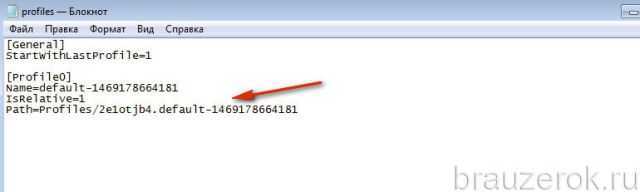
Строку Path=Profiles/xxxxx.default замените на Path=d:\profile\firefox.
Где «d:\profile\firefox» путь к профильной папке.
В строке IsRelative=1 вместо значения «1» установите «0».
4. Сохраните правку опций. В меню «Блокнота» щёлкните: Файл → Сохранить (или «Сохранить как… »).
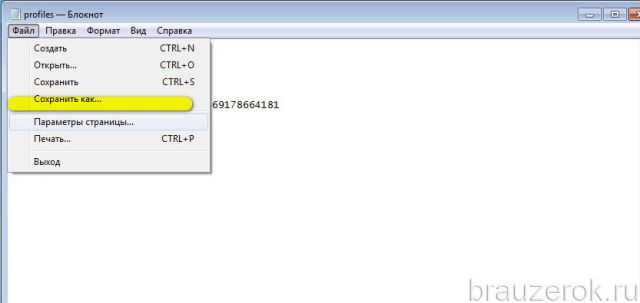
После переноса профиля все данные, настройки будут сохраняться в указанную папку.
Настраиваем синхронизацию в Mozilla FireFox
Firefox Sync — сервис от компании Mozilla, который ранее назывался Weave и был доступен только в виде расширения, но теперь переименован в Sync и доступен в базовой комплектации начиная с Firefox 4. Поэтому открываем браузер, идем в Инструменты — Настройки — Sync (Синхронизация)
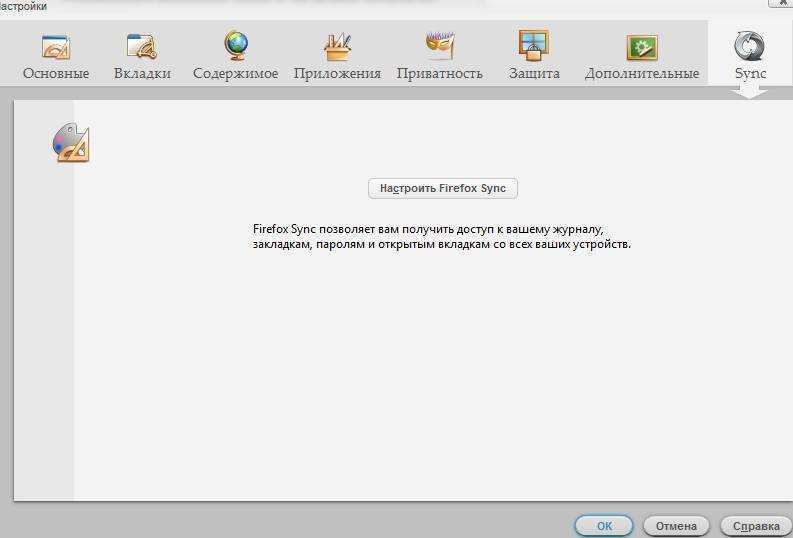
Жмем в одну единственную кнопочку под названием «Настроить FireFox Sync»
В появившемся окошке говорим, что мы никогда не пользовались Sync.
На следующей вкладке заполняем желаемые логин-пароль, указываем свой адрес E-mail, ставим галочку о согласии и жмем в кнопочку «Далее».
В новом появившемся окошке вводим секретную фразу. Это что-то вроде второго пароля для восстановления данных
Очень важно запомнить введенную фразу (впрочем, как и пароль ![]() ). Заполнив, тыркаем в «Далее».
). Заполнив, тыркаем в «Далее».
На предпоследней вкладке признаемся, что мы все таки человек и вводим слова, которые видим на картинке в соответствующую строку.
Вуаля! Готово!
Теперь мы настроили синхронизацию всего и вся на удаленный сервер FireFox Sync и наши закладки, пароли и пр. автоматически сохраняются туда и, в случае чего, оные всегда можно будет восстановить просто воспользовавшись этим дополнением и введя свои логин и пароль в настройках.
Кстати о настройках.
По нажатию вот на эту кнопочку..
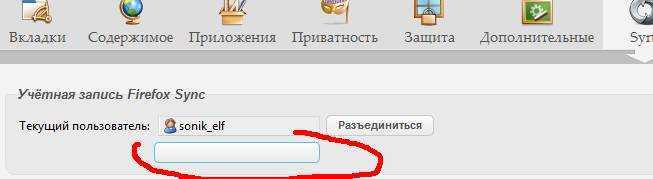
..открывается несколько строк настроек..
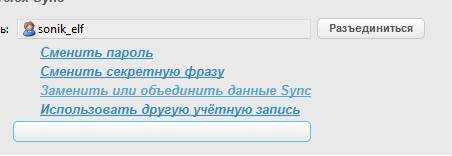
..которые могут быть Вам полезны.
Особенно важна кнопочка «Заменить или объединить данные Sync», которая может быть полезна при синхронизации между несколькими компьютерами, а так же на случай восстановления утерянных данных. Нажав её Вы увидите вот такое окошко:
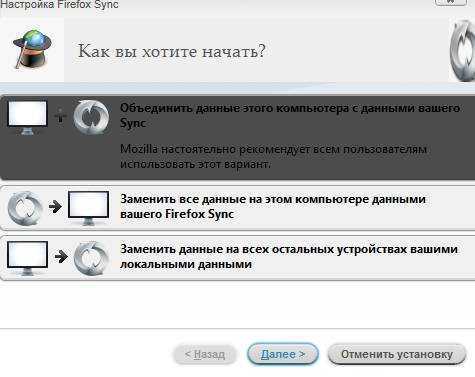
Где, как Вы понимаете, можете выбрать необходимый Вам вариант.
Подробнее о каждом:
- Объединить данные этого компьютера с данными Вашего Sync — эта функция нужна, если Вы, допустим, сели после домашнего компьютера за рабочий и насобирали там новых вкладок и прочих данных, а потом захотели, чтобы все это оказалось у Вас на втором компьютере. Тогда выбираем этот пункт (он вроде бы даже используется по умолчанию) и жмем в кнопочку «Далее».
- Заменить все данные на этом компьютере данными вашего Firefox Sync — эта функция, как правило, нужна в случае восстановления вкладок после переустановки системы. Установили голый FireFox, поставили сверху Sync и воспользовались оным пунктом, — вуаля, — всё на месте.
- Заменить данные на всех остальных устройствах вашими локальными данными — думаю, что этот пункт нужен, чтобы не бегать на каждый компьютер где стоит Sync и не выбирать там второй пункт, вытаскивая по средством Sync закладки.. Это же убегаться можно! А так, прямо с компьютера, на котором все необходимое, давим в эту настройку и автоматически получаем синхронизацию на всех компьютерах где стоит Sync с тем же аккаунтом.
Вот вроде бы и всё.
Что до процедуры восстановления, — там всё просто и доступно, — я её описывать не буду, да и ряд подсказок уже дал ![]()
Настройка синхронизации
Настраивается синхронизация в Мозилле довольно просто, впрочем, как и в других браузерах.
Запустите Mozilla Firefox, откройте его меню и выберите “Войти в Синхронизацию” .
Попадёте в раздел настроек синхронизации, где нужно нажать “Создать аккаунт”.
В следующий раз попасть в этот же раздел настроек вы можете следующим образом:
Откройте меню браузера и выберите “Настройки”.
Перейдите в раздел “Аккаунт Firefox”.
На следующей странице вы можете выбрать, какие данные браузера хотели бы синхронизировать с созданной учётной записью Mozilla. Например, можно синхронизировать только закладки или закладки с паролями, если остальное вам не нужно. Но рекомендую оставить для синхронизации всё! Потому что места это не занимает и, как говорится, лишним не будет. Вдруг что-то потом пригодится.
Нажмите “Сохранить параметры”.
Далее увидите сообщение о том, что нужно подтвердить ваш аккаунт по электронной почте.
Войдите на свою почту и найдите там письмо от FireFox Account с темой “Подтвердите ваш адрес электронной почты …” или аналогичной. В письме нажмите “Подтвердить почту”.
Настройка синхронизации готова!
Теперь вам остаётся только войти в созданную только что учётную запись Mozilla FireFox на каком-нибудь другом устройстве, например, на смартфоне и за счёт синхронизации вы будете там видеть все пароли, которые сохраняли на другом устройстве, закладки, настройки и др. (смотря что выбрали для синхронизации).