Блок «Настройка типов соединения»
В разделах «Входящее соединение» и «Исходящее соединение» в выпадающем списке выберите «Office 365». Дополнительно появятся поля для ввода данных:
Электронный адрес — обязательное поле. Заполните название вашего почтового ящика, с которого вы делаете переадресацию. В таком случае Юздеск будет отличать основной почтовый адрес, на который клиенты пишут и адрес(-а), который клиент ставит в копию или добавляет как основной. Юздеск отправит каждому адресату по одному письму, сохранив всю переписку с клиентом в одной карточке запроса.
Идентификатор приложения — в приложении это Application (client) ID. Чтобы найти его, зайдите в Microsoft Azure и кликните на Azure Active Directory:
Зайдите в раздел «Регистрация приложений» и выберите нужное приложение:
Скопируйте идентификатор приложения:
Идентификатор каталога — находится в том же разделе:
Секрет приложения можно получить в разделе «Сертификаты и секреты», нажав на кнопку «Новый секрет клиента». Введите описание секрета, нажмите кнопку «Добавить»:
Скопируйте значение секрета:
Скрытая копия — адрес, на который будет отправлена скрытая копия исходящего письма.
Цитировать переписку. Если не отметить чекбокс «Цитировать переписку», клиенту каждый раз будет приходить только одно сообщение от вас, без истории предыдущих. Если будет включена настройка «Отображать цитату при ответе», то настройка «Цитировать переписку» не учитывается.
Задача 3: перейти на отечественные сервисы
Перенести почту и файлы в Communigate Pro. Если возможности или желания оставаться на продуктах Microsoft нет, то можно сразу перенести почту и документы на отечественную платформу Communigate Pro. Особенно это касается компаний из санкционного списка.
Мы можем развернуть Communigate Pro в наших облаках на территории РФ.
Предложенные способы подходят не только для Office 365, но и для других зарубежных публичных сервисов: DropBox, Google Drive и Gmail for Business.
Больше о миграции с зарубежных сервисов расскажу на бесплатном вебинаре 31 марта в 11:00. Ссылку на регистрацию найдете на нашем сайте.
Добавление пользователей по одному в представлении панели мониторинга
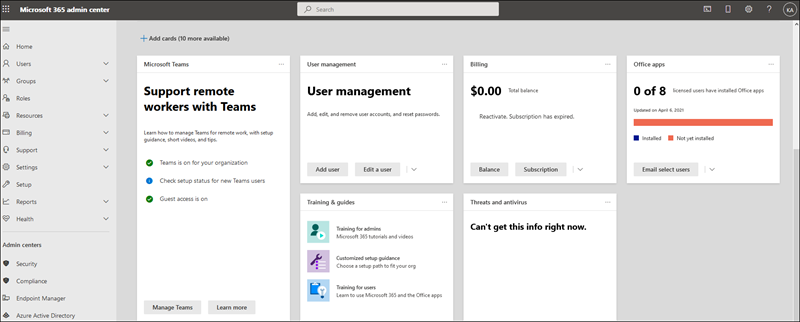
- Перейдите в Центр администрирования в https://admin.microsoft.com.
- Перейдите в Центр администрирования в https://portal.partner.microsoftonline.cn.
- Выберите Пользователи>Активные пользователи > Добавить пользователя.
- На панели Настройка основных сведений введите основную информацию о пользователе и нажмите Далее.
- Имя. Введите имя и фамилию, отображаемое имя и имя пользователя.
- Домен. Выберите домен для учетной записи пользователя. Например, если имя пользователя — Jakob, а домен — contoso.com, он будет входить с помощью jakob@contoso.com.
- Параметры пароля. Выберите использование автоматически сгенерированного пароля или создание собственного надежного пароля для пользователя.
- Пользователь должен сменить пароль через 90 дней. Кроме того, вы можете Потребовать смену пароля при первом входе пользователя.
- Укажите, нужно ли отправлять пароль по электронной почте при добавлении пользователя.
- На панели Назначить лицензии продуктов выберите расположение и соответствующую лицензию для пользователя. Даже если у вас нет доступных лицензий, вы можете добавить пользователя и купить дополнительные лицензии. Разверните Приложения и выберите или отмените выбор приложений, чтобы ограничить количество приложений, на которые у пользователя есть лицензия. Нажмите кнопку Далее.
- В области Дополнительные параметры разверните Роли, чтобы сделать этого пользователя администратором. Разверните Сведения о профиле, чтобы добавить дополнительные сведения о пользователе.
- Выберите Далее, просмотрите параметры нового пользователя, внести необходимые изменения, а затем нажмите Завершить добавление, а затем Закрыть.
Команды PowerShell для автоматизации Office 365
автоматизации Office 365:
1. Подключение к приложению Office 365 с помощью PowerShell
Windows PowerShell
- Cкачайте и установите Помощник по входу в Microsoft Online Services для ИТ-специалистов, RTW.
- Импортируйте модуль PowerShell Online Services для Microsoft Azure Active Directory и Office 365, используя следующие команды в PowerShell:
-
Введите свои учетные данные администратора Office 365:
Теперь вам нужно создать сеанс PowerShell от имени удаленного пользователя. Это можно сделать с помощью следующей команды:
- Теперь импортируйте команды сеанса в локальный сеанс Windows PowerShell:
-
Наконец, подключите сеанс ко всем своим службам Office 365 с помощью этой команды:
Это подключит PowerShell для Office 365 к вашему инстансу Office 365 и позволит управлять им.
2. Подключение к Exchange Online и SharePoint Online с помощью PowerShell
- Подключение к Exchange Online, по сути, происходит так же, как и подключение к Office 365. Вот соответствующие команды:
- Подключение к SharePoint Online немного сложнее, и вам потребуется установить дополнительное программное обеспечение.
Сначала установите компонент командной консоли SharePoint Online.
Затем запустите из PowerShell следующую команду:
3. Cписок доступных командлетов PowerShell для Office 365
- Чтобы получить список всех доступных командлетов для MSOnline, выполните следующую команду:
- Вы также можете запустить ту же команду, чтобы увидеть список всех доступных командлетов для Azure Active Directory, просто заменив переменную -module:
4. Cписок всех пользователей Office 365
Get-msoluser
- Для этого выполните команду:
- Затем вы можете увидеть количество учетных записей, выполнив аналогичную команду:
- А для получения списка доступных вам служб выполните эту команду:
- С помощью стандартной логики командной строки эти команды можно расширить для фильтрации получаемых результатов. Например, вы можете сгруппировать всех пользователей в зависимости от места, запустив:
Запуск диагностики для настройки приложений или устройств, отправляющих электронную почту с помощью Microsoft 365
Примечание.
Для использования этой функции требуется учетная запись администратора Microsoft 365.
Если вам по-прежнему нужна помощь с настройкой приложений или устройств, отправляющих электронную почту с помощью Microsoft 365, или устранением проблем с ними, можно запустить автоматическую диагностику.
Чтобы запустить диагностическую проверку, нажмите следующую кнопку.
В Центре администрирования Microsoft 365 откроется страница со всплывающим элементом. Выберите подходящий вариант, который вы ищете, например. новая настройка или устранение неполадок с существующей установкой.
Варианты совместной работы Teams
| Цель совместного доступа | Административное действие | Инструкции |
|---|---|---|
| Совместная работа в Teams с внешними пользователями в организации | Администратору Администратор или глобальному администратору приглашаемого клиента Microsoft 365 необходимо включить внешнюю совместную работу в Teams. Глобальные администраторы и владельцы команд теперь смогут приглашать всех пользователей с адресом электронной почты для совместной работы в Teams. Администраторы также могут управлять гостями, уже присутствующими в клиенте, и изменять их. |
|
| Владельцы команд могут приглашать гостей и управлять ими совместной работы в своих командах. | Владельцы команд имеют дополнительные средства контроля над действиями гостей в своих командах. |
|
| Гости из других клиентов могут просматривать содержимое в Teams и совместно работать с другими участниками | Нет. | Интерфейс гостевого доступа |
Как соединители работают с локальными почтовыми серверами?
Если у вас есть EOP и собственные почтовые серверы или некоторые почтовые ящики находятся в Microsoft 365 или Office 365, а некоторые находятся на серверах электронной почты, настройте соединители для включения потока почты в обоих направлениях. Вы можете включить поток почты между Microsoft 365 или Office 365 и любым smtp-сервером электронной почты, например Exchange или сторонним почтовым сервером.
На приведенной ниже схеме показано, как соединители в Microsoft 365 или Office 365 (включая Exchange Online или EOP) работают с вашими собственными почтовыми серверами.
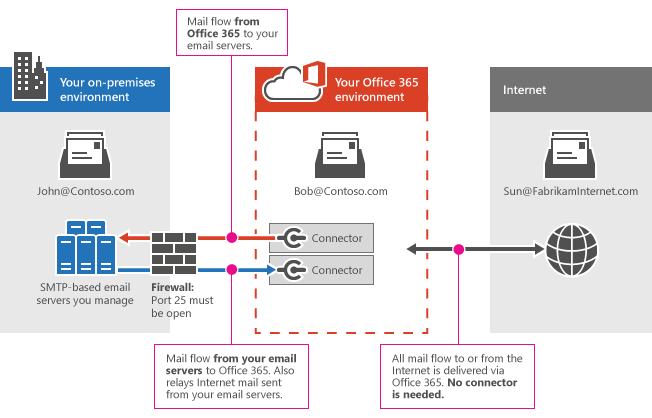
В этом примере Григорий и Артем работают в вашей организации. Почтовый ящик Григория размещен на сервере электронной почты, которым управляете вы, а почтовый ящик Артема в Office 365. Джон и Боб обмениваются почтой с Sun, клиентом с учетной записью электронной почты в Интернете:
- при отправке почты между Григорием и Артемом необходимы соединители;
- При отправке электронной почты между John и Sun необходимы соединители. (Вся электронная почта в Интернете доставляется через Office 365.)
- при отправке электронной почты между Артемом и Региной соединитель не требуется.
Если у вас есть собственные почтовые серверы и Microsoft 365 или Office 365, необходимо настроить соединители в Microsoft 365 или Office 365. Без соединителей электронная почта не будет проходить между Microsoft 365 или Office 365 и почтовыми серверами вашей организации.
Использование почтовых ящиков помещения и оборудования
Для использования почтовых ящиков помещений или оборудования откройте Outlook на компьютере или войдите в Outlook в Интернете. Запланируйте собрание и добавьте помещение или оборудование для собрания таким же образом, как приглашая других сотрудников или клиентов. Все, ресурс зарезервирован.
-
Откройте Outlook на компьютере.
-
На вкладке » Главная» выберите собрание «Новые элементы>».
Кроме того, в календаре нужно выбрать пункт Новое собрание.
-
В поле «Кому» введите название конференц-зала или оборудования, которое резервируете, а также имена всех участников, которых хотите пригласить.
Можно также нажать кнопку , чтобы в списке дважды щелкните Конференц-зал или оборудование. После этого нажмите кнопку ОК.
-
В поле Тема введите цель резервирования или собрания.
-
Измените значение Место или оставьте как есть.
-
Измените значения Время начала и Окончание. Также можно выбрать событий на целый день. Чтобы сделать собрание или резервирование повторяющимся, в верхней части экрана выберите повторение.
-
Введите сообщение, объясняющее цели, и вложите файлы (при необходимости в этом).
-
Чтобы разрешить другим пользователям присоединяться к собранию по сети или позвонить на собрание, выберите собрание Teams.
-
Чтобы убедиться, что комната, оборудование и люди, которых вы пригласили, доступны, выберите помощник по планированию в верхней части экрана. Затем выберите в календаре доступное время.
Совет
Синий цвет в календаре планирования означает, что помещение или оборудование зарезервированы или заняты. Выберите белые (свободные) даты в календаре.
-
По завершении нажмите кнопку отправить.
Часть 2. Настройка отправки почты с сервера электронной почты в Microsoft 365 или Office 365
Для этой конфигурации необходимо выполнить два шага.
- Настройте соединитель с сервера электронной почты в Microsoft 365 или Office 365.
- Настройте почтовый сервер для ретрансляции почты в Интернет через Microsoft 365 или Office 365.
1. Настройте соединитель с сервера электронной почты для Microsoft 365 или Office 365
Для нового центра администрирования EAC
- Перейдите в раздел Соединители потока обработки > почты. Откроется экран Соединители .
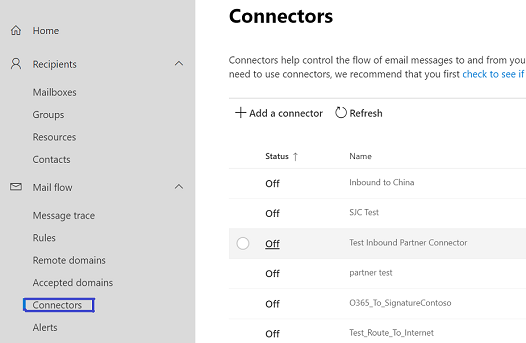
Примечание.
Если какие-либо соединители уже существуют для вашей организации, они отображаются при нажатии кнопки Соединители.
- Щелкните + Добавить соединитель. Появится экран Новый соединитель.
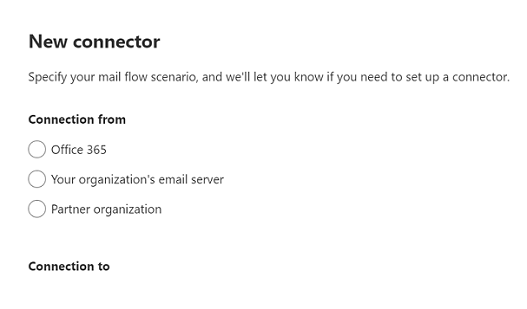
- В разделе Подключение от выберите Сервер электронной почты вашей организации.
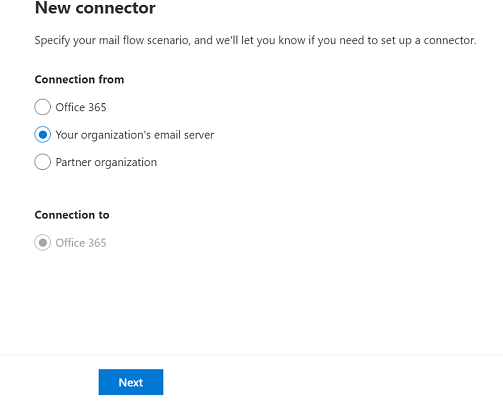
Примечание.
После того как вы выберете переключатель Сервер электронной почты вашей организации в разделе Подключение от, параметр в разделе Подключение к будет выделен серым цветом, подразумевая, что он выбран по умолчанию.
-
Нажмите кнопку Далее. Появится экран Имя соединителя.
-
Укажете имя соединителя и нажмите кнопку Далее. Появится экран Проверка подлинности отправленных сообщений.
-
Выберите один из двух вариантов: Проверка того, что имя субъекта сертификата, используемого отправляющим сервером для проверки подлинности с помощью Office 365 соответствует домену, указанному в текстовом поле ниже (рекомендуется), и убедитесь, что IP-адрес отправляющего сервера соответствует одному из следующих IP-адресов, принадлежащих исключительно вашей организации.
Примечание.
Если вы выберете первый вариант, укажите доменное имя (если в вашей организации есть только один домен) или любой из доменов вашей организации (в случае нескольких доменов). При выборе второго варианта укажите IP-адрес сервера домена организации.
-
Нажмите кнопку Далее. Откроется экран Проверка соединителя .
-
Просмотрите настроенные параметры и щелкните Создать соединитель.
Соединитель будет создан.
Примечание.
Если вам нужны дополнительные сведения, щелкните ссылки Справка или Дополнительные сведения . В частности, сведения о настройке параметров сертификата или IP-адреса для этого соединителя см. в статье Идентификация электронной почты с сервера электронной почты . Мастер поможет вам выполнить настройку.
Для классического центра администрирования EAC
Чтобы запустить мастер, щелкните знак «плюс» +. На первом экране выберите параметры, показанные на следующем снимке экрана:
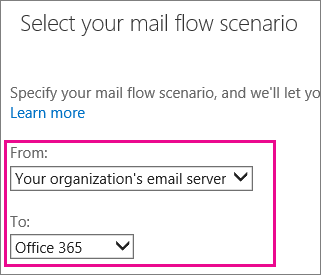
Затем необходимо подготовить почтовый сервер для отправки почты в Microsoft 365 или Office 365. Эта конфигурация почтового сервера обеспечивает поток обработки почты с серверов электронной почты в Интернет через Microsoft 365 или Office 365.
Если ваша локальная среда электронной почты — Microsoft Exchange, создайте соединитель отправки, который использует маршрутизацию интеллектуального узла для отправки сообщений в Microsoft 365 или Office 365. Дополнительные сведения см. в статьеСоздание соединителя отправки для маршрутизации исходящей почты через интеллектуальный узел.
Чтобы создать соединитель отправки в Exchange Server, используйте следующий синтаксис в командной консоли Exchange. Сведения о том, как открыть командную консоль Exchange в локальной организации Exchange, см. в статье Open the Exchange Management Shell.
Примечание.
В следующих процедурах параметр CloudServicesMailEnabled доступен в Exchange 2013 или более поздней версии.
В этом примере создается соединитель отправки со следующими свойствами:
- Название: Моя компания для Office 365
- Полное доменное имя: mail.contoso.com
- SmartHosts: contoso-com.mail.protection.outlook.com
Необходимые условия для локальной среды электронной почты.
Подготовьте локальный почтовый сервер, чтобы он был готов к подключению к Microsoft 365 или Office 365. Выполните следующие действия:
-
Убедитесь, что локальный почтовый сервер настроен и поддерживает отправку и получение электронной почты через Интернет (внешний).
-
Убедитесь, что на вашем локальном сервере электронной почты включен протокол TLS с проверенным сертификатом, подписанным центром сертификации. Мы рекомендуем включить в имя субъекта сертификата имя домена, соответствующего основному серверу электронной почты в вашей организации. При необходимости приобретите соответствующий этим условиям цифровой сертификат, подписанный ЦС.
-
Если вы хотите использовать сертификаты для безопасного обмена данными между Microsoft 365 или Office 365 и почтовым сервером, обновите соединитель, используемый сервером электронной почты для получения почты. Этот соединитель должен распознавать правильный сертификат, когда Microsoft 365 или Office 365 пытается подключиться к серверу. Если вы используете Exchange, дополнительные сведения см. в разделе Соединители получения . На пограничном транспортном сервере или сервере клиентского доступа настройте сертификат по умолчанию для соединителя получения. Обновите параметр TlsCertificateName командлета Set-ReceiveConnector в командной консоли Exchange. Сведения о том, как открыть командную консоль Exchange в локальной организации Exchange, см. в статье Open the Exchange Management Shell.
-
Запишите имя или IP-адрес своего внешнего сервера электронной почты. Если вы используете Exchange, этот IP-адрес является полным доменным именем (FQDN) пограничного транспортного сервера или cas-сервера, который будет получать электронную почту из Microsoft 365 или Office 365.
-
Откройте порт 25 в брандмауэре, чтобы Microsoft 365 или Office 365 могли подключаться к серверам электронной почты.
-
Убедитесь, что брандмауэр принимает подключения со всех IP-адресов Microsoft 365 или Office 365. Опубликованные диапазоны IP-адресов см. в Exchange Online.
-
Запишите адрес электронной почты для каждого домена в организации. Этот адрес электронной почты понадобится позже, чтобы проверить правильность работы соединителя.
Как PowerShell может помочь работе с Office 365
ключевых факторов
- PowerShell для Office 365 показывает дополнительную информацию, которую вы не можете увидеть в центре администрирования Microsoft 365;
- PowerShell позволяет настраивать функции и параметры, недоступные в центре администрирования Office 365;
- Если вы используете Office 365 для обмена файлами, PowerShell для Office 365 позволит быстро выполнять проверку и управлять доступом пользователей к общим дискам;
- Через командную строку вы можете легко выполнять массовые операции;
- В PowerShell для Office 365 вы можете использовать командлеты для фильтрации данных, полученных из вашей системы Office 365. Таким образом вы получите быстрый доступ к информации о пользователях и системах;
- Его также можно использовать для автоматизации процесса сбора данных из Office 365 и их выгрузки в CSV-файл;
- Благодаря возможности быстро проверять информацию о пользователях PowerShell является мощным инструментом для мониторинга и повышения кибербезопасности.
PowerShell помогает расширить возможности по управлению Office 365инструментов PowerShellинтегрированную среду разработки сценариев PowerShell (ISE)
Настройка коллекции безопасных списков в почтовом ящике с помощью Exchange Online PowerShell
| Параметр в Set-MailboxJunkEmailConfiguration | параметр Outlook в Интернете |
|---|---|
| BlockedSendersAndDomains | Перемещать электронную почту от этих отправителей и доменов в папку «Нежелательная почта» |
| КонтактыНадежный | Доверять сообщениям электронной почты от моих контактов |
| TrustedListsOnly | Доверять электронной почте только с адресов в списке надежных отправителей и доменов и списках безопасной рассылки |
| TrustedSendersAndDomains* | Не перемещайте электронную почту от этих отправителей в папку «Нежелательная Email» |
*Примечания:
- В Exchange Online, независимо от того, работают ли записи в списке надежных отправителей или параметр TrustedSendersAndDomains, зависит от вердикта и действия в политике, которая идентифицирует сообщение:
- Перемещение сообщений в папку «Нежелательная Email». Записи домена и адреса электронной почты отправителя соблюдаются. Сообщения от этих отправителей не перемещаются в папку Нежелательная Email.
-
Карантин. Записи домена не учитываются (сообщения от этих отправителей помещаются в карантин). Email записи адресов учитываются (сообщения от этих отправителей не помещаются в карантин), если выполняется одно из следующих утверждений:
- Сообщение не идентифицируется как вредоносная программа или фишинг с высокой степенью достоверности (вредоносные и фишинговые сообщения с высокой степенью достоверности помещаются в карантин).
- Адрес электронной почты также отсутствует в записи блока в списке разрешенных и заблокированных клиентов (сообщения от этих отправителей будут помещены в карантин).
- В автономном EOP с синхронизацией каталогов записи домена не синхронизируются по умолчанию, но вы можете включить синхронизацию для доменов. Дополнительные сведения см. в статье KB3019657.
- Вы не можете напрямую изменить список надежных получателей с помощью командлета Set-MailboxJunkEmailConfiguration (параметр TrustedRecipientsAndDomains не работает). Сначала нужно внести изменения в список надежных отправителей, и они синхронизируются со списком надежных получателей.
Для настройки коллекции списков надежных отправителей для почтового ящика следует использовать следующий синтаксис:
Чтобы ввести несколько значений и перезаписать все существующие записи для параметров BlockedSendersAndDomains и TrustedSendersAndDomains , используйте следующий синтаксис: . Чтобы добавить или удалить одно или несколько значений, не затрагивая другие существующие записи, используйте следующий синтаксис:
В примере ниже выполняется настройка следующих параметров для коллекции списков надежных отправителей в почтовом ящике пользователя Ori Epstein:
- Добавьте значение shopping@fabrikam.com в список Заблокированные отправители.
- Удалите значение chris@fourthcoffee.com из списка Надежные отправители и надежные получатели.
- настройка контактов в папке контактов как надежных отправителей.
Пример удаления домена contoso.com из списка заблокированных отправителей для всех почтовых ящиков пользователей организации.
Примечание.
- Если пользователь никогда не открывал свой почтовый ящик, при выполнении предыдущих команд может появиться сообщение об ошибке. Чтобы подавить эту ошибку для массовых операций, добавьте в команду Set-MailboxJunkEmailConfiguration .
- Фильтр нежелательной Email Outlook имеет дополнительные параметры сбора списков безопасности (например, автоматически добавлять пользователей, которые я отправляю по электронной почте, в список надежных отправителей). Дополнительные сведения см. в статье Использование фильтров нежелательной Email для управления видимых сообщений.
Как проверить, все ли получилось?
Чтобы убедиться в том, что коллекция списков надежных отправителей для почтового ящика успешно настроена, воспользуйтесь любой из приведенных ниже процедур.
Как выполняется миграция IMAP?
На рисунке ниже показаны основные шаги, которые нужно выполнить для переноса электронной почты IMAP.
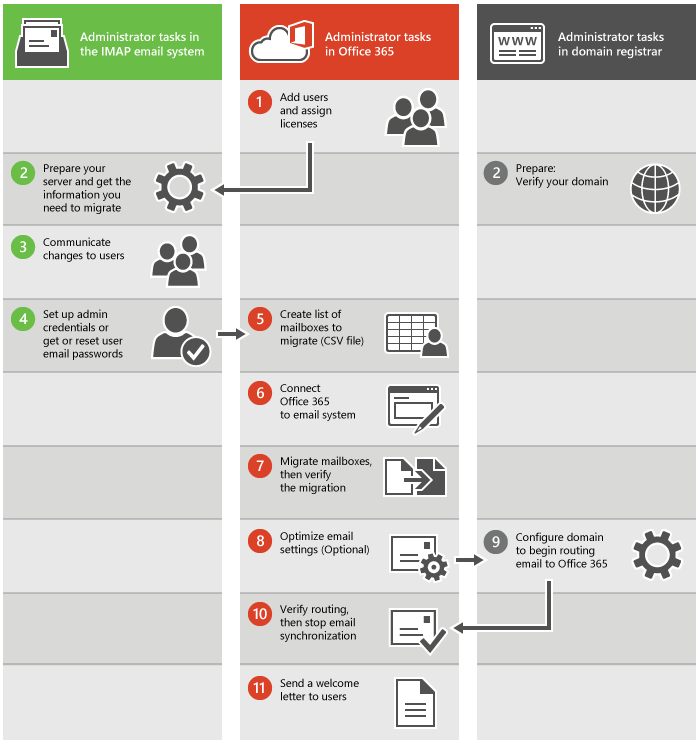
Эти основные действия применяются независимо от того, откуда переносится почта из Gmail или из другой системы IMAP.
-
Сначала необходимо создать пользователей в Microsoft 365 или Office 365 и назначить им лицензии. Почтовые ящики должны существовать в Microsoft 365 или Office 365 для использования миграции IMAP.
-
Подготовьте исходную почтовую систему и содержащуюся в ней информацию к предстоящему переносу. Если вы планируете перенести домен в Microsoft 365 или Office 365, убедитесь, что вы являетесь владельцем домена у регистратора доменов.
В зависимости от типа службы электронной почты, из которой выполняется миграция, может потребоваться настроить некоторые параметры или записать имя почтового сервера или службы, которые будут использоваться позже. Если у вас есть личный домен, также необходимо подтвердить его у регистратора доменных имен.
-
Сообщите пользователям об изменениях.
Рекомендуется сообщить пользователям о миграции электронной почты и о том, как она повлияет на них. Предоставьте пользователям сведения о задачах, которые потребуется выполнить до, во время и после миграции.
-
Настройте учетные данные администратора или получите либо сбросьте пароли пользователей электронной почты.
Для миграции необходима учетная запись администратора с разрешениями или имя пользователя и пароль для каждого почтового ящика.
-
Если вы используете действия, описанные в разделе Миграция почтовых ящиков Google Apps в Microsoft 365 или Office 365 или Миграция других типов почтовых ящиков IMAP в Microsoft 365 или Office 365, вы создадите список почтовых ящиков для миграции (CSV-файл). Эти инструкции по миграции начинаются с Центра администрирования Exchange, и вам потребуется создать CSV-файл, содержащий адреса электронной почты, имена пользователей и пароли для почтовых ящиков, которые вы хотите перенести.
Вы также можете использовать страницу миграции или инструкции по настройке в предварительной версии центра Администратор для миграции из систем IMAP, таких как Gmail, Hotmail.com или Outlook.com. Эти инструкции прекрасно подходят для переноса почты всего нескольких пользователей (не более 50). Если вы переносите почту для большего количество пользователей, проще использовать CSV-файл для ввода всех сведений об учетных записях.
-
Подключите Microsoft 365 или Office 365 к исходной системе электронной почты.
Для успешной миграции электронной почты Microsoft 365 или Office 365 необходимо подключиться к исходной системе электронной почты и связаться с ней. Для этого Microsoft 365 или Office 365 использует конечную точку миграции— параметры, используемые для создания подключения.
-
Перенесите почтовые ящики и проверьте миграцию.
Для переноса почтовых ящиков нужно создать пакет миграции и запустить его. После выполнения пакета миграции проверьте успешность переноса электронной почты.
-
Оптимизируйте параметры электронной почты (необязательно).
Существуют некоторые параметры, которые можно настроить, чтобы электронная почта не отображалась в новых почтовых ящиках Microsoft 365 или Office 365. См . раздел Советы по оптимизации миграции IMAP.
-
Начните маршрутизацию электронной почты в Microsoft 365 или Office 365.
Чтобы ваша почтовая система начала перенаправлять почту в Office 365, потребуется изменить запись DNS, которая называется записью MX.
-
Проверьте маршрутизацию, а затем остановите синхронизацию электронной почты.
Убедившись, что все сообщения электронной почты направляются в Microsoft 365 или Office 365, можно удалить пакет миграции, чтобы остановить синхронизацию между исходной почтовой системой и Microsoft 365 или Office 365.
-
Отправьте пользователям приветственное письмо.
Сообщите пользователям о Microsoft 365 или Office 365 и о том, как войти в новые почтовые ящики.


































