Настройка DHCP сервера на Windows Server 2012 R2
Мы установили сам DHCP сервер и средства его администрирования, теперь необходимо его настроить, для этого запускаем оснастку управления DHCP сервером, это можно сделать через «Диспетчер серверов», меню «Средства», или через Пуск->администрирование
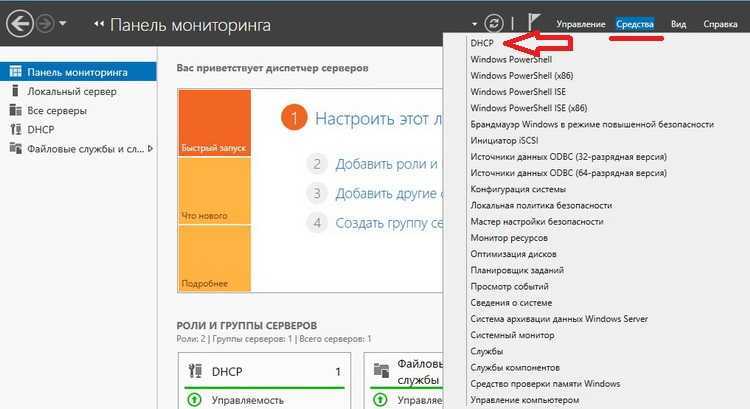
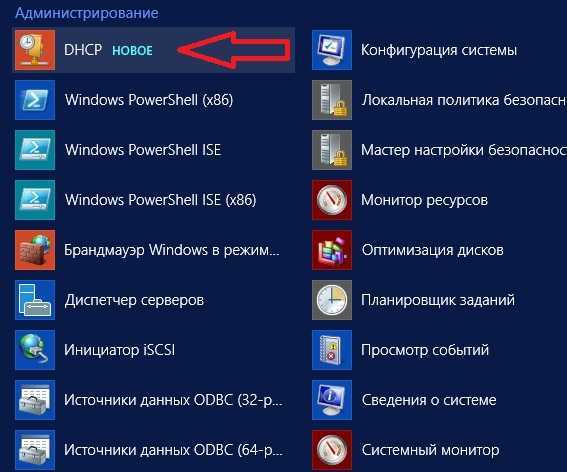
После открытия оснастки DHCP сервера, начинаем настраивать DHCP сервер, и первое что необходимо сделать, это создать область, например я, буду это делать для 4 версии протокола ip. Выбираем IPv4 правой кнопкой «Создать область»
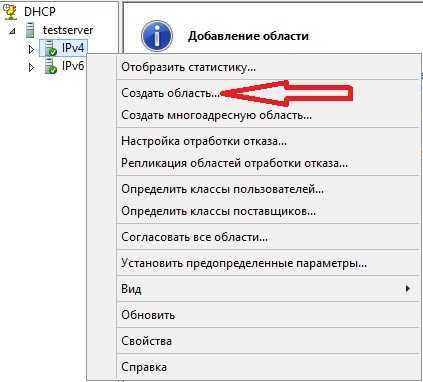
И у нас откроется «Мастер создания области», мы жмем «Далее»
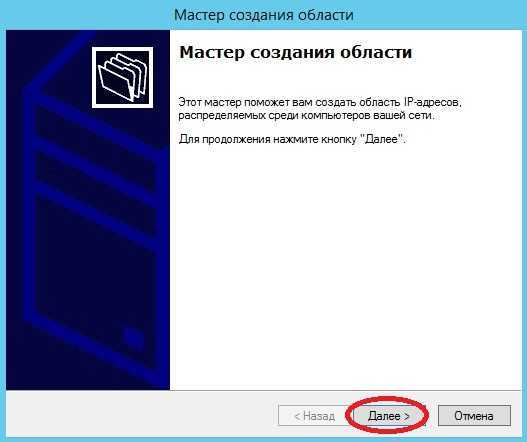
Далее задаем имя нашей области, и жмем «Далее»

Затем необходимо сделать важный шаг, это настроить диапазон адресов, из которого DHCP сервер будет раздавать ip компьютерам в сети. Я для примера ввел диапазон с 10.10.0.1 до 10.10.0.200 с 24 маской. После настройки жмем «Далее»

Затем необходимо указать какие ip адреса или диапазон адресов исключить из раздачи, для того чтобы ip адреса серверов или какой-то оргтехнике со статическими адресами, не раздавались, сюда можно указать шлюз, DNS сервера и другие. Жмем «Далее»

Далее необходимо задать срок действия аренды адресов, можете ставить в принципе любой, я для примера поставил 30 дней. Жмем «Далее»
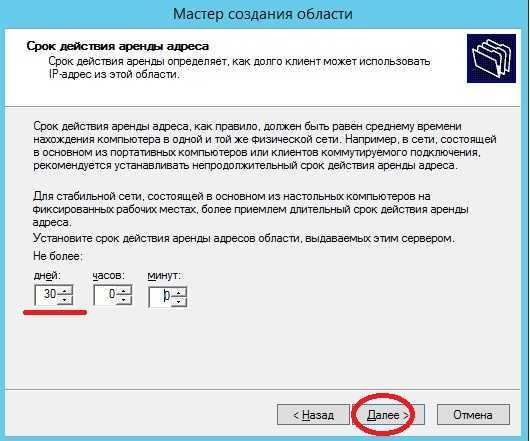
Затем у нас спросят, хотим ли мы настроить основные параметры, которые будет раздавать DHCP сервер, предлагаю это сделать сразу, и соответственно выбираем «ДА» и жмем «Далее»

Первое указываем шлюз по умолчанию
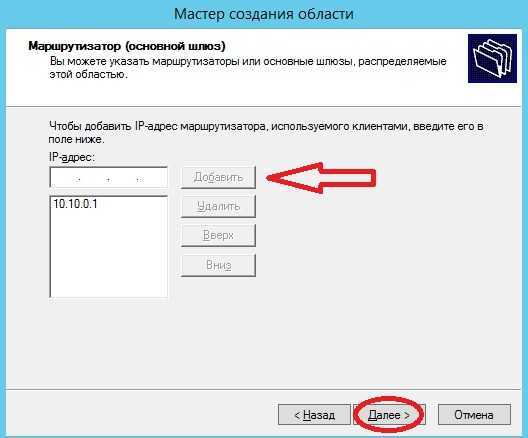
Второе указываем DNS сервера, для раздачи, здесь также можно указать название домена, но так как у меня, его нет, я просто ввожу ip адреса dns серверов

Третье это сервера WINS, лично мне это не требуется, поэтому я просто жму «Далее»
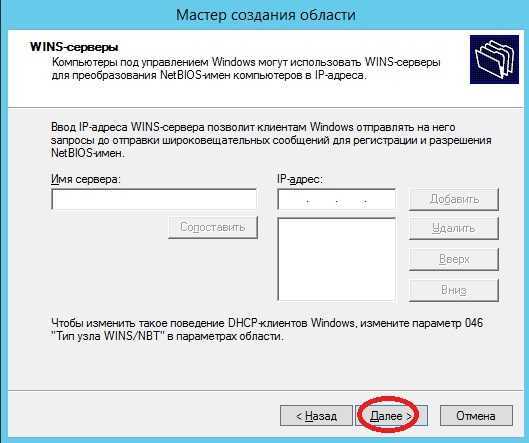
Вот и все основные параметры, их, конечно же, намного больше, но это можно сделать уже непосредственно через настройку параметров. Нам предлагают активировать область, мы, конечно же, соглашаемся.

Вот и все мы создали область и настроили основные параметры, далее произойдет завершение работы мастера создания области, жмем «Готово»
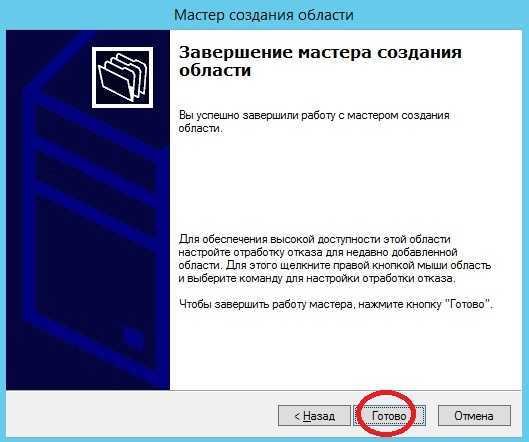
Шаг 4. Тюнинг файлового сервера или профессиональные советы
Данные настройки, по сути, представляют секреты того, как сделать файловый сервер лучше, надежнее и безопаснее. Применяя их, администраторы создают более правильную и профессиональную среду ИТ.
С самого начала стоит создавать общие папки в пространстве имен DFS. На это есть две основные причины:
- При наличии или появлении нескольких файловых серверов пользователям будет удобнее находить общие папки в одном месте.
- Администратор легко сможет создать отказоустойчивую систему при необходимости.
Теневые копии
Позволят вернуться к предыдущим версиям файлов. Это очень полезная функция позволит не только восстановить некорректно отредактированный документ, но и вернуть случайно удаленный файл или папку.
Как настроить и пользоваться данной возможностью, читайте подробнее в инструкции Как включить и настроить теневые копии.
Аудит
Аудит позволит вести протокол доступа к данным — понять, кто и когда удалил важные данные или внес в них изменения.
О том, как настроить данную возможность читайте статью Как включить аудит доступа к файлам Windows.
Анализатор соответствия рекомендациям
В диспетчер управления серверами Windows встроен инструмент для проверки конфигурации сервера — анализатор соответствия рекомендациям. Чтобы им воспользоваться переходим в диспетчере в Локальный сервер:
Находим раздел «Анализатор соответствия рекомендациям» и справа кликаем по ЗАДАЧИ – Начать проверку BPA:
Рассмотрим решения некоторых рекомендаций.
1. Для XXX должно быть задано рекомендованное значение.
Это набор однотипных рекомендаций, для выполнения которых нужно обратить внимание на описание и задать значение параметро, которое в нем указано. Например, для CachedOpenLimit в описании проблемы есть описание решения — «Задайте для CachedOpenLimit рекомендуемое значение 5»
Чтобы это сделать, открываем Powershell от администратора и вводим команду:
Set-SmbServerConfiguration -CachedOpenLimit 5
* мы задаем параметру CachedOpenLimit значение 5, как это и рекомендовано анализатором.
На запрос, уверены ли мы, что хотим выполнить команду, отвечаем утвердительно.
Остальные параметры задаем аналогичными действиями.
2. Файл Srv.sys должен быть настроен на запуск по требованию.
В командной строке от имени администратора вводим:
sc config srv start= demand
3. Создание коротких имен файлов должно быть отключено.
В командной строке от имени администратора вводим:
fsutil 8dot3name set 1
Настройка клиентов на работу с DHCP сервером
Осталось настроить клиентов, например, у меня в качестве примера клиентом выступает компьютер под управлением ОС Windows 7, мы заходим в свойства протокола TCP/IP и выбираем настройку «Получить ip адрес автоматически»
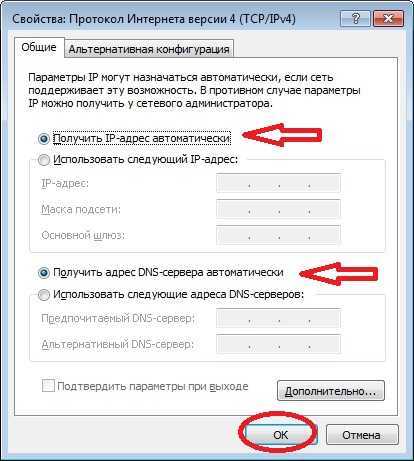
И после (если сервер и клиент находятся в одной сети) мы увидим, что клиент получил ip адрес и параметры
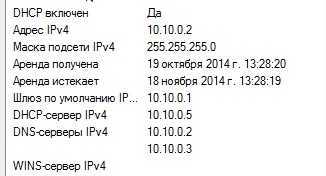
А на DHCP сервере появится запись о том, что он выдал ip адрес такому то компьютеру, это можно посмотреть, в оснастке «DHCP» в меню Арендованные адреса
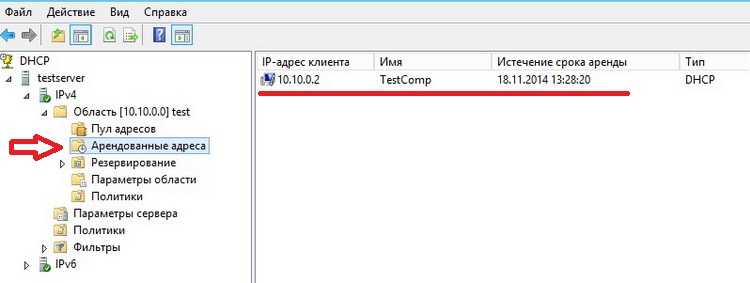
В общем, на этом все. Мы с Вами и установили и настроили DHCP сервер на операционной системе Windows Server 2012 R2 Datacenter.
Нравится21Не нравится4
Инсталляция Terminal Server
Вероятно, вам не стоит рассказывать про начало работы с Виндовс Сервер 2012 R2, когда поставлена столь серьёзная цель. Если вы грамотно провели первичную настройку, проблем на начальных этапах возникнуть не должно.
- Убедитесь, что имеете действующую клиентскую лицензию — Enterprise Agreement. Конечно же, без доступа в интернет не обойтись, это нужно для запуска системы активации и подтверждения лицензий.
- Зайдите в «Диспетчер серверов» Server 2012 R2. Он доступен через Панель задач. Или через «Выполнить» (Windows + R), где нужно ввести инструкцию:
- Попав на «Панель мониторинга», найдите сверху в правом секторе окна «Управление» — «…роли и компоненты».
- В «Выбор типа установки» не трогайте отметку напротив «…ролей и компонентов». Нажмите «Далее».
- В следующем диалоге оставьте отметку сверху. Ниже должен быть указан нужный сервер. Проверьте установки, такие как «Имя», «IP-адрес».
- Подтвердите хотя бы одну роль — «Служба удалённых рабочих столов». Желательно отметить также «Файловые службы и службы хранилища».
- В «Выбор служб ролей» добавьте «Лицензирование…» и «Узел сеансов удалённых рабочих столов». Отметьте все необходимые составляющие и щёлкните «Добавить компоненты».
- Подтвердите перезагрузку Server 2012 R2.
- После перезагрузки начнётся конфигурирование на базе новых установок. Дождитесь его завершения.
Теперь вы можете смело переходить к активации разрешений.
Установка компонентов Windows Server 2012 R2
Прежде чем переходить к процедуре установки компонентов Windows Server, давайте определимся, какие именно компоненты мы будем устанавливать. Предлагаю для примера установить два компонента, а именно:
- Windows Search (служба поиска) – служит для обеспечения поиска необходимой информации, как на жестком диске, так и на подключенных сетевых ресурсах. Для более быстрого поиска данная служба создает индекс содержимого компьютера;
- Возможности рабочего стола — расширяет как графические, так и другие и возможности операционной системы (например, устанавливается проигрыватель Windows Media, появляются темы оформления рабочего стола, и многое другое).
Открываем «Диспетчер серверов» и выбираем «Добавить роли и компоненты»
Шаг 2
Откроется окно «Перед началом работы», если Вы хотите, чтобы это окно в следующий раз не появлялось, то поставьте галочку «Пропускать эту страницу по умолчанию», жмем «Далее»
Затем выбираем «Установка ролей и компонентов», жмем «Далее»
Шаг 4
Выбираем сервер, на который мы хотим установить компонент, у меня всего один сервер (т.е. непосредственно этот) соответственно я его, и выбираю, точнее все выбрано по умолчанию, жму «Далее»
Шаг 5
Далее в случае необходимости, можно выбрать роли сервера для установки, а так как мы хотим установить компоненты, поэтому на данном окне ничего не делаем, а просто жмем «Далее»
Шаг 6
Вот мы и дошли до момента, когда нам необходимо выбрать нужные компоненты для установки, мы соответственно ищем и ставим, галочки у соответствующих компонентов, кнопка «Далее» будет не активна, до того момента пока Вы не выберете хоть один компонент.
Когда Вы поставите галочку напротив «Возможности рабочего стола», то появится окно, в котором будет предложение установить еще дополнительные компоненты, которые необходимы для работы данного компонента, мы соответственно добавляем, жмем «Добавить компоненты»
После выбора компонентов жмем «Далее»
Шаг 7
Далее краткая сводка, а также на этом окне можно поставить галочку «Автоматический перезапуск сервера», это для того чтобы если вдруг для завершения установки компонента требуется перезагрузка сервера, он сам перезагрузится, я не буду ставить галочку (предпочту сам перезагрузить сервер), а жму сразу «Установить»
Начнется установка компонентов
Шаг 8
И если Вы галочку автоматический перезапуск не ставили, в завершении появится окно, в котором будет сказано, что для завершения (в данном случае) требуется перезагрузиться, мы соответственно жмем «Закрыть» и перезагружаемся
Во время перезагрузки Вы будете наблюдать вот такую картину
После перезагрузки, те компоненты, которые мы выбрали, будут установлены, например, у нас появится пункт «Персонализация» если мы щелкнем правой кнопкой мыши по рабочему столу, это говорит о том, что компонент «Возможности рабочего стола» установлен (ранее данного пункта не было).
Автозагрузка в windows server 2012-2016
Добрый день! Уважаемые читатели и гости крупнейшего IT блога рунета pyatilistnik.org. Вчера ко мне обратился сотрудник из отдела разработки, и попросил посмотреть их сервер с приложением. Приложение Trassir (Видео сервер) корректно не запускалось, со слов технической поддержки, у нас на сервере был конфликт двух версий 3-й и 4-ой, который запускались одновременно в автозагрузке Windows Server 2012 R2. Меня попросили из нее убрать запуск третьей версии, но вот не задача такого окна автозагрузки как в Windows 10, в серверной версии нет, вы увидите там формулировку «В этой системе элементы автозагрузки недоступны». Давайте я вам покажу, где лежат файлы запускаемые при старте сервера и как туда добавить нужное или убрать не используемое. Сегодня речь пойдет, о автозагрузке в Windows Server 2012 R2, актуально и для 2016 и выше.
Настроить параметры сети, установить статический IP адрес.
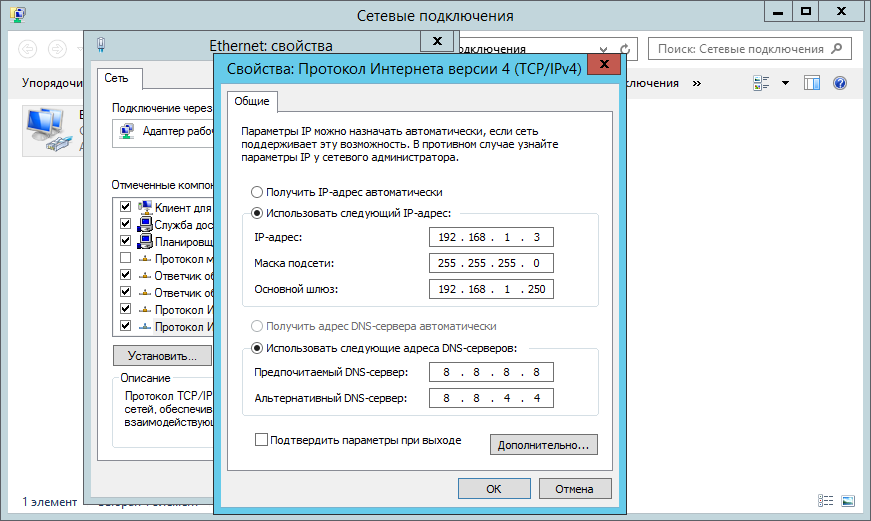
Как вы нверное заметили на первом изображении, в программе Диспетчер серверов, возле надписи Ethernet, написано IPv4-адрес назначен DHCP, что для сервера является недопустимым — адрес сервера не должен меняться ни при каких обстоятельствах. Для этого откройте ссылку IPv4-адрес назначен DHCP:
- В открывшемся окне Сетевые подключения выберите сетевой адаптер, если их несколько — выберите тот, который должен иметь постоянный айпи адрес, нажмите его правой кнопкой мыши и в контекстном меню выберите свойства.
- Выберите Протокол интернета IPv4 и нажмите кнопку Изменить.
- Пропишите IP адрес, маску сети, шлюз по умолчанию и адреса DNS серверов.
- Сохраните изменения.
Функции Terminal Server
Роль терминального сервера в 2012 R2 определяется его вычислительными ресурсами. Технически решение такого рода позволяет предоставлять клиентам любую мощность, которой располагает Windows Сервер 2012 R2. Как правило, соединение с клиентами небольшой мощности происходит по локальной сети. Получать доступ к Terminal Server можно и с помощью специально спроектированных решений.
Основная функция сервера такого типа — приём и обработка данных, вводимых на клиентах, согласно предписанным алгоритмам и программам. Обрабатываться может буквально всё — от нажатий на клавиши и клики мышью до сложных действий клиентов в сети. Подключённые слабые ПК, в свою очередь, предоставляют серверу доступ к локальным ресурсам, например, принтеру или флеш-карте, флешкам.
ВАЖНО. На программном уровне сервер терминалов в 2012 R2 способен формировать среду для работы — сессию, в которой работают приложения подключённых клиентов
Те, в свою очередь, получают результат в виде вывода на экран и источник звука.
Вы могли часто встречать подобные решения по роду деятельности практически в любой компании, связанной с IT. Высокую масштабируемость связки «сервер-клиенты» подкрепляет ПО Windows Server 2012 R2. Вот основные преимущества сервера терминалов:
- Минимизация расходов на питание компьютерных систем.
- Существенное повышение защиты от саботажа и внутреннего взлома.
- Уменьшение расходов как на программную, так и на аппаратную часть.
- Экономия времени системного администратора.
ВАЖНО. Роль настолько крупного решения определяется только амбициями его создателя и минимальными расходами на расширение.
Что такое компоненты Windows Server и для чего они нужны?
Компоненты Windows Server (Windows Server Features) – это возможности (службы, программы) операционной системы Windows Server которые не являются ролями сервера, но в тоже время широко используются для эффективного администрирования, настройки и управления серверов и сетевой инфраструктуры. По-русски компоненты Windows часто называют фичами, они расширяют функционал операционной системы. Компоненты Windows не входят в состав ролей сервера, так как компания Microsoft посчитала их менее значимыми и не достойными называться «Ролью сервера», так как роль сервера является основной функцией на том сервере, на котором она развернута.
Как было сказано, компоненты Windows нужны, для того чтобы расширять функциональные возможности сервера, настройки и управления серверами, так как для управления практически любой роли сервера требуется специальное средство управления, т.е. своего рода программа, в нашем случае под программой понимается компонент.
Компонентов в операционной системе Windows Server 2012 R2 очень много, для примера давайте, перечислим наиболее важные и часто используемые:
- Балансировка сетевой нагрузки (NLB) — компонент необходим для балансировки трафика между серверами по протоколу TCP/IP;
- Отказоустойчивая кластеризация – используется для обеспечения максимальной доступности серверных приложений и ролей сервера при высоких нагрузках. Другими словами объединение серверов в отказоустойчивый кластер;
- Управление групповыми политиками – оснастка для администрирования и управления групповыми политиками;
- Средства удаленного администрирования сервера – оснастки и программы командной строки для управления ролями и компонентами Windows Server.
Примечание! В клиентских операционных системах есть свои компоненты Windows, например, компоненты Windows 7 мы затрагивали в материале — Как включить или отключить компоненты системы в Windows 7.
Шаг 2. Установка Windows и настройка системы
Установка системы
На этом шаге все стандартно, за исключением одного нюанса: разбивая во время установки Windows жесткий диск, стараемся выделить небольшую часть (70 – 120 Гб) для системы и все остальное под данные. Если выделить много дискового пространства для системного раздела, увеличится время его обслуживания и фрагментация, что негативно скажется на производительности и надежности системы в целом.
Настройка системы
- Проверяем правильность настройки времени и часового пояса;
- Задаем понятное имя для сервера и, при необходимости, вводим его в домен;
- Если сервер не подключен напрямую к сети Интернет, стоит отключить брандмауэр;
- Для удаленного администрирования, включаем удаленный рабочий стол;
- Устанавливаем все обновления системы.
Установка
Я не буду описывать каждый шаг установки – все что нужно делать, это жать далее пока не дойдём до ввода ключа активации продукта. Далее нужно ввести один из ключиков, в зависимости от выбранной ОС.
Windows Server 2012 R2 and Windows 8.1
| Operating system edition | KMS Client Setup Key |
| Windows 8.1 Professional | GCRJD-8NW9H-F2CDX-CCM8D-9D6T9 |
| Windows 8.1 Professional N | HMCNV-VVBFX-7HMBH-CTY9B-B4FXY |
| Windows 8.1 Enterprise | MHF9N-XY6XB-WVXMC-BTDCT-MKKG7 |
| Windows 8.1 Enterprise N | TT4HM-HN7YT-62K67-RGRQJ-JFFXW |
| Windows Server 2012 R2 Server Standard | D2N9P-3P6X9-2R39C-7RTCD-MDVJX |
| Windows Server 2012 R2 Datacenter | W3GGN-FT8W3-Y4M27-J84CP-Q3VJ9 |
| Windows Server 2012 R2 Essentials | KNC87-3J2TX-XB4WP-VCPJV-M4FWM |
Windows Server 2012 and Windows 8
| Operating system edition | KMS Client Setup Key |
| Windows 8 Professional | NG4HW-VH26C-733KW-K6F98-J8CK4 |
| Windows 8 Professional N | XCVCF-2NXM9-723PB-MHCB7-2RYQQ |
| Windows 8 Enterprise | 32JNW-9KQ84-P47T8-D8GGY-CWCK7 |
| Windows 8 Enterprise N | JMNMF-RHW7P-DMY6X-RF3DR-X2BQT |
| Windows Server 2012 | BN3D2-R7TKB-3YPBD-8DRP2-27GG4 |
| Windows Server 2012 N | 8N2M2-HWPGY-7PGT9-HGDD8-GVGGY |
| Windows Server 2012 Single Language | 2WN2H-YGCQR-KFX6K-CD6TF-84YXQ |
| Windows Server 2012 Country Specific | 4K36P-JN4VD-GDC6V-KDT89-DYFKP |
| Windows Server 2012 Server Standard | XC9B7-NBPP2-83J2H-RHMBY-92BT4 |
| Windows Server 2012 MultiPoint Standard | HM7DN-YVMH3-46JC3-XYTG7-CYQJJ |
| Windows Server 2012 MultiPoint Premium | XNH6W-2V9GX-RGJ4K-Y8X6F-QGJ2G |
| Windows Server 2012 Datacenter | 48HP8-DN98B-MYWDG-T2DCC-8W83P |
Долго не мучаясь добиваем установку и приступаем к тюнингу и активации.
MSCA Windows Server 2012 Сертификация
Сертификат Microsoft Certified Solutions Associate или MCSA предназначен для ИТ-специалистов и разработчиков, которые хотят получить свою первую работу в области технологий Microsoft. Если вы обладаете Сертификацией Microsoft, то ваша ценность увеличивается во много раз, и вы имеете преимущество перед другими
Получение MCSA сертификата Windows Server 2012 дает вам право на должность администратора сети или компьютерных систем или специалиста по компьютерным сетям. Это первый шаг на пути к сертификации Microsoft Certified Solutions Expert (MCSE).
Чтобы начать изучение MCSA Windows Server 2012 R2, вы должны знать основы работы с компьютером, сетью и ОС Windows. Есть 3 экзамена , которые кандидат должен сдать, чтобы получить сертификат MSCA Windows Server 2012.
Три обязательных экзамена – 410, 411 и 412. Когда кандидат сдает первый экзамен Microsoft, он/она признается в качестве сертифицированного специалиста Microsoft .
Три документа MCSA Windows Server 2012 R2:
- 70-410: установка и настройка Windows Server 2012
- 70-411: Администрирование Windows Server 2012
- 70-412: настройка расширенных служб Windows Server 2012
Теперь давайте посмотрим, что содержат все эти три экзамена.
70-410: установка и настройка Windows Server 2012
Это первый документ, который кандидат должен сдать, чтобы очистить другие два и получить сертификат MCSA в Windows Server 2012.
70-410 рассказывает об установке и настройке сервера и локального хранилища. Настройка различных ролей и функций сервера, Hyper-V, установка и администрирование Active Directory, а также создание и управление групповой политикой.
Этот экзамен служит основой для экзаменов 70-411 и 70-412. Как и в двух других статьях, тема, описанная в разделе 410, расширена для более глубокого понимания работы Windows Server 2012.
70-411. Администрирование Windows Server 2012
70-411 рассказывает о развертывании и управлении образами серверов с помощью Widows Deployment Services, реализации управления исправлениями, настройке оповещений, наборов сборщиков данных (DCS) и мониторинге виртуальных машин.
Он включает учебный план по настройке распределенной файловой системы; установить и настроить пространства имен DFS, планирование репликации, параметры удаленного дифференциального сжатия, создать клон базы данных, настроить шифрование файлов и дисков с помощью BitLocker, разблокировку сети, NPS, управление политиками Bitlocker и т. д.
70-412: настройка расширенных служб Windows Server 2012
Это последний и считается самым сложным экзаменом, так как вопросы, задаваемые в статье, не ограничиваются учебной программой курса – то есть, помимо теоретических знаний, кандидаты проверяются на их практические навыки.
Основное содержание этого экзамена включает в себя:
- Настройте и управляйте сервером высокой доступности с помощью балансировки сетевой нагрузки, отказоустойчивой кластеризации и перемещения виртуальной машины.
- Настройка и управление хранилищем данных сетевой файловой системы, оптимизация хранилища с использованием цели и инициатора iSCSI, iSNS, аварийное восстановление с использованием техники резервного копирования и отказоустойчивости.
Решение для идентификации и доступа, инфраструктура Active Directory и сетевые сервисы – это еще несколько тем, которые будут изучать учащиеся.
Как подготовиться к MCSA Windows Server 2012
- Обучение под руководством инструктора: найдите учебный центр Microsoft, у которого есть сертифицированный инструктор Microsoft, они будут преподавать практическую и теоретическую часть этого экзамена.
- Самостоятельное обучение . Самостоятельное обучение можно проводить на веб-сайте Microsoft Virtual Academy.
- Обучение по книгам . Кандидат может купить 70-410, 70-411 и 70-412 официальных книг в Microsoft Press Store. Книги от Microsoft Press доступны как в виде электронных книг, так и в твердом переплете.
Кандидат при подготовке к экзамену также может воспользоваться помощью официального форума Microsoft Technet & Born To learn. На этом форуме есть много полезных ресурсов, информации, документов для практических испытаний, которые можно использовать для подготовки к MCSA Windows Server 2012 R2.
Шаг 1. Выбор оборудования и подготовка сервера
В качестве сервера, желательно, выбрать профессиональное оборудование. Системные требования для файлового сервера не высокие:
- Процессор может быть самый простой;
- Оперативная память также не сильно используется;
- Дисковая система — самый основной компонент. Ее объем зависит от специфики бизнеса. Примерная формула — не менее 15 Гб на пользователя и не менее 1 Тб на сервер. До 50 пользователей можно рассматривать диски SATA, после — SAS или SSD.
Например, для компании в 300 пользователей подойдет сервер с процессором Xeon E3, 8 Гб ОЗУ и 5 Тб дискового пространства на дисках SAS 10K.
Дополнительные требования
- Для обеспечения сохранности информации при выходе из строя жесткого диска, необходим RAID-контроллер. Настройка последнего выполняется из специального встроенного программного обеспечения, которое запускается при загрузке сервера;
- Сервер должен быть подключен к источнику бесперебойного питания;
- Необходимо предусмотреть резервное копирование. Для этого нужен дисковый накопитель (внешний жесткий диск) или другой сервер.
Подробнее о выборе оборудования читайте статью Как выбрать сервер.
Настройка стартового экрана RDS в Windows Server 2012
Как вы, вероятно, помните, в Windows 8 полностью отсутствует меню Пуск (Start Menu), функционал которого заменен новым плиточным интерфейсом под названием стартовый экран (Modern UI Start Screen). Этот факт касается и серверной платформы — Windows Server 2012. Это означает, что при входе терминального пользователя на сервер Windows 2012 с ролью сервера терминалов (RD Session Host) с установленной функцией «Desktop experience”, пользователю отображается не привычный рабочий стол сервера, а начальный экран Start Screen .
Соответственно, у администраторов терминальных служб появляются вопросы по настройке и управлению этим самым стартовым меню. В Windows Server 2008 R2 управление содержим меню Start осуществлялось (способ, рекомендуемый в best practice) путем перенаправления меню Start с помощью групповой политики в некую общую папку с ярлыками приложений, в которой отображение того или иного ярлыка определялось путем назначением на него NTFS прав и активного режима Access Based Enumeration. Что будет, если применить данную политику (User Configuration -> Windows Settings -> Folder Redirection -> Start Menu) к серверу с Windows 2012 RDS?
В Windows 2012 Remote Desktop при первом входе пользователя на «рабочий стол» терминального сервера он видит полностью пустой Start Screen:
Дело в том, что Start Screen просто не воспринимает политики перенаправления папки стартового меню (Start Menu), которое использовалось в Windows Server 2008 R2. Ведь по новой концепции Microsoft это не одно и то же. Вместо этого данная политика перенаправляет меню All Apps в указанный в политике каталог.
Чтобы получить доступ к списку установленных программ, щелкните правой клавишей по начальному экрану (или нажмите комбинацию клавиш CTRL-TAB.
В меню All Apps отобразится список ярлыков приложений, к которым у пользователя есть доступ (если на общем каталоге с ярлыками активна ABE и назначены NTFS права).
Из данного меню пользователь может вынести нужные ему ярлыки на начальный экран, щелкнув правой клавишей по ярлыку и выбрав пункт Pin to Start.
Таким образом, терминальный пользователь может настроить собственный начальный экран Metro UI (ака рабочий стол). Естественно, если данную операцию придется выполнять каждому пользователю сервера терминалов – это вызовет определённые проблемы и неудобства. Попробуем разобраться, можно ли экспортировать настройки стартового экрана у пользователя и групповой политикой назначить их всем остальным пользователям терминального сервера.
В Windows Server 2012 настройки стартового экрана хранятся в файле appsfolder.itemdata-ms, находящимся в каталоге %userprofile% \Default\appdata\local\microsoft\windows\appsfolder.itemdata-ms. Данный файл необходимо скопировать из профиля текущего пользователя и скопировать его в каталог C:\Users\Default\appdata\local\microsoft\windows\appsfolder.itemdata-ms. В этом случае все пользователи при первом входе на терминал получили бы новый профиль с настроенными ярлыками StartScreen.
Согласитесь, получается не очень гибкая конфигурация. К счастью в релизе Windows Server 2012 R2 (и Windows 8.1) появится новая возможность экспорта конфигурации Start Screen.
Текущие настройки стартового экрана Start Screen пользователя можно выгрузить в XML файл с помощью команды Powershell export-startlayout
В дальнейшем данный файл можно скопировать в общий каталог и распространить с помощью групповой политики Start Screen Layout, находящейся в разделе User Configuration -> Policies -> Administrative Templates -> Start Menu and Taskbar. В данной политике нужно задать путь к сохраненному xml файлу, задающему настройки Start screen.
Популярная подготовка к Windows Server
Если вы готовы научиться использовать Windows Server для управления своей инфраструктурой экономичным и высокопроизводительным способом, то вы в нужном месте. Эти учебные ресурсы помогут быстро приступить к работе: от знакомства с продуктом до его освоения и сертификации.
Что нового в Windows Server 2016
Узнайте о функциях и функциях, которые были добавлены или обновлены в Windows Server 2016. Explore security features, containers, Nano Server, and more.
Что нового в PowerShell v5
Изучите новые функции в PowerShell, включая изменения в управлении безопасностью, сценариями, отладкой и администрированием роли управления.
Windows Server 2016: Virtualization Deep Dive
Ознакомьтесь с преимуществами решения, предназначенного для программного обеспечения Microsoft, в том числе Windows Server 2016, Hyper-V и Nano Server.
Приобретение новых умений для сертификации по программе MCSA: Windows Server 2016
Обновите свои технические навыки с Windows Server 2008/2012 и узнайте, как реализовать и настроить новые функции и функции в Windows Server 2016.
Клиника First Look Clinic для Windows Server 2016
Онлайн или в классе
Эта Microsoft First Look Clinic представляет ИТ-специалистов новым функциям и возможностям Windows Server 2016. Он предназначен для предоставления широкого спектра знаний по широкому спектру технологий, ориентированных на столпы Identity, Compute & Networking.
Локализация windows через language pack
Существую ситуации, когда у вас на вашем сервере может не оказаться доступа к интернету и первым методом вы не сможете воспользоваться. Примером могут служить закрытые локальные сети в интернет провайдерах или государственных учреждений. Для таких случаев можно воспользоваться вторым методом и произвести локализацию системы на русский язык с помощью, автономного языкового пакета «language pack».
Скачать language pack windows server 2012 r2 вы можете у меня
Данный ISO образ имеет в себе кучу дополнительных языков в виде архивов lp. Вам необходимо скопировать ISO, на английскую систему и смонтировать его, через двойной клик по нему. Далее, что бы установить русский пакет локализации windows, вам необходимо открыть командную строку от имени администратора и запустить утилиту lpksetup.exe.
У вас откроется окно утилиты lpksetup.exe (Install or uninstall display languages), у вас будет два пункта, установить или удалить языковой пакет. Выбираем первый пункт.
Нажимаем «Browse» и указываем путь до файла lp в папке ru-ru
В итоге мы видим у нас выбран файл lp.cab, продолжаем локализовывать систему.
Соглашаемся с лицензионным соглашением, выбирая пункт «i acceprt tje license terms»
Начинается установка language pack windows server 2012 r2, по времени занимает минут пять.
Затем заходим в панель управления, пункт «language» и добавляем русский язык.
Добавляем русскую плитку.
И не забываем произвести изменение дополнительных настроек и форматов даты, описанных в первом способе.Вот так вот просто русифицировать Windows Server 2012 R2 и изменить язык интерфейса системы на русский, у локализации вторым методом есть свои плюсы, вы можете сэкономить много времени и трафика.
Материал сайта pyatilistnik.org
Изменить сетевое имя сервера, подключить сервер к рабочей группе, или ввести его в домен
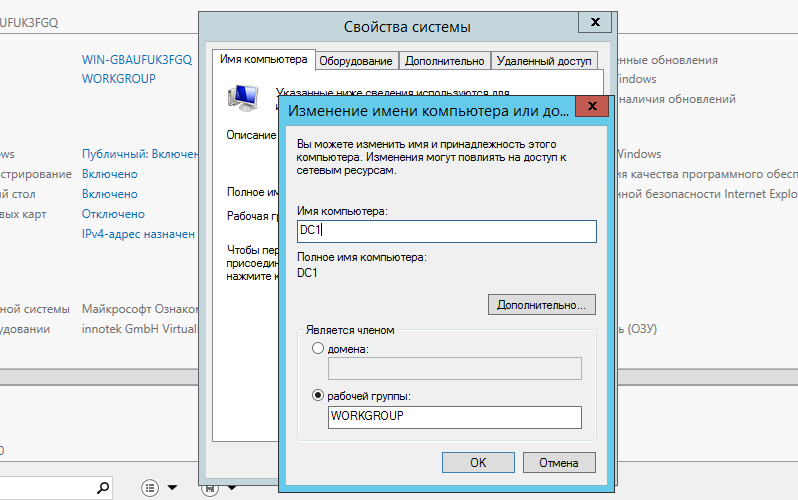
В процессе установки, Windows Server автоматически присваивается сетевое имя, которое с большой вероятнотью не будет конфликтовать с уже имеющимися серверами вашей сети. Но, это имя, в большинстве случаев, не отвечает требованиям, которые выдвигаются к серверному оборудованию предприятия — его изменяют на более подходящее имя, в соответствии с теми функциями, которые будет выполнять сервер.
Для изменения имени сервера в окне Server Manager нажмите соответствующую ссылку в виде текущего имени сервера. В открывшемся диалоговом окне, во вкладке Имя компьютера нажмите кнопку Изменить и введите новое имя. Для сохранения изменений сервер необходимо перезагрузить.
Укажите имя рабочей группы, или домена — в случае, если компьютер вводится в домен вам потребуется учетная запись администратора домена.
Удаление компонентов Windows Server 2012 R2
Теперь давайте рассмотрим процесс удаления компонентов Windows Server, допустим, что мы подумали, что компонент Windows Search нам не нужен, и мы решили его удалить. Для этого открываем «Диспетчер серверов» и теперь уже выбираем «Удалить роли и компоненты»
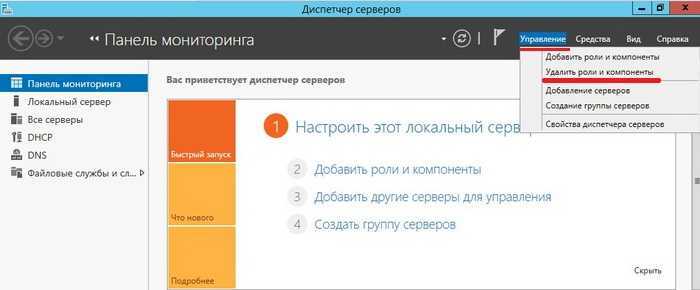
Далее будут все те же окна «Перед началом работы», «Выбор сервера», затем выбор ролей для удаления, мы его пропускаем, никаких галочек не снимаем, а уже на окне «Удаление компонентов» снимаем, галочки с тех компонентов, которые мы хотим удалить. Как Вы поняли смысл такой же, да и окна такие же, как при установке, только галочки мы не ставим, а убираем с уже установленных компонентов. И жмем «Далее»
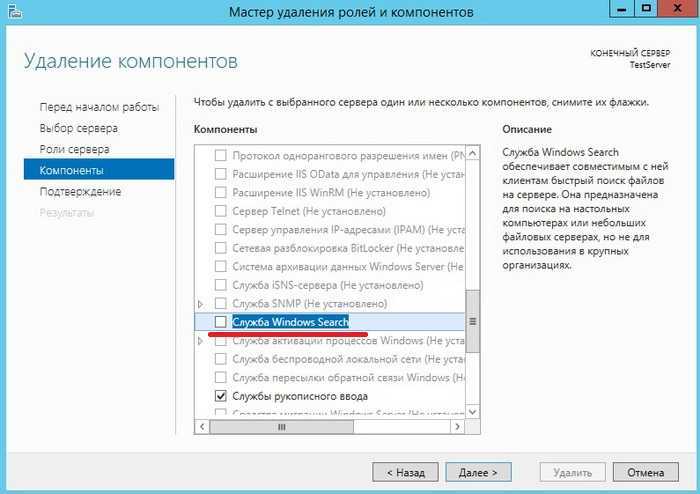
А дальше все по тому же принципу, как и с установкой, т.е. подтверждение, непосредственно само удаление и в случае необходимости перезагрузка.
Теперь Вы имеете представление, как можно установить и удалить компоненты Windows Server 2012 R2, я думаю как с установкой, так и с удаление проблем не возникнет, поэтому предлагаю заканчивать. Удачи!
Нравится3Не нравится1
Что такое DHCP сервер и его плюсы
Прежде чем говорить о сервере DHCP, давайте узнаем, что такое DHCP.
DHCP (Dynamic Host Configuration Protocol) – это протокол позволяющий компьютерам динамически получать ip адреса и другие сетевые параметры.
Для работы протокола DHCP требуется сервер и клиент.
DHCP сервер – это сервер который раздает ip адреса и параметры компьютерам в сети, соответственно на нем и задаются настройки раздачи ip адресов и сетевых параметров.
DHCP клиент – это приложение установленное на клиентских компьютерах, которое обращается к DHCP серверу для получения ip адреса и соответствующих параметров. Во всех операционных системах по умолчанию установлен клиент DHCP, например в Windows он выглядит в виде службы с логичным названием DHCP-клиент.
Как Вы, наверное, знаете если не пользоваться DHCP, то у всех компьютеров в сети придется прописывать статические ip адреса вручную. Это первый плюс использования DHCP. Потому что если прописывать статические ip адреса, то обязательно будут возникать проблемы, самой распространенной проблемой является конфликт ip адресов, т.е. один и тот же адрес задан одновременно на нескольких компьютерах.
Также к самым наглядным плюсам можно отнести то, что DHCP сервер может раздавать параметры, например, шлюз, dns сервера и еще много других. Соответственно без DHCP сервера это тоже придется делать вручную.
Перечислять все положительные стороны использования DHCP у себя в организации я думаю, не стоит, так как уже на данном моменте ясно, что использовать DHCP лучше, чем не использовать. Некоторые могут сказать «Зачем использовать DHCP, если в организации всего 15 машин?» поверьте, даже с таким количеством компьютеров в сети Вы значительно упрощаете администрирование ими. Даже если Вы наизусть помните, какой ip задан у каждого компьютера или устройства, рано или поздно Вам придется их менять (компьютеры устарели или сломались), и настраивать все эти параметры заново, или при добавление новой единицы оргтехники, которой необходим ip адрес, Вы можете забыть, или просто ошибиться в назначение ip адреса, соответственно потом все это нужно будет исправлять. Конечно если у Вас в сети до 5 компьютеров, может смысла, особого нет, я думаю и администратор в таком случае не нужен, но если в Вашем парке скажем 50-100 или больше компьютеров, то DHCP обязателен, также как и объедение всех компьютеров в домен.































