Новое в Active Directory
Сервис AD DS (Active Directory Domain Services) получил в R2
несколько новых и весьма интересных функций. Например, появилась корзина Active
Directory Recycle Bin, напоминающая корзину Windows. Теперь случайно удаленный
объект может быть быстро восстановлен. Учитывая, что ранее операция по
реанимации учетной записи требовала больших усилий, такая возможность может
только приветствоваться. Восстановленный из AD RB объект получает все свои
атрибуты. По умолчанию срок жизни удаленного объекта в AD RB составляет 180
дней, после чего он переходит в состояние «Recycle Bin Lifetime», теряет
атрибуты и через некоторое время полностью удаляется. Изменить это значение
можно, установив параметр msDS-deletedObjectLifetime. Если домен находится на
уровне Win2k8R2, корзина AD активируется автоматически.
Новые командлеты PowerShell упростили администрирование сервером при помощи
командной строки. Перевести домен в R2 режим очень просто:
Теперь включаем AD RB:
Просмотреть список удаленных объектов можно при помощи утилиты ldp.exe или
воспользовавшись командлетами Get-ADObject и Restore-ADObject.
В поставке R2 появилась новая утилита djoin.exe, назначение которой несколько
необычно – подключение к домену, который сейчас недоступен. Такая необходимость
может понадобиться при развертывании виртуальных машин и при заказе
преднастроенной техники поставщику, чтобы не разглашать учетные данные. Принцип
довольно прост: вначале на системе, подключенной к домену при помощи djoin.exe,
создается XML-файл, который затем импортируется на подключаемой системе.
Кроме того, обновился центр администрирования Active Directory,
интегрировавший в себя все задачи по управлению AD и заменивший ADUC (Active
Directory Users and Computers console).
Отличия между релизами Windows Server 2008 и Windows Server 2019
| Название релиза | Windows Server 2008 | Windows Server 2019 |
| Служба миграции хранилища | Не поддерживается | Полностью поддерживается |
| Синхронизация файловых серверов с Azure | Не поддерживается | Полностью поддерживается |
| Сетевой адаптер Azure | Не поддерживается | Полностью поддерживается |
| Защита VM | Не поддерживается | Полностью поддерживается |
| Удаленное управление | Не поддерживается | Полностью поддерживается |
| Облачное хранилище файлов | Не поддерживается | Полностью поддерживается |
| Реплика хранилища данных | Не поддерживается | Полностью поддерживается |
| Мониторинг состояния хранилища | Не поддерживается | Полностью поддерживается |
| Пиринг виртуальной сети | Не поддерживается | Полностью поддерживается |
| Укрепление кластеров | Не поддерживается | Полностью поддерживается |
виртуальные серверы на Windows Server
Где найти PowerShell?
Самый простой способ найти PowerShell в Windows 10 — ввести PowerShell в строке поиска, как показано на рис. 1-1.
Обратите внимание, что на рис. 1-1 показаны четыре разных ярлыка для PowerShell
Компьютер, используемый в демонстрационных целях в этой книге, работает под управлением 64-разрядной версии Windows 10, поэтому существует 64-разрядная версия консоли PowerShell и PowerShell ISE (интегрированной среды сценариев) и 32-разрядная версия каждой из них (обозначена суффиксом (x86) на ярлыках). Если вы работаете с 32-разрядной версией Windows 10, у вас будет только два ярлыка. У этих элементов нет суффикса (x86), но они являются 32-разрядными версиями. Если у вас установлена 64-разрядная операционная система, рекомендуется запускать 64-разрядную версию PowerShell, только если вас нет особой причины для запуска 32-разрядной версии.
Сведения о запуске PowerShell в других версиях Windows см. в статье Запуск Windows PowerShell.
Развертывание в Windows 10 IoT Базовая
Windows PowerShell добавляется в Windows 10 IoT Базовая, если вы включаете функцию IOT_POWERSHELL, которую можно использовать для развертывания PowerShell 7. Действия, описанные выше для Windows 10 IoT Корпоративная, могут быть выполнены и для центра Интернета вещей.
Чтобы добавить последнюю версию PowerShell в образ для доставки, используйте команду для включения пакета в рабочую область и добавления OPENSRC_POWERSHELL в образ.
Примечание
В архитектуре ARM64 Windows PowerShell не добавляется при включении IOT_POWERSHELL. Поэтому установка на основе ZIP-файла не поддерживается. Для добавления в образ используйте команду .
Windows Server 2003
Поддерживаемые операционные системы контроллера домена:
- Windows Server 2016
- Windows Server 2012 R2
- Windows Server 2012
- Windows Server 2008 R2
- Windows Server 2008
- Windows Server 2003
Функции режима работы домена Windows Server 2003
- Доступны все функции AD DS по умолчанию, все функции основного режима Windows 2000 для режима работы домена, а также следующие функции.
- Средство управления доменом Netdom.exe, позволяющее переименовывать контроллеры домена.
- Обновления метки времени входа.
- Возможность задания атрибута userPassword в качестве эффективного пароля для объекта inetOrgPerson и объектов пользователей.
- Возможность перенаправления контейнеров пользователей и компьютеров.
- Возможность диспетчера авторизации хранить свои политики авторизации в службе AD DS.
- Ограниченное делегирование
- Ограниченное делегирование позволяет приложениям использовать безопасное делегирование учетных данных пользователей с помощью проверки подлинности на основе Kerberos.
- Делегирование можно включить только для конкретных служб назначения.
- Выборочная проверка подлинности
Шаг 7: анализ полезных команд PowerShell
К настоящему времени вы уже знаете достаточно много, чтобы суметь нанести урон компьютеру, так что будьте осторожны. Посмотрим, например, часто запрашиваемые команды PowerShell.
Эти команды работают только в Windows 10 и только при запуске PowerShell от лица администратора. Они предназначены для переустановки предустановленных приложений Windows 10 и могут пригодиться тем, кто сначала удалил эти программы, а затем решил вернуть их. Команды выглядит следующим образом:
Get-AppXPackage | Foreach {Add-AppxPackage -DisableDevelopmentMode -Register “$($_.InstallLocation)\AppXManifest.xml”}
Если запустить эту команду, игнорируйте обозначенные красным цветом предупреждения, и когда команда выполнена, перезагрузите компьютер; все предустановленные программы в Windows 10 появятся на своих местах.
Вот как работает данная команда. Get-AppXPackage проверяет все пакеты приложений в профиле пользователя. Даже если вы удалили приложение, оно остается в списке профиля пользователя.
Командлета Get-AppXPackage возвращает объект TypeName Microsoft.Windows.Appx.PackageManager.Commands.AppxPackage, который включает в себя полное имя пакета приложения и местонахождения соответствующего файла манифеста XML. Если запустить командлету get-appxpackage, вы увидите длинный список пакетов приложений. Скриншот показывает описание приложения Xbox.
Командлета Foreach посредством цикла проходит через каждый объект в AppXPackage, отправляя их командлету Add-AppxPackage. Согласно get-help для Add-AppxPackage, тут есть два ключевых переключателя:
- Переключатель -Register используется для регистрации существующих установок пакетов приложений, можно задать параметры DisableDevelopmentMode и Register
- Переключатель -DisableDevelopmentMode говорит Windows заново зарегистрировать существующий пакет приложения, который был отключён, не зарегистрирован или повреждён.
Строка «$($_.InstallLocation)\AppXManifest.xml» описывает, где расположен файл manifest.xml. Если посмотреть на файлы AppXManifest.xml, вы увидите сложный список идентификаторов приложений, исполняемых файлов и большое количество визуальных элементов, связанных с приложением.
После перезагрузки все добавленные пакеты приложений скачиваются и устанавливаются из магазина Windows Store.
- 5
- 4
- 3
- 2
- 1
(4 голоса, в среднем: 3 из 5)
Windows Server 2022: требования к оборудованию
Чтобы установить его, ваша система должна иметь следующие аппаратные требования для Windows Server 2022:
Программы для Windows, мобильные приложения, игры — ВСЁ БЕСПЛАТНО, в нашем закрытом телеграмм канале — Подписывайтесь:)
- Процессор. В вашей системе должен быть 64-разрядный процессор с тактовой частотой 1,4 ГГц, совместимый с архитектурой x64.
- ОЗУ: для установки Windows Server 2022 в вашей системе должно быть не менее 512 МБ ОЗУ.
- Сеть: сетевая карта в вашей системе должна поддерживать пропускную способность не менее 1 Гбит/с.
- Хранилище: для установки Windows Server 2022 требуется не менее 32 ГБ дискового пространства.
Развертывание на Nano Server
В этих указаниях предполагается, что Nano Server — это операционная система для удаленного управления, в которой уже работает какая-либо версия PowerShell. Дополнительные сведения см. в разделе о средстве создания образов Nano Server.
Двоичные файлы PowerShell можно развернуть двумя разными способами:
- Автономно — подключите виртуальный жесткий диск Nano Server и распакуйте содержимое ZIP-файла в выбранное расположение в этом образе.
- В сети — передайте ZIP-файл через сеанс PowerShell и распакуйте его в выбранное расположение.
В обоих случаях требуется ZIP-пакет выпуска Windows 10 семейства x64. Выполните команды в экземпляре PowerShell с ролью администратора.
Автономное развертывание PowerShell
- С помощью любой служебной программы ZIP распакуйте пакет в каталог, находящийся внутри подключенного образа Nano Server.
- Отключите образ и загрузите его.
- Подключитесь к встроенному экземпляру Windows PowerShell.
- Следуйте инструкциям, чтобы создать конечную точку удаленного взаимодействия с помощью .
Автономное PowerShell в сети
Разверните PowerShell в Nano Server, выполнив действия ниже.
Если вам требуется удаленное взаимодействие на основе WSMan, следуйте инструкциям, чтобы создать конечную точку удаленного взаимодействия с помощью .
Windows Server 2016 OS Configuration
You now reach a CMD command prompt and no visible menu. It is recommended that you configure network settings for your Windows Server 2016 setup.
Configuring network settings
Network settings and most other settings in Windows Server 2016 Core are configured in the console interface:
- Type sconfig in the command prompt to launch the Server Core configuration utility.
- You are then presented with the Server Configuration menu.
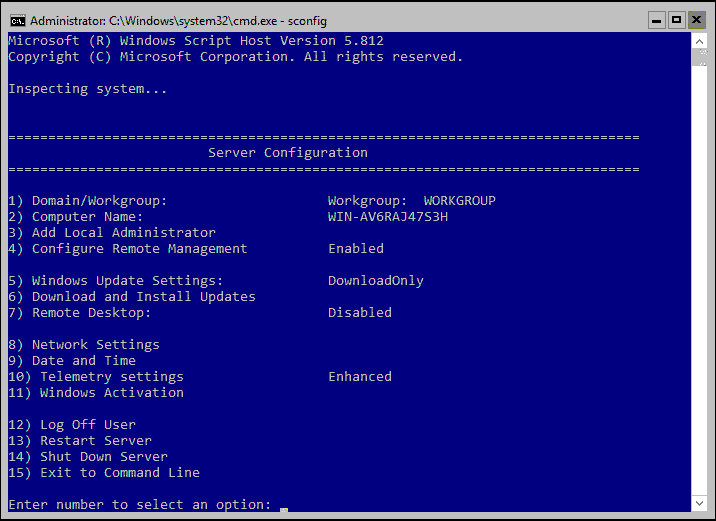
- Type 8 and press Enter to open Network Settings and launch the network configuration menu. It is recommended that you assign a static IP address for Windows Server 2016 setup.
- Choose the network adapter you want to configure. Type the appropriate number and press Enter. You need to always press Enter after entering a value in this configuration menu.
- Now you should see the menu with four entries:
- Set Network Adapter Address
- Set DNS Servers
- Clear DNS Server Settings
- Return to Main Menu
- Type 1 to set the IP address, subnet, and gateway.
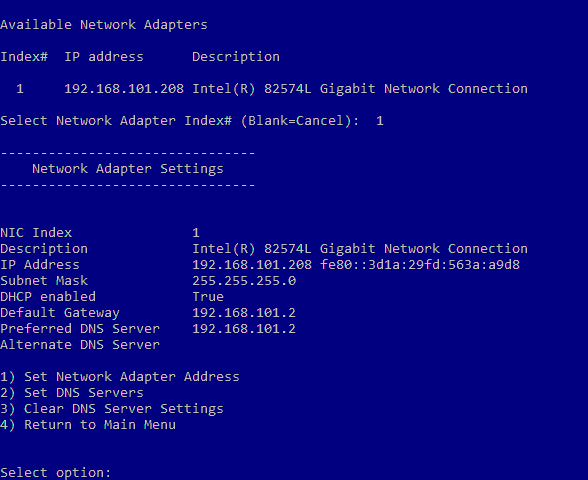
- Type S to use the static IP address configuration.
- Enter the appropriate values to meet your network configuration. Once done, you are returned to the previous Network Adapter Settings menu with four entries.
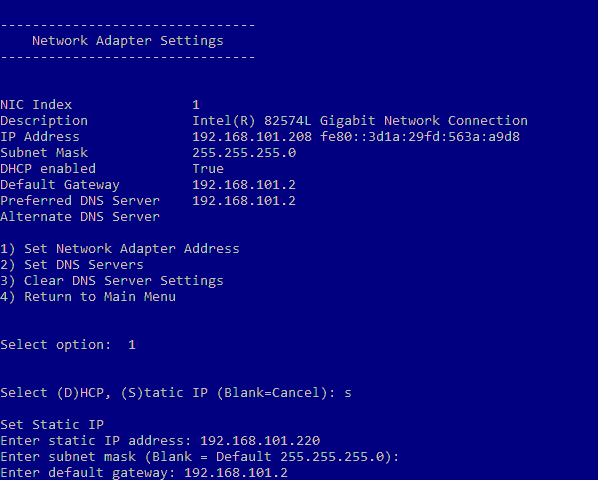
- Type 2 to set DNS servers for the network configuration.
- Enter a new preferred DNS server and alternate DNS server.
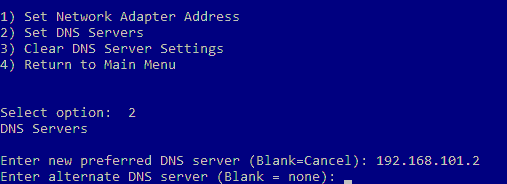
Once done, you are returned back to the previous Network Adapter Settings menu.
After configuring the network settings, you should test network connectivity. You can use option 15, Exit to Command Line. This takes you to the cmd prompt, where you can ping your gateway, DNS server, etc.
Changing the computer name
Now let’s run the sconfig command in cmd to open the Server Configuration menu again. You should join a Windows domain and change the computer name. Using an Active Directory domain with a domain controller allows you to manage all Windows machines centrally.
Do the following steps to change the computer name:
- Choose 2 in the Server Configuration menu.
- Enter a new computer name.
- Restart the computer to apply the changes.
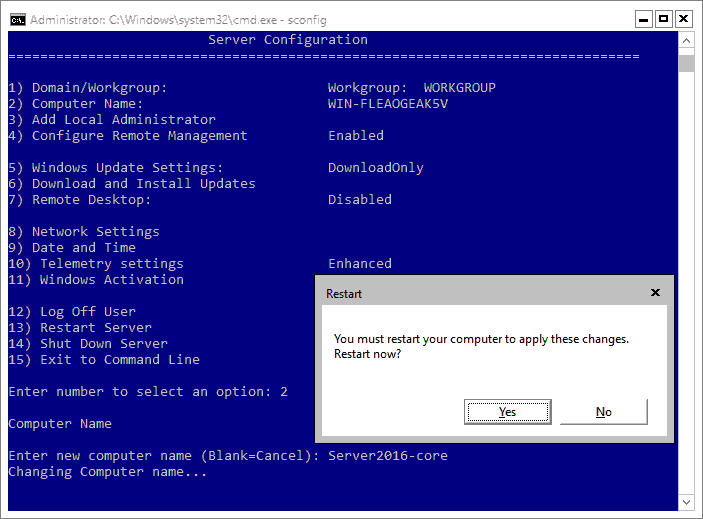
Changing Domain/Workgroup options
Open the Server Configuration menu after computer restart (sconfig).
Do the following steps to change the Domain/Workgroup settings:
- Choose the 1) Domain/Workgroup option in the Server Configuration menu.
- Type D to join a domain.
- Enter the domain name.
- You are asked to provide the credentials of a user who has permissions for the needed domain.
- Once you have set up the domain configuration, reboot your Windows Server machine.
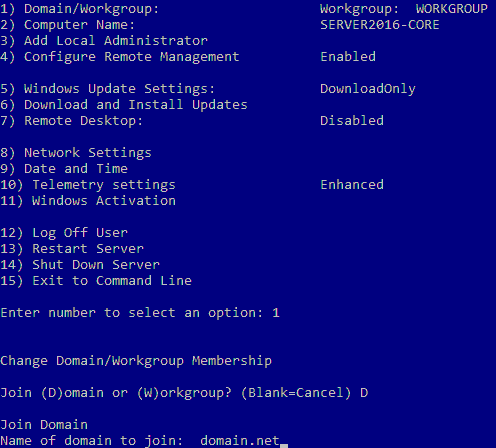
After the reboot, you have a functioning Windows Server 2016 Datacenter Server Core and are ready to install the Hyper-V server role.
You can also read about the difference between the GUI and Core Windows Server 2016 installation and configuration to run Hyper-V.
Windows Server Core Management
Becoming accustomed to the management with Windows Server Core is key to successfully utilizing this powerful variant of Windows for immutable infrastructure, scripting, automation, etc. This has been the major deterrent among administrators who are used to managing Windows using the traditional Windows Server GUI. There are many tools and utilities that can be used to successfully manage and maintain Windows Server Core.
Let’s take a look at the following tools:
- Remote PowerShell
- Sconfig
- Server Manager
- Remote Server Administration Tools (RSAT)
- Windows Admin Center
Let’s briefly look at the capabilities of each management tool and how it can be utilized.
Server core
Linux и xBSD, изначально ориентированные на работу с командной строкой, прочно оккупировали рынок low-end серверов, мощностей которых недостаточно для поддержки графической оболочки, не являющейся частью ядра и устанавливаемой отдельно. По желанию. Или не устанавливаемой. Это уже как захочет администратор. В любом случае мы получаем полнофункциональный сервер и все необходимые нам программы будут запускаться нормально, даже если мы захотим принять почту, полазить по web’у или отредактировать офисный документ, записанный в формате MS Word. Да-да! Все это можно сделать в текстовом режиме, который на самом деле… графический. Ядро переходит в графический режим еще на самой ранней стадии
загрузки, в чем легко убедиться, нажав кнопку Info на мониторе. Спрашиваешь, зачем это никсы делают? А как еще иначе работать с несколькими кодировками сразу? Да и текстовых режимов (стандартных) немного, и большинство из них выглядит просто ужасно (кто застал MS-DOS, тот помнит). Однако при желании можно форсировать работу ядра и в текстовом режиме, что ощутимо увеличивает быстродействие на слабых машинах.
Windows — совсем другой зверь. Оконная подсистема интегрирована в ядро и является неотъемлемой частью подсистемы win32-API, которую отодрать от ядра очень трудно. Собственно говоря, понятие «ядра» совершенно неприемлемо к Windows, поскольку этих ядер у него… ну, скажем так, намного больше одного и все они переплетены в тугой клубок, работающий по принципу «не трогай, а то развалится». Какой вред от интеграции графической оболочки в ядро? В общем-то, никакого. Да и ресурсов тратится намного меньше, чем в Gnome/KDE. Недостаток Windows в том, что многие действия можно выполнить только через графическую оболочку, что требует физического доступа к серверу или установки дополнительных
программных пакетов для удаленного администрирования, но в ряде случаев не помогают даже они. Печально, да?
В Server 2008 появился режим server core, позволяющий устанавливать систему без графической оболочки и без библиотеки .NET Framework, управляя сервером через командную строку или удаленно через консоль управления (Microsoft Management Console). При чтении рекламных обзоров создается впечатление, что Microsoft наконец-то отодрала оконную подсистему от ядра, подарив нам чистый текстовой режим, которого все от нее так должно ждали.
Увы, это всего лишь реклама. В server core действительно отсутствует Windows Explorer, но графическая подсистема никуда не делась, и API-функции USER32/GDI32 продолжают работать как ни в чем не бывало, пожирая системные ресурсы. Аналогичного эффекта можно добиться и на Server 2003, выбрав в опциях загрузки режим command prompt only with networking support. Разница между Server 2008 и Server 2003 в том, что server core не ставит Explorer и .NET на винчестер, экономя пару сотен мегабайт дискового пространства. Какое большое достижение! Как будто нельзя снести Explorer и вручную, превратив Server 2003 в Server 2003 Core. На самом деле руками можно сделать гораздо больше, в том числе и
отодрать графическую оболочку, поскольку сетевые сервисы начинают работать еще до ее загрузки. Однако это не превратит Server 2003/Server 2008 в UNIX, поскольку ряд действий осуществляется только в графическом режиме (например, управление оборудованием).
Но все же server core – это большой шаг вперед, и теперь нам уже не придется сразу же после установки сервера браться за метлу и выметать все ненужное. Впрочем, ненужного в server core по-прежнему много. Это и лишние службы, и неиспользуемые системные компоненты, и т.п.
What are examples of Feature on Demand packages that can be added?
Language resources and .NET Framework (.NetFx3) are a couple of common examples that can be added to Windows Server 2019 Core editions of Windows. Additionally, you can add many of the management consoles that are not installed by default with Windows Server Core and other features.
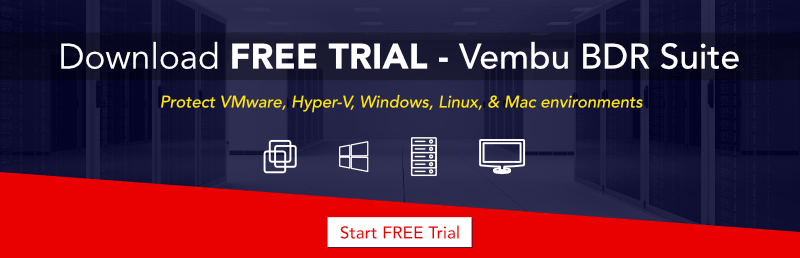
These can include:
- Accessibility
- Developer Mode
- Graphics Tools – used for Direct3D application development
- Networking Tools – RAS, RIP Listener, SNMP
- OpenSSH Server
- Remote Server Administration Tools (RSAT) – ADDS and LDS tools, BitLocker Drive Encryption, DHCP Server Tools, DNS Server Tools, Failover Clustering Tools, File Services Tools, Group Policy Management Tools, IP Address Management Tools, RDP Tools, Server Management, and many others
Подготовка
Прежде, чем настраивать роль Active Directory необходимо произвести настройку Windows Server 2012 — задать статический IP адрес и переименовать компьютер.
Чтобы установить статический IP адрес, необходимо щелкнуть правой кнопкой мышки по иконке Network в панели задач и выбрать Open Network ang Sharing Center -> Change adapter settings. Выбрать адаптер, который смотрит во внутреннюю сеть. Properties -> Internet Protocol Version 4 (TCP/IPv4) и задать IP адрес по подобию, как приведено на картинке.
192.168.0.11 — IP адрес текущего сервера — первого контроллера домена.
192.168.0.254 — IP адрес шлюза.
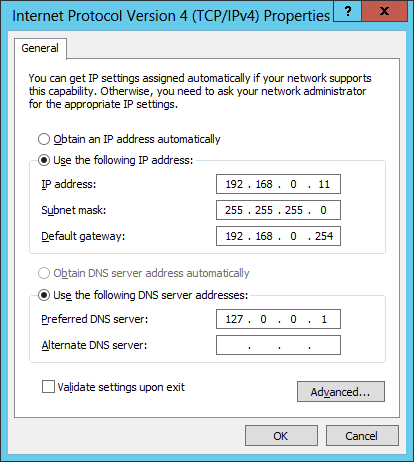
Теперь необходимо переименовать имя сервера и перезагрузить его. Start -> System -> Change Settings -> Computer Name -> Change. Ввести Computer Name. В примере сервер будет называться DC1.
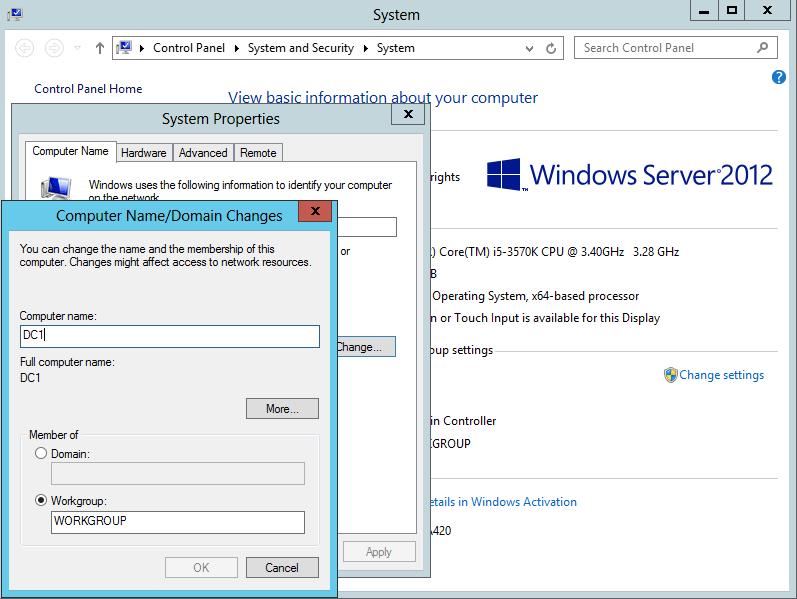
Установка PowerShell с помощью Winget (рекомендуется)
Программа командной строки Winget (Диспетчер пакетов Windows) позволяет пользователям обнаруживать, устанавливать, обновлять, удалять и настраивать приложения на клиентских компьютерах с Windows. Она является клиентским интерфейсом для службы Диспетчера пакетов Windows. Программа командной строки по умолчанию входит в состав Windows 11 и современных версий Windows 10 в качестве Установщика приложений.
Примечание
Список системных требований и инструкции по установке см. в документации по winget.
сейчас не работает на серверах Windows.
Для установки PowerShell с помощью опубликованных пакетов можно использовать следующие команды:
Найдите последнюю версию PowerShell.
Установите PowerShell основной или предварительной версии, используя параметр .
Установка. Поддерживаемые операционные системы
Windows Admin Center можно установить в следующих операционных системах Windows.
| Платформа | Режим установки |
|---|---|
| Windows 10 | Локальный клиент |
| Windows Server, Semi-Annual Channel | Сервер шлюза, управляемый шлюз, отказоустойчивый кластер |
| Windows Server 2016 | Сервер шлюза, управляемый шлюз, отказоустойчивый кластер |
| Windows Server 2019 | Сервер шлюза, управляемый шлюз, отказоустойчивый кластер |
Для работы с Windows Admin Center потребуется следующее:
- В сценарии с локальным клиентом. Запустите шлюз Windows Admin Center через начальный экран и подключитесь к нему из клиентского веб-браузера по адресу .
- В других сценариях. Подключитесь к шлюзу Windows Admin Center, установленному на другом компьютере, через любой клиентский браузер по известному URL-адресу вида .
Предупреждение
Установка Windows Admin Center на контроллере домена не поддерживается. Дополнительные рекомендации по обеспечению безопасности контроллера домена.
Профили PowerShell
Профиль — это файл с расширением . Фактически, это тот же скрипт, выполняемый оболочкой при ее запуске. Профили в оболочке не создаются автоматически — они должны быть созданы пользователем самостоятельно. Созданные профили будут загружаться при каждом запуске PowerShell, если политикой выполнения разрешено загружать конфигурационные файлы. Возможна обработка до четырех различных профилей. Расположение файлов в порядке последовательности их загрузки:
- %windir%\system32\WindowsPowerShell\v1.0\profile.ps1 — профиль, применяемый ко всем пользователям и оболочкам
- %windir%\system32\WindowsPowerShell\v1.0\ Microsoft.PowerShell_profile.ps1 — профиль, применяемый ко всем пользователям только оболочки PowerShell
- %UserProfile%\My Documents\WindowsPowerShell\profile.ps1 — применяется для текущего пользователя во всех оболочках
- %UserProfile%\My Documents\WindowsPowerShell\Microsoft.PowerShell_profile.ps1 — применяется для текущего пользователя только в оболочке PowerShell
Под различными оболочками здесь нужно учитывать то обстоятельство, что PowerShell может оказаться не единственным приложением, использующим файлы профилей . Некоторые интегрированные среды разработки (IDE) также могут использовать их. Один из характерных примеров — инструмент PowerGUI, разработанный Quest Software, предоставляющий средства графического интерфейса для работы с PowerShell.
Путь к профилю текущего пользователя только оболочки PowerShell хранится во встроенной переменной $profile. Для его создания выполните команду:
После создания его можно открыть любым текстовым редактором, например Блокнотом:
и сделать в нем необходимые изменения. Не забудьте проверить, разрешен ли политикой выполнения запуск скриптов.
Шаг 1: установка
Для начала нам необходима сама утилита PowerShell. Если вы работаете с Windows 10, у вас уже установлена версия PowerShell 5. Обновление Windows 10 Anniversary Update использует версию 5.1, но разница незаметна. В Windows 8 и 8.1 применяется PowerShell 4, чего тоже вполне достаточно. Установка PowerShell на Windows 7 не доставит проблем, но всё же пару лишних шагов придется сделать. В частности, нужно дополнительно установить .Net Framework. Можно установить Windows Management Framework, в состав которого входит PowerShell.
У PowerShell есть два интерфейса. Опытные пользователи могут выбрать полноценный графический интерфейс, известный как Integrated Scripting Environment (ISE). Новичкам лучше использовать консоль PowerShell, простой текстовый интерфейс в стиле командной строки Windows или даже DOS 3.2.
Для запуска PowerShell от имени администратора в Windows 10 нажмите на кнопку «Пуск» и прокрутите список приложений до Windows PowerShell. В Windows 8.1 ищите Windows PowerShell в папке System в Windows. В Windows 7 оболочка располагается в папке Accessories. В качестве обычного пользователя PowerShell можно запустить точно так же, используя левую кнопку мыши вместо правой.
В любой версии Windows можно применить поиск. Для удобства дальнейшего использования можно закрепить PowerShell на панели задач.
Windows Server Core Benefits
The “pets vs cattle” debate has been won by the “cattle” and immutable infrastructure is the way of the future. For agile, fast-paced infrastructure needs both on-premises and in the cloud, servers treated as “pets” that are cared for, updated, massaged to continue working, are no longer viable.
Immutable infrastructure dictates that a server will only exist in its current form. If there is a new software update or component required, a new server will be built to take its place. This allows for a more consistent and reliable approach to infrastructure. It leads to a more predictable and stable environment with fewer issues coming from the unknowns and artifacts left over from a previous software installation on the same server.
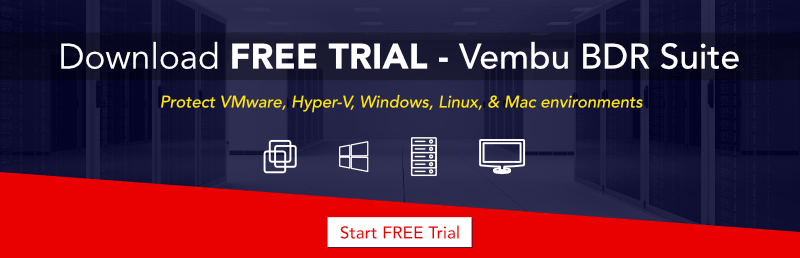
Since Windows Server Core does not run the classic GUI frontend for Windows Server, it is a much smaller footprint and contains much less complexity than the GUI-enabled Windows Server counterparts. This lends itself very well to automation and scalability when thinking about rolling out Windows Server deployments in mass. Mass automation is only possible by having a standardized configuration. This is how public cloud infrastructure is possible and so powerful.
Server Core lends itself to this type of operational model due to its smaller footprint including reduced hard drive space, memory consumption, and increased security posture. In fact, comparing a full installation of Windows Server with the GUI installation to a Server Core installation, organizations will see roughly a 50% reduction in space requirements.
Windows Server Core installation is actually the default installation type when performing a new Windows Server 2019 installation. As you notice, if you simply “click” through the installation of Windows Server, Windows Server 2019 Standard operating system (non-GUI) is selected as default. The GUI-enabled variants are highlighted in the Windows Setup screen below.
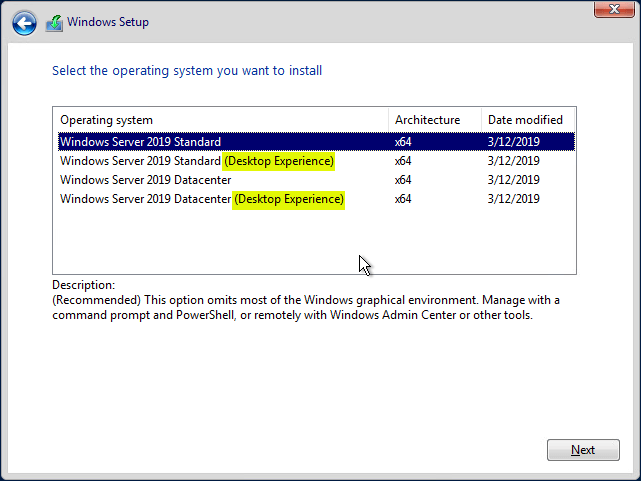
Once organizations get on board with Windows Server Core, it has many tremendous benefits.
However, its slow adoption can be attributed to factors including the lack of comfort from an administrative standpoint in managing Windows Server Core installations. This can easily be overcome by administrators understanding and getting used to the available Server Core management tools.
Что такое Windows PowerShell в Windows 10
Приложение Windows PowerShell — это современная кроссплатформенная оболочка добавлена в систему с целью заменить классическую командную строку. Она является полезным инструментом не только для системных администраторов и разработчиков, но и подходит для других пользователей.
Windows PowerShell представляет собой современную, усовершенствованную командную строку, для настройки и управления компьютером. Она позволяет установить контроль над службами, аккаунтами, настройками, процессами и много других.
Язык скриптов воспринимает команды из классической командной строки Windows 10. В свою очередь, имеет богатый собственный язык, который состоит из определённых дополнительных команд (cmdlets). Убедитесь, что установлен компонент NET Framework 3.5 для Windows 10.
Удаленное взаимодействие PowerShell
PowerShell поддерживает протокол удаленного взаимодействия PowerShell (PSRP) через SSH и WSMan. Дополнительные сведения см. в разделе:
- Удаленное взаимодействие через SSH в PowerShell
- Удаленное взаимодействие через WSMan в PowerShell
Чтобы включить удаленное взаимодействие PowerShell через WSMan в более старых версиях Windows, необходимо соблюдать следующие предварительные требования.
- Установите Windows Management Framework 5.1 (при необходимости). Подробные сведения о WMF см. в статье с обзором WMF.
- Установите универсальную среду выполнения C в Windows предшествующих Windows 10 версий. Ее можно скачать самостоятельно или через Центр обновления Windows. Этот пакет уже установлен в полностью исправленных системах.
Conclusion
Windows Server installation is not a difficult process. Installing the core version of Windows Server 2016 Datacenter allows you to reduce the footprint and related overhead, as well as install the Hyper-V role on the Windows Server to run VMs. As for the core version, Windows Server 2016 setup is performed mostly in the command line interface.
If you use Hyper-V, don’t forget to back up virtual machines. Download NAKIVO Backup & Replication to protect your physical and virtual environments. The NAKIVO solution supports physical Windows Server backup, Active Directory backup, Hyper-V VM backup and more.
Evaluation versions of Windows Server 2012
Evaluation versions are 64-bit only and can be installed with the Server Core option or the Server with a GUI option. For more information about these installation options, how to convert between them, and how to use the Minimal Server Interface and Features on Demand, see https://technet.microsoft.com//library/hh831786.
For all editions, you have 10 days to complete online activation, at which point the evaluation period begins and runs for 180 days. During the evaluation period, a notification on the Desktop displays the days remaining the evaluation period (except in Windows Server 2012 Essentials). You can also run slmgr.vbs /dlv from an elevated command prompt to see the time remaining.
Perform preinstallation tasks
Before you install Windows Server 2012 R2, follow the steps in this section to prepare for the installation.
-
Disconnect UPS devices. If you have an uninterruptible power supply (UPS) connected to your destination computer, disconnect the serial cable before running Setup. Setup automatically attempts to detect devices that are connected to serial ports, and UPS equipment can cause issues with the detection process.
-
Back up your servers. Your backup should include all data and configuration information that is necessary for the computer to function. It is important to perform a backup of configuration information for servers, especially those that provide network infrastructure, such as Dynamic Host Configuration Protocol (DHCP) servers. When you perform the backup, be sure to include the boot and system partitions and the system state data. Another way to back up configuration information is to create a backup set for Automated System Recovery.
-
Disable your virus protection software. Virus protection software can interfere with installation. For example, it can make installation much slower by scanning every file that is copied locally to your computer.
-
Provide mass storage drivers. If your manufacturer has supplied a separate driver file, save the file to a floppy disk, CD, DVD, or Universal Serial Bus (USB) flash drive in either the root directory of the media or the amd64 folder. To provide the driver during Setup, on the disk selection page, click Load Driver (or press F6). You can browse to locate the driver or have Setup search the media.
-
Be aware that Windows Firewall is on by default. Server applications that must receive unsolicited inbound connections will fail until you create inbound firewall rules to allow them. Check with your application vendor to determine which ports and protocols are necessary for the application to run correctly.
For more information about Windows Firewall, see https://go.microsoft.com/fwlink/?LinkID=84639.
Active Directory
Изменения, учитывающие особенности работы новой версии ОС, коснулись и службы каталогов Active Directory. Все настройки, начиная с процесса развертывания, максимально упрощены. После установки роли Active Directory Domain Services в Server Manager появляется ссылка, позволяющая запустить мастер, который функционально напоминает ранее использовавшийся DCPROMO. В процессе создания домена можно установить функциональный уровень леса/домена от Win2k3 до Win8.
В Win2k8R2 появился новый центр администрирования Active Directory (Administrative Center, ADAC), построенный поверх PowerShell. Его назначение тогда было не совсем понятно, так как, хотя он и обеспечивал удобный доступ к некоторым функциям, многие из них дублировались в MMC. В Win8 ADAC был усовершенствован. Многие настройки стали более удобными и понятными (например, настройка FGPP — fine-grained password policies, ранее выполняемая при помощи ADSI Edit). Интерфейс позволяет просматривать использованные команды PowerShell, которые можно копировать и вставлять в свои скрипты. Корзина AD обзавелась графической оболочкой.
Контроллер домена можно запускать на VM со всеми вкусностями — копии и снапшоты, позволяющие быстро развернуть резервный КД. Чтобы не было путаницы и не возникали коллизии, при запуске копии с разными версиями КД во время создания снимка ID аннулируется, а при загрузке гипервизор проверяет ID текущего КД, запускает Sysrep и обновляет все данные, приводя систему в актуальное состояние.
К новому меню «Пуск» придется привыкать































